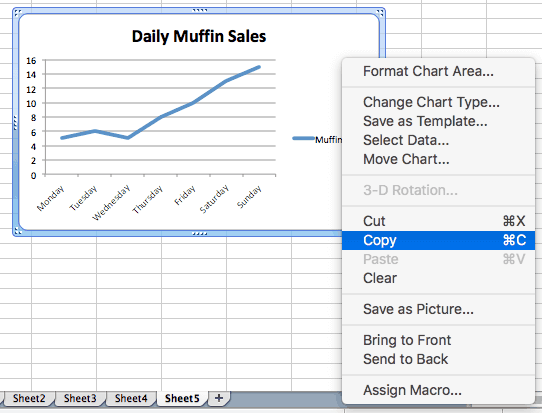Добавление и удаление названий в диаграмме
Чтобы сделать диаграмму понятнее, можно добавить название и названия осей к диаграммам любого типа. Названия осей обычно доступны для всех осей, которые могут быть отображены в диаграмме, включая ось глубины (рядов данных) на объемных диаграммах. Некоторые типы диаграмм (такие как лепестковая диаграмма) содержат оси, но их названия не выводятся. Кроме того, невозможно добавить названия осей для диаграмм, не имеющих осей (такие как круговая и кольцевая диаграммы).
Добавление названия диаграммы
-
На диаграмме выберите поле «Название диаграммы» и введите название.
-
В правой верхней части диаграммы выберите знак +.
-
Щелкните стрелку рядом с пунктом Название диаграммы.
-
Выберите пункт Наложение по центру, чтобы разместить название поверх диаграммы, или Дополнительные параметры, чтобы просмотреть дополнительные варианты.
-
Щелкните правой кнопкой мыши название диаграммы, чтобы отформатирование с помощью таких параметров, как Заливка или Контур.
Удаление названия диаграммы
-
Щелкните диаграмму.
-
В правой верхней части диаграммы выберите знак +.
-
В заголовке диаграммы отвязь его.
-
Щелкните в любом месте диаграммы, к которой нужно добавить название.
Откроется панель Работа с диаграммами с дополнительными вкладками Конструктор, Макет и Формат.
-
На вкладке Макет в группе Подписи нажмите кнопку Название диаграммы.
-
Выберите пункт Название по центру с перекрытием или Над диаграммой.
-
В текстовом поле Название диаграммы, появившемся в диаграмме, введите нужный текст.
Чтобы начать новую строку, нажмите клавишу ВВОД. Для вставки разрыва строки установите курсор в нужное место и нажмите клавишу ВВОД.
-
Чтобы отформатировать текст в заголовке, сделайте следующее:
-
Щелкните название и выделите текст, который вы хотите отформатировать.
-
На мини-панели инструментов выберите нужные параметры форматирования.
Вы можете также воспользоваться кнопками форматирования на ленте (вкладка Главная, группа Шрифт). Чтобы отформатировать все название, щелкните его правой кнопкой мыши, в контекстном меню выберите команду Формат названия диаграммы и задайте нужные параметры.
-
-
Размер поля названия изменяется в соответствии с размером текста. Его невозможно изменить вручную, а текст может быть усечен, если он не помещается в поле максимального размера.
-
К диаграмме можно добавить только одно название. Если вы хотите добавить еще одно название или подзаголовок, можно создать надпись на диаграмме и перетащить ее в нужное место (Работа с диаграммами, вкладка Макет, группа Вставка, кнопка Текстовое поле).
-
Можно вручную переместить название, перетащив его поле в нужное место.
-
Щелкните в любом месте диаграммы, к осям которой нужно добавить названия.
Откроется панель Работа с диаграммами с дополнительными вкладками Конструктор, Макет и Формат.
-
На вкладке Макет в группе Подписи нажмите кнопку Названия осей.
-
Выполните одно из следующих действий:
-
Чтобы добавить название к основной горизонтальной оси (оси категорий), щелкните Название основной горизонтальной оси, а затем выберите нужный параметр.
Если у диаграммы есть вспомогательная горизонтальная ось, вы также можете выбрать пункт Название вспомогательной горизонтальной оси.
-
Чтобы добавить название к основной вертикальной оси (значений), щелкните Название основной вертикальной оси или Название вспомогательной вертикальной оси, а затем выберите нужный параметр.
Если у диаграммы есть вспомогательная вертикальная ось, вы также можете выбрать пункт Название вспомогательной вертикальной оси.
-
Чтобы добавить название к оси глубины (оси рядов данных), щелкните Название оси глубины, а затем выберите нужный параметр.
Этот параметр доступен только в том случае, если выбранная диаграмма действительно является объемной диаграммой, например объемной гистограммой.
-
-
В текстовом поле Название оси, появившемся на диаграмме, введите нужный текст.
Чтобы начать новую строку, нажмите клавишу ВВОД. Для вставки разрыва строки установите курсор в нужное место и нажмите клавишу ВВОД.
-
Чтобы отформатировать текст в заголовке, сделайте следующее:
-
Щелкните название и выделите текст, который вы хотите отформатировать.
-
На мини-панели инструментов выберите нужные параметры форматирования.
Вы также можете воспользоваться кнопками форматирования на ленте (вкладка Главная, группа Шрифт). Чтобы отформатировать все название, щелкните его правой кнопкой мыши, в контекстном меню выберите команду Формат названия оси и задайте нужные параметры.
Примечания:
-
При переключении на другой тип диаграммы, который не поддерживает названия осей (например, круговую диаграмму), названия осей перестают отображаться. Названия снова будут отображаться, если переключиться обратно на тип диаграммы, поддерживающий названия осей.
-
Названия, отображаемые для вспомогательных осей, будут потеряны при переключении на тип диаграммы, который не отображает вспомогательные оси.
-
-
-
На диаграмме щелкните название диаграммы или оси, которое нужно связать с ячейкой листа.
-
На листе в строка формул введите знак равенства (=).
-
Выберите ячейку листа, содержащую данные или текст, которые нужно отобразить на диаграмме.
В строку формул можно также ввести ссылку на ячейку листа. Введите знак равенства, имя листа и восклицательный знак, например =Лист1!F2.
-
Нажмите клавишу ВВОД.
-
Щелкните в любом месте диаграммы.
Откроется панель Работа с диаграммами с дополнительными вкладками Конструктор, Макет и Формат.
-
Выполните одно из указанных ниже действий.
-
Чтобы удалить название диаграммы, на вкладке Макет в группе Подписи нажмите кнопку Название диаграммы, а затем выберите пункт Нет.
-
Чтобы удалить название оси, на вкладке Макет в группе Подписи нажмите кнопку Название оси, выберите тип оси, название которой вы хотите удалить, а затем выберите пункт Нет.
-
Чтобы быстро удалить название диаграммы или оси, щелкните название, а затем нажмите клавишу DELETE. Можно также щелкнуть название правой кнопкой мыши, а затем в контекстном меню выбрать команду Удалить.
-
Чтобы удалить название диаграммы или оси сразу же после его добавления, нажмите кнопку Отменить на панели быстрого доступа или нажмите клавиши CTRL+Z.
-
К диаграмме можно добавить название.



-
Это действие относится только к Word 2016 для Mac: В меню Вид выберите пункт Разметка страницы.
-
Щелкните диаграмму и откройте вкладку Конструктор.
-
Щелкните Добавить элемент диаграммы > названиедиаграммы и выберите нужный заголовок.
-
Введите название в поле Название диаграммы.
Чтобы форматировать название, выделите текст в текстовом поле и на вкладке Главная в группе Шрифт выберите нужное форматирование.
Каждый ось на диаграмме может получить название. Названия осей обычно доступны для всех осей, которые могут быть отображены на диаграмме, включая ось глубины (рядов данных) на объемных диаграммах.
Некоторые типы диаграмм (такие как лепестковая диаграмма) содержат оси, но не могут отображать их названия. Типы диаграмм, не имеющие осей (такие как круговая и кольцевая диаграммы), также не могут отображать названия осей.



-
Это действие относится только к Word 2016 для Mac: В меню Вид выберите пункт Разметка страницы.
-
Щелкните диаграмму и откройте вкладку Конструктор.
-
Щелкните Добавить элемент диаграммы > названия осей, а затем выберите параметр названия оси.
-
Введите текст в поле Название оси.
Чтобы форматировать название, выделите текст в текстовом поле и на вкладке Главная в группе Шрифт выберите нужное форматирование.
К диаграмме можно добавить название.



Выполните эти действия, чтобы добавить название к диаграмме в Excel или Mac 2011, Word для Mac 2011 и PowerPoint для Mac 2011.
-
Это действие относится только к Word для Mac 2011: В меню Вид выберите пункт Разметка страницы.
-
Щелкните диаграмму и откройте вкладку Макет диаграммы.
-
В разделе Подписи щелкните Название диаграммы и выберите нужное название.
-
Выделите текст в поле Название диаграммы и введите название.
Чтобы форматировать название, выделите текст в текстовом поле и на вкладке Главная в группе Шрифт выберите нужное форматирование.
Каждый ось на диаграмме может получить название. Названия осей обычно доступны для всех осей, которые могут быть отображены на диаграмме, включая ось глубины (рядов данных) на объемных диаграммах.
Некоторые типы диаграмм (такие как лепестковая диаграмма) содержат оси, но не могут отображать их названия. Типы диаграмм, не имеющие осей (такие как круговая и кольцевая диаграммы), также не могут отображать названия осей.



-
Это действие относится только к Word для Mac 2011: В меню Вид выберите пункт Разметка страницы.
-
Щелкните диаграмму и откройте вкладку Макет диаграммы.
-
В разделе Подписи щелкните Названия осей, наведите указатель на ось, для которой требуется добавить название, а затем выберите нужный вариант.
-
Выделите текст в поле Название оси и введите название оси.
Чтобы форматировать название, выделите текст в текстовом поле и на вкладке Главная в группе Шрифт выберите нужное форматирование.
Добавление или изменение названия диаграммы
Вы можете добавить или изменить название диаграммы, настроить его внешний вид и включить его в диаграмму.
-
Щелкните в любом месте диаграммы, чтобы отдемонстрировать вкладку Диаграмма на ленте.
-
Нажмите кнопку Формат, чтобы открыть параметры форматирования диаграммы.
-
В области Диаграмма разорите раздел Название диаграммы.
-
Добавьте или отредактйте название диаграммы в нужных вам нуждах.
-
Если вы не хотите, чтобы в диаграмме был заголовок, скройте его с помощью переключателя.
Дополнительные сведения
Вы всегда можете задать вопрос специалисту Excel Tech Community или попросить помощи в сообществе Answers community.
См. также
Изменение расположения названий на диаграмме
Получить шаблоны диаграмм Майкрософт
Нужна дополнительная помощь?
Загрузить PDF
Загрузить PDF
Microsoft Excel является мощным редактором электронных таблиц, позволяющим пользователям эффективно управлять данными и проводить сложные расчеты при помощи таблиц, функций и графиков. График (или диаграмма) в Excel позволяет пользователям визуализировать числовые данные и отследить некоторый тренд. Данные в графическом представлении гораздо легче понять сотрудникам, не занимающимся бухгалтерским учетом.
Шаги
-
1
Щелкните по графику, в который вы хотите добавить название. Выделенный график имеет толстую границу.
-
2
При выделении графика на ленте меню появляется несколько дополнительных вкладок: «Конструктор» и «Формат». Новые вкладки находятся в группе вкладок «Работа с диаграммами».
-
3
Откройте вкладку «Конструктор» и найдите группу «Макеты диаграмм».
-
4
Нажмите «Добавить элемент диаграммы» и в меню выберите «Название диаграммы».
- Опция «По центру (наложение)» разместит название над графиком, не изменяя его размера.
- Опция «Над диаграммой» разместит название над графиком, но его размер уменьшится.
-
5
Щелкните внутри поля «Название диаграммы» и введите нужное вам название.
-
6
Нажмите «Добавить элемент диаграммы» — «Название диаграммы» — «Дополнительные параметры заголовка».
- Здесь вы можете изменить параметры названия, например, добавить границы, заливку, тень и т.п.
- Здесь вы также можете изменить параметры текста, например, задать его выравнивание, направление и т.п.
-
7
Измените шрифт и интервал между символами, щелкнув правой кнопкой мыши по названию и в меню выбрав «Шрифт».
- Вы можете изменить стиль шрифта, его размер и цвет.
- Вы также можете добавить множество различных эффектов, например, зачеркивание, верхний или нижний индекс и т.п.
-
8
Нажмите «Добавить элемент диаграммы» — «Название осей», чтобы добавить названия осей.
- Опция «Основная горизонтальная» отобразит название горизонтальной оси (под ней).
- Опция «Основная вертикальная» отобразит название вертикальной оси (слева от нее).
Реклама
Советы
- Вы можете получить доступ ко многим параметрам названия, просто щелкнув по нему правой кнопкой мыши.
- Вы можете привязать название диаграммы или осей к определенной ячейке в таблице. Щелкните по названию, чтобы выделить его. Затем в строке формул введите «=» (без кавычек), щелкните по нужной ячейке и нажмите Enter. Теперь при изменении информации в ячейке название диаграммы (или осей) автоматически меняется соответствующим образом.
Реклама
Об этой статье
Эту страницу просматривали 20 493 раза.
Была ли эта статья полезной?
О чём мы думаем в первую очередь после создания диаграммы в Excel? О том, как придать диаграмме именно такой облик, какой мы себе представляли, когда брались за дело!
В современных версиях Excel 2013 и 2016 настройка диаграмм — это просто и удобно. Корпорация Microsoft приложила немало усилий, чтобы сделать процесс настройки простым, а необходимые параметры легко доступными. Далее в этой статье мы покажем несколько простых способов, как добавить и настроить все основные элементы диаграммы в Excel.
- Добавляем название диаграммы
- Настраиваем оси диаграммы
- Добавляем подписи данных
- Добавляем, убираем, перемещаем и настраиваем формат легенды диаграммы
- Показываем или скрываем линии сетки
- Изменяем или скрываем ряды данных на диаграмме
- Изменяем тип и настраиваем стиль диаграммы
- Изменяем стандартные цвета диаграммы
- Меняем местами вертикальную и горизонтальную оси
- Разворачиваем диаграмму в Excel слева направо
Содержание
- 3 способа настраивать параметры диаграмм в Excel
- Как добавить название к диаграмме Excel
- Добавляем название к диаграмме в Excel 2013 и Excel 2016
- Добавляем название к диаграмме в Excel 2010 и Excel 2007
- Связываем название диаграммы с ячейкой рабочего листа
- Перемещаем название в диаграмме
- Удаляем название диаграммы
- Изменяем шрифт и оформление названия диаграммы
- Настраиваем оси диаграммы в Excel
- Добавляем названия осей в диаграмме
- Связываем названия осей с заданными ячейками рабочего листа
- Изменяем масштаб оси диаграммы
- Изменяем числовой формат у подписей оси
- Добавляем подписи данных в диаграмме Excel
- Как изменить данные, отображаемые в подписях
- Добавляем, убираем, перемещаем и настраиваем формат легенды диаграммы
- Показываем и скрываем сетку в диаграмме Excel
- Скрываем и редактируем ряды данных в диаграмме Excel
- Изменяем тип и стиль диаграммы
- Изменяем цвета диаграммы
- Как поменять местами оси X и Y диаграммы
- Как развернуть диаграмму в Excel слева направо
3 способа настраивать параметры диаграмм в Excel
Если у Вас была возможность прочитать нашу предыдущую статью о том, как создать диаграмму в Excel, то Вы уже знаете, что доступ к основным инструментам для работы с диаграммами можно осуществить одним из трёх способов:
- Выделить диаграмму и использовать вкладки из группы Работа с диаграммами (Chart Tools) – Конструктор (Design) и Формат (Format).
- Кликнуть правой кнопкой мыши по элементу диаграммы, который необходимо настроить, и выбрать нужную команду из контекстного меню.
- Использовать специальные иконки, которые появляются возле правого верхнего угла диаграммы, если кликнуть по ней мышью.
Ещё больше параметров находится в панели Формат области диаграммы (Format Chart), которая появляется в правой части рабочего листа, если нажать пункт Дополнительные параметры (More options) в контекстном меню диаграммы или на вкладках группы Работа с диаграммами (Chart Tools).
Совет: Чтобы сразу же открыть нужный раздел панели для настройки параметров диаграммы, дважды кликните по соответствующему элементу на диаграмме.
Вооружившись этими базовыми знаниями, давайте посмотрим, как можно изменять различные элементы диаграммы в Excel, чтобы придать ей именно такой облик, какой мы хотим видеть.
Как добавить название к диаграмме Excel
В этом разделе мы расскажем о том, как добавить название к диаграмме в различных версиях Excel, и покажем, где находятся основные инструменты для работы с диаграммами. В остальной части статьи мы будем рассматривать примеры работы только в самых новых версиях Excel 2013 и 2016.
Добавляем название к диаграмме в Excel 2013 и Excel 2016
В Excel 2013 и Excel 2016 при создании диаграммы в её названии автоматически вставляется текст «Название диаграммы«. Чтобы изменить этот текст, просто выделите его и введите свой вариант названия:
Можно также связать название диаграммы с какой-либо ячейкой на листе при помощи ссылки, чтобы название автоматически обновлялось каждый раз при изменении содержимого связанной ячейки. О том, как это сделать, рассказано чуть ниже.
Если название по каким-то причинам не было добавлено автоматически, то кликните в любом месте диаграммы, чтобы появилась группа вкладок Работа с диаграммами (Chart Tools). Откройте вкладку Конструктор (Design) и нажмите Добавить элемент диаграммы (Add Chart Element) > Название диаграммы (Chart Title) > Над диаграммой (Above Chart) или По центру (наложение) (Centered Overlay).
Либо нажмите иконку Элементы диаграммы (Chart Elements) возле правого верхнего угла диаграммы и отметьте галочкой параметр Название диаграммы (Chart Title).
Рядом с параметром Название диаграммы (Chart Title) можно нажать стрелку, направленную вправо (см. рисунок выше), и выбрать один из предложенных вариантов:
- Над диаграммой (Above Chart) – название размещается над областью построения диаграммы, размер графика при этом уменьшается; этот вариант используется по умолчанию.
- По центру (наложение) (Centered Overlay) – выровненное по центру название накладывается поверх области построения, размер графика при этом не изменяется.
Чтобы найти больше параметров, откройте вкладку Конструктор (Design) и нажмите Добавить элемент диаграммы (Add Chart Element) > Название диаграммы (Chart Title) > Дополнительные параметры заголовка (More Options). Или нажмите иконку Элементы диаграммы (Chart Elements), затем Название диаграммы (Chart Title) > Дополнительные параметры (More Options).
Нажатие кнопки Дополнительные параметры (More Options), как в одном, так и в другом случае, открывает панель Формат названия диаграммы (Format Chart Title) в правой части рабочего листа, где можно найти нужные параметры.
Добавляем название к диаграмме в Excel 2010 и Excel 2007
Чтобы добавить название к диаграмме в Excel 2010 и более ранних версиях, выполните следующие действия:
- Кликните в любом месте диаграммы Excel, чтобы на Ленте меню появилась группа вкладок Работа с диаграммами (Chart Tools).
- На вкладке Макет (Layout) нажмите Название диаграммы (Chart Title) > Над диаграммой (Above Chart) или По центру (наложение) (Centered Overlay).
Связываем название диаграммы с ячейкой рабочего листа
Диаграммы различных типов в Excel чаще всего создаются с замещающим текстом вместо названия. Чтобы задать собственное название для диаграммы, можно либо выделить поле диаграммы и ввести текст вручную, либо привязать его к какой-либо ячейке рабочего листа, содержащей, например, название таблицы. В таком случае название диаграммы Excel будет автоматически обновляться каждый раз, когда будет изменяться содержимое связанной ячейки.
Чтобы связать название диаграммы с ячейкой рабочего листа:
- Выделите название диаграммы.
- В строке формул введите знак равенства (=), кликните по ячейке, содержащей нужный текст, и нажмите Enter.
В данном примере мы связываем название диаграммы Excel с ячейкой A1. Можно выбрать две или более ячеек (например, несколько заголовков столбцов), и в результате в названии диаграммы будет показано содержимое всех выбранных ячеек.
Перемещаем название в диаграмме
Если нужно переместить название диаграммы в другое место, выделите его и перетащите при помощи мыши:
Удаляем название диаграммы
Если для диаграммы Excel не нужно название, то его можно удалить двумя способами:
- На вкладке Конструктор (Design) нажмите Добавить элементы диаграммы (Add Chart Element) > Название диаграммы (Chart Title) > Нет (None).
- Кликните правой кнопкой по названию диаграммы и в контекстном меню нажмите Удалить (Delete).
Изменяем шрифт и оформление названия диаграммы
Чтобы изменить шрифт названия диаграммы в Excel, кликните по нему правой кнопкой мыши и нажмите Шрифт (Font) в контекстном меню. Откроется одноименное диалоговое окно, в котором можно настраивать различные параметры шрифта.
Если нужны более детальные настройки, выделите название диаграммы, откройте вкладку Формат (Format) и поиграйте различными параметрами. Вот как, например, можно преобразить название диаграммы при помощи Ленты меню:
Таким же образом можно изменить оформление других элементов диаграммы, таких как названия осей, подписи на осях и легенда диаграммы.
Более подробно об этом рассказано в статье Как добавить название к диаграмме в Excel.
Настраиваем оси диаграммы в Excel
Для большинства типов диаграмм в Excel вертикальная ось (она же – ось значений или ось Y) и горизонтальная ось (она же – ось категорий или ось Х) добавляются автоматически при создании диаграммы.
Чтобы скрыть или показать оси диаграммы, кликните по иконке Элементы диаграммы (Chart Elements), затем нажмите стрелку в строке Оси (Axes) и отметьте галочкой те оси, которые нужно показать, или уберите галочку рядом с теми, которые нужно скрыть.
Для некоторых типов диаграмм, например, для комбинированных диаграмм, может быть показана вспомогательная ось.
При создании объёмных диаграмм, можно отобразить ось глубины:
Для каждого элемента осей диаграммы в Excel можно настраивать различные параметры (далее поговорим об этом подробнее):
Добавляем названия осей в диаграмме
Создавая диаграмму в Excel, можно добавить названия вертикальной и горизонтальной осей, чтобы пользователям было проще понять, что за данные показаны на диаграмме. Чтобы добавить названия осей, нужно сделать вот что:
- Кликните в любом месте диаграммы Excel, затем нажмите по иконке Элементы диаграммы (Chart Elements) и поставьте галочку в строке Названия осей (Axis Titles). Если нужно показать название только для одной из осей (либо вертикальной, либо горизонтальной), нажмите стрелку справа и уберите одну из галочек.
- Кликните на диаграмме по текстовому полю названия оси и введите текст.
Чтобы настроить оформление названия оси, кликните по нему правой кнопкой мыши и в контекстном меню нажмите Формат названия оси (Format Axis Title). При этом откроется одноимённая панель с большим выбором настраиваемых параметров оформления. Можно также использовать параметры, предложенные на вкладке Формат (Format) Ленты меню, как мы делали при настройке параметров названия диаграммы.
Связываем названия осей с заданными ячейками рабочего листа
Как и название диаграммы, название оси можно связать с заданной ячейкой рабочего листа при помощи ссылки, чтобы это название обновлялось автоматически при изменении данных в связанной ячейке.
Чтобы создать такую ссылку, выделите название оси и в строке формул введите знак равенства (=), затем кликните по ячейке, с которой нужно связать название оси, и нажмите Enter.
Изменяем масштаб оси диаграммы
Microsoft Excel автоматически определяет минимальное и максимальное значения, а также единицы измерения для вертикальной оси, основываясь на том, какие данные использованы для построения диаграммы. При необходимости для вертикальной оси можно настроить собственные более подходящие параметры.
- Выделите вертикальную ось диаграммы и щелкните по иконке Элементы диаграммы (Chart Elements).
- Нажмите стрелку в строке Оси (Axis) и в появившемся меню выберите Дополнительные параметры (More options). Откроется панель Формат оси (Format Axis).
- В разделе Параметры оси (Axis Options) сделайте одно из следующих действий:
- Чтобы задать начальное и конечное значения вертикальной оси, введите соответствующие значения в поля Минимум (Minimum) или Максимум (Maximum).
- Чтобы изменить масштаб оси, введите значения в поля Основные деления (Major) и Промежуточные деления (Minor).
- Чтобы отложить значения по оси в обратном порядке, отметьте галочкой параметр Обратный порядок значений (Values in reverse order).
Горизонтальная ось, в отличие от вертикальной, чаще имеет текстовые подписи данных, а не числовые, поэтому настроек масштаба у этой оси меньше. Однако можно изменить количество категорий, которые будут показаны между метками, порядок категорий и точку, где две оси пересекаются:
Изменяем числовой формат у подписей оси
Если нужно, чтобы числа в подписях оси отображались как валюты, проценты, время или в каком-либо другом формате, кликните по подписям правой кнопкой мыши и в контекстном меню нажмите Формат оси (Format Axis). В открывшейся панели перейдите в раздел Число (Number) и выберите один из доступных числовых форматов:
Совет: Чтобы установить для чисел формат исходных данных (тот, что в ячейках рабочего листа), поставьте галочку Связь с источником (Linked to source). Если не получается найти раздел Число (Number) в панели Формат оси (Format Axis), проверьте, что на диаграмме выделена ось значений (это, как правило, вертикальная ось).
Добавляем подписи данных в диаграмме Excel
Чтобы сделать график в Excel более понятным, добавьте подписи данных, которые будут показывать подробную информацию о ряде данных. В зависимости от того, на что нужно обратить внимание пользователей, можно добавить подписи к одному ряду данных, ко всем рядам или к отдельным точкам.
- Кликните по ряду данных, для которого нужно добавить подписи. Чтобы добавить подпись только к одной точке данных, кликните ещё раз по этой точке.
- Нажмите по иконке Элементы диаграммы (Chart Elements) и поставьте галочку в строке Подписи данных (Data Labels).
Например, вот так выглядит наша диаграмма Excel с подписями для одного из рядов данных.
В некоторых случаях можно выбрать, как будут располагаться подписи. Для этого нажмите стрелку в строке Подписи данных (Data Labels) и укажите подходящий вариант. Чтобы показать подписи внутри плавающих текстовых полей, выберите Выноска данных (Data Callout).
Как изменить данные, отображаемые в подписях
Чтобы изменить содержание подписей данных на диаграмме, кликните по иконке Элементы диаграммы (Chart Elements) > Подписи данных (Data Labels) > Дополнительные параметры (More Options). Откроется панель Формат подписей данных (Format Data Labels) в правой части рабочего листа. На вкладке Параметры подписей (Label Options) в разделе Включать в подпись (Label Contains) выберите нужное из предложенных вариантов.
Если нужно добавить собственный текст к одной из точек данных, кликните по подписи этой точки, затем кликните ещё раз, чтобы выделенной осталась только эта подпись, и ещё раз по тексту подписи, чтобы выделить его. Далее введите собственный текст.
Если окажется, что слишком большое число подписей перегружает диаграмму Excel, то можно удалить любую из них. Кликните по подписи правой кнопкой мыши и в контекстном меню нажмите Удалить (Delete).
Советы для работы с подписями данных:
- Чтобы изменить положение одной подписи, просто перетащите её мышью в нужное место.
- Чтобы изменить цвет шрифта и заливку подписей данных, выделите их, затем откройте вкладку Формат (Format) и настройте нужные параметры форматирования.
Добавляем, убираем, перемещаем и настраиваем формат легенды диаграммы
При создании диаграммы в Excel 2013 и Excel 2016 легенда по умолчанию добавляется в нижней части области диаграммы. В Excel 2010 и более ранних версиях – справа от области построения.
Чтобы убрать легенду, нажмите иконку Элементы диаграммы (Chart Elements) возле правого верхнего угла диаграммы и уберите галочку в строке Легенда (Legend).
Чтобы переместить легенду диаграммы в другое место, выделите диаграмму, откройте вкладку Конструктор (Design), нажмите Добавить элемент диаграммы (Add Chart Element) > Легенда (Legend) и выберите новую позицию для легенды. Чтобы удалить легенду, нажмите Нет (None).
Ещё один способ переместить легенду – кликнуть по ней дважды мышью и выбрать нужное положение в разделе Параметры легенды (Legend Options) панели Формат легенды (Format Legend).
Для настройки форматирования легенды существует множество параметров на вкладках Заливка и границы (Fill & Line) и Эффекты (Effects) панели Формат легенды (Format Legend).
Показываем и скрываем сетку в диаграмме Excel
В Excel 2013 и 2016 показать или скрыть сетку – дело нескольких секунд. Просто кликните по иконке Элементы диаграммы (Chart Elements) и поставьте или уберите галочку в строке Сетка (Gridlines).
Microsoft Excel автоматически определяет, какие линии сетки лучше подойдут для данного типа диаграммы. Например, для линейчатой диаграммы будут показаны основные вертикальные линии, в то время как для гистограммы – основные горизонтальные линии сетки.
Чтобы настроить отображаемый тип линий сетки, кликните стрелку вправо в строке Сетка (Gridlines) и выберите из предложенных вариантов подходящий, или нажмите Дополнительные параметры (More Options), чтобы открыть панель Формат основных линий сетки (Major Gridlines).
Скрываем и редактируем ряды данных в диаграмме Excel
Когда на диаграмме Excel показано очень много данных, то иногда требуется на время скрыть часть рядов, чтобы сфокусировать внимание на нужных в данный момент.
Для этого справа от графика нажмите иконку Фильтры диаграммы (Chart Filters) и уберите галочки с тех рядов данных и/или категорий, которые нужно скрыть.
Для редактирования ряда данных нажмите кнопку Изменить ряд (Edit Series) справа от его названия. Кнопка появляется, если навести мышь на название этого ряда. При этом соответствующий ряд будет выделен на графике, так что Вы легко увидите, какой именно элемент будет отредактирован.
Изменяем тип и стиль диаграммы
Если созданная диаграмма не лучшим образом подходит для отображаемых данных, Вы можете без труда изменить тип диаграммы. Для этого выделите диаграмму, откройте вкладку Вставка (Insert) и в разделе Диаграммы (Charts) выберите другой тип диаграммы.
Другой способ – кликните правой кнопкой мыши в любом месте диаграммы и в контекстном меню нажмите Изменить тип диаграммы (Change Chart Type).
Для того, чтобы быстро изменить стиль созданной диаграммы, нажмите иконку Стили диаграмм (Chart Styles) справа от области построения и выберите из предложенных стилей подходящий.
Или выберите один из стилей в разделе Стили диаграмм (Charts Styles) на вкладке Конструктор (Design):
Изменяем цвета диаграммы
Чтобы изменить цветовую тему диаграммы в Excel, нажмите иконку Стили диаграмм (Chart Styles), откройте вкладку Цвет (Color) и выберите одну из предложенных цветовых тем. Выбранные цвета тут же будут применены к диаграмме, и Вы сразу же сможете оценить хорошо ли она выглядит в новом цвете.
Чтобы выбрать цвет для каждого ряда индивидуально, выделите ряд данных на диаграмме, откройте вкладку Формат (Format) и в разделе Стили фигур (Shape Styles) нажмите кнопку Заливка фигуры (Shape Fill).
Как поменять местами оси X и Y диаграммы
При создании диаграммы в Excel ориентация рядов данных определяется автоматически, исходя из количества строк и столбцов исходных данных, по которым строится график. Другими словами, Microsoft Excel самостоятельно решает, как лучше начертить график по выбранным строкам и столбцам.
Если выбранное по умолчанию расположение строк и столбцов на графике не устраивает, то можно без труда поменять местами горизонтальную и вертикальную оси. Для этого выделите диаграмму и на вкладке Конструктор (Design) нажмите кнопку Строка/Столбец (Switch Row/Column).
Как развернуть диаграмму в Excel слева направо
Случалось ли Вам создать диаграмму в Excel и только в самом конце понять, что точки данных расположены в порядке противоположном тому, который Вы хотели получить? Чтобы исправить такую ситуацию, нужно развернуть порядок построения категорий в диаграмме, как показано далее.
Кликните правой кнопкой мыши по горизонтальной оси диаграммы и нажмите Формат оси (Format Axis) в контекстном меню.
Если Вам привычнее работать с Лентой, откройте вкладку Конструктор (Design) и нажмите Добавить элемент диаграммы (Add Chart Element) > Оси (Axes) > Дополнительные параметры оси (More Axis Options).
В любом случае появится панель Формат оси (Format Axis), где на вкладке Параметры оси (Axis Options) нужно отметить галочкой параметр Обратный порядок категорий (Categories in reverse order).
Помимо разворота диаграммы в Excel слева направо, можно изменить порядок категорий, значений или рядов данных на диаграмме, развернуть порядок построения точек данных, повернуть круговую диаграмму на любой угол и многое другое. Теме поворота диаграмм в Excel посвящена отдельная статья.
Сегодня Вы узнали о том, как можно настраивать диаграммы в Excel. Конечно, эта статья позволяет только поверхностно коснуться темы настроек и форматирования диаграмм в Excel, хотя об этом можно рассказать намного больше. В следующей статье мы построим диаграмму из данных, которые находятся на различных рабочих листах. А тем временем рекомендую Вам попрактиковаться, чтобы закрепить полученные сегодня знания.
Оцените качество статьи. Нам важно ваше мнение:
In the following tutorial, we’ll show you how to create a single line graph in Excel 2011 for Mac. When the steps differ for other versions of Excel, they will be called out after each step.
Creating a single line graph in Excel is a straightforward process. Excel offers a number of different variations of the line graph.
-
Line: If there is more than one data series, each is plotted individually.
-
Stacked Line: This option requires more than one data set. Each additional set is added to the first, so the top line is the total of the ones below it. Therefore, the lines will never cross.
-
100% Stacked Line: This graph is similar to a stacked line graph, but the Y axis depicts percentages rather than an absolute values. The top line will always appear straight across the top of the graph and a period’s total will be 100 percent.
-
Marked Line Graph: The marked versions of each 2-D graph add indicators at each data point.
-
3D Line: Similar to the basic line graph, but represented in a 3D format.
Step-by-Step Instructions to Build a Line Graph in Excel
Once you collect the data you want to chart, the first step is to enter it into Excel. The first column will be the time segments (hour, day, month, etc.), and the second will be the data collected (muffins sold, etc.).
Highlight both columns of data and click Charts > Line > and make your selection. We chose Line for this example, since we are only working with one data set.
Excel creates the line graph and displays it in your worksheet.
Other Versions of Excel: Click the Insert tab > Line Chart > Line. In 2016 versions, hover your cursor over the options to display a sample image of the graph.
Customizing a Line Graph
To change parts of the graph, right-click on the part and then click Format. The following options are available for most of the graph elements. Changes specific to each element are discussed below:
-
Font: Change the text color, style, and font.
-
Fill: Add a background color or pattern.
-
Shadow, Glow & Soft Edges and 3-D Format: Make an object stand out.
Line Graph Titles
If Excel doesn’t automatically create a title, select the graph, then click Chart > Chart Layout > Chart Title.
Other Versions of Excel: Click the Chart Tools tab > Layout > Chart Title, and click your option.
To change the text of title, just click on it and type.
To change the appearance of the title, right-click on it, then click Format Chart Title….
The Line option adds a border around the text. See the beginning of this section for the other options.
Other Versions of Excel: Click the Page Layout tab > Chart Title, and click your option.
Using Legends in Line Graphs
To change the legend, right-click on it and click Format Legend….
Click the Placement option to move the location in relation to the plot area.
Axes
To change the scale of an axis, right-click on one and click Format Axis… > Scale.
Entering values into the Minimum and Maximum boxes will change the top and bottom values of the vertical axis.
You can add more lines to the plot area to show more granularity. Right-click an axis (the new lines will appear perpendicular to the axis selected), and click Add Minor Gridlines or Add Major Gridlines (if available).
Other versions of Excel: Click the Chart Tools tab, click Layout, and choose the option. Depending on your version, you can also click Add Chart Element in ribbon on the Chart Design tab.
To adjust the spacing between gridlines, right-click and then click Format Major Gridlines or Format Minor Gridlines.
Other Versions of Excel: Click the Insert tab > Line Chart > Line. In 2016 versions, hover your cursor over the options to display a sample of how the graph will appear.
Changing The Line
To change the appearance of the graph’s line, right-click on the line, click Format Data Series… > Line. If you want to change the color of the line, select from the Color selection box.
Moving the Line Graph
If you need to relocate the graph to a different place on the same worksheet, click on a blank area in the chart and drag the graph.
To move the line graph to another worksheet, right-click the graph, click Move…, and then choose an existing worksheet or create a new one.
To add the graph to another program such as Microsoft Word or PowerPoint, right-click on the chart and click Cut or Copy, then paste it into the desired program.
На чтение 7 мин. Просмотров 308 Опубликовано 25.06.2019
Содержание
- Когда вам просто нужна линия, есть простые советы для использования
- Создание линейного графика – короткая версия
- Различия версий
- Создание линейного графика – длинная версия
- Создание базовой линейной диаграммы
- Форматирование базовой линейной диаграммы: добавление заголовка диаграммы
- Избегайте нажатия на неправильную часть диаграммы
- Изменение цветов графика с помощью вкладок «Инструменты диаграммы»
- Изменение цвета фона графика
- Изменение цвета текста
- Изменение цвета линий: форматирование на панели задач
- Изменение цвета линии для Акапулько
- Смена Амстердама
- Затухание сетки
Когда вам просто нужна линия, есть простые советы для использования
В Microsoft Excel добавление линейного графика к листу или рабочей книге создает визуальное представление данных. В некоторых случаях эта картина данных может выявить тенденции и изменения, которые в противном случае могли бы остаться незамеченными, когда данные зарыты в строки и столбцы.
Создание линейного графика – короткая версия
Шаги по добавлению основного графика или графика на лист Excel:
- Введите данные, которые вы хотите график.
- Выделите эти данные, включая заголовки строк и столбцов.
- Нажмите на вкладку Вставить на ленте.
- В разделе “Графики” на ленте нажмите значок Вставить линейную диаграмму , чтобы открыть раскрывающийся список доступных типов диаграмм/графиков.
- Наведите указатель мыши на тип диаграммы, чтобы прочитать описание диаграммы/графика.
- Нажмите на нужный график.
Эти шаги добавят простой неформатированный график – тот, который отображает только линии, представляющие выбранную серию данных, заголовок диаграммы по умолчанию, легенду и значения осей – будет добавлен к текущей рабочей таблице.
Различия версий
Шаги в этом руководстве используют параметры форматирования и макета, доступные в Excel 2013. Они отличаются от тех, которые были в ранних версиях программы. Используйте следующие ссылки для учебников линейного графика для других версий Excel.
- Excel 2010 и 2007 Линейный график Учебник
- Excel 2003 (и более ранние версии) Учебник по линейным графикам
Excel, как и все программы Microsoft Office, использует темы для настройки внешнего вида своих документов. Ваш рабочий лист будет отличаться от примеров в этой статье, но это не повлияет на общую функциональность электронной таблицы.
Создание линейного графика – длинная версия
- Введите данные в ячейки A1 – C6 , как показано на рисунке выше.
- После ввода выделите диапазон ячеек от A2 до C6 .
Даже если вы выберете заголовок в верхней части таблицы данных, вам все равно придется добавить заголовок на график вручную.
Создание базовой линейной диаграммы
Следующие шаги создадут базовую линейную диаграмму, которая отображает выбранные серии данных и оси. Затем вы можете использовать инструменты форматирования для создания графика по своему вкусу.
- Нажмите на вкладку Вставить на ленте.
- В разделе Диаграммы меню ленты нажмите значок Вставить линейную диаграмму , чтобы открыть раскрывающийся список доступных типов графиков/диаграмм.
- Наведите указатель мыши на тип графика, чтобы прочитать описание графика.
- Нажмите значок 2-D линейный график в списке, чтобы выбрать его.
- Основной линейный график создается и размещается на вашем рабочем листе, как показано ниже.
Форматирование базовой линейной диаграммы: добавление заголовка диаграммы
Далее вы можете отредактировать заголовок диаграммы по умолчанию.
- Нажмите один раз на заголовок диаграммы по умолчанию , чтобы выбрать его – поле должно появиться вокруг слов Заголовок диаграммы .
- Нажмите второй раз, чтобы перевести Excel в режим редактирования, при котором курсор будет помещен в поле заголовка.
- Удалите текст по умолчанию с помощью клавиш Delete или Backspace на клавиатуре.
- Введите заголовок диаграммы – Среднее количество осадков (мм) – в поле заголовка.
Избегайте нажатия на неправильную часть диаграммы
В Excel имеется много различных частей диаграммы, таких как заголовок и метки диаграммы, область графика, которая содержит линии, представляющие выбранные данные, горизонтальные и вертикальные оси и горизонтальные линии сетки.
Все эти части рассматриваются программой как отдельные объекты, так что вы можете отформатировать их отдельно. Вы сообщаете Excel, какую часть графика вы хотите отформатировать, щелкая по нему указателем мыши, чтобы выбрать его.
Если ваш график не выглядит так, как показано в этой статье, скорее всего, вы не выбрали правую часть диаграммы, когда применили опцию форматирования.
Наиболее распространенной ошибкой является нажатие на область графика в центре графика, когда нужно выбрать весь график.
Самый простой способ выделить весь график – щелкнуть в верхнем левом или правом углу под заголовком графика.
Если вы допустили ошибку, ее можно быстро исправить с помощью функции отмены Excel. Затем щелкните правильную часть диаграммы и попробуйте снова.
Изменение цветов графика с помощью вкладок «Инструменты диаграммы»
Когда вы создаете диаграмму или график в Excel или щелкаете по существующему графику, на ленту добавляются две вкладки, как показано на рисунке выше.
Эти вкладки «Инструменты для диаграмм» – «Дизайн и формат» – содержат параметры форматирования и макета специально для диаграмм, и вы можете использовать их для изменения фона и цвета текста на графике.
Изменение цвета фона графика
Для этого графика форматирование фона является двухэтапным процессом, потому что добавлен градиент, чтобы показать небольшие изменения цвета по горизонтали по всему графику.
- Нажмите рядом с названием диаграммы, чтобы выделить весь график.
- Откройте вкладку Формат на ленте.
- Выберите параметр Форма заливки , указанный на изображении выше, чтобы открыть раскрывающуюся панель «Цвета заливки».
- Выберите Черный, Текст 1, Светлее 35% в разделе «Цвета темы» списка. (Наведите курсор на цвета палитры, чтобы увидеть описание.)
- Во второй раз нажмите параметр Форма заливки , чтобы открыть раскрывающееся меню Цвета.
- Наведите указатель мыши на параметр Градиент в нижней части списка, чтобы открыть панель «Градиент».
- В разделе «Темные вариации» на панели выберите параметр Линейный левый , чтобы добавить градиент, который становится все темнее слева направо по всему графику.
Изменение цвета текста
Теперь, когда фон черный, текст по умолчанию черный больше не виден. Этот следующий раздел меняет цвет всего текста на графике на белый
- Нажмите на фон, чтобы выбрать весь график.
- При необходимости перейдите на вкладку Формат на ленте.
- Нажмите Текстовая заливка , чтобы открыть раскрывающийся список «Цвета текста».
- Выберите Белый, фон 1 в разделе «Цвета темы» списка.
- Весь текст в заголовке, осях X и Y, а также в легенде должен изменить цвет на белый.
Изменение цвета линий: форматирование на панели задач
Последние два шага учебника используют область задач форматирования , которая содержит большинство параметров форматирования, доступных для диаграмм.
В Excel 2013 при активации панель отображается в правой части экрана Excel, как показано на рисунке выше. Заголовок и параметры на панели изменяются в зависимости от выбранной области диаграммы.
Изменение цвета линии для Акапулько
- На графике щелкните один раз на оранжевой линии, чтобы Акапулько выделил ее – маленькие блики должны появиться по всей длине линии.
- При необходимости перейдите на вкладку Формат на ленте.
- В крайнем левом углу ленты выберите параметр Выбор формата , чтобы открыть панель задач форматирования .
- Поскольку линия для Акапулько была выбрана ранее, заголовок на панели должен выглядеть как Форматировать ряд данных.
- На панели нажмите значок Заливка (банка с краской), чтобы открыть список параметров линии.
- В списке параметров нажмите значок Заливка рядом с ярлыком Цвет , чтобы открыть раскрывающийся список «Цвета линии».
- Выберите Зеленый, Акцент 6, Светлее 40% в разделе «Цвета темы» списка – строка для Акапулько должна измениться на светло-зеленый.
Смена Амстердама
- На графике, нажмите один раз на синюю линию для Амстердама, чтобы выбрать его.
- На панели задач «Форматирование» цвет текущей заливки, отображаемой под значком, должен изменить цвет с зеленого на синий, показывая, что на панели теперь отображаются параметры для Амстердама.
- Нажмите на значок Заполнить , чтобы открыть раскрывающийся список «Цвета линий».
- Выберите Синий, Акцент 1, Светлее 40% в разделе «Цвета темы» списка – строка для Амстердама должна измениться на светло-синий цвет.
Затухание сетки
Наконец, вы также можете изменить форматирование линий сетки, которые проходят горизонтально по графику.
Базовый линейный график включает в себя эти линии сетки, чтобы упростить считывание значений для определенных точек на линиях данных.
Тем не менее, они не должны быть так заметны. Один из простых способов уменьшить их – настроить прозрачность с помощью панели задач «Форматирование».
По умолчанию их уровень прозрачности равен 0%, но при его увеличении линии сетки исчезают на фоне, где они принадлежат.
- При необходимости нажмите кнопку Выбор формата на вкладке Формат на ленте, чтобы открыть панель задач форматирования.
- На графике нажмите один раз на линию сетки 150 мм , проходящую через середину графика – все линии сетки должны быть выделены (синие точки в конце каждой линии сетки).
- На панели измените уровень прозрачности на 75% – линии сетки на графике должны значительно исчезнуть.