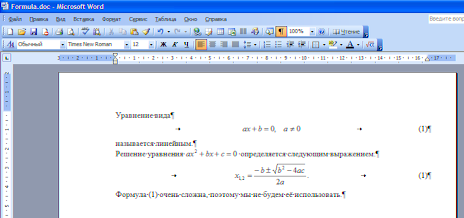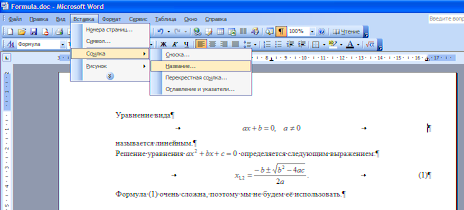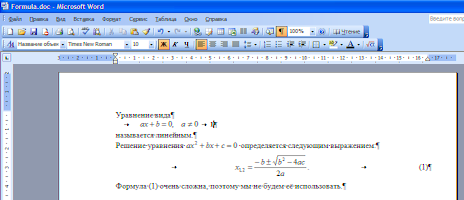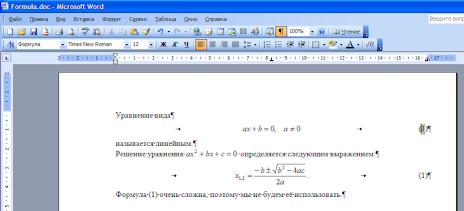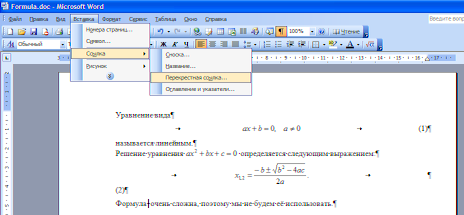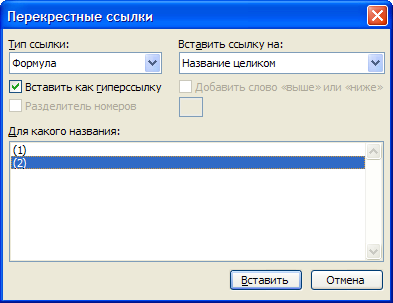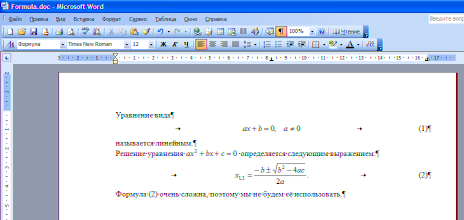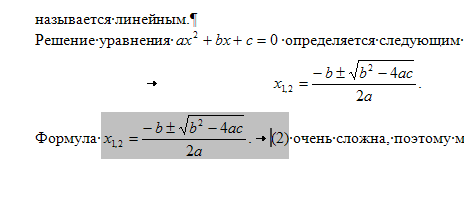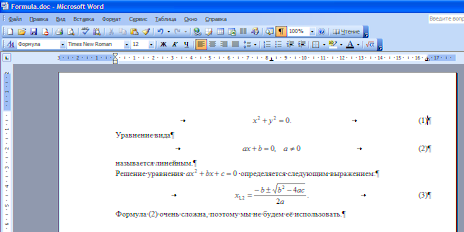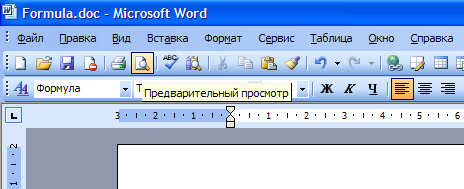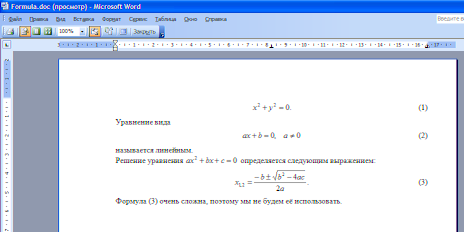В текстовом редакторе Microsoft Word можно автоматически проставлять нумерацию рисунков и диаграмм, но неудобно нумеровать формулы. Между тем, это имеет значение для тех, кто редактирует технические и научные тексты. В этой статье покажем обходной способ, позволяющий нумеровать формулы в Word.
Нумерация формул: решение для Word
Как уже было сказано, с помощью MS Word можно автоматически проставлять нумерацию изображений и таблиц с помощью функции вставки названия. К сожалению, у этой функции есть только две опции: размещения метки-номера ниже или выше нумерируемого объекта.
Это не очень удобно для формул. Во многих регламентах по оформлению документации указывается, что формулы должны быть пронумерованы последовательно, но нумерация должна обязательно быть справа от формулы.
Это формальное требование можно выполнить, пользуясь все той же функцией вставки названия.
- Напишите первую формулу, начиная с нового абзаца с использованием редактора формул.
- Подпишите формулу, используя команду Вставить название на вкладке Ссылки.
- В диалоговом окне Название в поле Подпись выберите опцию Формула из раскрывающегося списка.
- Оставьте поле Положение без изменений, а рядом с надписью установите флажок Исключить подпись из названия.
- Подтвердите свои действия, нажав ОК. Под формулой появится цифра 1.
Вставка названия в Word - Теперь создайте однострочную таблицу с двумя столбцами. Эта таблица будет использоваться для надежного позиционирования формул и нумерации.
- Отформатируйте таблицу в соответствии с правилами оформления, которые установлены для вашего текста. Например, нумерация должна быть выравнена по правому краю, а номер должен быть заключен в круглые скобки. В этом случае вставьте скобки во вторую строку и выровняйте элемент по центру строки и по правому краю в ячейке.
- Скопируйте формулу в первую ячейку таблицы, а цифру 1 — во вторую ячейку между скобками.
- Теперь удалите границу таблицы, нажав правой кнопкой мыши на ее левый верхний угол и выбрав Свойства таблицы. На вкладке Таблица нажмите на кнопку Границы и заливка и в отобразившемся окне выберите тип границы — Нет.
Форматирование таблицы в Word - Если вы довольны макетом, удалите формулу, но оставьте номер в таблице. Затем выделите всю таблицу.
- Сохраните таблицу как отдельный шаблон таблицы, например, под названием «Таблица для формул». Для этого выделите таблицу целиком, на вкладке Вставка в группе Таблицы нажмите кнопку Таблица, выберите Экспресс-таблицы и щелкните Сохранить выделенный фрагмент в коллекцию экспресс-таблиц.
- Теперь, если вы захотите вставить в свой текст формулу, откройте раскрывающееся меню Таблица на вкладке Вставка». Прокрутите меню вниз до пункта Экспресс-таблицы, а затем выберите шаблон таблицы одним щелчком мыши.
- В тексте появится номер, автоматически отформатированный по правому краю, а вы сможете вставить рядом с ним новую формулу.
Вставка экспресс-таблицы в Word
Читайте также:
- Как в Word создать предметный указатель
- Как отформатировать сноски в документах Word
- Как использовать надстрочные и подстрочные знаки в текстовом редакторе Word
Фото: авторские, BG Stock
Автоматическая нумерация формул и ссылок на них
Часто бывает так, что нужно добавить
или убрать нумерованную формулу
где-нибудь в начале документа, и при
этом приходится исправлять нумерацию
формул и ссылок во всей оставшейся части
документа*.
Рассмотрим пример. Добавим ещё
одну формулу в начале (рис.33):
Рисунок 33.Добавлена ещё одна
нумерованная формула в начале
В данном случае исправить нумерацию
вручную совсем не сложно. Однако когда
количество формул и ссылок на них
перевалит за несколько десятков, при
исправлении номеров можно ошибиться.
Соответственно, возникает вопрос: можно
ли сделать так, чтобы Word сам нумеровал
формулы, и исправлял ссылки на них при
смене номеров? Оказывается, можно. Но,
к сожалению, нет ни одного удобногоспособа сделать это. Освоим самый удобный
среди всех неудобных способов.
Итак, давайте удалим набранный вручную
номер и вставим его средствами Word.
Выберите в меню Вставка → Ссылка →
Название (рис.34):
Рисунок 34.Выбор пункта меню «Название»
Появится окно «Название». В этом окне
перечислены готовые шаблоны названий:
«Таблица», «Рисунок», «Формула». Можно
создать свой шаблон, но вариант «Формула»
нам вполне подойдёт. Поставьте галочку
«Исключить подпись из названия», т.к.
нам нужен только номер (рис.35):
Рисунок 35.Окно «Название»
Кнопка «Нумерация…» позволяет, например,
добавить номер главы в номер формулы
(не забудьте при этом оформить названия
глав стилем «Заголовок 1»). Однако нам
это пока не нужно. Нажмите кнопку «OK»,
и номер вставится в текст (рис.36):
Рисунок 36.При вставке названия
сбился стиль
Какой ужас: всё сдвинулось влево и номер
выделен жирным шрифтом! Привыкайте. В
Word много таких неприятных мелочей.
Причина в том, что при вставке названия
стиль изменился с «Формулы» на «Название
объекта». Измените стиль обратно на
«Формула»в выпадающем списке (смотрите
рис.28) и наберите скобки перед и после
цифры «1». Не пугайтесь, что фон у цифры
становится тёмным при подведении к ней
курсора: таким образом Word подсказывает
нам, что перед нами не просто цифра, а
«автоматически генерируемое поле»
(рис.37):
Рисунок 37.Номер сгенерирован
автоматически
Таким же образом сделайте номер у второй
формулы.
Теперь займемся созданием ссылки. Мы
хотим сослаться на вторую формулу.
Прежде, чем сослаться на формулу, нужно
(временно) перенести номер этой формулы
на новую строку (смотрите рис.37), поставив
курсор перед номером формулы и нажав
клавишу Enter.
Иначе ничего хорошего не получится. Это
второе неудобство.
После этого выберите в меню Вставка
→ Ссылка → Перекрёстная ссылка…(рис.38):
Рисунок 38.Выбор пункта меню
«Перекрёстная ссылка…»
Появится окно вставки ссылки. «Тип
ссылки» выберите «Формула». Внизувыберите номер, на который хотите
сослаться. В данном случае (рис.39)
выберем номер (2):
Рисунок 39.Окно «Перекрёстные ссылки»
После нажатия кнопки «Вставить» номер
(2) добавится в то место, где находится
курсор. Вернём номер второй формулы
обратно, поставив курсор перед ним, и
нажав клавишу ←
Backspace. Получим желаемый
результат (рис.40):
Рисунок 40.Номера формул и ссылка
пронумерованы автоматически
Возможно, вам интересно узнать, для чего
было переносить номер (2) у формулы на
новую строку перед тем, как ссылаться
на него. Дело в том, что Word считает,
что
название находится на отдельной строке,
и что весь текст от начала строки и
до
номера является названием. В тот момент,
когда вы создаёте ссылку на название,
создаётся невидимая закладка, ссылающаяся
на весь текст названия. Текст закладки
попадает в текст ссылки. Поэтому, если
вы не перенесёте номер формулы на новую
строку, то при создании ссылки в текст
попадёт не только номер, но и сама формула
(рис.41):
Рисунок 41.Вместе с номером в ссылку
попала и сама формула
Даже если вы удалите формулу из ссылки,
она вскоре появится вновь, т.к. текст
поля генерируется автоматически.
Испытаем нашу автоматическую нумерацию.
Создадим ещё одну формулу в самом начале.
Мы знаем, что при добавлении номера
будет сбиваться стиль. Поэтому, чтобы
не устанавливать стиль дважды, нужно
выполнять действия в такой последовательности:
-
добавить новую строку для формулы;
-
нажать клавишу Tab,
ввести формулу, ещё раз нажатьTab; -
вставить номер формулы при помощи окна
«Название» (рис.35), взять номер в скобки; -
выставить для строки стиль «Формула»
(рис.29).
В результате этих действий получится
вот что (рис.42):
Рисунок 42.Добавлена ещё одна
нумерованная формула в начале
Номера имеющихся формул автоматически
увеличились на единицу. Обратите
внимание, что номер ссылки (2) не изменился.
На самом деле ничего страшного в этом
нет: Word обновляет поля редко, обычно
перед печатью документа или при загрузке
его
из файла. Если хотите принудительно
обновить поля, то либо выделите весь
текст (Ctrl+A)
и нажмитеF9,
либо нажмите кнопку Предварительный
просмотр на панели инструментов (рис.43):
Рисунок 43.Кнопка Предварительный
просмотр на панели инструментов
и вы увидите, что перед печатью ссылка
обновилась (рис.44):
Рисунок 44.Предварительный просмотр
документа
Совет:если хотите сослаться на
формулу, на которую уже есть ссылка, то
нет нужды заново переносить номер
формулы на новую строку, и вставлять
перекрёстную ссылку с помощью
соответствующего окна. Достаточно
скопировать имеющуюся ссылку с номером
в буфер обмена и вставить в нужное место
документа.
Подсказка:если вы хотите быстро
увидеть формулу, на которую имеется
ссылка, то нажмите клавишуCtrlи щёлкните по ссылке: Word покажет вам то
место документа, где находится формула.
*Может оказаться, что Редактор формул
отсутствует в списке. Это означает, что
данный компонент
не установлен при
инсталляции Microsoft Office. Для установки
следует запустить программу инсталляции
и выбрать Редактор формул в категории
Средства.
*Отличаются от комбинаций клавиш для
аналогичных целей вWord’е.
*Если вам не нравится описываемый способ
автоматической нумерации формул и
ссылок, можете приобрести себе улучшенный
редактор формул Math Type от Design Science: там
номера и ссылки вставляются в текст
двумя щелчками мыши
Соседние файлы в папке 6
- #
- #
- #
- #
- #
02.06.20153.86 Mб12Запись (1).m4a
- #
02.06.20153.86 Mб9Запись (2).m4a
- #
02.06.20153.86 Mб8Запись (3).m4a
Как оформить формулы в Word правильно?
Многие технические работы, включая диссертации, дипломы, курсовые, контрольные, содержат математические формулы. И их нужно не только правильно написать и вставить в текстовый документ Word, но и оформить, согласно требованиям вуза и ГОСТа. Правила оформления необходимо сразу уточнить у научного руководителя, а уже потом приступать к выполнению работ в Ворде. А сделать это в новой версии документов Word будет довольно просто, и каждый студент может воспользоваться одним из двух простых способов.
Способы оформления формулы в Ворде
Если вы хотите, чтобы формула в технической работе считалась правильно оформленной, необходимо выполнить пару простых действий:
- Выбрать в Ворде стандартный редактор формул;
- Нажать на кнопку «Управление» на ленте, а после кликнуть по кнопке «Вставить»;
- Написать необходимую формулу или «создать место» для будущей формулы;
- Кликнуть по вводу и дождаться, пока формула окажется по правому краю страницы.
Не нашли что искали?
Просто напиши и мы поможем
Стоит сказать, что это ручная нумерация формулы, позволяющая поставить ее в нужное место и правильно оформить. Для того, чтобы воспользоваться автоматической нумерацией и поставить разметку, нужно:
- В ранее созданном уравнении необходимо убрать все, кроме номеров в скобках;
- Потом нужно убрать и номер в скобочках. На его месте должен остаться символ поля ввода (квадрат из точек);
- Выйти из уравнения, оставив курсор на свободной строке;
- Выбрать пункт «Вставить название» в разделе ссылок;
- Выбрать или создать необходимую подпись. в этом случае нужно помнить о правильном оформлении формул по ГОСТу и требованиям вуза. Также важно убрать отметку с пункта «Исключить подпись из названия»;
- Вставить номер;
- Выделить номер. В этом случае необходимо аккуратно перемещать курсор, чтобы не затронуть соседнюю строку;
- Вырезать подходящий номер и вставить в поле ввода номеров.
Пока работа происходит в ленте конструктора, можно сохранить оформленную формулу с правильной нумерацией в списке стандартных, используя меню «Уравнения». Таким образом, формула окажется в коллекции уравнений, и ее можно будет использовать в будущем.
Если при оформлении формул и уравнений в Ворде возникнут сложности или дополнительные вопросы, можно использовать онлайн-инструкции из интернета. С их помощью можно грамотно и красиво оформить диссертации, курсовые и дипломные работы, а также научные статьи.
Сложно разобраться самому?
Попробуй обратиться за помощью к преподавателям
Что еще нужно знать об оформлении и написании технических работ?
Оформленные по ГОСТу 2021 формулы и уравнения – это далеко не все, что требуется для получения высокого балла. Всем студентам и аспирантам следует запомнить еще несколько рекомендаций, которые помогут грамотно оформить и написать научную работу:
- Перед тем, как приступать к написанию технической работы или статьи, нужно проконсультироваться с научным руководителем, который даст дельные советы;
- Важно внимательно изучить методичку и узнать, какие требования вуза и ГОСТа актуальны в этом году;
- Сначала нужно тщательно проработать материал, написать его и сдать на проверку научному руководителю, и только после одобрения – приступать к оформлению;
- Не стоит заниматься оформлением расчетов и уравнений в Word до тех пор, пока вы не проверите их правильность;
- Уравнения нужно правильно оформлять не только в основном тексте работы, но и раздаточном материале.
Иногда студентам бывает сложно справиться с написанием и оформлением формул в текстовом документе Ворд, несмотря на то, что существуют десятки инструкций. В этом случае, лучше не рисковать, а обратиться за помощью к профессионалам, например, на сервис «ВсеСдал». Грамотные специалисты позаботятся о том, чтобы текст работы был написан грамотно, а расчеты правильно оформлены. Это значит, что вы можете быть уверены в результате, а как следствии, и получении высокого балла!
Использование формул в таблице Word или Outlook
Вычисления и логические сравнения можно выполнять с помощью формул. Команда Формула находится в разделе Работа с таблицами на вкладке Макет в группе Данные.
В приложении Word формулы обновляются автоматически при открытии документа, который их содержит. Результаты формул также можно обновлять вручную. Дополнительные сведения см. в разделе Обновление результатов формул.
Примечание: Формулы в таблицах Word и Outlook — это тип кода поля. Дополнительные сведения о кодах полей см. в разделе См. также.
В этой статье
Вставка формулы в ячейку таблицы
Выделите ячейку таблицы, в которой должен находиться результат. Если ячейка не пустая, удалите ее содержимое.
В разделе Работа с таблицами на вкладке Макет в группе Данные нажмите кнопку Формула.
С помощью диалогового окна Формула создайте формулу. Можно ввести формулу в поле Формула, выбрать формат числа в поле Формат числа, а также вставить функции и закладки, используя списки Вставить функцию и Вставить закладку.
Обновление результатов вычислений
В Word результат формулы рассчитывается при ее вставке, а также при открытии содержащего ее документа. В Outlook результат формулы рассчитывается только при ее вставке, и получатель сообщения не сможет его изменить.
Кроме того, поддерживается ручное обновление следующих элементов:
результатов отдельных формул;
результатов всех формул в отдельной таблице;
всех кодов полей в документе, включая формулы.
Обновление результатов отдельных формул
Выделите формулы, которые необходимо обновить. Чтобы выделить несколько формул, удерживайте нажатой клавишу CTRL.
Выполните одно из указанных ниже действий.
Щелкните формулу правой кнопкой мыши и выберите команду Обновить поле.
Нажмите клавишу F9.
Обновление результатов всех формул в таблице
Выделите таблицу, содержащую результаты формул, которые необходимо обновить, и нажмите клавишу F9.
Обновление всех формул в документе
Важно: В результате выполнения этой процедуры будут обновлены не только формулы, а все коды полей в документе.
Нажмите клавиши CTRL+A.
Нажмите клавишу F9.
Примеры: сложение чисел в таблице с помощью позиционных аргументов
Позиционные аргументы (LEFT, RIGHT, ABOVE, BELOW) можно использовать для следующих функций:
В качестве примера рассмотрим процедуру сложения чисел с помощью функции SUM и позиционных аргументов.
Важно: Чтобы при нахождении суммы в таблице с помощью позиционных аргументов не возникло ошибки, введите в пустые ячейки, учитываемые при вычислении, нуль (0).
Выделите ячейку таблицы, в которой должен находиться результат. Если ячейка не пустая, удалите ее содержимое.
В разделе Работа с таблицами на вкладке Макет в группе Данные нажмите кнопку Формула.
В диалоговом окне Формула выполните одно из указанных ниже действий.
Местонахождение складываемых чисел
Значение поля Формула
Над ячейкой и под ней
Слева от ячейки
Справа от ячейки
Слева и справа от ячейки
Слева от ячейки и над ней
Справа от ячейки и над ней
Слева от ячейки и под ней
Справа от ячейки и под ней
Нажмите кнопку «ОК».
Доступные функции
Примечание: Формулы, в которых используются позиционные аргументы (например, LEFT), не учитывают значения в строке заголовков.
В формулах, располагаемых внутри таблиц Word и Outlook, можно использовать перечисленные ниже функции.
Определяет абсолютную величину числа в скобках
Определяет, все ли аргументы внутри скобок являются истинными.
1, если сумма значений, находящихся слева от формулы (в той же строке), меньше 10 исумма значений, находящихся над формулой (в том же столбце, исключая ячейки заголовка) больше или равна 5; в противном случае — 0.
Находит среднее арифметическое значение элементов, указанных в скобках.
Среднее арифметическое всех значений, находящихся справа от ячейки с формулой (в той же строке).
Определяет количество элементов, указанных в скобках.
Количество значений, находящихся слева от ячейки с формулой (в той же строке).
Устанавливает, определен ли аргумент внутри скобок. Возвращает значение 1, если аргумент определен и вычисляется без ошибок, или 0, если аргумент не определен или возвращает ошибку.
1, если элемент «валовой_доход» определен и вычисляется без ошибок; в противном случае — 0.
Не имеет аргументов. Всегда возвращает значение 0.
Вычисляет первый аргумент. Если первый аргумент является истинным, возвращает второй аргумент; если ложным — третий.
Примечание: Необходимо задать все три аргумента.
10, если сумма значений, находящихся слева от формулы, больше или равна 10; в противном случае — 0.
Округляет значение в скобках до ближайшего целого числа (меньшего).
Возвращает наибольшее значение среди элементов, указанных в скобках.
Наибольшее из значений, находящихся в ячейках над формулой (за исключением ячеек строк заголовков).
Возвращает наименьшее значение среди элементов, указанных в скобках.
Наименьшее из значений, находящихся в ячейках над формулой (за исключением ячеек строк заголовков).
Имеет два аргумента (числа или выражения, результатами которых являются числа). Возвращает остаток от деления первого аргумента на второй. Если остаток равен нулю (0), возвращает значение 0,0.
Имеет один аргумент. Определяет истинность аргумента. Если аргумент является истинным, возвращает значение 0; если ложным — 1. В основном используется в функции IF.
Имеет два аргумента. Если хотя бы один из них является истинным, возвращает значение 1. Если оба аргумента являются ложными, возвращает значение 0. В основном используется в функции IF.
Вычисляет произведение элементов, указанных в скобках.
Произведение всех значений, находящихся в ячейках слева от формулы.
Имеет два аргумента (первый аргумент должен быть числом или выражением, результатом которого является число, второй — целым числом или выражением, результатом которого является целое число). Округляет первый аргумент до заданного вторым аргументом количества десятичных разрядов. Если второй аргумент больше нуля (0), первый аргумент округляется до указанного количества десятичных разрядов (в меньшую сторону). Если второй аргумент равен нулю (0), первый аргумент округляется до ближайшего целого числа (в меньшую сторону). Если второй аргумент меньше нуля, первый аргумент округляется слева от десятичной запятой (в меньшую сторону).
Имеет один аргумент, который должен быть числом или выражением, результатом которого является число. Сравнивает указанный в скобках элемент с нулем (0). Если этот элемент больше нуля, возвращает значение 1; если равен нулю — 0; если меньше нуля — -1.
Вычисляет сумму элементов, указанных в скобках.
Сумма значений, находящихся в ячейках справа от формулы.
Имеет один аргумент. Определяет истинность аргумента. Если аргумент является истинным, возвращает значение 1, если ложным — 0. В основном используется в функции IF.
Использование в формуле закладок и ссылок на ячейки
В формулу можно вставить ссылку на ячейку, для которой создана закладка, используя имя этой закладки. Например, если для ячейки, содержащей число или выражение, результатом которого является число, создана закладка с именем валовой_доход, формула =ROUND( валовой_доход,0) округлит значение этой ячейки до ближайшего целого числа в меньшую сторону.
В формуле также можно использовать ссылки на столбцы и строки. Существует два формата записи ссылок: RnCn и A1.
Примечание: Ячейки с формулами не учитываются в вычислениях, в которых используются ссылки. Если ячейка является частью ссылки, она игнорируется.
Ссылки формата RnCn
Для записи ссылки на строку, столбец или ячейку таблицы в формуле можно использовать формат RnCn. Здесь Rn соответствует n-ой строке, а Cn — n-му столбцу. Например, ссылка R1C2 указывает на ячейку в первой строке и втором столбце. Приведенная ниже таблица содержит примеры записи ссылок в таком формате.
6 потрясающих способа вставить формулу в ворд на всех версиях офиса
Доброго времени суток, уважаемые читатели данного блога! На связи Федор Лыков. Сегодня мы с вами рассмотрим вопрос«как вставить формулу в ворд». Этот вопрос очень актуален для студентов или школьников при оформлении научных работ особенно учитывая нынешнюю тенденцию дистанционного обучения.
Добавить ее в свой документ не составит особого труда. Давайте рассмотрим имеющиеся возможности. Данная статья коснется всех редакций офиса, начиная от 2003 года и затрагивая все последующие (2007, 2010, 2013, 2016 и 2019).
Разберем мы сегодня несколько способов ввода:
- С помощью надстройки Microsoft Equation 3.0
- С помощью шаблона
- Ручной ввод
- Рукописный ввод
Не будем более задерживаться на вступлении и приступим к разбору.
Вставка формулы в ворде 2003
Начнем с самой старшей программы. Несмотря на почтенный возраст, данное издание офиса все еще используется многими пользователями, которые не желают принимать новшества более свежих версий.
В 2003 издании офиса инструменты создания уравнений более бедные, чем в более новых изданиях офиса. Для их создания используется надстройка Microsoft Equation 3.0. Давайте рассмотрим ее.
Для начала открываем документ или создаем новый. Теперь необходимо зайти в меню «Вставка» в верхней части экрана и из него выбрать пункт «Объект».
Кликаем на нее левой клавишей мыши и откроется окно с выбором требуемого объекта. Нам нужен пункт «Microsoft Equation 3.0». Выбираем его и нажимаем «ОК».
Перед нашими глазами появится небольшая панель инструментов с имеющимися категориями символов и знаков, необходимых для составления уравнения. Тут имеются:
- символы отношений
- шаблоны скобок
- проблемы и многоточия
- шаблоны дробей и радикалов
- надстрочные знаки
- шаблоны верхних и нижних индексов
- операторы
- шаблоны матриц
- интегралы
И многое другое. В 95% случаев, я думаю, вы без проблем сможете составить необходимую вам формулу.
Просто выбирайте необходимый вам символ из определенной категории, и он появится в строке вашего уравнения в тексте.
Для редактирования формулы дважды щелкните на нее левой кнопкой мыши и перед вами вновь появится панель с символами.
Теперь предлагаю рассмотреть возможности составления уравнений в более современных версиях.
Вставка формулы в современной версии Word с помощью шаблона
Как мы уже хорошо знаем, в современных версиях более продвинутый и удобный графический интерфейс. Так же в современном офисном пакете имеются шаблоны уравнений, наиболее распространенных в алгебре и геометрии.
Например, вы здесь, по стандарту здесь присутствуют:
- квадратное уравнение
- площадь круга
- разложение суммы
- Ряды Тейлора
- Ряды Фурье
- Теорема Пифагора
- Тригонометрические тождества
Если недостаточно данных шаблонов, то можно скачать из интернета дополнительные, что можно сделать прямо из самой программы. Там можно встретить и уравнения из физики, и очень сложные формулы по типу оператора Лапласа. В общем, их очень достаточно.
Итак, давайте рассмотрим, как вставить формулу в ворд.
Создаем новый текстовый документ для примера или открываем уже готовый.
Далее обращаемся ко вкладке «Вставка», в которой нам необходим самый правый угол сверху на панели инструментов. Для открытия списка шаблонов нажимаем на маленькую стрелочку рядом с кнопкой «Уравнение».
При нажатии на стрелочку нам откроется меню с выбором шаблона уравнения. Выбирайте необходимый вам и кликайте на него левой кнопкой мыши, и оно появится у вас в тексте.
После вставки нужного уравнения вы сможете вписать туда свои значения или изменить ее с верхней панели инструментов, которая изменится для работы с формулами. В ней вы сможете добавить нужные вам значение и знаки.
Как я уже и упоминал, есть возможность скачивания дополнительных шаблонов. Для этого обратитесь к раскрывающемуся списку внизу меню с названием «Дополнительные уравнения с сайта office.com».
Ручной ввод
Встроенный инструментарий ворда позволяет вручную ввести нужные знаки и элементы уравнения тем самым вы имеете возможность создать свою формулу.
Необходимо зайти во вкладку «Вставка» и кликнуть по кнопке «Уравнение». Разница с прошлым способом будет лишь в том, что здесь нам необходима сама кнопка, а не маленькая стрелочка рядом с ней.
Панель сверху позволит вам добавлять различные элементы вашей формулы. Например, логарифмы, интегралы, скобки, корни, дроби и так далее.
Для того чтобы сохранить формулу в шаблоны (например, если в вашей курсовой работе она используется часто, а вводить каждый раз будет не самым рациональным решением) необходимо выделить ее, нажав на три точки в левом верхнем углу.
После этого переходите на вкладку «Вставка», нажимайте на маленькую стрелочку возле кнопки «Уравнение» и в самом конце раскрывшегося списка нажимаем «Сохранить выделенный фрагмент в коллекцию уравнений».
После нажатия появится окно, в котором вы сможете ввести название вашей формулы, выбрать коллекцию и категорию. Затем после выбора всех параметров нажимайте «ОК» и сможете увидеть ее уже в общем списке с остальными встроенными шаблонами.
Рукописный ввод
Переходим к заключительному и самому, на мой взгляд, интересному и удобному способу для ввода формул в ворд. Отсутствие этой функции в 2003 версии офиса действительно очень сильно удручает, особенно когда хотя бы раз воспользуешься рукописным вводом.
Для их создания снова переходим на вкладку «Вставка» и кликаем по маленькой стрелочке возле кнопки «Уравнение», а в меню выбираем «Рукописное уравнение».
Перед вами откроется окно в виде листа бумаги, на котором вы при помощи левой кнопки мыши сможете рисовать все необходимые вам элементы. Сверху от области рисования программа сразу будет вам показывать пример того, как она определяет ваш ввод знаков. Смотрите на моем примере, как это происходит.
Имеется всего 4 инструмента с тривиальным назначением:
- «Написать» – инструмент для рисования символов.
- «Стереть» – инструмент для стирания символов.
- «Выбрать и исправить» – что-то вроде «лассо» из Photoshop, но в данной ситуации помогает выделить некоторые ваши нарисованные символы и помочь программе верно определить их.
- «Очистить» – просто сотрет все нарисованные вами символы.
После окончания ввода нажимаем на кнопку «вставка».
Наше уравнение будет добавлено в текст.
Такой способ поможет сэкономить кучу времени. Я узнал слишком поздно о таком способе, а мог бы пользоваться им при написании своих курсовых!
Это все способы, которые позволят вам ввести уравнения в свой текст. Давайте рассмотрим варианты введения формул в таблицы. Обычно это актуально для пользователей Excel, но в ворде тоже можно воспользоваться некоторыми функциями, схожими с экселем. Читайте и я расскажу как.
Как вставить формулу в ворде в таблицу
Порой пользователям Word приходится делать таблицы с обычными формулами, которые будут, например считать числа в соседних ячейках. Как создать таблицу Excel в документе ворда я рассказывал в предыдущей статье .
Здесь я расскажу об обычных таблицах и о том, как добавить в ячейки простые формулы. Они очень сильно уступают в функционале аналогичным в Excel, но для элементарных расчетов их может быть и достаточно.
Итак, берет готовую таблицу или создаем новую. Разумеется, это должна быть таблица, которая заполнена числами. Выбираем ячейку, в которой вам нужно вставить формулу.
Теперь нам нужна кнопка «Функция», которая находится во вкладке «Макет».
Откроется окно ввода необходимой функции. Команд не так много, но расписывать каждую из них это материал для отдельной статьи, потому при необходимости рекомендую вам обратиться к справочному материалу от разработчиков .
Как вставить формулу в ворде 2010, если она не активна
Иногда вы можете заметить при работе с документом, что кнопка «Уравнение» не активна, а вам необходимо вставить формулу. Что делать?
Данный вопрос возникать у многих пользователей, но решается он очень элементарно.
Связана данная проблема с тем, что до 2007 офиса формат текстовых файлов был .doc, а после более совершенный — .docx.
Работа в старом формате лишает вас многих преимуществ современных версий офиса потому предлагаю вам решение, которое поможет вам преобразовать ваш старый документ формата .doc в современный и, как следствие, избавит от проблемы.
Итак, вы в документе старого формата и вам необходимо написать уравнение. Все, что вам нужно сделать это перейти на вкладку «Файл» и там выбрать пункт «Сведения», в котором нужно нажать кнопку «Преобразовать».
Появится окно подтверждения, в котором нажимаем «ОК».
После преобразования проблема исчезнет.
Заключение
Сегодняшняя статья подходит к концу и перед прощанием я предлагаю подвести небольшой итог по всем способам, которые мы сегодня рассмотрели.
С помощью надстройки Microsoft Equation 3.0
С помощью шаблона
А на этом наша публикация заканчивается. Надеюсь, что она оказалась для вас полезной и больше вы не будете задаваться вопросом: как вставить формулу в ворд.
Остались вопросы? Напишите об этом в комментариях, и я попытаюсь вам помочь. Спасибо, что дочитали ее до конца. Всего доброго и до свидания!
Вычисления и логические сравнения можно выполнять с помощью формул. Команда Формула находится в разделе Работа с таблицами на вкладке Макет в группе Данные.

В приложении Word формулы обновляются автоматически при открытии документа, который их содержит. Результаты формул также можно обновлять вручную. Дополнительные сведения см. в разделе Обновление результатов формул.
Примечание: Формулы в таблицах Word и Outlook — это тип кода поля. Дополнительные сведения о кодах полей см. в разделе См. также.
В этой статье
-
Вставка формулы в ячейку таблицы
-
Обновление результатов формул
-
Обновление результатов отдельных формул
-
Обновление результатов всех формул в таблице
-
Обновление всех формул в документе
-
-
Примеры: сложение чисел в таблице с помощью позиционных аргументов
-
Доступные функции
-
Использование закладок и ссылок на ячейки в формуле
-
Ссылки формата RnCn
-
Ссылки формата A1
-
Вставка формулы в ячейку таблицы
-
Выделите ячейку таблицы, в которой должен находиться результат. Если ячейка не пустая, удалите ее содержимое.
-
В разделе Работа с таблицами на вкладке Макет в группе Данные нажмите кнопку Формула.
-
С помощью диалогового окна Формула создайте формулу. Можно ввести формулу в поле Формула, выбрать формат числа в поле Формат числа, а также вставить функции и закладки, используя списки Вставить функцию и Вставить закладку.
Обновление результатов вычислений
В Word результат формулы рассчитывается при ее вставке, а также при открытии содержащего ее документа. В Outlook результат формулы рассчитывается только при ее вставке, и получатель сообщения не сможет его изменить.
Кроме того, поддерживается ручное обновление следующих элементов:
-
результатов отдельных формул;
-
результатов всех формул в отдельной таблице;
-
всех кодов полей в документе, включая формулы.
Обновление результатов отдельных формул
-
Выделите формулы, которые необходимо обновить. Чтобы выделить несколько формул, удерживайте нажатой клавишу CTRL.
-
Выполните одно из указанных ниже действий.
-
Щелкните формулу правой кнопкой мыши и выберите команду Обновить поле.
-
Нажмите клавишу F9.
-
Обновление результатов всех формул в таблице
-
Выделите таблицу, содержащую результаты формул, которые необходимо обновить, и нажмите клавишу F9.
Обновление всех формул в документе
Важно: В результате выполнения этой процедуры будут обновлены не только формулы, а все коды полей в документе.
-
Нажмите клавиши CTRL+A.
-
Нажмите клавишу F9.
Примеры: сложение чисел в таблице с помощью позиционных аргументов
Позиционные аргументы (LEFT, RIGHT, ABOVE, BELOW) можно использовать для следующих функций:
-
AVERAGE
-
COUNT
-
MAX
-
MIN
-
PRODUCT
-
SUM
В качестве примера рассмотрим процедуру сложения чисел с помощью функции SUM и позиционных аргументов.
Важно: Чтобы при нахождении суммы в таблице с помощью позиционных аргументов не возникло ошибки, введите в пустые ячейки, учитываемые при вычислении, нуль (0).
-
Выделите ячейку таблицы, в которой должен находиться результат. Если ячейка не пустая, удалите ее содержимое.
-
В разделе Работа с таблицами на вкладке Макет в группе Данные нажмите кнопку Формула.
-
В диалоговом окне Формула выполните одно из указанных ниже действий.
|
Местонахождение складываемых чисел |
Значение поля Формула |
|---|---|
|
Над ячейкой |
=SUM(ABOVE) |
|
Под ячейкой |
=SUM(BELOW) |
|
Над ячейкой и под ней |
=SUM(ABOVE;BELOW) |
|
Слева от ячейки |
=SUM(LEFT) |
|
Справа от ячейки |
=SUM(RIGHT) |
|
Слева и справа от ячейки |
=SUM(LEFT;RIGHT) |
|
Слева от ячейки и над ней |
=SUM(LEFT;ABOVE) |
|
Справа от ячейки и над ней |
=SUM(RIGHT;ABOVE) |
|
Слева от ячейки и под ней |
=SUM(LEFT;BELOW) |
|
Справа от ячейки и под ней |
=SUM(RIGHT,BELOW) |
-
Нажмите кнопку «ОК».
Доступные функции
Примечание: Формулы, в которых используются позиционные аргументы (например, LEFT), не учитывают значения в строке заголовков.
В формулах, располагаемых внутри таблиц Word и Outlook, можно использовать перечисленные ниже функции.
|
Функция |
Действие |
Пример |
Возвращаемое значение |
|---|---|---|---|
|
ABS() |
Определяет абсолютную величину числа в скобках |
=ABS(-22) |
22 |
|
AND() |
Определяет, все ли аргументы внутри скобок являются истинными. |
=AND(SUM(LEFT)<10;SUM(ABOVE)>=5) |
1, если сумма значений, находящихся слева от формулы (в той же строке), меньше 10 исумма значений, находящихся над формулой (в том же столбце, исключая ячейки заголовка) больше или равна 5; в противном случае — 0. |
|
AVERAGE() |
Находит среднее арифметическое значение элементов, указанных в скобках. |
=AVERAGE(RIGHT) |
Среднее арифметическое всех значений, находящихся справа от ячейки с формулой (в той же строке). |
|
COUNT() |
Определяет количество элементов, указанных в скобках. |
=COUNT(LEFT) |
Количество значений, находящихся слева от ячейки с формулой (в той же строке). |
|
DEFINED() |
Устанавливает, определен ли аргумент внутри скобок. Возвращает значение 1, если аргумент определен и вычисляется без ошибок, или 0, если аргумент не определен или возвращает ошибку. |
=DEFINED(валовый_доход) |
1, если элемент «валовой_доход» определен и вычисляется без ошибок; в противном случае — 0. |
|
FALSE |
Не имеет аргументов. Всегда возвращает значение 0. |
=FALSE |
0 |
|
IF() |
Вычисляет первый аргумент. Если первый аргумент является истинным, возвращает второй аргумент; если ложным — третий. Примечание: Необходимо задать все три аргумента. |
=IF(SUM(LEFT)>=10;10;0) |
10, если сумма значений, находящихся слева от формулы, больше или равна 10; в противном случае — 0. |
|
INT() |
Округляет значение в скобках до ближайшего целого числа (меньшего). |
=INT(5,67) |
5 |
|
MAX() |
Возвращает наибольшее значение среди элементов, указанных в скобках. |
=MAX(ABOVE) |
Наибольшее из значений, находящихся в ячейках над формулой (за исключением ячеек строк заголовков). |
|
MIN() |
Возвращает наименьшее значение среди элементов, указанных в скобках. |
=MIN(ABOVE) |
Наименьшее из значений, находящихся в ячейках над формулой (за исключением ячеек строк заголовков). |
|
MOD() |
Имеет два аргумента (числа или выражения, результатами которых являются числа). Возвращает остаток от деления первого аргумента на второй. Если остаток равен нулю (0), возвращает значение 0,0. |
=MOD(4;2) |
0,0 |
|
NOT() |
Имеет один аргумент. Определяет истинность аргумента. Если аргумент является истинным, возвращает значение 0; если ложным — 1. В основном используется в функции IF. |
=NOT(1=1) |
0 |
|
OR() |
Имеет два аргумента. Если хотя бы один из них является истинным, возвращает значение 1. Если оба аргумента являются ложными, возвращает значение 0. В основном используется в функции IF. |
=OR(1=1;1=5) |
1 |
|
PRODUCT() |
Вычисляет произведение элементов, указанных в скобках. |
=PRODUCT(LEFT) |
Произведение всех значений, находящихся в ячейках слева от формулы. |
|
ROUND() |
Имеет два аргумента (первый аргумент должен быть числом или выражением, результатом которого является число, второй — целым числом или выражением, результатом которого является целое число). Округляет первый аргумент до заданного вторым аргументом количества десятичных разрядов. Если второй аргумент больше нуля (0), первый аргумент округляется до указанного количества десятичных разрядов (в меньшую сторону). Если второй аргумент равен нулю (0), первый аргумент округляется до ближайшего целого числа (в меньшую сторону). Если второй аргумент меньше нуля, первый аргумент округляется слева от десятичной запятой (в меньшую сторону). |
=ROUND(123,456; 2) =ROUND(123,456; 0) =ROUND(123,456; -2) |
123,46 123 100 |
|
SIGN() |
Имеет один аргумент, который должен быть числом или выражением, результатом которого является число. Сравнивает указанный в скобках элемент с нулем (0). Если этот элемент больше нуля, возвращает значение 1; если равен нулю — 0; если меньше нуля — -1. |
=SIGN(-11) |
-1 |
|
SUM() |
Вычисляет сумму элементов, указанных в скобках. |
=SUM(RIGHT) |
Сумма значений, находящихся в ячейках справа от формулы. |
|
TRUE() |
Имеет один аргумент. Определяет истинность аргумента. Если аргумент является истинным, возвращает значение 1, если ложным — 0. В основном используется в функции IF. |
=TRUE(1=0) |
0 |
Использование в формуле закладок и ссылок на ячейки
В формулу можно вставить ссылку на ячейку, для которой создана закладка, используя имя этой закладки. Например, если для ячейки, содержащей число или выражение, результатом которого является число, создана закладка с именем валовой_доход, формула =ROUND(валовой_доход,0) округлит значение этой ячейки до ближайшего целого числа в меньшую сторону.
В формуле также можно использовать ссылки на столбцы и строки. Существует два формата записи ссылок: RnCn и A1.
Примечание: Ячейки с формулами не учитываются в вычислениях, в которых используются ссылки. Если ячейка является частью ссылки, она игнорируется.
Ссылки формата RnCn
Для записи ссылки на строку, столбец или ячейку таблицы в формуле можно использовать формат RnCn. Здесь Rn соответствует n-ой строке, а Cn — n-му столбцу. Например, ссылка R1C2 указывает на ячейку в первой строке и втором столбце. Приведенная ниже таблица содержит примеры записи ссылок в таком формате.
|
Ячейка или диапазон |
Формат записи ссылки |
|---|---|
|
Весь столбец |
Cn |
|
Всю строку |
Rn |
|
Отдельная ячейка |
RnCn |
|
Строка, содержащая формулу |
R |
|
Столбец с формулой |
C |
|
Все ячейки между двумя заданными ячейками |
RnCn:RnCn |
|
Ячейка в таблице с закладкой |
ИмяЗакладки RnCn |
|
Диапазон ячеек в таблице с закладкой |
ИмяЗакладки RnCn:RnCn |
Ссылки формата A1
Для записи ссылки на ячейку, набор или диапазон ячеек можно использовать формат A1. Здесь буква соответствует столбцу, а цифра — строке ячейки. Первый столбец таблицы обозначен буквой «A», а первая строка — цифрой «1». Приведенная ниже таблица содержит примеры записи ссылок в таком формате.
|
Ячейка или диапазон |
Формат записи ссылки |
|---|---|
|
Ячейка в первом столбце и второй строке |
A2 |
|
Первые две ячейки в первой строке |
A1;B1 |
|
Все ячейки в первом столбце и первые две ячейки во втором столбце |
A1:B2 |
Последнее обновление: 29.08.2015
См. также
Коды полей в Word и Outlook
Как сделать автоматическую нумерацию формул в ворде?
Нумерация формул: решение для Word
- Напишите первую формулу, начиная с нового абзаца с использованием редактора формул.
- Подпишите формулу, используя команду Вставить название на вкладке Ссылки.
- В диалоговом окне Название в поле Подпись выберите опцию Формула из раскрывающегося списка.
Как поставить номер формулы в ворде справа?
Поиски в интернете дали следующие способы:
- Создаем табличку из двух ячеек. В левой печатаем формулу и выравнивание по центру, в правой — номер формулы в скобках и выравнивание по правому краю.
- Используем макрос
- Работаем клавишами пробела или TAB, выравнивание по правому краю
- Используем комбинацию клавиш Ctrl+Alt+Enter.
Как правильно выровнять формулы в ворде?
Как выровнять формулы в Word по левому краю?
- выбрать и нажать на формулу.
- перейти на вкладку «Конструктор»
- нажать на нижний занчек в блоке «преобразование».
- В открывшимся окне найти пункт «выравнивание»
- выбрать нужный вид выравнивания
Как пронумеровать формулы в дипломе?
Правило нумерации для формул в рамке следующее – цифра записывается за пределами рамки с правой части уравнения напротив основной его строки. Формулы-дроби нумеруются напротив уровня их основной горизонтальной черты. Все формулы, употребляемые в тексте технических диссертаций, подлежат сквозной нумерации.
Как выровнять текст по нумерации в ворде?
В верхнем меню нажмите на линейку левой кнопкой мышки. Появиться черный угол, его нужно поставить на место, где вы хотите проставить цифры. После чего нажмите на черный уголок два раза и тогда у вас откроется меня “Табуляция”. Найдите раздел “Выравнивание” и поставьте галку “По правому краю”.
Как в ворде сделать порядковый номер?
Примечание: Если ячейка таблицы содержит несколько строк текста, Word нумерует каждую строку в ячейке.
- Выделите ячейки таблицы, которые хотите пронумеровать. …
- На вкладке Главная в группе Абзац нажмите кнопку Нумерация.
Как вставлять формулы в курсовую?
Как оформлять формулы в курсовой работе?
- Чтобы создать формулу, во вкладке «Вставка» справа размещена группа «Символы», нажимаем на значок «Формула»;
- При этом у нас появляется место для формулы, где и будет размещаться нужная нам формула;
Как вставить название рисунка с автоматической нумерацией?
Выберите объект (таблицу, формулу, рисунок или другой объект), к которому вы хотите добавить подпись. На вкладке Ссылки в группе Названия выберите команду Вставить название. В списке Подпись выберите название, которое наилучшим образом описывает объект, например «Рисунок» или «Формула».
Как писать формулы в ворде?
Вставка уравнения с помощью редактора формул
- На вкладке Вставка в группе Текст нажмите кнопку Объект.
- В диалоговом окне Объект откройте вкладку Создание.
- В поле Тип объекта выберите значение Microsoft Equation 3.0 и нажмите кнопку ОК.
Как вставить формулу Маттайп?
Для вставки формулы непосредственно в текст можно использовать комбинацию клавиш Alt+Ctrl+Q, для вставки формулы с нового абзаца – комбинацию Alt+Q.
Как в ворде изменить шрифт в формуле?
Если просто выделить уравнение, вызвать правой кнопкой контекстное меню и выбрать шрифт, либо зайти через вкладку Главная на ленте, выбрать шрифт и поменять, то шрифт не изменится и будет стандартный Cambria Math. После этого, выделив формулу, можно изменять ее шрифт и размер, как и для обычного текста.
Как пронумеровать формулы в курсовой?
Размещение и нумерация
Размещают формулу на отдельной строке, отделив ее от предшествующего и последующего текста пустыми строками, форматирование от центра без абзаца. Номер формулы располагают в крайней правой позиции той же строки в круглых скобках.
Как оформить формулы по госту?
Вот основные правила оформления формул в дипломе по ГОСТ:
- Использовать можно только общепринятые сокращения и символы. …
- Каждую формулу нужно размещать с новой строки. …
- Формулы отделяют от основного текста.
4 мая 2020 г.