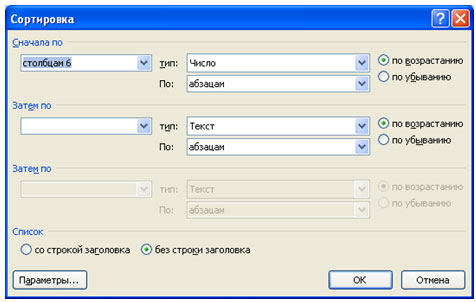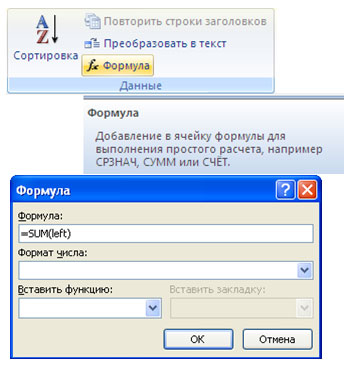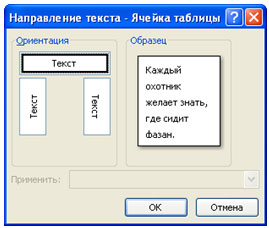Вот такое определение понятию «ТАБЛИЦА» я нашла в издательском словаре-справочнике:
Таблица — особая форма передачи содержания, которую отличает от текста организация слов и чисел в колонки (графы) и горизонтальные строки таким образом, что каждый элемент является одновременно составной частью и строки, и колонки (столбца).
Между заголовком колонки (столбца), заголовком строки и их общим элементом устанавливается бессловесная, графическая смысловая связь, понимаемая читателем без перевода в словесную форму. Для передачи этого же содержания текстом понадобилось бы много дополнительных слов, в которых труднее было бы уловить закономерность или зависимость, выраженную в таблице, и сложнее искать какую-либо числовую или иную характеристику.
Так что учимся правильно делать красивые и информативные таблицы.
В Интернете есть много сайтов, посвященных созданию таблиц в Word. Всё очень просто:
- Определяем место нахождения таблицы (щелкнуть ЛМ)
- Вставляем таблицу (лента Вставка → группа команд Таблицы → кнопка выпадающего меню → выбор нужного количества строк и столбцов):
После вставки таблицы активизируются лента Конструктор, которая помогает сделать таблицу красивой:
…и лента Макет, которая помогает делать таблицу понятной:
Но дьявол, как известно, кроется в деталях. Вот с этими деталями мы сейчас познакомимся.
По окончании урока вы сможете:
- Описать строение и элементы таблицы
- Описать поведение содержимого ячейки
- Показать выравнивание в таблице и выравнивание самой таблицы
- Показать два вида положения таблицы
1. Строение и элементы таблицы
- Маркер выделения таблицы
- Непечатаемый символ конца ячейки
- Непечатаемый символ конца строки
Текст в ячейке является полноценным абзацем (Урок 8), которому можно присвоить любой стиль текста.
При работе с таблицами следует следить за изменениями курсора:
- Изменение высоты строки при помощи вертикальной линейки
- Выделение всей строки
- Выделение всей таблицы
- Добавление новой строки
- Изменение ширины столбца
- Выделение одиночной ячейки (но, если протащите вправо или влево, то и нескольких ячеек)
- Изменение высоты строки
- Выделение столбца таблицы
- Добавление нового столбца
- Изменение ширины столбца при помощи горизонтальной линейки
Эти курсоры позволяют работать с таблицей, не прибегая к многочисленным командам на ленте.
2. Ячейка и содержимое ячейки.
Обмен данными
В ячейке таблицы может быть любой набор символов либо не быть (ячейка в силу каких-либо причин пустая). Часто возникает необходимость перенести данные в пределах одной таблицы или из одной таблицы в другую. Скачайте файл тут. Откройте его.
На одной странице есть две таблицы.
Задача: добавить строчки 2 и 3 из первой таблицы во вторую таблицу.
Шаг 1. Выделяем строчки 2 и
3 в первой таблице (вывести курсор на полосу выделения → щёлкнуть ЛМ →
не отпуская ЛМ выделить две строчки):
Обратите внимание, что курсор в этом случае смотрит вправо
Шаг 2. Копируем или
вырезаем выделенные данные в буфер обмена любым известным вам способом
Шаг 3. Переходим во вторую таблицу и устанавливаем курсор, предположим, в начале ячейки 10:
Шаг 4. Вставляем содержимое
буфера обмена и любуемся результатом:
Задача выполнена. Между строчками 9 и 10 второй таблицы разместились 2 и 3 скопированные строчки из первой таблицы.
Теперь решим задачу: заменить две последние строчки второй таблицы тремя строчками первой таблицы.
Шаг 1. Выделяем строчки 2, 3 и 4 в первой таблице (подводим курсор в начало ячейки с числом «2» → щёлкаем ЛМ → не отрывая ЛМ выделяем три строчки):
Шаг 2. Копируем или вырезаем выделенные данные в буфер обмена любым известным вам способом
Шаг 3. Перейдите во вторую таблицу и установите курсор, предположим, в начале ячейки 13:
Шаг 4. Вставляем содержимое буфера обмена и любуемся результатом:
Две строчки второй таблицы заменились тремя строчками первой таблицы (содержимое буфера обмена).
В чем разница?
В первом случае мы выделяем строчки вместе с непечатаемым символом конца строки:
Во втором случае мы выделили содержимое строчек, а не сами строчки:
Незнание и не понимание разницы понятий «ячейка или строчка таблицы» и «содержимое ячейки или строчки таблицы» приводит к неприятным ситуациям. Например, вот к такой.
Шаг 5. Выделяем ячейку первого столбца (подводим курсор к границе ячейки, пока он не принимает вид жирной стрелки, глядящей вверх под углом 45 ° → щёлкаем ЛМ):
Вы не забыли, что в буфере обмена лежат скопированные три строчки первой таблицы? Вставляем содержимое буфера обмена любым известным вам способом. Смотрим, что получилось:
Совершенно неожиданно в одной ячейке поместилась вполне самостоятельная таблица, состоящая из 3 строк.
Поэтому при обмене данными между двумя таблицами (или внутри одной таблицы) :
| Понять и запомнить! | 1. определиться, что вы копируете: строчки или содержимое строчек 2. отследить положение места вставки содержимого буфера обмена: текстовый курсор должен стоять в начале первой ячейки той строчки, куда вы поместите содержимое буфера обмена |
А теперь посмотрим, как ведёт себя содержимое ячейки. Но в этот раз не надо копировать содержимое, а просто перетащить при нажатой ЛМ.
Шаг 1. Выделим содержимое ячейки без символа конца ячейки:
Шаг 2. Далеко ходить не будем и перетащим при нажатой клавише Ctrl выделенный текст на одну ячейку вниз:
Результат на лицо! Клавиша Ctrl выполняет функцию «копирование в буфер обмена»). Расположение содержимого копируемого содержимого ячейки будет зависеть от того, как вы прицелитесь мышкой – можете и в середине текста конечной ячейки вставить копируемый текст.
Шаг 3. Выделим ячейку с содержимым, т.е. «+символ конца ячейки»:
Шаг 4. Далеко ходить не будем и перетащим при нажатой клавише Ctrl выделенную ячейку на две ячейки вниз:
| Вывод | В первом случае мы добавили текст одной ячейки к тексту другой ячейки, а во втором случае – заменили полностью ячейку. |
Я рекомендую вам потренироваться на операциях выделения и копирования (перетаскивания) табличных данных. Это в дальнейшем сбережет ваши нервы и время работы.
3. Операция «Выравнивание»
Скачайте файл тут. Откройте файл. Перед вами небольшой кусочек текста с таблицей, которая меньше ширины текста. Задание: выравниваем содержимое ячеек по центру относительно соответствующей ячейки.
Шаг 1. Выделяем содержимое
таблицы (подводим курсор в начало первой ячейки → щёлкаем ЛМ → не
отрывая ЛМ выделяем содержимое всей таблицы). А если таблица длинная?
Тогда работаем так: подводим курсор к верхней границе таблицы, пока курсор не
примет вид жирной чёрной стрелки, глядящей вниз → щёлкаем ЛМ → не
отрывая ЛМ выделяем содержимое всей таблицы:
Шаг 2. Выравниваем
содержимое ячеек по центру ячеек (лента Главная → группа команд Абзац → кнопка
Выравнивание по центру):
Как видите, теперь содержимое ячеек таблицы выровнялось по центру соответствующей ячейки.
А теперь займемся таблицей.
Шаг 3. Выделяем таблицу
(щёлкаем ЛМ в любом месте таблицы → подводим курсор значку выделения
таблицы → когда курсор превратиться в четырёхсторонний крест, щелкаем ЛМ):
Шаг 4. Выравниваем таблицу
по центру печатного текста (лента Главная → группа команд Абзац → кнопка
Выравнивание по центру):
Таблица выравнена по центру текста документа.
4. Положение таблицы в
документе
Шаг 1. Выделим всю таблицу
и перенесем её в другое место:
Вроде ничего не изменилось.
Шаг 2. А теперь «потаскаем»
таблицу вправо и влево:
А вот и сюрприз! Надо сказать, что в некоторых случаях весьма неприятный. Таблица может улететь совершенно непредсказуемо. Почему это происходит?
Шаг 3. Вызываем контекстное
меню ПМ:
Шаг 4. Выбираем команду «Свойства таблицы» и из открывшегося диалогового окна «Свойства таблицы» делаем вывод:есть два режима вставки таблицы:
- Таблица как часть текста (таблица жестко привязана к тексту).
- Таблица как самостоятельный объект.
| 1 | 2 | |
| курсор «Стрелка» | Обтекание текстом «вокруг» | Обтекание текстом нет |
| восьмиугольник | Размещение таблицы активно | Размещение таблицы неактивно |
| прямоугольник | Нельзя задать отступ | Можно задать отступ таблицы от левого края границы текста |
Шаг 5. Открываем диалоговое окно «Размещение»:
Вот эта галочка «перемещать с текстом» отвечает за поведение таблицы. Если отменить режим «перемещать с текстом», то не берусь предсказать, куда «улетит» ваша таблица.
Какие выводы?
| Понять и запомнить! |
Если вы задаёте обтекание таблицы текстом, то проследите, чтобы режим «перемещать вместе с текстом» был включен |
А вообще-то редко приходится задавать обтекание таблицы текстом, но знать о такой возможности нужно. Почему бы маленькую табличку не окружить текстом?
Самый главный вывод:
| Понять и запомнить! | Если вы чувствуете, что ваша таблица ведет себя «неадекватно», проверьте в первую очередь обтекание текстом. Отмените обтекание текстом – и в 95% таблица встанет на место |
Теперь вы сможете:
- Описать строение и элементы таблицы
- Описать поведение содержимого ячейки
- Показать выравнивание в таблице и самой таблицы
- Показать два вида положения таблицы
Использование таблиц – это удобный способ представления данных, будь то важный отчет крупной компании или рядовое резюме соискателя работы. Таблицы в текстовом редакторе Word представляют собой набор ячеек, расположенных в вертикальных и горизонтальных колонках.
Таблицы могут быть созданы в Word простым использованием ленточного меню пункта «Вставка» — «Таблица» — «Вставить таблицу». В той же области есть возможность вставить так называемую экспресс-таблицу, используя готовые образцы. Кроме того, превратить в таблицу можно выделенный текст или просто вручную нарисовать таблицу. После создания таблицы есть возможность выделять как отдельные ячейки, так и колонки строк или столбцов.
Онлайн-курс «Word от простого к сложному»Онлайн-курс «Word от простого к сложному»Освойте работу в главном текстовом редакторе на высоком уровне. Неважно новичок вы или уже работаете с Word, с нашим курсом вы станете настоящим гуру документов!Подробнее
Простая вставка таблицы
Из ленточного меню выберите пункт «Вставка», область «Таблицы». Нажмите на стрелочку под кнопкой «Таблица».
Из выпадающего списка выделением отметьте желаемое количество строк и столбцов в таблице. В процессе выделения, в вашем документе появится превью макета. Чтобы вставить тот или иной вариант таблицы просто нажмите левой клавишей мыши в крайней выбранной вами ячейке.
Кликнув на любую из ячеек в созданной таблице, в ленточном меню добавится пункт «Конструктор», в котором можно удобно поменять дизайн таблицы, выбрав тот или иной стиль оформления, а также задать те или иные значения в области «Параметры стилей таблиц», например, добавить или удалить строку заголовка и строку итогов.
Кроме того, используя контекстное меню по нажатию правой клавиши мыши в области таблицы, можно выбрать пункт «Свойства таблицы» и в открывшемся окне отрегулировать те или иные значения. Установив же курсор в любую из ячеек, можно набирать в ней текст или цифры.
Объединение ячеек
Если вам необходимо объединить несколько ячеек в одну, например, в строке заголовка, то выделите соответствующие ячейки, используя мышь. В ленточном меню выберите пункт «Макет» и в области «Объединение» выберите опцию «Объединить ячейки».
В этой же области можно также разделять ранее объединенные ячейки, а при желании можно разделить одну таблицу на несколько составляющих.
Выделение таблицы
Если вы хотите выделить всю таблицу, например, для ее копирования, перемещения или удаления, то поместить курсор в любую из ячеек, а из ленточного меню в пункте «Макет» в области «Таблица» нажмите кнопку «Выделить» и из выпадающего списка значение «Выделить таблицу». Аналогичным образом можно выделить ячейку, строку или столбец.
Более простой способ для выделения всей таблицы целиком – это нажать на специальную пиктограмму в правом верхнем углу над таблицей. Эта пиктограмма в виде четырех стрелок в разные стороны появляется при простом наведении курсора на таблицу, а также отображается всегда при работе с элементами таблицы.
Для выделения строки в таблице можно также использовать только курсор мыши – поместите его слева напротив строки для выделения. Стрелка курсора развернется вправо, после чего просто кликнете левой клавишей мыши. Для выделения столбца – поместите курсор мыши на границу верхней ячейки желаемого столбца – курсор должен принять вид черной стрелочки, повернутой вниз, после чего кликните мышью.
Превращаем текст в таблицу
Текстовый редактор Word позволяет преобразовывать готовый текст в таблицу. Для этого соответствующее содержимое должно быть разделено между собой табуляцией, либо символом точка с запятой (;).
Просто выделите набранный текст, в ленточном меню в пункте «Вставка» из области «Таблицы» кликните на кнопку «Таблица» и выберите значение «Преобразовать в таблицу».
В открывшемся диалоговом меню убедитесь, что количество столбцов и строк соответствует выбранной области, при необходимости отрегулируйте значения. В этом же окне в области «Разделитель» убедитесь, что выбранное значение соответствует вашему примеру (если отделяли точками с запятой, то и здесь должен быть отмечен аналогичный пункт). После чего нажмите Ок.
Добавление строк и столбцов
Чтобы добавить новую строку в существующую таблицу, поместите курсор мыши по левому краю таблицы между теми строками, где необходимо добавить новую. Должен отобразиться круглый элемент со знаком плюсика, а граница между двумя строками будет выделена. По нажатию на знак с плюсиком в выбранном месте добавится пустая строка.
Аналогичным образом можно вставлять и новые столбцы, помещая курсор мыши в области над таблицей между конкретными столбцами. Должен появиться аналогичный элемент с плюсиком.
Кроме того, добавлять строки и столбцы в таблицу можно через ленточное меню в пункте «Макет» в области «Строки и столбцы». Либо же используя контекстное меню и пункт «Вставить» с выбором конкретного значения – что и куда.
Изменение границ и цвета
Если выбранный ранее стиль таблицы нас не совсем устраивает, мы можем вернуться в уже знакомую нам область ленточного меню «Конструктор». Здесь в области «Обрамление» можно изменить стиль краев как по контуру, так и внутри таблицы между ячейками. Используя элемент «Раскраска границ» можно дополнительно указать ширину и цвет для последующей раскраски, а в дальнейшем вручную изменить внешний вид краев там, где это требуется.
Наконец, если вы хотите изменить цвет ячеек, то в том же пункте ленточного меню «Конструктор» нажимаем на кнопку «Заливка» и выбираем конкретный цвет, которым должны быть заполнены выделенные ячейки.
Microsoft
Word предоставляет пользователю возможность
разместить информацию на листе в сложном
формате, включив ее в ячейки таблицы.
Таблица состоит из столбцов и строк.
Основной структурный элемент таблицы
— ячейка, т. е. фрагмент документа на
пересечении столбца и строки. Ячейку
таблицы можно считать «микродокументом»
— это обычный фрагмент документа, который
подчиняется почти всем законам
«нормального» текста. Ячейка может
состоять из нескольких строк (абзацев),
содержать рисунки и рисованные объекты;
текст ячейки можно форматировать по
обычным правилам (включая выравнивание).
Можно
создать новую чистую таблицу и заполнить
пустые ячейки либо преобразовать
существующие абзацы текста (разделенные,
например, символами табуляции) в таблицу.
Можно также создать таблицу на основе
существующего источника данных, такого,
как база данных или электронная таблица.
Кстати, табличная информация в данной
книге оформлена с помощью таблиц Word.
Наиболее
быстрый путь создания простой таблицы
— щелкнуть кнопку «Добавить таблицу» в
панели инструментов Стандартная, а
затем, перетащив курсор мыши по сетке,
указать нужное число строк и столбцов.
Можно преобразовать существующий текст
в таблицу, для чего сначала нужно выделить
его, а затем выбрать в
меню Таблица команду Преобразовать
в таблицу.
С
помощью новой команды Нарисовать
таблицу в
панели инструментов Стандартная можно
легко создать более сложную таблицу,
например такую, которая содержит ячейки
разной высоты или различное количество
столбцов на строку, — метод, сходный с
рисованием таблицы от руки.
Для
выделения таблицы, строк или столбцов
выберите в меню Таблица команду Выделить,
затем выберите вариант (Таблица, Строка,
Столбец, Ячейка).
Для
выделения элементов в таблице можно
использовать и другие способы:
|
Объект |
Способ |
|
Ячейка |
Щелкните |
|
Строка |
Щелкните |
|
Столбец |
Щелкните |
|
Несколько |
Переместите |
|
Текст |
Нажмите |
|
Текст |
Нажмите |
|
Вся |
Щелкните |
Для
обращения к ячейке таблицы применяется
способ именования, знакомый всем с
детской игры в «морской бой»: строки
нумеруются цифрами (1,2,3,…); столбцы
нумеруются буквами (A,B,C,D,E,F,…).
Над
числовым содержимым ячеек таблицы
возможно выполнение простейших
вычислений. Запись формулы начинается
со знака «=».
Для записи формулы в ячейку выделите
ячейку, в которую будет помещен результат.
Выберите команду Формула в
меню Таблица.
Если Word предлагает неподходящую формулу,
удалите ее из поля Формула.
В списке Вставить функцию выберите
функцию. Например, для складывания чисел
выберите SUM, затем укажите операнды
через запятую (например, A1, B2) или задайте
диапазон ячеек-операндов (например,
А2 : G4).
Основные
операции с таблицами в Word рассмотрим
на примере:
1. Создать
таблицу «Ведомость успеваемости Петрова
Васи в 1-й четверти»
|
Предмет |
Оценки |
Средний |
||
|
История |
||||
|
Математика |
||||
|
Химия |
||||
|
Средний |
Рис.
6. Исходная таблица
2. Вставить
строку с предметом «Информатика» перед
строкой предмета «Химия», для чего
выделить строку с записью «Химия» и в
меню Таблица выбрать
команду Добавить
строку.
Ввести название предмета «Информатика»
в новую строку. Изменить ширину столбца
с названиями предметов, чтобы название
предмета «Информатика» умещалось в
нем.
3. Вставить
столбец для оценок перед столбцом
«Средний балл», для чего выделить столбец
с записью «Средний балл» и
вменю Таблица выбрать
команду Добавить
столбец.
4. Уменьшить
ширину столбцов, для чего, установив
указатель мыши на правую границу столбца,
прижать левую кнопку мыши и оттащить
границу столбца левее, тем самым, уменьшая
ширину столбца. Выполнить для всех
столбцов, кроме столбца с названием
предметов.
5. Выровнять
ширину столбцов с оценками, для чего
выделить столбцы, в которых будут оценки
и средний балл, затем вменю Таблица выбрать
команду Выровнять
ширину столбцов.
6. Объединить
ячейки в верхней строке в столбцах
оценок и выровнять текст заголовка
Оценки по центру.
7. Объединить
5 левых ячеек в нижней строке.
8. Выровнять
все строки по высоте, для чего, выделив
все строки в меню Таблица,
выбрать команду Выровнять
высоту строк.
9. Заполнить
ячейки оценок примерными данными (рис.
7).
|
Предмет |
Оценки |
Средний |
|||
|
История |
4 |
5 |
5 |
3 |
|
|
Математика |
5 |
4 |
3 |
3 |
|
|
Информатика |
4 |
5 |
4 |
4 |
|
|
Химия |
3 |
4 |
5 |
5 |
|
|
Средний |
Рис.
7. Таблица с добавленными и выровненными
строками, столбцами и заполненная
оценками
10. Для
расчетов среднего балла по каждому
предмету указать ячейку, в меню Таблица выбрать
команду Формула.
В окне Формула ввести
формулу расчета среднего значения
диапазона данных=AVERAGE(B2:E2).
Аналогично задать формулы для вычисления
среднего балла по каждому предмету
(рис. 8).
Рис.
8. Запись формулы в ячейку таблицы
11. Для
расчетов среднего балла успеваемости
по всем предметам задать
формулу =AVERAGE(B2:E5).
Примечание.
Word вставляет результат вычисления в
выбранную ячейку в виде поля. При
изменении ссылок на ячейки можно обновить
результаты вычислений, выделив поле и
нажав клавишу F9.
Для переключения между режимами
отображения кодов полей и их значений
нажмите Ctrl+F9.
|
Предмет |
Оценки |
Средний |
|||
|
История |
4 |
5 |
5 |
3 |
=AVERAGE(B2:E2) |
|
Математика |
5 |
4 |
3 |
3 |
=AVERAGE(B3:E3) |
|
Информатика |
4 |
5 |
4 |
4 |
=AVERAGE(B4:E4) |
|
Химия |
3 |
4 |
5 |
5 |
=AVERAGE(B5:E5) |
|
Средний |
=AVERAGE(B2:E5) |
Рис.9
Итоговая таблица с результатами расчетов
12. Отформатировать
таблицу, для чего, выделив таблицу, в
меню Таблица выбрать
команду Автоформат,
а затем в окне Автоформат таблицы,
как показано на рис. 10, выбирая в
поле Форматы вариант
форматирования таблицы, в
поле Образец просматривать,
как будет выглядеть таблица с таким
вариантом оформления. Завершите выбор
варианта форматирования, нажав клавишу
«ОК».
Рис.
10. Окно выбора варианта автоформата
таблицы
Если
нужно удалить из таблицы ячейку, строку
или столбец, то нужно выделить удаляемый
элемент, затем в меню Таблица выбрать
команду Удалить (ячейки,
строки, столбцы). При удалении ячеек
выбрать нужный параметр: со сдвигом
влево, со сдвигом вверх, удалить всю
строку, удалить весь столбец.
Пакет
MS Office. Текстовый редактор Word. Проверка
правописания. Статистические данные
документа. Колонтитулы. Приемы работы
с колонтитулами.
При
подготовки деловых документов, рефератов,
курсовых иногда полезно знать
статистические данные: количество
символов, слов, строк, абзацев, содержащихся
в документе. Для вывода этой информации
на экран можно применить следующие
способы:
-
На
вкладке ленты «Рецензирование» в
подменю «Правописание» активизировать
кнопку «Статистика». -
Открыть
диалог «Статистика» из строки
состояния. -
Нажать
клавиатурную команду Ctrl+Shift+G.
В
результате применения любого способа
откроется диалоговое окно статистики.
Для озвучивания информационного
сообщения пользуемся стандартными
приёмами, например, клавиатурной командой
Insert+B. После ознакомления с информацией
нажимаем клавишу Esc для закрытия
диалогового окна.
Заметим,
что удобно пользоваться выводом
статистики при проверки скорости набора
на клавиатуре.
Соседние файлы в предмете [НЕСОРТИРОВАННОЕ]
- #
- #
- #
- #
- #
- #
- #
- #
- #
- #
- #
Мы покажем вам, как правильно заполнить «шапку» и «содержимое» таблицы, в т.ч. при ее делении по высоте (размещении на нескольких страницах) и по ширине; как отразить повторение значений внутри; как ставить знаки препинания и когда использовать заглавные буквы; как указывать числовые значения и единицы измерения. Покажем, как в тексте грамотно ссылаться на таблицу и ее ячейки.
В старину таблицей называлась специальная доска для записи сведений или чисел. Она была расчерчена линиями, называвшимися графьями или графами. Позднее графами стало называться пространство между двух черт.
Сейчас таблицы активно используются для наглядного и систематизированного представления информации в документах.
По характеру оформления линейками / границами таблицы бывают закрытыми, полузакрытыми и открытыми. Кроме того, разделительные линейки в таблице могут быть заменены пробелами, такие таблицы называются выводами. Вывод может быть включен в текст как продолжение фразы или ее окончание (Пример 1). В этом случае для размещения текста по столбцам в MS Word можно пользоваться табулятором.
Пример 1. Оформление вывода
Наименование элементов таблицы показано в Примере 2. Она состоит из заголовков, головки, боковика и прографки. Все, что ниже головки, называется хвостом таблицы. Хвост в свою очередь делится на боковик и прографку. Боковик, как и головка, — скорее заголовочная часть (см. серую заливку в Примерах 2 и 12). А вот в прографке размещают те сведения, ради которых и составлялась таблица. Перед ее набором нужно хорошенько продумать структуру головки и боковика, чтобы оптимально систематизировать представляемые таблицей сведения.
И еще два определения, которые помогут нам в будущем:
- графа таблицы — ряд данных, расположенный вертикально;
- строка таблицы — горизонтально.
Все эти определения приведены в ГОСТ Р 7.32-2001 «СИБИД. Отчет о научно-исследовательской работе. Структура и правила оформления».
Пример 2. Структура таблицы с наименованием ее элементов (серой заливкой выделена головка таблицы, которую в просторечье называют «шапкой»)
Начинается таблица с нумерационного заголовка. Он состоит из слова «Таблица» и порядкового номера, при этом знак № не ставится. Обычно нумерационный заголовок набирается курсивом и размещается у правого края.
Он призван упростить ссылки на таблицу в основном тексте документа. Ссылка обычно оформляется так: «(табл 4)» или «(таблица 4)». При этом лучше избегать дополнения «см.» в значении «смотри».
Даже если в документе фигурирует одна таблица, ее все равно стоит нумеровать: «Таблица 1».
Тематический заголовок таблицы, который определяет ее содержание, располагается по центру, можно выделить его полужирным шрифтом. Реже используют написание только заглавными буквами, т.к. такой текст менее «читабелен», это допустимо только для очень коротких заголовков.
Точка не ставится в конце ни нумерационного, ни тематического заголовков. Оба заголовка стоят над таблицей. Но вполне возможна и таблица без заголовков (например, если название документа или его части полностью определяет содержание единственной таблицы). Кроме того, если нужно сделать документ как можно более компактным, то можно совместить нумерационный и тематический заголовки в одной строке, тогда между ними ставится точка и пробел. Сравните Примеры 3 и 4.
Пример 3. Нумерационный заголовок над тематическим
Пример 4. Совмещение нумерационного заголовка и тематического в одной строке
Если таблица большая (по высоте) и не поместилась на одной странице, то на следующей принято это указывать, что позволит читателю документа быстрее ориентироваться в нем. Слово таблица при этом можно писать в заголовке (и при ссылке в тексте) как полностью, так и сокращенно: «табл. 5», главное соблюсти единообразие во всем документе.
На последующих страницах можно повторить головку таблицы полностью со всеми заголовками граф, а можно привести только номера граф (что менее удобно читателю, зато экономит место при большой «шапке») — сравните Примеры 5 и 6.
Пример 5. Оформление длинной по высоте таблицы с полным повторением «шапки» на каждой странице
Пример 6. Оформление длинной по высоте таблицы с повторением в «шапке» только номеров граф
Если таблица не помещается по ширине, то сначала попробуйте уменьшить размер шрифта и отступы слева и справа от текста до границ ячеек. Если это не поможет (ведь текст в ней должен остаться читабельным), то придется переносить часть таблицы, т.е. ее левая часть будет идти отдельно от правой. Можно поделить таблицу не только на две части, но и более (как это сделать, показано в Примере 12). Ориентироваться помогут заголовки к таблице, нумерация граф, выделяющие внешнюю границу линии, можно еще повторить боковик в каждой части таблицы.
Нумеровать можно не только графы, но и строки. Это поможет потом делать из текста адресные ссылки на конкретные ячейки таблицы, например: «(см. показания в строке 5 графы 4)». Для этого номер обычно включается в содержимое боковика (Пример 7). Если оно представляет собой не простой список равноправных элементов (например, 1, 2, 3 и т.д.), а сложный многоярусный (например, пункт 1 включает подпункты «а» и «б» и только потом следует пункт 2), то к нумерации боковика применяются стандартные правила нумерации многоуровневых списков.
Если при этом у пункта есть итоговые сведения в прографке, суммирующие данные всех его подпунктов, то для такого пункта стоит выделять в таблице отдельную строку. В противном случае в боковике в единой ячейке можно объединить данный пункт с его первым подпунктом.
Но не у любой таблицы есть боковик с заголовками строк.
В заголовках граф сначала идет словесное определение, потом после запятой — обозначение используемой единицы измерения (например, «кв. м.», «%», «°С», «руб.» или «тыс. руб.» и т.д.), что позволяет избежать повторения указания единицы измерения в каждой ячейке содержимого таблицы (Пример 7). В заголовок графы еще можно включить имеющиеся ограничения (например, «от… до…», «не более…», «не менее…» и т.д., см. последнюю графу таблицы в Примере 7).
Пример 7. Таблица с пронумерованными строками в боковике.1

Заголовки граф и боковика ставят в именительном падеже, начинаются они с прописной буквы, в конце точка не ставится (как в Примере 7). Но если головка таблицы многоярусная и заголовки нижележащих ярусов подчинены верхним, то (Пример 8):
- со 2-го яруса и ниже допустима строчная буква в начале заголовка графы,
- а формулировка нижележащих ярусов в «шапке» таблицы может согласовываться с вышестоящими.
Пример 8. Фрагмент «шапки» табличной части штатного расписания
Для визуального выделения «шапки» таблицы можно применить заливку (см. два варианта в Примерах 2 и 12), жирный шрифт для этого редко используют. Красиво выглядит центрирование по высоте и ширине.
Теперь приступим к правилам заполнения прографки — так называемого «содержимого» таблицы. Так же, как и в других ячейках таблицы, точки в конце здесь не ставятся. А вот внутри текста ячейки знаки препинания расставляются согласно современным правилам пунктуации.
Текст ячейки можно начать с маленькой буквы, если он представляет собой обрывочную фразу. Если это полноценное предложение или несколько предложений, то начинать стоит с заглавной буквы. Если же какие-то ячейки заполняются короткими фразами, а какие-то — предложениями, то лучше все ячейки прографки начинать с заглавной буквы.
Некоторую сложность представляют собой правила расположения чисел. Числовые значения одной величины лучше располагать так, чтобы единицы находились под единицами, десятки под десятками, сотни под сотнями и т.п. (Пример 9). Для этого содержимое ячеек удобно выравнивать по правому краю, дополнительно можно установить отступ справа.
Если в одной графе собраны показатели неодинаковых величин, то они просто центрируются (Пример 10).
Если через тире или многоточие приводится диапазон значений, то в идеале все равнять по тире / многоточию, которые размещаются в центре. Но это слишком трудоемкий вариант, который редко реализуют. Можем поделиться маленькой хитростью: чтобы тире / многоточие оказалось во всех ячейках столбца на одном месте, надо сделать одинаковым количество знаков в числах до и после тире / многоточия. Чтобы этого добиться, недостающие знаки в MS Word можно напечатать цветом бумаги (обычно это верхний левый вариант в таблице цветов шрифта текста) — при выравнивании содержимого ячеек такие знаки будут учитываться, а на печати и экране видны не будут (пока кто-нибудь не изменит им цвет). Но подобные игры крайне опасны при трансляции данных — все ваши визуально «невидимые дополнения» воспримутся как полноценные данные и могут быть отображены.
Пример 9. Выравнивание показателей одинаковых величин
Пример 10. Выравнивание показателей неодинаковых величин
Пример 11. Выравнивание диапазона числовых значений
Повторяющийся в соседних строках одной графы текст можно заменить кавычками или выражением «То же» (но не принято заменять цифры и знаки, аббревиатуры, а также названия, включающие аббревиатуру или номер). При переносе таблицы на другую страницу повторяющийся текст снова приводится полностью, даже если до этого заменялся кавычками или «То же».
Нежелательно оставлять незаполненные ячейки. Здесь можно написать «Нет сведений» либо проставить прочерк при помощи тире.
Выполнение описанных рекомендаций в управленческих документах — дело добровольное. Просто перечисленные правила оформления таблиц позволят вам создавать удобные наглядные документы. Будет меньше путаницы и таблицы будут выглядеть аккуратно.
Пример 12. Деление таблицы на части по ее ширине
Практическая работа «Создание таблицы Word»
Цель работы:
- научиться выполнять операции по созданию и форматированию таблиц в документе; операции по обработке данных таблицы: сортировка, вычисление;
- научиться создавать табличную модель на основе текстового описания и реализовывать ее в среде текстового редактора.
Необходимое программное обеспечение: установка и задание необходимых параметров программного обеспечения Windows, MS Office.
Задание 1.
- Создайте в новом документе таблицу с заданным форматированием (см. Таблица 1).
- Сохраните документ под своей фамилией, указав номер практической работы. Например, Иванов_работа3.
Ключ к заданию:
1. Вставьте таблицу, используя команду Вставка-Таблица, предварительно определив количество столбцов — 6, строк — 9.
2. Установите ширину столбцов: 1—4,5 см, 2-5—1,8 см, 6—2,4 см.
Для этого используйте команду Свойства таблицы из контекстного меню выделенного столбца. Другим способом задания ширины столбцов, является перетаскивание границы столбца ЛКМ при нажатой клавише ALT. При этом на линейке отображается ширина столбов таблицы в сантиметрах.
3. Выполните обрамление таблицы, используя команду Границы и заливка из контекстного меню, предварительно выделив всю таблицу (см. Рисунок 1).
Проделав вышеизложенные операции, получили таблицу:
4. Объедите попарно ячейки 2-3, 4-5, 1 и 7, 6 и 12. Для этого выделите пару ячеек и выполните команду Объединить ячейки из контекстного меню.
5. Введите текст таблицы.
6. Отформатируйте текст таблицы по образцу Таблица 1. Для ячеек заголовка таблицы (строки 1-2) выполните выравнивание по центру и по середине ячейки. Для этого выполните команду контекстного меню Выравнивание ячеек (Рисунок 3).
7. Сравните полученную вами таблицу с образцом Таблица 1.
Задание 2. Выполните сортировку в таблице, упорядочив строки по площади страны в порядке возрастания.
Ключ к заданию:
Для выполнения сортировки необходимо:
- Выделить таблицу, без строк заголовка.
- Выполнить команду сортировка, нажав на кнопку
на вкладке Главная.
- Установить следующие параметры:
Обратите внимание на то, что строки в таблице переставлены согласно параметру сортировки.
Задание 3. Создайте таблицу и вычислите выражения согласно изложенному ниже алгоритму.
В этом примере необходимо суммировать значения в таблице. Для удобства работы добавьте строку и столбец для нумерации. Необходимо будет вставить формулы в пустые ячейки последнего столбца (столбца G) и нижней строки (строки 6), чтобы вычислить суммарные значения по строкам и столбцам. В столбце G при этом будут располагаться суммы чисел за каждый месяц, а в строке 6 — суммы по каждому из регионов.
В нижнем правом углу (ячейке G6) необходимо вставить поле, вычисляющее общий результат за квартал по всем регионам.
2 квартал
Восток
Запад
Север
Апрель
Чтобы рассчитать итоговое значение, суммирующее числа в нескольких строках нужно вставить формульное поле, содержащее функцию суммирования и одну из четырех специальных ссылок на ячейки. В нашем примере нам понадобятся ссылки LEFT и ABOVE(ссылкана ячейки, расположенные слева от ячейки, содержащей эту формулу и ссылка на ячейки, расположенные над ячейкой, содержащей эту формулу).
1. Поместите курсор вставки в последней ячейке второй строки (ячейке G2) и введите «Итоги по месяцам» в качестве заголовка последнего столбца таблицы.
2. Перейдите в ячейку G3.
3. Выполните команду Макет— Формула и введите формулу =SUM(LEFT).
После этого таблица должна выглядеть следующим образом:
4. Перейдите в ячейку G4 и задайте формулу =SUM(LEFT).
5. Аналогично введите формулы в ячейку G5.
6. Поместите курсор вставки в последней ячейке второго столбца (ячейке В6) и введите «Итоги по регионам» в качестве заголовка этой строки.
7. В ячейку С6 введите формулу, вычисляющую сумму результатов за три месяца для данного региона. В нашем случае необходимо использовать выражение =SUM(ABOVE).
8. Аналогично задайте формулы для ячеек D6-F6.
9. В ячейку G6 можно вставить либо выражение =SUM(ABOVE), вычисляющее сумму месячных итогов, либо выражение =SUM(LEFT), вычисляющее сумму по регионам (результат будет один и тот же). Готовая таблица должна выглядеть, следующим образом:
Задание 4. Составьте таблицу, используя следующие данные:
Затраты на посадку 1 га садов и ягодников
в центральных областях России в 1980
Оплата труда при посадке крыжовника — 167 руб.
Горючее, ядохимикаты и гербициды для посадки земляники — 116 руб.
Удобрения при посадке черной смородины — 585 руб.
Материал на шпалеру при посадке малины — 780 руб.
Горючее, ядохимикаты и гербициды для посадки черной смородины — 90 руб.
Посадочный материал при посадке земляники — 1750 руб.
Оплата труда при посадке черной смородины — 150 руб.
Удобрения при посадке малины — 532 руб.
Удобрения при посадке крыжовника — 555 руб.
Горючее, ядохимикаты и гербициды для посадки малины — 89 руб.
Посадочный материал при посадке крыжовника — 594 руб.
Прочие расходы при посадке земляники — 584 руб.
Оплата труда при посадке малины — 235 руб.
Горючее, ядохимикаты и гербициды для посадки крыжовника — 92 руб.
Удобрения при посадке земляники —313 руб.
Прочие расходы при посадке черной смородины —-‘260 руб.
Посадочный материал при посадке малины — 1200 руб.
Оплата труда при посадке земляники — 316 руб.
Прочие расходы при посадке крыжовника — 388 руб.
Посадочный материал при посадке черной смородины — 1100 руб.
Прочие расходы при посадке малины — 474 руб.
Задание 5. Выполните расчеты и сортировку:
1. Используя таблицу «Затраты на посадку» подсчитайте общее количество материальных затрат на каждую культуру
2. На основе таблицы «Затраты на посадку» выполните сортировку по столбцу «Общие затраты», расположив строки по возрастанию значений.
Задание 6. Составьте таблицу, используя следующие данные:
Производство основных видов продукции черной металлургии в Пермской области
В 1960 г. было произведено 1283 тыс. т кокса. В 1913 г. было произведено 285 тыс. т стали. В 1940 г. было произведено 124 тыс. т чугуна. В 1950 г. было произведено 772 тыс. т проката. В 1994 г. было произведено 494 тыс.т чугуна. В 1960 г. было произведено 1482 тыс. т стали. В 1940 г. было произведено 386 тыс. т проката. В 1992 г. было произведено 642 тыс. т кокса. В 1950 г. было произведено 1027 тыс. т стали. В 1980 г. было произведено 523 тыс. т кокса. В 1940 г. было произведено 428 тыс. т стали. В 1960 г. было произведено 1259 тыс. т проката. В 1970 г. было произведено 716 тыс. т чугуна. В 1940 г. было произведено 149 тыс. т кокса. В 1950 г. было произведено 360 тыс. т чугуна. В 1913 г. было произведено 203 тыс. т проката. В 1980 г. было произведено 1771 тыс. т стали. В 1994 г. было произведено 368 тыс. т кокса. В 1960 г. было произведено 502 тыс. т чугуна. В 1970 г. было произведено 1658 тыс. т стали. В 1913 г. было произведено 155 тыс. т чугуна. В 1980 г. было произведено 1442 тыс. т проката. В 1992 г. было произведено 664 тыс. т чугуна. В 1970 г. было произведено 1161 тыс. т кокса. В 1992 г. было произведено 1371 тыс. т проката. В 1994 г. было произведено 615 тыс. т стали. В 1980 г. было произведено 913 тыс. т чугуна. В 1970 г. было произведено 1358 тыс. т проката. В 1992 г. было произведено 1037 тыс. т стали.
Задание 7. Выполните расчеты:
Используя таблицу «Производство основных видов продукции черной металлургии», выясните, сколько кокса, чугуна, стали и проката было произведено за рассматриваемые годы, среднее количество произведенных кокса, чугуна, стали и проката.
Задание 8. Создайте таблицу и выполните форматирование по образцу Рисунок 6:
Ключ к заданию:
Для изменения направления текста необходимо использовать команду контекстного меню Направление текста Рисунок 7.
Задание 9. Создайте таблицу, отформатируйте таблицу по образцу Рисунок 8, выполните необходимые расчеты:
Задание 10. Создайте и отформатируйте таблицу по образцу:
Задание 11. Создайте таблицу, отформатируйте таблицу по образцу Рисунок 11, выполните необходимые расчеты:
Задание 12. Составьте таблицу, используя следующие данные:
Крупные водохранилища России
Средняя глубина Камского водохранилища — 6,5 м. Площадь Горьковского водохранилища — 1400 кв. км. Объем Рыбинского водохранилища — 25 куб. км. Напор Цимлянского водохранилища — 26 м. Площадь Братского водохранилища — 5300 кв. км. Средняя глубина Куйбышевского водохранилища — 10,4 м. Объем Цимлянского водохранилища — 24 куб. км. Площадь Рыбинского водохранилища — 4650 кв. км. Объем Братского водохранилища — 180 куб. км. Площадь Камского водохранилища — 1700 кв. км. Напор Куйбышевского водохранилища — 28 м. Средняя глубина Цимлянского водохранилища — 9,2 м. Напор Камского водохранилища _ 21 м. Площадь Куйбышевского водохранилища — 5000 кв. км. Напор Рыбинского водохранилища — 25 м. Средняя глубина Братского водохранилища — 34 м. Объем Куйбышевского водохранилища — 52 куб. км. Напор Горьковского водохранилища — 18 м. Средняя глубина Рыбинского водохранилища — 5,5 м. Объем Камского водохранилища — II куб. км. Напор Братского водохранилища — 104 м. Площадь Цимлянского водохранилища — 2600 кв. км.
Задание 13. Выполните сортировку таблицы задания 12 по параметру площадь водохранилища. Данные в строках расположите в порядке возрастания параметра площадь.
Проверьте свои знания и умения:
- Название элементов таблицы?
- Алгоритм создания таблицы?
- Алгоритм выделения элементов таблицы?
- Как изменить высоту и ширину элементов таблицы?
- Что такое обрамление таблицы и алгоритм его создания?
- Как используются операции объединение и разбиение ячейки?
- Алгоритм выполнения операции сортировка данных в таблице?
- Алгоритм ввода формулы?
- Вставлять таблицу в документ?
- Выделять элементы таблицы?
- Изменять высоту и ширину ячеек?
- Вставлять и удалять элементы таблицы?
- Копировать элементы таблицы?
- Обрамлять таблицу?
- Изменять тип линии обрамления?
- Объединять и разбивать ячейки?
- Выполнять сортировку таблицы?
- Выполнять расчеты в таблице?
Практическая работа «Создание таблицы WORD»
Как организовать дистанционное обучение во время карантина?
Помогает проект «Инфоурок»
Практическая работа «Создание таблицы Word»
научиться выполнять операции по созданию и форматированию таблиц в документе; операции по обработке данных таблицы: сортировка, вычисление;
научиться создавать табличную модель на основе текстового описания и реализовывать ее в среде текстового редактора.
Необходимое программное обеспечение: установка и задание необходимых параметров программного обеспечения Windows, MS Office .
Создайте в новом документе таблицу с заданным форматированием (см. Таблица 1).
Сохраните документ под своей фамилией, указав номер практической работы. Например, Иванов_работа3.
1. Вставьте таблицу, используя команду Вставка-Таблица , предварительно определив количество столбцов — 6, строк — 9.
2. Установите ширину столбцов: 1—4,5 см, 2-5—1,8 см, 6—2,4 см.
Для этого используйте команду Свойства таблицы из контекстного меню выделенного столбца. Другим способом задания ширины столбцов, является перетаскивание границы столбца ЛКМ при нажатой клавише ALT. При этом на линейке отображается ширина столбов таблицы в сантиметрах.
3. Выполните обрамление таблицы, используя команду Границы и заливка из контекстного меню, предварительно выделив всю таблицу (см. Рисунок 1).
Проделав вышеизложенные операции, получили таблицу:
4. Объедите попарно ячейки 2-3, 4-5, 1 и 7, 6 и 12. Для этого выделите пару ячеек и выполните команду Объединить ячейки из контекстного меню.
5. Введите текст таблицы.
6. Отформатируйте текст таблицы по образцу Таблица 1. Для ячеек заголовка таблицы (строки 1-2) выполните выравнивание по центру и по середине ячейки. Для этого выполните команду контекстного меню Выравнивание ячеек (Рисунок 3).
7. Сравните полученную вами таблицу с образцом Таблица 1.
Задание 2. Выполните сортировку в таблице, упорядочив строки по площади страны в порядке возрастания.
Для выполнения сортировки необходимо:
Выделить таблицу, без строк заголовка .
Выполнить команду сортировка, нажав на кнопку 
Установить следующие параметры:
Обратите внимание на то, что строки в таблице переставлены согласно параметру сортировки.
Задание 3. Создайте таблицу и вычислите выражения согласно изложенному ниже алгоритму.
В этом примере необходимо суммировать значения в таблице. Для удобства работы добавьте строку и столбец для нумерации. Необходимо будет вставить формулы в пустые ячейки последнего столбца (столбца G) и нижней строки (строки 6), чтобы вычислить суммарные значения по строкам и столбцам. В столбце G при этом будут располагаться суммы чисел за каждый месяц, а в строке 6 — суммы по каждому из регионов.
В нижнем правом углу (ячейке G6) необходимо вставить поле, вычисляющее общий результат за квартал по всем регионам.
Чтобы рассчитать итоговое значение, суммирующее числа в нескольких строках нужно вставить формульное поле, содержащее функцию суммирования и одну из четырех специальных ссылок на ячейки. В нашем примере нам понадобятся ссылки LEFT и ABOVE( ссылкана ячейки, расположенные слева от ячейки, содержащей эту формулу и ссылка на ячейки, расположенные над ячейкой, содержащей эту формулу) .
1. Поместите курсор вставки в последней ячейке второй строки (ячейке G2) и введите «Итоги по месяцам» в качестве заголовка последнего столбца таблицы.
2. Перейдите в ячейку G3.
3. Выполните команду Макет — Формула и введите формулу =SUM(LEFT).
После этого таблица должна выглядеть следующим образом:
4. Перейдите в ячейку G4 и задайте формулу =SUM(LEFT).
5. Аналогично введите формулы в ячейку G5.
6. Поместите курсор вставки в последней ячейке второго столбца (ячейке В6) и введите «Итоги по регионам» в качестве заголовка этой строки.
7. В ячейку С6 введите формулу, вычисляющую сумму результатов за три месяца для данного региона. В нашем случае необходимо использовать выражение =SUM(ABOVE).
8. Аналогично задайте формулы для ячеек D6-F6.
9. В ячейку G6 можно вставить либо выражение =SUM(ABOVE), вычисляющее сумму месячных итогов, либо выражение =SUM(LEFT), вычисляющее сумму по регионам (результат будет один и тот же). Готовая таблица должна выглядеть, следующим образом:
Задание 4. Составьте таблицу, используя следующие данные:
Затраты на посадку 1 га садов и ягодников
в центральных областях России в 1980
Оплата труда при посадке крыжовника — 167 руб.
Горючее, ядохимикаты и гербициды для посадки земляники — 116 руб.
Удобрения при посадке черной смородины — 585 руб.
Материал на шпалеру при посадке малины — 780 руб.
Горючее, ядохимикаты и гербициды для посадки черной смородины — 90 руб.
Посадочный материал при посадке земляники — 1750 руб.
Оплата труда при посадке черной смородины — 150 руб.
Удобрения при посадке малины — 532 руб.
Удобрения при посадке крыжовника — 555 руб.
Горючее, ядохимикаты и гербициды для посадки малины — 89 руб.
Посадочный материал при посадке крыжовника — 594 руб.
Прочие расходы при посадке земляники — 584 руб.
Оплата труда при посадке малины — 235 руб.
Горючее, ядохимикаты и гербициды для посадки крыжовника — 92 руб.
Удобрения при посадке земляники —313 руб.
Прочие расходы при посадке черной смородины —-‘260 руб.
Посадочный материал при посадке малины — 1200 руб.
Оплата труда при посадке земляники — 316 руб.
Прочие расходы при посадке крыжовника — 388 руб.
Посадочный материал при посадке черной смородины — 1100 руб.
Прочие расходы при посадке малины — 474 руб.
Задание 5. Выполните расчеты и сортировку:
1. Используя таблицу «Затраты на посадку» подсчитайте общее количество материальных затрат на каждую культуру
2. На основе таблицы «Затраты на посадку» выполните сортировку по столбцу «Общие затраты», расположив строки по возрастанию значений.
Задание 6. Составьте таблицу, используя следующие данные:
Производство основных видов продукции черной металлургии в Пермской области
В 1960 г. было произведено 1283 тыс. т кокса. В 1913 г. было произведено 285 тыс. т стали. В 1940 г. было произведено 124 тыс. т чугуна. В 1950 г. было произведено 772 тыс. т проката. В 1994 г. было произведено 494 тыс.т чугуна. В 1960 г. было произведено 1482 тыс. т стали. В 1940 г. было произведено 386 тыс. т проката. В 1992 г. было произведено 642 тыс. т кокса. В 1950 г. было произведено 1027 тыс. т стали. В 1980 г. было произведено 523 тыс. т кокса. В 1940 г. было произведено 428 тыс. т стали. В 1960 г. было произведено 1259 тыс. т проката. В 1970 г. было произведено 716 тыс. т чугуна. В 1940 г. было произведено 149 тыс. т кокса. В 1950 г. было произведено 360 тыс. т чугуна. В 1913 г. было произведено 203 тыс. т проката. В 1980 г. было произведено 1771 тыс. т стали. В 1994 г. было произведено 368 тыс. т кокса. В 1960 г. было произведено 502 тыс. т чугуна. В 1970 г. было произведено 1658 тыс. т стали. В 1913 г. было произведено 155 тыс. т чугуна. В 1980 г. было произведено 1442 тыс. т проката. В 1992 г. было произведено 664 тыс. т чугуна. В 1970 г. было произведено 1161 тыс. т кокса. В 1992 г. было произведено 1371 тыс. т проката. В 1994 г. было произведено 615 тыс. т стали. В 1980 г. было произведено 913 тыс. т чугуна. В 1970 г. было произведено 1358 тыс. т проката. В 1992 г. было произведено 1037 тыс. т стали.
Задание 7. Выполните расчеты:
Используя таблицу «Производство основных видов продукции черной металлургии», выясните, сколько кокса, чугуна, стали и проката было произведено за рассматриваемые годы, среднее количество произведенных кокса, чугуна, стали и проката.
Задание 8. Создайте таблицу и выполните форматирование по образцу Рисунок 6:
Для изменения направления текста необходимо использовать команду контекстного меню Направление текста Рисунок 7 .
Задание 9. Создайте таблицу, отформатируйте таблицу по образцу Рисунок 8, выполните необходимые расчеты:
Задание 10. Создайте и отформатируйте таблицу по образцу:
Задание 11. Создайте таблицу, отформатируйте таблицу по образцу Рисунок 11, выполните необходимые расчеты:
Задание 12. Составьте таблицу, используя следующие данные:
Крупные водохранилища России
Средняя глубина Камского водохранилища — 6,5 м. Площадь Горьковского водохранилища — 1400 кв. км. Объем Рыбинского водохранилища — 25 куб. км. Напор Цимлянского водохранилища — 26 м. Площадь Братского водохранилища — 5300 кв. км. Средняя глубина Куйбышевского водохранилища — 10,4 м. Объем Цимлянского водохранилища — 24 куб. км. Площадь Рыбинского водохранилища — 4650 кв. км. Объем Братского водохранилища — 180 куб. км. Площадь Камского водохранилища — 1700 кв. км. Напор Куйбышевского водохранилища — 28 м. Средняя глубина Цимлянского водохранилища — 9,2 м. Напор Камского водохранилища _ 21 м. Площадь Куйбышевского водохранилища — 5000 кв. км. Напор Рыбинского водохранилища — 25 м. Средняя глубина Братского водохранилища — 34 м. Объем Куйбышевского водохранилища — 52 куб. км. Напор Горьковского водохранилища — 18 м. Средняя глубина Рыбинского водохранилища — 5,5 м. Объем Камского водохранилища — II куб. км. Напор Братского водохранилища — 104 м. Площадь Цимлянского водохранилища — 2600 кв. км.
Задание 13. Выполните сортировку таблицы задания 12 по параметру площадь водохранилища. Данные в строках расположите в порядке возрастания параметра площадь.
Проверьте свои знания и умения:
Название элементов таблицы?
Алгоритм создания таблицы?
Алгоритм выделения элементов таблицы?
Как изменить высоту и ширину элементов таблицы?
Что такое обрамление таблицы и алгоритм его создания?
Как используются операции объединение и разбиение ячейки?
Алгоритм выполнения операции сортировка данных в таблице?
5 способов создать таблицу в Word
Мы создаём документ для того, чтобы передавать какую-то информацию. И одна из главных задач в этом процессе – сделать всё, чтобы читателю было проще эту информацию воспринимать. Мы выбираем читабельные шрифты, выделяем цветом акценты, выравниваем содержимое документа и… создаём таблицы. Да-да, всё верно. Таблицы упорядочивают информацию, придают ей определённую структуру; они разделяют содержимое на отдельные блоки – строки и столбцы – за счёт чего намного легче увидеть, куда относятся те или иные данные, что у них общего или отличного, как они связаны между собой.
В MS Word есть пять способов создать таблицу. Каждый из них по-своему эффективен в решении определённых задач. В этой статье мы рассмотрим все способы, чтобы в нужный момент вы могли выбрать тот, который подойдёт больше всего. Итак,
Способ №1: область «Вставка таблицы»
Если вам нужна небольшая табличка, то проще всего создать её с помощью области «Вставка таблицы». Как это сделать?
Для начала перейдите во вкладку «Вставка» и на ленте меню кликните на иконку «Таблица».
В результате появится выпадающий список с различными командами для создания таблиц. Вверху списка вы увидите панель с маленькими квадратиками количеством 10×8. Они изображают ячейки будущей таблицы.
Всё, что нужно – это двигать мышкой по панели с квадратиками в направлении сверху-вниз и слева-направо, выбирая необходимое количество столбцов и строк. При этом нажимать ничего не надо.
Чтобы вы ориентировались, какая у вас получится таблица, синхронно с движением мышки квадратики будут подсвечиваться, а над панелью отобразится размер таблицы, где первая цифра – это количество столбцов, а вторая – строк. Также на странице появится образец таблицы, который, опять же, будет меняться в зависимости от количества выделенных квадратиков. Когда размер таблицы вас устроит, просто кликните один раз по области – и таблица добавится.
Это, наверное, самый быстрый способ вставить пустую таблицу, однако, подходит он не всегда. В области «Вставка таблицы» вы можете указать максимум 8 столбцов и 8 строк. Но что делать, если вам нужна таблица побольше? В таком случае воспользуйтесь командой «Вставить таблицу».
Способ №2: команда «Вставить таблицу»
Команда «Вставить таблицу» находится там же – во вкладке «Вставка», в меню «Таблица».
Кликните на неё — и на экране появится окошко с параметрами вставки.
Чтобы создать таблицу, просто укажите нужное количество столбцов и строк в соответствующих полях. Вы можете либо ввести необходимое значение, либо выбрать его с помощью стрелочек справа от каждого поля.
Кроме того, в этом окошке вы можете сразу настроить ширину таблицы: задать точную ширину каждого столбца, определить подбор ширины по содержимому ячеек или распределить ширину столбцов по всей странице.
Когда все параметры заданы, нажмите Ок. Вот, собственно, и всё. Преимущество этого способа в том, что вы можете создать таблицу любого размера.
Способ №3: команда «Нарисовать таблицу»
Ещё один способ создать таблицу – нарисовать её. Этот процесс занимает больше времени по сравнению с остальными, но он оправдывает себя, когда вам нужно создать какую-то нестандартную таблицу, где большинство ячеек разного размера.
Итак, для начала во вкладке «Вставка» откройте меню «Таблицы» и выберите команду «Нарисовать таблицу».
Затем наведите курсор на страницу – он превратится в карандаш. Зажмите левую кнопку в том месте страницы, где должен быть верхний левый угол таблицы и, не отпуская её, передвигайте мышку вправо-вниз до тех пор, пока таблица не станет нужного размера. Таким образом, вы нарисуете её внешние границы.
Дальше вам нужно с помощью вертикальных и горизонтальных линий разделить всю область таблицы на столбцы и строки. Чтобы нарисовать вертикальную линию, зажмите курсор на верхней или нижней границе таблицы и, не отпуская, передвигайте его в противоположную сторону. При этом, как бы вы не вели мышку, линия всегда будет ровной.
Когда закончите – отпустите кнопку. Аналогично, зажмите курсор в нужном месте левой или правой границы и перетаскивая его, соответственно, вправо или влево, нарисуйте горизонтальную линию.
Когда таблица готова, нажмите клавишу Esc, чтобы вернуться в обычный режим.
Способ №4: вставка таблицы Excel
Четвёртый способ создать таблицу – это вставить таблицу Excel. Он удобный в том случае, если вам нужно не только отобразить данные, но и произвести с ними какие-то вычисления.
Во вкладке «Вставка» откройте меню «Таблица» и выберите вариант «Таблица Excel».
В результате на странице появится окошко с таблицей, которое очень похоже на обычный рабочий лист программы MS Excel.
Вы можете передвигать границы столбцов, строк, а также всей таблицы, чтобы настроить её размер. Но это не самое главное. Суть этого способа в том, что, кроме самой таблицы, вы получаете также доступ ко всем возможностям, которые есть в Excel. Когда таблица активна, они будут располагаться на ленте меню вместо функций Word. То есть, по сути, вместо ленты меню Word у вас будет лента меню Excel. Таким образом, вы сможете проводить все операции с данными, которые доступны в этой программе.
Для того, чтобы закончить работу с таблицей, достаточно за её границами кликнуть в любом месте страницы либо нажать клавишу Esc. А если вам нужно снова вернуться в режим работы с таблицей, просто кликните по ней два раза.
Способ №5: Экспресс-таблицы
И, наконец, последний и наименее популярный способ – воспользоваться экспресс-таблицами. Экспресс-таблицы – это шаблоны готовых таблиц на разную тематику. Среди них есть календари, матрицы, списки. Эти шаблоны уже отформатированы и содержат демонстрационные данные, которые вы, впрочем, можете изменить.
Чтобы вставить экспресс-таблицу, во вкладке «Вставка» откройте меню «Таблица» и наведите мышку на нужную команду.
Справа появится список с макетами всех доступных шаблонов. Просто выберите тот, который вам подходит, и таблица появится на странице.
Экспресс-таблицы названы так потому, что работа с ними занимает очень мало времени. Вам не надо форматировать таблицу, настраивать её размер и т.д. Всё, что вам нужно – это заменить демонстрационные данные на собственные. Однако, шаблонов не так уж много, и они редко подходят для обычных рабочих задач.
Блог копирайтера GALANT
Для заказчиков контента и новичков – копирайтеров
Все способы создания/удаления таблиц в WORD 2016
Здравствуйте, все, заглянувшие в мой блог в поисках информации про способы создания таблиц в WORD. Вообще-то по плану следующей в рубрике «Шпаргалка» должна была выйти запись о гостовских рамках для рефератов, дипломов и прочих официальных документов. Но, поскольку, чтобы сделать там, как полагается штамп, нужны знания, как делать таблицу в Word. Поэтому я решила поменять очередность выхода материалов.
Итак, мне известно 5 способов создания таблиц в Ворде. Четыре из них абсолютно просты. Пятый — немного заковыристый. Но лучше обо всем по-порядку. Поехали?
Способ первый — с помощью шаблона
Давайте перейдем во вкладку «Вставка» и раздел, соответственно, «Таблица». Первой в выпадающем окне стоит сетка, отображающая в виде клеточек строки и столбцы вашего будущего творения. Выделяйте курсором их нужное количество. Над сеткой будет отображаться надпись: «Таблица X*Y», чтобы вы не ошиблись в выборе. Таким образом можно за несколько секунд получить простейшую небольшую табличку (см. рис. 1).

Ее размеры будут ограничены десятью рядами и восемью строками (по числу клеток в шаблоне). Если ваша таблица должна быть больше, то пользуйтесь вторым способом.
Способ второй — создание таблиц в Word с помощью окна «Вставка таблицы»
Все в той же вкладке «Вставка» разделе «Таблицы» кликаем по строке «вставить таблицу». В открывшемся окне выбираем нужное количество строк и столбцов. Ниже, в разделе «Автоподбор» можно указать конкретную ширину столбцов или выбрать параметр, от которого она будет зависеть:
- По умолчанию активирована кнопка «постоянная». При этом Ворд сам настроит необходимую ширину, если вы предпочтете значение «Авто». Впрочем, можно указать и конкретную ширину столбцов — постоянную для всей таблицы.
- При выборе кнопки «по содержимому» столбцы будут расширяться по мере ввода данных.
- «По ширине окна» — таблица автоматически примет размеры документа.
В строчке «По умолчанию для новых таблиц» флажок нужно ставить только в том случае, если необходимо, чтобы все последующие таблицы были копией первой (см. рис.2).

Способ третий — рисовалка
Базовая сетка вас не устраивает? Давайте нарисуем таблицу сами. Путь к этому действию такой: «Вставка» — «Таблица» — «Нарисовать таблицу». Вместо курсора появится карандаш. Обратите внимание, что все передвижения карандаша сопровождаются отметками на линейках — вертикальной и горизонтальной. Вот еще один случай, когда линейки жизненно необходимы. Они помогут вам выдержать нужные размеры таблицы. Если вы не помните, как включить их, то перечитайте статью «Как включить линейку в Ворде 2016»
Итак, установите курсор-карандаш в точку, соответствующую верхнему левому углу будущей таблицы. При нажатой левой кнопке мышки растяните границы таблицы до необходимых. Затем прорисуйте внутренние разделительные линии, обозначив необходимые ячейки таблицы. О строгой вертикальности или горизонтальности ваших линий Ворд позаботится сам (см. рис. 3).

Если вы нарисовали линию не там, где нужно — не беда. Как только вы обозначите контуры будущей таблицы, в ее верхнем левом углу появится крестик. При двойном щелчке по нему в панели инструментов откроется вкладка «Работа с таблицами» с двумя разделами: «Конструктор» и «Макет». Наш путь к удалению лишних линий в таблице такой: «Макет» — «Нарисовать таблицу» — «Ластик». После этого щелкаем по любой ненужной линии таблицы и без проблем удаляем ее (см. рис. 4).

Кстати, иногда в ячейках таблицы требуется провести диагональную черту. При создании таблицы в WORD методом рисования вы легко сможете это сделать.
Способ четвертый — экспресс-таблицы
Сделать таблицу в майкрософт Ворд можно еще с помощью меню встроенных готовых таблиц. Программа предлагает 9 готовых шаблонов, которые могут пригодиться для создания календарей или несложных табличных списков.
По-прежнему из вкладки «Вставка» раздела «Таблицы» в выпавшем списке выбираем строку «Экспресс-таблицы». Вашему вниманию будет предложено 9 вариантов готовых таблиц, в которых можно менять данные. Выбор, конечно, небольшой, но если найдется подходящий вариант, то это довольно удобно (рис. 5).

Способ пятый — перенос таблицы из Excel в Word
В начале этой статьи я назвала этот способ создания таблиц в Word замороченным. На самом деле собственно импорт таблицы из Excel в Ворд никакой сложности не представляет. Для этого нужно во вкладке «Вставка» разделе «Таблицы» кликнуть по строчке «таблица Excel». В вашем документе появится экселевский лист с таблицей (рис. 6).

Основным преимуществом этого способа является возможность проведения математических действий с содержимым колонок и строк. Если такая необходимость есть, то сделать таблицу в Ворде нужно будет именно этим методом. В противном случае пользоваться им не стоит, так как он явно сложнее всех предыдущих.
После ввода данных и форматирования таблицы нужно дважды щелкнуть по тексту вне таблицы, после чего она приобретет следующий вид (см. рис. 7).

В таком состоянии менять в ней уже ничего нельзя. Впрочем, не беспокойтесь, друзья. Достаточно двойного клика внутри табличных рамок, и она вновь станет восприимчивой к любым изменениям.
Работа с таблицами Excel требует знаний и определенных навыков. Разбираться с этим вопросом мы сейчас не будем, так как эта тема для отдельного большого разговора. Я обязательно вернусь к этому вопросу, но позже.
И тем не менее, кроме обещанных пяти способов создания таблиц в Word в этой статье необходимо затронуть еще один вопрос. Делать таблицы мы научились. Теперь стоит рассмотреть вопрос об их удалении.
Как удалить таблицу в Ворде
Без лишних слов прописываю для вас, друзья, путь к удалению вордовской таблицы: панель «Работа с таблицами» (она открывается при щелчке по крестику слева от таблицы или двойному щелчку внутри табличных границ) — вкладка «Макет» — раздел «Удалить» — строка «удалить таблицу». Вуаля! Готово (см. рис. 8). А можно даже не заходить в верхнюю панель управления полетом. Ведь при нажатии на тот самый левый верхний крестик (а называется он маркером перемещения таблицы) открывается мини-панель в сокращенном варианте, но кнопка «Удалить» там есть.

А вот экселевскую таблицу убрать таким образом не получится. Но зато ее очень легко выделить и вырезать нажатием клавиши DELETE.
Итак, уважаемые поклонники Ворда 2016, сегодня мы рассмотрели с вами все способы создания таблиц в WORD, а также метод их удаления. Но наш разговор о вордовских таблицах не закончен. Нам еще нужно научиться форматировать их. Как добавить/убрать строку/колонку, как менять их высоту/ширину, как делить ячейки и объединять их — об этом будет моя следующая «Шпаргалка».
Для тех, кто предпочитает один раз увидеть, чем сто раз прочесть — мое новое видео.
Всего вам доброго! Ваш гид по Word 2016 копирайтер GALANT.
План урока:
Таблицы вокруг нас
Таблицы, виды и особенности
Создание обычной таблицы в текстовом редакторе Еxcel
Создание таблиц в текстовом редакторе Word
Решение логических задач при помощи таблиц
Таблицы вокруг нас
Давайте вместе вспомним, какие таблицы мы используем каждый день. Это расписание уроков, распорядок дня, меню, график движения транспорта, календарь и не только.
Посмотрите на этот пример.
Можно заметить, что у этого черно-белого примера четко видна структура. Простые таблицы состоят из нескольких столбцов и строк с одноуровневыми заголовками.
Пример цветного оформления:
Источник
Это пример без видимых границ столбцов или строк. Но структура все равно видна.
Несмотря на различие, цветные или черно-белые варианты, с границами и без, они все обладают подобной структурой. Это перпендикулярное пересечение столбцов и строк с образование ячеек – минимального структурного элемента, в котором и находятся данные.
Что же находится в ячейках? В них расположена определенная информация об учебе, движении транспорта, меню или справочные данные.
Таблицы, виды и особенности
Итак, таблица – форма представления информации.
Структура таблицы – ее составляющие элементы. Вертикальные элементы таблицы называются столбцами, горизонтальные строки – строками. На пересечении строк и столбцов находится ячейки, где хранятся данные. Чаще всего первый столбец и первая строка содержат наименования/заголовки.
Такой способ подачи информации очень удобен, он позволяет собрать однотипные объекты, систематизировать, все это очень компактно, легко воспринимается визуально. Ячейки могут содержать любые данные, текст, числа, даты или изображения.
В такой структурированной форме хранится разнотипная справочная информация, различные плотности, растворимости, размеры, таблицы больших простых чисел, данные по строительству или здоровью человека. Справочники, энциклопедии, ведомости, сметы, прайсы, меню, договора и множество других документов – везде есть информация, которой удобно и просто пользоваться именно в таком структурированном виде.
Чтобы оценить удобство таблиц, сравнительно с текстом, напишем расписание уроков на 1 день по-разному.
Пример простой таблицы:
Словесное описание:
В этот день 4 урока. Первый урок – русский язык, второй – литературное чтение, третий – математика, и последний, четвертый урок – музыка.
Хотя оба варианта несут одну и ту же информацию, пользоваться первым вариантом гораздо удобнее, быстрее. Если бы расписание уроков было в дневниках сплошным текстом, то каждый раз приходилось бы тратить намного больше времени, чтобы узнать, какие уроки будут идти.
А если данных много, они сложные, то без табличной модели их очень трудно использовать:
Преимущества табличной формы информации:
- наглядность;
- компактность;
- обозримость.
Объекты, представленные таблично, имеют общие свойства, но не обязательно все, для систематизации достаточно одного общего параметра.
Основные правила оформления таблиц
Чтобы табличная форма хранения информации была компактна и удобна, следует соблюдать такие правила:
- Заголовок обязателен – он дает краткий посыл о содержимом.
- Вся информация максимально конкретная, с минимумом лишних слов, сокращений.
- Если есть единицы измерения, то их не указывают в каждой ячейке, а пишут в наименовании или заголовках.
- Оптимально, чтобы пустых ячеек не было. Если информация неизвестна, ставится «?». Невозможно получить – «Х», данные нужно брать из соседней ячейки «←↑→↓».
Классификация
Условно таблицы делят:
- по структуре (простые, сложные);
- по отношению объектов (О) и их свойств (С) на ОС, ООМ (много) и ОСО.
Примеры таблиц типа «Объект–свойства», «Объекты-объекты один»:
Примеры таблиц типа « «объекты-объекты-много» и «объекты-свойства-объекты»:
Таблицы типа ОС описывают свойства одного объекта или группы, но каждый отдельно, а не как класса. Различные свойств (дата рождения, физиологические параметры) связаны с конкретным учеником, каждый из которых является объектом одной группы.
В таблицах вида ОО идет описание свойств нескольких объектов (ученик-предмет).
Таблицы вида ООМ содержат данные, которые касаются нескольких разных объектов, которые связаны общими свойствами. Объектом являются и ученики и предметы, а их общими свойствами – оценки по семестрам и за год.
Тип ОСО содержит пары объектов и их свойства. В последнем примере описана сложная зависимость предмет/учитель-оценка-ученик.
В классическом представлении количество строк будет зависеть от объема объектов, а столбцов – от множества свойств.
Таблица «объект-свойство» универсальна, ее можно смотреть как прямо, первый столбец – объекты, так и боком, если свойств очень много. В описанных примерах только последнюю таблицу (ОСО) можно повернуть «набок».
Создание таблиц в редакторе Excel
Один из самых простых и быстрых способов создать таблицу – оформить в редакторе Exсel. Документ состоит из 3 страниц, представляющих собой сетку из 1026 ячеек, каждую из которых можно менять любым способом: делать уже/шире, выше/ниже, менять тип данных, вид границы, заливку и многое другое.
Изменение структуры таблиц делается очень просто:
- при помощи шаблонов;
- инструментов панели инструментов;
- с помощью мышки, растягивая строки/столбцы, правой клавишей выбирая форматирование ячеек.
Одним из главных преимуществ документов Экселя является возможность выполнять с данными в столбцах/строках любые манипуляции. В электронной таблице эксель можно реализовать любые правила оформления текста (цвет, размер, тип шрифта, цвет, толщина и тип границ, всевозможная заливка, текстура). Информацию можно сортировать, скрывать, отображать. Таблицу даже можно транспонировать, то есть повернуть из горизонтальной ориентации на вертикальную или наоборот.
Создание таблиц в текстовом редакторе Word
Так как сплошной текст трудно воспринимается, выглядит некрасиво, материал лучше сочетать с таблицами, рисунками, диаграммами. Поэтому, в текстовом редакторе Ворд есть специальные инструменты, позволяющие быстро сделать таблицу, а потом просто заполнить ее нужной информацией.
Чтобы из текста в Word сделать таблицу, нужно выполнить следующие шаги:
- Текс должен быть оформлен следующим образом: каждая строка текста заканчивается Enter. Это означает, что в таблице тоже будет переход на новую строку. Но можно выбрать и другой разделитель, просто описанный вариант наиболее часто используемый.
- Выделить нужный текст:
На панели инструментов «Вставка» выбрать «Таблица», а в ней вложенное меню «Преобразовать в таблицу»:
- Далее выбрать нужные параметры: количество столбцов/строк, характеристики размеров ячеек и тип разделителя:
Программа сама предложит структуру таблицы, исходя из выделенного фрагмента, но ее можно менять так, как нужно:
- Полученный блок привести к желаемому виду – скопировать информацию в ячейки, подогнать ее размеры, изменить шрифт, границы, заливку.
Также можно пойти по пути «с самого начала», выбирая любой удобный способ из пункта меню «Таблица» на панели инструментов «Вставка»:
- «Вставить таблицу», указав ее структуру (число строк/столбцов):
или самостоятельно выбрать размер, курсором наводя на нужно количество строк/столбцов:
- или «Нарисовать таблицу» – при помощи карандаша сначала нарисовать границу таблицы, потом разделить ее на строки и столбцы:
- или «Таблицу Exсel» – такой вариант подойдет, если нужно «подтянуть» готовую таблицу из другого документа или нужна интерактивная форма с возможностью считать формулы:
- или «Экспресс-таблицы» – это заготовки шаблонов различных типов с уже готовым форматированием (цвет и толщина линий, заливка, размер и тип символов):
Чтобы легко преобразовывать текст, следует четко понимать, что является объектами, а что свойствами.
Для закрепления материала создадим простую таблицу «Виды полезного отдыха по сезонам». Сделать это можно как при помощи Exсel, так и Word.
Делаем простую таблицу из 5 строк (4 объекта – время года, плюс строка заголовка) и 2 столбцов (1 – объекты, 2 – свойства). Если свойств много, можно каждое написать в отдельной ячейке или все вместе, перечнем, в одной.
Заголовками являются «Время года», «Полезный отдых». Объекты «Зима, «Весна», «Лето» и «Осень», а свойства – виды отдыха.
Если есть возможность, то данные в таблице лучше сортировать. Например, в примере времена года отсортированы по порядку.
Информацию в строках сортируют по возрастанию или уменьшению, по алфавиту, дате, другим критериям.
Таблицы для решения логических задач
Когда условие задачи содержит множество логических взаимосвязей, то легко запутаться и потерять важное звено для выстраивания конечной логической цепочки. Таблица помогает решать подобные головоломки быстро и наглядно.
Пример логической задачи
Самым быстрым и удобным является решение логических задач с помощью таблицы. Для данного примера удобно, чтобы каждая строка была определенным учеником, а столбец – номером класса. Вычеркивая неподходящие условия, мы получим на финише только те ячейки, которые соответствуют условию задачи.
Согласно данным по первому туру Саша не может быть 6-классником, Катя – 7-классницей, а Наташа 9-классницей. Ставим на пересечении имен и классов −. Исходя из того, что они играли парами, Саша также не ходит в 7, 9 классы, Катя – 6, 9, а Наташа – 6 и 7. Добавим −.
Переходим к описанию второго тура: Петя не может быть в 7 классе. Ставим в этой ячейке напротив Пети и «7» −.
В третьем и четвертом турах из-за болезни 9-классника Петя и Руслан не играли. Ставим в этой ячейке −.
Данные по 4-ому туру позволяют отметить, что Катя не 11-классница. Ставим на пересечении Катя/«11» −.
Так как победили Саша и Катя, и они не 10-классники. Ставим − в столбце со значением 10 напротив имен Кати и Саши.
А теперь, методом исключения, определим, кто в каком классе учится, ведь на соревнованиях было по 1 человеку от каждого класса. Сначала поставим + в тех строках, где пустыми остались по 1 ячейке, далее – в этом столбце, если представитель от этого класса уже найден.
Получилось, что Катя 8-классница, а Андрей из 9-классник, Саша – из 11 класса, Наташа из 10, Петя – из 6, а Руслан из 7.
Таким образом, таблицы позволяют компактно размещать большой блок однотипной информации, систематизировать данные, собрать справочные величины, константы, решать логическую задачу и многое другое.
Сабақтың тақырыбы/Тема: «Создание и редактирование таблиц в Microsoft Word»
Мақсаттары/Цели:
Білімділік/ Образовательная: Научить создавать и редактировать таблицы,
обучить приемам систематизации данных и организации их в таблицу;
Дамытушылық/Развивающая: Развитие самостоятельности;
Тәрбиелік/Воспитательная: Воспитывать интерес к предмету.
Сабақтың тұрі/Тип урока: комбинированный.
Көрнекі құралдар/Оборудование: проектор, ноутбук, презентация Power Point, ученическая доска, раздаточный материал.
Сабақ барысы/Ход урока
- Ұйымдастыру кезеңі/Организационный момент.
Проверка присутствующих. Объявление цели и задач урока.
Эпиграфом к нашему уроку можно взять слова Аристотеля «Ум заключается не только в знании, но и в умении прилагать знание на деле». Сегодня на уроке мы еще раз должны подтвердить эти слова. Но прежде чем мы приступим к основной цели нашего урока — составлению таблиц в текстовом редакторе, немного повторим ТБ в кабинете вычислительной техники и вопросы информатики по данной теме. К концу занятия вы должны научиться строить таблицы, а также их форматировать, т.е. оформлять, делать их более привлекательными, красочными. Как это делать, я постараюсь вас сегодня научить.
2. ТБ информатиканың жұмыс бөлмесінде қайталау/ Повторить ТБ в кабинете информатики
Каждый называет по одному правилу, повторяться нельзя.
Итак, начинаем.
Примерный план ответа:
1. Без разрешения учителя в кабинет не входить.
2. На перемене всем выходить из кабинета.
3. С булочками, фруктами в кабинет не входить.
4. Садиться строго на отведенное место.
5. Запрещается трогать руками разъемы, экран и тыльную сторону ПК.
6. Приступать к работе на компьютере только с разрешения учителя.
7. Не ремонтировать ПК самостоятельно.
8. Немедленно прекратить работу при поломке ПК.
9. Сидеть на расстоянии от экрана не менее 60-70 см.
и так далее.
— Молодцы!
- Көкейкесті мәжелелер/Актуализация ранее изученного материала:
Вопросы:
Дать определение «окно» — это область экрана, в которой отображаются
данные программы или важные сведения.
Как можно создать текстовый документ MS Word
1 способ – через значок на рабочем столе
2 способ – через панель быстрого запуска
3 способ – через кнопку «Пуск»
Назовите элементы окна MS Word:
- строка заголовка
- строка меню
- панели инструментов
- панель форматирования
- вертикальная и горизонтальная линейка
- полосы прокрутки
- панель рисования
- строка состояния
Какие возможности предоставляет текстовый редактор MS Word?
- Работать с текстом
- Работать с таблицами
- Создавать схемы
Перечислить операции, которые можно осуществлять при работе с текстом:
Копировать, изменять размеры шрифта и его вид, изменять расположение текста на странице и т.д.
Жаңа материалды қабылдауға дайындық /Подготовка к восприятию нового материала.
В выданном вам тексте найти информацию о тех звездах, которые удалены от земли больше чем на 300 световых лет, а также ярче солнца более чем в 7000 раз
Вам дается минута на поиск ответа.
Расстояние до Бетельгейзе — 650 световых лет. Ригель ярче солнца в 55000 раз. Расстояние до Капеллы – 46 световых лет. Бетельгейзе ярче солнца в 22000 раз. Расстояние до Акруса – 260 световых лет. Денеб ярче Солнца в 725000 раз. Расстояние до Антареса – 425 световых лет. Антарес ярче Солнца в 6600 раз. Расстояние до Канопуса – 181 световой год. Капелла ярче солнца в 150 раз. Расстояние до Полярной звезды – 780 световых лет. Спика ярче Солнца в 2200 раз. Расстояние до Альдебарана – 70 световых лет. Арктур ярче Солнца в 105 раз. Расстояние до Денеба – 1600 световых лет. Расстояние до Ригеля — 820 световых лет.
Ответ:
Бетельгейзе – расстояние от земли 650 св. лет, ярче солнца в 22000 раз
Ригель – расстояние от земли 820 св. лет, ярче солнца в 55000 раз
Денеб – расстояние от земли 1600 св. лет, ярче солнца в 725000 раз
Вопросы.
Какие были затруднения при выполнении задания? (Предполагается что дети ответят: нехватка времени или не удобное представление информации сплошным текстом)
Предположите, как можно упростить решение такого вида задач? (Предполагается что дети ответят: в данном случае информацию удобнее расположить в виде таблицы)
Следующим слайдом показан пример представления этого текста в виде таблицы.
5. Жаңа сабақты түсіндіру кезеңі/Изложение нового материала:
Цель нашего урока рассмотреть различные способы создания таблиц, методы их редактирования и форматирования; научить составлять, заполнять и редактировать таблицы
А теперь открываем рабочие тетради.
Записываем число и тему урока: “Создание и редактирование таблиц в MS Word”.
Мы с вами говорили, что до появления такой прикладной программы, как текстовый редактор, люди использовали механические, а затем и электронные пишущие машинки.
Очень часто в нашей жизни возникает необходимость оформить текст или документ в виде таблицы. Это и учебные журналы, и табель успеваемости, и странички ваших дневников и т.д.
Как вы понимаете, оформление таблиц на пишущей машинке – дело довольно трудное. Текстовый процессор Microsoft Word значительно облегчает создание таблиц, беря на себя решение проблемы расчета ширины колонок.
Определение таблицы
ТАБЛИЦА — способ построения данных, позволяющий наглядно их представить.
В таблице можно размещать:
- Текст
- Числа
- Изображения
Вспомните, где вы встречали таблицы?
Примеры применения таблиц (дневник, график дежурства, расписание, журнал группы).
Элементы таблицы:
- ячейка – наименьший элемент таблицы
- строка – горизонтальный ряд ячеей расположенный на одной линии
- столбец – вертикальный ряд ячеей расположенный на одной линии
Это новые слова. Выучите и запомните их.
Сколько в данной таблице строк, столбцов, ячеек?
Создать таблицу можно двумя способами:
- В меню Вставка в кнопке Таблица выделить нужное количество ячеек.
- Воспользоваться пунктом меню “Таблица — Вставить таблицу”.
Отличие этих двух способов состоит в том, что в первом случае компьютер предложит создать таблицу, у которой может быть не более 10 столбцов.
Если необходимо создать таблицу с большим количеством столбцов, то нужно применить второй способ. Именно второй способ сегодня мы с вами и рассмотрим.
Итак, запишем в тетрадях алгоритм построения таблицы через “строку меню”.
Алгоритм построения таблицы
- В меню выбрать пункт “Вставка”.
- Щелкнуть по кнопке “Таблица”.
- В диалоговом окне “Вставить таблицу” установить необходимое количество столбцов и строк.
- Щелкнуть по кнопке “ОК”.
Так дальше еще запишите себе в тетрадь какими комбинациями клавиш можно перемещаться по таблице
6.Перемещение по таблице
|
Сочетание клавиш |
Назначение |
|
TAB |
К следующей ячейке строки |
|
SHIFT+TAB |
К предыдущей ячейке строки |
|
ALT+HOME |
В начало строки |
|
ALT+END |
В конец строки |
|
ALT+PAGE UP |
К верхней ячейке столбца |
|
ALT+PAGE DOWN |
К нижней ячейке столбца |
|
СТРЕЛКА ВВЕРХ |
К предыдущей строке |
|
СТРЕЛКА ВНИЗ |
К следующей строке |
Сразу после того, как WORD вставит в текст таблицу, ширина всех столбцов будет одинаковой. Можно изменить ширину столбцов с помощью мышки.
Таблица наша будет называться: “Мое расписание на неделю”.
Таблица будет состоять из 6 столбцов и 7 строк. В первой строке вы запишите учебные дни недели, а на следующих 6-ти строчках – свое расписание на неделю.
— Я вам сейчас покажу пример, какая таблица у вас может получиться.
Итак, мы разобрали с вами алгоритмы построения таблиц.
Попробуйте создать подобную таблицу
Создадим таблицу: “Мое расписание на неделю”.
Мое расписание на неделю
|
Понедельник |
Вторник |
Среда |
Четверг |
Пятница |
Суббота |
У каждого на столе есть план практической работы. У кого есть вопросы, поднимите руку, и я к вам подойду.
Практикалық жұмыс/ Практическая работа.
1.Информация представлена в виде текста:
Тип хордовые делятся на классы: млекопитающие и птицы
2.Информация представлена в виде таблицы:
|
Тип |
Хордовые |
|
|
Класс |
Млекопитающие |
Птицы |
Где в жизни вы встречались с таблицами?
Вернемся к нашей таблице. Вы знаете, что класс делится на отряды, добавим строку, млекопитающие на грызунов и хищных. Что нам для этого нужно? Добавить строку, а данную ячейку разбить на две ячейки. Это тоже возможно.(Выделяем ячейку и выбираем команду Разбить ячейки)
Сегодня нам предстоит построить следующую таблицу:
|
Тип |
хордовые |
||||||
|
Класс |
млекопитающие |
птицы |
|||||
|
Отряд |
грызуны |
хищные |
|||||
|
Семейство |
мышиные |
беличьи |
собачьи |
кошачьи |
|||
|
Род |
мыши |
крысы |
белки |
бурундуки |
|||
|
Вид |
Эта таблица более сложная и здесь еще раз можно убедиться в преимуществах таблиц.
Это мы с вами какую информацию ввели в таблицу? (Текстовую.) А какие виды информации вы еще знаете? (Графическую – ее тоже можно вставлять в таблицы. Например, к кошачьим относится лев, попробуем вставить такую картинку.
Для этого в меню Вставка — Выбрать Рисунок, выбираем нужный…)
Таким образом мы можем получить следующую таблицу:
Схема классификации типа хордовых
|
Тип |
хордовые |
||||||
|
Класс |
млекопитающие |
птицы |
|||||
|
Отряд |
грызуны |
хищные |
|||||
|
Семейство |
мышиные |
беличьи |
собачьи |
кошачьи |
|||
|
Род |
мыши |
крысы |
белки |
бурундуки |
|||
|
Вид |
Попробуйте и вы получить такую таблицу.(20 мин – самостоятельная работа).
Физкультуралық минут /Физкультминутка (упражнения для глаз).
- Закройте глаза, сильно напрягая мышцы глаз, раскройте глаза, расслабив мышцы.
- Не поворачивая головы, посмотрите направо, посмотрите налево, вверх, вниз.
- Посмотрите вдаль.
- А теперь круговые движения (вверх, вправо, вниз, влево), в другую сторону.
- Зарядим наши глаза положительной энергией (потрем ладони и приложим их к глазам).
Молодцы! Отдохнули.
Следующее задание:
Нужно выбрать верные утверждения (если оно истинно, то поднимите флажок со светлой стороной, в случае ложной — темной).
Выберите номера правильных утверждений:
- Перемещаться по ячейкам таблицы можно с помощью клавиши Enter.
- Чтобы удалить пустую строку, следует установить курсор в конец предыдущей строки и нажать клавишу Delete.
- Для того, чтобы удалить символ слева от курсора, нужно нажать на клавишу Backspace (<).
- Для копирования фрагмента текста при помощи Буфера Обмена нужно:
- Выделить фрагмент документа для копирования.
- Выполнить команду Копировать.
- Переместить курсор в позицию, куда нужно скопировать фрагмент текста.
- Выполнить команду Вставить.
- Чтобы удалить строку (столбец) таблицы, нужно выделить строку (столбец) и выполнить команду Таблица. Удалить столбцы (строки).
- Выравнивание абзаца по центру – оба края ровные.
- Для выделения рисунка нужно щелкнуть по нему.
- Для объединения ячеек в таблице нужно:
- Выделить все ячейки, которые надо объединить
- Выбрать в меню Таблица команду Удалить.
- Для объединения ячеек в таблице нужно:
- Выделить все ячейки, которые надо объединить
- Выбрать в контекстном меню команду Объединить ячейки.
- Для выбора размера для фрагмента текста с помощью панели инструментов Форматирование нужно:
- Выделить фрагмент текста, для которого нужно установить размер шрифта.
- Открыть раскрывающийся список Размер.
- Выбрать нужный размер шрифта.
Тестілеу/Тестирование (на компьютерах)
Үй жұмысы/ Домашнее задание.
Составьте сами таблицу, желательно с различными видами информации, используя разбиение ячеек.
Қорғау /Закрепление
- Чему мы научились сегодня на уроке?
- Как можно построить таблицу? (Построили таблицу.)
- Что с ней можно делать? (Изменять размеры, добавлять столбцы и строки.)
- При пересечении строк и столбцов образуются… (Ячейки)
- Перед вами две формы записи текстовой информации. В чем преимущества табличной формы? (Более наглядно, лучше анализировать, систематизировать.)
Я умышленно пропустила класс земноводных, попробуйте вставьте этот класс, с их представителем –лягушкой.
|
Тип |
хордовые |
|||||||
|
Класс |
млекопитающие |
земноводные |
птицы |
|||||
|
Отряд |
грызуны |
хищные |
||||||
|
Семейство |
мышиные |
беличьи |
собачьи |
кошачьи |
||||
|
Род |
мыши |
крысы |
белки |
бурундуки |
||||
|
Вид |
9. Сабақтың қорытындысы/Итоги урока
10. Рефлексия/ Рефлексия
Содержание статьи
- 1 Как сделать таблицу
- 2 Операции с таблицами
- 3 Панели конструктор и макет
- 3.1 Конструктор
- 3.2 Макет
Если вы планируете создавать в Word документы без дополнительных элементов, а только текст — то данная функция вам может и не понадобиться, а вот для всех остальных случаев без таблиц в Ворде не обойтись никак, поэтому сегодня поговорим о создании таблиц в Ворд и работе с ними.
Как сделать таблицу
Инструменты работы с таблицами в Word 2013/2016 значительно усовершенствованы по сравнению с предыдущими версиями этой программы. Теперь создать и вставить таблицу в тексте можно
буквально двумя движениями мышки — с помощью кнопки «Таблицы» в ленте «Вставка».

Самый простой способ создать в документе красивую таблицу, со всеми необходимыми выделениями и интересным шрифтовым оформлением — вставить в текст готовый
шаблон таблицы из коллекции Word. Откройте ленту «Вставка» и щёлкните по стрелочке под кнопкой «Таблица», а затем
выберите меню «Экспресс-таблица».

Единственно, что в экспресс-таблицах по умолчанию есть стандартная таблица с заголовками и календарь, но очень много, согласен, но, если вы готовы уделить созданию и редактированию таблицы чуть больше времени и получить вместо готовой стандартной плашки что-то индивидуальное, попробуйте создать таблицу с помощью Конструктора.
Конструктор таблиц в MS Word — это редактор таблиц, позволяющий создать любой сложности, наполнения, размера и цвета таблицу.

Вновь щёлкнем по стрелочке под кнопкой «Таблица» И сразу же видим поле из одинаковых клеточек — оно-то и послужит нам полигоном для создания таблицы: проведите по нему курсором мышки и выделите нужное вам количество столбцов и строк. Щелчок — и таблица уже вставлена в текст!
Если такой выход вас почему-то не устраивает, таблицу можно нарисовать прямо в тексте с такой же лёгкостью, как на бумаге (и даже легче — вам не понадобится линейка) — с помощью кнопки «Нарисовать таблицу»
Сначала из-под вашего карандаша появится контур будущей таблицы — прямоугольник, который вы позднее разобьёте прямыми линиями на нужное число строк и стол.
Операции с таблицами
Итак, давайте создадим простенькую таблицу в режиме Конструктора, просто указав нужное нам число строчек и столбцов.

Обратите внимание на квадратики в левом верхнем и правом нижнем углах таблицы: они служат для выделения и изменения размеров нашей плашки. Щелчок по «плюсику» в Word 2013/2016 не только выделяет табличку, но и выводит в её верхней части маленькую панель инструментов — точно так же, как это происходило с выделенным нами текстом.
Кнопок здесь немного, но все они крайне полезные:
- цветовое выделение
- смена шрифта
- и другие операции с текстом, а также команды вставки новых строчек и столбцов и удаления таблицы. К примеру, добавить новые строки или столбцы в таблицу можно с помощью кнопки «Вставка».
Как переместить таблицу? Потянув за «плюсик» в левом верхнем углу таблицы, вы можете перетянуть её в любой участок текста.
Как выделить таблицу? Щёлкнув по квадратику в правом нижнем углу, вы сможете выделить всю таблицу.
- Для выделения столбца щёлкните по его верхней границе, для выделения строчки — по её левой границе.
Как очистить таблицу?
- Очистить выделенную строчку, столбец и ячейки таблицы можно с помощью кнопки Del, а вот для её физического удаления проще воспользоваться Контекстным меню.
Как вставить строки и столбцы? Как объединить и разделить таблицу?
- С его же помощью можно и вставлять в готовую страницу новые строки и столбцы, разделять и объединять ячейки и т. д.
- Заполнив последнюю строчку, вы легко можете добавить новую с помощью клавиши Tab.

Все эти приёмы интуитивно понятны и у вас с легкостью получится.
Практически все необходимые операции с таблицами, в том
числе удаление и добавление столбцов и строк, вы можете
выполнить и с помощью Контекстного меню. Здесь вы можете добавлять строки и столбцы, изменять размеры ячеек и т. д
Что дальше? Нам нужно заполнить таблицу текстом и оформить её, поскольку в «сыром» виде таблица для документа явно не подойдёт.
Когда мы создавали табличку в режиме Конструктора, Word сделал все ячейки одинаковыми, с фиксированным
размером. В итоге программа вынуждена переносить длинные слова таким образом, чтобы только уместить их в размеры ячейки.
Чтобы улучшить вид таблицы, нам нужно выделить её, щёлкнув по плюсику в левой верхней части, вызвать правой кнопкой мышки Контекстное меню и включить «Автоподбор по содержимому», либо воспользоваться кнопкой «Автоподбор» в поле «Конструктор».

Теперь табличка станет «резиновой», и Word будет
пытаться подогнать ширину столбцов под заголовок или содержимое ячеек.
Кстати, над кнопкой «Автоподбор» вы можете менять размеры таблицы в Word.
Панели конструктор и макет
Мы с вами научились добавлять и удалять столбцы, строчки, изменять размеры нашей таблицы, но это совсем не все инструменты, которыми обладает Word.
Конструктор
Например, где сортировка данных в таблице, хотя бы просто
по алфавиту? Где инструменты для вставки формул или вертикального текста? Как быть, если нам нужно разбить ячейку на две или, наоборот, объединить пару строчек?
Еще в Ворд 2003 всего этого не было, но начиная с Word 2013/2016 предлагается нам куча совершенно новых
инструментов для работы с таблицами! Обратите внимание —
как только вы щёлкните мышкой по созданной вами заготовке,
в «шапке» Word появились сразу две новые закладки — и целых две ленты, специально «заточенные» под таблично-улучшательскую деятельность. Здесь-то мы и найдём все нужные нам операции, а заодно и великое множество других!
Первая из них, Конструктор, позволит вам изменить внешний вид таблицы — видимость рамок и внутренних границ, цвет фона и т. д. Ведь, создавая таблицу, мы создали лишь «скелет», который нужно будет ещё стильно оформить. В этом вам поможет обширная библиотека табличных шаблонов (их в Word около 100).

Если ни один из готовых шаблонов вам не нравится, не беда — его всегда можно отредактировать. Например, Прозрачные границы таблицы сделать видимыми с помощью кнопки «Границы», а цвет заливки ячеек поменять в меню «Заливка».


Созданный вами шаблон можно легко добавить в коллекцию стандартных стилей Word.
Но и это ещё не все, ибо нам предстоит знакомство ещё
с одной новой лентой — «Макет».
Макет
Здесь вы найдёте все необходимое для редактирования самой таблицы, а также операций над текстом. Кнопки добавления и удаления строк и столбцов, выравнивания текста в ячейках, автоподбора (подтягивания границ таблицы, насколько позволяет содержимое), кнопка быстрого преобразования таблицы в текст.
Обратите внимание на панель «Данные» — она явно приехала из арсенала Excel.

Здесь собраны довольно серьёзные инструменты, которые ранее можно было встретить лишь в Excel: преобразование цифр в текст и вставка математических формул. Да-да, вы не ошиблись: теперь ячейки таблиц в Word можно связывать друг с другом с помощью формул, как в Excel — это можно использовать для простых операций типа автоматического подсчёта суммы значений в нескольких ячейках.
Тут есть одна хитрость: по умолчанию Word предлагает нам лишь одну функцию — сложение значений в столбце или строчке. Но можно внести в строку Формула и собственные значения —например, отображать в данной ячейке сумму, разность или результат перемножения значений не в соседних, а в произвольных ячейках. Нужно только указать их «адреса» (напоминаю, столбцы обозначаются буквами латинского алфавита, слева направо, а строки — цифрами) и нужную операцию (+, –, * или /). Ну и не забыть поставить перед формулой знак =.
Можно использовать и сложные функции, но с ними мы познакомимся только в рубрике, посвящённой Excel.
Но вернёмся к кнопке Данные. Воспользовавшись кнопкой «Сортировка», вы сможете расположить строки таблицы в нужном вам порядке. Только не забудьте предварительно выделить таблицу, воспользовавшись правой кнопкой мыши. Выделить таблицу можно точно так же, как и текст.

В появившемся меню вы можете произвести сортировку в таблице по алфавиту.
Понятно, что несмотря на все эти ухищрения и трюки, серьёзных таблиц вы в текстовом редакторе Word не создадите. Да и ни к чему это: во-первых, для подобной работы у нас всегда под рукой Excel, а во-вторых, в документ Word всегда можно вставить уже существующую «экселевскую» таблицу.
Как перенести таблицу в Word? Самый простой способ — перенести её через Буфер обмена. Но можно поступить изящнее: с помощью кнопки Таблица Excel в меню «Таблица». Благодаря этому таблица в документе будет самостоятельно обновляться, как только вы внесёте изменения в оригинальный файл Excel.
Кстати, помимо формул, слов, цифр в таблицы вы можете также спокойно добавлять и рисунки, либо другие графические файлы.


















































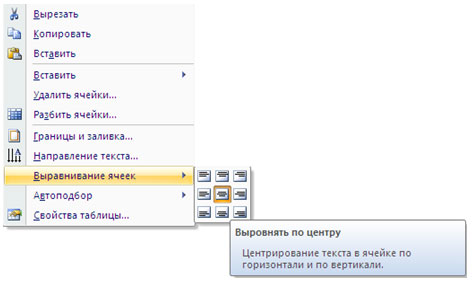
 на вкладке Главная.
на вкладке Главная.