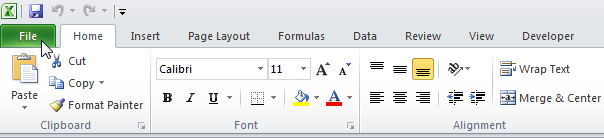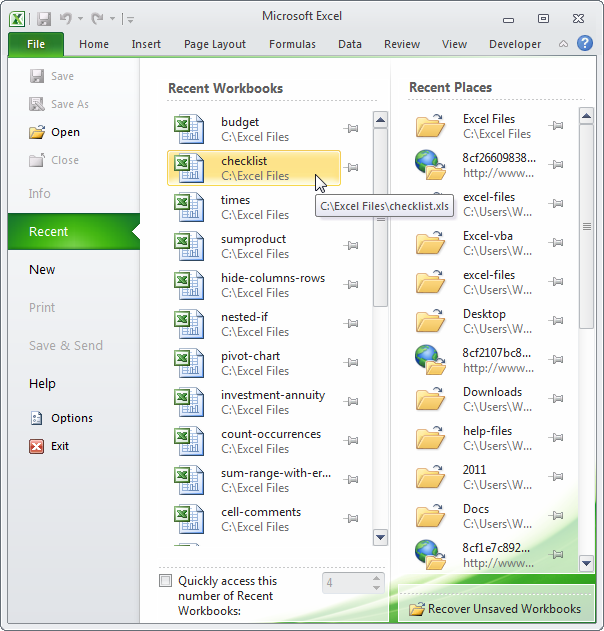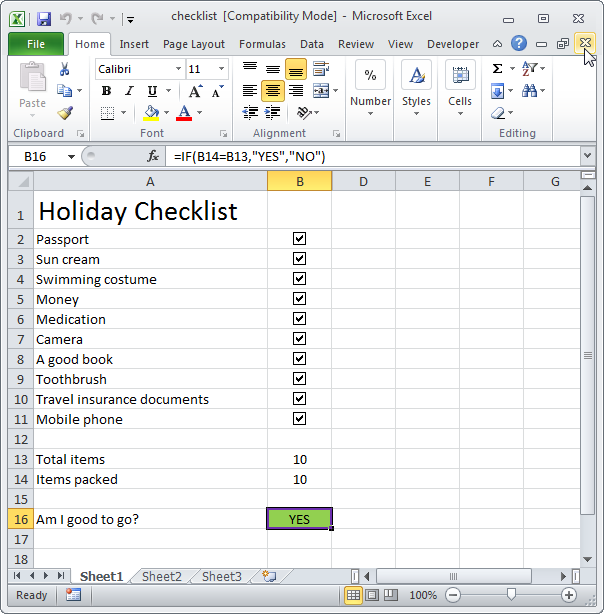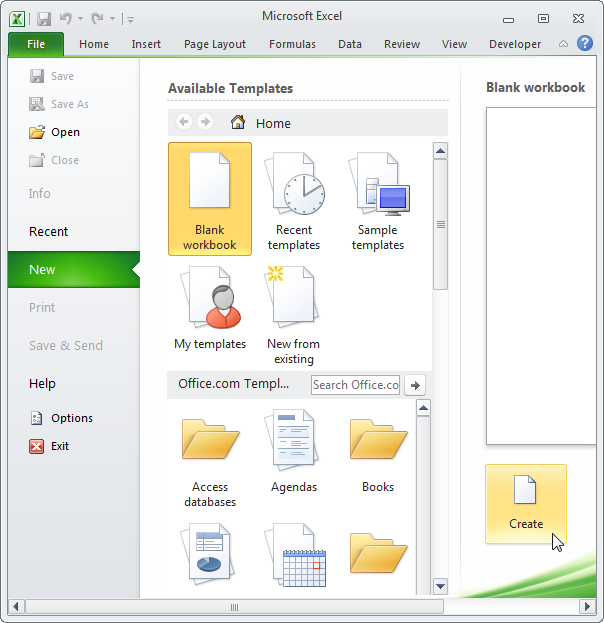Лабораторная
работа №2
Тема:
Электронная таблица Microsoft
Excel. Ввод
информации. Редактирование, форматирование
содержимого ячеек. Формат ячейки. Работа
с формулами. Абсолютные и относительные
ссылки. Подготовка документа на печать
и предварительный просмотр. (4 часа)
Содержание
Рабочая
книга MS Excel 1
Операции
с листами 2
Ввод
данных в рабочий лист 2
Формат
ячеек 3
Основные
числовые форматы данных 4
Копирование
формата ячейки 5
Автоформат
ячейки 5
Автозамена 5
Ввод
формул 5
Функции 6
Описание
основных функций 7
Значения
ошибки при вычислениях по формулам 9
Именные
ячейки и имена диапазонов 9
Типы
адресации ячеек 10
Адресные
операторы 11
Схемы
ввода рядов значений 11
Печать
книги 12
Настройки
страницы 12
Задания
по лабораторной работе 12
Задание
1: Вычисление значений функций на
интервале и построение графиков 12
Задание
2 Оформление и расчет строительной
сметы 15
Порядок
оформления отчета по работе 17
Документ
программы Excel
называется
Рабочей книгой. Книга состоит из
нескольких листов (по умолчанию — 3). При
открытии Excel
в рабочем поле создается новая книга с
именем Книга1. Каждый лист — это таблица,
строки которой пронумерованы 1,2,…,65536,
а столбцы обозначены латинскими буквами
A,
B,
…, Z,
AA,
AB,…,
AZ,
…,IV
Операции с листами
Возможно
выполнение следующих основных операций
с листами:
-
переименование:
двойной щелчок по названию листа на
его ярлыке или п. Переименовать
контекстного меню ярлыка; -
удаление:
меню Правка,
п. Удалить
лист или п. Удалить
контекстного меню ярлыка; -
перемещение
или копирование:
меню Правка,
п. Переместить/скопировать
лист или соответствующий пункт
контекстного меню ярлыка. Для копирования
нужно установить флажок Создавать
копию
в окне Переместить
или скопировать. -
добавление:
щелкнуть по ярлыку листа, перед которым
вставляется новый лист; в контекстном
меню ярлыка выбрать п. Добавить; в окне
диалога; в окне Вставка
выбрать ярлык Лист;
нажать кнопку ОК. -
изменение
цвета ярлыка
листа: для изменения цвета ярлыка
выбрать пункт Цвет
ярлыка
из контекстного меню ярлыка
Если
книга состоит из большого количества
листов, и все ярлыки не видны, следует
воспользоваться стрелками, расположенными
слева от ярлыков.
Ввод данных в рабочий лист
В
ячейках рабочего листа могут находиться:
-
текст
-
константы
-
формулы.
В
одну ячейку можно ввести до 32767 текстовых
или числовых символов. С текстовыми
данными нельзя выполнять математические
расчеты.
По умолчанию числовые данные
выравниваются по правому краю, а текст
‑ по левому. Если название категории
не входит по ширине, то правая ячейка
(если она не пустая) перекрывает предыдущую
ячейку.
Основные
комбинации клавиш для ввода данных в
ячейки и перемещения по листу
¬®перемещение
по строке текста
Homeв
начало строки
Endв
конец строки
Insertпереключение
режима вставки/замены символов. Если
включен режим замены, выводится курсор
большого размера
Backspaceудалить
символ перед курсором
Deleteудалить
символ за курсором
Enterили¯на ячейку вниз
Tabили на ячейку вправо
Shift+Tabили¬на
ячейку влево
Shift+Enterилина
ячейку вверх
Ctrl+®Ctrl+¬Ctrl+Ctrl+®в
следующую занятую ячейку в направлении
клавиши со стрелкой Если все ячейки в
этом направлении свободны — то в крайнюю
ячейку строки
PageUpлистать на страницу
вверх
PageDownлистать на страницу
вниз
Homeв
первую ячейку строки
Ctrl+Homeв левую верхнюю ячейку листа
Ctrl+Endв
правую нижнюю занятую ячейку
Ctrl+PageDownCtrl+PageUpна предыдущий/следующий
лист
Alt+PageDownAlt+PageUpна страницу вправо/влево
Deleteочистить
содержимое ячейки
Ctrl+F6 перейти
к следующему открытому документу;
Ширину
столбцов можно изменить с помощью
команды Формат
‑ Столбец ‑ Ширина
(можно воспользоваться командой
Автоподбор
ширины) или вручную, перетаскивая границы
в строке заголовков столбцов.
Если
данные набраны, но еще не введены, то
исправления можно вносить непосредственно
в ячейке и в строке формул. После того,
как данные введены, для исправления
надо перейти в режим редактирования.
Для этого на нужной ячейке надо выполнить
двойной щелчок мышью или нажать F2. В
ячейке появляется курсор вставки. После
окончания редактирования ввод новых
данных надо подтвердить нажатием Enter.
Нажатие ESC отменяет сделанные исправления.
Выделение
смежных ячеек:
выделить первую ячейку, нажать клавишу
Shift
и щелкнуть по последнему объекту.
Выделение
несмежных ячеек:
нажать клавишу Ctrl
и, не отпуская ее, выбрать все несмежные
ячейки в любой последовательности.
Соседние файлы в предмете [НЕСОРТИРОВАННОЕ]
- #
09.08.2019120.32 Кб3Л1.doc
- #
- #
- #
- #
- #
- #
- #
- #
- #
- #
Перейти к содержанию
На чтение 2 мин Опубликовано 21.08.2015
- Как открыть существующую книгу
- Как закрыть рабочую книгу
- Как создать новую книгу
Рабочая книга – это название файла Excel. Программа автоматически создает пустую книгу, когда вы её запускаете.
Содержание
- Как открыть существующую книгу
- Как закрыть рабочую книгу
- Как создать новую книгу
Как открыть существующую книгу
Чтобы открыть книгу, которую вы создали раньше, следуйте инструкции ниже:
- Перейдите на вкладку File (Файл).
Открывшееся окно содержит все команды, связанные с рабочей книгой.
- Вкладка Recent (Последние) покажет список недавно использованных книг. Здесь можно быстро открыть нужную книгу, если она там есть.
- Если ее там нет, нажмите кнопку Open (Открыть), чтобы открыть книгу, которой нет в списке последних документов.
Как закрыть рабочую книгу
Если вы новичок в Excel, вам не помешает узнать разницу между закрытием книги и закрытием Excel. Вначале это может вводить в заблуждение.
- Чтобы закрыть книгу Excel, кликните по нижней кнопке X.
- Если у вас открыто несколько книг, нажатие правой верхней кнопки Х закрывает активную книгу. Если открыта одна книга, нажатие этой кнопки закрывает Excel.
Как создать новую книгу
Несмотря на то, что Excel создает пустую книгу, когда вы запускаете его, иногда нужно начать всё с «чистого листа».
- Чтобы создать новую книгу, нажмите кнопку New (Создать), выберите Blank workbook (Пустая книга) и кликните по Create (Создать).
Оцените качество статьи. Нам важно ваше мнение:
Анастасия Николаевна Королева
Эксперт по предмету «Информатика»
Задать вопрос автору статьи
Рабочая книга располагается в рабочей области окна табличного процессора.
Определение 1
Рабочая книга – это файл, который предназначен для хранения электронной таблицы и имеет расширение .xlsx. Рабочая книга состоит из рабочих листов, которых по умолчанию в новой рабочей книге 3.
Рабочий лист является основным элементом рабочей книги и предназначен для ввода, редактирования, хранения данных, выполнения вычислений. Основной структурной единицей рабочего листа является ячейка.
Рабочие листы могут быть двух типов:
- рабочий лист с данными электронной таблицы (по умолчанию имеют имена Лист1–Лист3);
- лист диаграммы с графическим представлением данных электронной таблицы (по умолчанию называются Диаграмма1, Диаграмма2 и т.д.).
Рабочий лист разбит на строки (нумеруются арабскими цифрами) и столбцы (именуются латинскими буквами).
Максимально допустимое число листов в одной книге – 255.
Количество листов в рабочей книге можно изменить в меню Параметры кнопки Office на вкладке Основные в группе При создании новых книг.
Ярлыки всех рабочих листов в книге отображается в нижнем левом углу окна над строкой состояния.
Операции с рабочими листами
Для добавления нового рабочего лист можно воспользоваться контекстным меню ярлыка любого рабочего листа, в котором нужно выбрать пункт Вставить.
Рисунок 1. Контекстное меню ярлыка рабочего листа
С помощью контекстного меню можно также переименовать, переместить или скопировать рабочий лист, изменить цвет ярлычка листа, скрыть лист, выделить все листы и удалить лист.
«Рабочая книга и листы в MS Excel» 👇
При удалении листа рабочей книги стоит обратить внимание, что в случае, если на листе содержатся какие-либо данные, программа выдаст дополнительный запрос подтверждения его удаления.
Программа не позволит удалить все листы рабочей книги (должен остаться хотя бы один).
Выделение листов происходит аналогично выделению любых объектов электронной таблицы. Для выделения:
- одного листа нужно щелкнуть по ярлыку листа;
- нескольких смежных листов – щелкнуть по ярлыку первого листа и, при нажатой клавише Shift, щелкнуть по ярлыку последнего листа;
- нескольких несмежных листов – щелкнуть по ярлыку первого листа и, при нажатой клавише Ctrl, отмечать мышкой ярлыки нужных листов.
Можно защитить лист от несанкционированного доступа или изменения. Для этого в диалоговом окне Защита листа нужно выбрать нужный вариант защиты, который применяется только к текущему листу.
Рисунок 2. Диалоговое окно Защита листа
Перед защитой листа нужно выделить ячейки, которые необходимо оставить незаблокированными.
Режим скрытия формул
На рабочем листе можно включить режим скрытия формул в ячейках. При использовании такого режима при выделении ячеек в строке формул не будут отображаться формулы, которые в них содержатся. Для включения режима скрытия формул нужно:
- Выделить ячейки, формулы в которых нужно скрыть.
- Из контекстного меню открыть вкладку Защита диалогового окна Формат Ячеек и установить флажок Скрыть формулы.
Групповое редактирование и форматирование
Для одновременного выполнения редактирования или форматирования нескольких рабочих листов их нужно сгруппировать. Для группировки листов их нужно выделить, после чего все действия, которые будут выполняться на одном листе, автоматически будут применяться к аналогичным ячейкам остальных листов, которые включены в группу. Отмена группировки выполняется с помощью команды Разгруппировать листы.
Создание колонтитулов
Определение 2
Колонтитулы – области, которые расположены в верхнем и нижнем полях каждой из страниц документа.
Колонтитулы можно создать в режиме просмотра Разметка страницы.
Колонтитул состоит их трех полей: левого, центрального и правого, которые заполняются и оформляются независимо друг от друга. Поля колонтитула можно увидеть при наведении стрелки мыши.
Для добавления колонтитула нужно щелкнуть в левом, центральном или правом поле верхнего или нижнего колонтитула, после чего автоматически откроется дополнительная вкладка Конструктор инструмента Работа с колонтитулами.

Рисунок 3. Дополнительная вкладка Конструктор для работы с колонтитулами
В колонтитулы можно добавлять текст прямо с клавиатуры.
С помощью кнопок группы Элементы колонтитулов в поля колонтитула можно вставить информацию, которая автоматически обновляется:
- номер страницы;
- число страниц – вставляет общее количество страниц для печати;
- текущая дата – вставляет автоматически обновляющуюся дату при печати;
- текущее время;
- путь к файлу – отображает весь путь (диск, папки) к файлу, причем описание автоматически изменится, если файл будет перемещен в другую папку или переименован;
- имя файла – отображает имя файла и автоматически изменяет его при переименовании;
- имя листа.
При вставке сама информация не отображается, а отображается символ & (амперсант) с названием типа информации в квадратных скобках (например, &[Файл]).
С помощью кнопки Рисунок можно вставлять в колонтитулы рисунки из графических файлов.
Для изменения некоторых параметров шрифта колонтитула нужно:
- Выделить текст всего поля колонтитула или нужной части.
- Установить параметры шрифта с помощью элементов группы Шрифт на вкладке Главная или всплывающей мини-панели инструментов.
Можно установить особый колонтитул для первой страницы (в таком случае на первой странице он не будет отображаться) и разные колонтитулы для четных и нечетных страниц. Для этого нужно установить соответствующие флажки в группе Параметры.
Выйти из режима редактирования колонтитулов можно щелкнув на любой ячейке листа или нажав Esc.
Находи статьи и создавай свой список литературы по ГОСТу
Поиск по теме
Итак, каждый документ — рабочая книга Excel — состоит из одной или нескольких страниц, называемых рабочими листами. Новая рабочая книга обычно содержит 16 листов, но их количество может быть увеличено и до 255. Рабочий лист — это электронный аналог листа бумаги, где могут размещаться таблицы и текстовые пояснения к ним. На одном рабочем листе можно расположить как одну, так и несколько таблиц с данными. Кроме таблиц, рабочий лист Excel может содержать различного рода графики и диаграммы. В нижней части каждого листа расположен специальный ярлычок с названием рабочего листа. Если это не так, то следует выполнить команду Сервис > Параметры и на странице Вид диалогового окна включить флажок ярлычки листов. По умолчанию листы имеют названия Лист 1, Лист 2 и т. д., но их можно изменить на более содержательные с помощью контекстного меню, в котором выбирается команда Переименовать. После чего название ярлыка выделяется и его можно заменить так же, как переименовывались файлы или папки. Перемещаться между листами рабочей книги можно, либо выполняя щелчок на соответствующих ярлычках листов, либо с помощью сочетаний клавиш Ctrl+PageUp (переход к следующему листу) и Ctrl+PageDown (переход к предыдущему листу).
Рабочий лист Excel состоит из 65 536 строк и 256 столбцов, следовательно, максимально возможный размер таблицы в Excel — 65536×256. Строки нумеруются последовательными натуральными числами (от 1 до 65 536), а столбцы обозначаются буквами латинского алфавита и их парными комбинациями (А, В, С и т. д. до Z, АА, АВ, АС и т. д. до AZ, ВА — BZ, . 1А — IV). Номера или заголовки строк находятся в расположенном слева столбце заголовков строк, а обозначения или заголовки столбцов находятся в расположенной вверху строке заголовков столбцов (см. рис. 13.1). Пересечение строки и столбца образует ячейку. А обозначения строки и столбца, на пересечении которых она находится, образуют координаты, или адрес ячейки. Например, А1 представляет собой адрес ячейки, расположенной в левом верхнем углу рабочего листа на пересечении столбца А и строки с номером 1, НХ1233 — это адрес ячейки, расположенной на пересечении столбца НХ и строки с номером 1233. Такой способ адресации применяется для ячеек текущего рабочего листа. Если же требуется сослаться на ячейку, находящуюся на другом рабочем листе, то перед ее координатами следует указать название ярлычка листа и восклицательный знак: например, Лист16!А1 — адрес ячейки, расположенной на пересечении столбца А и строки с номером 1 на рабочем листе с названием Лист 16.
В ячейке может находиться:
Ячейка может содержать до 255 символов, которые трактуются как ее содержимое. Это может быть:
Заметим, что денежное и процентное значения, дата и время фактически являются специальными формами числовых значений.
Независимо от наличия или отсутствия содержимого в ячейке могут находиться примечание, каким-либо образом комментирующее назначение ячейки или ее содержимое, а также формат.
ПРИМЕЧАНИЕ
Напоминаем, что под форматом понимают совокупность правил оформления данных. В случае программы Excel — оформления данных, хранящихся в ячейках таблицы. Например, при форматировании ячейки можно зафиксировать число знаков после запятой при отображении вещественных чисел, выбрать форму представления чисел в виде обыкновенной или десятичной дроби (1/2 или 0,5), уточнить порядок записи даты (день — месяц — год или месяц — день — год) или же указать после числа признак денежной единицы. Ячейка, содержащая формат, может выглядеть внешне как пустая, но если в такую ячейку записать данные, то они автоматически окажутся оформленными по правилам, образующим формат.
Ячейка, в которой находится курсор, является выделенной, текущей или активной. Внешним признаком выделенной ячейки является ее окаймление сплошной толстой линией. Кроме того, в правом нижнем углу окаймления размещается небольшой черный квадрат, который называется маркером заполнения. Во время позиционирования указателя мыши на маркере заполнения он принимает крестообразную форму . Буксировка указателя в этой ситуации приводит к автоматическому заполнению ячеек, затронутых буксировкой, содержимым исходной ячейки или некоторыми другими данными. На рисунке 13.1 выделенной является ячейка В2. Над выделенной ячейкой можно совершать различные операции: выполнять ввод данных в нее, редактирование, копирование, перемещение, форматирование, удалять данные из ячейки и т. д. Номер текущей ячейки и ее содержимое автоматически отображаются в строке формул (см. рис. 13.1).
ВНИМАНИЕ
В строке формул отображается точное, неотформатированное содержимое текущей ячейки, а данные, находящиеся в самой ячейке, могут иметь другой внешний вид. Особенно ярко это различие проявляется, если в ячейке находится формула. В этом случае в строке формул отображается запись формулы, а в ячейке — значение, вычисленное по этой формуле.
Дата добавления: 2016-09-20 ; просмотров: 297 ; ЗАКАЗАТЬ НАПИСАНИЕ РАБОТЫ
Содержание
- 1 Рабочие книги и рабочие листы Microsoft EXCEL
- 2 Рабочий лист ms excel состоит из
- 3 Studepedia.org — это Лекции, Методички, и много других полезных для учебы материалов
- 4 Основные элементы окна MS Excel
- 5 Табличный процессор Excel. Рабочая книга и ее структура. Объекты рабочего листа. Типы данных
Рабочие книги и рабочие листы Microsoft EXCEL
Дата добавления: 2014-12-02 ; просмотров: 1612 ; Нарушение авторских прав
Чтобы начать работать в Microsoft EXCEL нажмите кнопку Пуск Программы Программы Microsoft Office Microsoft Excel
При запуске программы Microsoft Excel открывается окно, содержащее новую рабочую книгу. Рабочая книга- это многостраничный документ, каждая страница которого называется рабочим листом.
При открытии новой книги, в ней содержится столько рабочих листов, сколько указано командой Сервис Параметры вкладка Общие. При работе с книгой можно добавлять, удалять и переименовывать рабочие листы, листы диаграмм и листы макросредств.
Рабочий листпредназначен для составления и анализа данных. Рабочий лист разделен на столбцы и строки. Столбцы обозначаются латинскими буквами (A, B,…,Z, AA, AB, …,IV), cтроки обозначаются числами (1, 2, …,65536). Пересечение столбца и строки образует ячейку. Каждая ячейка имеет свой адрес, состоящий из номера столбца и номера строки, например, A1, R1234, AZ444.
В электронных таблицах данные размещаются в отдельных ячейках и группах ячеек. Для адресации группы ячеек, представляющей прямоугольную часть рабочего листа, указываются адреса противоположных угловых ячеек, разделенных двоеточием. Такая группа ячеек называется диапазоном или блоком.
Например, блок D3:E5 содержит ячейки D3, D4, D5, E3, E4, E5.
Основные элементы электронной таблицы приведены на рисунке 6.19:
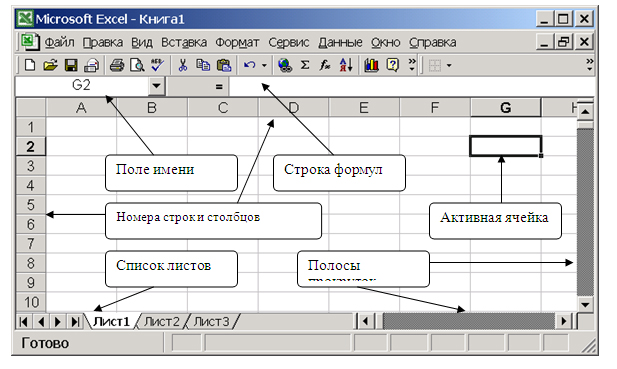
Рисунок — Интерфейс среды Excel
Для изменения установок среды Excel, что повлечет за собой изменение установок текущей (активной) книги, можно воспользоваться командой Сервис Параметры вкладка Общие.
На вкладке Общиеуказывается :
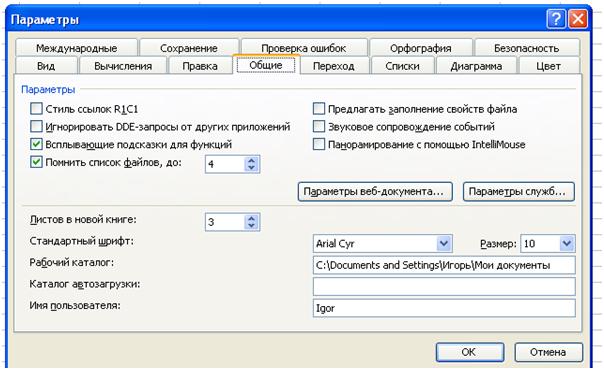
Рисунок — Вкладка Общие в диалоговом окне «Параметры» для формирования параметров интерфейса книги
• режим, при котором ссылки записываются в стиле R1C1 (адрес клетки — номер строки и номер столбца);
· максимальное количество элементов в списке (с которыми работали в предыдущих сеансах);
· защита от макровирусов;
· звуковое сопровождение событий;
· надо ли предлагать заполнение свойств файла (таких, как тематическое назначение рабочей книги, ключевые слова, автор рабочей книги, комментарии);
· надо ли Игнорировать DDE-запросы от других приложений, т.е. для игнорирования запросов с использованием Динамического Обмена Данными (DDE) из других приложений;
· количество листов при создании новой книги;
· тип и размер шрифта, используемого при вводе данных в таблицу;
· рабочий каталог (папку);
Назначение других вкладок команды Сервис Параметры:
· Вкладка Вид определяет внешний вид экрана, что обеспечивается заданием режима отображения (да ли нет) строки формул в верхней части окна; строки состояния в нижней части окна; графических объектов; формул или их значений; сетки, заголовков строк и столбцов таблицы; постранично; горизонтальной и вертикальной полос прокрутки, ярлычков листов.
· Вкладка Вычисления управляет процессом вычисления в таблице; задается автоматический либо под управлением пользователя режим изменения значений аргументов е формуле; задается число итераций при поиске решений и для прерывания циклической ссылки; определяется точность вычислений, система дат и пр.
· Вкладка Правка обеспечивает установки для редактирования листа книги с помощью флажков: редактирование непосредственно в ячейке, перемещение и копирование ячеек с использованием перетаскивания, направление перехода после ввода данных в ячейку и др.
· Вкладка Цветобеспечивает выбор цветовой палитры для оформления диаграмм я других графических объектов.
· Вкладка Диаграмма обеспечивает задание параметров вывода активной диаграммы и режим отображения (названий и значений) во всплывающих подсказках, при установке указателя мыши на элементе диаграммы.
· Вкладка Списки обеспечивает выбор конкретного списка названий для редактирования.
· Вкладка Переход задает установку формата записи файлов Excel, параметры вывода на экран таблицы в режиме просмотра и открытия книги, правила вычислений и преобразования формул при открытии файлов Lotus 1-2-3 в Microsoft Excel.
Типовые технологические операции с рабочими книгами и листами
Итак, каждый документ — рабочая книга Excel — состоит из одной или нескольких страниц, называемых рабочими листами. Новая рабочая книга обычно содержит 16 листов, но их количество может быть увеличено и до 255. Рабочий лист — это электронный аналог листа бумаги, где могут размещаться таблицы и текстовые пояснения к ним. На одном рабочем листе можно расположить как одну, так и несколько таблиц с данными. Кроме таблиц, рабочий лист Excel может содержать различного рода графики и диаграммы. В нижней части каждого листа расположен специальный ярлычок с названием рабочего листа. Если это не так, то следует выполнить команду Сервис > Параметры и на странице Вид диалогового окна включить флажок ярлычки листов. По умолчанию листы имеют названия Лист 1, Лист 2 и т. д., но их можно изменить на более содержательные с помощью контекстного меню, в котором выбирается команда Переименовать. После чего название ярлыка выделяется и его можно заменить так же, как переименовывались файлы или папки. Перемещаться между листами рабочей книги можно, либо выполняя щелчок на соответствующих ярлычках листов, либо с помощью сочетаний клавиш Ctrl+PageUp (переход к следующему листу) и Ctrl+PageDown (переход к предыдущему листу).
Рабочий лист Excel состоит из 65 536 строк и 256 столбцов, следовательно, максимально возможный размер таблицы в Excel — 65536×256. Строки нумеруются последовательными натуральными числами (от 1 до 65 536), а столбцы обозначаются буквами латинского алфавита и их парными комбинациями (А, В, С и т. д. до Z, АА, АВ, АС и т. д. до AZ, ВА — BZ, . 1А — IV). Номера или заголовки строк находятся в расположенном слева столбце заголовков строк, а обозначения или заголовки столбцов находятся в расположенной вверху строке заголовков столбцов (см. рис. 13.1). Пересечение строки и столбца образует ячейку. А обозначения строки и столбца, на пересечении которых она находится, образуют координаты, или адрес ячейки. Например, А1 представляет собой адрес ячейки, расположенной в левом верхнем углу рабочего листа на пересечении столбца А и строки с номером 1, НХ1233 — это адрес ячейки, расположенной на пересечении столбца НХ и строки с номером 1233. Такой способ адресации применяется для ячеек текущего рабочего листа. Если же требуется сослаться на ячейку, находящуюся на другом рабочем листе, то перед ее координатами следует указать название ярлычка листа и восклицательный знак: например, Лист16!А1 — адрес ячейки, расположенной на пересечении столбца А и строки с номером 1 на рабочем листе с названием Лист 16.
В ячейке может находиться:
Ячейка может содержать до 255 символов, которые трактуются как ее содержимое. Это может быть:
Заметим, что денежное и процентное значения, дата и время фактически являются специальными формами числовых значений.
Независимо от наличия или отсутствия содержимого в ячейке могут находиться примечание, каким-либо образом комментирующее назначение ячейки или ее содержимое, а также формат.
Напоминаем, что под форматом понимают совокупность правил оформления данных. В случае программы Excel — оформления данных, хранящихся в ячейках таблицы. Например, при форматировании ячейки можно зафиксировать число знаков после запятой при отображении вещественных чисел, выбрать форму представления чисел в виде обыкновенной или десятичной дроби (1/2 или 0,5), уточнить порядок записи даты (день — месяц — год или месяц — день — год) или же указать после числа признак денежной единицы. Ячейка, содержащая формат, может выглядеть внешне как пустая, но если в такую ячейку записать данные, то они автоматически окажутся оформленными по правилам, образующим формат.
Ячейка, в которой находится курсор, является выделенной, текущей или активной. Внешним признаком выделенной ячейки является ее окаймление сплошной толстой линией. Кроме того, в правом нижнем углу окаймления размещается небольшой черный квадрат, который называется маркером заполнения. Во время позиционирования указателя мыши на маркере заполнения он принимает крестообразную форму . Буксировка указателя в этой ситуации приводит к автоматическому заполнению ячеек, затронутых буксировкой, содержимым исходной ячейки или некоторыми другими данными. На рисунке 13.1 выделенной является ячейка В2. Над выделенной ячейкой можно совершать различные операции: выполнять ввод данных в нее, редактирование, копирование, перемещение, форматирование, удалять данные из ячейки и т. д. Номер текущей ячейки и ее содержимое автоматически отображаются в строке формул (см. рис. 13.1).
В строке формул отображается точное, неотформатированное содержимое текущей ячейки, а данные, находящиеся в самой ячейке, могут иметь другой внешний вид. Особенно ярко это различие проявляется, если в ячейке находится формула. В этом случае в строке формул отображается запись формулы, а в ячейке — значение, вычисленное по этой формуле.
Документ в программе Excel принято называть рабочей книгой (Книга 1, 2 и т. д.). Эта книга состоит из рабочих листов, как правило, электронных таблиц.
Рабочая книга Excel — совокупность Рабочих листов, сохраняемых на диске в одном файле.
Документом, т. е. объектом обработки Excel, является файл с произвольным именем и расширением *.xls.В каждом файле *.xlsможет размещаться 1 книга, а в книге — от 1 до 255 рабочих листов (электронных таблиц). По умолчанию в каждой книге содержится 3 рабочих листа. Рабочий лист имеет табличную структуру и может состоять из любого числа страниц.
Рабочие листы можно удалять, переставлять (менять их местами), добавлять новые (вставлять чистые листы). Щелкая по ярлычкам, можно переходить от одного листа к другому в пределах рабочей книги. Ярлычок активного листа выделяется цветом, а надпись на нем — полужирным начертанием.
Электронная таблица Excel состоит из 65 536 строк и 256 столбцов (колонок). Строки нумеруются числами (от 1 до 65 536), а столбцы обычно обозначаются буквами латинского алфавита А, В, С, . Z. После столбца Z следуют столбцы АА, АВ, АС, ВА ВВ . IV.
Заголовок столбцаслужит не только для обозначения столбца, но и для выделения всего столбца и изменения его ширины.
Заголовок строкивыполняет аналогичные функции для строк.
На пересечении строки и столбца располагается основной структурный элемент таблицы — ячейка (клетка).
Ячейка— область электронной таблицы, находящаяся на пересечении столбца и строки, это наименьшая структурная единица на рабочем листе.
Формат и размеры ячеек — ширину столбцов и высоту строк — можно изменять с помощью команд меню (иногда кнопок на панели инструментов), а также вручную — с помощью мыши или клавиш. Текущая (активная) ячейка — ячейка, в которой в данный момент находится курсор. Она выделяется на экране жирной черной рамкой. Для выделения любой ячейки достаточно щелкнуть по ней мышью: В активную ячейку можно вводить данные и производить над ней различные операции.
Каждая конкретная ячейка таблицы имеет адрес, который используется для указания на ячейку — при ссылке на нее, например А1.
Ссылка — способ (формат) указания адреса (имени) ячейки.
Адрес и содержимое текущей ячейки выводятся в строке формул электронной таблицы (см.рис. 1).
Ссылки на ячейку (адреса ячеек) используются в формулах и функциях в качестве аргументов. При выполнении вычислений на место ссылки вставляется значение, находящееся в ячейке, на которую указывает ссылка.
Типичными установками, принимаемыми по умолчанию на уровне всех ячеек таблицы, являются:
• ширина ячейки — около 8 разрядов, высота — около 12 пунктов;
• левое выравнивание для символьных данных;
• основной формат для цифровых данных с выравниванием вправо.
Каждая команда электронной таблицы требует указания адреса ячейки или блока (диапазона) ячеек, в отношении которых она должна быть выполнена.
Блок (диапазон) ячеек — группа последовательных ячеек. Блок ячеек может состоять из одной ячейки, строки (или ее части), столбца (или его части), а также последовательности строк или столбцов (или их частей).
Блок используемых ячеек может быть указан или выделен двумя путями:
• непосредственным набором с клавиатуры начального и конечного адресов ячеек, формирующих диапазон;
• выделением блока с помощью мыши или клавиш управления курсором.
Отменить выделение ячейки или блока можно щелчком мыши по любой другой ячейке или нажатием любой клавиши управления курсором. Для отмены одновременного выделения нескольких рабочих листов следует использовать команду контекстного меню Разгруппировать листы.
Studepedia.org — это Лекции, Методички, и много других полезных для учебы материалов
Studepedia.org — это постоянно обновляющаяся большая база учебных материалов (на даный момент 166 тыс. 848 статей) для студентов и учителей.
Последнее поступление — 5 Марта, 2018
Документ в программе Excel принято называть рабочей книгой (Книга 1, 2 и т. д.). Эта книга состоит из рабочих листов, как правило, электронных таблиц.
Рабочая книга Excel — совокупность Рабочих листов, сохраняемых на диске в одном файле.
Документом, т. е. объектом обработки Excel, является файл с произвольным именем и расширением *.xls.В каждом файле *.xlsможет размещаться 1 книга, а в книге — от 1 до 255 рабочих листов (электронных таблиц). По умолчанию в каждой книге содержится 3 рабочих листа. Рабочий лист имеет табличную структуру и может состоять из любого числа страниц.
Рабочие листы можно удалять, переставлять (менять их местами), добавлять новые (вставлять чистые листы). Щелкая по ярлычкам, можно переходить от одного листа к другому в пределах рабочей книги. Ярлычок активного листа выделяется цветом, а надпись на нем — полужирным начертанием.
Электронная таблица Excel состоит из 65 536 строк и 256 столбцов (колонок). Строки нумеруются числами (от 1 до 65 536), а столбцы обычно обозначаются буквами латинского алфавита А, В, С, . Z. После столбца Z следуют столбцы АА, АВ, АС, ВА ВВ . IV.
Заголовок столбцаслужит не только для обозначения столбца, но и для выделения всего столбца и изменения его ширины.
Заголовок строкивыполняет аналогичные функции для строк.
На пересечении строки и столбца располагается основной структурный элемент таблицы — ячейка (клетка).
Ячейка— область электронной таблицы, находящаяся на пересечении столбца и строки, это наименьшая структурная единица на рабочем листе.
Формат и размеры ячеек — ширину столбцов и высоту строк — можно изменять с помощью команд меню (иногда кнопок на панели инструментов), а также вручную — с помощью мыши или клавиш. Текущая (активная) ячейка — ячейка, в которой в данный момент находится курсор. Она выделяется на экране жирной черной рамкой. Для выделения любой ячейки достаточно щелкнуть по ней мышью: В активную ячейку можно вводить данные и производить над ней различные операции.
Каждая конкретная ячейка таблицы имеет адрес, который используется для указания на ячейку — при ссылке на нее, например А1.
Ссылка — способ (формат) указания адреса (имени) ячейки.
Адрес и содержимое текущей ячейки выводятся в строке формул электронной таблицы (см.рис. 1).
Адреса ячеек (ссылки) могут быть относительными или абсолютными. Ячейки могут иметь собственные имена.
Ссылки на ячейку (адреса ячеек) используются в формулах и функциях в качестве аргументов. При выполнении вычислений на место ссылки вставляется значение, находящееся в ячейке, на которую указывает ссылка.
Типичными установками, принимаемыми по умолчанию на уровне всех ячеек таблицы, являются:
• ширина ячейки — около 8 разрядов, высота — около 12 пунктов;
• левое выравнивание для символьных данных;
• основной формат для цифровых данных с выравниванием вправо.
Каждая команда электронной таблицы требует указания адреса ячейки или блока (диапазона) ячеек, в отношении которых она должна быть выполнена.
Блок (диапазон) ячеек — группа последовательных ячеек. Блок ячеек может состоять из одной ячейки, строки (или ее части), столбца (или его части), а также последовательности строк или столбцов (или их частей).
Блок используемых ячеек может быть указан или выделен двумя путями:
• непосредственным набором с клавиатуры начального и конечного адресов ячеек, формирующих диапазон;
• выделением блока с помощью мыши или клавиш управления курсором.
Отменить выделение ячейки или блока можно щелчком мыши по любой другой ячейке или нажатием любой клавиши управления курсором. Для отмены одновременного выделения нескольких рабочих листов следует использовать команду контекстного меню Разгруппировать листы.
Основные элементы окна MS Excel
Основными элементами рабочего окна являются:
1. Строка заголовка (в ней указывается имя программы) с кнопками управления окном программы и окном документа (Свернуть, Свернуть в окно или Развернуть во весь экран, Закрыть);
2. Строка основного меню (каждый пункт меню представляет собой набор команд, объединенных общей функциональной направленностью) плюс окно для поиска справочной информации.
3. Панели инструментов (Стандартная, Форматирование и др.).
4. Строка формул, содержащая в качестве элементов поле Имя и кнопку Вставка функции (fx), предназначена для ввода и редактирования значений или формул в ячейках. В поле Имя отображается адрес текущей ячейки.
5. Рабочая область (активный рабочий лист).
6. Полосы прокрутки (вертикальная и горизонтальная).
7. Набор ярлычков (ярлычки листов) для перемещения между рабочими листами.
8. Строка состояния.
Файл, созданный средствами MS Excel, принято называть рабочей книгой. Рабочих книг создать можно столько, сколько позволит наличие свободной памяти на соответствующем устройстве памяти. Открыть рабочих книг можно столько, сколько их создано. Однако активной рабочей книгой может быть только одна текущая (открытая) книга.
Рабочая книга представляет собой набор рабочих листов, каждый из которых имеет табличную структуру. В окне документа отображается только текущий (активный) рабочий лист, с которым и ведётся работа. Каждый рабочий лист имеет название, которое отображается на ярлычке листа в нижней части окна. С помощью ярлычков можно переключаться к другим рабочим листам, входящим в ту же рабочую книгу. Чтобы переименовать рабочий лист, надо дважды щёлкнуть мышкой на его ярлычке и заменить старое имя на новое или путём выполнения следующих команд: меню Формат, строка Лист в списке меню, Переименовать. А можно и, установив указатель мышки на ярлык активного рабочего листа, щёлкнуть правой кнопкой мыши, после чего в появившемся контекстном меню щёлкнуть по строке Переименовать и выполнить переименование. В рабочую книгу можно добавлять (вставлять) новые листы или удалять ненужные. Вставку листа можно осуществить путём выполнения команды меню Вставка, строка Лист в списке пунктов меню. Вставка листа произойдёт перед активным листом. Выполнение вышеизложенных действий можно осуществить и с помощью контекстного меню, которое активизируется нажатием правой кнопки мышки, указатель которой должен быть установлен на ярлычке соответствующего листа. Чтобы поменять местами рабочие листы нужно указатель мышки установить на ярлычок перемещаемого листа, нажать левую кнопку мышки и перетащить ярлычок в нужное место.
Рабочий лист (таблица) состоит из строк и столбцов. Столбцы озаглавлены прописными латинскими буквами и, далее, двухбуквенными комбинациями. Всего рабочий лист содержит 256 столбцов, поименованных от A до IV. Строки последовательно нумеруются числами от 1 до 65536.
На пересечении столбцов и строк образуются ячейки таблицы. Они являются минимальными элементами, предназначенными для хранения данных. Каждая ячейка имеет свой адрес. Адрес ячейки состоит из имени столбца и номера строки, на пересечении которых расположена ячейка, например, A1, B5, DE324. Адреса ячеек используются при записи формул, определяющих взаимосвязь между значениями, расположенными в разных ячейках. В текущий момент времени активной может быть только одна ячейка, которая активизируется щелчком мышки по ней и выделяется рамкой. Эта рамка в Excel играет роль курсора. Операции ввода и редактирования данных всегда производятся только в активной ячейке.
На данные, расположенные в соседних ячейках, образующих прямоугольную область, можно ссылаться в формулах как на единое целое. Группу ячеек, ограниченную прямоугольной областью, называют диапазоном. Наиболее часто используются прямоугольные диапазоны, образующиеся на пересечении группы последовательно идущих строк и группы последовательно идущих столбцов. Диапазон ячеек обозначают, указывая через двоеточие адрес первой ячейки и адрес последней ячейки диапазона, например, B5:F15. Выделение диапазона ячеек можно осуществить протягиванием указателя мышки от одной угловой ячейки до противоположной ячейки по диагонали. Рамка текущей (активной) ячейки при этом расширяется, охватывая весь выбранный диапазон.
Для ускорения и упрощения вычислительной работы Excel предоставляет в распоряжение пользователя мощный аппарат функций рабочего листа, позволяющих осуществлять практически все возможные расчёты.
В целом MS Excel содержит более 400 функций рабочего листа (встроенных функций). Все они в соответствии с предназначением делятся на 11 групп (категорий):
1. финансовые функции;
2. функции даты и времени;
3. арифметические и тригонометрические (математические) функции;
4. статистические функции;
5. функции ссылок и подстановок;
6. функции баз данных (анализа списков);
7. текстовые функции;
8. логические функции;
9. информационные функции (проверки свойств и значений);
10. инженерные функции;
11. внешние функции.
Запись любой функции в ячейку рабочего листа обязательно начинается с символа равно (=). Если функция используется в составе какой-либо другой сложной функции или в формуле (мегаформуле), то символ равно (=) пишется перед этой функцией (формулой). Обращение к любой функции производится указанием её имени и следующего за ним в круглых скобках аргумента (параметра) или списка параметров. Наличие круглых скобок обязательно, именно они служат признаком того, что используемое имя является именем функции. Параметры списка (аргументы функции) разделяются точкой с запятой (;). Их количество не должно превышать 30, а длина формулы, содержащей сколько угодно обращений к функциям, не должна превышать 1024 символов. Все имена при записи (вводе) формулы рекомендуется набирать строчными буквами, тогда правильно введённые имена будут отображены прописными буквами.
Табличный процессор Excel. Рабочая книга и ее структура. Объекты рабочего листа. Типы данных
ТАБЛИЧНЫЙ ПРОЦЕССОР EXCEL. РАБОЧАЯ КНИГА И ЕЕ СТРУКТУРА. ОБЪЕКТЫ РАБОЧЕГО ЛИСТА. ТИПЫ ДАННЫХ
Окно табличного процессора Excel предназначено для ввода электронной таблицы и содержит следующие элементы:
- стандартные элементы окна Windows;
- поле имени содержит имя или адрес активной ячейки или диапазона ячеек;
- строка формул предназначена для отображения и редактирования содержимого активной ячейки;
- строка состояния выводит информацию о режиме работы, состоянии индикаторов режимов и клавиатуры.
В рабочей области окна расположена рабочая книга. Рабочая книга — это файл, предназначенный для хранения электронной таблицы, имеет расширение .xls. Рабочая книга состоит из рабочих листов. По умолчанию во вновь создаваемой книге содержится 3 рабочих листа. Пользователь может управлять этим количеством с помощью установки значения параметра Листов в новой книге на вкладке Общие диалогового окна команды Параметры меню Сервис.
Каждый рабочий лист имеет имя (ярлык рабочего листа). По умолчанию листы именуются Лист1, Лист2, ЛистЗ, Диаграмма1, они могут быть следующих типов:
- рабочий лист — электронная таблица;
- лист диаграммы — графическое представление данных электронной таблицы.
Рабочий лист представляет собой сетку из строк и столбцов. Максимальный размер рабочего листа — 256 столбцов, 65536 строк. Столбцы именуются латинскими буквами от А до Z и от АА до IV. Строки именуются числами от 1 до 65536.
На пересечении строки и столбцов рабочего листа расположены ячейки (клетки). Каждая ячейка имеет адрес, который образуется: , например А10. Ввод и редактирование данных производится в активной ячейке. Активная ячейка выделяется жирной рамкой Ее имя содержится в поле имени. Существует также понятие диапазона ячеек. Диапазон (блок, интервал) ячеек — это прямоугольная область в таблице, содержащая несколько выделенных ячеек. Адрес диапазона образуется как: : , например А1:А10, A10:D20.
В ячейки рабочего листа можно вводить данные двух типов: константы и формулы. Константы — это значения, которые не изменяются до тех пор, пока их не изменяют преднамеренно. Константы могут быть следующих типов: числовые, текстовые (надписи), даты и времени суток, а также двух специальных типов — логические значения и ошибочные значения.
Число в Excel может состоять только из следующих символов: цифры от 0 до 9, +, -, (,), /, $, %, (.), Е, е. Запятая в числе интерпретируется как разделитель десятичных разрядов. Символ разделителя может быть изменен в приложении Язык и стандарты панели управления Windows.
Существуют следующие правила ввода чисел:
- Если ввод числа начинается со знака «+» или «-», пиксел опускает «+» и сохраняет «-», интерпретируя введенное значение как отрицательное число.
- Числовые значения, заключенные в круглые скобки, интерпретируются как отрицательные. Например, (5) интерпретируется, как -5.
- Символ Е или е используется при вводе чисел в поненциальном представлении. Например, 1Е6 интерпретируется как 1 000 000 (единица, умноженная на десять в шестой степени).
- При вводе больших чисел позволяется вставлять робел для отделения сотен от тысяч, тысяч от миллионов и т. д. При таком вводе числа в ячейках появляются пробелами, а в строке формул без пробелов.
- Если ввод числа начать со знака денежной единицы, к ячейке будет применен денежный формат.
- Если ввод числа закончить знаком %, к ячейке будет применен процентный формат.
- Перед вводом рациональной дроби, чтобы Excel не итерпретировал ее как дату, следует ввести 0 и пробел, например 3/4 ввести 0 3/4. Числа можно вводить в различных форматах. В Excel имеется набор стандартных числовых форматов, которые ри желании могут быть изменены. Также можно создать собственные пользовательские форматы.
Обычно ввод чисел осуществляется в общем числовом формате. В соответствии с ним числа в ячейке отражаются в привычном виде. Если длина числа не превышает ширину ячейки, то оно отображается в том виде, в котором вводится, если превышает, то число будет выведено в экспоненциальной форме. Если значение числа превышает допустимое по формату значение, то в ячейке выводится признак переполнения — ####. Изменить, стандартный формат можно на вкладке Вид команды Ячейки меню Формат.
Ввод текста аналогичен вводу числовых значений. Текст — это произвольная последовательность символов, не воспринимаемая как число, дата, время суток или формула. При вводе длинного текста, который не может быть полностью отображен в одной ячейке, Excel способен вывести его, перекрывая соседние ячейки. Но при этом текст все равно будет храниться только в одной ячейке. При вводе текста в ячейку, которая перекрыта содержимым другой ячейки, перекрывающий текст обрезается. В строке формул при активизации ячейки с длинным текстом отображается весь хранящийся в ней текст. Длинный текст в ячейке можно увидеть, расширив столбец двойным щелчком на границе столбца в его заголовке. Ширина столбца настроится по максимальной ширине значений в этом столбце. Облегчить чтение длинных текстовых значений может также перенос текста. Этот режим позволяет вводить длинные текстовые значения с переносом на следующие строки без наложения текста на другие ячейки. При этом Excel увеличивает высоту строки, которая содержит ячейку с дополнительными строками. Чтобы установить этот режим, следует включить флажок Переносить по словам на вкладке Выравнивание команды Ячейки меню Формат.
Иногда требуется ввести число со знаком «+» перед ним. При простом наборе «плюс число» Excel воспримет ввводимое значение как числовое, и знак «+» опустит. Чтобы заставить Excel обращаться со специальными символами, как с обычными, нужно ввести числовой текст. Числовой текст может состоять из текста и чисел или только из чисел. Если значение, вводимое в ячейку, будет состоять из текста и чисел, оно будет интерпретироваться как текстовое. Для того чтобы создать текстовое значение, состоящее целиком из числовых символов, следует начать ввод с апострофа или ввести сначала знак равенства, а затем значение, заключенное в кавычки. Знак равенства с кавычками или апостроф появляются в строчке формул, но не выводятся в ячейке. В то время как числовые значения по умолчанию выравниваются по правому краю, числовой текст, как и обычный, выравнивается по левому.
В Excel дата и время суток интерпретируются как числа. Основной единицей измерения времени в Excel являются сутки. Они представляются последовательными десятичными значениями от 1 до 65380. Базовая дата, представляемая десятичным числом 1, — это воскресенье, 1 января 1900 г. Максимальное десятичное значение даты ; 65380 представляет 31 декабря 2078 года. При вводе даты г Excel сохраняет ее в виде десятичного значения, которое равно количеству дней между заданной и базовой датой. Время суток — это десятичная дробь, которая представляет часть суток между их началом (12:00 ночи) и заданным временем. Например, 12:00 дня представляется значением 0,5.
Внешнее представление в ячейках рабочего листа зависит от формата, назначенного ячейке. В форматах даты и времени используются следующие разделители: «.», «/ », « — » — для даты; «> — для времени.
При вводе даты между 1920 и 2010 гг. можно указывать только две последние цифры года. При вводе даты вне этого диапазона год нужно записывать полностью.
Чтобы ввести текущее время в ячейку или в формулу, следует одновременно нажать клавиши Ctrl, Shift и «:». Для ввода текущей даты в ячейку или формулу следует одновременно нажать клавиши Ctrl и «;».
При вводе даты и времени нет различий между строчными и прописными буквами. При использовании 12-часового формата после ввода времени через пробел следует ввести АР (А) — для ввода времени до полудня и РМ (Р) — для ввода времени после полудня. Например, 3:00 РМ означает 15:00. Дату и время можно ввести в одну ячейку. Тогда их следует разделить пробелом.
Данные типа даты и времени суток могут участвовать в вычислениях (сложение, вычитание), а также входить в состав формул в виде текста (тогда их необходимо заключить в двойные кавычки).
Загрузка…