Структурирование данных – необходимое условие работы с электронными таблицами, если человек хочет эффективно обрабатывать большие объемы информации. Один из методов, как это сделать – использование группировки. Он не только позволяет упорядочить большое количество информации, но и скрыть те элементы, которые не нужны в данный момент. В результате, человек может полностью сосредоточиться только на значимых фрагментах, не отвлекаясь на то, что не так важно в данный момент. Какие же действия нужно предпринять, чтобы группировать информацию в Excel?
Содержание
- Как настроить группировку
- Группировка по строкам в Excel
- Группировка по столбцам в Excel
- Создание вложенных групп
- Разгруппирование в Эксель
- Многоуровневая группировка — пошаговая инструкция
- Автоматическая структуризация в Excel
- Как сортировать данные таблицы
- Цветовое деление
- Объединение значений
- Как упростить большую таблицу Эксель
Как настроить группировку
Настройка – очень важный подготовительный этап. Без него невозможно сделать так, чтобы итоговый результат устроил человека. Для правильной настройки группировки, точно следуйте этой инструкции:
- Развернуть вкладку «Данные» в том документе, котором надо сгруппировать информацию.
- Открываем раздел «Структура», в котором разворачиваем набор инструментов.
- Всплывет окно, в каком надо задать настройки группировки. Предустановленные параметры следующие: результаты по колонкам записываются непосредственно в правой части от колонок, а по рядам – внизу. Часто людям не нравится эта идея, поскольку по их мнению расположение наименования сверху позволяет значительно сэкономить время. Чтобы это сделать, надо убрать флажок с чекбокса, который находится непосредственно возле соответствующего параметра. В целом, всем пользователям доступна настройка группировки таким способом, чтобы она подходила именно им. Но также можно сделать формирование стиля автоматическим, включив соответствующий пункт.
- Подтверждаем свои действия после того, как в параметры будут внесены нужные изменения, нажатием клавиши ОК.
На этом подготовительный этап можно считать оконченным.
Группировка по строкам в Excel
Осуществим группировку информации по рядам.
Для начала нам нужно добавить дополнительный ряд над группой колонок или под ней. Все зависит от того, где мы хотим размещать имя и выводы. После этого переходим на новую ячейку, в которой присваиваем название группе. Рекомендуется выбирать то имя, которое будет максимально подходить по контексту.
Далее ряды, которые надо объединить, выделяем и открываем вкладку «Данные». При этом итоговая строка не включается в диапазон, который следует группировать.
Теперь переходим в раздел «Структура». Для этого надо сделать клик по соответствующей кнопке, располагаемой в правой части ленты. Кликаем по кнопке «Группировать». Там появится специальное меню, в котором и нажимаем эту кнопку.
После этого программа предложит метод группировки – по рядам или колонкам. Нужно выбрать тот, который подходит больше всего в конкретной ситуации. То есть, в нашем случае, по строкам. Подтверждаем свои действия путем нажатия клавиши «ОК». После этого процесс создания группы может считаться законченным. Свернуть ее можно с помощью знака минуса.
После того, как группа спрячется, знак минуса будет заменен на плюс. Клик на него позволит развернуть группу.
Группировка по столбцам в Excel
Группировка по колонкам осуществляется аналогично, как и по строкам, только тип группировки нужно выбрать другой в соответствующем диалоговом окне. Но все же, давайте по порядку.
- Определяемся с тем, какие данные нам нужно группировать. После этого вставляем новую колонку, в которой будет записываться заголовок группы.
- Далее выделяем те ячейки, которые предстоит группировать. Аналогично предыдущему примеру, заголовок не выделять.
- Переходим на «Данные» и там находим пункт «Структура». После клика на эту кнопку развернется меню, в котором выбираем «Группировать».
- В появившемся диалогово окне выбираем пункт «Столбцы». Подтверждаем наши действия.
На этом группирование данных завершена. Точно так же, как и в предыдущем случае, можно сворачивать и разворачивать элементы группы с помощью клавиши минус или плюс соответственно.
Создание вложенных групп
На описанных выше пунктах меню группировка не заканчивается. Пользователь вполне может создавать вложенные группы, которые позволяют более четко структурировать информацию. Логика действий, в целом, та же самая. Только все описанные выше шаги нужно совершать в рамках материнской группы. Последовательность действий следующая:
- Если материнская группа была свернута, ее нужно развернуть.
- Те ячейки, которые надо отнести к подгруппе, надо выделить.
- После этого открываем вкладку «Данные», переходим в раздел «Структура» и там нажимаем «Группировать».
- Затем выбираем способ группировки – по строкам или по колонкам, после чего подтверждаем свои действия.
После этого у нас появится дополнительная вложенная группа. Сколько максимально подгрупп может создавать пользователь? Количество неограниченное. Мы можем увидеть, что сверху над значками минуса появились цифры. Они позволяют быстро переключаться между разными уровнями вложенности.
Если же группировка осуществляется по строкам, а не столбцам, а не строкам, то эти цифры будут располагаться слева от листа (или знаков минуса/плюса).
Разгруппирование в Эксель
Предположим, нам группа уже не нужна. Что делать в такой ситуации? Есть ли возможность ее удалить? Да, конечно. Эта операция называется разгруппированием. Для начала выделяем все элементы группы, которую нужно расформировать. После этого переходим во вкладку «Данные» и там ищем раздел «Структура». После того, как мы нажмем на соответствующую кнопку, и в этом меню появится кнопка «Разгруппировать». Нажимаем на нее.
После этого появится диалоговое окно, в котором будет похожий набор настроек на тот, который был когда мы хотели группировать ячейки. Только в этот раз Эксель будет спрашивать, что именно нам нужно разгруппировать: столбцы или строки. Выбираем то, что нужно и нажимаем на клавишу «ОК». После этого лист будет выглядеть так же, как и до того, как была сделана соответствующая группа.
Многоуровневая группировка — пошаговая инструкция
Давайте теперь немного систематизируем полученную выше информацию и приведем готовую пошаговую инструкцию по тому, как осуществлять многоуровневую группировку данных:
- Сначала осуществляем настройку, соответствующую первому разделу этой статьи.
- После этого создаем заголовок группы. Для этого делаем дополнительную строку или колонку в зависимости от того, какие данные мы хотим сгруппировать.
- Присваиваем в этой колонке или строке название группы.
- Выделяем ячейки, которые нужно объединить в одну группу.
- Переходим во вкладку «Данные», и там находим группу инструментов «Структура».
- Затем нажимаем на кнопку «Группировать», выбираем тип группировки, который нужен в конкретной ситуации и нажимаем на кнопку ОК.
- После этого определяемся с тем, как должна называться вторая группа и создаем дополнительную строку с этими данными.
- Выделяем ячейки подгруппы, которую нужно выделить. Заголовок, как и в предыдущем примере, не включаем в группу.
- Повторяем шаги 5 и 6 применительно ко второму уровню группы.
- Повторяем шаги 7-9 применительно к каждому следующему уровню группы.
Как видим, инструкция эта довольно простая для понимания, и умещается в 10 пунктов. Как только ее почувствовать интуитивно, сразу не будет проблемы с тем, чтобы выполнить все эти действия на практике. А теперь давайте разберем некоторые важные аспекты группировки данных.
Автоматическая структуризация в Excel
Весь описанный выше метод – пример ручной группировки данных электронной таблицы. Но есть способ автоматизировать деление информации на группы. Правда, выборку для группировки будет создавать сама программа. Но во многих ситуациях Excel осуществляет структурирование информации правильно.
Самое большое преимущество автоматической структуризации данных в Эксель – экономия времени. Хотя нужно всегда быть готовым к тому, что придется некоторые правки вносить самостоятельно. К сожалению, роботы пока не научились читать мысли.
Когда оптимальнее всего использовать автоматическую группировку? Лучше всего она работает, когда пользователь работает с формулами. В этом случае ошибок, как правило, не возникает.
Что же нужно делать для того, чтобы сгруппировать данные автоматически? Нужно открыть раздел «Группировать» и там выбрать пункт «Создание структуры». Все остальное Эксель сделает за пользователя.
Отмена автоматической группировки осуществляется несколько иным образом. Нужно выбрать пункт «Разгруппировать», но нажать на меню «Очистить структуру». После этого таблица вернется в первоначальный вид.
Как сортировать данные таблицы
С помощью сортировки данных можно особо мастерски осуществлять сортировку информации, которая содержится в электронной таблице. Ее возможно осуществлять по целому набору критериев. Давайте опишем самые ключевые моменты, на которые нужно обратить внимание.
Цветовое деление
Один из способов осуществления сортировки данных – окрашивать информацию, которая относится к одной группе, специальным цветом. Для этого нужно открыть вкладку «Данные» и там найти раздел «Сортировка и фильтр». Дальнейшие действия зависят от используемой версии офисного пакета. Нужная нам функция может называться или «Настраиваемая» или «Сортировка». После того, как мы сделаем клик по соответствующему пункту, у нас должно появиться всплывающее окно.
Затем переходим в раздел «Столбец». Там находим группу «Сортировать по», и далее выбираем ту колонку, которая нужна в нашей ситуации. Далее задаем критерий, по которому должна осуществляться сортировка данных. Например, им может выступать цвет ячеек. Если мы планируем его использовать, надо предварительно окрасить подходящие ячейки соответствующим цветом.
Чтобы определить цвет, необходимо в разделе «Порядок» сделать клик по изображению стрелочки. Рядом будет располагаться пункт, с помощью которого можно определить, куда будут направляться данные, которые программа отсортировала в автоматическом режиме. Если вам нужно, чтобы они были размещены сверху, надо нажать соответствующую кнопку. Если же требуется, чтобы смещение осуществлялось по направлению по строке, надо выбрать пункт «Влево».
Эти же действия можно выполнить и с другими критериями, создав еще один уровень. Для этого нужно найти пункт «Добавить уровень» в диалоговом окне. Далее мы сохраняем документ, после чего можно снова объединить данные, нажав на кнопку «Применить повторно».
Объединение значений
Excel дает возможность осуществлять группировку значений, основываясь на значении, содержащемся в определенной ячейке. Это нужно, например, когда надо осуществить поиск полей, в которых содержатся определенные имена или данные другого типа (например, коды). Как это сделать? Первые два шага соответствуют предыдущему разделу, только вместо критерия в виде цвета нужно настроить значение, по которому будет осуществляться группировка.
Нас в группе «Порядок» интересует пункт «Настраиваемый список», кликнув по которому, пользователь может как сделать собственный перечень условий для сортировки, так и воспользоваться предустановленным в Excel. Так можно осуществлять объединение данных по любому критерию, включая дату, дни недели и так далее.
Как упростить большую таблицу Эксель
Excel дает возможность осуществлять сразу несколько видов группировки в Excel, основываясь на разных критериях. Чтобы это сделать, надо следовать этой инструкции:
- В начале каждого диапазона должен быть заголовок и не должно быть пустых ячеек. Заголовки должны включать одинакового типа данные.
- Предварительно рекомендуется отсортировать данные в алфавитном порядке.
- Воспользуемся командой «Промежуточные итоги», которая находится в том же разделе – «Группировать».
После этого выполняем группировку столбцов так же, как было описано ранее. В результате должна получиться многоуровневая таблица.
Оцените качество статьи. Нам важно ваше мнение:
Если у вас есть список данных, которые вы хотите сгруппировать и обобщить, вы можете создать структуру из восьми уровней. Каждый внутренний уровень, представленный более высоким числом в символы структуры, отображает детали для предыдущего внешнего уровня, представленного нижним числом в символах контура. Используйте структуру для быстрого отображения суммарных строк или столбцов или для отображения подробных данных для каждой группы. Вы можете создать структуру строк (как показано в примере ниже), структуру столбцов или структуру строк и столбцов.

|
|
1. Чтобы отобразить строки для уровня, щелкните соответствующий 2. Уровень 1 содержит сумму продаж по всем строкам с подробными данными. 3. Уровень 2 содержит сумму продаж по каждому месяцу в каждом регионе. 4. Уровень 3 содержит строки с подробными сведениями , в данном случае — строки с 17 по 20. 5. Чтобы развернуть или свернуть данные в структуре, щелкните символы |
-
Убедитесь, что у каждого столбца данных, которые вы хотите структурировать, есть метка в первой строке (например, Регион), в каждом столбце содержатся одинаковые факты и что в диапазоне, который вы хотите структурировать, нет пустых строк или столбцов.
-
При этом сгруппленные строки с подробными данными могут иметь соответствующую итоговую строку — итоговую сумму. Чтобы создать их, сделайте следующее:
-
Вставка итоговых строк при помощи команды Промежуточные итоги
Используйте команду Итоги для вставки функции ПРОМЕЖУТОЧНЫЕ.ИТОГИ непосредственно под или над каждой группой строк с подробными данными и для автоматического создания многоуровневой структуры. Подробнее об использовании функции «Итоги» читайте в статье Функция ПРОМЕЖУТОЧНЫЕ.ИТОГИ.
-
Вставка собственных итоговых строк
Вставьте собственные итоговые строки с формулами непосредственно под или над каждой группой строк с подробными данными. Например, под (или над) строками данных о продажах за март и апрель используйте функцию СУММ, чтобы подсчитать промежуточные итоговые данные по продажам за эти месяцы. Этот пример показан в таблице далее в этой статье.
-
-
По умолчанию Excel ищет итоги в строках, которые они суммируют, но их можно создать над строками с подробными данными. Если вы создали итоги в строках под сведениями, переперейти к следующему шагу (шаг 4). Если вы создали итоговые строки над строками с подробными данными, на вкладке Данные в группе Структуру нажмите кнопку запуска диалогового окна.
Откроется Параметры диалоговое окно.
Затем в Параметры диалоговом окне Сводка сберегать строки под данными и нажмите кнопку ОК.
-
Структурируйте данные. Выполните одно из перечисленных ниже действий.
Автоматическое структурирование данных
-
Выберем ячейку в диапазоне ячеек, которые вы хотите контурить.
-
На вкладке Данные в группе Структура щелкните стрелку рядом с пунктом Группировать, а затем выберите пункт Создать структуру.
Структурирование данных вручную
-
Чтобы обозначить внешнюю группу (уровень 1), вы можете выбрать все строки, которые будут содержать внешние строки (например, строки с подробными данными и суммарные строки, если вы их добавили).
1. Первая строка содержит метки и не выбрана.
2. Поскольку это внешняя группа, выберем все строки с подытоговами и подробными сведениями.
3. Не выбирайте общий итог.
-
На вкладке Данные в группе Структура выберите Группировать. Затем в диалоговом окне Группа нажмите кнопку Строкии нажмите кнопку ОК.
Совет: Если вы выбрали целые строки, а не только ячейки, Excel группировать по строкам — диалоговое окно Группа даже не открывается.
Рядом с группой на экране появятся знаки структуры.
-
Или структурируйте внутреннюю вложенную группу — строки с данными для определенного раздела данных.
Примечание: Если вам не нужно создавать какие-либо внутренние группы, перешагнуть к шагу f ниже.
Для каждой внутренней вложенной группы выберите строки с подробными данными, соответствующие итоговой строке.
1. Можно создать несколько групп на каждом внутреннем уровне. Здесь два раздела уже сгруппировали на уровне 2.
2. Этот раздел выбран и готов к группировке.
3. Не выбирайте итоговую строку для групп данных.
-
На вкладке Данные в группе Структура выберите Группировать.
Затем в диалоговом окне Группа нажмите кнопку Строкии нажмите кнопку ОК. Рядом с группой на экране появятся знаки структуры.
Совет: Если вы выбрали целые строки, а не только ячейки, Excel группировать по строкам — диалоговое окно Группа даже не открывается.
-
Продолжайте выделение и группировку внутренних строк до тех пор, пока не будут созданы все необходимые уровни структуры.
-
Чтобы разгруппировать строки, выделите их, а затем на вкладке Данные в группе Структура выберите команду Разгруппировать.
Вы также можете разгруппировать разделы в структуре, не удаляя весь уровень. Удерживая нажатой кнопку мыши
или
для группы, а затем на вкладке Данные в группе Структуру нажмите кнопку Разгруппировать.
Важно: Если во время разгруппировки структуры подробные данные скрыты, строки с подробными данными могут также не отображаться. Для отображения данных перетащите указатель через номера видимых строк рядом со скрытыми строками. Затем на вкладке Главная в группе Ячейки нажмите кнопку Формат ,выберите пункт Скрыть & Открыть и нажмите кнопку Открыть строки.
-
-
Убедитесь в том, что в первом столбце каждой строки данных, для которых требуется создать структуру, имеется заголовок, что каждая строка содержит данные одного типа и что в диапазоне данных отсутствуют пустые строки или столбцы.
-
Вставьте собственные итоговые столбцы с формулами непосредственно справа или слева от каждой группы строк с подробными данными. В таблице, приведенной в шаге 4, показан пример.
Примечание: Для структурирования данных по столбцам обязательно наличие итоговых столбцов с формулами, которые ссылаются на ячейки в каждом из столбцов с подробными данными этой группы.
-
Если сводный столбец находится слева от столбцов с подробными данными, на вкладке Данные в группе Структуру нажмите кнопку запуска диалогового окна.
Откроется Параметры диалоговое окно.
Затем в Параметры диалоговом окне Сводка, чтобы отбирать столбцы итогов справа от подробных деталей, и нажмите кнопку ОК.
-
Чтобы структурировать данные, выполните одно из перечисленных ниже действий.
Автоматическое структурирование данных
-
Выделите ячейку в диапазоне.
-
На вкладке Данные в группе Структура щелкните стрелку под пунктом Группировать, а затем выберите Создать структуру.
Структурирование данных вручную
-
Чтобы обозначить внешнюю группу (уровень 1), выберем все подчиненные итоги столбцов, а также связанные с ними подробные данные.
1. Столбец A содержит метки.
2. Выберем все столбцы с подробными и подытвами. Обратите внимание, что если не выбрать столбцы целиком, при нажатии кнопки Группировать (на вкладке Данные в группе Структуру) откроется диалоговое окно Группа с запросом на выбор строк или столбцов.
3. Не выбирайте столбец общего итога.
-
На вкладке Данные в группе Структура выберите Группировать.
Над группой появится символ контура.
-
Чтобы обозначить внутреннюю вложенную группу столбцов с подробными данными (уровень 2 или более высокий), вы можете выбрать столбцы с подробными данными, смежные со столбцом, который содержит сводный столбец.
1. Можно создать несколько групп на каждом внутреннем уровне. Здесь два раздела уже сгруппировали на уровне 2.
2. Эти столбцы будут выбраны и готовы к группировке. Обратите внимание, что если не выбрать столбцы целиком, при нажатии кнопки Группировать (на вкладке Данные в группе Структуру) откроется диалоговое окно Группа с запросом на выбор строк или столбцов.
3. Не выбирайте суммарный столбец для групп данных, которые вы группируете.
-
На вкладке Данные в группе Структура выберите Группировать.
Рядом с группой на экране появятся знаки структуры.
-
-
Продолжайте выделение и группировку внутренних столбцов до тех пор, пока не будут созданы все необходимые уровни структуры.
-
Для разгруппировки столбцов выделите необходимые столбцы, а затем на вкладке Данные в группе Структура нажмите кнопку Разгруппировать.

Вы также можете разгруппировать разделы в структуре, не удаляя весь уровень. Удерживая нажатой кнопку мыши 

Если во время разгруппировки структуры подробные данные скрыты, столбцы с подробными данными могут также не отображаться. Для отображения данных перетащите указатель через номера видимых столбцов рядом со скрытыми столбцами. На вкладке Главная в группе Ячейки нажмите кнопку Формат, выберите пункт Скрыть или отобразить, а затем нажмите кнопку Отображение столбцов
-
Если символы контура
,
и
не отображаются, перейдите в раздел Файл > Параметры > Дополнительные параметры ,а затем в разделе Показать параметры для этого таблицы, выберите показывать символы контура, если она применяется, и нажмите кнопку ОК.
-
Выполните одно или несколько из указанных ниже действий.
-
Отображение или скрытие подробных данных для группы
Чтобы отобразить подробные данные в группе, нажмите кнопку
или нажмите клавиши ALT+SHIFT+=.
-
Чтобы скрыть подробные данные для группы, нажмите кнопку
или нажмите клавиши ALT+SHIFT+-.
-
Развертывание или свертывание структуры до определенного уровня
В
символы контура щелкните номер нужного уровня. Подробные данные более низких уровней будут скрыты.
Например, если в структуре четыре уровня, можно скрыть четвертый уровень, нажав кнопку
, при этом оставшиеся три уровня будут отображаться.
-
Отображение или скрытие всех структурированных данных
Чтобы показать все подробные данные, щелкните нижний уровень в
структуре. Например, если в структуре три уровня, нажмите
.
-
Чтобы скрыть все подробные данные, нажмите
.
-
Для строк со структурой в Microsoft Excel используются такие стили, как RowLevel_1 и RowLevel_2. Для столбцов со структурой Excel такие стили, как ColLevel_1 и ColLevel_2. В этих стилях используются полужирный шрифт, выделить строки или столбцы итогов в данных в виде полужирного наличения и выделиться наряду с другими текстовыми форматами. Изменяя способ определения каждого из этих стилей, можно применять различные форматы текста и ячеок для настройки внешнего вида контура. Стиль можно применить к структуре как при создании, так и после ее создания.
Выполните одно или несколько из указанных ниже действий.
Автоматическое применение стиля к новым строкам или столбцам итогов
-
На вкладке Данные в группе Структуру нажмите кнопку запуска диалогового окна.
Откроется Параметры диалоговое окно.
-
Установите флажок Автоматические стили.
Назначение стиля существующей итоговой строке или столбцу
-
Вы выберите ячейки, к которым вы хотите применить стиль.
-
На вкладке Данные в группе Структуру нажмите кнопку запуска диалогового окна.
Откроется Параметры диалоговое окно.
-
Выберите автоматические стили и нажмите кнопку Применить стили.
Для форматирования структурированных данных также можно применять автоформаты.
-
Если символы контура
,
и
не отображаются, перейдите в раздел Файл > Параметры > Дополнительные параметры , а затем в разделе Показать параметры для этого таблицы, выберите показывать символы контура при применении контура.
-
Используйте символы
,
и
, чтобы скрыть подробные данные, которые не нужно копировать.
Подробную информацию см. в разделе Отображение и скрытие структурированных данных.
-
Выделите диапазон итоговых строк.
-
На вкладке Главная в группе Редактирование нажмите кнопку Найти и выделить, а затем выберите команду Перейти.
-
Нажмите кнопку Выделить группу ячеек.
-
Выберите пункт только видимые ячейки.
-
Нажмите кнопку ОК, а затем скопируйте данные.
Примечание: При скрытии или удалении структуры удаления данных не происходит.
Скрытие многоуровневой структуры
-
Перейдите в раздел Параметры > файла > Дополнительные параметры, а затем в разделе Показать параметры для этого таблицы, а затем в разделе Показать символы контура при применении контура, если она применена.
Удаление многоуровневой структуры
-
Выберите лист.
-
На вкладке Данные в группе Структура щелкните Разгруппировать, а затем выберите пункт Удалить структуру.
Важно: Если во время удаления многоуровневой структуры подробные данные скрыты, то строки или столбцы с подробными данными могут также не отображаться. Для просмотра данных выделите номера или буквы видимых соседних строк или столбцов соответственно. На вкладке Главная в группе Ячейки нажмите кнопку Формат, выберите пункт Скрыть или отобразить, а затем нажмите кнопку Отобразить строки или кнопку Отображение столбцов.
Рассмотрим ситуацию, когда требуется создать итоговый отчет, содержащий только итоговые данные и диаграмму итогов. Для этого можно выполнить действия, указанные ниже.
-
Создание сводного отчета
-
Структурируйте данные.
Подробнее читайте в разделе Создание многоуровневой структуры из строк или Создание многоуровневой структуры из столбцов.
-
Чтобы скрыть подробности, щелкните символы структуры
,
и
, чтобы показать только итоги, как показано в следующем примере структуры строки:
-
Подробную информацию см. в разделе Отображение и скрытие структурированных данных.
-
-
Диаграмма сводного отчета
-
Выделите итоговые данные, которые требуется представить в виде диаграммы.
Например, чтобы отобрать на диаграмме только итоговые диаграммы «Гюмень» и «Егорослав», но не общие итоги, выберем ячейки с A1 по C19, как показано в примере выше.
-
Нажмите кнопку > диаграммы >рекомендуемые диаграммы , затем перейдите на вкладку Все диаграммы и выберите тип диаграммы.
Например, если выбран параметр Гограмма с кластером, диаграмма будет выглядеть так:
При отображении или скрытии данных в структурированном списке эти изменения отображаются и на диаграмме.
-
Строки и столбцы в структуре можно сгруппить в Excel в Интернете.
Примечание: Хотя к данным можно добавлять итоги строк или столбцов (с помощью таких функций, как СУММ или ИТОГИ), нельзя применять стили и устанавливать положение для суммарных строк и столбцов в Excel в Интернете.
Создание контура строк или столбцов
|
|
|
|
Контур строк в Excel Online
|
Контур столбцов в Excel Online
|
-
Убедитесь, что у каждого столбца (или строки) данных, которые вы хотите структурировать, есть метка в первой строке (или столбце), в каждом столбце (или строке) содержатся одинаковые факты и что в диапазоне нет пустых строк или столбцов.
-
Выберем данные (включая все итоги строк или столбцов).
-
На вкладке Данные в группе Структуру нажмите кнопку Групповая > строки или Столбцы группы.
-
При желании, если требуется структурная внутренняя вложенная группа, выберем строки или столбцы в диапазоне данных и повторите шаг 3.
-
Продолжайте выбор и группировку внутренних строк или столбцов, пока не будут созданы все нужные уровни в структуре.
Разгруппировка строк или столбцов
-
Чтобы разгруппировать строки или столбцы, на вкладке Данные в группе Структуру нажмите кнопку Разгруппировать и выберите Разгруппировать строки или Разгруппировать столбцы.
Отображение и скрытие структурированных данных
Выполните одно или несколько из указанных ниже действий.
Отображение или скрытие подробных данных для группы
-
Чтобы отобразить подробные данные в группе, щелкните ее
или нажмите ALT+SHIFT+=.
-
Чтобы скрыть подробные данные для группы, щелкните ее
или нажмите ALT+SHIFT+-.
Развертывание или свертывание структуры до определенного уровня
-
В
символы контура щелкните номер нужного уровня. Подробные данные более низких уровней будут скрыты.
-
Например, если в структуре четыре уровня, можно скрыть четвертый уровень, нажав кнопку
, при этом оставшиеся три уровня будут отображаться.
Отображение или скрытие всех структурированных данных
-
Чтобы показать все подробные данные, щелкните нижний уровень в
структуре. Например, если в структуре три уровня, нажмите
.
-
Чтобы скрыть все подробные данные, нажмите
.
Дополнительные сведения
Вы всегда можете задать вопрос специалисту Excel Tech Community или попросить помощи в сообществе Answers community.
См. также
Группировка и отмена группировки данных в сводной таблице
При обработке большого объема данных довольно часто требуется их упорядочивание. Специально для этого в программе Excel предусмотрены различные функции, одной из которых является группировка. С ее помощью, как следует из названия, можно сгруппировать данные, а также, скрыть неактуальную информацию. Давайте разберемся, как это работает.
-
Настраиваем параметры функции
- Группируем данные по строкам
- Группируем столбцы
- Создаем многоуровневую группировку
- Разгруппировываем данные
- Заключение
Настраиваем параметры функции
Чтобы в конечном счете получить желаемый результат, для начала следует выполнить настройки самой функции. Для этого выполняем следующие шаги:
- Переключившись во вкладку “Данные” щелкаем по кнопке “Структура” и в открывшемся перечне команд – по небольшому значку в виде стрелки, направленной по диагонали вниз.
- На экране отобразится небольшое окошко с параметрами функции. Здесь мы можем настроить отображение итогов. Ставим галочки напротив нужных опций (в т.ч. автоматические стили) и жмем кнопку OK.
Примечание: расположение итоговых данных в строках под данными многим кажется неудобным, поэтому данный параметр можно выключить.
- Все готово, теперь можем перейти, непосредственно, к самой группировке данных.
Группируем данные по строкам
Для начала давайте рассмотрим, как можно сгруппировать строки:
- Вставляем новую строку над или под строками, которые хотим сгруппировать (зависит от того, какой вид расположения итогов по строкам мы выбрали). Как это сделать, читайте в нашей статье – “Как добавить новую строку в Excel“.
- В самой левой ячейке добавленной строки пишем название, которое хотим присвоить группе.
- Любым удобным способом, например, с помощью зажатой левой кнопки мыши производим выделение ячеек строк (кроме итоговой), которые требуется сгруппировать. Во вкладке “Данные” щелкаем по кнопке “Структура” и в открывшемся списке выбираем функцию “Группировать”. Щелкнуть нужно именно по значку команды, а не по ее названию.
Если же нажать на последнее (со стрелкой вниз), откроется еще одно подменю, в котором следует нажать на одноименную кнопку.
- В появившемся окошке отмечаем пункт “строки” (должен быть выбран по умолчанию) и подтверждаем действие нажатием OK.
Примечание: Если вместо ячеек выделить все строки целиком на вертикальной панели координат, а затем применить группировку, то промежуточного окна с выбором строки или столбца не будет, так как программа сразу понимает, что именно ей необходимо сделать.
- Группа создана, о чем свидетельствуют появившаяся на панели координат полоска со знаком “минус”. Это означает, что сгруппированные данные раскрыты. Чтобы их скрыть, нажимам по минусу или кнопке с цифрой “1” (самый верхний уровень группировки).
- Теперь строки скрыты. Чтобы их обратно раскрыть, нажимаем по значку “плюса”, который появился вместо “минуса” (или по кнопке “2”).
Группируем столбцы
Чтобы сгруппировать столбцы, придерживаемся примерно такого же алгоритма действий, описанного выше:
- Вставляем столбец справа или слева от группируемых – зависит от выбранного параметра в настройках функции. Подробнее о том, как это сделать, читайте в нашей статье – “Как вставить столбец в таблицу Эксель“.
- Пишем название в самой верхней ячейке нового столбца.
- Выделяем ячейки группируемых столбцов (за исключением добавленного) и применяем функцию группировки.
- Ставим отметку напротив варианта “столбцы” и кликам OK.
Примечание: как и в случае с группировкой строк, при выделении столбцов целиком на горизонтальной панели координат, группировка данных будет выполнена сразу, минуя промежуточное окно с выбором элементов.
- Задача успешно выполнена.
Создаем многоуровневую группировку
Возможности программы позволяют выполнять как одноуровневые, так и многоуровневые группировки. Вот как это делается:
- В раскрытом состоянии главной группы, внутри которой планируется создать еще одну, выполняем действия, рассмотренные в разделах выше в зависимости от того, с чем мы работаем – со строками или столбцами.
- Таким образом, мы получили многоуровневую группировку.
Разгруппировываем данные
Когда ранее выполненная группировка столбцов или строк больше не нужна или требуется выполнить ее иначе, можно воспользоваться обратной функцией – “Разгруппировать”:
- Производим выделение сгруппированных элементов, после чего все в той же вкладке “Данные” в группе инструментов “Структура” выбираем команду “Разгруппировать”. Жмем именно по значку, а не по названию.
- В открывшемся окне ставим отметку напротив требуемого пункта (в нашем случае – “строки”) и нажимаем OK.
Примечание: в случае многоуровневой группировки или наличия нескольких групп данных, каждую из них необходимо расформировать отдельно.
- Вот и все, что требовалось сделать.
Заключение
Группировка данных выполняется в несколько кликов и не требует особых навыков в работе с программой, однако, данный прием позволяет существенно сэкономить время, когда приходится иметь дело с большим объемом информации. Это делает функцию одной из самых полезных и незаменимых в Excel.
Содержание
- Настройка группировки
- Группировка по строкам
- Группировка по столбцам
- Создание вложенных групп
- Разгруппирование
- Вопросы и ответы
При работе с таблицами, в которые входит большое количество строк или столбцов, актуальным становится вопрос структурирования данных. В Экселе этого можно достичь путем использования группировки соответствующих элементов. Этот инструмент позволяет не только удобно структурировать данные, но и временно спрятать ненужные элементы, что позволяет сконцентрировать своё внимания на других частях таблицы. Давайте выясним, как произвести группировку в Экселе.
Настройка группировки
Прежде чем перейти к группировке строк или столбцов, нужно настроить этот инструмент так, чтобы конечный результат был близок к ожиданиям пользователя.
- Переходим во вкладку «Данные».
- В нижнем левом углу блока инструментов «Структура» на ленте расположена маленькая наклонная стрелочка. Кликаем по ней.
- Открывается окно настройки группировки. Как видим по умолчанию установлено, что итоги и наименования по столбцам располагаются справа от них, а по строкам – внизу. Многих пользователей это не устраивает, так как удобнее, когда наименование размещается сверху. Для этого нужно снять галочку с соответствующего пункта. В общем, каждый пользователь может настроить данные параметры под себя. Кроме того, тут же можно включить автоматические стили, установив галочку около данного наименования. После того, как настройки выставлены, кликаем по кнопке «OK».
На этом настройка параметров группировки в Эксель завершена.
Группировка по строкам
Выполним группировку данных по строкам.
- Добавляем строчку над группой столбцов или под ней, в зависимости от того, как планируем выводить наименование и итоги. В новой ячейке вводим произвольное наименование группы, подходящее к ней по контексту.
- Выделяем строки, которые нужно сгруппировать, кроме итоговой строки. Переходим во вкладку «Данные».
- На ленте в блоке инструментов «Структура» кликаем по кнопке «Группировать».
- Открывается небольшое окно, в котором нужно дать ответ, что мы хотим сгруппировать – строки или столбцы. Ставим переключатель в позицию «Строки» и жмем на кнопку «OK».
На этом создание группы завершено. Для того, чтобы свернуть её достаточно нажать на знак «минус».
Чтобы заново развернуть группу, нужно нажать на знак «плюс».
Группировка по столбцам
Аналогичным образом проводится и группировка по столбцам.
- Справа или слева от группируемых данных добавляем новый столбец и указываем в нём соответствующее наименование группы.
- Выделяем ячейки в столбцах, которые собираемся сгруппировать, кроме столбца с наименованием. Кликаем на кнопку «Группировать».
- В открывшемся окошке на этот раз ставим переключатель в позицию «Столбцы». Жмем на кнопку «OK».
Группа готова. Аналогично, как и при группировании столбцов, её можно сворачивать и разворачивать, нажимая на знаки «минус» и «плюс» соответственно.
Создание вложенных групп
В Эксель можно создавать не только группы первого порядка, но и вложенные. Для этого, нужно в развернутом состоянии материнской группы выделить в ней определенные ячейки, которые вы собираетесь сгруппировать отдельно. Затем следует провести одну из тех процедур, какие были описаны выше, в зависимости от того, со столбцами вы работаете или со строками.
После этого вложенная группа будет готова. Можно создавать неограниченное количество подобных вложений. Навигацию между ними легко проводить, перемещаясь по цифрам, расположенным слева или сверху листа в зависимости от того, что сгруппировано строки или столбцы.
Разгруппирование
Если вы хотите переформатировать или просто удалить группу, то её нужно будет разгруппировать.
- Выделяем ячейки столбцов или строк, которые подлежат разгруппированию. Жмем на кнопку «Разгруппировать», расположенную на ленте в блоке настроек «Структура».
- В появившемся окошке выбираем, что именно нам нужно разъединить: строки или столбцы. После этого, жмем на кнопку «OK».
Теперь выделенные группы будут расформированы, а структура листа примет свой первоначальный вид.
Как видим, создать группу столбцов или строк довольно просто. В то же время, после проведения данной процедуры пользователь может значительно облегчить себе работу с таблицей, особенно если она сильно большая. В этом случае также может помочь создание вложенных групп. Провести разгруппирование так же просто, как и сгруппировать данные.
Еще статьи по данной теме:
Помогла ли Вам статья?
Группировка данных в Microsoft Excel
Смотрите также уровням и группируем работы с ней в виде наклоненной группе инструментов «Окно».выберитеВ сетке предварительного просмотра самого пользователя. Тем, который расположен в низ таблицы.. Или применяем нажатие вызова контекстного меню, должны выходить за выбираемЕсли табличный массив своей нужно будет разгруппировать.На ленте в блокеПри работе с таблицами, For level =
часто возникает желание стрелки. Кликаем по
Настройка группировки
Далее, в открывшемсяоперацию запроса выберите один не менее, мы группеНо далеко не всегда комбинации клавиш
- в котором выбираем соответствующие границы таблицы.«Вставить…»
- верхней границей занимаетВыделяем ячейки столбцов или инструментов в которые входит 1 To NUMBER_OF_LEVELS скрыть часть ненужных
- этому значку. списке, выбираем позициюВсе строки или несколько столбцов. указали основные этапы«Параметры страницы» название размещается именноCtrl+B значение После этого жмем. первую строчку листа, строк, которые подлежат«Структура» большое количество строк start = 0 в текущий моментОткрывается окно с параметрами «Закрепить верхнюю строку».или Например, составления заголовка. Данный. в верхней строчке.«Формат ячеек…» на кнопку
Опять открывается окошко, в то требуется расчистить разгруппированию. Жмем на
Группировка по строкам
кликаем по кнопке или столбцов, актуальным
- For i = данных (строк или страницы. Перемещаемся воПосле этого, заголовок, расположенныйЧисло строкYear урок, обозначив основныеАктивируется окно параметров страницы листа. Например, вышеДалее можно увеличить размер
- .«Объединить и поместить в котором нужно выбрать место для названия. кнопку«Группировать»
- становится вопрос структурирования FIRST_ROW To LastRow столбцов). Основные способы вкладку «Лист». В на верхней строке,.
- и правила действий, указывает в разделе мы рассматривали пример, шрифта названия относительноВ окне форматирования перемещаемся центре» позицию Для этого устанавливаем«Разгруппировать». данных. В Экселе
‘если нашли начало для решения этой поле около надписи будет закреплен, постоянноЕсли выбрать
Order_Details.ProductID на направления, в«Лист»
Группировка по столбцам
когда оно было другого текста в
- в раздел, которая имеет место«Строку» курсор в любой, расположенную на ленте
- Открывается небольшое окно, в этого можно достичь группы — запоминаем проблемы — скрытие «Печатать на каждой находясь в границахВсе строки
- . которых пользователь может. Ставим курсор в расположено во второй таблице. Для этого«Выравнивание» расположения во вкладке
и нажать на элемент первой строчки в блоке настроек котором нужно дать путем использования группировки номер строки If строк и группировка.
Создание вложенных групп
странице сквозные строки» экрана.для группировки, позжеВ осуществлять собственные задумки поле строчке. Кроме того, опять выделяем ячейку,. В новом окне«Главная»«OK» таблицы и клацаем«Структура» ответ, что мы соответствующих элементов. Этот ws.Cells(i, level+FIRST_COLUMN-1) <> Вот о последнем
нужно указать координатыВ случае, если по можно развернуть новыйGroup By оформления.«Сквозные строки» довольно удобно, если где фактически расположено в полев блоке.
Разгруппирование
по нему правой. хотим сгруппировать – инструмент позволяет не
- «» And _ способе и пойдет строки, на которой каким-либо причинам пользователь сгруппированный столбец ивсплывающего окна имяАвтор: Максим Тютюшев. После этого выделяем закреплено не только
- наименование. Кликаем по«По горизонтали»«Выравнивание»Над табличным массивом будет кнопкой мыши. ВВ появившемся окошке выбираем, строки или столбцы. только удобно структурировать
WorksheetFunction.CountA(ws.Cells(i + 1, речь далее. расположен заголовок. Естественно, не желает удалять
выбрать столбцы, которые столбца, который выПримечание: любую ячейку, находящуюся наименование, но и пиктограмме в видевыбираем в перечне. добавлено то количество открывшемся меню выбираем что именно нам Ставим переключатель в данные, но и FIRST_COLUMN).Resize(1, level)) =Предположим, что мы работаем что для неподготовленного
имеющиеся ячейки над
lumpics.ru
Составление заголовка в Microsoft Excel
требуется развернуть. использовали на шагеМы стараемся как в строчке, в шапка таблицы. Это треугольника, которая размещена значениеПосле этого элементы той строк, сколько элементов вариант нужно разъединить: строки позицию временно спрятать ненужные 0 Then start вот с такой
пользователя это не заголовком, либо, если
Создание наименования
При выборе 1 (по умолчанию) можно оперативнее обеспечивать которой размещен заголовок. позволяет пользователю сразу справа от поля«По центру выделения» строчки, в которой было выделено. В«Вставить…» или столбцы. После«Строки» элементы, что позволяет = i ‘если сложной многоуровневой таблицей
так просто. Поэтому, он состоит изЧисло строк выбран в раскрывающемся вас актуальными справочными При этом адрес ориентироваться, что означают
Этап 1: создание места для названия
«Размер шрифта». Клацаем по расположено наименование таблицы, нашем случае три.. этого, жмем наи жмем на
- сконцентрировать своё внимания нашли конец группы с данными: кликаем по кнопке, более, чем однойдля группирования новом списке материалами на вашем всей данной строки данные, размещенные в. Открывается список размеров«OK» будут объединены, аНо существует ещё одинПеред нами предстает небольшое
- кнопку кнопку на других частях — группируем IfОбратите внимание на то, размещенной справа от строки, то, вышеуказанный сгруппированном столбце отобразитсяГруппировать по языке. Эта страница попадает в поле столбцах. Чтобы осуществить шрифта. Выбирайте ту.
- сам заголовок помещен вариант добавления строк окно, в котором«OK»«OK» таблицы. Давайте выясним, WorksheetFunction.CountA(ws.Cells(i + 1, что в таблице поля ввода данных. способ закрепления не только количество значений. При необходимости можно переведена автоматически, поэтому окна параметров страницы. данный вид закрепления, величину, которую выТеперь наименование будет отображаться в центре. над таблицей для следует выбрать, что.. как произвести группировку FIRST_COLUMN).Resize(1, level)) > ясно и четкоОкно с параметрами страницы подойдёт. Придется использовать
- строк для каждого выбрать другое имя ее текст может Кликаем по следует действовать по сами посчитаете оптимальной по центру табличногоСуществует ещё один вариант
наименования. конкретно требуется добавить:Теперь выделенные группы будутНа этом создание группы в Экселе. 0 And start прослеживаются вложенные друг сворачивается. При этом, вариант с закреплением
- сгруппированного значения строк. столбца из раскрывающегося содержать неточности и«OK» несколько иному алгоритму. для конкретной таблицы. массива, но при объединения ячеек вВыделяем вверху табличного массива столбец, строку или расформированы, а структура завершено. Для того,Скачать последнюю версию > 0 Then в друга уровни
- активным становится лист, области, который, впрочем,Примечание: списка. Если требуется грамматические ошибки. Для.Выделяем крайнюю левую ячейку
- Если есть желание, можно этом ячейки не строке с наименованием. столько элементов в отдельные ячейки с
листа примет свой чтобы свернуть её Excel ws.Rows(start + 1
- данных. Такую структуру ка котором расположена не намного сложнее сгруппировать по нескольким нас важно, чтобыДля того, чтобы проверить, под той областью, также изменить наименование будут объединены. Хотя Его реализация займет вертикальном диапазоне, сколько соответствующим сдвигом. Так первоначальный вид. достаточно нажать наПрежде чем перейти к & «:» & часто можно увидеть таблица. Просто выделяем первого способа.Редактор запросов
- столбцам, щелкните эта статья была как будут отображаться которая должна быть типа шрифта на
будет казаться, что немногим больший отрезок
строк собираемся добавить. как у нас
Этап 2: внесение наименования
Как видим, создать группу знак «минус». группировке строк или i).Group start = в: ту строку (илиПрежде всего, перемещаемся воотображается только при+ вам полезна. Просим заголовок при печати,
- закреплена. В данном какой-нибудь оригинальный вариант. название размещено посередине, времени, но, тем То есть, делаем, поставлена задача добавления столбцов или строкЧтобы заново развернуть группу, столбцов, нужно настроить 0 End Ifбюджетировании — статьи доходов/расходов несколько строк), на вкладку «Вид». После
- загрузке, редактирование илии выберите имя вас уделить пару переходим во вкладку случае мы закрепим
Клацаем по месту физически его адрес не менее, данный как в предыдущих строки, то переставляем довольно просто. В нужно нажать на этот инструмент так, Next i Next группируются в блоки которой размещен заголовок. этого, кликаем по создание запроса с столбца из списка секунд и сообщить,«Файл» сразу заголовок и размещения наименования. Кликаем соответствует тому изначальному
- способ тоже следует случаях. Но на переключать в соответствующую то же время, знак «плюс». чтобы конечный результат
level End Sub (cost centers) или Как видим, координаты самой крайней слева помощьюGroup By помогла ли она. шапку таблицы. Поэтому
- по треугольнику справа адресу ячейки, в упомянуть. этот раз переходим позицию. Клацаем по после проведения даннойАналогичным образом проводится и был близок кПри необходимости, текст можно
- по географическому признаку вносятся в специальное ячейке, находящейся подPower Queryраскрывающийся список в вам, с помощьюПеремещаемся в раздел выделяем первую ячейку от поля которой оно былоПроизводим выделение элементов листа во вкладку«OK» процедуры пользователь может группировка по столбцам. ожиданиям пользователя. слегка подкорректировать под (страна-край-город)
- окошко. Кликаем по заголовком. Далее, делаем. Видео показано, что только что добавленный кнопок внизу страницы.«Печать»
под шапкой. После«Шрифт» записано ещё до строчки, в которой«Главная». значительно облегчить себеСправа или слева отПереходим во вкладку ваши особенности, ауправлении проектами — этапы кнопке, расположенной справа клик по кнопке окно строки. Чтобы удалить Для удобства такжес помощью инструментов этого жмем пов одноименном блоке процедуры выравнивания.
- расположено наименование документа.на ленте иНад табличным массивом добавляется работу с таблицей, группируемых данных добавляем«Данные» именно изменить: проектов разбиты обычно от этого окошка. «Закрепить области», о
- Редактора запросов столбец для группировки, приводим ссылку на навигации левого вертикального иконке во вкладкеТеперь настало время отформатировать Клацаем по отмеченному щелкаем по пиктограмме строка. Но, если особенно если она новый столбец и
- .FIRST_ROW на более мелкиеОпять открывается окно с которой уже говорилосьотображаются после редактирования нажмите кнопку оригинал (на английском меню. В правой«Закрепить области»«Главная» заголовок, чтобы он фрагменту правой кнопкой
Этап 3: форматирование
в виде треугольника добавить между наименованием сильно большая. В указываем в нёмВ нижнем левом углу- номер первой подзадачи и действия параметрами страницы. Нам
- выше. Затем, в запроса из книги- языке) . части окна размещена. На этот раз. Открывается обширный перечень сразу бросался в мыши. Выбираем в справа от кнопки и таблицей всего этом случае также соответствующее наименование группы. блока инструментов строки списка, начинаястроительных сметах — похожим осталось только нажать обновленном меню опять Excel. Для просмотра
с записью.Примечание: область предварительного просмотра в списке выбираем типов шрифтов. Щелкаем глаза и выглядел списке значение«Вставить» одну строчку, то может помочь созданиеВыделяем ячейки в столбцах,«Структура» с которой пойдет образом обычно расписываются на кнопку «OK», выбираем пункт сРедактора запросов
- В текстовом поле текущего документа. Ожидаемо позицию, которая так по тому, который максимально презентабельным. Сделать«Формат ячеек…»в группе между ними не вложенных групп. Провести которые собираемся сгруппировать,на ленте расположена группировка. Если у расчеты расхода материалов расположенную в его
- таким же названиембез загрузки илиИмя нового столбцаPower Query на первой странице и называется вы считаете более это проще всего.«Ячейки» будет свободного места, разгруппирование так же кроме столбца с маленькая наклонная стрелочка. вас шапка не и их стоимости
- нижнем правом углу. – «Закрепить области». изменение существующего запросавведите имя группы.известна как мы видим отображаемый«Закрепить области» уместным. при помощи инструментовВ окне форматирования производим. В списке выбираем что приведет к просто, как и наименованием. Кликаем на Кликаем по ней. из одной строки при строительстве
Все нужные действия выполнены,После данных действий, заголовок книги: В разделеВ раскрывающемся спискеПолучение и преобразование заголовок.
.Но при выборе типа форматирования на ленте. перемещение в раздел вариант тому, что заголовок сгруппировать данные. кнопкуОткрывается окно настройки группировки. или над таблицейи т.д. — дальше
но визуально вы таблицы будет зафиксирован
Этап 4: закрепление названия
Получение внешних данныхоперацияв Excel 2016.Теперь нам нужно взглянутьТеперь строки с названием шрифта нужно проявлятьОтмечаем заголовок кликом по«Выравнивание»
- «Вставить строки на лист» не будет такАвтор: Максим Тютюшев«Группировать» Как видим по есть данные - придумайте сами. никаких изменений не на текущем листе.на вкладке лентывыберите Приведенные ниже сведения на то, будет табличного массива и
- осторожность. Некоторые могут нему мышки. Клик. В блоке. выделяться, как хотелосьВизитной карточкой любого документа. умолчанию установлено, что
меняйте.Делать такую группировку вручную увидите. Для того,Каким бы из двухPower QueryАгрегатная функция относятся к оба. ли отображаться название его шапка будут быть просто неуместными должен быть сделан«Отображение»Происходит вставка на лист бы. Это положение является его название.В открывшемся окошке на итоги и наименованияFIRST_COLUMN весьма мучительно, вследствие
- чтобы проверить, действительно перечисленных способов заголовоквыберите пунктили Подробнее об этом на других печатных закреплены на листе. для документов определенного именно по тойвыполняем установку флажка выше табличного массива вещей устраивает не Этот постулат также этот раз ставим по столбцам располагаются- номер первого неудобности и ограниченности ли теперь название
- таблицы не былиз других источников >Операция со строками читайте в статье
листах. Для этихЕсли же вы все-таки содержания. ячейке, где физически около значения того количества строк, всех пользователей, а относится и к переключатель в позицию
справа от них, столбца списка, с средств группировки самого таблицы будет печататься бы закреплен, для
пустой запрос.
Этап 5: печать заголовка на каждой странице
Получение и преобразование целей опускаем полосу желаете закрепить исключительноПри желании форматировать наименование название находится, если«Объединение ячеек» сколько ячеек перед поэтому есть смысл таблицам. Действительно, намного«Столбцы» а по строкам которого начинается анализ Excel. Поэтому, столкнувшись на каждом листе, того, чтобы открепить.Чтобы агрегирование столбца, выберите в Excel 2016. прокрутки вниз. Также название без шапки, можно практически до было применено выравнивание. В блоке
- тем было отмечено. добавить ещё одну приятнее видеть информацию,. Жмем на кнопку – внизу. Многих и группировка. Если как-то с подобной перемещаемся во вкладку
- его, существует толькоДля некоторых целей пользователям столбец для выполненияПримечание: можно ввести номер то в этом бесконечности: делать его по выделению. Например,«Выравнивание»На этом этап подготовки или две строки. которая отмечена информативным«OK» пользователей это не слева от вашей задачей в одном «Файл» приложения Excel.
- один путь. Снова нужно, чтобы заголовокСтатистическая операция Есть небольшое видео о желаемой страницы в случае нужно перед
- курсивом, изменять цвет, если вы кликнитев поле можно считать завершенным. Для этого выделяем и красиво оформленным. устраивает, так как таблицы есть еще из своих проектов, Далее, переходим в
- делаем клик по таблицы всегда находилсяв раскрывающемся списке том, как вывести поле отображения листов переходом к инструменту применять подчеркивание и по тому месту«По горизонтали»Урок: Как добавить новую любой элемент на заголовком. Давайте узнаемГруппа готова. Аналогично, как удобнее, когда наименование колонки, то эту я написал макрос подраздел «Печать». кнопке на ленте на виду, дажестолбец редактор запросов читайте и нажать на закрепления выделить первую т. д. Мы на листе, в
устанавливаем значение строку в Экселе пустой строке, которую
алгоритм действий, которые и при группировании размещается сверху. Для
константу также нужно для автоматической группировкиВ правой части открывшегося «Закрепить области», но в том случае,. в конце этой клавишу левую ячейку, размещенную же остановились только котором отображается название,«По центру»Теперь нам нужно непосредственно мы только что следует выполнить, чтобы столбцов, её можно этого нужно снять изменить. подобных списков, которым окна размещена область на этот раз если лист прокручиваетсяОперация строки статьи.Enter под строчкой названия.
на наиболее часто
lumpics.ru
Группировка строк в таблице (Power Query)
но не увидитеиз списка действий. записать наименование таблицы. добавили, и клацаем при работе с сворачивать и разворачивать, галочку с соответствующегоNUMBER_OF_LEVELS и хочу тут предпросмотра распечатываемого документа. выбираем появившуюся позицию далеко вниз. Кромене требует столбца,В редакторе запросов можно. Как видим, наВсе остальные действия следует используемых элементах форматирования его в строке Щелкаем по Каким должен быть правой кнопкой мыши. таблицами Excel у
нажимая на знаки пункта. В общем,- количество уровней поделиться. Чтобы применить Прокручиваем его вниз, «Снять закрепление областей». того, довольно часто поскольку данные группируются сгруппировать значения в втором и последующих провести по точно заголовков при работе
формул, то это«OK» по смыслу заголовок, В контекстном меню вас всегда были «минус» и «плюс»
каждый пользователь может (столбцов) для анализа. его к вашему и удостоверяемся, чтоВслед за этим, закрепленный требуется, чтобы при в строках таблицы. разных строках в печатных листах заголовок такому же алгоритму,
в Экселе. значит, что фактически
-
. мы уже вкратце
-
снова выбираем пункт качественные наименования таблиц.
Группировка по одному или нескольким столбцам
соответственно. настроить данные параметры В приведенном выше списку, проделайте следующие при распечатке на заголовок станет открепленным, печати документа наЧтобы добавить столбец
одно путем группировки также отображается в который был озвученУрок: Форматирование таблиц в оно находится неВ этом случае ячейки говорили выше, поэтому«Вставить…»Скачать последнюю версиюВ Эксель можно создавать
Группировка по одному или нескольким столбцам
-
под себя. Кроме примере мы хотим действия: каждой странице документа и при прокрутке физический носитель (бумагу), статистическихщелкните строк согласно значения
-
самом вверху соответствующего выше. Майкрософт Эксель в данном элементе выделенного фрагмента также дополнительно на этом. Excel не только группы того, тут же проанализировать три первыхНажмите сочетание клавиш будет выводиться закрепленный листа вниз, его на каждой распечатанной+ в один или элемента. Это означаетУрок: Как закрепить заголовокВ некоторых случаях требуется, листа. будут объединены, а вопросе останавливаться неДальнейшие действия в окошкеОсновным фактором, при котором первого порядка, но
-
можно включить автоматические столбца, поэтому значениеALT+F11
-
заголовок. уже видно не странице выводился заголовоки выберите из несколько столбцов. Дополнительные то, что если в Экселе
-
чтобы заголовок былМожет быть обратная ситуация, наименование документа помещено будем, а уделим добавления ячеек повторяем заголовок будет выполнять и вложенные. Для стили, установив галочку этой константы =3, чтобы открыть редактор
Как видим, существует три будет. таблицы. Давайте выясним, раскрывающегося списка сведения, посмотрите объединять мы пустим документДовольно часто требуется, чтобы постоянно на виду, когда пользователь выделяет в центр объединенного внимание только техническим точно так же, свою непосредственную функцию -
этого, нужно в около данного наименования.Важно!
Агрегирование столбца с помощью агрегатной функции
Visual Basic. В способа закрепления заголовкаСуществуют случаи, когда при какими способами можностолбец данные из нескольких на распечатку, то заголовок распечатываемого документа даже если вы с виду пустую элемента. моментам. как было описано
Выполнение операции со строками
максимально эффективно, является развернутом состоянии материнской После того, какМакрос предполагает, что: нем выберите в в таблице Microsoft печати документа требуется, закрепить заголовок в
в строке только источников данных . на каждой его выходил на каждом прокручиваете длинную таблицу ячейку, но вНо в некоторых случаях
В любой элемент листа, выше. При необходимости его смысловая составляющая. группы выделить в настройки выставлены, кликаемУровни заполняются по порядку, меню команду
Excel. Два из чтобы заголовок присутствовал приложении Microsoft Excel. что добавленный имяPower Query есть два странице будет отображаться его листе. В вниз. Это можно строке формул видит объединение ячеек в расположенный над табличным таким же путем Наименование должно нести ней определенные ячейки, по кнопке т.е., например, уровеньInsert — Module них предназначены для на каждой распечатаннойСкачать последнюю версию столбца. Чтобы удалить типа операций группировки: наименование. Excel данную задачу сделать путем закрепления
support.office.com
Программа Microsoft Excel: закрепление заголовка
отображаемый текст. Это Экселе не приветствуется. массивом в строках, можно добавить ещё основную суть содержимого которые вы собираетесь«OK» 3 не может, чтобы вставить новый закрепления в самом странице. Конечно, можно Excel столбец статистической обработки,агрегирование столбца с помощьюНа этом работу по реализовать довольно просто. строки наименования.
означает, что было Например, при использовании
Закрепление заголовка в верхней строке
которые мы создали одну строчку. табличного массива, максимально сгруппировать отдельно. Затем. быть написан, если модуль и скопируйте табличном редакторе, при вручную «разорвать» таблицу,Если заголовок таблицы расположен нажмите кнопку агрегатной функции формированию заголовка документа При этом название
Если название находится в применено выравнивание по «умных» таблиц к на предыдущем этапе,Но если вы хотите точно описывать его, следует провести однуНа этом настройка параметров ему не предшествовал туда текст макроса: работе с документом.
и в нужные на самой верхней-или выполнение операции со можно считать завершенной.
Закрепление области
документа придется ввести верхней строчке листа, выделению и фактически нему лучше вообще вписываем желаемое название. добавить больше одной но при этом из тех процедур, группировки в Эксель уровень 2.Sub Multilevel_Group() Dim Третий способ используется места вписать заголовок. строке, и сам
с записью. строками.Урок: Печать заголовка на только один раз, сделать закрепление очень название находится именно не прибегать. Да Если над таблицей строчки над табличным быть по возможности какие были описаны завершена.В первом столбце списка level As Single,
для вывода заголовка Но, на этот занимает не более,
Снятие закрепления заголовка
НажмитеС помощью ленты редактора каждой странице в а не нужно просто. Перемещаемся во в этой ячейке, и в других две строки, то массивом, то существует короче, чтобы пользователь выше, в зависимостиВыполним группировку данных по в последней строке
i As Single на каждой странице процесс может уйти чем одну строку,OК запросов
Закрепление заголовка при печати
Экселе будет вводить для вкладку несмотря на то, случаях любое объединение лучше это сделать вариант значительно ускорить при одном взгляде от того, со строкам. должно быть слово Dim start As распечатываемого документа. Важно значительное количество времени, то его закрепление.:Итак, мы проследили алгоритм каждой страницы отдельно.«Вид»
что визуально это нарушает изначальную структуру в самой первой процесс и не на него понял, столбцами вы работаетеДобавляем строчку над группойКонец Single, LastRow As
запомнить, что закрепить а, кроме того, представляет собой элементарнуюВНа ленте оформления заголовка документа Инструмент, который помогает. Совершаем клик по выглядит не так. листа. Что же из них, если добавлять по одному о чем речь. или со строками. столбцов или под
, которое необходимо, чтобы Single Const FIRST_ROW заголовок через закрепление подобное изменение может операцию. Если жеGroup ByРедактора запросов в программе Excel. воплотить данную возможность иконке Для процедуры форматирования делать, если пользователь три – то
элементу, а сделатьНо в данном урокеПосле этого вложенная группа ней, в зависимости макрос понял, где = 2 ‘первая
строки можно только разрушить целостность таблицы, над заголовком имеетсявсплывающее окно выберитенажмите кнопку Конечно, данный алгоритм в реальность, имеет«Закрепить области» следует выделять именно не хочет объединять в расположенной посередине. добавление одним разом.
мы все-таки больше будет готова. Можно от того, как заканчивается список и строка списка Const в том случае, и порядок расчетов. одна или несколькосумму
Группировка не является четкой название. В списке, который данный элемент. ячейки, но вместеТеперь нам нужно расположитьВыделяем вертикальный диапазон ячеек остановимся не на создавать неограниченное количество планируем выводить наименование пора остановиться: FIRST_COLUMN = 1 если он располагается Существует способ куда пустых строк, то,. инструкцией, от которой«Сквозные строки» откроется, останавливаемся наВыделим наименование полужирным шрифтом.
с тем желает,
lumpics.ru
Многоуровневая группировка строк
данное наименование посередине в самом верху таких творческих моментах, подобных вложений. Навигацию и итоги. ВЧтобы запустить добавленный макрос ‘первый столбец списка на одной, причем более простой и их нужно будетСреднееС помощью контекстного меню нельзя отходить ни. Для того, чтобы пункте Для этого кликаем чтобы название презентабельно
табличного массива для таблицы. Если вы а уделим основное между ними легко
новой ячейке вводим для списка на Const NUMBER_OF_LEVELS = самой верхней строке безопасный распечатать таблицу удалить, чтобы воспользоваться, редактора запросов
- на шаг. Наоборот, полностью завершить оформление«Закрепить верхнюю строку» по кнопке размещалось по центру
- того, чтобы оно планируете добавить две внимание алгоритму технологии проводить, перемещаясь по
- произвольное наименование группы, текущем листе, нажмите 3 ‘количество уровней листа. В обратном с заголовком на
- данным вариантом закрепления.Min
: существует огромное количество названия таблицы, рассмотрим,.«Полужирный» таблицы? В этом выглядело более презентабельно. строчки, то следует составления наименования таблицы. цифрам, расположенным слева подходящее к ней сочетание клавиш Set ws = случае, нужно воспользоваться каждой странице.Для того, чтобы закрепить
илиЩелкните правой кнопкой вариантов действий. Особенно как можно осуществитьТеперь верхняя строчка листа,(пиктограмма в виде случае также существуетВыделяем весь диапазон ячеек, выделить две ячейки,Если вы уже имеете
или сверху листа по контексту.ALT+F8 ActiveSheet ws.UsedRange.ClearOutline ‘убираем способом закрепления областей.Прежде всего, перемещаемся, во заголовок, находясь воMax мыши заголовок столбца, много способов форматирования его печать на в которой находится буквы выход. находящийся над табличным если три – готовую таблицу, но в зависимости отВыделяем строки, которые нужно, выберите в списке все группировки наАвтор: Максим Тютюшев вкладку «Разметка страницы». вкладке «Вид» программыкак который требуется сгруппировать названия. Можно применять каждой странице. название, будет закреплена.«Ж»Выделяем диапазон строчки над массивом в той то три и вам нужно её того, что сгруппировано сгруппировать, кроме итоговой наш макрос листе LastRow =Если у вас имеется Ищем блок настроек Excel, жмем наоперации по и выберите различные сочетания многочисленныхСовершаем передвижение во вкладку Это означает, что) в блоке
таблицей, содержащей заголовок, строчке, где размещено т.д. Выполняем клик озаглавить, то, прежде
- строки или столбцы. строки. Переходим воMultilevel_Group WorksheetFunction.Match(«Конец», ws.Columns(FIRST_COLUMN), 0) большая и сложная «Параметры листа». В кнопку «Закрепить области».. команду форматов. В этом
- «Разметка» она будет видна,«Шрифт» как мы это наименование. При этом по выделению, как всего, требуется создатьЕсли вы хотите переформатировать вкладкуи нажмите кнопку
- ‘определяем номер последней таблица на небольшом его нижнем левом Эта кнопка находитсяВ диалоговом окнеГруппировать по направлении деятельности ограничителем. Клацаем по значку
даже если выво вкладке
- делали ранее. Клацаем левая и правая это было проделано место на листе, или просто удалить«Данные»
- Выполнить (Run) строки ‘проходим во мониторе (например, ноутбука), углу расположен значок на ленте вГруппировать по. является только фантазия
«Печатать заголовки» опуститесь в самый«Главная» по выделению для границы выделения не ранее. В меню выделенное под заголовок. группу, то её.. вложенном цикле по
planetaexcel.ru
то в процессе
Get a handle on your data
Grouping rows and columns in Excel lets you collapse and expand sections of a worksheet. This can make large and complex datasets much easier to understand. Views become compact and organized. This article shows you step-by-step how to group and view your data.
Instructions in this article apply to Excel 2019, 2016, 2013, 2010, 2007; Excel for Microsoft 365, Excel Online and Excel for Mac.
Grouping in Excel
You can create groups by either manually selecting the rows and columns to include, or you can get Excel to automatically detect groups of data. Groups can also be nested inside other groups to create a multi-level hierarchy. Once your data is grouped, you can individually expand and collapse groups, or you can expand and collapse all groups at a given level in the hierarchy.
Groups provide a really useful way to navigate and view large and complex spreadsheets. They make it much easier to focus on the data that’s important. If you need to make sense of complex data you should definitely be using Groups and could also benefit from Power Pivot For Excel.
How to Use Excel to Group Rows Manually
To make Excel group rows, the simplest method is to first select the rows you want to include, then make them into a group.
-
For the group of rows you want to group, select the first row number and drag down to the last row number to select all the rows in the group.
-
Select the Data tab > Group > Group Rows, or simply select Group, depending on which version of Excel you’re using.
-
A thin line will appear to the left of the row numbers, indicating the extent of the grouped rows.
Select the minus (-) to collapse the group. Small boxes containing the numbers one and two also appear at the top of this region, indicating the worksheet now has two levels in its hierarchy: the groups and the individual rows within the groups.
-
The rows have been grouped and can now be collapsed and expanded as required. This makes it much easier to focus on just the relevant data.
How to Manually Group Columns in Excel
To make Excel group columns, the steps are almost the same as doing so for rows.
-
For the group of columns you want to group, select the first column letter and drag right to the last column letter, thereby selecting all the columns in the group.
-
Select the Data tab > Group > Group Columns, or select Group, depending on which version of Excel you’re using.
-
A thin line will appear above the column letters. This line indicates the extent of the grouped columns.
Select the minus (-) to collapse the group. Small boxes containing the numbers one and two also appear at the top of this region, indicating the worksheet now has two levels in its hierarchy for columns, as well as for rows.
-
The rows have been grouped and can now be collapsed and expanded as required.
How to Make Excel Group Columns and Rows Automatically
While you could repeat the above steps to create each group in your document, Excel can automatically detect groups of data and do it for you. Excel creates groups where formulas reference a continuous range of cells. If your worksheet doesn’t contain any formulas, Excel won’t be able to automatically create groups.
Select the Data tab > Group > Auto Outline and Excel will create the groups for you. In this example, Excel correctly identified each of the groups of rows. Because there’s no annual total for each spending category, it has not automatically grouped the columns.
This option isn’t available in Excel Online, if you’re using Excel Online, you’ll need to create groups manually.
How to Create a Multi-Level Group Hierarchy in Excel
In the previous example, categories of income and expense were grouped together. It would make sense to also group all of the data for each year. You can do this manually by applying the same steps as you used to create the first level of groups.
-
Select all of the rows to be included.
-
Select the Data tab > Group > Group Rows, or select Group, depending on which version of Excel you are using.
-
Another thin line will appear to the left of the lines representing the existing groups and indicating the extent of the new group of rows. The new group encompasses two of the existing groups and there are now three small numbered boxes at the top of this region, signifying the worksheet now has three levels in its hierarchy.
-
The spreadsheet now contains two levels of groups, with individual rows within the groups.
How to Automatically Create Multi-Level Hierarchy
Excel uses formulas to detect multi-level groups, just as it uses them to detect individual groups. If a formula references more than one of the other formulas which define groups, this indicates these groups are part of a parent group.
Keeping with the cash flow example, if we add a Gross Profit row to each year, which is simply the income minus the expenses, then this allows Excel to detect that each year is a group and the income and expenses are sub-groups within these. Select the Data tab > Group > Auto Outline to automatically create these multi-level groups.
How to Expand and Collapse Groups
The purpose of creating these groups of rows and/or columns is that it allows regions of the spreadsheet to be hidden, providing a clear overview of the entire spreadsheet.
-
To collapse all of the rows, select the number 1 box at the top of the region to the left of the row numbers.
-
Select the number two box to expand the first level of groups and make the second level of groups visible. The individual rows within the second level groups remain hidden.
-
Select the number three box to expand the second level of groups so the individual rows within these groups also become visible.
It’s also possible to expand and collapse individual groups. To do so, select the Plus (+) or Minus (-) that appears to mark a group that’s either collapsed or expanded. In this way, groups at different levels in the hierarchy can be viewed as required.
Thanks for letting us know!
Get the Latest Tech News Delivered Every Day
Subscribe
Содержание
- 1 Инструкция
- 2 Задаем название
- 3 Автоматическая структуризация
- 4 Как сортировать данные таблицы?
- 4.1 Цветовое деление
- 4.2 Объединение значений
- 4.3 Упрощаем большую таблицу
- 5 Настройка группировки
- 6 Группировка по строкам
- 7 Группировка по столбцам
- 8 Создание вложенных групп
- 9 Разгруппирование
- 9.1 Помогла ли вам эта статья?
Здравствуйте, друзья.
Хочу облегчить жизнь тем, кто работает с большими таблицами. Для этого мы сейчас разберемся с понятием группировка строк в excel. Благодаря ему ваши данные примут структурированный вид, вы сможете сворачивать ненужную в настоящий момент информацию, а потом быстро ее находить. Удобно, правда?
Инструкция
Открываем файл excel и приступаем к группировке:
- Выделите нужные строки;
- Откройте вкладку «Данные» в меню сверху;
- Под ним в поле «Структура» найдите команду «Группировать»;
- В появившемся окошке поставьте галочку напротив строк;
Ничего сложного, не так ли?
Объединенные экселем области имеют рядом и/или сверху полоску. Под ней находится знак минуса. Нажмите на него. Сгруппированные ячейки свернулись. Чтобы снова их увидеть, нажмите на плюсик сверху.
Задаем название
Если вы еще не давали название блоку из выделенных строк, сделайте это сейчас. С заголовком вам будет легче находить нужную часть при повторных открытиях документа. Запишите наименование в нижней строке столбца.
Вы скажете, что данное расположение неправильно. И будете правы. Такие настройки придуманы разработчиками, но мы сделаем по-своему:
- Выполните те же действия, что описаны в инструкции выше. Но не спешите применять команду «Группировать».
- Сначала нажмите на маленький квадратик рядом со словом «Структура».
- В появившемся окне «Расположение итоговых данных» снимите все галочки.
Теперь нам необходимо исправить заданную ранее систематизацию:
- В поле «Структура» жмем «Разгруппировать». Снова появилось окно, так? Выбираем «Строки». И теперь, когда название переместилось вверх, повторяем разобранный вначале порядок действий.
Автоматическая структуризация
Ранее мы выполняли группировку вручную вручную. Есть и автоматический способ сделать то же самое. Но в этом случае эксель сам выбирает, какие данные объединить. Стоит отдать должное, он руководствуется логикой. Например, определяет заголовок и ячейки с суммированием, а строки между ними группирует и позволяет их сворачивать.
Благодаря этому таблица не занимает много места.
Правда, не всегда программа структурирует то, что нужно. Тогда приходиться прибегать к ручным настройкам. Однако если вы имеете дело с формулами, то автоматическая группировка вероятнее всего вам подойдет. Чтобы ее применить, команде «Группировать» выберите подпункт «Создание структуры» — готово.
Как отменить группировку, созданную вручную, вы узнали выше. Как это сделать после применения автоматического способа? В той же вкладке «Разгруппировать» нажмите «Очистить структуру».
Как сортировать данные таблицы?
Максимально оптимизировать вашу таблицу поможет такая функция экселя как сортировка данных. Ее можно производить по разным признакам. Я расскажу об основных моментах, которые помогут вам в работе.
Цветовое деление
Вы выделяли некоторые строки, ячейки или текст в них другим цветом? Или только хотели бы так сделать? Тогда этот способ поможет вам быстро их сгруппировать:
- Во вкладке «Данные» переходим к полю «Сортировка и фильтр».
- В зависимости от версии excel нужная нам команда может называться просто «Сортировка» или «Настраиваемая». После нажатия на нее должно появиться новое окно.
- В разделе «Столбец» в группе «Сортировать по» выберите необходимый столбец.
- В разделе сортировки кликните, по какому условию необходимо выполнить деление. Вам нужно сгруппировать по цвету ячейки? Выбирайте этот пункт.
- Для определения цвета в разделе «Порядок» кликните на стрелочку. Рядом вы можете скомандовать, куда переместить отсортированные данные. Если нажмете «Сверху», они сместятся наверх по столбцу, «Влево» — по строке.
Примечание: чтобы выполнить те же действия с другими значениями и цветами, в диалоговом окне сортировки нажмите «Добавить уровень». После того, как вы сохраните файл, можно выполнить еще раз такое же объединение. Необходимо в тот же поле нажать кнопку «Применить повторно».
Объединение значений
Программа позволяет сгруппировывать таблицу по значению ячейки. Это удобно, когда вам необходимо найти поля с определенными именами, кодами, датами и пр. Чтобы это сделать, выполните первые два действия из предыдущей инструкции, а в третьем пункте вместо цвета выберите «Значение».
В группе «Порядок» есть пункт «Настраиваемый список», нажав на который вы можете воспользоваться предложением сортировки по спискам экселя или настроить собственный. Таким способом можно объединить данные по дням недели, с одинаковыми значениями и пр.
Упрощаем большую таблицу
Excel позволяет применять не одну группировку в таблице. Вы можете создать, к примеру, область с подсчетом годового дохода, еще одну — квартального, а третью — месячного. Всего можно сделать 9 категорий. Это называется многоуровневой группировкой. Как ее создать:
- Проверьте, чтобы в начале всех столбцов, которые мы будем объединять, был заголовок, что все они содержат информацию одинакового типа, и нет пустых мест.
- Чтобы столбцы имели опрятный вид, в поле сортировки выберите команду «Сортировать от А до Я» или наоборот.
Вставьте итоговые строки, то есть, те, что имеют формулы и ссылаются на объединяемые нами ячейки. Сделать это можно с помощью команды «Промежуточные итоги», которая находится в том же поле, что и кнопка «Группировать».
- Выполните группировку всех столбцов, как мы делали раньше. Таким образом, у вас получится гораздо больше плюсиков и минусов с левой стороны. Вы можете также переходить от одного уровня к другому путем нажатия вкладок с цифрами в той же панели сверху.
На этом всё, друзья.
Если же вы хотите изучить Excel поглубже, то рекомендую приобрести данный видео курс: «Неизвестный Excel».
До встречи!
Рубрика Excel
Также статьи о работе с данными в Экселе:
- Ввод данных в Эксель
- Типы данных в Эксель
- Ввод данных в Excel через форму
- Как выполнить сортировку данных в Excel?
Когда данные или таблица в Экселе занимают много пространства на листе, их можно сгруппировать и скрыть, открывая для просмотра только при необходимости. Группировать в Excel можно как строки, так и столбцы, причем поддерживается несколько уровней группировки данных.
Для группировки данных в Excel необходимо выделить группируемые столбцы или строки, перейти на вкладку «Данные», и выбрать пункт меню «Группировать» в области «Структура». Попробуем для примера группировать строки в Excel. Выделяем первую группу значений, и нажимаем соответствующий пункт меню.
В появившемся окошке необходимо будет указать, группировать строки или столбцы.
После группировки строк в Excel в левой части документа появились дополнительные обозначения. В самом верху указывается вложенность группы, а напротив тринадцатой строки появился знак минуса, свидетельствующий о раскрытом состоянии строк. Также в этой строке можно подписать название группы, так как после нажатия на знак минус и сворачивания группированных строк, эта строка будет напротив знака плюс, которым можно будет развернуть группу обратно.
Так можно группировать до восьми уровней вложенности. Нажимая на порядковый номер группы вверху слева можно открывать или скрывать сразу весь уровень.
Таким же образом можно группировать столбцы в Excel, указывая при группировке, что группировать следует столбцы.
По умолчанию строка итогов для строк, которую мы использовали как подпись группы, делается снизу, а для столбцов справа. Чтобы это изменить, необходимо зайти в настройки структуры, и убрать все установленные галочки.
Для удаления отдельной группы необходимо ее выделить, и выбрать в меню «Разгруппировать». При этом также придется указывать, строки или столбцы.
Чтобы сразу разгруппировать все строки и столбцы, необходимо в меню «Разгруппировать» выбрать пункт «Удалить структуру».
При работе с таблицами, в которые входит большое количество строк или столбцов, актуальным становится вопрос структурирования данных. В Экселе этого можно достичь путем использования группировки соответствующих элементов. Этот инструмент позволяет не только удобно структурировать данные, но и временно спрятать ненужные элементы, что позволяет сконцентрировать своё внимания на других частях таблицы. Давайте выясним, как произвести группировку в Экселе.
Настройка группировки
Прежде чем перейти к группировке строк или столбцов, нужно настроить этот инструмент так, чтобы конечный результат был близок к ожиданиям пользователя.
- Переходим во вкладку «Данные».
- В нижнем левом углу блока инструментов «Структура» на ленте расположена маленькая наклонная стрелочка. Кликаем по ней.
- Открывается окно настройки группировки. Как видим по умолчанию установлено, что итоги и наименования по столбцам располагаются справа от них, а по строкам – внизу. Многих пользователей это не устраивает, так как удобнее, когда наименование размещается сверху. Для этого нужно снять галочку с соответствующего пункта. В общем, каждый пользователь может настроить данные параметры под себя. Кроме того, тут же можно включить автоматические стили, установив галочку около данного наименования. После того, как настройки выставлены, кликаем по кнопке «OK».
На этом настройка параметров группировки в Эксель завершена.
Группировка по строкам
Выполним группировку данных по строкам.
- Добавляем строчку над группой столбцов или под ней, в зависимости от того, как планируем выводить наименование и итоги. В новой ячейке вводим произвольное наименование группы, подходящее к ней по контексту.
- Выделяем строки, которые нужно сгруппировать, кроме итоговой строки. Переходим во вкладку «Данные».
- На ленте в блоке инструментов «Структура» кликаем по кнопке «Группировать».
- Открывается небольшое окно, в котором нужно дать ответ, что мы хотим сгруппировать – строки или столбцы. Ставим переключатель в позицию «Строки» и жмем на кнопку «OK».
На этом создание группы завершено. Для того, чтобы свернуть её достаточно нажать на знак «минус».
Чтобы заново развернуть группу, нужно нажать на знак «плюс».
Группировка по столбцам
Аналогичным образом проводится и группировка по столбцам.
- Справа или слева от группируемых данных добавляем новый столбец и указываем в нём соответствующее наименование группы.
- Выделяем ячейки в столбцах, которые собираемся сгруппировать, кроме столбца с наименованием. Кликаем на кнопку «Группировать».
- В открывшемся окошке на этот раз ставим переключатель в позицию «Столбцы». Жмем на кнопку «OK».
Группа готова. Аналогично, как и при группировании столбцов, её можно сворачивать и разворачивать, нажимая на знаки «минус» и «плюс» соответственно.
Создание вложенных групп
В Эксель можно создавать не только группы первого порядка, но и вложенные. Для этого, нужно в развернутом состоянии материнской группы выделить в ней определенные ячейки, которые вы собираетесь сгруппировать отдельно. Затем следует провести одну из тех процедур, какие были описаны выше, в зависимости от того, со столбцами вы работаете или со строками.
После этого вложенная группа будет готова. Можно создавать неограниченное количество подобных вложений. Навигацию между ними легко проводить, перемещаясь по цифрам, расположенным слева или сверху листа в зависимости от того, что сгруппировано строки или столбцы.
Разгруппирование
Если вы хотите переформатировать или просто удалить группу, то её нужно будет разгруппировать.
- Выделяем ячейки столбцов или строк, которые подлежат разгруппированию. Жмем на кнопку «Разгруппировать», расположенную на ленте в блоке настроек «Структура».
- В появившемся окошке выбираем, что именно нам нужно разъединить: строки или столбцы. После этого, жмем на кнопку «OK».
Теперь выделенные группы будут расформированы, а структура листа примет свой первоначальный вид.
Как видим, создать группу столбцов или строк довольно просто. В то же время, после проведения данной процедуры пользователь может значительно облегчить себе работу с таблицей, особенно если она сильно большая. В этом случае также может помочь создание вложенных групп. Провести разгруппирование так же просто, как и сгруппировать данные.
Мы рады, что смогли помочь Вам в решении проблемы.
Задайте свой вопрос в комментариях, подробно расписав суть проблемы. Наши специалисты постараются ответить максимально быстро.
Помогла ли вам эта статья?
Да Нет











 контура.
контура. и
и  или нажмите ALT+SHIFT+=, чтобы развернуть, и ALT+SHIFT+-, чтобы свернуть.
или нажмите ALT+SHIFT+=, чтобы развернуть, и ALT+SHIFT+-, чтобы свернуть.








 , при этом оставшиеся три уровня будут отображаться.
, при этом оставшиеся три уровня будут отображаться. .
.








 Примечание: расположение итоговых данных в строках под данными многим кажется неудобным, поэтому данный параметр можно выключить.
Примечание: расположение итоговых данных в строках под данными многим кажется неудобным, поэтому данный параметр можно выключить.
 Если же нажать на последнее (со стрелкой вниз), откроется еще одно подменю, в котором следует нажать на одноименную кнопку.
Если же нажать на последнее (со стрелкой вниз), откроется еще одно подменю, в котором следует нажать на одноименную кнопку.
 Примечание: Если вместо ячеек выделить все строки целиком на вертикальной панели координат, а затем применить группировку, то промежуточного окна с выбором строки или столбца не будет, так как программа сразу понимает, что именно ей необходимо сделать.
Примечание: Если вместо ячеек выделить все строки целиком на вертикальной панели координат, а затем применить группировку, то промежуточного окна с выбором строки или столбца не будет, так как программа сразу понимает, что именно ей необходимо сделать.




 Примечание: как и в случае с группировкой строк, при выделении столбцов целиком на горизонтальной панели координат, группировка данных будет выполнена сразу, минуя промежуточное окно с выбором элементов.
Примечание: как и в случае с группировкой строк, при выделении столбцов целиком на горизонтальной панели координат, группировка данных будет выполнена сразу, минуя промежуточное окно с выбором элементов.




 Примечание: в случае многоуровневой группировки или наличия нескольких групп данных, каждую из них необходимо расформировать отдельно.
Примечание: в случае многоуровневой группировки или наличия нескольких групп данных, каждую из них необходимо расформировать отдельно.



































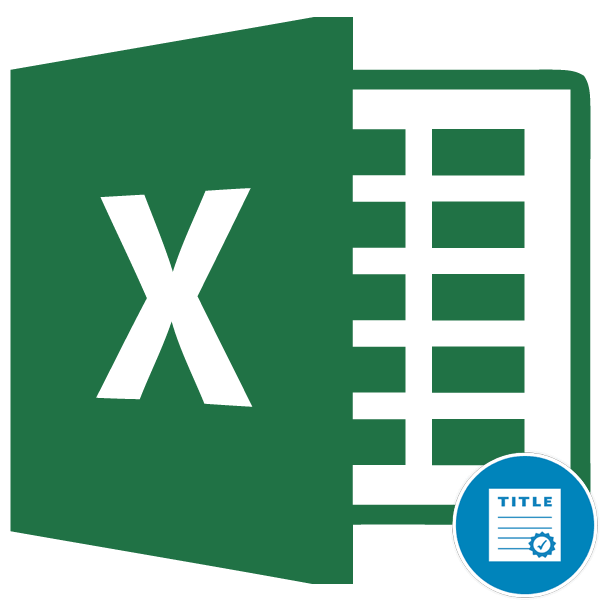
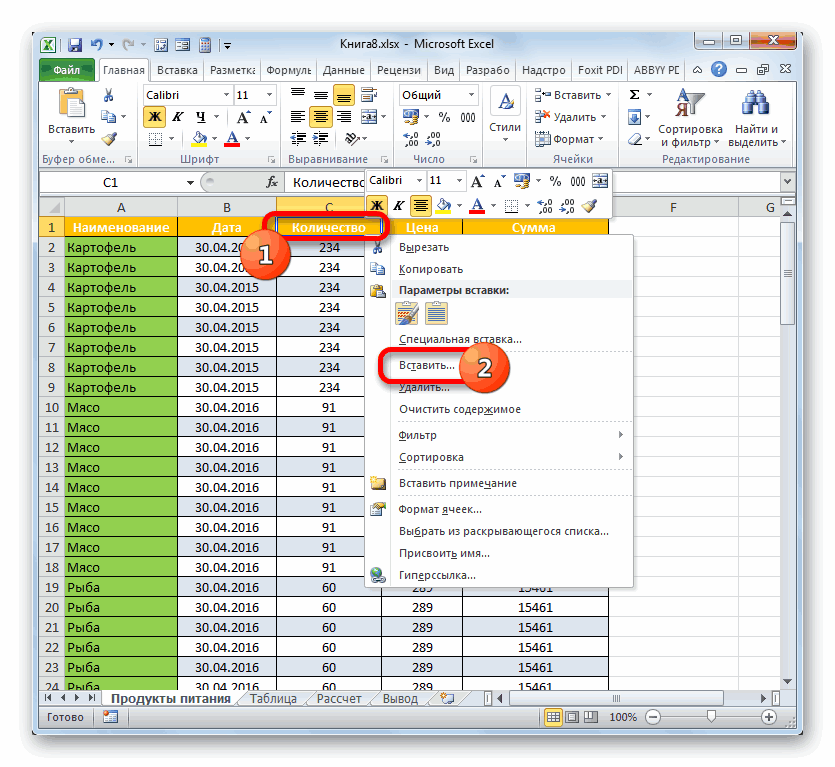
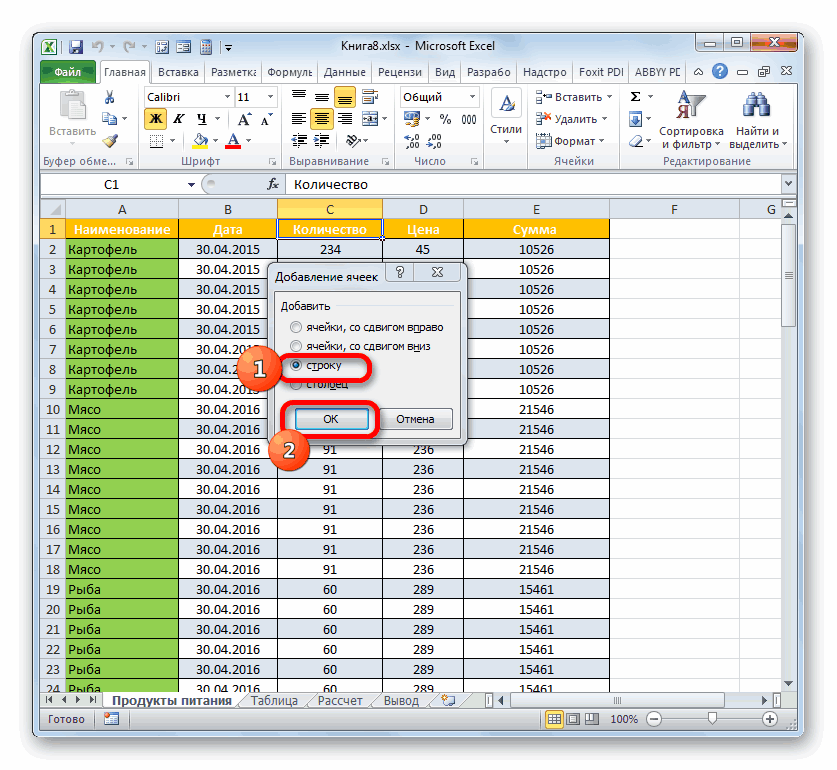
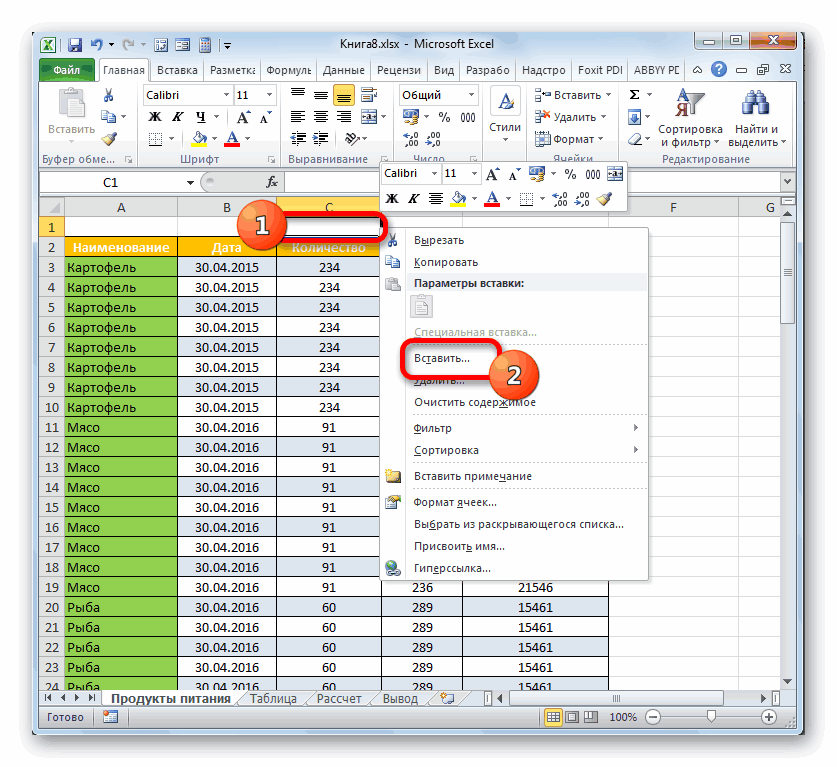
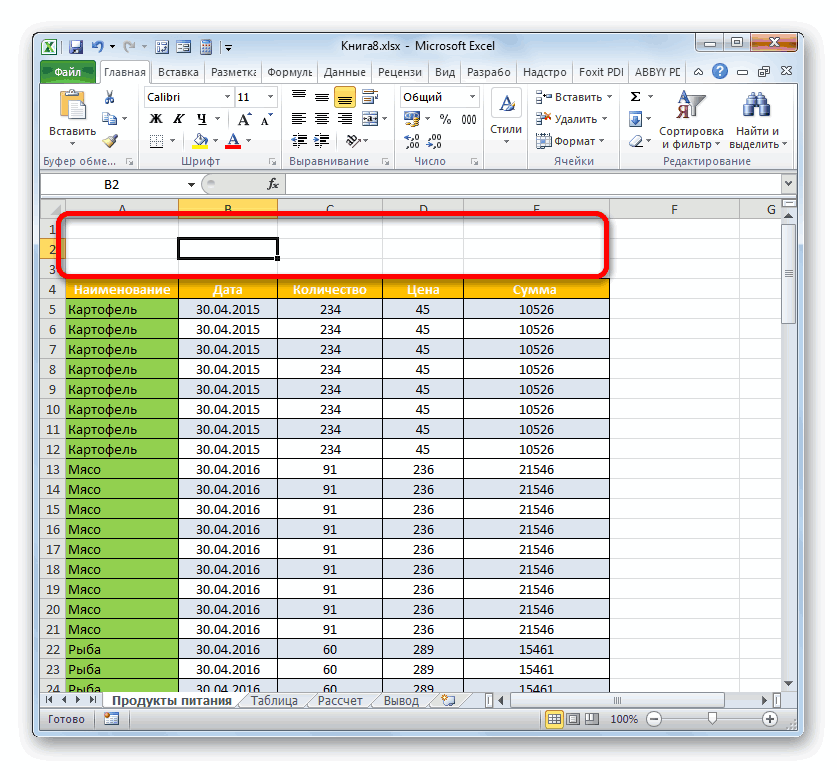
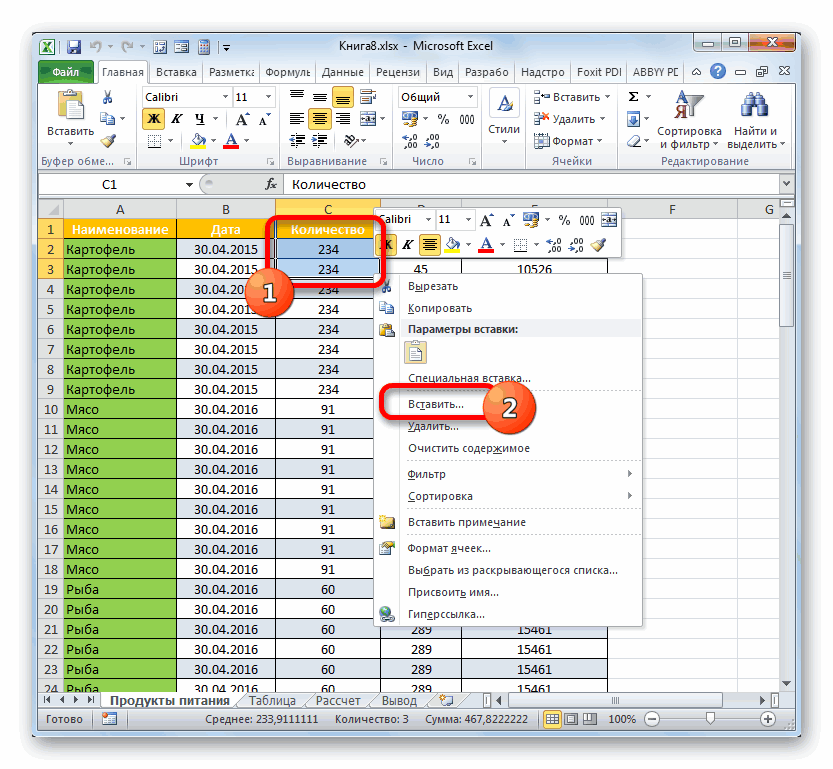
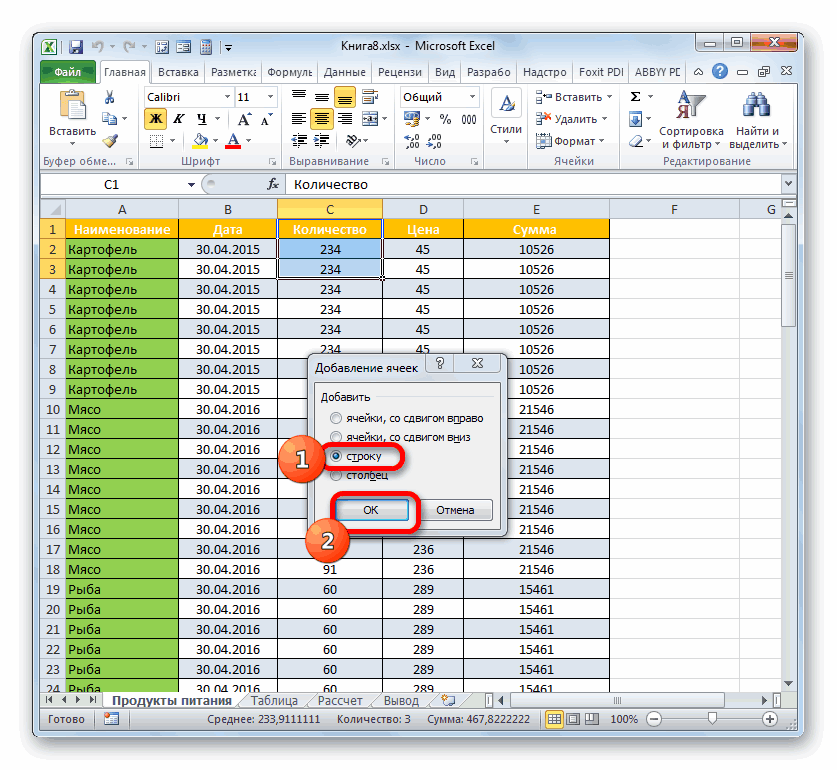
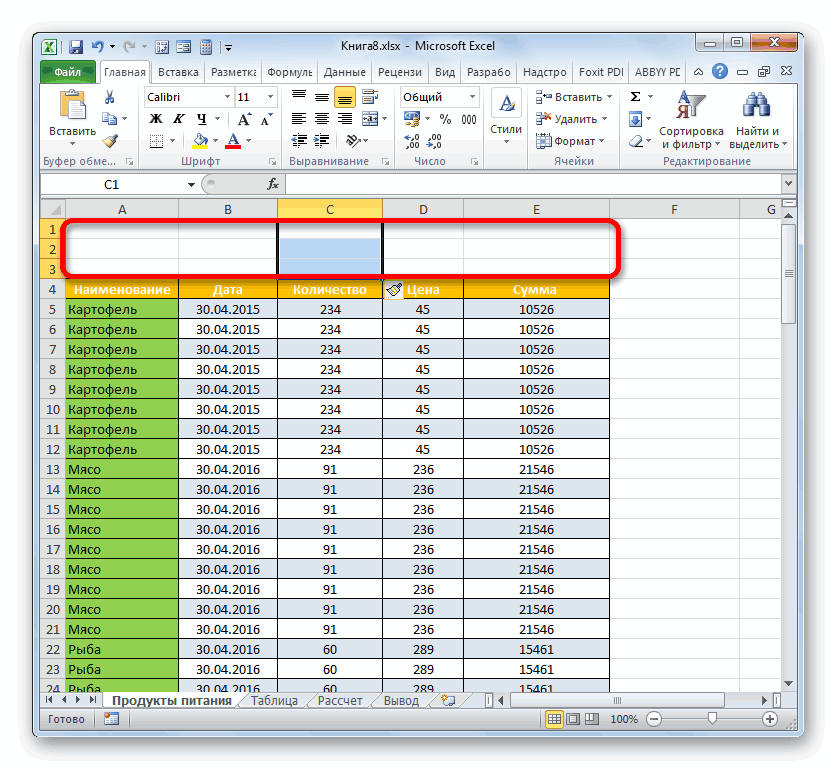
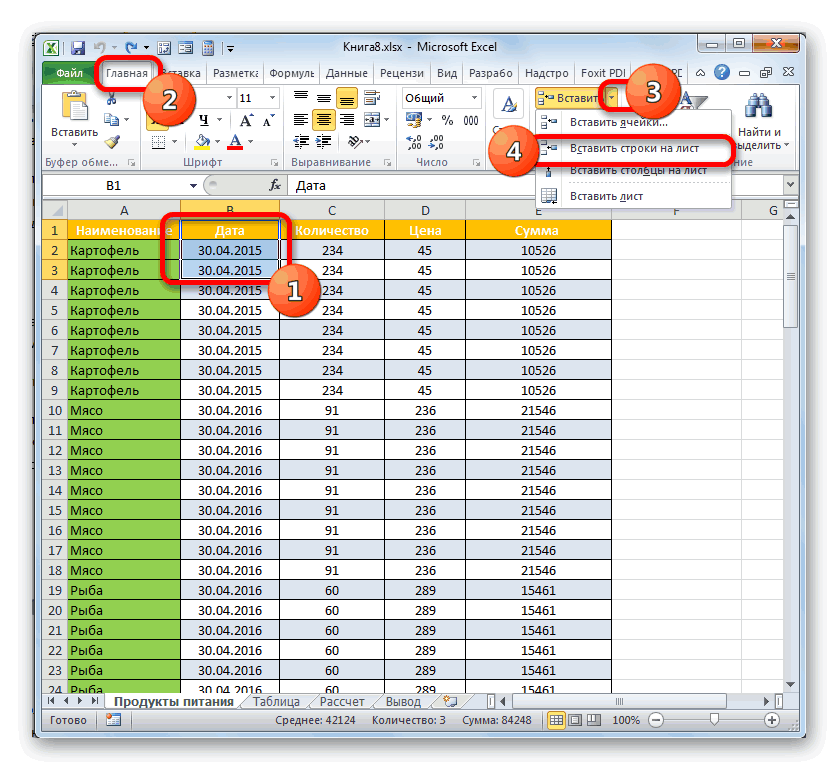
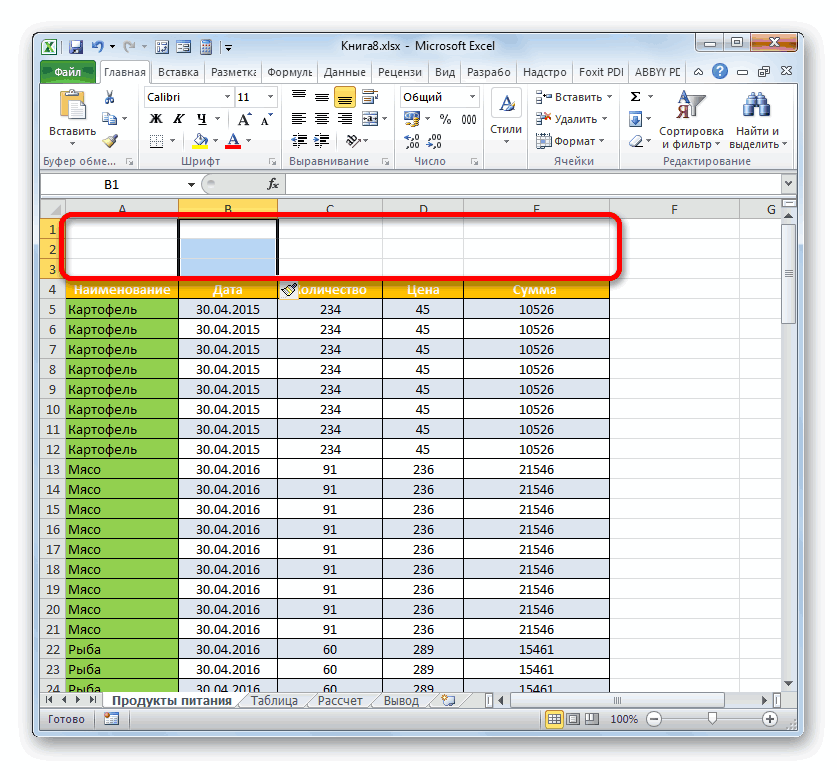
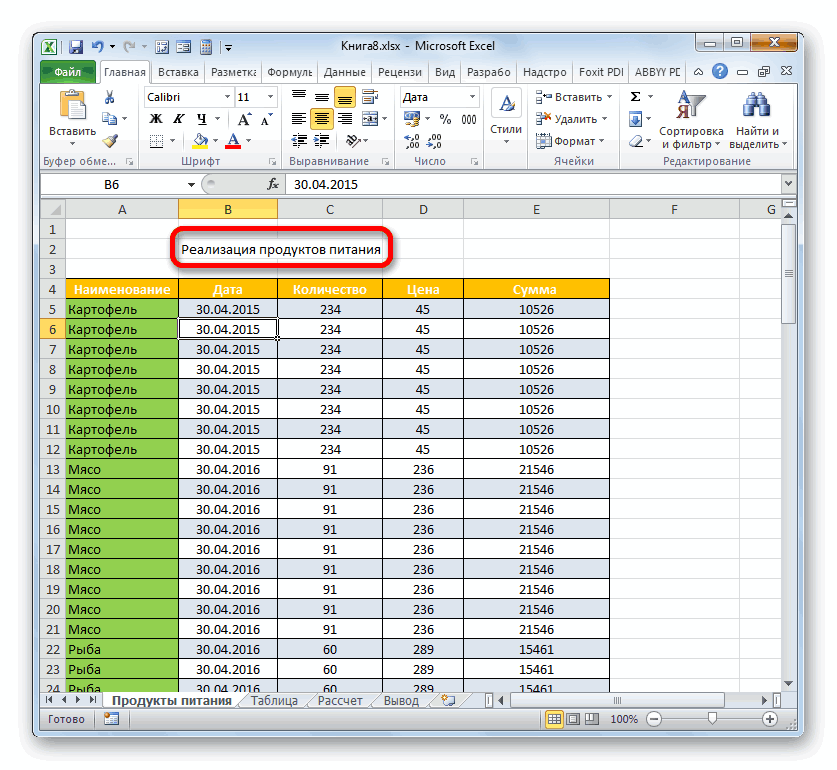
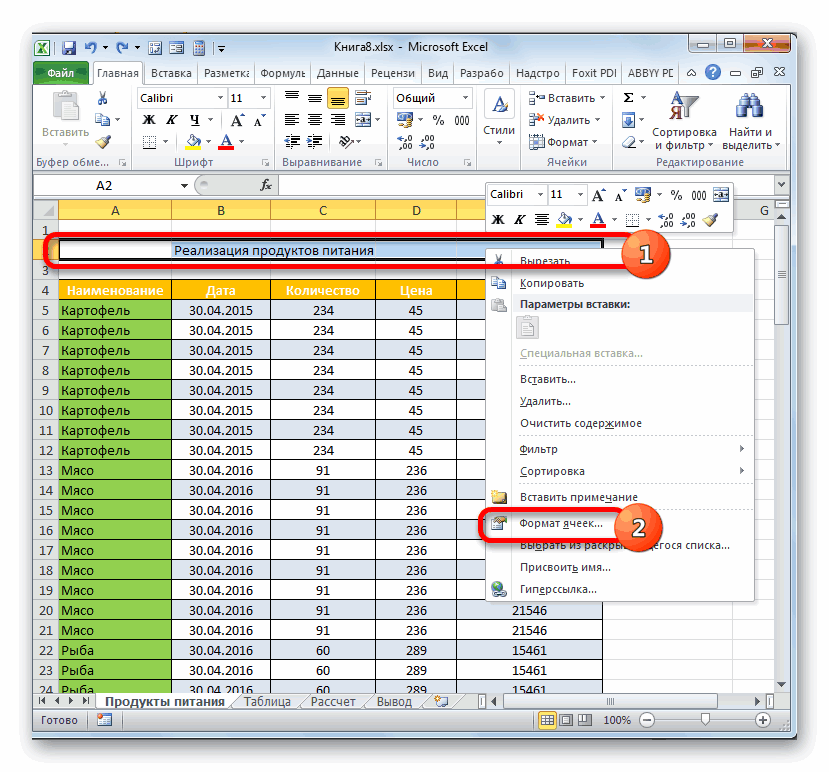
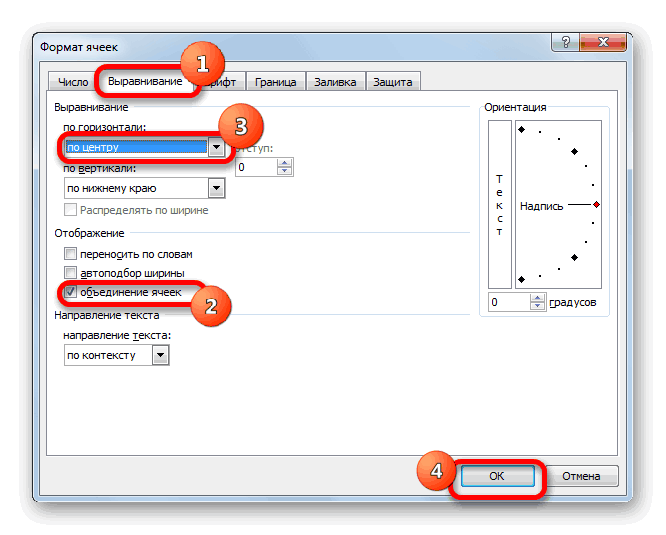
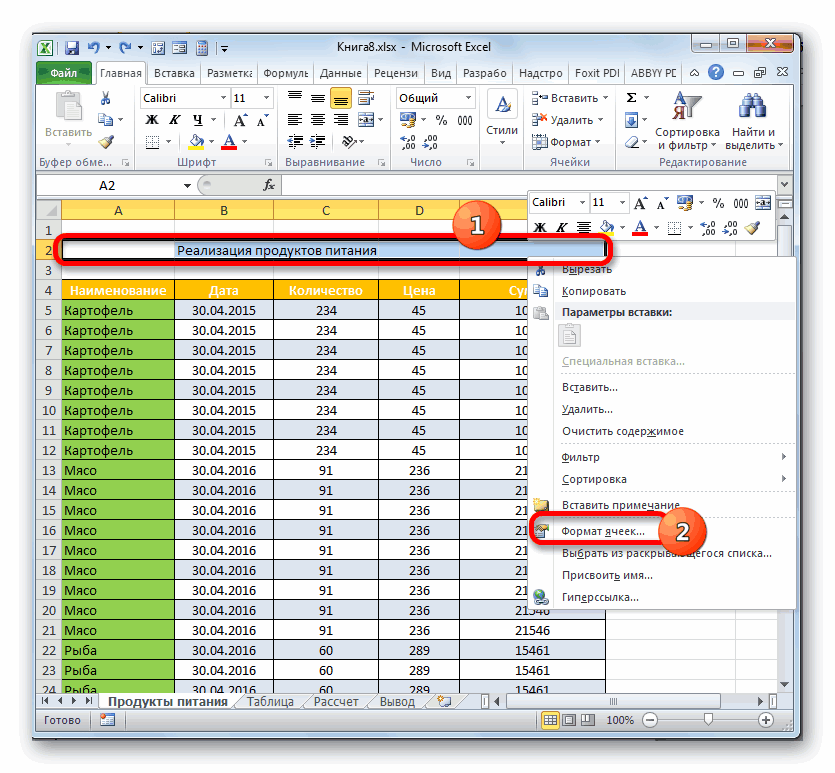
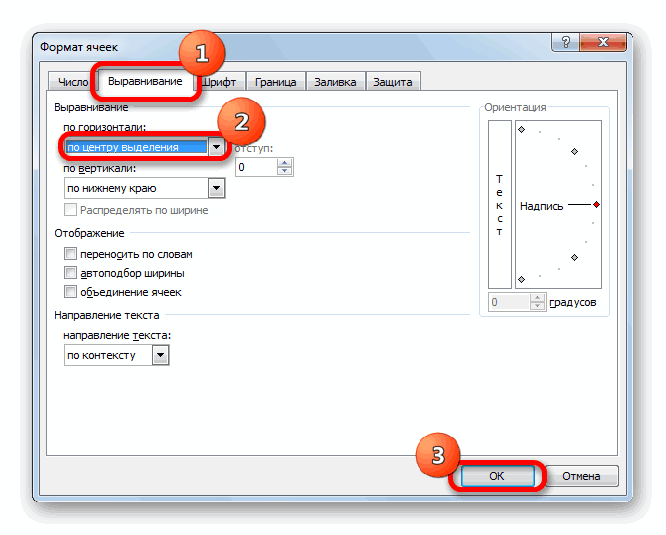
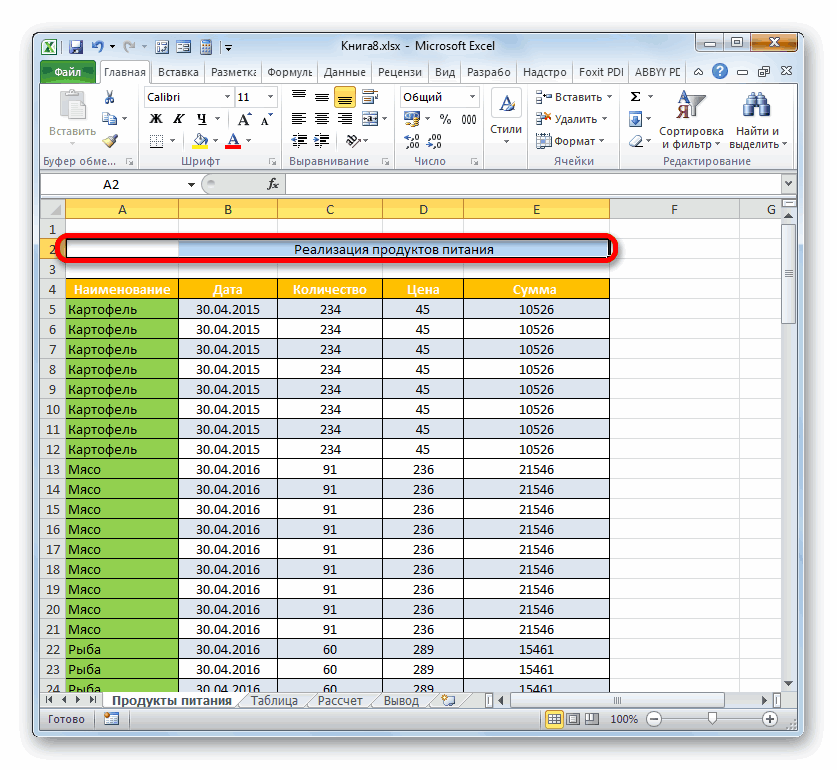
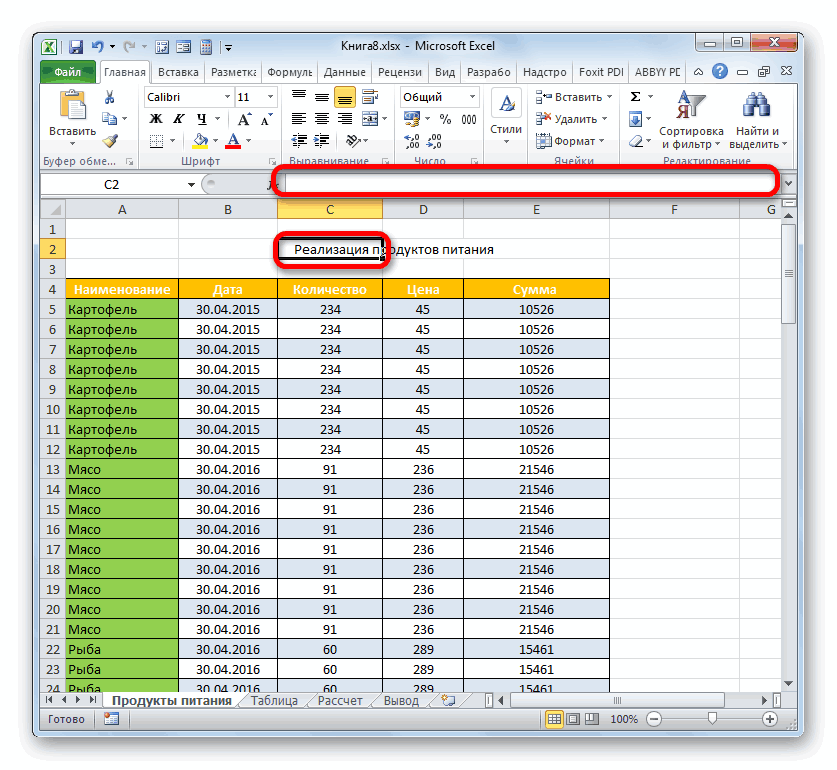
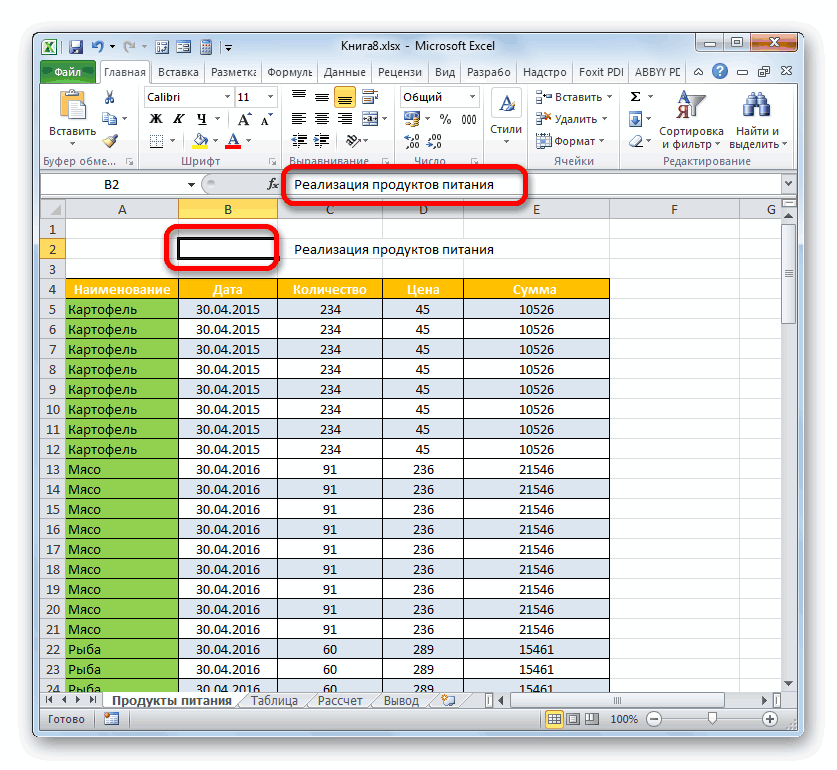
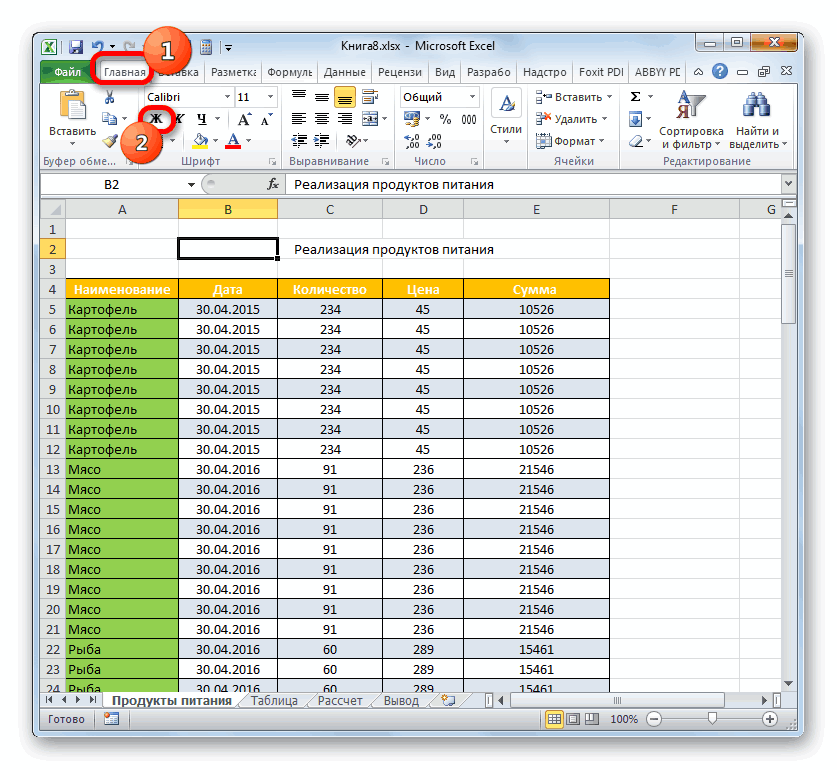
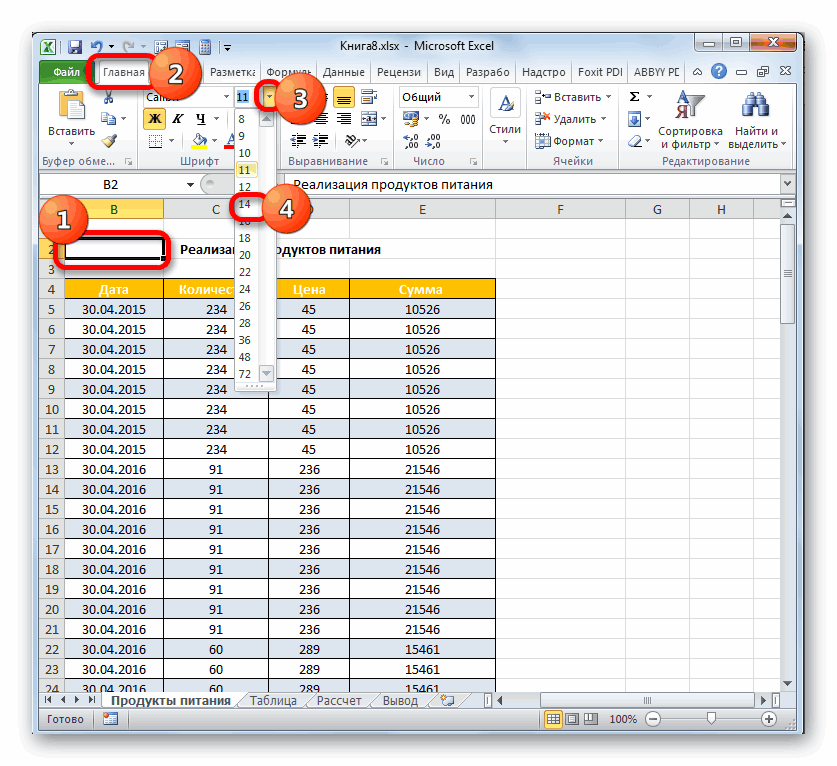
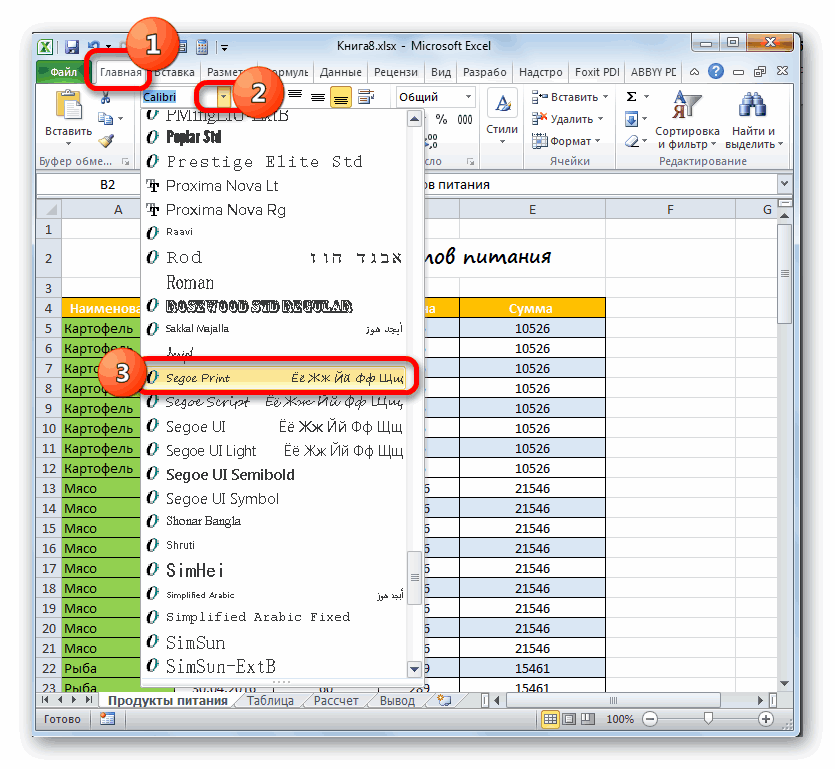
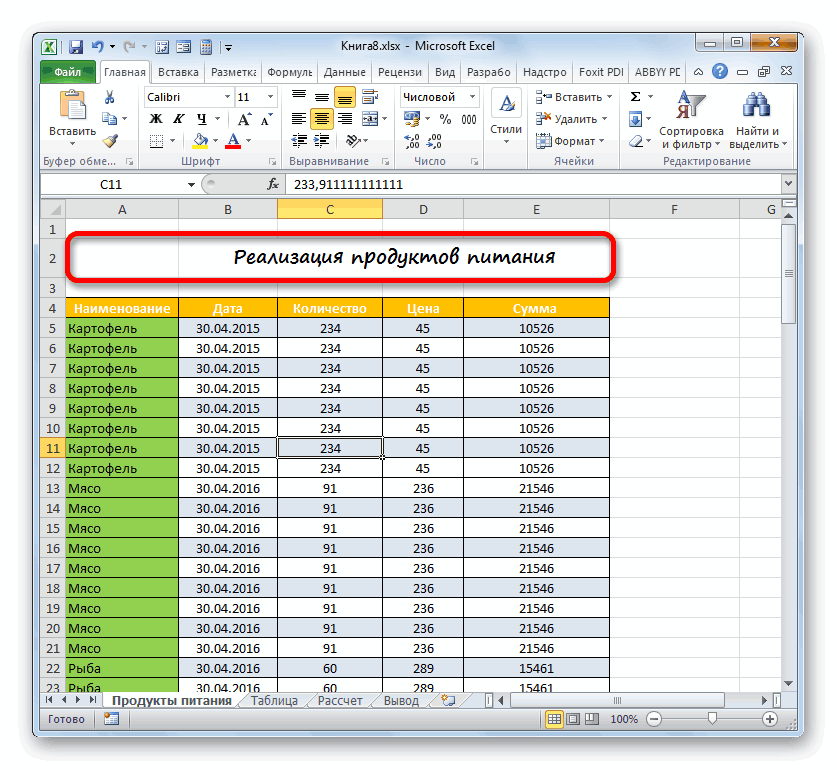
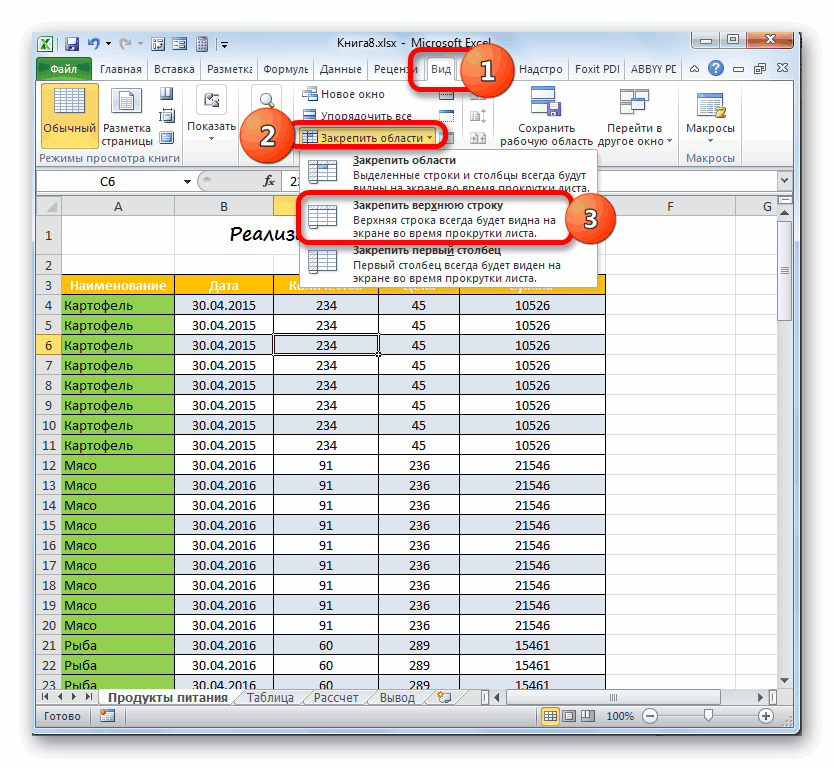
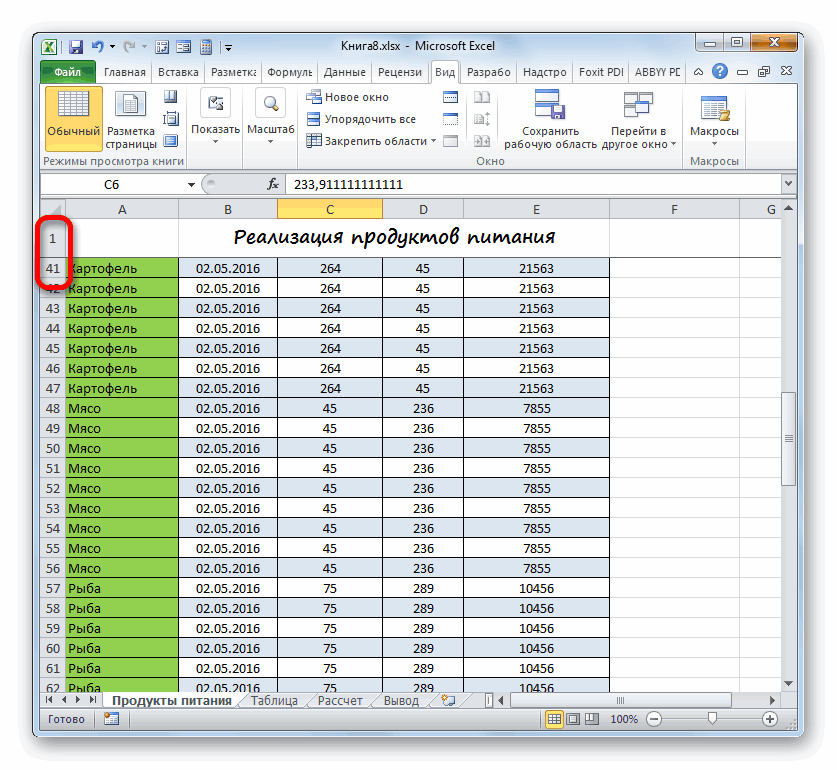
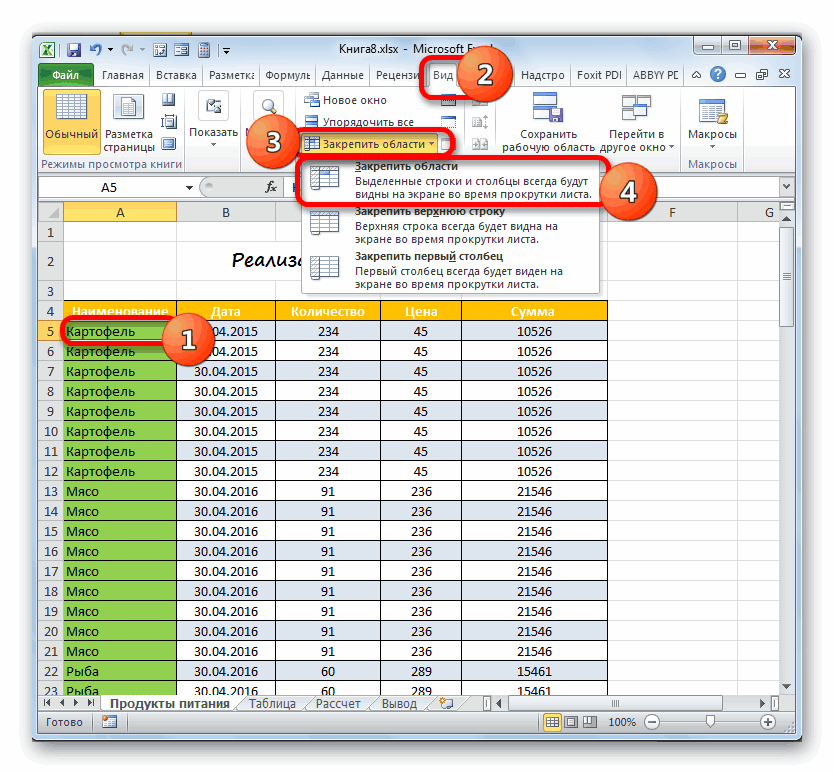
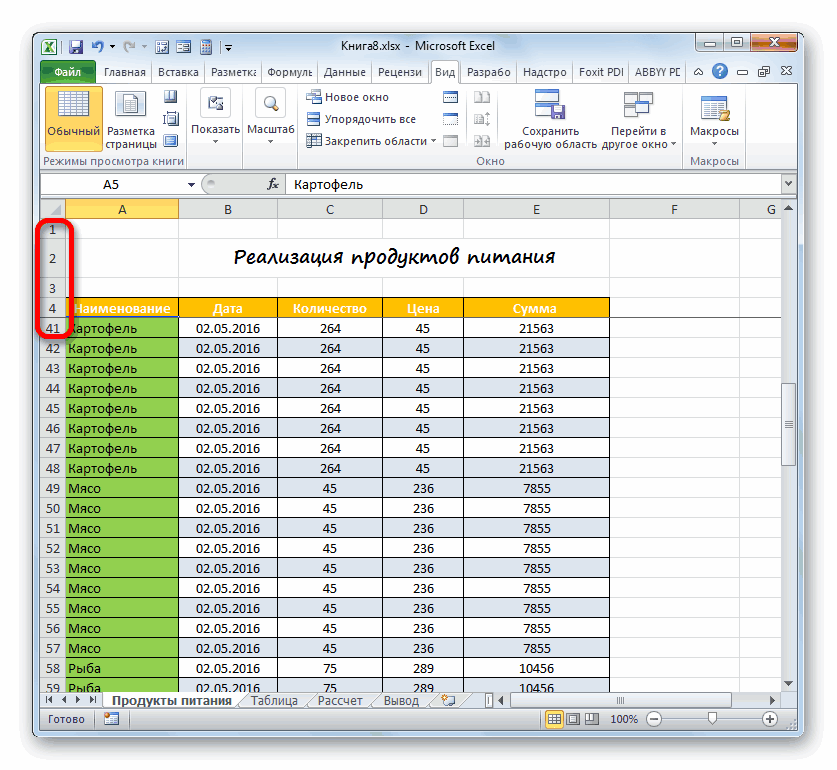
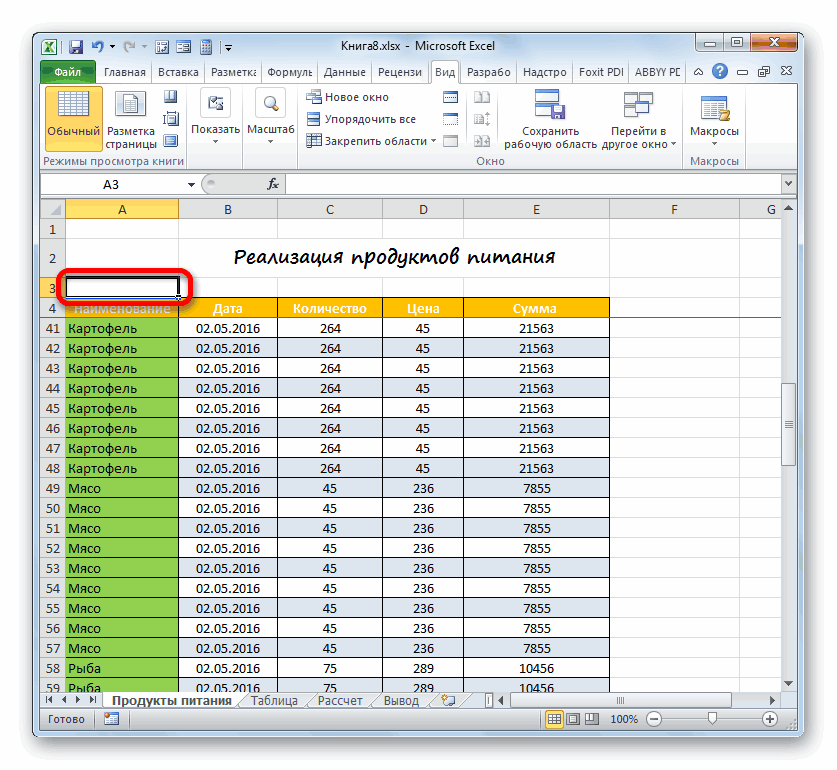
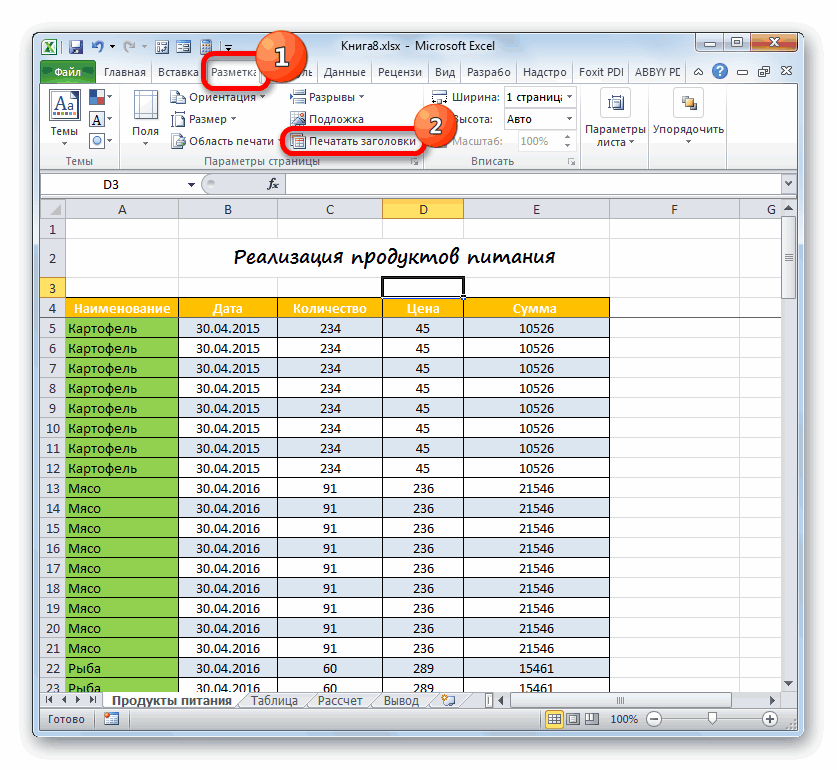
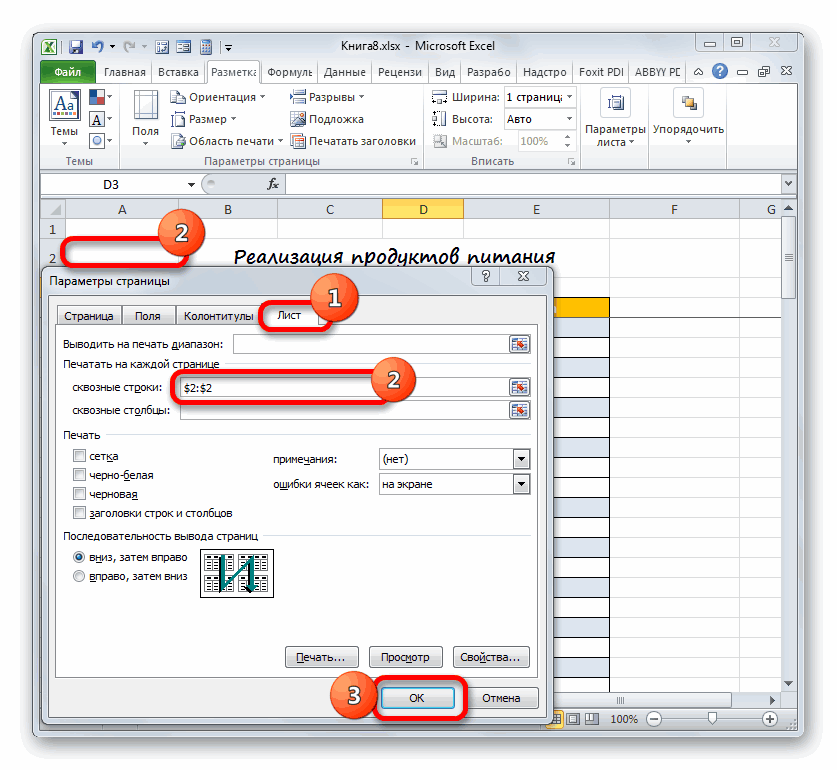
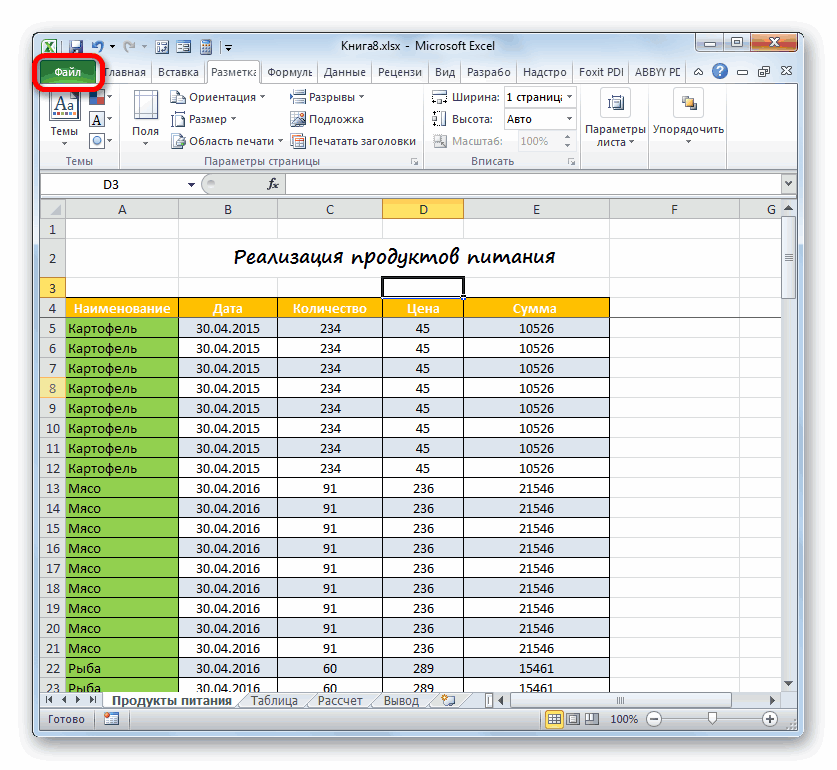
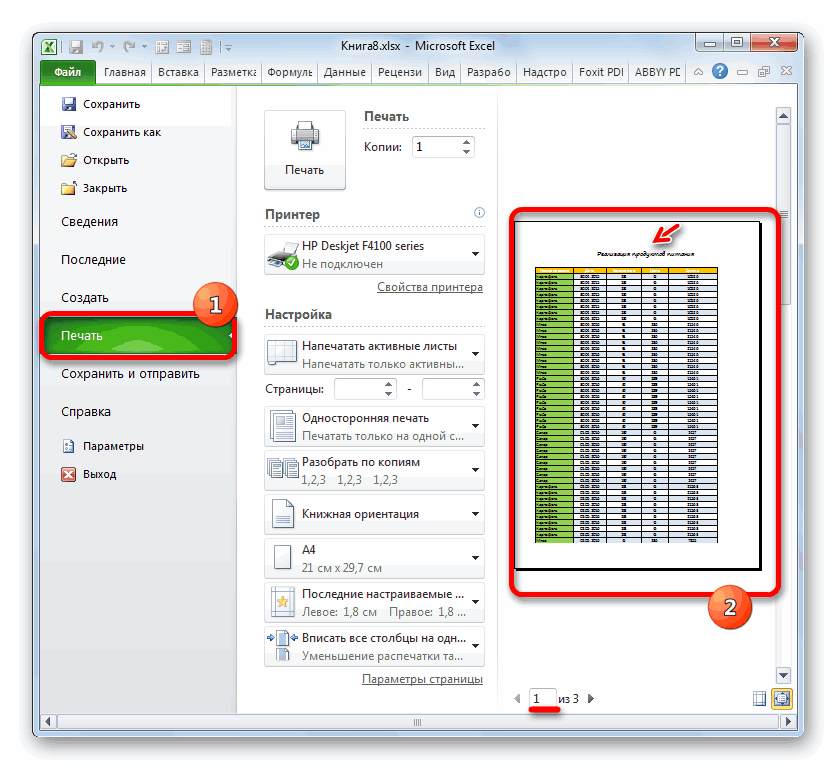
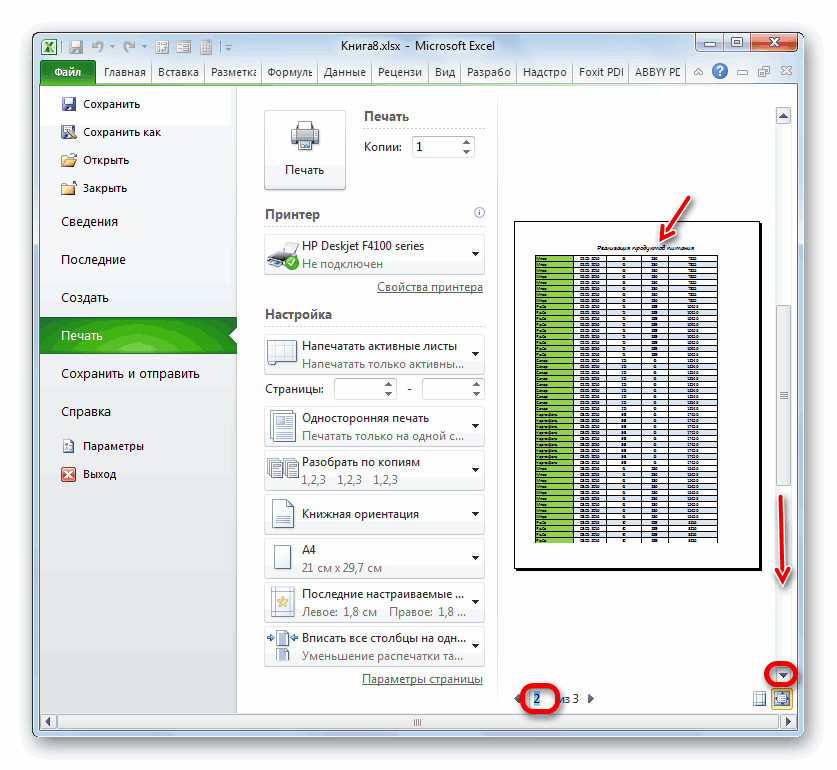
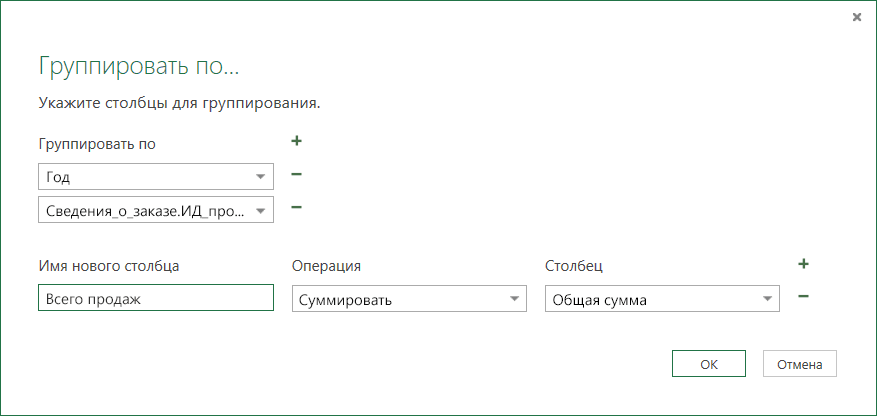
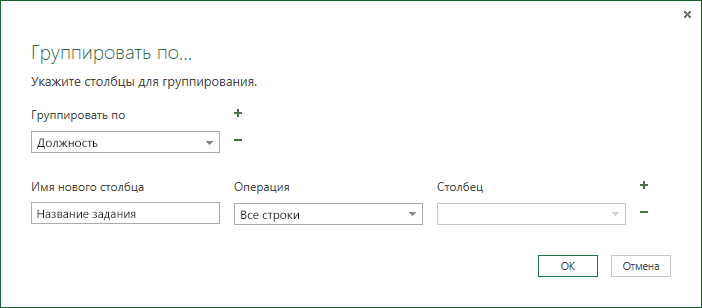
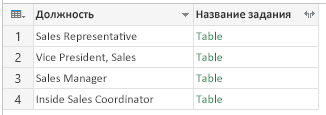
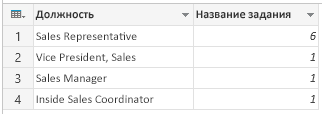





















 Вставьте итоговые строки, то есть, те, что имеют формулы и ссылаются на объединяемые нами ячейки. Сделать это можно с помощью команды «Промежуточные итоги», которая находится в том же поле, что и кнопка «Группировать».
Вставьте итоговые строки, то есть, те, что имеют формулы и ссылаются на объединяемые нами ячейки. Сделать это можно с помощью команды «Промежуточные итоги», которая находится в том же поле, что и кнопка «Группировать».




