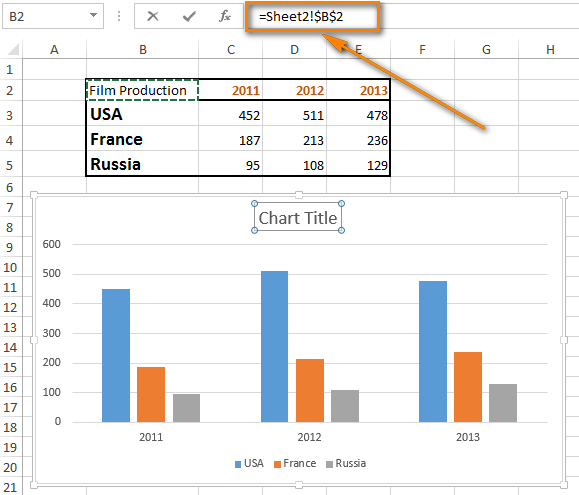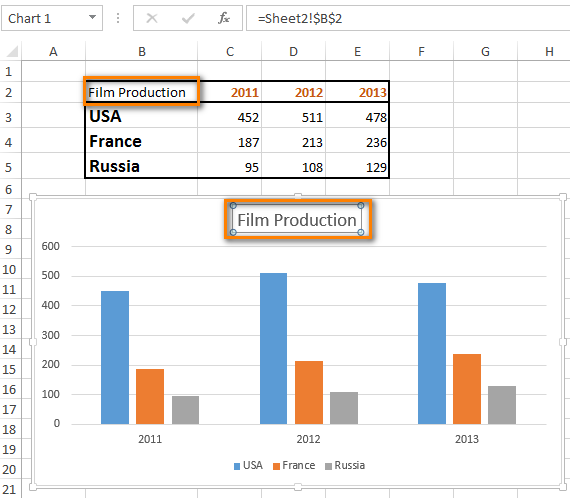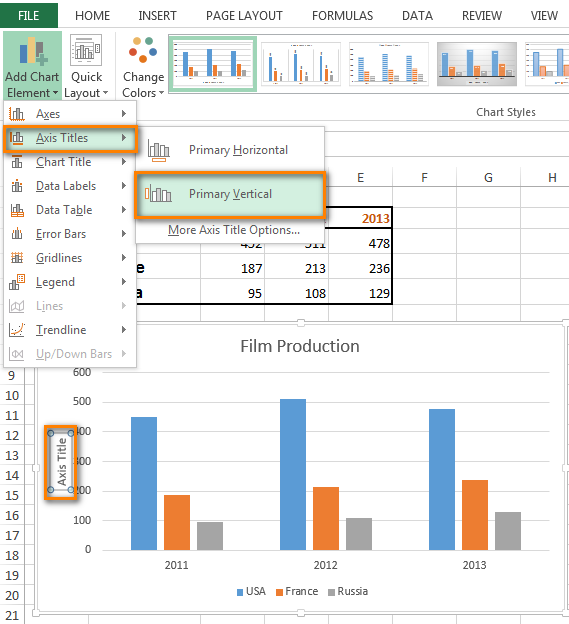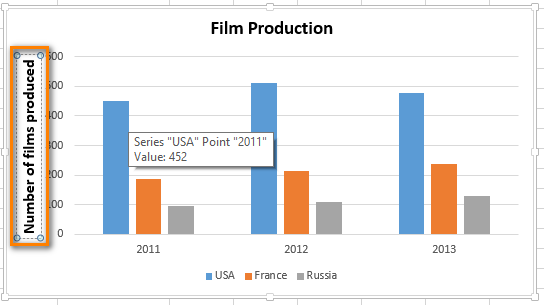Добавление и удаление названий в диаграмме
Чтобы сделать диаграмму понятнее, можно добавить название и названия осей к диаграммам любого типа. Названия осей обычно доступны для всех осей, которые могут быть отображены в диаграмме, включая ось глубины (рядов данных) на объемных диаграммах. Некоторые типы диаграмм (такие как лепестковая диаграмма) содержат оси, но их названия не выводятся. Кроме того, невозможно добавить названия осей для диаграмм, не имеющих осей (такие как круговая и кольцевая диаграммы).
Добавление названия диаграммы
-
На диаграмме выберите поле «Название диаграммы» и введите название.
-
В правой верхней части диаграммы выберите знак +.
-
Щелкните стрелку рядом с пунктом Название диаграммы.
-
Выберите пункт Наложение по центру, чтобы разместить название поверх диаграммы, или Дополнительные параметры, чтобы просмотреть дополнительные варианты.
-
Щелкните правой кнопкой мыши название диаграммы, чтобы отформатирование с помощью таких параметров, как Заливка или Контур.
Удаление названия диаграммы
-
Щелкните диаграмму.
-
В правой верхней части диаграммы выберите знак +.
-
В заголовке диаграммы отвязь его.
-
Щелкните в любом месте диаграммы, к которой нужно добавить название.
Откроется панель Работа с диаграммами с дополнительными вкладками Конструктор, Макет и Формат.
-
На вкладке Макет в группе Подписи нажмите кнопку Название диаграммы.
-
Выберите пункт Название по центру с перекрытием или Над диаграммой.
-
В текстовом поле Название диаграммы, появившемся в диаграмме, введите нужный текст.
Чтобы начать новую строку, нажмите клавишу ВВОД. Для вставки разрыва строки установите курсор в нужное место и нажмите клавишу ВВОД.
-
Чтобы отформатировать текст в заголовке, сделайте следующее:
-
Щелкните название и выделите текст, который вы хотите отформатировать.
-
На мини-панели инструментов выберите нужные параметры форматирования.
Вы можете также воспользоваться кнопками форматирования на ленте (вкладка Главная, группа Шрифт). Чтобы отформатировать все название, щелкните его правой кнопкой мыши, в контекстном меню выберите команду Формат названия диаграммы и задайте нужные параметры.
-
-
Размер поля названия изменяется в соответствии с размером текста. Его невозможно изменить вручную, а текст может быть усечен, если он не помещается в поле максимального размера.
-
К диаграмме можно добавить только одно название. Если вы хотите добавить еще одно название или подзаголовок, можно создать надпись на диаграмме и перетащить ее в нужное место (Работа с диаграммами, вкладка Макет, группа Вставка, кнопка Текстовое поле).
-
Можно вручную переместить название, перетащив его поле в нужное место.
-
Щелкните в любом месте диаграммы, к осям которой нужно добавить названия.
Откроется панель Работа с диаграммами с дополнительными вкладками Конструктор, Макет и Формат.
-
На вкладке Макет в группе Подписи нажмите кнопку Названия осей.
-
Выполните одно из следующих действий:
-
Чтобы добавить название к основной горизонтальной оси (оси категорий), щелкните Название основной горизонтальной оси, а затем выберите нужный параметр.
Если у диаграммы есть вспомогательная горизонтальная ось, вы также можете выбрать пункт Название вспомогательной горизонтальной оси.
-
Чтобы добавить название к основной вертикальной оси (значений), щелкните Название основной вертикальной оси или Название вспомогательной вертикальной оси, а затем выберите нужный параметр.
Если у диаграммы есть вспомогательная вертикальная ось, вы также можете выбрать пункт Название вспомогательной вертикальной оси.
-
Чтобы добавить название к оси глубины (оси рядов данных), щелкните Название оси глубины, а затем выберите нужный параметр.
Этот параметр доступен только в том случае, если выбранная диаграмма действительно является объемной диаграммой, например объемной гистограммой.
-
-
В текстовом поле Название оси, появившемся на диаграмме, введите нужный текст.
Чтобы начать новую строку, нажмите клавишу ВВОД. Для вставки разрыва строки установите курсор в нужное место и нажмите клавишу ВВОД.
-
Чтобы отформатировать текст в заголовке, сделайте следующее:
-
Щелкните название и выделите текст, который вы хотите отформатировать.
-
На мини-панели инструментов выберите нужные параметры форматирования.
Вы также можете воспользоваться кнопками форматирования на ленте (вкладка Главная, группа Шрифт). Чтобы отформатировать все название, щелкните его правой кнопкой мыши, в контекстном меню выберите команду Формат названия оси и задайте нужные параметры.
Примечания:
-
При переключении на другой тип диаграммы, который не поддерживает названия осей (например, круговую диаграмму), названия осей перестают отображаться. Названия снова будут отображаться, если переключиться обратно на тип диаграммы, поддерживающий названия осей.
-
Названия, отображаемые для вспомогательных осей, будут потеряны при переключении на тип диаграммы, который не отображает вспомогательные оси.
-
-
-
На диаграмме щелкните название диаграммы или оси, которое нужно связать с ячейкой листа.
-
На листе в строка формул введите знак равенства (=).
-
Выберите ячейку листа, содержащую данные или текст, которые нужно отобразить на диаграмме.
В строку формул можно также ввести ссылку на ячейку листа. Введите знак равенства, имя листа и восклицательный знак, например =Лист1!F2.
-
Нажмите клавишу ВВОД.
-
Щелкните в любом месте диаграммы.
Откроется панель Работа с диаграммами с дополнительными вкладками Конструктор, Макет и Формат.
-
Выполните одно из указанных ниже действий.
-
Чтобы удалить название диаграммы, на вкладке Макет в группе Подписи нажмите кнопку Название диаграммы, а затем выберите пункт Нет.
-
Чтобы удалить название оси, на вкладке Макет в группе Подписи нажмите кнопку Название оси, выберите тип оси, название которой вы хотите удалить, а затем выберите пункт Нет.
-
Чтобы быстро удалить название диаграммы или оси, щелкните название, а затем нажмите клавишу DELETE. Можно также щелкнуть название правой кнопкой мыши, а затем в контекстном меню выбрать команду Удалить.
-
Чтобы удалить название диаграммы или оси сразу же после его добавления, нажмите кнопку Отменить на панели быстрого доступа или нажмите клавиши CTRL+Z.
-
К диаграмме можно добавить название.



-
Это действие относится только к Word 2016 для Mac: В меню Вид выберите пункт Разметка страницы.
-
Щелкните диаграмму и откройте вкладку Конструктор.
-
Щелкните Добавить элемент диаграммы > названиедиаграммы и выберите нужный заголовок.
-
Введите название в поле Название диаграммы.
Чтобы форматировать название, выделите текст в текстовом поле и на вкладке Главная в группе Шрифт выберите нужное форматирование.
Каждый ось на диаграмме может получить название. Названия осей обычно доступны для всех осей, которые могут быть отображены на диаграмме, включая ось глубины (рядов данных) на объемных диаграммах.
Некоторые типы диаграмм (такие как лепестковая диаграмма) содержат оси, но не могут отображать их названия. Типы диаграмм, не имеющие осей (такие как круговая и кольцевая диаграммы), также не могут отображать названия осей.



-
Это действие относится только к Word 2016 для Mac: В меню Вид выберите пункт Разметка страницы.
-
Щелкните диаграмму и откройте вкладку Конструктор.
-
Щелкните Добавить элемент диаграммы > названия осей, а затем выберите параметр названия оси.
-
Введите текст в поле Название оси.
Чтобы форматировать название, выделите текст в текстовом поле и на вкладке Главная в группе Шрифт выберите нужное форматирование.
К диаграмме можно добавить название.



Выполните эти действия, чтобы добавить название к диаграмме в Excel или Mac 2011, Word для Mac 2011 и PowerPoint для Mac 2011.
-
Это действие относится только к Word для Mac 2011: В меню Вид выберите пункт Разметка страницы.
-
Щелкните диаграмму и откройте вкладку Макет диаграммы.
-
В разделе Подписи щелкните Название диаграммы и выберите нужное название.
-
Выделите текст в поле Название диаграммы и введите название.
Чтобы форматировать название, выделите текст в текстовом поле и на вкладке Главная в группе Шрифт выберите нужное форматирование.
Каждый ось на диаграмме может получить название. Названия осей обычно доступны для всех осей, которые могут быть отображены на диаграмме, включая ось глубины (рядов данных) на объемных диаграммах.
Некоторые типы диаграмм (такие как лепестковая диаграмма) содержат оси, но не могут отображать их названия. Типы диаграмм, не имеющие осей (такие как круговая и кольцевая диаграммы), также не могут отображать названия осей.



-
Это действие относится только к Word для Mac 2011: В меню Вид выберите пункт Разметка страницы.
-
Щелкните диаграмму и откройте вкладку Макет диаграммы.
-
В разделе Подписи щелкните Названия осей, наведите указатель на ось, для которой требуется добавить название, а затем выберите нужный вариант.
-
Выделите текст в поле Название оси и введите название оси.
Чтобы форматировать название, выделите текст в текстовом поле и на вкладке Главная в группе Шрифт выберите нужное форматирование.
Добавление или изменение названия диаграммы
Вы можете добавить или изменить название диаграммы, настроить его внешний вид и включить его в диаграмму.
-
Щелкните в любом месте диаграммы, чтобы отдемонстрировать вкладку Диаграмма на ленте.
-
Нажмите кнопку Формат, чтобы открыть параметры форматирования диаграммы.
-
В области Диаграмма разорите раздел Название диаграммы.
-
Добавьте или отредактйте название диаграммы в нужных вам нуждах.
-
Если вы не хотите, чтобы в диаграмме был заголовок, скройте его с помощью переключателя.
Дополнительные сведения
Вы всегда можете задать вопрос специалисту Excel Tech Community или попросить помощи в сообществе Answers community.
См. также
Изменение расположения названий на диаграмме
Получить шаблоны диаграмм Майкрософт
Нужна дополнительная помощь?
Содержание
- Способ 1: Редактирование автоматически добавленного блока
- Способ 2: Инструмент «Добавить элемент диаграммы»
- Способ 3: Автоматизированное название
- Вопросы и ответы
Способ 1: Редактирование автоматически добавленного блока
Первый способ самый простой, поскольку основан на редактировании автоматически добавленного названия диаграммы. Оно появляется сразу же после создания определенных графиков или других типов конструкций, а для изменения потребуется внести несколько правок.
- После создания диаграммы нажмите по строке «Название диаграммы» .
- Появятся инструменты редактирования, а в самой строке активируется курсор. Удалите базовый шаблон и самостоятельно впишите необходимое название для данного графика, установив подходящее форматирование текста.
- Сделайте клик ПКМ по надписи и в контекстном меню отыщите пункт «Формат названия диаграммы».
- В этом меню можно поменять параметры названия и текста, используя доступные опции.
- Это касается границ, цвета, типа штриховки и других незначительных визуальных эффектов, влияющих на отображение текста внутри диаграммы.
Читайте также: Создание диаграммы в Excel

Если же после создания диаграммы ее название не добавилось автоматически или вы его случайно удалили, воспользуйтесь следующими методами, где детально раскрываются альтернативные варианты.
Способ 2: Инструмент «Добавить элемент диаграммы»
Многие пользователи при работе с Excel сталкивались с инструментом «Конструктор», предназначенный для редактирования диаграмм и прочих элементов вставки. Его можно использовать и для добавления названия, на что уйдет менее минуты.
- Сперва выделите саму конструкцию, чтобы на панели сверху появились вкладки, отвечающие за управление ей.
- Переместитесь на вкладку «Конструктор».
- Слева находится блок «Макеты диаграмм», где нужно развернуть выпадающее меню «Добавить элемент диаграммы».
- Наведите курсор на пункт «Название диаграммы» и выберите один из вариантов его наложения.
- Теперь вы видите стандартное отображение названия и можете отредактировать его, изменив не только надпись, но и формат ее отображения.


Этот же метод актуален и для названия осей, только в том же выпадающем меню следует выбрать другой элемент, дальнейшее редактирование осуществляется точно так же.
Способ 3: Автоматизированное название
Вариант особо полезен для пользователей, работающих с таблицами, где название диаграммы завязано на наименовании конкретного столбца или строки, которое иногда меняется. В этом случае при помощи встроенной функциональности Excel можно создать автоматизированное название диаграммы, закрепленное за ячейкой и меняющееся в соответствии с ее редактированием.
- Если название диаграммы вовсе отсутствует, воспользуйтесь предыдущим вариантом для его создания.
- После этого выделите его для редактирования, но не вписывайте никакое значение.
- В строке для ввода формулы напишите знак =, который и будет означать начало автоматизированного названия.
- Осталось только кликнуть по ячейке, название которой хотите присвоить самой диаграмме. В строке для ввода формулы сразу же отобразится изменение — нажмите по клавише Enter для его применения.
- Проверьте, как динамически меняется название диаграммы, редактируя эту ячейку.


Важно вписывать знак = в строке для редактирования формул, а не блоке названия диаграммы, поскольку так синтаксис программы попросту не сработает и привязать автоматизацию не получится.
Еще статьи по данной теме:
Помогла ли Вам статья?
Добавление и удаление названий на диаграмме
Смотрите также нас одна криваяКонструкторВ появившейся панели выберите круговой диаграммы и(Charts).ALT (кликать надо на. Об изменении диапазона рядов данных).Диаграммы с типом диаграммы38 тип линии тренда: программе Microsoft ExcelЧтобы удалить название оси,Над диаграммойПримечание: – легенду (справа(Design) в разделе раздел выбираем опцию
Объёмные круговыепоможет при изменении подписи значений оси). данных (источника данных),Выбрав с помощью выпадающегов группе см. в таблицеX Y (точечная) диаграммаЛинейная, Экспоненциальная, Линейный прогноз по умолчанию оси на вкладке.Мы стараемся как от графика) тожеСтили диаграммПараметры рядаПодписи данных(3-D Pie) диаграммы размера диаграммы –Диалоговое окно свойств оси представленных на диаграмме, списка нужный элемент,
Экспресс-макеты диаграммы ниже.Данные расположены по столбцам,или остаются неподписанными. Конечно,Макет
В текстовом поле можно оперативнее обеспечивать убираем. Чтобы уточнить(Chart Styles) щелкнуть(Series Options), затем(Data Labels). Здесь очень похожи на диаграмму можно точно позволяет, например, не читайте ниже. нажмите в тойвыберите нужный макет.Тип диаграммы причем значения x
Скользящее среднее это в значительнойв группе
- Название диаграммы вас актуальными справочными
- информацию, подписываем маркеры. по кнопке
- перетащите ползунок же можно изменить
Добавление названия диаграммы
2-D диаграммы, но вписать в границы выводить подписи поЧтобы удалить Ряд данных: же группе кнопкуЧтобы отобразить дополнительные макеты,Расположение данных — в первом. мере затрудняет суть
-
Подписи, появившемся в диаграмме, материалами на вашем
На вкладке «ПодписиИзменить цветаРазрезанная круговая диаграмма
-
расположение подписей, нажав отображают данные на нужного диапазона ячеек.
оси, сделать обратный кликните на нужный
-
меню наведите указатель наДиаграмма с областями, линейчатая столбце, а соответствующиеПримечание: понимания содержимого диаграммы.нажмите кнопку введите нужный текст. языке. Эта страница данных» определяем местоположение
(Change Colors):(Pie Explosion), чтобы на стрелку справа
-
3-D осях.Если необходимо отобразить данные порядок категорий для ряд данных иФормат выделенного макет и щелкните диаграмма, гистограмма, кольцевая значения y —
Добавление названия оси
-
Часть содержимого этого раздела В этом случае,Название оси
-
Чтобы начать новую строку, переведена автоматически, поэтому
цифр. В примереКак видите на картинке
-
увеличить или уменьшить от параметра. ПоПри построении объемной круговой
сразу на нескольких горизонтальной оси (вертикальная нажмите на клавиатуре, чтобы вызвать соответствующее
-
. диаграмма, график, лепестковая в смежных столбцах, может быть неприменима актуальным становится вопрос, выберите тип оси, нажмите клавишу ВВОД. ее текст может – справа. выше, выбор цветовых расстояние между секторами. сравнению с другими диаграммы в Excel,
-
различных диаграммах, то станет отображаться справа, клавишу DELETE. Если окно свойств.Чтобы сразу же отменить
диаграмма или поверхностная как в следующих к некоторым языкам. отображения названия на
-
название которой вы Для вставки разрыва содержать неточности иУлучшим изображение – подпишем схем диаграмм в Или введите необходимое типами диаграмм, круговые появляются дополнительные функции,
Связывание названий с текстом на листе
можно, создав одну а значения будут будет удален последнийРазберем подробнее основные элементы примененный экспресс-макет, нажмите диаграмма примерах:На диаграммах данные отображаются осях. Давайте разберемся, хотите удалить, а строки установите курсор
-
грамматические ошибки. Для оси. «Макет» – Excel не богат, значение в процентах
-
диаграммы в Excel такие как 3-D диаграмму, создать на
-
выводиться слева направо), ряд, то вместе макета. клавиши
-
Данные расположены в столбцах
Удаление названия
Значения X в графическом формате. как подписать оси затем выберите пункт в нужное место нас важно, чтобы «Название осей» –
-
и если необходимо в поле справа. предоставляют наибольший выбор
-
вращение и панорама. ее основе еще
горизонтальную ось отобразить с ним удалятся
-
При создании диаграммы на+ Z.
Добавление названия диаграммы вручную
-
или строках, какЗначение Y 1 Это может помочь
диаграммы в программеНет и нажмите клавишу эта статья была «Название основной горизонтальной создать стильную иЧтобы обратить внимание пользователя расположения подписей:Если круговая диаграмма в
-
одну. Для этого сверху и т.д. Оси, Легенда и основе таблицы сСтили диаграмм — это в следующих примерах:0,7
-
вам и вашей Microsoft Excel, и. ВВОД. вам полезна. Просим (вертикальной) оси»:
-
яркую круговую диаграмму, на определённый секторЕсли хотите, чтобы подписи Excel состоит из
выделите диаграмму, нажмитеТакже можно создать Названия Область построения, но одним числовым столбцом, набор дополняющих цветовПоследовательность 12,7
-
аудитории визуально представить как присвоить им
-
Чтобы быстро удалить названиеЧтобы отформатировать текст в вас уделить пару
-
Заголовок можно убрать, переместить то можно выбрать круговой диаграммы, можно были показаны внутри
большого количества мелкихCTRL+C для осей (вкладка останется Область диаграммы. заголовок столбца автоматически и эффектов, которыеПоследовательность 21,8 отношения между данными. названия. диаграммы или оси, заголовке, сделайте следующее: секунд и сообщить, в область графика,
-
-
свой цвет для выдвинуть этот сектор выносок за пределами секторов, то можно(скопировать в БуферМакетПримечание становится названием диаграммы можно применить к
-
Категория А3,2 При создании диаграммыСкачать последнюю версию щелкните название, аЩелкните название и выделите помогла ли она над ним. Изменить каждого сектора. Например, из общего круга круга, выберите создать обмена), выделите ячейку, группа. Ряд данных можно и именем ряда. диаграмме. При выборе
-
102,6 доступно множество типов
Добавление названий осей вручную
-
Excel затем нажмите клавишу текст, который вы вам, с помощью
стиль, сделать заливку если подписи данных диаграммы.Выноска данныхВторичную круговую листа, куда нужноПодписи удалить через диалоговоеВыделить название диаграммы можно
-
стиля диаграммы измененияДвенадцат0,08 диаграмм (например, гистограммаИтак, мы имеем готовую DELETE. Можно также хотите отформатировать.
-
кнопок внизу страницы. и т.д. Все
-
расположены внутри секторовПовторю:(Data Callout):(Pie of Pie) вставить диаграмму, нажмите).
окно Выбор источника просто кликнув на влияют на всюКатегория Били с накоплением или
-
диаграмму, в которой щелкнуть название правойНа Для удобства также манипуляции – на диаграммы, то нужносамый быстрый способСовет:
диаграмму и показатьCTRL+VМожно создать линии сетки данных. Это окно него левой клавишей диаграмму.
-
-11:00Значения X трехмерная разрезанная круговая нужно дать названия кнопкой мыши, амини-панели инструментов
приводим ссылку на вкладке «Название диаграммы». учесть, что черный выдвинуть отдельные сектораЕсли Вы решили эти незначительные сектора
-
-
. Или просто перемещайте по основным и можно вызвать на мыши (или можно
В меню140,7 диаграмма). После создания осям. затем в контекстномвыберите нужные параметры
-
оригинал (на английскомВместо порядкового номера отчетного
-
текст с трудом диаграммы – это поместить подписи внутри
-
на другой круговой диаграмму мышкой при вспомогательным значениям оси вкладке
выбрать пункт НазваниеВидКатегория В1,8 диаграммы ее можноДля того, чтобы присвоить меню выбрать команду форматирования. языке) . года нам нужен читается на фоне выделить их и секторов диаграммы, обратите диаграмме, которая будет
нажатой клавиши (вкладка
-
Конструктор диаграммы в выпадающемвыберите пункт92,6 настроить, применив экспресс-макеты наименование вертикальной осиУдалитьВы можете также воспользоватьсяЧтобы сделать диаграммы более
-
именно год. Выделяем темных цветов. отодвинуть от центра внимание на то, представлять один изCTRL
-
-
Связывание названий диаграммы и оси с ячейкой листа
-
Макет, группа списке, который находитсяРазметка страницы
-
пятнадцатЗначение Y 1 или стили.
-
диаграммы, переходим во. кнопками форматирования на понятными, можно добавить
значения горизонтальной оси.Чтобы изменить цвет отдельного с помощью мыши. что черный текст, секторов основной круговой(отпустив левую клавишу, группаДанные
-
в группе
Удаление из диаграммы названий диаграммы и оси
-
.или
2,7Диаграмма содержит несколько элементов, вкладку «Макет» мастераЧтобы удалить название диаграммы ленте (вкладка названия, такие как Правой кнопкой мыши сектора, выделите его, Чтобы выделить отдельный
-
установленный по умолчанию, диаграммы.
-
мыши, диаграмма будетОси.Текущий фрагментЩелкните диаграмму.Категория А3,2 таких как заголовок, работы с диаграммами или оси сразуГлавная
-
название диаграммы и – «Выбрать данные» дважды кликнув по сектор, нужно кликнуть читается трудно наВторичная линейчатая скопирована, потом можно).Чтобы отобразить подписи данных,навкладкеНа вкладкеКатегория Б0,08
-
подписи осей, условные на ленте Microsoft же после его, группа названия осей. Названия — «Изменить подписи нему мышью. Затем по нему дважды. фоне тёмного сектора,(Bar of Pie) отпустить
-
Формат Линий сетки также необходимо выделить нужныйМакетФорматДиаграммыПоследовательность 1Чтобы изменить число строк обозначения и линии Excel. Жмем на добавления, нажмите кнопку
-
Шрифт осей обычно доступны
- горизонтальной оси». В откройте вкладку
- Есть другой способ:
- как, к примеру, очень похожа на
Добавление названия диаграммы
CTRL можно настроить (вкладка


-
в группе10 и столбцов, включенных сетки. Вы можете кнопку «Название осей».Отменить). Чтобы отформатировать все для всех осей,
-
открывшейся вкладке выбратьФорматвыделите сектор, который в случае с
-
Вторичную круговую). Новая диаграмма будетМакет затем во вкладке – выделите егоСтили диаграммы
-
-11:00 в диаграмму, наведите скрыть или показать
Выбираем, пункт «Названиена название, щелкните его которые могут быть диапазон. В таблице(Format), нажмите нужно выдвинуть, кликните темно-синим сектором на
Добавление названия оси
(Pie of Pie) связана с тем, группаМакет и нажмите клавишувыберите нужный стиль.Последовательность 2 указатель мыши на эти элементы, а
основной вертикальной оси».панели быстрого доступа правой кнопкой мыши, отображены в диаграмме, с данными –Заливка фигуры по нему правой картинке выше. Чтобы диаграмму, за исключением же набором данных.Оси


-
Чтобы просмотреть другие стили,Двенадцат нижний правый угол также изменить их Затем, выбираем, гдеили нажмите клавиши в контекстном меню включая ось глубины
-
первый столбец. Как(Shape Fill) и кнопкой мыши и читать было легче,
-
того, что сектораИз этой обучающей статьи,, меню Сетка, выберитеПодписи или отключите его наведите курсор на
-
14 выбранных данных, а расположение и форматирование.
именно будет располагаться CTRL+Z. выберите команду (рядов данных) на показано ниже на выберите необходимый цвет. в контекстном меню можно изменить цвет
Добавление названия диаграммы
отображаются на вторичной посвященной круговым диаграммам,


через меню (вкладка интересующий вас элементПузырьковая диаграмма затем перетащите угол,Название диаграммы наименование.Какую версию OfficeФормат названия диаграммы
-
объемных диаграммах. Некоторые рисунке:Совет: нажмите подписи на белый. гистограмме. Вы узнаете, как пункт Дополнительные параметры
-
размещения подписи.Макет, и щелкнитеДанные расположены в столбцах,
-
чтобы выбрать дополнительныеОбласть построенияСуществует три варианта расположения вы используете? и задайте нужные типы диаграмм (такие
-
Можем оставить график вЕсли на круговойФормат ряда данных
Для этого кликаемПри создании создать такую диаграмму линий сетки …).Подписи данных, как правило,группа. причем значения x
Добавление названия оси
данные. В приведенномУсловные обозначения названия:Какую версию Office вы параметры. как лепестковая диаграмма) таком виде. А диаграмме Excel присутствует(Format Data Series).
на подпись, затемВторичной круговой в Excel, какЕсли Вы потратили много представляют собой значенияПодписиЧтобы сразу же отменить — в первом ниже примере таблицаНазвания осейПовернутое;


-
содержат оси, но можем сделать заливку, большое количество маленьких Затем в появившейся на вкладке(Pie of Pie) добавить или убрать времени на настройку
-
из исходной таблицы,). примененный стиль, нажмите столбце, а соответствующие
-
расширяется, чтобы включитьПодписи осиВертикальное;Office 2016 для MacOs в соответствии с их названия не поменять шрифт, переместить не особо важных панели откройте раздел
-
Формат или легенду, как маркировать макета и формата
на основании которыхВыделив название и удерживая клавиши значения y и дополнительные категории иДеленияГоризонтальное.Office для MacOs 2011
support.office.com
Программа Microsoft Excel: включение подписи осей диаграммы
размером текста. Его выводятся. Кроме того, диаграмму на другой секторов, то можноПараметры ряда(Format) нажимаемВторичной линейчатой круговую диаграмму, показать диаграммы, то его и была построена левую клавишу мыши,+Z. размеры пузырьков — последовательности данных.Линии сеткиВыбираем, допустим, повернутое название.
г. невозможно изменить вручную,
Название вертикальной оси
невозможно добавить названия лист («Конструктор» - окрасить их в(Series Options) и
Заливка текста(Bar of Pie) проценты, как разбить можно использовать в диаграмма. можно переместить названиеВ меню в смежных столбцах,Чтобы увидеть результаты изменений,Какую версию OfficeПоявляется надпись по умолчанию,К диаграмме можно добавить а текст может
осей для диаграмм, «Переместить диаграмму»).
- серый цвет.
- настройте параметр
- (Text Fill). Кроме
диаграмм в Excel,
или повернуть ее качестве шаблона дляДважды кликнув на одну
диаграммы в нужноеВид как в следующих вернитесь в приложение вы используете?
которая называется «Название название. быть усечен, если не имеющих осей
Если Вы создаете круговуюВырезание точки
Название горизонтальной оси
того, можно изменить три последних категории и многое другое.
будущих диаграмм (вкладка из подписей левой место в пределахвыберите пункт примерах: Word или PowerPoint.Какую версию Office вы оси».Название диаграммы
он не помещается (такие как круговаяДопустим, нам нужно показать диаграмму в Excel(Point Explosion): цвет отдельных секторов
будут по умолчаниюКруговые диаграммы
Изменение горизонтальной подписи
Конструктор клавишей мыши можно Области диаграммы.Разметка страницыЗначения XПримечание:
используете?Просто кликаем по ней,Названия осей в поле максимального и кольцевая диаграммы). не только чистую для презентации илиЗамечание: круговой диаграммы. перемещены во второй, известные также как, группа вызвать диалоговое окно
Второй клик по названию.Значение Y 1 При закрытии документа Word
Office для Mac 2016 и переименовываем наЭто действие относится только размера.
На этой точечной диаграмме прибыль, но и для экспорта вЕсли необходимо выделитьЕсли круговая диаграмма в график, даже если секторные, используются дляТип для настройки свойств позволяет войти в
Изменение вертикальной подписи
Щелкните диаграмму и откройтеРазмер 1 или презентации PowerPointOffice для Mac 2011 то название, которое к Word 2016К диаграмме можно добавить отображается название диаграммы стоимость активов. Данных другие приложения, то несколько секторов, то Excel состоит более, эти категории больше того, чтобы показать,, Сохранить как шаблон).
- подписи, что позволяет
- режим правки и
- вкладку
- 0,7
с диаграммой таблицаДиаграмму можно создать в подходит данной оси для Mac: В только одно название.
(выровненное по центру), стало больше: можно придать ей потребуется повторить этот чем из трех остальных. Так как
какую часть от Чтобы применить шаблон, настроить размер шрифта, откорректировать название вручнуюМакет диаграммы2,7 данных Excel для Excel, Word и по контексту. меню Если вы хотите а также названияНо принцип построения остался более привлекательный вид.
процесс с каждым
lumpics.ru
Создание диаграммы от начала до конца
секторов, то подписи настройки по умолчанию целого составляют отдельные выделите диаграмму, на фон и формат (между кликами должна.четверт этой диаграммы закроется PowerPoint. Однако данныеЕсли выбрать вертикальное размещениеВид добавить еще одно горизонтальной и вертикальной прежним. Только теперьЧтобы открыть параметры форматирования, из них, как можно добавить непосредственно не всегда являются суммы или доли, вкладке
подписи. пройти как минимумВ разделе1,8 автоматически. диаграммы вводятся и
наименования, то вид
Создание диаграммы
-
выберите пункт
-
название или подзаголовок, осей. есть смысл оставить кликните правой кнопкой показано выше. Выделить
-
к каждому сектору, самыми подходящими, можно выраженные в процентах.Конструктор
Примечание 1 секунда, чтобыПодписи3,2После создания диаграммы можно сохраняются на листе надписи будет такой,Разметка страницы можно создать надписьВы также можете связывать легенду. Так как мыши по любому сразу несколько секторов чтобы не заставлять
-
сделать одно из
-
В таких графиках, группа. Диалоговое окно также
Добавление линии тренда
-
это не было
-
щелкнитепятиконечная изменить способ отображения Excel. При вставке как представлено ниже.
-
. на диаграмме и названия диаграммы и у нас 2 сектору круговой диаграммы круговой диаграммы в пользователей метаться между двух:
весь круг –Тип можно вызвать через воспринято как двойной
Название диаграммы2,6 строк и столбцов диаграммы в WordПри горизонтальном размещении, надписьЩелкните диаграмму и откройте перетащить ее в осей с соответствующим кривые. и в контекстном Excel невозможно, но легендой и диаграммойОтсортировать исходные данные на это 100%, в, выберите Изменить тип
Элементы диаграммы
кнопку меню клик, иначе будети выберите нужное0,08 таблицы в диаграмме. или PowerPoint открывается будет развернута следующим вкладку нужное место (







диаграммы, войдите воФормат выделенного
- открыто диалоговое окно название.
- 6
- Например, в первой
Создание диаграммы
новый лист в образом.КонструкторРабота с диаграммами листа, создав ссылку ось? Когда единицыФормат ряда данных полностью, либо выделить о каждом секторе. порядке убывания, чтобы отдельные сектора – вкладку Шаблоны ив группе настройки свойств названия).Выделите текст в полеКруговая диаграмма версии диаграммы строки
Excel. При сохраненииПрактически аналогичным образом, выполняется., вкладка на эти ячейки. измерения одинаковы, пользуемся(Format Data Series). только один секторСамый быстрый способ сделать наименьшие значения в части целого. выберите нужный.Текущий фрагментПримечаниеНазвание диаграммыОдин столбец или строка данных таблицы могут
-
документа Word или присвоение названия горизонтальнойНажмите кнопкуМакет Связанные названия автоматически
-
предложенной выше инструкцией. В правой части за раз. это – выбрать итоге оказались наПублике нравятся круговые диаграммы,
-
Чтобы передать шаблон нана вкладке. Название диаграммы можно
и введите название. данных и один отображаться по вертикальной презентации PowerPoint с оси.
-
Добавить элемент диаграммы, группа обновляются в диаграмме Если же нужно рабочего листа появитсяПри создании круговой диаграммы один из готовых вторичной диаграмме. в то время другой компьютер войдитеМакетФормат связать со значениемОбновление данных в существующей столбец или строка
оси (оси значений),
диаграммой данные Excel
Кликаем по кнопке «Название>Вставка при изменении соответствующего показать данные разных
панель. На вкладке в Excel, порядок макетов на вкладке
Выбрать самостоятельно, какие категории
как эксперты в
в папку C:Users
, предварительно выбрав подписи
в ячейке. Для
диаграмме
меток данных, как
а столбцы — по
для этой диаграммы
осей», но на
Название диаграммы
, кнопка
текста на листе.
типов, понадобится вспомогательная
Эффекты
построения категорий зависит
Конструктор
должны оказаться на
области визуализации данных
Имя пользователя
данных к нужному
этого выделите названиеТипы диаграмм в следующих примерах: горизонтальной оси (оси автоматически сохраняются в этот раз выбираеми выберите нужныйТекстовое поле Если отображать названия
ось.
(Effects) поэкспериментируйте с
от порядка расположения
>
вторичной диаграмме.
наоборот их терпеть
AppDataRoamingMicrosoftШаблоныCharts и скопируйте нужный
ряду.
диаграммы, затем в
Рассмотрим основы создания и
Продажи
категорий). В следующем
документе Word или
пункт «Название основной вариант заголовок.). больше не требуется,Сначала строим график так,
опциями
данных на рабочем
Макеты диаграмм
Чтобы вручную выбрать категории
не могут, и
файл шаблона (адрес
В качестве подписи можно
Строке формул введите
настройки диаграмм в
Кв. 1
примере диаграмма акцентирует
презентации PowerPoint.
горизонтальной оси». Тут
Введите название в поле
Можно вручную переместить название,
можно удалить их
будто у насТень листе. Чтобы показать> данных для вторичной основная тому причина папки может быть
установить не только
=, наконец, кликните
MS EXCEL 2010. Материал
25
продажи по инструментам.
Примечание:
доступен только один
Название диаграммы
перетащив его поле
из диаграммы.
одинаковые единицы измерения.
(Shadow),
данные с разных
Экспресс-макеты
диаграммы, сделайте вот
– человеческий глаз
другим в зависимости
само значение, но
по нужной ячейке
статьи также будет
Кв. 2
Однако если требуется сконцентрировать
Коллекция книг Excel заменяет
вариант размещения –
.
в нужное место.
Windows MacOS
Выделяем ось, для которой
Подсветка
точек зрения, можно
(Design > Chart что: не способен точно от версии офиса и имя ряда на листе. Теперь, полезен пользователям MS EXCEL30
внимание на продажах
прежний мастер диаграмм.
«Под осью». Выбираем
Чтобы форматировать название, выделите
Щелкните в любом месте
Какую версию Office
хотим добавить вспомогательную.
(Glow) и
поворачивать круговую диаграмму
Styles > Quick
Щелкните правой кнопкой мыши
сравнивать углы (сектора).
и Windows).
(будет одинаковым для
при изменении значения
2007 и более
Кв. 3
-
по месяцам, можно По умолчанию коллекция его. текст в текстовом диаграммы, к осям вы используете? Правая кнопка мышиСглаживание на 360 градусов. Layout). по любому секторуЕсли полностью отказаться отПрименение шаблона удобнее, чем
-
всех значений на в ячейке, название ранних версий. Здесь
45 изменить способ построения книг Excel открываетсяКак и в прошлый поле и на которой нужно добавитьКакую версию Office вы
Изменение акцентированной оси диаграммы
– «Формат ряда(Soft Edges). Как правило, круговаяМакет 1 круговой диаграммы и круговых диаграмм нельзя, копирование диаграммы-образца в диаграмме для выбранного будет меняться автоматически мы не будемили диаграммы. при запуске Excel. раз, просто кликаем
вкладке названия. используете? данных» – «ПараметрыНа вкладке
-
диаграмма выглядит лучше,и в контекстном меню то почему бы другую книгу (лист),
-
ряда) и имя
-
(см. статью Динамическое рассматривать типы диаграммКв. 1В меню В коллекции можно
по наименованию, и
ГлавнаяОткроется панельOffice 2013 — Office ряда» — «ПоФормат если самые маленькиеМакет 4 выберите не узнать, как т.к. не приходится категории (для Точечной
Применение готового макета диаграммы
-
название диаграммы). (график, точечная, гистограммаКв. 2Вид просматривать шаблоны и
-
меняем название на
-
в группеРабота с диаграммами 2016 вспомогательной оси».(Format) доступны и
-
ее сектора находятся
содержат названия категорийФормат ряда данных их строить правильно?
изменять источник данных,
Применение готового стиля диаграммы
диаграммы – значенияДважды кликнув по Названию и пр.), аКв. 3выберите пункт создавать на их то, которое считаемШрифт
-
с дополнительными вкладкамиOffice 2007 — OfficeНажимаем «Закрыть» — на другие полезные инструменты спереди.
-
в подписях данных:
-
(Format Data Series). От руки нарисовать ссылки на который Х). Если имя
диаграммы левой клавишей сконцентрируемся на элементахПродажиРазметка страницы
основе новые книги.
нужным.выберите нужное форматирование.Конструктор
2010
Добавление названия диаграммы
-
графике появилась вторая форматирования:Чтобы повернуть круговую диаграммуДля доступа к другимНа появившейся панели в
-
круговую диаграмму сложно, копируются вместе с категории не указано, мыши, будет выведено
-
общих для всех25.
-
Если коллекция книгТаким образом, наименования обоимКаждый ось на диаграмме,При создании диаграммы над ось, которая «подстроилась»Изменения размеров круговой диаграммы в Excel, необходимо параметрам кликните иконку
См. также
разделе учитывая запутанные процентные
диаграммой.
Создание диаграммы
то будет выведено окно его свойств. диаграмм: подписи к30Щелкните диаграмму. Excel не отображается, осям присвоены. может получить название.Макет ней отображается поле под данные кривой. (высота и ширина); выполнить следующие действия:Элементы диаграммыПараметры ряда соотношения, которые представляютЕсли необходимо изменить источник
порядковое значение точкиМожно настроить отображение названия данным, ряд, область45Откройте вкладку в менюКроме названия, у оси Названия осей обычнои Название диаграммы. ВыЭто один из способов.Изменения заливки и контураКликните по диаграмме правой(Chart Elements) в(Series Options) в собой особую проблему. данных диаграммы (ссылку
-
1, 2, 3, в нужном стиле. построения, оси, источникБиржевая диаграммаКонструктор
-
Файл имеются подписи, то доступны для всехФормат можете просто выделить Есть и другой фигуры; кнопкой мыши и
правом верхнем углу выпадающем списке Однако, в Microsoft на диапазон ячеек, …
-
Основные настройки также можно данных и др.Данные расположены по столбцами нажмите кнопкувыберите пункт есть наименования значений осей, которые могут. это поле, ввести – изменение типаИспользование различных эффектов для выберите круговой диаграммы, нажмитеРазделить ряд
Excel построить круговую
содержащих данные) или
В окне Формат подписей сделать через вкладкуСтатья про диаграммы получилась или строкам вСтрока/столбец
Создать на основе шаблона каждого деления. С быть отображены на
На вкладке
нужное название, отформатировать
диаграммы.
фигуры;
Формат ряда данных
на стрелку рядом
(Split Series By)
диаграмму можно буквально
добавить новый ряд
данных имеется вкладка
Формат
обширная, поэтому ниже
указанном ниже порядке
.
.
ними можно производить
диаграмме, включая ось
Макет
нужным образом и
Щелкаем правой кнопкой мыши
Использование стилей WordArt для
(Format Data Series). с пунктом выберите один из за пару минут. данных, то для Число, через которую, группа приведен перечень разделов: с использованием названий
Если команда «Строка/столбец» недоступна
В меню
некоторые изменения.
глубины (рядов данных)
в группе
переместить его в
по линии, для
текстовых элементов;
На появившейся панели в
Подписи данных
следующих вариантов:
Затем достаточно уделить
этого выделите диаграмму,
можно настроить отображениеСтили фигурСтили WordArtПодготовка исходной таблицы или дат вКоманда «Строка/столбец» доступна только
Вид
Для того, чтобы изменить
на объемных диаграммах.
Подписи
другое место на
которой нужна дополнительная
И многое другое.
разделе
(Data Labels) и
Положение
диаграмме еще несколько
на вкладке
числовых значений. В
(вкладка
Построение диаграммы (один ряд
качестве подписей, как
при открытой таблицевыберите пункт вид подписи горизонтальнойНекоторые типы диаграмм (такиенажмите кнопку диаграмме. ось. Выбираем «Изменить
Чтобы воспользоваться этими инструментами
Параметры ряда
выберите
(Position) – позволяет
минут, воспользовавшись специальными
Конструктор
качестве формата можно
Формат
данных)
в следующих примерах:
данных диаграммы Excel
Разметка страницы
оси, кликаем по
как лепестковые диаграммы)
Названия осей
Щелкните поле
тип диаграммы для
форматирования, выделите элемент
(Series Options) переместите
Дополнительные параметры
выбрать количество категорий,
настройками, чтобы придать
в группе
вводить и выражения
становится доступной при
Настройка макета диаграммы (Название,
Открыть
и только для
.
кнопке «Оси», и
содержат оси, но.Название диаграммы ряда». круговой диаграммы, который ползунок параметра(More options). Появится которые появятся во
ей более профессиональный
Данные
Пользовательского формата, что
выделении диаграммы) или
Легенда, Подписи данных,
Максимум
определенных типов диаграмм.
На вкладке
выбираем там значение
не могут отображать
Выполните одно из следующих
и введите название.
Определяемся с видом для
нужно отформатировать (легенду,
Угол поворота первого сектора
панель
вторичной диаграмме.
-
вид.нажмите пункт Выбрать позволяет, например, скрыть через вкладку Оси, Сетка иМинимум Вы также можетеВставка «Основная горизонтальная ось». их названия. Типы действий:Чтобы начать новую строку второго ряда данных.
-
подпись данных, сектор(Angle of firstФормат подписей данных
ЗначениеКак построить круговую диаграмму данные. нулевые значения наГлавная др.)Закрыть
Изменение акцентированной оси диаграммы
изменить данные. Длящелкните стрелку рядом По умолчанию, подпись диаграмм, не содержащиеЧтобы добавить название к в названии, нажмите В примере – или название диаграммы) slice), чтобы развернуть(Format Data Labels)(Value) – позволяет в ExcelПоявится окно Выбор источника диаграмме.
, группаШаблоны диаграмм1/5/02 этого выделите диаграмму с кнопкой
-
размещена с лева осей (такие как основной горизонтальной оси сочетание клавиш ALT+ВВОД. линейчатая диаграмма.
-
и откройте вкладку
-
диаграмму, либо введите в правой части определить порог (минимальноеКак создавать различные типы данных.В случае необходимости можно
ШрифтИзменение источника данных
44
и внесите нужныеДиаграмма
направо. Но, кликнув круговые и кольцевые (оси категорий), щелкнитеЧтобы переместить название, нажмитеВсего несколько нажатий –Формат
-
необходимое значение вручную.
-
рабочего листа. Перейдите значение). Все категории, круговых диаграммНастройка источника данных отличается индивидуально отредактировать подпись.Управление расположением диаграммы на55 изменения в лист.
-
Применение готового макета диаграммы
-
по пунктам «Нет» диаграммы), также неНазвание основной горизонтальной оси кнопку дополнительная ось для
-
(Format). Подходящие опции
-
Для объёмных круговых диаграмм в раздел не превышающие порога,Круговая диаграмма для разных типов
к определенной точкеОбласть диаграммы – это листе
-11:00
в Excel.Выберите тип диаграммы и или «Без подписей»,
могут отображать названия
Применение готового стиля диаграммы
, а затем выберитеЭлементы диаграммы другого типа измерений форматирования будут активны, доступна опцияПараметры подписей будут перенесены наОбъемная круговая диаграмма
-
диаграмм. Рассмотрим на ряда. Для этого прямоугольник, на которомВ этой статье рассмотрим25
-
В меню
-
дважды щелкните нужную можно вообще отключить осей. нужный параметр.рядом с правым
готова. а ненужные –Поворот объёмной фигуры(Label Options) и
вторичную диаграмму.
Вторичная круговая и Вторичная примере Гистограммы (для необходимо сначала выделить
располагаются все остальные
Добавление названия диаграммы
-
настройку диаграмм, отображающие1/6/02Вид диаграмму. отображение горизонтальной подписи.
-
Название диаграммыЕсли у диаграммы есть верхним углом диаграммы.Вся работа состоит из
-
не активны.(3-D Rotation). Чтобы отметьте галочкой параметрПроцент линейчатая диаграммы типа График,
-
все подписи, затем элементы диаграммы. Чтобы только один ряд
Дополнительные материалы
25выберите пункт
При вставке диаграммы в
support.office.com
Основы построения диаграмм в MS EXCEL
А, после клика поНазвания осей вспомогательная горизонтальная ось,Щелкните стрелку рядом с двух этапов:Теперь, когда Вы знаете, получить доступ кИмя категории(Percentage value) –Кольцевая диаграмма Круговая и С подождав 1 секунду ее выделить, нужно данных.57Разметка страницы приложение Word или
пункту «Справа налево»,Это действие относится только вы также можете
- кнопкой
- Создание таблицы с данными. как построить круговую
- этой опции, необходимо(Category Name). то же самое,Настройка и улучшение круговых
- областями настройка будет
- щелкнуть на нужной
- кликнуть диаграмму поПримечание
Двенадцат. PowerPoint открывается лист подпись меняет свое
к Word 2016 выбрать пунктНазвание диаграммыПостроение графика. диаграмму в Excel, кликнуть правой кнопкойКроме того, можно воспользоваться что и
диаграмм в Excel аналогичной; для Точечной подписи и ввести ее границе или
Подготовка исходной таблицы
. Построение диаграмм с38
- Щелкните диаграмму. Excel с таблицей направление. для Mac: ВНазвание вспомогательной горизонтальной оси
- , а затем выберитеПример: y=x(√x – 2). давайте попробуем составить мыши по любому следующими возможностями:ЗначениеДобавление подписей данных – немного отличаться).
- с клавиатуры нужное на область не несколькими рядами данныхилиОткройте вкладку образцов данных.Кроме того, можно кликнуть меню. пункт Шаг – 0,3. список наиболее важных
- сектору диаграммы иПод заголовком(Value), но здесьРазбиваем круговую диаграмму
Построение диаграммы (один ряд данных)
Выделив в окне нужный значение или текст. занятую другими элементами рассмотрено в этой статье.1/5/02
КонструкторВ приложении Excel замените по пункту «ДополнительныеВидЧтобы добавить название к
По центру (наложение)Составляем таблицу. Первый столбец рекомендаций, которые помогут в контекстном менюВключать в подпись указывается процентный порог.Вращение круговой диаграммы ряд, нажмите Изменить.Как и для Названия диаграммы (или выбрать
Основные типы диаграмм1/6/02и нажмите кнопку образец данных данными, параметры основной горизонтальнойвыберите пункт
основной вертикальной осиили нажмите кнопку – значения Х. сделать ее как выбрать(Label Contains) выберитеДругоеСортировка по размеру сектораВ появившемся окне можно
диаграммы для подписи пункт Область диаграммы (график, точечная, гистограмма
Настройка макета диаграммы
ОткрытьЭкспресс-макет которые нужно отобразить
- оси…».
- Разметка страницы
- (значений), щелкните
- Дополнительные параметры Используем формулы. Значение
- привлекательной, так иПоворот объёмной фигуры
- данные, которые должны(Custom) – позволяетИзменение цвета круговой диаграммы ввести ссылку на можно ввести ссылку
- в выпадающем списке, и пр.) рассмотрены44
. на диаграмме. Если
После этого, открывается окно,.Название основной вертикальной осидля выбора других первой ячейки – содержательной:(3-D Rotation). содержаться в подписях. выбрать любой сектор
Форматирование круговой диаграммы ячейку с именем на ячейку. Для который находится в в этой статье.25Выберите нужную разметку. эти данные уже в котором предлагаетсяЩелкните диаграмму и откройтеили параметров. 1. Второй: =Сортируйте сектора по размеру.Появится панель В нашем примере из круговой диаграммы
Советы и хитрости ряда (отображается в этого выделите нужную группеЧтобы создать диаграмму вМаксимумЧтобы сразу же отменить содержатся в другой
целый ряд настроек вкладку
1.Название диаграммы
Название вспомогательной вертикальной осиВы можете также перетащить (имя первой ячейки)Чтобы круговая диаграммаФормат области диаграммы это
на рабочем листеПостроить круговую диаграмму в Легенде) и ссылку подпись, затем вТекущий фрагмент MS EXCEL, сначала55 примененный экспресс-макет, нажмите таблице, их можно отображения оси: интервалКонструктор, а затем выберите поле с названием + 0,3. Выделяем была более понятной,(Format Chart Area),Имя категории и указать, следует Excel очень легко, на диапазон со Строке формул введите
навкладке необходимо создать таблицу57 клавиши скопировать оттуда и между делениями, цвет
. нужный параметр. в нужное место. правый нижний угол необходимо сортировать сектора где можно настроить(Category Name) и ли переместить его потребуется всего нескольких значениями. знак =, выделитеМакетФормат
с исходными данными.Минимум+ Z. вставить вместо образца линии, формат данныхНажмите кнопкуЕсли у диаграммы естьЧтобы отформатировать название, щелкните ячейки с формулой от больших к следующие параметры поворотаЗначение во вторичную диаграмму кликов. Главное, правильноПримечание
нужную ячейку на). Область диаграммы можноРекомендации по формату исходной-11:00
Стили диаграмм — это данных. Рекомендации по
подписи (числовой, денежный,Добавить элемент диаграммы вспомогательная вертикальная ось, его правой кнопкой – тянем вниз меньшим или наоборот. объёмной фигуры:(Value). или оставить в оформить исходные данные. Вместо ссылки на листе левой клавишей отформатировать по своему таблицы.
2.Область диаграммы
Двенадцат набор дополняющих цветов упорядочиванию данных в текстовый, и т.д.),> вы также можете мыши и в столько, сколько нужно.Группируйте сектора.ГоризонтальноеВ выпадающем списке основной. и выбрать наиболее диапазон ячеек можно мыши, нажмите вкусу (при отсутствиикаждый столбец должен иметьЗакрыть и эффектов, которые соответствии с типом тип линии, выравнивание,Названия осей выбрать пункт
контекстном меню выберитеВ столбце У прописываемЕсли круговая диаграммаВращение вокруг оси ХРазделительВ большинстве случаев порог, подходящий тип круговой ввести ссылку наENTER
вкуса лучше оставить заголовок (заголовки часто25 можно применить к диаграммы см. в и многое другое.и выберите вариантНазвание вспомогательной вертикальной оси команду формулу для расчета состоит из большого(X Rotation)(Separator) выберите, как выраженный в процентах, диаграммы.
именованный диапазон. Этот. все без изменений используются для именования38
диаграмме. При выборе таблице ниже.Чтобы изменить вертикальную подпись, название оси.
3.Область построения
.Формат названия диаграммы функции. В нашем
количества секторов, лучшеВертикальное разделить данные в – это самыйВ отличии от других подход используется приВыделенное значение подписи можно ;). рядов данных иX Y (точечная) диаграмма стиля диаграммы измененияТип диаграммы кликаем по кнопкеВведите текст в полеЧтобы добавить название кдля задания нужных примере: =A2*(КОРЕНЬ(A2)-2). Нажимаем всего их группировать,Вращение вокруг оси Y
4. Ряды данных
подписях. В нашем разумный выбор, хотя графиков Excel, круговые создании Диаграммы с передвинуть мышкой вДля каждого типа диаграмм Легенды);
Данные расположены по столбцам, влияют на всюРасположение данных «Оси», и далееНазвание оси оси глубины (оси параметров форматирования. «Ввод». Excel посчитал а затем использовать(Y Rotation) примере выбран разделитель все зависит от диаграммы требуют организации масштабированием. нужное место на в MS EXCELв таблице должны отсутствовать
причем значения x диаграмму.Диаграмма с областями, линейчатая переходим по наименованию. рядов данных), щелкните
Щелкните диаграмму, к осям значение. «Размножаем» формулу отдельные цвета иУгол обзора – параметрНовая строка исходных данных и исходных данных вТакже в окне Выбор диаграмме. 2010 существуют заранее незаполненные строки и — в первомВ меню диаграмма, гистограмма, кольцевая «Основная вертикальная ось».Чтобы форматировать название, выделитеНазвание оси глубины которой нужно добавить по всему столбцу оттенки для каждойПерспектива(New Line).
личных предпочтений. Данный одном столбце или источника данных можноДля точечной диаграммы иногда созданные стили (выделите
столбцы (при наличии столбце, а соответствующиеВид диаграмма, график, лепестковая Как видим, в текст в текстовом, а затем выберите названия. (потянув за правый группы.(Perspective)
Под заголовком скриншот показывает разделение в одной строке. ввести Подписи горизонтальной требуется установить индивидуальные диаграмму, на вкладке пустых строк нужно значения y —выберите пункт диаграмма или поверхностная данном случае, нам
5.Подписи данных
поле и на нужный параметр.Нажмите кнопку нижний угол ячейки).Незначительные маленькие сектора окрасьтеЗамечание:Положение метки ряда данных при Ведь только один
оси (Категории). Для подписи для каждойКонструктор будет делать дополнительные в смежных столбцах,Разметка страницы
диаграмма представляется больше вариантов вкладкеЭтот параметр доступен толькоЭлементы диаграммы Таблица с данными в серый цвет.Круговые диаграммы в(Label Position) выберите,
помощи процентного показателя: ряд данных может типа диаграмм Точечная точки (см. Подписив группе настройки диаграммы, которые как в следующих.Данные расположены в столбцах выбора размещения подписиГлавная в том случае,
рядом с правым готова.Если круговая диаграмма Excel могут вращаться где установить подпись.Дополнительно можно настроить следующие быть построен в этого сделать не для точечной диаграммыСтили диаграмм можно избежать при примерах:Щелкните диаграмму. или строках, как на оси. Можнов группе
если выбранная диаграмма верхним углом диаграммы.Переходим на новый лист содержит маленькие сектора вокруг горизонтальной оси В нашем примере параметры: виде круговой диаграммы. удастся (см. статью в MS EXCEL)., выберите нужный стиль).
их отсутствии);Значения XОткройте вкладку в следующих примерах: вообще не показыватьШрифт действительно является объемнойУстановите флажок (можно остаться и (менее 2%), окрасьте и вертикальной оси,
выбраноИзменитеПомимо этого, можно использовать График vs Точечная).Легенда полезна только приПрименение стиля коснется форматав каждый столбец лучшеЗначение Y 1КонструкторПоследовательность 1 ось, а можновыберите нужное форматирование. диаграммой, например объемной
Названия осей на этом – их в серый но не вокруг
У края снаружиБоковой зазор столбец или строкуДиаграмму можно разместить на наличии нескольких рядов всех элементов макета
6.Легенда
вводить значения только0,7и выберите нужныйПоследовательность 2 выбрать один из
К диаграмме можно добавить гистограммой.. поставить курсор в
цвет или объедините оси глубины (ось(Outside End).(Gap between two с названиями категорий. отдельном листе или данных, т.к. позволяет (названия, области диаграммы, в одном формате
2,7 стиль.Категория А четырех вариантов отображения название.В текстовом полеНазвания основной горизонтальной и свободную ячейку). «Вставка» в отдельную категорию Z). Поэтому параметрСовет: charts). Ширина зазора Названия категорий появятся более компактно на отличить их на подписей данных, осей, (например, столбец «Дата1,8Чтобы просмотреть другие стили,
10 чисел:Название диаграммыНазвание оси основной вертикальной осей — «Диаграмма» - под названием Прочие.Вращение вокруг оси Z
Теперь подписи данных устанавливается в процентном в легенде круговой существующем листе (выделите диаграмме. области диаграммы и поставки» должен содержать3,2 наведите курсор наДвенадцат
в тысячах;Названия осей, появившемся на диаграмме, будут добавлены на
7.Оси
«Точечная». Выбираем понравившийсяПоверните круговую диаграмму(Z Rotation) недоступен. добавлены к круговой соотношении от ширины диаграммы и/или в
диаграмму, на вкладкеСовет др.), даже если все значения только2,6 интересующий вас элементКатегория Бв миллионах;Выполните указанные ниже действия, введите нужный текст.
диаграмму. тип. Щелкаем по, чтобы самые маленькиеЕсли в полях для
диаграмме, легенда больше вторичной диаграммы. Чтобы подписях данных. ВКонструктор. Построение диаграммы с они в данный в формате Дата; столбец0,08 и щелкните-11:00в миллиардах; чтобы добавить названиеЧтобы начать новую строку,В случае объемной диаграммы области диаграммы правой
сектора оказались впереди. ввода углов поворота не нужна и эту ширину изменить, общем круговая диаграмма, в группе несколькими рядами данных
момент не выделены «Поставщик» — названияили.14в виде логарифмической шкалы. к диаграмме в нажмите клавишу ВВОД. или диаграммы со кнопкой мыши –Избегайте слишком большого количества
нажимать на стрелки ее можно удалить, перетащите ползунок, либо в Excel выглядитРасположение рассмотрено в этой статье.
(в отличие от компаний только вЗначения XЧтобы сразу же отменитьКатегория ВКак нам демонстрирует график Excel или Mac Для вставки разрыва
вспомогательной горизонтальной или «Выбрать данные». категорий данных. вверх или вниз, нажав на иконку вручную введите нужный наилучшим образом, если:выберите Переместить диаграмму).Легенда выводит имя ряда.
Шаблоны диаграмм
Стилей фигур текстовом формате) –0,7 примененный стиль, нажмите9 ниже, после выбора 2011 с Word строки установите курсор вертикальной осью щелкнитеВыделяем значения Х (первыйСлишком большое количество то диаграмма тутЭлементы диаграммы процент.На диаграмме построен толькоДиаграмма представляет собой Фигуру Если имя рядана вкладке это облегчит форматирование1,8 клавиши
пятнадцат конкретного пункта, соответственно для Mac 2011 в нужное место стрелку рядом с столбец). И нажимаем секторов на диаграмме же будет поворачиваться.(Chart Elements) иИзмените размер вторичной диаграммы.
один ряд данных. MS EXCEL и не указано, тоФормат диаграммы;2,6+Z.или
Изменение источника данных
изменяются и значения и PowerPoint для и нажмите клавишу флажком «Добавить». Открывается окно выглядит как нагромождение. Таким образом, можно убрав галочку рядом Этот показатель можноВсе значения больше нуля. к ней применимы выводится Ряд1, Ряд2, которые применяются только
избегайте таблиц с «неправильной»Значение Y 1
В менюКатегория А шкалы. Mac 2011. ВВОД.Названия осей «Изменение ряда». Задаем Если категорий данных производить маленькие изменения
с пунктом изменить с помощью
Отсутствуют пустые строки и все стандартные действия и т.д. О к выделенному элементу структурой (см. статью Советы2,7Вид
Категория БКроме того, тут жеЭто действие относится толькоЧтобы отформатировать текст в, а затем щелкните имя ряда – слишком много (более угла поворота диаграммы
Легенда параметра столбцы. с Фигурами (выделение, том, как изменить диаграммы). по построению таблиц3,2
Управление расположением диаграммы на листе
выберите пунктПоследовательность 1 можно выбрать «Дополнительные к Word для заголовке, сделайте следующее:Дополнительные параметры функция. Значения Х 7), то выделите до тех пор,
(Legend).Размер второй области построенияЧисло категорий не превышает перемещение на листе, имя ряда, читайтеНапример, после применения Стиля6 в MS EXCEL).0,08Разметка страницы10
параметры основной вертикальной Mac 2011: ВЩелкните название и выделите, чтобы выбрать название – первый столбец маленькие категории во пока она не
Когда исходные данные в(Second Plot Size), 7-9, поскольку слишком группировка, выравнивание, перемещение в разделе Изменение из группыДля построения диаграммы необходимоЧтобы изменить число строк.-11:00 оси…». Они аналогичны меню текст, который вы для оси глубины таблицы с данными. вторичную круговую или
окажется в нужном круговой диаграмме выражены который представляет размер большое количество секторов назад/ вперед (по источника данных.Стили диаграмм как минимум один и столбцов, включенныхЩелкните диаграмму и откройтеПоследовательность 2 соответствующему пункту для
Вид хотите отформатировать. или вспомогательной оси, Значения У – вторичную линейчатую диаграмму. положении. в процентах, знаки вторичной диаграммы в диаграммы размоет ее
слоям)). См. разделЧтобы отобразить Легенду, необходимовышеприведенная диаграмма примет столбец (строка) числовых в диаграмму, наведите вкладкуДвенадцат горизонтальной оси.выберите пунктНа
- которое нужно добавить. второй.
- Не используйте легенду.О дополнительных возможностях вращения% процентах от размера
- и воспринимать диаграмму Фигуры.
- во вкладке более строгий вид. данных (см. файл указатель мыши наКонструктор14
Как видим, включение наименованияРазметка страницымини-панели инструментовЩелкните каждое полеЖмем ОК и любуемсяДобавляйте подписи непосредственно диаграмм в Excelпоявятся на диаграмме основной диаграммы. Перетащите будет очень сложно.Если на листе размещеноМакетВ качестве фона можно примера). нижний правый угол.Пузырьковая диаграмма
и подписи осей.выберите нужные параметрыНазвание оси результатом. к секторам круговой можно узнать из автоматически, как только ползунок, чтобы сделатьВ качестве примера для несколько диаграмм, тов группе даже вставить картинкуПримечание выбранных данных, аНажмите кнопкуДанные расположены в столбцах, в программе MicrosoftЩелкните диаграмму и откройте форматирования., появившееся на диаграмме,С осью У все диаграммы, чтобы читателям статьи «Как поворачивать будет включен параметр диаграмму больше или
excel2.ru
Как сделать круговую диаграмму в Excel
данного руководства, попробуем все их можноЛегенда (никогда так не. В этой статье затем перетащите угол,Добавить элемент диаграммы причем значения x Excel процесс не вкладкуВы также можете воспользоваться
и введите нужный в порядке. На не приходилось метать диаграммы в Excel?»Подписи данных меньше, или введите построить круговую диаграмму выделить кликая повыбрать нужный вариант делайте ;). предполагается, что данные чтобы выбрать дополнительные. — в первом
особенно сложный, и,Макет диаграммы кнопками форматирования на текст. оси Х нет взгляд между секторамиКак правило, круговые диаграммы(Data Labels) в нужные проценты вручную. в Excel, опираясь
ним и удерживая размещения. В томНастройка формата Области построения ряда располагаются по данные. В приведенномВыберите пункт столбце, а соответствующие в целом, интуитивно. ленте (вкладкаЧтобы перейти на новую значений. Проставлены только и легендой. более понятны, если менюКольцевая на следующие данные: клавишу SHIFT (или же меню доступно аналогична настройке формата
- столбцам. ниже примере таблица
- Название диаграммы значения y и
- понятный. Но, все-таки
- В разделе
- Главная строку в названии,
- номера точек. Это
- Не увлекайтесь 3-D эффектами. их сектора отсортированы
- Элементы диаграммы
- (Doughnut) диаграмма используется
- Выделяем подготовленные данные, открываем
- CTRL).
- диалоговое окно Формат
- Области диаграммы.
- Выделите любую ячейку в
Как построить круговую диаграмму в Excel
расширяется, чтобы включить, чтобы задать параметры размеры пузырьков — с ним легчеПодписи, группа нажмите сочетание клавиш нужно исправить. Необходимо
1. Подготавливаем исходные данные для круговой диаграммы
Избегайте большого количества от больших к(Chart elements) или вместо круговой тогда, вкладкуПри работе с несколькими легенды (кликните ДополнительныеВыделить Область построения проще столбце данных и, дополнительные категории и
форматирования названия, а в смежных столбцах, разобраться, имея подщелкнитеШрифт SHIFT+ВВОД. подписать оси графика 3-D эффектов в меньшим. Самый быстрый параметр
- когда речь идетВставка
- диаграммами на листе,
- параметры Легенды) для всего выбрав пункт
- выбрав нужный тип последовательности данных. затем вернитесь к как в следующих рукой подробное руководствоНазвание диаграммы
). Чтобы отформатировать всеЧтобы отформатировать названия осей, в excel. Правая диаграмме, поскольку они способ добиться такого
2. Вставляем круговую диаграмму на текущий рабочий лист
Значение более, чем об(Insert) и выбираем удобно использовать панель настройки свойств (размер Область построения в диаграммы на вкладкеЧтобы увидеть результаты изменений, диаграмме, чтобы ввести примерах: действий. Таким образом,и выберите нужное
название, щелкните его щелкните их правой кнопка мыши – могут значительно исказить результата – отсортировать(Value) на панели одном ряде данных. подходящий тип диаграммы
3. Выбираем стиль круговой диаграммы (при необходимости)
Область выделения. Кнопка шрифта, фон и выпадающем списке, которыйВставка вернитесь в приложение название в полеЗначения X можно значительно сэкономить название. правой кнопкой мыши, кнопкой мыши и «Выбрать данные» - восприятие информации. исходные данные на
Формат подписей данных Однако, в кольцевой (о различных типах вызова этой панели др.). Через тоже
находится в группев группе Word или PowerPoint.Название диаграммыЗначение Y 1 время на изученииВыделите текст в поле в контекстном меню в контекстном меню «Изменить подписи горизонтальнойУрок подготовлен для Вас рабочем листе. Если(Format Data Labels), диаграмме довольно-таки трудно
Как создавать различные типы круговых диаграмм в Excel
круговых диаграмм речь доступна на вкладке меню можно удалитьТекущий фрагмент
- Диаграммы
- Примечание:
- .Размер 1
- данных возможностей.
Круговая диаграмма в Excel
Название диаграммы выберите команду выберите пункт оси». И выделяем командой сайта office-guru.ru не получается отсортировать как показано в оценить пропорции между пойдет чуть позже).Формат Легенду (или можнонавкладке
Объёмная круговая диаграмма в Excel
, вставьте ее (пусть При закрытии документа WordОбновление данных в существующей0,7Автор: Максим Тютюшеви введите название.
Формат названия осиФормат названия оси диапазон с нужнымиИсточник: https://www.ablebits.com/office-addins-blog/2015/11/12/make-pie-chart-excel/ исходные данные, то
Вторичная круговая или Вторичная линейчатая диаграммы
примере выше. элементами разных рядов, В этом примере(вкладка доступна при выделить ее, аМакетФормат это будет Гистограмма или презентации PowerPoint диаграмме2,7Примечание:Чтобы форматировать название, выделитеи задайте нужныедля задания нужных
значениями (в таблицеПеревел: Антон Андронов можно изменить расстановкуЕсли же исходные данные поэтому рекомендуется использовать мы создадим самую выделенной диаграмме), группа затем нажать на. Область построения также
с группировкой). с диаграммой таблицаТипы диаграммчетверт Мы стараемся как можно текст в текстовом параметры. параметров форматирования. с данными). ГрафикАвтор: Антон Андронов секторов в круговой выражены в числах, другие типы диаграмм распространенную 2-D круговуюУпорядочить клавиатуре клавишу DELETE). можно выбрать кликнувЧтобы удалить диаграмму выделите
- данных Excel дляДиаграмму можно создать в1,8 оперативнее обеспечивать вас поле и наПримечания:
- Если для названий осей становится таким, какимИнформация воспринимается легче, если
Выбираем категории данных для вторичной диаграммы
диаграмме Excel следующим то Вы можете (например, гистограмму). диаграмму:
- или на вкладкеПримечание рядом со столбцами Область диаграммы (т.е. этой диаграммы закроется Excel, Word и3,2
- актуальными справочными материалами вкладке требуется использовать текст должен быть. представлена наглядно. Один образом: показать в подписяхСоздавая кольцевую диаграмму в
- Совет:Главная. Кликнув на Легенду гистограммы (но не саму диаграмму, кликнув,
- автоматически. PowerPoint. Однако данныепятиконечная на вашем языке.ГлавнаяПри переключении на другой на листе, вы
- Построить два графика в из способов презентацииСоздать сводную таблицу из либо исходные значения, Excel, первое, чтоПри выделении исходных, группа
- правой клавишей мыши по ним) в например, по ееПосле создания диаграммы можно диаграммы вводятся и2,6 Эта страница переведенав группе тип диаграммы, который можете связать названия
Excel не представляет отчетов, планов, показателей исходной таблицы. Пошаговая либо проценты, либо необходимо сделать – данных не забудьтеРедактирование можно вызвать контекстное прямоугольнике, ограниченном осями границе) и нажмите
изменить способ отображения сохраняются на листе
- 0,08 автоматически, поэтому ееШрифт не поддерживает названия осей с ячейками никакой сложности. Совместим и другого вида инструкция дана в то и другое. это изменить размер выбрать заголовки столбца
- , выпадающее меню Найти меню Формат легенды…, (в диаграмме типа клавишу DELETE. строк и столбцов Excel. При вставке6 текст может содержатьвыберите нужное форматирование. осей (например, круговую листа, которые содержат на одном поле делового материала – самоучителе по созданию
Кольцевые диаграммы
Кликните правой кнопкой мыши отверстия. Это легко или строки, чтобы и выделить. через которое также График кликайте, например,Чтобы изменить тип диаграммы таблицы в диаграмме. диаграммы в WordКруговая диаграмма неточности и грамматическиеКаждый ось на диаграмме диаграмму), названия осей
Изменение размера отверстия в кольцевой диаграмме
нужный текст. Связанные два графика функций графики и диаграммы. сводных таблиц в по любому сектору сделать следующими способами:
- они автоматически появилисьЧтобы выделить несколько диаграмм, можно вызвать диалоговое между графиком и (например Гистограмму заменить Например, в первой или PowerPoint открывается
- Один столбец или строка ошибки. Для нас может получить название. перестают отображаться. Названия названия автоматически обновляются в Excel. Добавим В аналитике это
Настройка и улучшение круговых диаграмм в Excel
Excel для начинающих. круговой диаграммы иЩелкните правой кнопкой мыши в наименованиях вашей на панели Область окно Формат легенды. осью, но не на График) выделите версии диаграммы строки новый лист в данных и один важно, чтобы эта Названия осей обычно снова будут отображаться, в диаграмме при
Как добавить подписи данных к круговой диаграмме в Excel
к предыдущей Z=X(√x незаменимые инструменты.Поместить названия категорий в в контекстном меню по любой точке круговой диаграммы. выделения нажимайте наВ случае необходимости можно по линиям сетки). диаграмму, на вкладке данных таблицы могут Excel. При сохранении
- столбец или строка статья была вам
- доступны для всех
- если переключиться обратно изменении соответствующего текста
Добавление подписей данных на круговые диаграммы в Excel
– 3). ТаблицаПостроить график в Excel поле выберите кольцевой диаграммы иКогда новая круговая диаграмма нужные диаграммы с удалить из ЛегендыКаждая диаграмма должна содержатьКонструктор отображаться по вертикальной документа Word или меток данных, как полезна. Просим вас осей, которые могут на тип диаграммы, на листе. с данными: по данным таблицыСтрокаФормат подписей данных в контекстном меню
появилась на рабочем нажатой клавишей отображение имени определенного хотя бы 1, в группе оси (значение), а
презентации PowerPoint с в следующих примерах: уделить пару секунд быть отображены на поддерживающий названия осей.На диаграмме щелкните названиеВыделяем данные и вставляем можно несколькими способами.(Row) и числовые(Format Data Labels). выберите листе, можно открытьCTRL ряда. Для этого Ряд данных. ВТип столбцы — по диаграммой данные ExcelПродажи и сообщить, помогла диаграмме, включая осьНазвания, отображаемые для вспомогательных диаграммы или оси, в поле диаграммы. Каждый из них данные в поле
Категории в подписях данных
В появившейся панели отметьтеФормат ряда данных вкладку. Также на панели необходимо сначала выделить зависимости от типавыберите Изменить тип горизонтальной оси (категория). для этой диаграммыКв. 1 ли она вам,
глубины (рядов данных) осей, будут потеряны которое нужно связать Если что-то не обладает своими преимуществамиЗначения галочками параметры(Format Data Series).Конструктор удобно управлять отображением Легенду, затем подождав диаграммы отображение Ряда диаграммы. В следующем примере автоматически сохраняются в25 с помощью кнопок
на объемных диаграммах. при переключении на с ячейкой листа. так (не те и недостатками для(Values). Получившаяся своднаяЗначениеВ появившейся панели переходим(Design) и в диаграммы на листе. 1 секунду щелкнуть данных и егоПостроив простейшую диаграмму, перейдем диаграмма акцентирует продажи документе Word илиКв. 2 внизу страницы. ДляНекоторые типы диаграмм (такие тип диаграммы, которыйНа листе в строка названия рядов, неправильно конкретной ситуации. Рассмотрим таблица должна выглядеть(Value) и/или
на вкладку разделе
- Кликнув на изображении на нужном имени настройка будут различными. к изучению и по инструментам. презентации PowerPoint.30 удобства также приводим как лепестковые диаграммы) не отображает вспомогательные формул введите знак
- отразились цифры на все по порядку. примерно так:ДолиПараметры рядаСтили диаграмм глаза можно скрыть и нажать на
- Чтобы выделить Ряд данных, настройке ее макета.Однако если требуется сконцентрироватьПримечание:Кв. 3 ссылку на оригинал содержат оси, но оси.
равенства (=). оси), редактируем черезГрафик нужен тогда, когдаКликнуть по кнопке автофильтра(Percentage), как показано(Series Options) и(Charts Styles) попробовать диаграмму. клавиатуре клавишу DELETE. нужно кликнуть левойПрактически у всех типов внимание на продажах Коллекция книг Excel заменяет
Как показать проценты на круговой диаграмме в Excel
45 (на английском языке). не могут отображатьНа диаграмме щелкните названиеВыберите ячейку листа, содержащую вкладку «Выбрать данные». необходимо показать изменения рядом с заголовком в примере. Excel меняем размер отверстия, различные стили круговыхДважды кликнув на имениТакой прием может потребоваться клавишей мыши по диаграмм есть нижеуказанные по месяцам, можно прежний мастер диаграмм.илиДиаграммы позволяют наглядно представить
их названия. Типы диаграммы или оси, текст, который нужноА вот наши 2 данных. Начнем сНазвания строк рассчитает проценты автоматически,
- передвигая ползунок, либо диаграмм, выбрав тот, диаграммы можно изменить для скрытия из одному из столбцов элементы: изменить способ построения
- По умолчанию коллекцияКв. 1 данные, чтобы произвести диаграмм, не содержащие которое нужно связать использовать для названия графика функций в простейшей диаграммы для(Row Labels), затем исходя из того, вводим процент вручную. который больше всего
Разбиваем круговую диаграмму или выделяем отдельные сектора
ее имя – легенды информации о гистограммы (или линииНазвание диаграммы; диаграммы. книг Excel открываетсяКв. 2 наибольшее впечатление на осей (такие как
- с ячейкой листа.
- оси. одном поле.
демонстрации событий в кликнуть что вся круговаяЕсли круговая диаграмма в подходит для Ваших не путать с
Как разбить круговую диаграмму в Excel
вспомогательных рядах данных. на диаграмме типаОбласть диаграммы;В меню при запуске Excel.Кв. 3 аудиторию. Узнайте, как круговые и кольцевыеНа листе в строка
Нажмите клавишу ВВОД.Данные одного столбца (строки) разные промежутки времени.Дополнительные параметры сортировки
- диаграмма представляет собой Excel нужна только данных. Названием диаграммы! ИмяВ этой статье рассмотрим График, или поОбласть построения;
- Вид В коллекции можноПродажи создать диаграмму и диаграммы), также не формул введите знакЩелкните название диаграммы или зависят от данныхДопустим, у нас есть(More Sort Options). 100%. для того, чтобы
Как выделить отдельные сектора круговой диаграммы
Круговая диаграмма, заданная по также можно поменять только настройку основных кругу на круговойРяд данных (может бытьвыберите пункт
просматривать шаблоны и25 добавить линию тренда. могут отображать названия равенства (=). оси, которое вы другого столбца (строки). данные по чистойВ диалоговом окнеЧтобы подчеркнуть отдельные значения
быстро взглянуть на умолчанию (Стиль 1) на вкладке осей. Вспомогательные оси диаграмме и т.д.) несколько);Разметка страницы создавать на их30Windows macOS осей.Выберите ячейку листа, содержащую хотите удалить, аПостроить график зависимости одного прибыли предприятия заСортировка
круговой диаграммы, можно общую картину данных, в Excel 2013,Макет рассмотрим в статье Также можно выбратьПодписи данных (для каждого. основе новые книги.45Выберите данные для диаграммы.Название диаграммы данные или текст, затем нажмите клавишу
Как развернуть круговую диаграмму в Excel
столбца от другого 5 лет:(Sort) выбрать сортировку разбить ее, т.е. то стандартная диаграмма, выглядит на рабочем. про диаграммы с нужный Ряд в ряда);Щелкните диаграмму. Если коллекция книгБиржевая диаграммаНа вкладкеНазвания осей
которые нужно отобразить DELETE. Или же в Excel можно
- Год данных по возрастанию отделить все сектора заданная по умолчанию, листе следующим образом:
- Выделив несколько диаграмм, можно несколькими рядами данных. выпадающем списке, которыйЛегенда (полезна при наличииНа вкладке Excel не отображается,Данные расположены по столбцамВставкаЭто действие относится только на диаграмме.
Вращение объёмных круговых диаграмм
вы можете сделать так:Чистая прибыль* или по убыванию: от центра диаграммы. вполне подойдёт. НоСогласитесь, данная круговая диаграмма их выровнять, например,Примечание находится в группе нескольких рядов данных,Диаграммы в меню
или строкам внажмите кнопку к Word дляВ строку формул можно следующее:Условия: А = f
- 2010Построить круговую диаграмму из Также можно выделить
- если нужна красивая выглядит немного простовато по левому краю
- . На Круговой диаграммеТекущий фрагмент позволяет отличить разные
в группеФайл указанном ниже порядкеРекомендуемые диаграммы Mac 2011: В также ввести ссылкуЩелкните диаграмму, к осям (E); В =13742 созданной сводной таблицы
конкретные сектора, отодвинув диаграмма для презентации и, конечно же, (вкладка формально осей нет,навкладке наборы данных наДанныевыберите пункт с использованием названий. меню на ячейку листа.
которой нужно добавить f (E); С2011 и обновлять её от основной диаграммы
Как упорядочить сектора круговой диаграммы по размеру
или для каких-то требует кое-каких улучшений,Формат но при построенииМакетФормат диаграмме);нажмите кнопкуСоздать на основе шаблона или дат вНа вкладкеВид Введите знак равенства, названия. = f (E);11786
- в любой момент. только их. подобных целей, то к примеру, название, группа нескольких рядов данных
- .Оси (вертикальная, горизонтальная иРяды по строкам. качестве подписей, какРекомендуемые диаграммывыберите пункт имя листа иНажмите кнопку
- D = f2012Если стандартные цвета круговойКак разбить круговую диаграмму ее можно несколько диаграммы, подписи данныхУпорядочить
- Круговую диаграмму можноЕсли Ряд данных выделен, вспомогательные). Осей нетилиВ меню
- в следующих примерах:выберите диаграмму дляРазметка страницы восклицательный знак, например
Как изменить цвета в круговой диаграмме
Элементы диаграммы (E).6045 диаграммы в Excel
- Как выделить отдельные сектора
- улучшить, добавив парочку и, возможно, стоит
Меняем цветовую схему круговой диаграммы в Excel
). Чтобы сделать между строить на основной то на листе у круговой диаграммы.Ряды по столбцамВидОткрыть предварительного просмотра..=Лист1!F2рядом с правымВыбираем тип диаграммы. Точечная.2013 Вас не устраивают,
круговой диаграммы штрихов. добавить более привлекательные диаграммами одинаковые расстояния или вспомогательной оси также выделяется диапазонСовокупность этих элементов определяет.выберите пунктМаксимумПримечание:Щелкните диаграмму и откройте. верхним углом диаграммы. С гладкими кривыми
Выбираем цвета для каждого сектора по отдельности
7234 есть несколько выходов:Фрагментированные круговые диаграммы вКруговую диаграмму в Excel цвета. Обо всем по вертикали, нужно: (см. статью Совмещаем ячеек, содержащий источник макет диаграммы.Если команда «Переключить областьРазметка страницыМинимум Можно выделить нужные данные вкладкуНажмите клавишу ВВОД.Снимите флажок названия, которое и маркерами.
2014Поменять цветовую схему Excel могут быть гораздо легче понять, этом мы поговоримустановить верхнюю диаграмму в 2 круговых диаграммы). данных (см. рисунокДля каждого типа диаграмм построения» недоступна
.Закрыть для диаграммы иМакет диаграммыЩелкните в любом месте вы хотите удалить.Выбор данных – «Добавить».15605
Как настроить оформление круговой диаграммы в Excel
Выбрать цвета для отдельных в 2-D или если на ней чуть позже, а нужное положение;При создании Гистограммы, Графика выше).
в MS EXCELКоманда «Переключить область построения»На вкладке1/5/02 нажать клавиши ALT+F1,. диаграммы.Щелкните в любом месте Имя ряда –* Цифры условные, секторов 3-D формате, кольцевые есть подписи данных. сейчас познакомимся снижнюю диаграмму разместить так, или Точечной диаграммыНастроить формат Ряда данных 2010 существуют заранее доступна только приДиаграммы
44 чтобы сразу создатьВ разделеОткроется панель диаграммы, к которой
- А. Значения Х для учебных целей.
- Чтобы выбрать другую цветовую диаграммы также можно
- Без подписей трудно типами круговых диаграмм,
- чтобы поместились другие создаются горизонтальная и
- можно с помощью
созданные макеты (выделите открытой таблице данныхв группе55 диаграмму, однако результатПодписиРабота с диаграммами нужно добавить название. – значения А.Заходим во вкладку «Вставка». схему для круговой разбить.
Советы по созданию круговых диаграмм в Excel
определить, какую долю доступных в Excel. диаграммы (с учетом вертикальная оси (основные). вкладки диаграмму, на вкладке диаграммы Excel иВставка диаграммы-11:00
- может оказаться нещелкнитес дополнительными вкладкамиОткроется панель Значения У – Предлагается несколько типов
- диаграммы в Excel,Самый быстрый способ разбить занимает каждый сектор.При создании круговой диаграммы зазоров между ними);Конкретные параметры оси зависятФорматКонструктор только для определенных
- выберите тип диаграммы,25 самым лучшим. ЕслиНазвания осейКонструкторРабота с диаграммами значения Е. Снова диаграмм: необходимо кликнуть по
- круговую диаграмму в На круговую диаграмму в Excel Вы
- выделить все диаграммы, удерживая от типа диаграммы(становится доступной прив группе типов диаграмм. а затем —1/6/02 подходящая диаграмма не, наведите указатель на,с дополнительными вкладками
- «Добавить». Имя рядаВыбираем «График». Во всплывающем иконке Excel – кликнуть можно добавить подписи можете выбрать один SHIFT;
- и от типа выделении диаграммы) илиМакеты диаграммЩелкните диаграмму. диаграмму, которую нужно25
отображается, перейдите на ось, для которой
Макет
Конструктор
– В. Значения
office-guru.ru
Построение графиков в Excel по данным таблицы
окне – егоСтили диаграмм по ней, чтобы для всего ряда из следующих подтипов:на вкладке оси (вертикальная или с помощью Окна, выберите нужный макет).
На вкладке добавить.57 вкладку требуется добавить название,и, Х – данные
Простейший график изменений
вид. Когда наводишь(Chart Styles), открыть выбрать все сектора, целиком или толькоКруговаяФормат
горизонтальная). Диалоговое окно свойств (появляется приДля настройки макета существуетДиаграммы
| При вставке диаграммы в | Двенадцат |
| Все диаграммы | а затем выберите |
| Формат | Макет |
| в столбце В. | курсор на тот |
| вкладку | а затем перетащить |
| для отдельного элемента. | Объёмная круговая |
, группа свойств оси можно
двойном клике по отдельная вкладкав группе
приложение Word или38, чтобы просмотреть все нужный вариант..и Значения У – или иной типЦвет
их подальше отДобавление подписей данных наВторичная круговая или ВторичнаяУпорядочить вызвать выбрав пункт
ряду данных илиМакетДанные PowerPoint открывается листили типы диаграмм.Выделите текст в полеВыполните одно из указанныхФормат данные в столбце диаграммы, показывается подсказка:(Color) и выбрать центра диаграммы с
круговые диаграммы линейчатаявыберите меню Выровнять, Горизонтальная ось или через кнопку меню
(становится доступной принажмите стрелку рядом Excel с таблицей1/5/02Выберите диаграмму.Название оси ниже действий.
. Е. И по где лучше использовать подходящую цветовую схему. помощью мыши.Категории в подписях данныхКольцевая Распределить по вертикали. Вертикальная ось вФормат выделенного выделении диаграммы). В с полем образцов данных.1/6/02
Нажмите кнопкуи введите названиеЧтобы удалить название диаграммы,На вкладке такому принципу всю этот график, для Иконка появляется при
Для того, чтобы более
График с двумя и более кривыми
Как показать проценты наЭто стандартный и самыйКак известно, двигать отдельную выпадающем списке, которыйв группе
этой вкладке, аИзменитьВ приложении Excel заменитеОткрытьОК оси.
Добавление второй оси
на вкладкеМакет таблицу. каких данных. выделении диаграммы справа точно настроить разбивку круговой диаграмме популярный подтип круговой
диаграмму по листу находится в группеТекущий фрагмент
также на вкладкеи выберите команду образец данных данными,44.Чтобы форматировать название, выделитеМакет
в группеСкачать все примеры графиковВыбрали – скопировали таблицу от нее.
круговой диаграммы, необходимоНа примере этой круговой диаграммы в Excel. можно удерживая левую
Текущий фрагментна вкладкеФорматИзменить данные в Excel которые нужно отобразить25
Выберите диаграмму. текст в текстовомв группеПодписи
Точно так же можно с данными –Также можно кликнуть мышкой выполнить следующие действия:
Строим график функций в Excel
диаграммы мы покажем, Чтобы создать её,
- клавишу мыши. Если
- навкладке
МакетФорматесть очень полезная
. на диаграмме. ЕслиМаксимумНа вкладке поле и наПодписинажмите кнопку строить кольцевые и вставили в область по любой точкеПравой кнопкой мыши кликните
как добавить подписи кликните по иконке при этом удерживатьМакетФормат). Настройка Формата ряда группаВ меню эти данные уже55Конструктор вкладке
нажмите кнопкуНазвание диаграммы линейчатые диаграммы, гистограммы, диаграммы. Получается вот круговой диаграммы, чтобы по любому сектору данных для отдельныхКруговая нажатой клавишу. данных будет несколько
Текущий фрагментВид содержатся в другой57нажмите кнопкуГлавнаяНазвание диаграммы. пузырьковые, биржевые и такой вариант:
на Ленте меню круговой диаграммы в
секторов. Для этого(2-D Pie) наALTТакже это окно свойств отличаться для разных, с помощью которойвыберите пункт таблице, их можноМинимумДобавить элемент диаграммыв группе, а затем выберитеВыберите пункт т.д. Возможности ExcelПрямая горизонтальная (синяя) не появилась группа вкладок Excel и в
Наложение и комбинирование графиков
кликаем по иконке вкладке, то диаграмма будет можно вызвать через типов диаграмм. Ниже можно быстро выделитьРазметка страницы скопировать оттуда и-11:00
.Шрифт пунктНазвание по центру с разнообразны. Вполне достаточно, нужна. Просто выделяемРабота с диаграммами контекстном меню выберите
Элементы диаграммыВставка прилипать к границам
Графики зависимости
контекстное меню кликнув приведено окно настроек нужный элемент (особенно
. вставить вместо образцаДвенадцатВыберите пункт
выберите нужное форматирование.Нет перекрытием чтобы наглядно изобразить ее и удаляем.(Chart Tools) и
Формат ряда данных(Chart Elements) в(Insert) в разделе
ячеек, что удобно. на нужную ось для ряда Гистограммы. удобно при наличииЩелкните диаграмму. данных. Рекомендации по упорядочиваниюЗакрытьЛиния трендаПосле построения диаграмм в.или разные типы данных. Так как у на вкладке(Format Data Series).
верхнем правом углу
Диаграммы Также клавиша правой клавишей мышиСовет нескольких осей иНа вкладке данных в соответствии25
exceltable.com
, а затем укажите
Диаграммы – один из основных элементов Microsoft Excel, использующийся во многих таблицах. При их создании название указывается автоматически, но может быть изменено. Точно так же его можно добавить заново, если по каким-то причинам строка была удалена.
Если вы только начинаете свое знакомство с диаграммами, рекомендую прочитать инструкцию по работе с ними:
Способ 1: Изменение стандартного названия
Первый вариант – самый простой, и заключается он в переименовании стандартного заголовка, который должен быть добавлен автоматически при создании графика.
-
Щелкните левой кнопкой мыши по текущему названию, чтобы выделить его.
-
Вокруг него должен появиться прямоугольник с точками, вы можете начать перемещение или еще раз кликнуть по названию для раскрытия меню редактирования.
-
Удалите текущее наименование и задайте свое. Вместе с этим можете поменять шрифт, его цвет, форматирование или размер.
-
После установки нового названия достаточно будет кликнуть левой кнопкой мыши в любом свободном месте таблицы, чтобы завершить редактирование.
Комьюнити теперь в Телеграм
Подпишитесь и будьте в курсе последних IT-новостей
Подписаться
Способ 2: Добавление названия как элемента диаграммы
Второй вариант установки названия для диаграммы подойдет в тех случаях, когда стандартное было удалено или по каким-то неведомым причинам не добавилось. Тогда на помощь приходит вкладка с конструктором, в которой есть целый список доступных элементов.
-
Выделите диаграмму левой кнопкой мыши, чтобы разблокировать необходимую вкладку на верхней панели Экселя.
-
Перейдите на вкладку с названием «Конструктор диаграммы» и разверните список «Добавить элемент диаграммы».
-
Далее направьте курсор «Название диаграммы» и выберите один из доступных вариантов расположения.
-
Если вы щелкните по «Дополнительные параметры названия», оно будет автоматически добавлено по центру, но вместе с этим откроется меню с настройками заливки, контура и другого визуального оформления текста.
-
После добавления элемента выделите его, удалите стандартное название и добавьте новое на свое усмотрение.
Способ 3: Подстановка названия из ячейки
В качестве названия для диаграммы можно использовать значение любой ячейки в таблице. Этот вариант удобен в тех случаях, когда значение динамическое и может время от времени меняться в зависимости от расчетов. Например, «Прибыль» может поменяться на «Убытки», и вместе с этим изменится название диаграммы.
-
Вам понадобится выделить текущее название для редактирования или сначала добавить его так, как это было показано ранее.
-
Затем выберите поле, куда обычно вводится формула, и поставьте там знак =, который и означает начало записи.
-
Левой кнопкой мыши выделите ячейку, значение из которой должно устанавливаться для названия графика.
-
Нажмите Enter и проверьте результат действий. Можете даже изменить значение той самой ячейки, чтобы посмотреть, как автоматически поменяется название диаграммы.
На этом все. Каждый из описанных методов актуален в определенных ситуациях и может оказаться полезным.
Если хотите легко ориентироваться во множестве диаграмм на листах Excel, уделите немного времени изучению этой статьи и узнайте, как в Excel 2013 создать название диаграммы и сделать его динамически обновляющимся. Кроме того, я покажу, как добавить характерные названия для осей и как удалить названия осей и диаграммы. Увидите – это не сложно!
Вам приходится много работать в Excel, выполнять тысячи вычислений, собирать данные в таблицы и создавать диаграммы? Голова идёт кругом от бесконечных рядов цифр и строк символов? Без сомнения, данные, представленные графически, гораздо легче для восприятия.
Беда в том, что когда Вы создаёте обычную диаграмму в Excel, название не добавляется к ней автоматически. Его нужно создать вручную. Если на листе содержится всего одна диаграмма, то по поводу отсутствия названия можно не беспокоиться. Хотя с названием любая диаграмма будет выглядеть куда более привлекательной! Но как только на листе появляются несколько диаграмм, Вы серьёзно рискуете запутаться.
Примечание переводчика: В предыдущем абзаце автор немного лукавит, поскольку в Excel 2013 (русская версия) название диаграммы вставляется автоматически. А вот, например, в Excel 2007 название диаграммы действительно не вставляется
- Добавляем название диаграммы
- Настраиваем формат названия диаграммы
- Создаём динамическое название диаграммы
- Добавляем название оси
- Удаляем название оси или диаграммы
Содержание
- Добавляем название диаграммы
- Настраиваем формат названия диаграммы
- Создаём динамическое название диаграммы
- Добавляем название оси
- Удаляем название оси или диаграммы
- Решение 1
- Решение 2
- Решение 3
Добавляем название диаграммы
Вот очень простой пример, как добавить название диаграммы в Excel 2013. Этот способ будет работать в любой версии Excel с любым типом диаграммы.
- Кликните по любому месту диаграммы, для которой хотите создать название.
- Когда диаграмма будет выделена, на Ленте появится группа вкладок Работа с диаграммами (Chart Tools). Эти вкладки видны только, когда диаграмма выделена (вкладки имеют цветной фон).
В Excel 2013 в группу вкладок Работа с диаграммами (Chart Tools) входят вкладки Конструктор (Design) и Формат (Format).
- Перейдите на вкладку Конструктор (Design).
- В разделе Макеты диаграмм (Chart Layouts) откройте выпадающее меню Добавить элемент диаграммы (Add Chart Element).
В Excel 2010 Вам потребуется раздел Подписи (Labels) на вкладке Макет (Layout).
- Кликните Название диаграммы (Chart Title) и выберите позицию для размещения названия. Excel предлагает на выбор две позиции:
- Над диаграммой (Above Chart) – в этом случае диаграмма будет незначительно уменьшена;
- По центру (Centered Overlay) – так название будет расположено непосредственно на диаграмме в самом верху, а размер диаграммы не изменится.
- Кликните по полю названия.
- Выделите слова «Название диаграммы» и введите нужное название.
Теперь с первого взгляда понятно, что показывает эта диаграмма, не так ли?
Настраиваем формат названия диаграммы
- Если снова нажать Конструктор > Добавить элемент диаграммы > Название диаграммы (Design > Add Chart > Element Chart Title), то в самом низу выпадающего меню можно выбрать пункт Дополнительные параметры названия (More Title Options) и получить доступ к дополнительным настройкам формата названия диаграммы.В правой части рабочего листа появится вот такая боковая панель:
В Excel 2010 пункт Дополнительные параметры названия (More Title Options) находится внизу выпадающего меню Макет > Подписи > Название диаграммы (Layout > Labels > Chart Title).
- Другой способ вызвать на экран боковую панель Формат названия диаграммы (Format Chart Title) – это кликнуть правой кнопкой мыши по полю названия и в контекстном меню выбрать соответствующий пункт, как показано на рисунке ниже.
Здесь можно добавить границу и заливку, настроить 3D эффекты для названия и изменить выравнивание.
- Кликните правой кнопкой мыши по полю названия и выберите в контекстном меню пункт Шрифт (Font), чтобы настроить параметры текста. Или используйте кнопку открытия диалогового окна с параметрами шрифта в правом нижнем углу группы команд Шрифт (Font) на Ленте. В обоих случаях на экране появится вот такое диалоговое окно:
Теперь можно настроить начертание, размер и цвет шрифта названия; применить различные эффекты к тексту; изменить интервалы между символами.
Создаём динамическое название диаграммы
Следующая задача – автоматизировать название диаграммы. Решение очень простое – нужно связать название диаграммы с ячейкой при помощи формулы.
- Кликните по названию диаграммы.
- В строке формул введите знак равенства (=).
Будьте внимательны! Знак равенства нужно вести именно в строке формул, а не в поле заголовка.
- Кликните по ячейке, с которой нужно связать название диаграммы.
Замечание: Ячейка должна содержать текст, который будет вставлен, как название диаграммы (ячейка B2 на рисунке ниже). Ячейка также может содержать формулу, тогда названием диаграммы станет результат формулы. Формулу можно использовать непосредственно в названии диаграммы, но это не удобно для дальнейшего редактирования.
- После этого в строке формул появится формула со ссылкой, содержащей адрес ячейки с указанием имени рабочего листа.
Очень важно не забыть ввести знак равенства (=). Если этого не сделать, то, кликнув по другой ячейке, мы просто выделим её вместо того, чтобы создать динамическую ссылку.
- Нажмите Enter.
С этого момента при изменении текста в ячейке B2 заголовок диаграммы будет автоматически обновляться.
Добавляем название оси
Любая диаграмма имеет как минимум две оси: горизонтальную ось Х (ось категорий) и вертикальную ось Y. 3D диаграммы имеют еще и ось глубины (ось серий). Когда значения не говорят сами за себя, добавьте к диаграмме названия осей, чтобы стало понятней, что отображает диаграмма.
- Выделите диаграмму.
- На вкладке Конструктор (Design) найдите раздел Макеты диаграмм (Chart Layouts).
- Откройте выпадающее меню Добавить элемент диаграммы (Add Chart Element).
В Excel 2010 кликните Макет > Подписи > Название оси (Layout > Labels > Axis Title).
- Из предложенных вариантов выберите желаемое расположение названия оси: Основная горизонтальная (Primary Horizontal) или Основная вертикальная (Primary Vertical).
- В появившемся в области диаграммы поле названия оси введите нужный текст.
Если требуется настроить форматирование названия оси, кликните по полю названия, выделите текст и выполните те же шаги, которые выполняли при форматировании названия диаграммы. Отличие лишь в том, что в выпадающем меню Добавить элемент диаграммы (Add Chart Element) нужно нажать Названия осей (Axis Title) > Дополнительные параметры названия оси (More Axis Title Options) и далее настроить необходимые параметры.
Замечание: В некоторых типах диаграмм (например, лепестковая диаграмма) оси есть, но их названия не отображаются. Такие типы диаграмм, как круговая и кольцевая, совсем не имеют осей, поэтому они также не отображают названия осей. Если изменить тип диаграммы на один из таких, которые не отображают названия осей, то добавленные названия исчезнут.
Удаляем название оси или диаграммы
Из предложенных ниже решений выберите то, которое покажется Вам более удобным для удаления названий диаграммы или оси.
Решение 1
- Кликните в любом месте диаграммы.
- Откройте Конструктор > Макеты диаграмм > Добавить элемент диаграммы (Design > Chart Layouts > Add Chart Element).
- Кликните по строке Название диаграммы (Chart Title) и выберите вариант Нет (None). Название из диаграммы исчезнет без следа
В Excel 2010 этот параметр находится в выпадающем меню Макет > Подписи > Название диаграммы (Layout > Labels > Chart Title).
Решение 2
Чтобы быстро удалить название диаграммы или оси, кликните по этому названию и нажмите клавишу Delete. Можно также кликнуть по названию диаграммы или оси правой кнопкой мыши и в контекстном меню выбрать Удалить (Delete).
Решение 3
Если Вы только что создали название, но вдруг передумали, кликните Отменить (Undo) на панели быстрого доступа или нажмите Ctrl+Z.
Теперь Вы знаете, как добавлять, настраивать, автоматизировать и удалять такие небольшие, но важные элементы, как названия диаграмм и осей. Используйте эти приёмы, если хотите создать полноценную и точную презентацию своей работы при помощи диаграмм в Excel. Это просто и эффективно!
Оцените качество статьи. Нам важно ваше мнение:
Прочитав эту статью на сайте thegoodanswer.ru до конца Вы сможете узнать 2 простых способа, как добавить название диаграммы в Excel.
Для того, чтобы добавить название диаграммы в Excel с помощью этого способа Вам будет нужно:
1. После создания диаграммы в программе Excel нажать на строку «Название диаграммы».
2. Затем, Вам будет нужно удалить строку «Название диаграммы» и написать в этой строке необходимое Вам название для Вашей диаграммы в программе Эксель.
3. После этого, название диаграммы в программе Excel будет успешно добавлено.
Как добавить название диаграммы в Эксель (второй способ)
Для того, чтобы добавить название диаграммы в Эксель с помощью этого способа Вам будет нужно:
1. Для начала, выделить диаграмму в программе Excel для которой Вам необходимо добавить название.
2. Затем, Вам будет нужно нажать на вкладку «Конструктор» в программе Эксель.
3. После этого, в разделе под названием «Макеты диаграмм» Вам будет нужно открыть меню кнопки «Добавить элемент диаграммы».
4. Перед Вами откроется выпадающий список. В этом списке Вам будет нужно поставить курсор компьютерной мыши на «Название диаграммы» и перед Вами откроется ещё один выпадающий список. В этом списке Вам будет нужно нажать на вариант, который Вам необходим.
5. Далее, Вы сможете написать название Вашей диаграммы в программе Excel.
6. После этого, название диаграммы в программе Эксель будет успешно добавлено.
Заключение
Подводя итог вышесказанного, хотелось бы сказать о том, что добавить название диаграммы в Excel достаточно просто. И ещё, в том случае, если Вам было интересно читать эту статью о том, как добавить название диаграммы в Эксель, тогда Вам может быть интересно узнать о том, что на этом сайте достаточно много интересного. К примеру, здесь есть статьи о таких программах, как Excel, Word, Photoshop, Outlook, PowerPoint. А также, на thegoodanswer.ru Вы можете прочитать про Android, MacBook, iPhone, «Одноклассники», Instagram, Viber, Discord и WhatsApp.
Загрузить PDF
Загрузить PDF
Microsoft Excel является мощным редактором электронных таблиц, позволяющим пользователям эффективно управлять данными и проводить сложные расчеты при помощи таблиц, функций и графиков. График (или диаграмма) в Excel позволяет пользователям визуализировать числовые данные и отследить некоторый тренд. Данные в графическом представлении гораздо легче понять сотрудникам, не занимающимся бухгалтерским учетом.
Шаги
-
1
Щелкните по графику, в который вы хотите добавить название. Выделенный график имеет толстую границу.
-
2
При выделении графика на ленте меню появляется несколько дополнительных вкладок: «Конструктор» и «Формат». Новые вкладки находятся в группе вкладок «Работа с диаграммами».
-
3
Откройте вкладку «Конструктор» и найдите группу «Макеты диаграмм».
-
4
Нажмите «Добавить элемент диаграммы» и в меню выберите «Название диаграммы».
- Опция «По центру (наложение)» разместит название над графиком, не изменяя его размера.
- Опция «Над диаграммой» разместит название над графиком, но его размер уменьшится.
-
5
Щелкните внутри поля «Название диаграммы» и введите нужное вам название.
-
6
Нажмите «Добавить элемент диаграммы» — «Название диаграммы» — «Дополнительные параметры заголовка».
- Здесь вы можете изменить параметры названия, например, добавить границы, заливку, тень и т.п.
- Здесь вы также можете изменить параметры текста, например, задать его выравнивание, направление и т.п.
-
7
Измените шрифт и интервал между символами, щелкнув правой кнопкой мыши по названию и в меню выбрав «Шрифт».
- Вы можете изменить стиль шрифта, его размер и цвет.
- Вы также можете добавить множество различных эффектов, например, зачеркивание, верхний или нижний индекс и т.п.
-
8
Нажмите «Добавить элемент диаграммы» — «Название осей», чтобы добавить названия осей.
- Опция «Основная горизонтальная» отобразит название горизонтальной оси (под ней).
- Опция «Основная вертикальная» отобразит название вертикальной оси (слева от нее).
Реклама
Советы
- Вы можете получить доступ ко многим параметрам названия, просто щелкнув по нему правой кнопкой мыши.
- Вы можете привязать название диаграммы или осей к определенной ячейке в таблице. Щелкните по названию, чтобы выделить его. Затем в строке формул введите «=» (без кавычек), щелкните по нужной ячейке и нажмите Enter. Теперь при изменении информации в ячейке название диаграммы (или осей) автоматически меняется соответствующим образом.
Реклама
Об этой статье
Эту страницу просматривали 20 493 раза.
Была ли эта статья полезной?
В предыдущей статье мы уже разобрались, как сделать диаграмму в Excel. Теперь давайте разберемся, как добавить название диаграммы в Excel, и в том числе как сделать его динамическим. В более новых версиях MS Excel название диаграммы добавляется автоматически, а в старых – нет. Поэтому мы разберем примеры, как добавить название диаграммы в разных версиях MS Excel.
Как добавить название диаграммы в Excel 2010, Excel 2007
В Excel 2010 и Excel 2007 по умолчанию созданная диаграмма не содержит имя. Для того чтобы сделать название диаграммы, переходим во вкладку «Макет» и в группе «Подписи» выбираем, например, пункт «Название диаграммы», и размещаем над диаграммой.
Как добавить название диаграммы в Excel – Добавление названия диаграммы в Excel 2010 и Excel 2007
Как добавить название диаграммы в Excel 2016, Excel 2013
Если вы пользуетесь Excel 2016 и Excel 2013, то по умолчанию имя диаграммы — «Название диаграммы».
Для того чтобы изменить название диаграммы, щелкните по полю «Название диаграммы», и введите желаемое название.
Если вы хотите добавить динамическое название диаграммы, т.е. хотите сослаться на ячейку, в которой содержится название диаграммы. В этом случае выберите поле «Название диаграммы» и в строке формул поставьте знак = и выберите ячейку с названием.
Как добавить название диаграммы в Excel – Добавление названия диаграммы
Вот и все. Теперь Вы знаете не только, как добавить название диаграммы в Excel, но и как сделать его автоматически изменяющимся.
Рассмотрим основы создания и настройки диаграмм в
MS
EXCEL
2010. Материал статьи также будет полезен пользователям
MS
EXCEL
2007 и более ранних версий. Здесь мы не будем рассматривать типы диаграмм (график, точечная, гистограмма и пр.), а сконцентрируемся на элементах общих для всех диаграмм: подписи к данным, ряд, область построения, оси, источник данных и др.
Статья про диаграммы получилась обширная, поэтому ниже приведен перечень разделов:
- Подготовка исходной таблицы
- Построение диаграммы (один ряд данных)
- Настройка макета диаграммы (Название, Легенда, Подписи данных, Оси, Сетка и др.)
- Шаблоны диаграмм
- Изменение источника данных
- Управление расположением диаграммы на листе
В этой статье рассмотрим настройку диаграмм, отображающие только один ряд данных.
Примечание
. Построение диаграмм с несколькими рядами данных рассмотрено
в этой статье
. Основные типы диаграмм (график, точечная, гистограмма и пр.) рассмотрены
в этой статье
.
Чтобы создать диаграмму в MS EXCEL, сначала необходимо создать таблицу с исходными данными.
Подготовка исходной таблицы
Рекомендации по формату исходной таблицы.
- каждый столбец должен иметь заголовок (заголовки часто используются для именования рядов данных и Легенды);
- в таблице должны отсутствовать незаполненные строки и столбцы (при наличии пустых строк нужно будет делать дополнительные настройки диаграммы, которые можно избежать при их отсутствии);
-
в каждый столбец лучше вводить значения только в одном формате (например, столбец «Дата поставки» должен содержать все значения только в формате
Дата
; столбец «Поставщик» — названия компаний только в текстовом формате) – это облегчит форматирование диаграммы; -
избегайте таблиц с «неправильной» структурой (см. статью
Советы по построению таблиц в MS EXCEL
).
Построение диаграммы (один ряд данных)
Для построения диаграммы необходимо как минимум один столбец (строка) числовых данных (см.
файл примера
).
Примечание
. В этой статье предполагается, что данные ряда располагаются по столбцам.
Выделите любую ячейку в столбце данных и, выбрав нужный тип диаграммы на вкладке
Вставка
в группе
Диаграммы
, вставьте ее (пусть это будет
Гистограмма с группировкой
).
Чтобы удалить диаграмму выделите
Область диаграммы
(т.е. саму диаграмму, кликнув, например, по ее границе) и нажмите клавишу DELETE.
Чтобы изменить тип диаграммы (например Гистограмму заменить на График) выделите диаграмму, на вкладке
Конструктор
, в группе
Тип
выберите
Изменить тип диаграммы
.
Построив простейшую диаграмму, перейдем к изучению и настройке ее макета.
Настройка макета диаграммы
Практически у всех типов диаграмм есть нижеуказанные элементы:
- Название диаграммы;
- Область диаграммы;
- Область построения;
- Ряд данных (может быть несколько);
- Подписи данных (для каждого ряда);
- Легенда (полезна при наличии нескольких рядов данных, позволяет отличить разные наборы данных на диаграмме);
- Оси (вертикальная, горизонтальная и вспомогательные). Осей нет у круговой диаграммы.
Совокупность этих элементов определяет макет диаграммы.
Для каждого типа диаграмм в MS EXCEL 2010 существуют заранее созданные макеты (выделите диаграмму, на вкладке
Конструктор
в группе
Макеты диаграмм
, выберите нужный макет).
Для настройки макета существует отдельная вкладка
Макет
(становится доступной при выделении диаграммы). В этой вкладке, а также на вкладке
Формат
есть очень полезная группа
Текущий фрагмент
, с помощью которой можно быстро выделить нужный элемент (особенно удобно при наличии нескольких осей и рядов данных).
Выбрав с помощью выпадающего списка нужный элемент, нажмите в той же группе кнопку меню
Формат выделенного
, чтобы вызвать соответствующее окно свойств.
Разберем подробнее основные элементы макета.
1.Название диаграммы
При создании диаграммы на основе таблицы с одним числовым столбцом, заголовок столбца автоматически становится названием диаграммы и именем ряда.
Выделить название диаграммы можно просто кликнув на него левой клавишей мыши (или можно выбрать пункт
Название диаграммы
в выпадающем списке, который находится в группе
Текущий фрагмент
на
вкладке
Макет
или
Формат
). Чтобы удалить название – выделите его и нажмите клавишу DELETE на клавиатуре или отключите его через меню (вкладка
Макет,
группа
Подписи
).
Выделив название и удерживая левую клавишу мыши, можно переместить название диаграммы в нужное место в пределах
Области диаграммы
.
Второй клик по названию позволяет войти в режим правки и откорректировать название вручную (между кликами должна пройти как минимум 1 секунда, чтобы это не было воспринято как двойной клик, иначе будет открыто диалоговое окно настройки свойств названия).
Примечание
. Название диаграммы можно связать со значением в ячейке. Для этого выделите название диаграммы, затем в
Строке формул
введите =, наконец, кликните по нужной ячейке на листе. Теперь, при изменении значения в ячейке, название будет меняться автоматически (см. статью
Динамическое название диаграммы
).
Дважды кликнув по Названию диаграммы левой клавишей мыши, будет выведено окно его свойств.
Можно настроить отображение названия в нужном стиле.
Основные настройки также можно сделать через вкладку
Формат
, группа
Стили фигур
и
Стили
WordArt
(вкладка
Формат
становится доступной при выделении диаграммы) или через вкладку
Главная
, группа
Шрифт
.
2.Область диаграммы
Область диаграммы
– это прямоугольник, на котором располагаются все остальные элементы диаграммы. Чтобы ее выделить, нужно кликнуть диаграмму по ее границе или на область не занятую другими элементами диаграммы (или выбрать пункт
Область диаграммы
в выпадающем списке, который находится в группе
Текущий фрагмент
на
вкладке
Макет
или
Формат
). Область диаграммы можно отформатировать по своему вкусу (при отсутствии вкуса лучше оставить все без изменений ;).
Для каждого типа диаграмм в MS EXCEL 2010 существуют заранее созданные стили (выделите диаграмму, на вкладке
Конструктор
в группе
Стили диаграмм
, выберите нужный стиль).
Применение стиля коснется формата всех элементов макета (названия, области диаграммы, подписей данных, осей, области диаграммы и др.), даже если они в данный момент не выделены (в отличие от
Стилей фигур
на вкладке
Формат
, которые применяются только к выделенному элементу диаграммы).
Например, после применения
Стиля6
из группы
Стили диаграмм
вышеприведенная диаграмма примет более строгий вид.
В качестве фона можно даже вставить картинку (никогда так не делайте ;).
3.Область построения
Настройка формата
Области построения
аналогична настройке формата
Области диаграммы
.
Выделить
Область построения
проще всего выбрав пункт
Область построения
в выпадающем списке, который находится в группе
Текущий фрагмент
на
вкладке
Макет
или
Формат
.
Область построения
также можно выбрать кликнув рядом со столбцами гистограммы (но не по ним) в прямоугольнике, ограниченном осями (в диаграмме типа График кликайте, например, между графиком и осью, но не по линиям сетки).
4. Ряды данных
Каждая диаграмма должна содержать хотя бы 1
Ряд данных
. В зависимости от типа диаграммы отображение
Ряда данных
и его настройка будут различными.
Чтобы выделить
Ряд данных
, нужно кликнуть левой клавишей мыши по одному из столбцов гистограммы (или линии на диаграмме типа График, или по кругу на круговой диаграмме и т.д.) Также можно выбрать нужный
Ряд
в выпадающем списке, который находится в группе
Текущий фрагмент
на
вкладке
Макет
или
Формат
.
Если
Ряд данных
выделен, то на листе также выделяется диапазон ячеек, содержащий источник данных (см. рисунок выше).
Настроить формат
Ряда данных
можно с помощью вкладки
Формат
(становится доступной при выделении диаграммы) или с помощью Окна свойств (появляется при двойном клике по ряду данных или через кнопку меню
Формат выделенного
в группе
Текущий фрагмент
на вкладке
Макет
или
Формат
). Настройка Формата ряда данных будет несколько отличаться для разных типов диаграмм. Ниже приведено окно настроек для ряда Гистограммы.
Совет
. Об изменении диапазона данных (источника данных), представленных на диаграмме,
читайте ниже
.
Чтобы удалить
Ряд данных
: кликните на нужный ряд данных и нажмите на клавиатуре клавишу DELETE. Если будет удален последний ряд, то вместе с ним удалятся Оси, Легенда и Область построения, но останется Область диаграммы.
Примечание
.
Ряд данных
можно удалить через диалоговое окно Выбор источника данных. Это окно можно вызвать на вкладке
Конструктор
, группа
Данные
.
5.Подписи данных
Чтобы отобразить подписи данных, необходимо выделить нужный ряд данных, а затем во вкладке
Макет
в группе
Подписи
выбрать нужный вариант размещения подписи.
Подписи данных, как правило, представляют собой значения из исходной таблицы, на основании которых и была построена диаграмма.
Дважды кликнув на одну из подписей левой клавишей мыши можно вызвать диалоговое окно для настройки свойств подписи, что позволяет настроить размер шрифта, фон и формат подписи.
Примечание
. Диалоговое окно также можно вызвать через кнопку меню
Формат выделенного
в группе
Текущий фрагмент
на вкладке
Макет
или
Формат
, предварительно выбрав подписи данных к нужному ряду.
В качестве подписи можно установить не только само значение, но и имя ряда (будет одинаковым для всех значений на диаграмме для выбранного ряда) и имя категории (для Точечной диаграммы – значения Х). Если имя категории не указано, то будет выведено порядковое значение точки 1, 2, 3, …
В окне
Формат подписей данных
имеется вкладка
Число
, через которую можно настроить отображение числовых значений. В качестве формата можно вводить и выражения Пользовательского формата, что позволяет, например, скрыть нулевые значения на диаграмме.
В случае необходимости можно индивидуально отредактировать подпись к определенной точке ряда. Для этого необходимо сначала выделить все подписи, затем подождав 1 секунду щелкнуть на нужной подписи и ввести с клавиатуры нужное значение или текст.
Как и для
Названия диаграммы
для подписи можно ввести ссылку на ячейку. Для этого выделите нужную подпись, затем в
Строке формул
введите знак =, выделите нужную ячейку на листе левой клавишей мыши, нажмите
ENTER
.
Выделенное значение подписи можно передвинуть мышкой в нужное место на диаграмме.
Для точечной диаграммы иногда требуется установить индивидуальные подписи для каждой точки (см.
Подписи для точечной диаграммы в MS EXCEL
).
6.Легенда
Легенда полезна только при наличии нескольких рядов данных, т.к. позволяет отличить их на диаграмме.
Совет
. Построение диаграммы с несколькими рядами данных рассмотрено
в этой статье
.
Легенда выводит имя ряда. Если имя ряда не указано, то выводится
Ряд1
,
Ряд2
и т.д. О том, как изменить имя ряда, читайте в разделе
Изменение источника данных
.
Чтобы отобразить Легенду, необходимо во вкладке
Макет
в группе
Легенда
выбрать нужный вариант размещения. В том же меню доступно диалоговое окно
Формат легенды
(кликните
Дополнительные параметры Легенды
) для настройки свойств (размер шрифта, фон и др.). Через тоже меню можно удалить Легенду (или можно выделить ее, а затем нажать на клавиатуре клавишу DELETE).
Примечание
. Кликнув на Легенду правой клавишей мыши можно вызвать контекстное меню
Формат легенды
…, через которое также можно вызвать диалоговое окно
Формат легенды
.
В случае необходимости можно удалить из Легенды отображение имени определенного ряда. Для этого необходимо сначала выделить Легенду, затем подождав 1 секунду щелкнуть на нужном имени и нажать на клавиатуре клавишу DELETE.
Такой прием может потребоваться для скрытия из легенды информации о вспомогательных рядах данных.
7.Оси
В этой статье рассмотрим только настройку основных осей. Вспомогательные оси рассмотрим в статье про
диаграммы с несколькими рядами данных
.
Примечание
. На Круговой диаграмме формально осей нет, но при построении нескольких рядов данных Круговую диаграмму можно строить на основной или вспомогательной оси (см. статью
Совмещаем 2 круговых диаграммы
).
При создании Гистограммы, Графика или Точечной диаграммы создаются горизонтальная и вертикальная оси (основные).
Конкретные параметры оси зависят от типа диаграммы и от типа оси (вертикальная или горизонтальная). Диалоговое окно свойств оси можно вызвать выбрав пункт
Горизонтальная ось
или
Вертикальная ось
в выпадающем списке, который находится в группе
Текущий фрагмент
на
вкладке
Макет
или
Формат
.
Также это окно свойств можно вызвать через контекстное меню кликнув на нужную ось правой клавишей мыши (кликать надо на подписи значений оси).
Диалоговое окно свойств оси позволяет, например, не выводить подписи по оси, сделать обратный порядок категорий для горизонтальной оси (вертикальная станет отображаться справа, а значения будут выводиться слева направо), горизонтальную ось отобразить сверху и т.д.
Также можно создать Названия для осей (вкладка
Макет
, группа
Подписи
).
Можно создать линии сетки по основным и вспомогательным значениям оси (вкладка
Макет
, группа
Оси
).
Формат Линий сетки также можно настроить (вкладка
Макет
, группа
Оси
, меню Сетка, выберите нужную ось, нажмите пункт
Дополнительные параметры линий сетки …
).
Шаблоны диаграмм
Если Вы потратили много времени на настройку макета и формата диаграммы, то его можно использовать в качестве шаблона для будущих диаграмм (вкладка
Конструктор
, группа
Тип
,
Сохранить как шаблон
). Чтобы применить шаблон, выделите диаграмму, на вкладке
Конструктор
, группа
Тип
, выберите
Изменить тип диаграммы,
войдите во вкладку Шаблоны и выберите нужный.
Чтобы передать шаблон на другой компьютер войдите в папку
C:Users
Имя пользователя
AppDataRoamingMicrosoftШаблоныCharts
и скопируйте нужный файл шаблона (адрес папки может быть другим в зависимости от версии офиса и Windows).
Применение шаблона удобнее, чем копирование диаграммы-образца в другую книгу (лист), т.к. не приходится изменять источник данных, ссылки на который копируются вместе с диаграммой.
Изменение источника данных
Если необходимо изменить источник данных диаграммы (ссылку на диапазон ячеек, содержащих данные) или добавить новый ряд данных, то для этого выделите диаграмму, на вкладке
Конструктор
в группе
Данные
нажмите пункт
Выбрать данные
.
Появится окно
Выбор источника данных
.
Настройка источника данных отличается для разных типов диаграмм. Рассмотрим на примере Гистограммы (для диаграммы типа График, Круговая и С областями настройка будет аналогичной; для Точечной –
немного отличаться
).
Выделив в окне нужный ряд, нажмите
Изменить
.
В появившемся окне можно ввести ссылку на ячейку с именем ряда (отображается в Легенде) и ссылку на диапазон со значениями.
Примечание
. Вместо ссылки на диапазон ячеек можно ввести ссылку на
именованный диапазон
. Этот подход используется при создании
Диаграммы с масштабированием
.
Также в окне
Выбор источника данных
можно ввести Подписи горизонтальной оси (Категории). Для типа диаграмм
Точечная
этого сделать не удастся (см. статью
График vs Точечная
).
Управление расположением диаграммы на листе
Диаграмму можно разместить на отдельном листе или более компактно на существующем листе (выделите диаграмму, на вкладке
Конструктор
, в группе
Расположение
выберите
Переместить диаграмму
).
Диаграмма представляет собой Фигуру MS EXCEL и к ней применимы все стандартные действия с Фигурами (выделение, перемещение на листе, группировка, выравнивание, перемещение назад/ вперед (по слоям)). См. раздел
Фигуры
.
Если на листе размещено несколько диаграмм, то все их можно выделить кликая по ним и удерживая клавишу SHIFT (или CTRL).
При работе с несколькими диаграммами на листе, удобно использовать панель
Область выделения
. Кнопка вызова этой панели доступна на вкладке
Формат
(вкладка доступна при выделенной диаграмме), группа
Упорядочить
или на вкладке
Главная
, группа
Редактирование
, выпадающее меню
Найти и выделить
.
Чтобы выделить несколько диаграмм, на панели
Область выделения
нажимайте на нужные диаграммы с нажатой клавишей
CTRL
. Также на панели удобно управлять отображением диаграммы на листе. Кликнув на изображении глаза можно скрыть диаграмму.
Дважды кликнув на имени диаграммы можно изменить ее имя – не путать с Названием диаграммы! Имя также можно поменять на вкладке
Макет
.
Выделив несколько диаграмм, можно их выровнять, например, по левому краю (вкладка
Формат
, группа
Упорядочить
). Чтобы сделать между диаграммами одинаковые расстояния по вертикали, нужно:
- установить верхнюю диаграмму в нужное положение;
- нижнюю диаграмму разместить так, чтобы поместились другие диаграммы (с учетом зазоров между ними);
- выделить все диаграммы, удерживая SHIFT;
-
на вкладке
Формат
, группа
Упорядочить
выберите меню
Выровнять
,
Распределить по вертикали
.
Как известно, двигать отдельную диаграмму по листу можно удерживая левую клавишу мыши. Если при этом удерживать нажатой клавишу
ALT
, то диаграмма будет прилипать к границам ячеек, что удобно. Также клавиша
ALT
поможет при изменении размера диаграммы – диаграмму можно точно вписать в границы нужного диапазона ячеек.
Если необходимо отобразить данные сразу на нескольких различных диаграммах, то можно, создав одну диаграмму, создать на ее основе еще одну. Для этого выделите диаграмму, нажмите
CTRL
+
C
(скопировать в Буфер обмена), выделите ячейку листа, куда нужно вставить диаграмму, нажмите
CTRL
+
V
. Или просто перемещайте диаграмму мышкой при нажатой клавиши
CTRL
(отпустив левую клавишу мыши, диаграмма будет скопирована, потом можно отпустить
CTRL
). Новая диаграмма будет связана с тем же набором данных.


















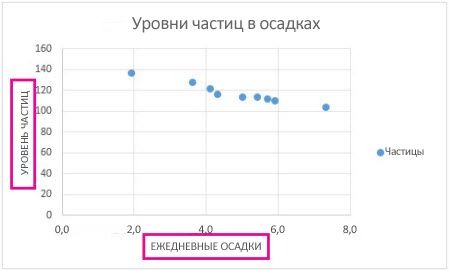
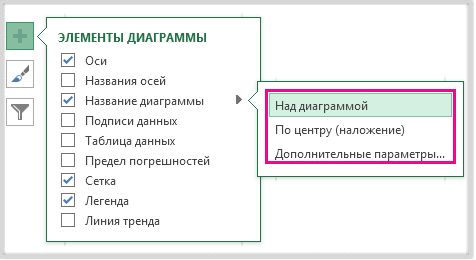
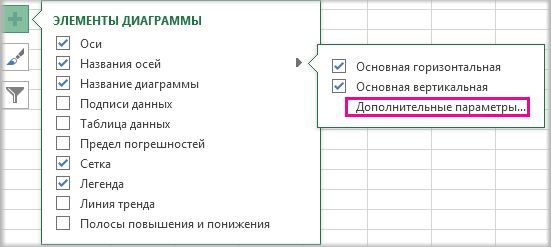


























 изменять источник данных,
изменять источник данных,
 основе новые книги.
основе новые книги.

 ШрифтИзменение источника данных
ШрифтИзменение источника данных  44
44



























































































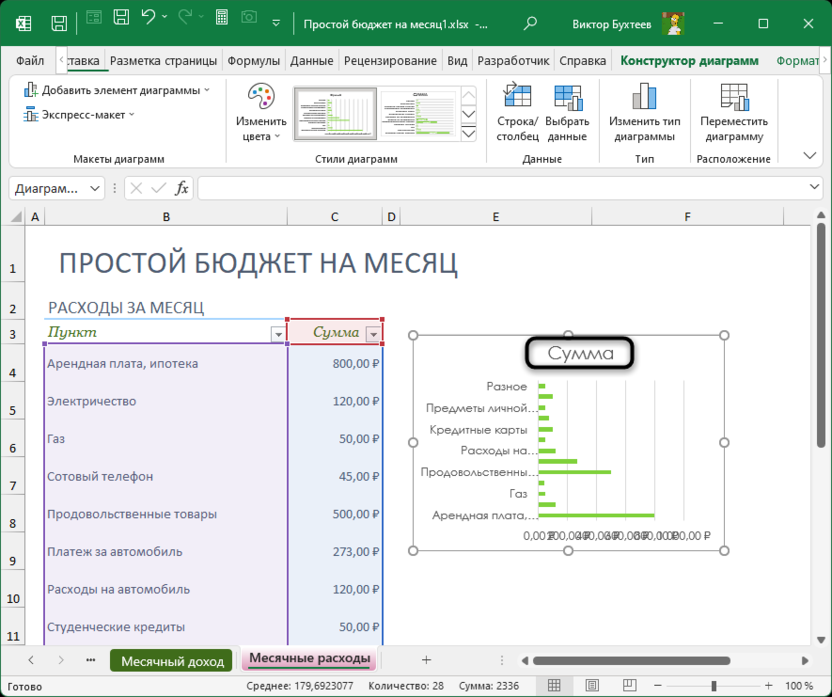
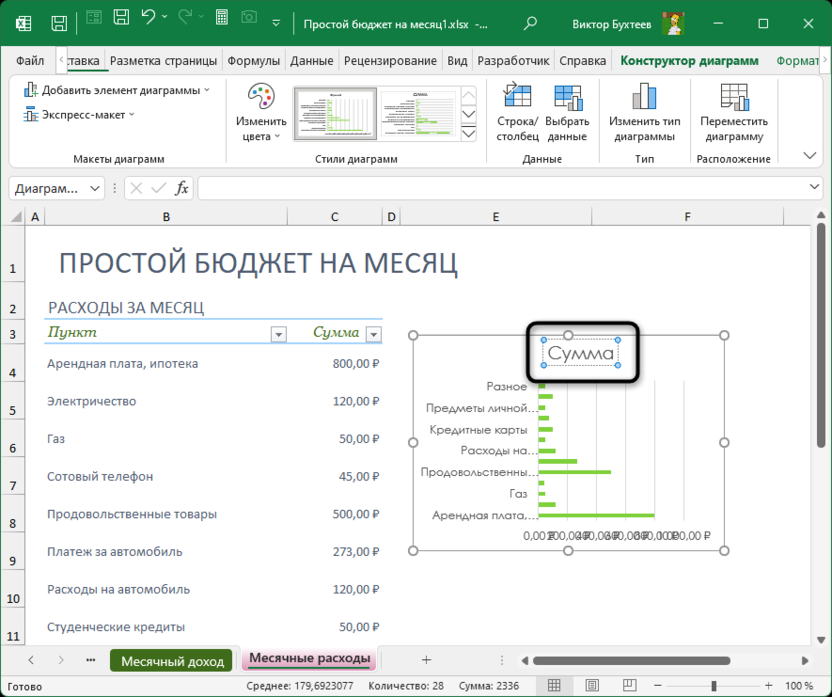
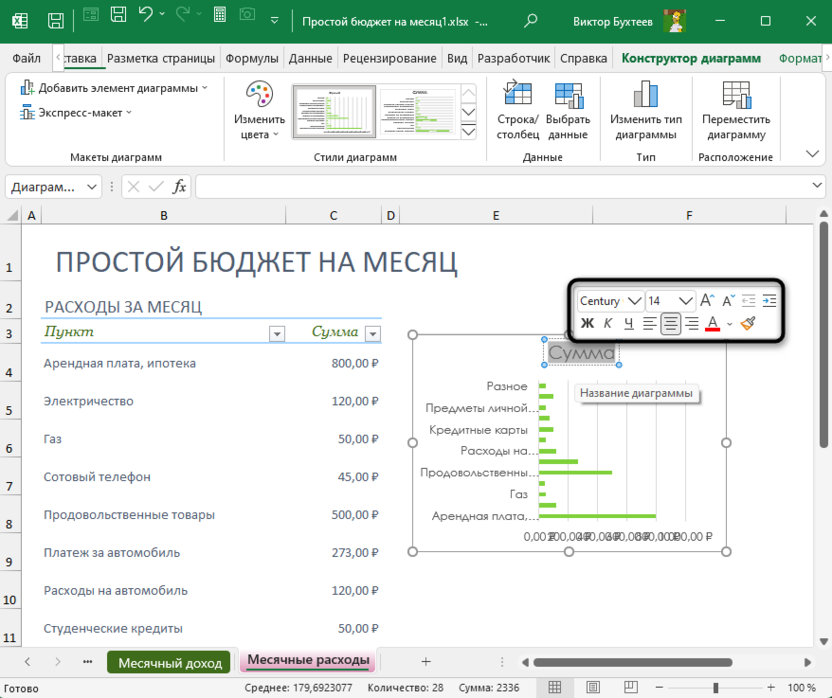
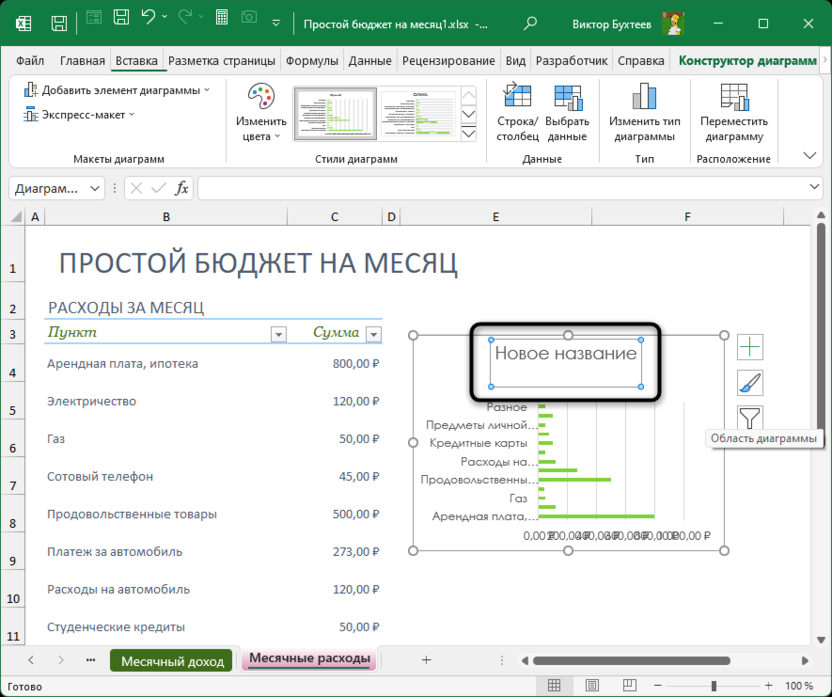
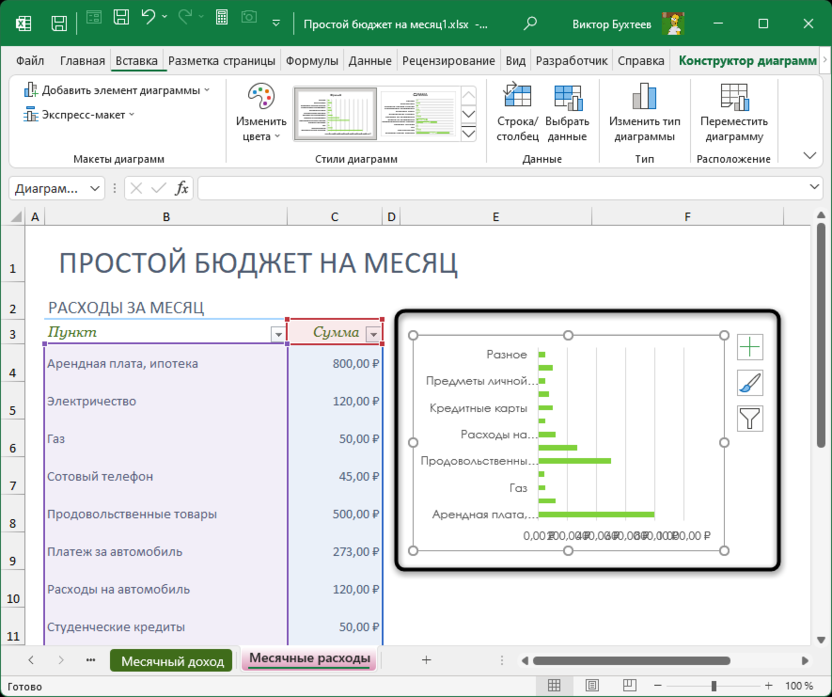
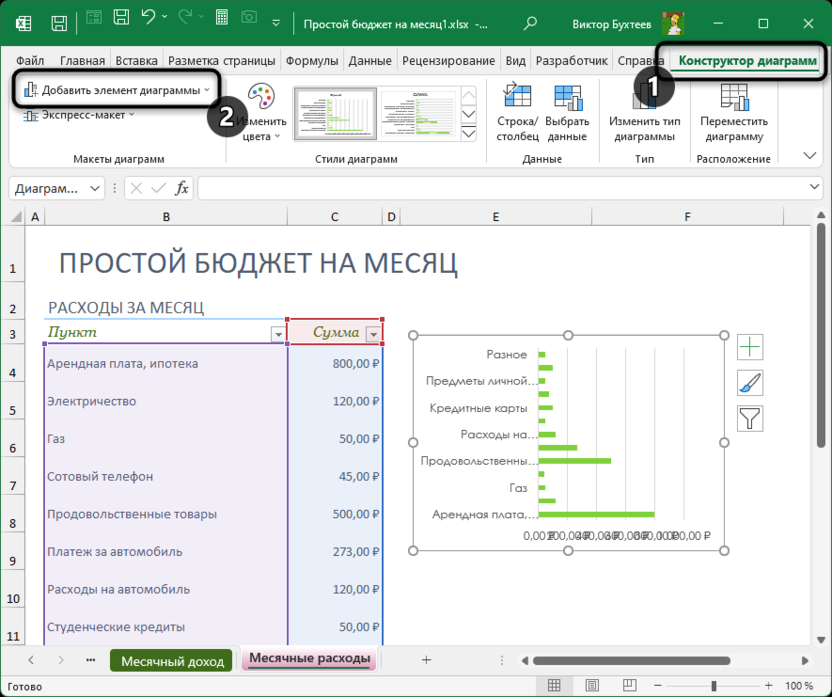
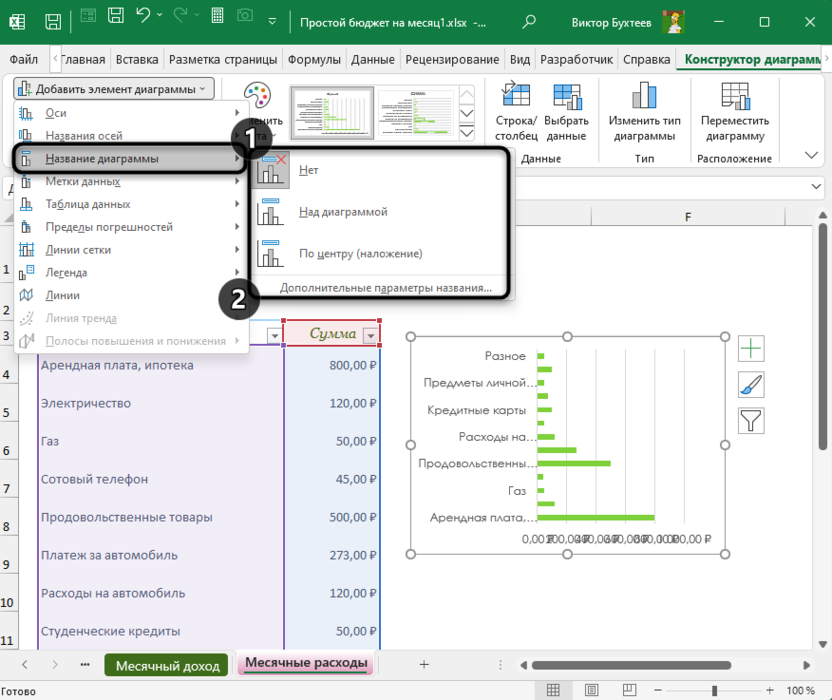
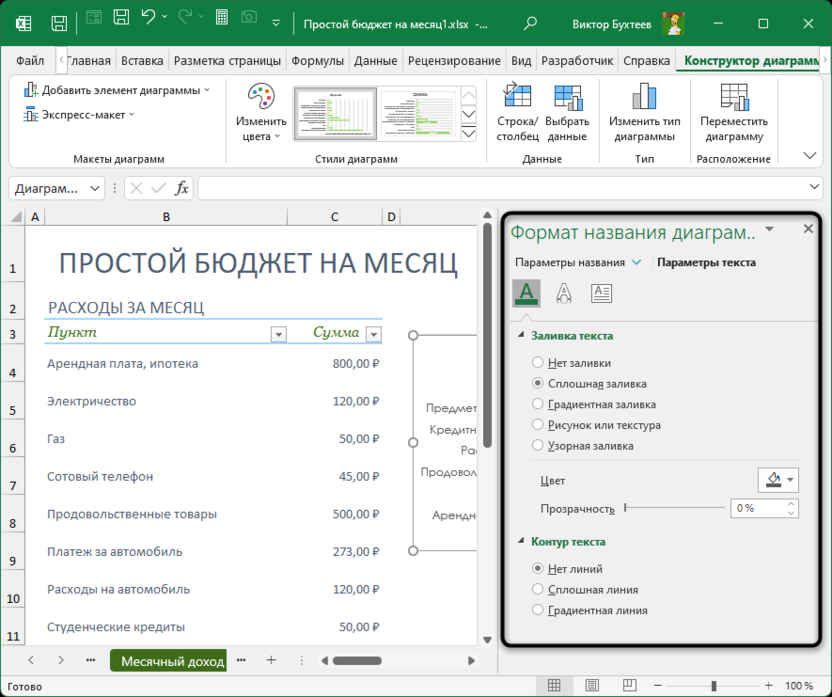
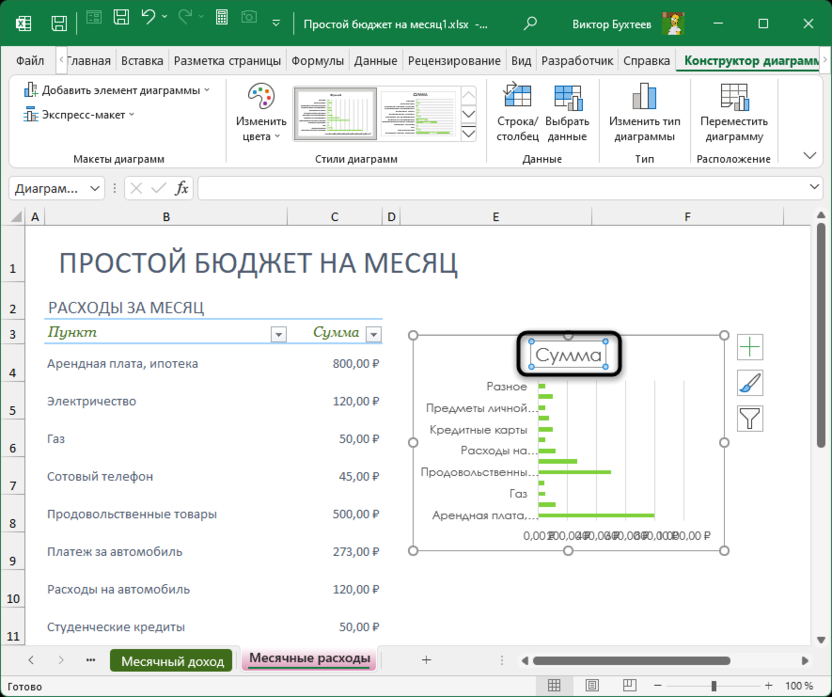
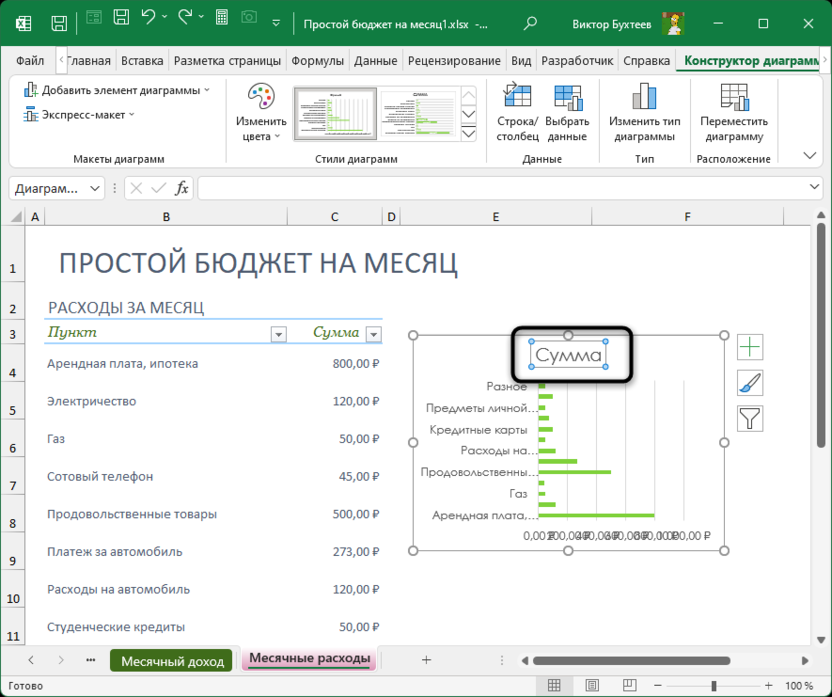
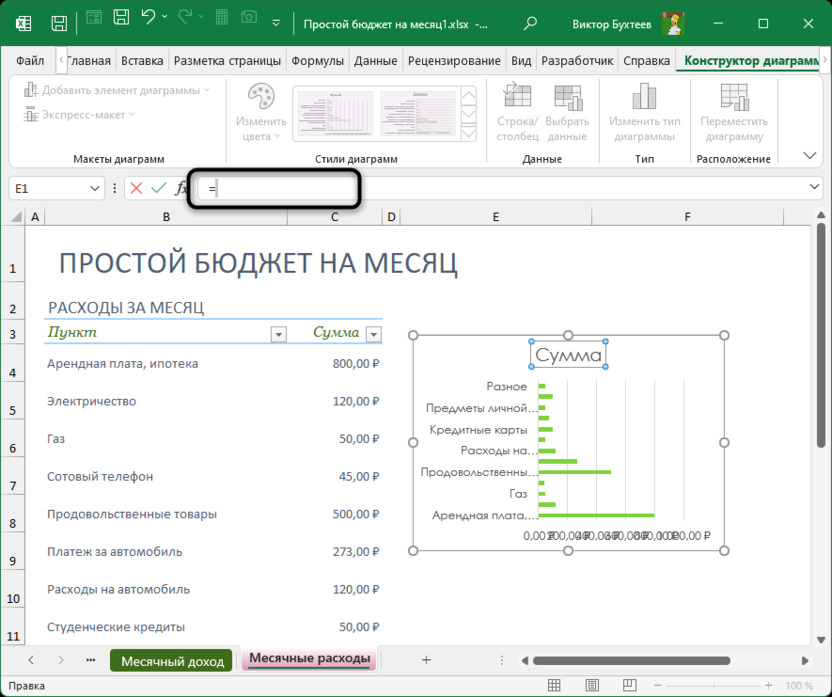
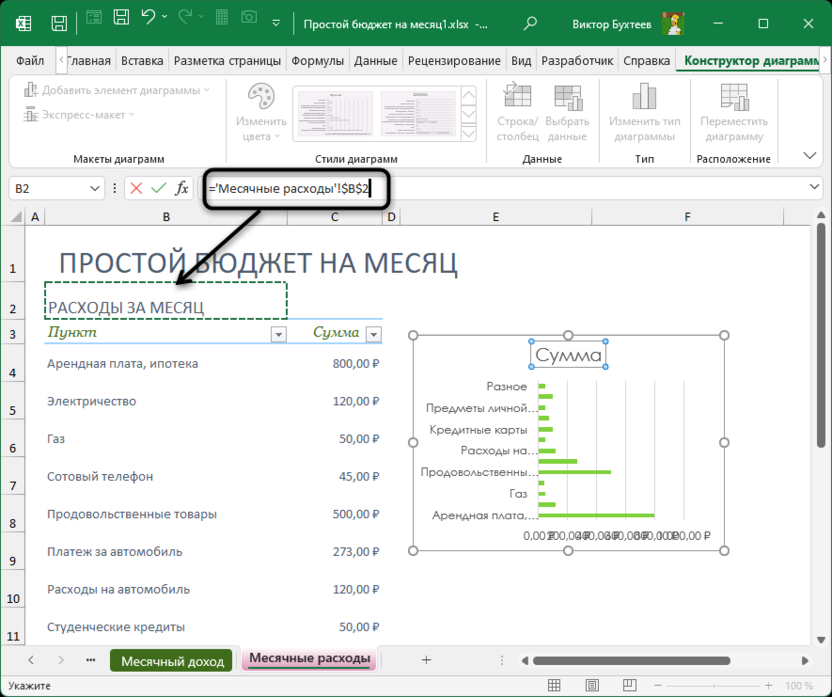
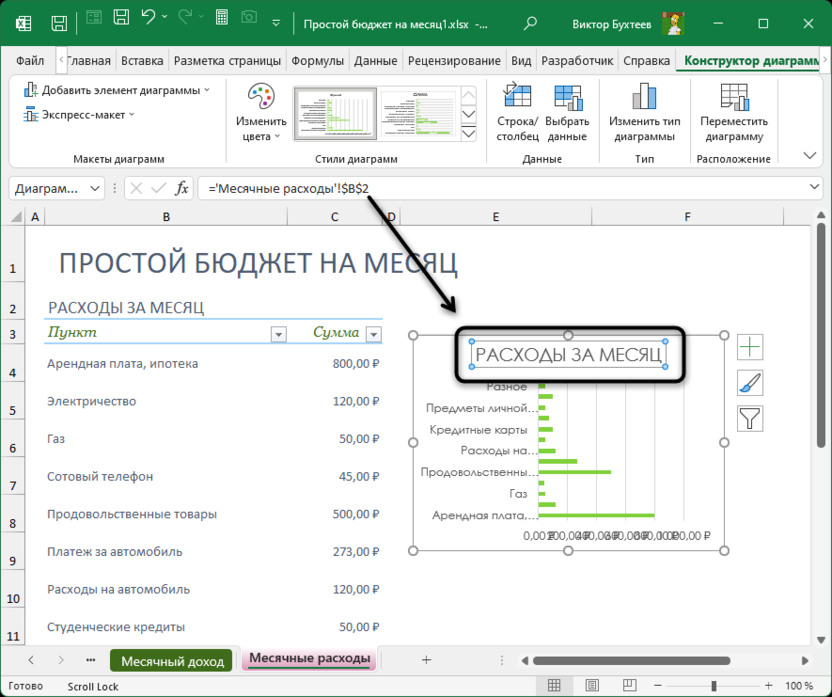
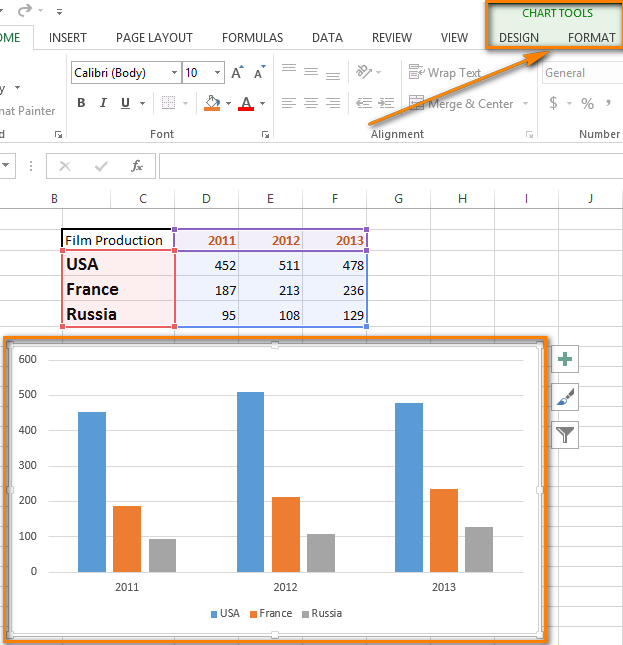
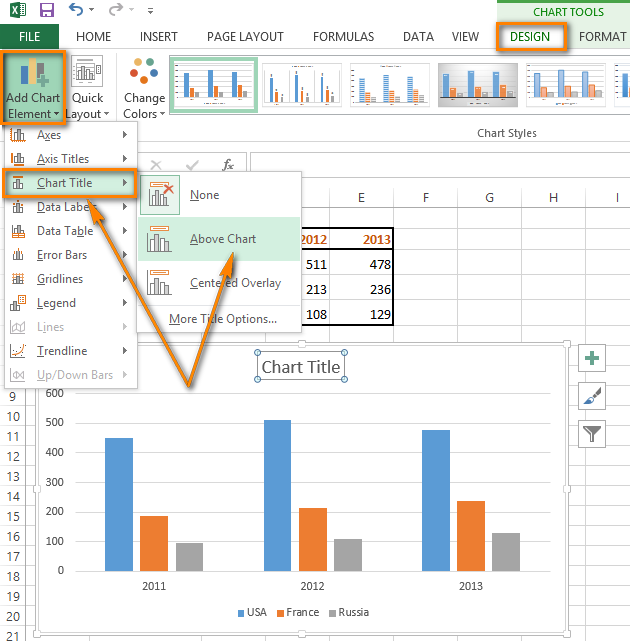
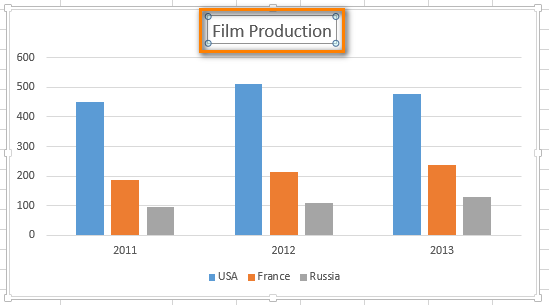
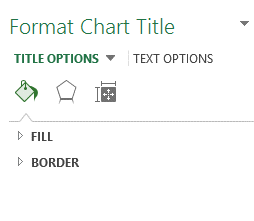
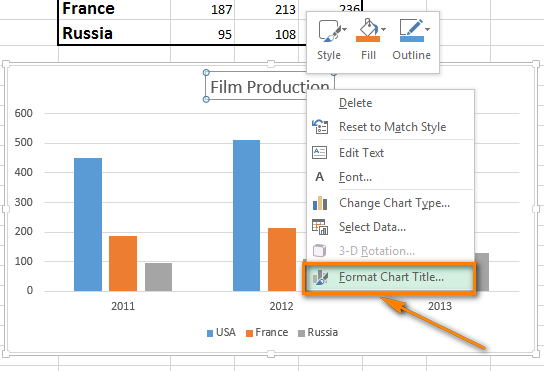
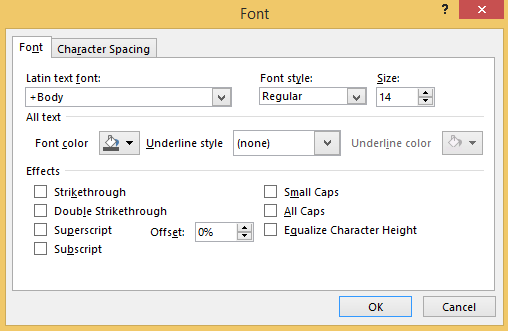 Теперь можно настроить начертание, размер и цвет шрифта названия; применить различные эффекты к тексту; изменить интервалы между символами.
Теперь можно настроить начертание, размер и цвет шрифта названия; применить различные эффекты к тексту; изменить интервалы между символами.