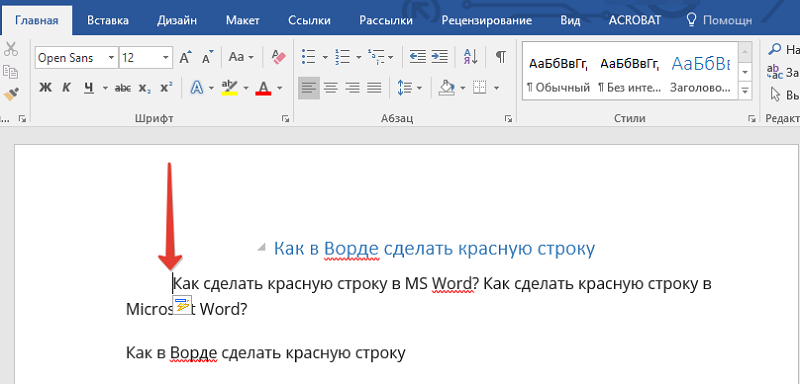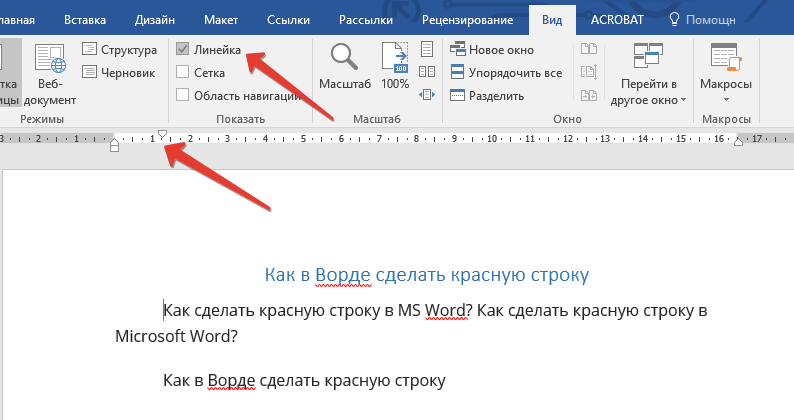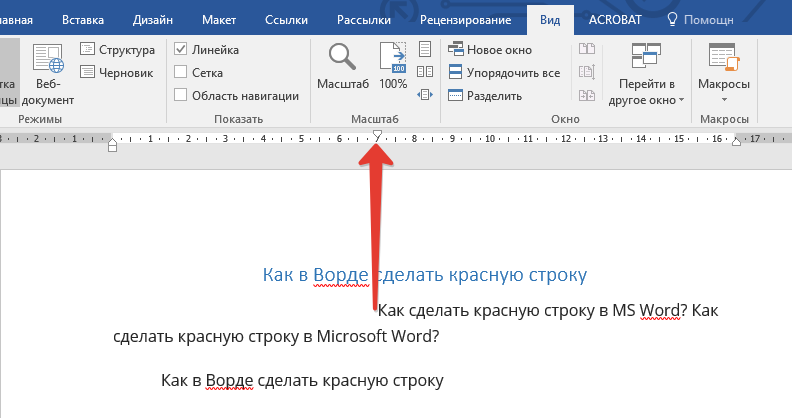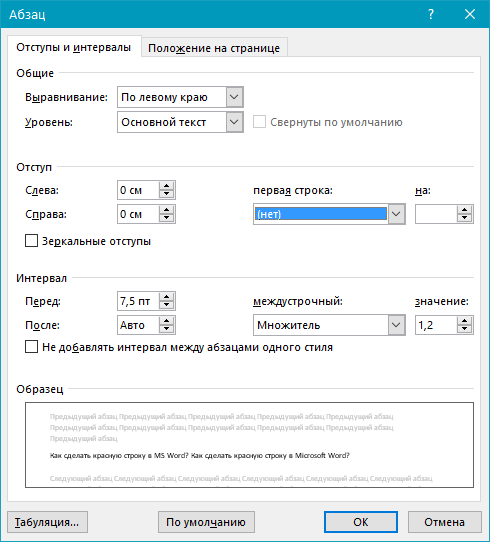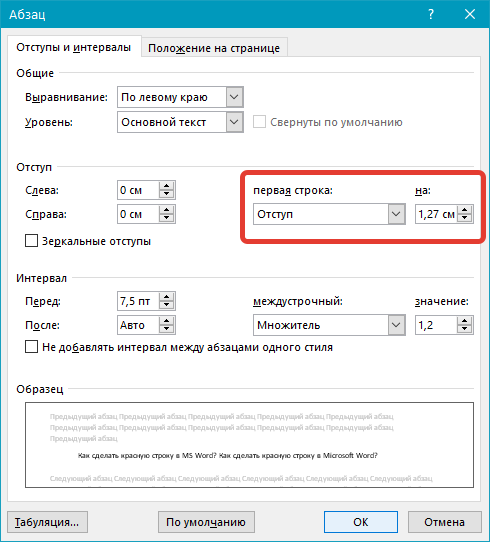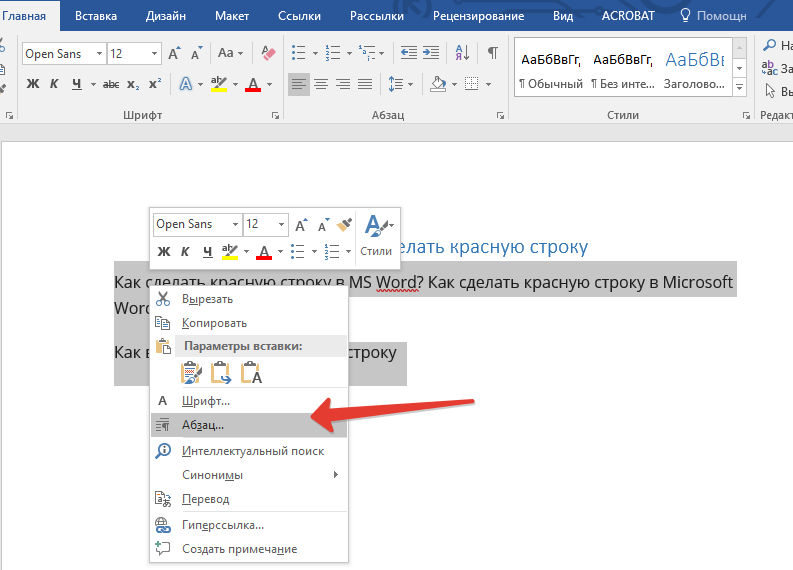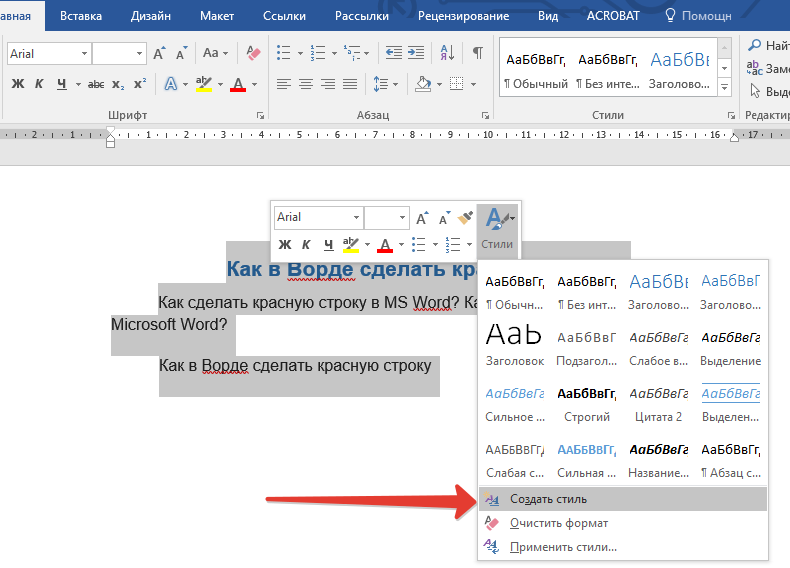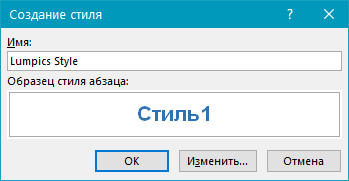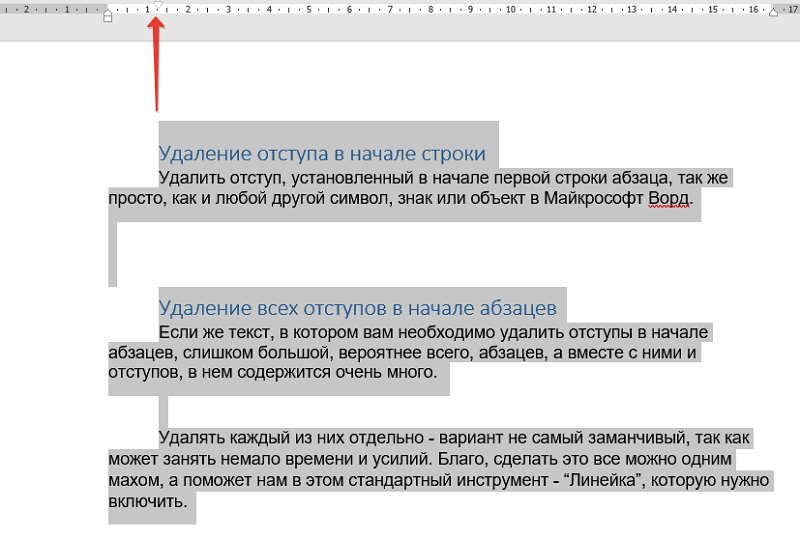Word для Microsoft 365 Outlook для Microsoft 365 Word 2021 Outlook 2021 Word 2019 Outlook 2019 Word 2016 Outlook 2016 Word 2013 Outlook 2013 Word 2010 Outlook 2010 Word 2007 Outlook 2007 Еще…Меньше
Параметры в диалоговом окне «Абзац»
Диалоговое окно Абзац содержит общие параметры, а также настройки отступов и интервалов. В его нижней части приводится образец применения параметров.
|
Общие |
|
|---|---|
|
Выравнивание |
Чтобы выровнять текст по левому краю, оставив правый край неровным, выберите пункт По левому краю (или нажмите клавиши CTRL+L). |
|
Чтобы выровнять текст по центру, оставив оба края неровными, выберите пункт По центру (CTRL+E). |
|
|
Чтобы выровнять текст по правому краю, оставив левый край неровным, выберите пункт По правому краю (CTRL+R). |
|
|
Чтобы выровнять текст по обоим краям, добавив интервалы между словами, выберите пункт По ширине (CTRL+J). |
|
|
Уровень |
Уровень абзаца в режиме структуры. |
|
Если вы хотите, чтобы при открытии документа заголовки по умолчанию были свернуты, установите флажок Свернуты по умолчанию. Подробнее см. в статье Сворачивание и разворачивание частей документа. |
|
Отступ |
|
|---|---|
|
Слева |
Устанавливает для абзаца отступ слева на указанную величину. |
|
Справа |
Устанавливает для абзаца отступ справа на указанную величину. |
|
Особые |
Чтобы задать отступ для первой строки абзаца, выберите значение в поле первая строка > на. Чтобы быстро задать отступ для первой строки с помощью линейки, см. статью Создание отступа первой строки. |
|
Чтобы создать выступ, выберите пункт Выступ и укажите значение в поле на. Чтобы быстро задать выступ с помощью линейки, см. статью Создание выступа. |
|
|
Зеркальные отступы |
Если установить этот флажок, поля Слева и Справа поменяются на Внутри и Снаружи. Этот параметр предназначен для печати в книжном стиле. |
|
Интервал |
|
|---|---|
|
Перед |
Определяет интервал перед абзацем. |
|
После |
Определяет интервал после абзаца. |
|
Междустрочный |
Выберите один текст в одном пространстве. Сведения о том, как быстро задать одинарный интервал для всего документа, см. в статье Одинарные интервалы в документе. |
|
Чтобы задать для текста междустрочный интервал в полтора раза больше одинарного, выберите пункт 1,5 строки. |
|
|
Чтобы задать для текста двойной междустрочный интервал, выберите пункт Двойной. Сведения о том, как быстро задать двойной интервал для всего документа, см. в статье Двойные интервалы в документе. |
|
|
Чтобы задать минимальный междустрочный интервал, необходимый для того, чтобы в строке поместился самый крупный из знаков или графических объектов, выберите пункт Минимум и укажите значение в поле значение. |
|
|
Выберите «Точно > «, чтобы задать фиксированный интервал строки, выраженный в точках. Например, если шрифт имеет размер 10 пунктов, для междустрочного интервала можно указать значение 12 пунктов. |
|
|
Чтобы задать междустрочный интервал в виде множителя, выраженного числом больше единицы, выберите пункт Множитель и укажите значение в поле значение. Например, если задать для междустрочного интервала значение 1,15, интервал увеличится на 15 процентов, а если задать значение 3 — на 300 процентов (тройной интервал). |
|
|
Не добавлять |
Если вы не хотите, чтобы между абзацами было дополнительное пространство, установите флажок Не добавлять интервал между абзацами. |
Если вы хотите сохранить параметры, выбранные по умолчанию, выберите » Задать по умолчанию».
Параметры в диалоговом окне «Абзац»
В диалоговом окне Абзац можно настроить указанные ниже параметры. В нижней части диалогового окна есть поле Образец, где можно увидеть, как будут выглядеть параметры, перед их применением.
|
Общие |
|
|---|---|
|
Выравнивание |
Чтобы выровнять текст по левому краю, оставив правый край неровным, выберите пункт По левому краю (или нажмите клавиши |
|
Чтобы выровнять текст по центру, оставив оба края неровными, выберите пункт По центру ( |
|
|
Чтобы выровнять текст по правому краю, оставив левый край неровным, выберите пункт По правому краю ( |
|
|
Чтобы выровнять текст по обоим краям, добавив интервалы между словами, выберите пункт По ширине ( |
|
|
Уровень |
Выберите уровень абзаца в режиме структуры. |
|
Отступ |
|
|---|---|
|
Слева |
Левый край абзаца сдвигается на выбранное расстояние. |
|
Справа |
Правый край абзаца сдвигается на выбранное расстояние. |
|
Особый |
Выберите Первая строка, чтобы задать отступ для первой строки абзаца, а затем укажите размер отступа в поле на. |
|
Выберите Выступ, чтобы создать выступ, а затем укажите размер выступа в поле на. |
|
|
Автоматически изменять |
При выборе параметра Автоматически изменять отступ справа, если сетка документа определена правый отступ абзаца настраивается автоматически при определении сетки документа. |
|
Интервал |
|
|---|---|
|
Перед |
Определяет интервал перед абзацем. |
|
После |
Определяет интервал после абзаца. |
|
Междустрочный |
Выделите однофакторный текст. |
|
Чтобы задать для текста междустрочный интервал в полтора раза больше одинарного, выберите пункт 1,5 строки. |
|
|
Выберите Двойной для настройки двойных междустрочных интервалов. |
|
|
Чтобы задать минимальный междустрочный интервал, необходимый для того, чтобы в строке поместился самый крупный из знаков или графических объектов, выберите пункт Минимум и укажите значение в поле значение. |
|
|
Чтобы задать фиксированный междустрочный интервал, выраженный в пунктах, выберите пункт Точно и укажите значение в поле значение. Например, если шрифт имеет размер 10 пунктов, для междустрочного интервала можно указать значение 12 пунктов. |
|
|
Чтобы задать междустрочный интервал в виде множителя, выраженного числом больше единицы, выберите пункт Множитель и укажите значение в поле значение. Например, если задать для междустрочного интервала значение 1,15, интервал увеличится на 15 процентов, а если задать значение 3 — на 300 процентов (тройной интервал). |
|
|
Не добавлять |
Выберите параметр Не добавлять интервал между абзацами одного стиля, если к некоторым абзацам, например абзацам маркированного списка, не нужно применять интервалы, заданные в полях Перед и После. |
|
Привязка к |
Выберите параметр Привязка к сетке, если сетка документа определена, чтобы упростить выравнивание текста относительно сетки документа. |
Нужна дополнительная помощь?
Довольно часто приходится сталкиваться с тем, что параметры текста не совпадают по тем или иным причинам с нужными вам. Для этого приходится форматировать текст с использованием форматирования шрифта, абзаца и стилей. В этой статье мы рассмотрим параметры форматирования абзаца. Форматирование шрифтов и создание и изменение стилей смотрите в соответствующих разделах: параметры шрифта, создание стилей.
Для любых изменений с текстом его нужно прежде всего выделить.
Чтобы изменить параметры абзаца, нужно на основной ленте на вкладке Главная выбрать пункт Абзац (рис. 1):
Рисунок 1
или выбрать соответствующий пункт меню из выпадающего списка, если нажать правой кнопкой мыши (рис. 2):
Рисунок 2
В любом случае у нас откроется следующее диалоговое окно, в котором есть 2 пункта: Отступы и интервалы (рис.3):
Рисунок 3
В общих свойствах под цифрой 1 мы выбираем уровень текста и вариант выравнивания, цифрой 2 обозначены отступы и абзацная строка, цифрой 3 – интервал перед и после абзаца, а также межстрочный интервал, цифрой 4 обозначен образец текста. Цифрой 5 обозначена табуляция, которая используется для отступов и для выравнивания, что значительно упрощает форматирование текста. Параметры табуляции рассмотрим на рисунке 5.
Положение на странице (рис. 4):
Рисунок 4
Выбирая необходимые параметры, настроим нужный нам вариант положения на странице.
Теперь рассмотрим настройку табуляции:
Рисунок 5
Цифрой 1 обозначены варианты выравнивая, цифрой 2 – заполнители. Стандартная табуляция по ГОСТу составляет 1,25 см. Но при необходимости можно настроить несколько вариантов для различного применения.
Настройка отступов и параметров табуляции позволит отформатировать ваш текст по необходимым параметрам.
Не можешь разобраться в этой теме?
Обратись за помощью к экспертам
Гарантированные бесплатные доработки
Быстрое выполнение от 2 часов
Проверка работы на плагиат
Абзац, параметры абзаца и форматирование абзаца
В
большинстве простых текстовых редакторов
абзац – это группа смежных строк файла,
первая из которых начинается с отступом
(в начале строки находится несколько
пробелов), а все последующие начинаются
с отличного от пробела символа. Концом
абзаца считается строка, за которой
следует либо конец файла, либо строка
с отступом.
В
процессоре Word абзац –
это произвольная последовательность
символов, замкнутая символом Возврат
каретки — Enter.
Допускаются пустые абзацы (одиночные
символы Возврат каретки).
Абзац
– простейшее, но очень важное понятие
в Word, так как существует
группа операций, которая действует на
весь абзац в целом. Word
фактически рассматривает абзац как
одну длинную «строку», размещая набранные
слова в строке страницы (в пределах
границ абзаца) и перенося слово на новую
строку, если оно не уместилось в текущей.
Абзац
заканчивается маркером конца абзаца ¶
(пи). Этот непечатаемый символ появляется
при нажатии клавиши Enter.
При вводе символов в Word
переход на новую строку осуществляется
автоматически. Клавишу Enter
— Возврат каретки следует нажимать
только для завершения текущего абзаца
и перехода к следующему абзацу.
Неправильное использование клавиши
Enter затрудняет в
дальнейшем форматирование текста.
Маркер
абзаца ¶ — это не просто значок,
помечающий конец абзаца. В нем содержится
информация о форматировании, которое
применено к этому абзацу. Удаление
маркера абзаца удаляет и все параметры
форматирования. Чтобы избежать случайного
удаления маркеров абзацев, а с ними и
всего форматирования, во время работы
над документом на экран выводят
отображение маркеров абзаца (и других
непечатаемых символов), щелкнув по
кнопке Непечатаемые знаки
,
которая находится на панели инструментов
Стандартная.
Некоторые
непечатаемые символы:
-
пробел
– отображается небольшой черной точкой; -
маркер
конца абзаца – как уже было сказано
выше – символом ¶; -
маркер
конца ячейки таблицы – символом
и другие.
Объединение
двух абзацев означает удаление символа
конца абзаца между ними. При этом весь
объединенный абзац форматируется, как
нижний присоединенный фрагмент.
Разбиение одного абзаца на два
достигается вставкой символа конца
абзаца в место разбиения текста.
Основные параметры абзаца
-
вид
первой строки абзаца (отступ, выступ,
без отступа); -
способ
выравнивания строк абзаца (по левому
краю, по правому краю, по центру, по
ширине); -
ширина
и положение на странице (например,
отступы по отношению к полям страницы); -
межстрочные
и межабзацные интервалы; -
уровень
абзаца.
Вид первой строки абзаца
Абзац
всегда начинается с новой строки, однако
в отличие от многих других текстовых
редакторов Word не требует
обязательного отступа вправо в первой
(красной) строке абзаца.
Первая
строка абзаца может начинаться:
-
с
отступом вправо (красная строка); -
с
отступом влево по отношению к остальным
строкам абзаца (висячая строка или
выступ); -
с
нулевым отступом (без отступа).
Варианты
строк начала абзаца приведены ниже в
таблице.
|
Красная (отступ |
Без |
Висячая (выступ) |
|
Абзац |
Абзац |
Абзац |
Соседние файлы в предмете [НЕСОРТИРОВАННОЕ]
- #
- #
- #
- #
- #
- #
- #
- #
- #
- #
- #
Параметры абзаца (Paragraph)
Содержание
- Введение
- Выравнивание: 5 встроенных вариантов и их применимость
- Уровень абзаца в иерархии
- Отступы, «красная строка»: правила и нормы.
- Интерлиньяж
- Контроль положения
- Абзацы заголовков: правила и способы форматирования
- Требования к оформлению (Готовится….)
- Приемы работы (Готовится….)
Введение
Абзац — куда более сложный объект, чем можно предположить на первый, да и на второй взгляд.
Абзацем с технической точки зрения называют структурную единицу текста, отделенную символом перевода каретки (код 13), вводимого путем нажатия на клавишу Enter.
Из других объектов, подчиняющимся всем настройкам абзаца, можно назвать ячейку (Cell) таблицы и текстовое поле (надпись, Frame).
Колонтитул в норме также представляет собой один абзац.
Объект первично получает (наследует) свойства из стиля, которые затем могут быть изменены или восстановлены обратно к исходному стилю
путем повторного присвоения (но вместе с форматированием символов и всего остального).
Свойства объекта меняются несколькими диалогами: Абзац, Табуляция, Границы и заливка.
Кроме этого, отдельные (наиболее часто используемые) свойства объединенные в названных диалогах могут также изменяться дополнительными элементами интерфейса и горячими клавишами.
Выравнивание
Производится относительно левой и правой границ текста (полосы набора) с учетом отступов абзаца справа и слева.
Доступ к этим материалам предоставляется только зарегистрированным пользователям!
Уровень (Level)
Речь идет об уровне в иерархии построения текста, которая может быть использована для: 1) ограничения внесения в оглавление (содержание, contents)
и 2) частичного вывода в режиме Структуры документа.
Доступ к этим материалам предоставляется только зарегистрированным пользователям!
Понимание причины такого сбоя позволит устранить его.
К сожалению, иногда это может вылиться в значительный труд, особенно при большом количестве реальных заголовков.
Доступ к этим материалам предоставляется только зарегистрированным пользователям!
Естественно, что исключительно личные документы могут быть оформлены как угодно, но задействование описанных выше правил позволит избежать проблем и при смене их статуса.
Отступы
Геометрически абзац представляет собой прямоугольник (вписывается в него), в связи с чем имеет четыре стороны.
Именно от каждой из них и может быть сделан отступ.
Отступ для первой строки является дополнением к описанной логике, особой ситуацией.
В первую очередь нас будет интересовать «красная строка» — «строка, выключенная по центральной оси полосы или колонки»
(ГОСТ Р 7.0.3-2006).
В переводе на русский язык это означает, что она начинается ближе к оси, то есть правее, чем все последующие строки.
Доступ к этим материалам предоставляется только зарегистрированным пользователям!
Можно дополнительно охарактеризовать эту настройку как «способ для ленивых», когда программа делает часть работы за вас.
Расплатой за это станет частичная потеря контроля над текстом, так что применять его следует с большой аккуратностью.
Единицы указания отступов, принятые в Word (см) не всегда соответствуют тому, что требуется сделать и принято в издательском деле.
Доступ к этим материалам предоставляется только зарегистрированным пользователям!
Интерлиньяж (межстрочный интервал)
В интерфейсе Word это является списком Интервал→междустрочный, предлагающим 6 фиксированных значений.

Доступ к этим материалам предоставляется только зарегистрированным пользователям!
Очень многие шаблоны содержат значения по умолчанию в диапазоне 1,07–1,2, что автоматически придает документу неряшливый (дилетантский) внешний вид.
Доступ к этим материалам предоставляется только зарегистрированным пользователям!
Контроль положения на странице
Ряд важнейших настроек вынесен на вторую вкладку, куда нечасто заглядывают пользователи.
А зря (и вынесено, и не заглядывают)!

Под висячими строками (widow/orphan lines) подразумевается любая строка многострочного абзаца, оставшаяся на предыдущей или перешедшая на следующую страницу, «повисшая».
Подобная ситуация формально недопустима в любом языке и для любых текстов.
Доступ к этим материалам предоставляется только зарегистрированным пользователям!
Абзацы заголовков
Заголовки могут иметь два варианта: в подбор и в разрез полосы.
Доступ к этим материалам предоставляется только зарегистрированным пользователям!
См. также обсуждение стилей заголовков.
Клавиатурные сочетания для работы с абзацем
Самой плохой новостью является то, что данный, крайне востребованный диалог не имеет горячей клавиши для вызова.
В связи с этим я назначил ему привычное мне по работе с InDesign сочетание Ctrl+M (внутренняя команда FormatParagraph),
заодно обнулив крайне редко применяемое назначение абзацу отступа.
Доступ к этим материалам предоставляется только зарегистрированным пользователям!
| Сочетание | Назначение | Примечание |
| Ctrl+L | Выравнивание влево | |
| Ctrl+R | Выравнивание вправо | |
| Ctrl+E | Выравнивание по центру | |
| Ctrl+J | Выравнивание по формату | |
| Ctrl+1 | Одинарный интерлиньяж | |
| Ctrl+5 | Полуторный интерлиньяж | |
| Ctrl+2 | Двойной интерлиньяж | |
| Ctrl+0 | Добавить отступ 12 пт перед абзацем | |
| Ctrl+M | Создать отступ | |
| Ctrl+Shift+M | Удалить отступ | |
| Ctrl+T | Создать выступ | |
| Ctrl+Shift+T | Удалить выступ | |
| Ctrl+Q | Удалить форматирование | |
| Ctrl+Alt+1 | Присвоение стиля «Заголовок 1» | |
| Ctrl+Alt+2 | Присвоение стиля «Заголовок 2» | |
| Ctrl+Alt+3 | Присвоение стиля «Заголовок 3» | |
| Ctrl+Alt+S | Отображение области задач Применение стилей | |
| Ctrl+Alt+Shift+S | Отображение области задач Cтили |
Требования к оформлению
Готовится…. Частично изложено выше.
Приемы работы
Готовится….
Обновлено: 15.04.2023
Абзац – довольно весомая структурная единица в любом документе. Без абзацев текст выглядел бы абсолютно неудобоваримо и громоздко, читатель едва ли мог бы для себя разделить целостный текст на логические части, выделить целое. В этой статье мы расскажем о форматировании абзацев, как привести их к эффектному виду без потери смысловой нагрузки для читателя.
Как действует форматирование абзацев в Word 2016, 2013, 2010, 2007?


Функциональность для задания отступа также абсолютно ясна и прозрачна. Просто укажите интервал от начального или конечного поля на линейке до параграфа в сантиметрах, и отступ будет применен.

Форматирование абзацев в Word 2016, 2013, 2010, 2007 с помощью линейки
Линейка в текстовом редакторе Word представляет собой мощный инструмент форматирования. Она дает возможность управления позициями табуляции активного параграфа и боковыми границами. Границы абзаца задаются с помощью перемещения особых маркеров.

Далее мы расскажем о возможностях, предоставляемых линейкой в плане форматирования абзацев, на примере скриншота. Хотя он сделан в Word 2003, все те же самые опции актуальны и для современных выпусков Ворда.

Форматирование абзацев в Word 2003


Как видите, возможности форматирования абзацев в Ворде довольно богаты, многогранны и обширны, так что вам будет, на чем остановиться и чему уделить внимание.
Здравствуйте, друзья. Очень весомым вкладом в ваши умения будут навыки форматирования абзацев в Microsoft Word. Благодаря им, вы сможете придать текстам логичную и удобную структуру, отделить абзацы друг от друга, настроить разнообразные отступы и др. В ваших силах сделать текст более читаемым и удобным, так почему бы этим не воспользоваться?
В этой статье мы рассмотрим такой функционал:
- Настройка полей
- Настройка отступов текста от полей
- Выравнивание текста на странице
- Межстрочные интервалы
- Интервалы между абзацами
- Рисование границ абзацев
- Заливка фона абзаца цветом
- Настройка табуляции
Приступим по порядку. Все примеры я привожу для MS Word 2013, в других версиях программы интерфейс может немного отличаться.
Поля – это пустые пространства сверху, снизу, слева и справа на листе. Именно их размерами ограничивается содержимое страницы.
Обычно левое поле делают чуть шире остальных, оставляя место для переплета.
Для более гибкой регулировки структуры документа, существуют отступы. Это расстояния от левого поля до места начала текста. Таким образом, вы можете изменять расположение каждого отдельного абзаца на листе. Это полезно, например, для создания иерархической структуры текста.
Вы можете задавать отступы для каждого абзаца, нескольких или всех абзацев сразу.
Чтобы изменить отступ, установите курсор в любое место внутри абзаца и передвигайте ползунки на линейке:
Кстати, если у вас на экране нет линейки – поставьте галочку на ленте: Вид – Показ – Линейка .
В Microsoft Word есть четыре варианта выравнивания текста на листе:
- По левому краю
- По правому краю
- По центру
- По ширине
Последний вариант наименее очевидный. Текст распределяется в строке таким образом, чтобы быть выровненным по обоим краям. При этом, если длина текста менее одной строки – он все равно будет выровнен по левому краю, исключая огромные пробелы между словами.
Чтобы изменить выравнивание сразу нескольких абзацев – предварительно выделите их.
Чтобы изменить междустрочный интервал в абзаце – установите в него курсор и нажмите на ленте Главная – Абзац – Интервал . Выберите один из предложенных вариантов.
Настраивая интервалы между абзацами, вы улучшаете читабельность текста. Люди лучше воспринимают структуру текста, когда каждый абзац описывает определенные аспекты одного общего вопроса.
Чтобы добавить интервал перед или после абзаца – установите в него курсор. После этого нажмите на ленте Главная – Абзац – Интервал – Добавить интервал перед абзацем (Добавить интервал после абзаца) .
Уточню, когда вы набираете текст, программа сама переходит на новую строку, если курсор достигает конца листа. А чтобы закончить абзац – в конце нажмите Enter . Программа переместит курсор на новую строку, а только что набранный абзац будет отделен заданными интервалами.
Если же нужно перенести строку без начала нового абзаца – используйте один из двух способов:
- Установите курсор в место переноса и нажмите Shift+Enter
- Поставьте курсор в нужное место и выполните на ленте Разметка страницы – Параметры страницы – Разрывы – Обтекание текстом .
В обоих случаях программа вставит в указанную позицию непечатаемый и невидимый символ переноса строки. Чтобы удалить такой перенос – нажмите Ctrl+Shift+8 . Отобразятся все непечатаемые символы. Найдите в месте переноса значок переноса строки и удалите его. Снова нажмите Ctrl+Shift+8 для отключения отображения непечатаемых символов.
Вы можете оформить абзац, обрамив его рамкой. Для этого поставьте курсор в нужный абзац (или выделите несколько). Теперь нажмите стрелку у кнопки Главная – Абзац – Границы .
В этом окне на трёх вкладках есть всевозможные настройки графики:
Кроме того, для заливки фона абзаца есть отдельная кнопка на ленте: Главная – Абзац – Заливка . Как обычно, можно выбрать из стандартного набора цветов, расширенного, или спектра. Нажмите стрелку справа от кнопки, чтобы открыть дополнительные палитры.
Не переусердствуйте с границами и заливкой, применяйте их дозированно. Нагромождение многих рамок и цветовых эффектов может создать неразбериху на листе.
Если многократно нажимать Tab – курсор каждый раз будет смещаться на заданное расстояние. По умолчанию это 1,27 см.
Можно настроить расстояния табуляции вручную, на свой вкус. Проще всего это сделать на линейке, расставив мышью пометки, где будут располагаться точки табуляции. Но сначала в верхнем левом углу окна, где пересекаются горизонтальная и вертикальная линейки, выберите нужный вариант выравнивания. Для этого кликайте по белому квадрату, будет изменяться принцип выравнивания:
- По левому краю. Смещенный текст будет расположен справа от пометки
- По центру. Смещенный текст будет отцентрирован относительно пометки
- По правому краю. Смещенный текст расположится слева от пометки
- По разделителю. Работает только для числовых данных, в месте пометки будет десятичный разделитель числа. Для стран СНГ это запятая
- С чертой. Смещения вообще не будет, но в месте установки пометки появится разграничительная черта
- Отступ первой строки – устанавливаем отступ для первой строчки абзаца
- Выступ – задаем отступ для второй и последующих строк
Когда выбрали нужный Вам способ выравнивания – кликайте на горизонтальной линейке в тех местах, где должна быть точка табуляции. Будет появляться соответствующий маркер. Эти маркеры потом можно перетаскивать по линейке для изменения настроек.
Чтобы удалить маркер табуляции – перетяните его за пределы линейки.
С помощью кнопок управления можно добавлять, удалять и корректировать маркеры, указывать их точное расположение, задавать им способы выравнивания.
Учитывая все перечисленные возможности, табуляция из обычной редко применяемой опции переросла в мощный инструмент создания структуры документа.
Уверен, многим из вас эта статья пришлась по душе, потому что теперь вы умеете создавать структуру документа правильно и точно, а значит, работа в Word становится более осознанной и комфортной, а удовольствие от хорошего результата только увеличивается. Предлагаю продолжать в том же ключе, потому следующий пост я напишу об организации списков. Там и увидимся, до встречи!
Сегодняшний урок Geek School в этой серии Word Formatting поможет вам окончательно понять, как форматировать абзацы, как они выглядят так, как вы хотите, и уверенно создавать маркированные или нумерованные списки.
Вчера мы провели первый урок, обсуждая ленту Word, макет страницы и как настроить различные метки страницы, такие как вкладки и поля. Мы также показали вам, что происходит между гарнитурами и шрифтами, а также как изменить шрифты, то есть то, как они отображаются в ваших документах. Затем мы завершили это кратким обсуждением шаблонов.
Параграф
Сначала мы потратим некоторое время на обсуждение элементов управления абзацами, таких как выравнивание, межстрочный интервал, и завершим урок о том, как управлять и форматировать различные списки и стили списков в Word 2013.
центровка
Выравнивание, также известное как выравнивание, определяет, как текст документа выравнивается по полям.
Слева — выравнивание текста или изображения вдоль левого поля. Правая часть абзаца может свободно плавать.
Центр — когда вы выравниваете по центру, это означает, что весь блок текста будет выровнен по центру, между полями.
Справа — выровняйте текст с правой стороны (или переместите рисунок на правое поле).
Полный — это означает, что левая и правая части абзаца выстроены. Слово делает это, регулируя расстояние между словами. Это часто может привести к появлению неудобных абзацев с большими отверстиями в середине при работе в узких местах.
В большинстве случаев вы будете использовать выравнивание по левому краю почти для всего, что пишете. Центр, конечно, полезен для центрирования заголовков и заголовков. Полное выравнивание обычно используется в газетах и многих печатных книгах, потому что оно создает красивые квадратные блоки текста.
вдавливание
Мы рассмотрели отступы в первом уроке, поэтому вы уже знаете, как создать висячий отступ, если хотите повлиять на первую строку абзаца, но что, если вы хотите сделать отступ для целого блока текста. Кнопки отступа увеличения и уменьшения позволяют влиять на изменения всего абзаца, например, если вы хотите заблокировать цитату.
В качестве альтернативы, вы можете выбрать весь блок текста, на который вы хотите повлиять, и вкладывать его до тех пор, пока он не появится там, где вы хотите.
Межстрочный интервал
Здесь вы можете увидеть результаты различных схем межстрочного интервала, обратите внимание, что вы, вероятно, никогда не захотите разбить свою строку более чем на два, если вы не хотите создавать действительно длинные документы!
Вы можете настроить межстрочный интервал, используя опции:
Затенение и Границы
У вас не должно возникнуть проблем с наведением теней и границ, но для простоты посмотрите на следующий снимок экрана, чтобы быстро сократить разницу между затенением текста и его выделением.
Вероятно, вы не будете тратить дни и ночи на форматирование документов с границами и затенением, но для тех времен, когда вы это делаете, приятно знать, что именно вы хотите, и как это сделать.
Списки
Списки! Списки! Списки! Одна из вещей, которую вы будете делать в Microsoft Word 2013, — это создание списков. Списки имеют решающее значение для организации текста, будь то неупорядоченный список с использованием маркеров, упорядоченный нумерованный список или даже многоуровневый список, например, какой у вас получился контур.
Краткое примечание по автозамене
Word также автоматически создаст для вас список, если он обнаружит, что вы пытаетесь его создать.
- Не связывайтесь с Техасом!
- У нас лучшее барбекю!
Когда вы нажимаете клавишу возврата, она автоматически делает отступ и нумерует ее (2., 3., 4. и т. Д.).
Давайте теперь перейдем к делу создания и форматирования списков.
Маркированные списки
Наконец, вы можете определить новую схему маркера из символа, рисунка или шрифта.
Таким образом, конечный результат — это возможность создавать списки, которые придерживаются определенного стиля, например символы Pi для списка всезнайка:
π баллотироваться на пост президента шахматного клуба
π купить новые карты магии
π Чистый радиатор на рабочем столе
π Доктор Кто марафон!
π Играть в EVE онлайн
Или вы можете создать список на тему еды с его собственной специальной маркировкой:
Бекон
Пицца
горная роса
зубная щетка
Пиво (к сожалению, не бесплатно)
Дело в том, что вы не ограничены стандартными пулями, поставляемыми с Word 2013, поэтому не стесняйтесь выражать свои мысли и использовать их в своих интересах!
Нумерованные списки
Вы также можете определить новые форматы нумерации (шрифт, стиль и формат).
Таким образом, вы можете иметь нумерованный список (1, 2, 3, 4 …) или использовать буквы (A, B, C, D …) или римские цифры (I, II, III, IV …). Это действительно ваше дело, еще раз продемонстрировав силу навыков форматирования Word!
Многоуровневые списки
Вы также можете создать новый список, если текущий выбор не соответствует вашим потребностям. В этом диалоговом окне вы можете выбрать каждый уровень, который хотите изменить, и применить форматы, стили, позиции и т. Д.
В большинстве случаев вам захочется использовать маркированные и нумерованные списки чаще всего, тогда как многоуровневые списки полезны для создания контуров. Тем не менее, у вас есть огромное количество гибкости со всеми тремя. Независимо от того, делаете ли вы простой маркированный список с флажками для домашних заданий своих детей или излагаете эпический роман на 1000+ страниц с несколькими главами и подразделами, Word позволяет вам контролировать процесс создания и создавать выигрышный контент!
Далее…
Итак, на этом сегодняшний урок заканчивается, мы надеемся, что вы находитесь на более прочном месте, когда дело доходит до форматирования абзацев, затенения и границ, а также множества опций, которые у вас есть, когда дело доходит до списков. Не забывайте, что вы всегда можете вернуться и прочитать Урок 1, если вы пропустили что-то, что мы рассмотрели ранее.
На завтрашнем уроке мы рассмотрим таблицы, а также целый ряд элементов управления форматированием, таких как верхние и нижние колонтитулы, работа с символами и многое другое!
Word предоставляет широкий набор функций форматирования документа. Для придания тексту определенного вида используются комбинации клавиш, наборы команд вкладки Главная и применяют стили. В любом документе можно форматировать символы, абзацы, разделы (если они есть), страницы или документ целиком.
Для форматирования текста нужно предварительно его выделить или установить необходимые параметры до ввода текста.
Для форматирования абзаца или раздела достаточно просто установить курсор в любом его месте, весь же документ форматируется с помощью установки соответствующих параметров форматирования на вкладке Разметка страницы.
Форматирование символов
К основным параметрам форматирования символов относится изменение гарнитуры шрифта, размера, начертания, интервала и положения символов.
Большинство наиболее часто используемых инструментов форматирования символов находится на вкладке Главная в группе Шрифт.
Рисунок 1. Группа Шрифт на вкладке Главная
Отдельного внимания заслуживают шрифты, которые делятся на шрифты с засечками и рубленые шрифты:
Шрифты с засечками в основном принято применять для оформления основного текста документа, а рубленые – для оформления заголовков. Более широкий набор инструментов можно получить с помощью диалогового окна Шрифт, которое можно открыть нажатием на диагональную стрелку в правом нижнем углу группы Шрифт.
Готовые работы на аналогичную тему
Диалоговое окно Шрифт содержит 2 вкладки: Шрифт и Дополнительно.
Вкладка Шрифт
Списки Шрифт, Начертание, Размер позволяют выбрать допустимые для данных категорий значения. Параметры Цвет текста, Подчеркивание, Цвет подчеркивания, Видоизменение могут принимать только присутствующие в соответствующих списках значения.
При выборе параметров форматирования образец текста с выбранными параметрами можно увидеть в области Образец.
Рисунок 3. Вкладка Шрифт
Рисунок 4. Вкладка Дополнительно
Вкладка Дополнительно
На вкладке Дополнительно размещены параметры для изменения положения, более точной настройки размера символов: Параметр Масштаб – установка размера текста в процентах относительно нормального размера. Параметр Интервал – установка расстояния между символами выделенного текста. Параметр Смещение – установка положения текста на строке, который может быть поднят или опущен относительно строки. Выбор параметра Кернинг для знаков… автоматически выбирает интервал между соседними парами символов в зависимости от особенностей начертания шрифта.
Текстовые эффекты
Кнопка Текстовые эффекты открывает диалоговое окно Формат текстовых эффектов, которое дает широкие возможности оформления текста:
Рисунок 5. Диалоговое окно Текстовые эффекты
Форматирование абзацев
К параметрам форматирования абзацев относится изменение значений отступов, значений позиций табуляции, выравнивания текста и межстрочного интервала.
Для форматирования абзаца достаточно установить курсор в любое место абзаца и выбрать нужные параметры, или же выделить его перед форматированием.
Линейка
Отобразить или спрятать линейку можно с помощью вкладки Вид – группа Показать – Линейка. Линейка, которая располагается в верхней части страницы, разделена на 2 области: белую, которая соответствует области текста страницы, и серую, которая указывает на поля документа.
Рисунок 6. Маркеры отступов на линейке
Маркеры отступов служат для установки отступов абзаца, для чего достаточно перетащить нужный маркер в нужное место:
- Маркер правого отступа используется для установки расстояния от всего текста абзаца до правого поля;
- Маркер левого отступа – для установки расстояния от края текста абзаца до левого поля. Содержит маркер отступа первой строки абзаца.
Линейка позволяет также управлять позициями табуляции, которые отмечаются серыми засечками.
Для задания разных режимов табуляции используется кнопка, которая находится в левом верхнем углу строки верхней линейки. Режимы табуляции:
- Выравнивание по левому краю
- Выравнивание по центру
- Выравнивание по правому краю
- Выравнивание по десятичной точке
- Вертикальная черта
Рисунок 7. Режимы табуляции
Для удаления всех позиций табуляции на линейке используется комбинация клавиш Ctrl+Shift+N.
Основные и наиболее часто используемые инструменты вынесены на ленту и находятся на вкладке Главная в группе Абзац:
Рисунок 8. Группа Абзац на вкладке Главная
Все параметры форматирования абзаца можно увидеть открыв диалоговое окно Абзац, которое запускается нажатием на диагональную стрелку в правом нижнем углу группы Абзац.
Вкладка Отступы и интервалы
Вкладка позволяет установить параметры:
- Выравнивание – по левому краю, по правому краю, по центру, по ширине;
- Уровень – основной, уровень 1–9;
- Отступы слева и справа – отступы текста абзаца от края страницы;
- Первая строка – отступ или выступ первой строки абзаца;
- Интервал перед и после – интервалы между абзацами в пунктах;
- Междустрочный – одинарный, полуторный, двойной и другие.
Результат изменения параметров форматирования можно увидеть в окне Образец.
Вкладка Положение на странице
Вкладка используется для управления размещением абзацев на страницах:
- Запрет висячих строк – позволяет не разрывать абзац на границе двух страниц, если на одной из страниц остается висячая строка.
- Не отрывать от следующего – позволяет не разрывать страницу между текущим абзацем и абзацем, который следует за ним.
- Не разрывать абзац – позволяет не разрывать абзац на границе двух соседних страниц.
- С новой страницы – вставка перед абзацем принудительного разрыва страницы.
- Запретить нумерацию строк – позволяет не отображать при печати номера строк в абзаце.
- Запретить автоматический перенос слов – позволяет не переносить слова при переводе строк в пределах абзаца.
Рисунок 9. Вкладка Отступы и интервалы
Рисунок 10. Вкладка Положение на странице
При нажатии на кнопку Табуляция… открывается диалоговое окно Табуляция, в котором можно задать позицию табуляции путем ввода числовых значений, установить или удалить несколько позиций табуляции и выбрать тип заполнителя для позиций табуляции.
Рисунок 11. Диалоговое окно Табуляция
Формат по образцу
Для копирования стиля одного из абзацев используется кнопка Формат по образцу, которая находится на вкладке Главная в группе Буфер обмена.
Для ее применения достаточно установить курсор в пределах того абзаца, стиль которого нужно скопировать и нажать на кнопку Формат по образцу. Затем нужно выделить абзац (или несколько), к которому нужно применить данное форматирование. При этом дальнейшее копирование стиля данного абзаца становится невозможным (применяется только один раз).
Для применения форматирования одного абзаца к нескольким абзацам (неоднократного применения) необходимо дважды нажать на кнопку Формат по образцу. Это даст возможность применять скопированный стиль сколько угодно раз в пределах данного документа. Для отмены дальнейшего применения данного стиля нужно нажать на кнопку Формат по образцу один раз, после чего она станет неактивной и копирование стиля абзаца прекратится.
Непечатаемые символы
Word позволяет вставлять в документ непечатаемые символы, которые удобно использовать для обнаружения ошибок форматирования (например, проверить наличие лишних пробелов в тексте). Для отображения/скрытия непечатаемых символов служит кнопка Отобразить все знаки (Ctrl+) на вкладке Главная в группе Абзац.
Читайте также:
- Ювенальная юстиция за рубежом кратко
- Ацетатные и триацетатные волокна кратко
- 957 год событие на руси кратко
- Определите характер рельефа горный равнинный и его особенности кратко
- Теория энгельгардта биотическое триединство кратко
Форматирование документа в Microsoft Word – это один из важных этапов его оформления. В данном вопросе особую роль играют абзацы, ведь иногда их требуется оформить каким-то конкретным образом, например, для последующей печати и сдачи. Именно этому и посвящена данная статья. Давайте разбираться, как сделать абзац в Ворде.
Содержание
- Руководство по форматированию документа
- Интервалы между абзацами
- Полезные горячие клавиши
- Убрать пробелы
- Подведение итогов
Руководство по форматированию документа
Абзацем называется участок текста, который может состоять из одного или нескольких предложений. Зачастую при написании текста стоит руководствоваться правилом «Одна законченная мысль – один абзац». В Ворде такие фрагменты разделяются между собой клавишей «Enter», которая делает перенос на новую строку.
У абзаца есть несколько параметров, которые можно настроить:
- Размер и тип шрифта
- Выравнивание
- Отступы и поля
- И другие
Попробуем разобраться, как до них добраться и изменить по своему усмотрению.
Если вы три раза подряд быстро кликните левой кнопкой мыши по текстовому фрагменту, то он выделится от начала до самого конца. Затем правой кнопкой по выделению, чтобы вызвать контекстное меню. И нажмите на соответствующий пункт в открывшемся списке.
Здесь можно изменить основные параметры.
Пройдемся по самым важным:
- Выравнивание текста.
- Уровень вложения.
- Отступы слева и справа. Если включить «Зеркальные отступы», то они будут одинаковыми.
- Первая строка – отступ или выступ конкретно для первой строки.
- Интервалы до и после фрагмента, межстрочный
Сохраните изменения с помощью кнопки «ОК». Ну а если вы хотите, чтобы они использовались для всего документа по умолчанию, то нажмите на соответствующую кнопку.
Также настройки можно задать для всех документов Word в будущем. Для этого:
- Во вкладке «Главная» отыщите блок «Стили».
- Щелкните правой кнопкой мыши по стилю «Обычный».
- Выберите «Изменить…» в контекстном меню.
- Настройте все по своему усмотрению.
- Отрегулируйте отступы и межстрочные интервалы с помощью отмеченных иконок.
- Поставьте галочку напротив пункта «В новых документах» и нажмите «ОК» для сохранения изменений.
Теперь давайте на конкретном примере разберемся, как сделать абзацы в Ворде по госту. Существует два основных нормативных документа: ГОСТ 2.105-95 и 7.32-2001. Но вам стоит ориентироваться на конкретные требования, ведь они могут быть несколько измененными, например, другой шрифт или его размер.
Поменять шрифт можно в настройках стиля или просто на вкладке «Главная», используя параметры из соответствующей секции. Зачастую требуется Times New Roman с кеглем 14.
Следующий пункт – поля и отступы. Настроить поля можно из вкладки «Макет».
Верхнее и нижнее – 2 см, левое – 3 см, правое – 1 см.
Нажмите «ОК», чтобы применить изменения.
Дальше, нужно поставить красную строку или отступ первой строки абзаца. Для этого выделите соответствующий фрагмент текста, вызовите контекстное меню и нажмите на отмеченный пункт.
Выравнивание требуется по ширине. Для первой строки – отступ на 1.25 см. Межстрочный множитель – 1.
Если это необходимо, то выставьте отступы и интервалы, нажмите на кнопку «ОК».
Для максимально правильного результата все предложенные действия следует выполнять с пустым документом Microsoft Word.
Интервалы между абзацами
Мы уже объяснили, как выставить интервал между абзацами в Ворде. Чтобы выделить весь текст, нажмите комбинацию клавиш Ctrl + A. А затем щелкните правой кнопкой мыши и выберите нужный пункт.
Здесь нам интересен раздел «Интервалы». Выставьте в графах «Перед» и «После» подходящие значения, ориентируясь на требования по оформлению или на предварительный просмотр в разделе «Образец», а затем нажмите кнопку «ОК».
А если вы хотите убрать интервал между абзацами, то для обоих граф выставьте значение «0». Тогда расстояние между разными абзацами будет таким же, как между строками внутри него.
Полезные горячие клавиши
Напоследок пройдемся по нескольким горячим клавишам, которые могут упростить работу с Microsoft Word:
- Ctrl + J / L / R / E – разные варианты выравнивания (по ширине, левому и правому краю, по центру)
- Ctrl + 1 – межстрочный интервал с множителем 1
- Ctrl + 5 – с множителем 2
- Ctrl + 0 – включить или отключить интервал размером с 1 строку.
- Ctrl + M – увеличить отступ слева
- Ctrl + Shift + M – уменьшить его
- Ctrl + T – выступ для выделенного фрагмента текста
- Ctrl + Shift + T – удалить выступ
Чтобы вернуть форматирование по умолчанию, нажмите комбинацию Ctrl + Q или кликните по иконке со стирательной резинкой на вкладке «Главная».
Убрать пробелы
Иногда между абзацами в Word вставляются пробелы. Есть простой способ, как убрать эти пробелы. Выполните предложенные шаги:
- Выделите нужный текстовый фрагмент.
- На вкладке «Главная» кликните по отмеченной иконке.
- Для междустрочных интервалов выставьте значение «0».
- Поставьте галочку для параметра «Не добавлять …».
- Нажмите на кнопку «ОК».
Если все сделано правильно, то пробелы пропадут.
Подведение итогов
Мы постарались раскрыть основные моменты, которые относятся к оформлению текстовых документов в Microsoft Word. Вам в любом случае следует ориентироваться на определенные требования и настраивать форматирование именно по ним. А если в требованиях отсылаются к ГОСТы, то можно воспользоваться теми параметрами, которые указаны в статье (Times New Roman, 14 кегль и т. д.). Ну и заодно можно посмотреть на сами ГОСТы, как они выглядят и какое у них содержимое.
Содержание
- 1 Абзац в ворде.
- 2 Что такое абзац?
- 3 Как сделать абзац?
- 4 Как убрать абзацы?
-
-
- 4.0.0.1 Короткое видео об этом
-
-
- 5 Абзац с помощью линейки
- 6 Определение ползунков на линейке
- 7 Делаем абзац с помощью линейки
- 8 Абзац с помощью табуляции
- 9 Абзац с помощью меню «Абзац»
- 10 Меняем интервал между абзацами
Для того, чтобы сделать абзац в текстовом редакторе Word, необходимо установить во вкладке quot;абзацquot; соответствующие параметры, или выставить их на верхней линейке документа. Для начала нового абзаца вам просто надо зажать клавишу quot;Enterquot; и курсор уйдет на новую строку, которая будет начинаться абзацем.
Абзац в редакторе Word можно сделать двумя способами. Быстрый способ расставления абзацев — это клавиша Enter. Ее нажатие переносит курсор на новую строку, сразу с добавлением отступа. Но иногда требуется расставить абзацы в уже написанном тексте, отредактировать его. В таком случае нужно выделить текст, зайти в меню quot;Абзацquot; и выбрать там все необходимые параметры: величину отступа, интервал между строками и отступы между абзацами. То же самое можно сделать с помощью горизонтальной линейки на листе документа, тоже предварительно выделив текст.
Конечно же, самый удобный метод сделать абзац ( лично для меня ) нажать клавишу Enter. Но иногда требуется и другой вариант, например, когда текст уже полностью написан. Тогда мы должны настроить абзацы. Для этого надо зайти в Разметку страницы и нажать на маленькую стрелочку возле слова Абзац, как на рисунке:
И здесь уже можно все настроить как вам удобно. В конце нажать ОК.
Я абзац в Ворде всегда делаю нажатием клавиши Enter. Как правило, есть более quot;продвинутыйquot; способ создания абзацев))
Для этого набранный текст в Ворде выделяете и щелкаете по нему правой кнопкой мыши. Далее в выпавшем меню ищите слово quot;Абзацquot; и нажимаете на него.
Перед вами будет вот такое небольшое поле:
Здесь уже можно в поле quot;Отступquot; вручную прописать числовое значение в мм, которое после подтверждения будет применено к выделенной области текста.
При создании текстового документа в программе Word есть возможность сначала набрать весь текст, а позже разбить на абзацы при редактировании. Либо устанавливать абзац сразу при наборе текста. Абзац получается при нажатии клавиши Enter, курсор в этот момент должен быть слева от первого слова или знака нового абзаца. Установить и подрегулировать размеры отступа можно по линейке с помощью ползунков, а также в меню Формат — Абзац — Первая строка.
Самый простой вариант,как сделать абзац в Ворде,это использование линейки.Просто сделать отступ,который вам нужен при ее помощи.
В случае,если данная линейка у вас в Ворде не установлена,нужно зайти тогда в меню на вкладку- Вид, а затем идет в -Показать или скрыть, и своей галкой нужно пометить вкладку,которая называется- Линейка.
Если вам нужно ставить абзаца линейка,то там есть несколько ползунков.
Есть и второй вариант, каким образом можно выставить абзац.Для этой цели,вам следует выделить просто нужный текст,и после этого нужно выбрать вкладку абзац.И там просто установить его длину и нажать на кнопку ОК.
Вообще-то, в Wordе выделять абзацы в тексте совсем несложно — они формируются автоматически, путм нажатия клавиши Enter, с нужным установленным отступом — но это только в том случае, когда речь идт о только создаваемом документе. Если необходимо разбивать уже готовый сплошной текст, то нужно будет задействовать меню quot;Абзацquot; и установить там все необходимые настройки.
Сделать абзац в текстовом редакторе quot;Wordquot; можно просто нажав на клавишу Enter на клавиатуре — и строка перенесется вниз на одну строчку. Или же задать специальной линейкой размер отступа при каждом новом переходе и абзаце. Также можно зайти в меню quot;Абзацquot; и настроить его под себя или под специфические нужды.
Теоретически очень просто — нажать клавишу Enter. На практике все несравненно сложнее.
Знак абзаца, которого даже не видно, если не включить отображение специальных символов, — самый главный символ в документе. Без преувеличения. Единственное уточнение. Начиная с версии 2007 внутренний формат вордовских файлов был полностью переделан. Возможно, изменения коснулись и знака абзаца. В эти подробности я не вникал. Но для предыдущих версий Ворда в этом скрытом символе — знаке абзаца — хранилась вся информация по форматированию абзаца, то есть все те настройки, к которым можно получить доступ посредством Формат -> Абзац и не только эти.
Поэтому принципиально важно, если вы хотите сделать удобный для пользования документ, задавайте все нужные вам параметры в диалоге Формат -> Абзац, а не жмите подряд несколько раз клавишу Enter. При таком подходе вы сможете создать документ, содержащий несколько сотен страниц и сложное форматирование, а открываться и перелистываться этот документ будет так, как будто в нем одна или две страницы.
Ну и с другой стороны, если создавать документы абы как, то даже документ на несколько десятков страниц будет еле открываться или вообще вылетать.
И ключевую роль здесь играет именно то, как вы оформите ваши абзацы.
Иными словами, если вам приходится создавать длинные документы, есть смысл потратить некоторое время на то, чтобы научиться это делать правильно.
Ну и к слову сказать (риторически) большинство пользователей Ворда использует максимум 5% возможностей программы, даже той, которая была 10 лет назад, но все хотят пользоваться самой последней версией.
Абзац в ворде.
Сделать новый абзац в ворде очень просто, для этого необходимо после очередного предложения нажать на клавишу ентер. И поле этого создастся новый абзац с параметрами по умолчанию. Если же вам необходимо создать абзац с новыми параметрами, такими как отступ до абзаца, отступ после абзаца, выравнивание, отступ красной строки. Для этого вам необходимо найти в главном меню параметр абзац и настроить необходимые вам параметры.
Как сделать абзацы в Word знает каждый, кто пользуется этой программой достаточно долго, но тот, кто впервые сел за компьютер, чтобы набрать текст может испытывать при этом некоторые трудности. Здесь мы расскажем и покажем, как устанавливать и убирать абзацные отступы.
Что такое абзац?
Абзац в рукописных и машинописных тестах используется для разделения повествования на логические части. Текст в абзаце объединен определенной идеей, мыслью. В то же время слишком большие абзацы затрудняют восприятие текста и понимание основной мысли его содержимого.
Отделение одного абзаца от следующего делается по-разному. Встречаются тексты, где абзацы выделяются не традиционным отступом первой строки, а увеличением междустрочного интервала межу ними. Такой способ чаще можно увидеть в зарубежных изданиях и интернете.
Пример выделения абзацев при помощи строчного интервала
Если же оформленный таким образом текст мы попытаемся сдать на проверку преподавателю, то, скорее всего, эту работу нам вернут из-за неправильного оформления. Это потому, что наш отечественный ГОСТ требует выделять абзацы отступом первой строки в четыре-пять пунктов.
Пример выделения абзацев отступом первой строки
При печати на пишущей машинке абзацный отступ делают простым пятикратным нажатием на клавишу пробела. При компьютерном же наборе не все так просто. Если делать абзацные отступы при помощи клавиши «пробел», то при распечатке документа эти отступы, скорее всего, будут неодинаковыми (вразнобой).
Как сделать абзац?
В текстовом редакторе есть специальная функция, при помощи которой настраиваются абзацы. Во вкладке «Главная» меню Word есть раздел «Абзац», войдя в который, настраивают все абзацные параметры. В этом окне настраиваются отступы первой строки или всего текста, междустрочные интервалы. Настроив параметры абзаца в начале работы дальше можно о них забыть. При нажатии мышью сюда откроется нужное окно
В случае если мы только собрались набирать текст нужно войти в это окно и нажать на «отступ», «первая строка» и указать значение отступа в сантиметрах (обычно 1,25-1,27 см). При этом важно проследить за тем, чтобы интервалы «до» и «после» равнялись нулю. Теперь, каждый раз нажимая на клавишу «Enter» мы начинаем новый абзац с точно установленными параметрами.
В этом окне устанавливают параметры абзаца
Если текст документа уже набран и требуется только изменить параметры абзаца, то предварительно выделяем нужный текст и выполняем те же, вышеописанные действия.
Как убрать абзацы?
И это не проблема, нужно лишь выделить текст или требуемый фрагмент и произвести настройки в окне «Абзац»: в блоке «отступ» этого окна нужно выставить все нули, а напротив «первой строки» указать «нет».
Таким образом, разделить текст на абзацы в приложении Ворд очень просто, даже проще чем на печатной машинке. Достаточно перед началом работы установить необходимые параметры в окне «Абзац».
Короткое видео об этом
Когда документ структурирован и имеет хорошую постановку в целом, то читателю легко ориентироваться в тексте, что облегчает само чтение. Когда документ приятен при чтении, это значит, что такой текст является хорошо форматированным. Элементов форматирования довольно много в «Ворде», но в этой статье будет затронут единственный — абзац. Его еще называют красной строкой, что будет периодически делаться и в данном тексте.
К сожалению, мало кто знает, как делаются абзацы в «Ворде», или же знают, но делают все равно неправильно. В статье будут рассмотрены все три способа: при помощи линейки, табуляции и меню «Абзац». Роль они выполняют одну и ту же, но вот подход к каждому из них разный. Поэтому дочитайте статью до конца, чтобы подобрать способ для себя.
Абзац с помощью линейки
Как говорилось выше, абзацы в «Ворде» можно делать тремя способами. Сейчас будет рассмотрен первый из них — с помощью линейки. Этот способ довольно простой в использовании, но все равно он недостаточно популярен. Скорее всего, это связано с его неточностью — длина абзаца определяется на глаз, но если для вас это неважно, то смело можете пользоваться им.
Итак, для начала необходимо разобраться, где находится та самая линейка. Дело в том, что иногда по умолчанию она убрана и ее необходимо включить. Чтобы это сделать, выполните три простых действия:
- Перейдите в программе на вкладку «Вид».
- Найдите область под названием «Показать».
- Поставьте галочку рядом со строкой «Линейка».
Если же вы пользуетесь «Вордом» 2003-й версии, то вам необходимо нажать «Вид» и в списке выбрать «Линейка».
Определение ползунков на линейке
Итак, как включить линейку, теперь стало ясно, но мало кто знает, как ей пользоваться. Для того чтобы правильно делать абзацы в «Ворде», следует подробно определить каждый ползунок на ней.
Как несложно догадаться, пользоваться необходимо линейкой, которая расположена сверху. На ней всего 4 ползунка — 1 слева, 3 справа. Нас интересуют те ползунки, что располагаются с правой стороны. Их можно увидеть на снимке снизу.
Начнем снизу. Ползунок в виде маленького прямоугольника влияет на отступ всего текста от левого края. Рекомендуется прямо сейчас самостоятельно его проверить, подвигав влево или вправо. Только при этом не забудьте выделить весь текст или необходимую часть текста.
Средний ползунок отвечает за выступ. Это означает, что если сместить его вправо, все строки, кроме первой, в абзаце будут смещены. Это также можно проверить самостоятельно.
Делаем абзац с помощью линейки
И вот мы дошли до верхнего ползунка. Именно он нам и нужен. Сдвинув его, вы сделаете отступ первой строки абзаца — определите размер красной строки. Вы можете увести абзац как в правую сторону, так и в левую, в зависимости от вашего предпочтения.
Как говорилось выше, этот способ не позволяет точно определить красную строку. Используя линейку, можно лишь примерно задать отступ. Но для наглядности на ней проставлены деления. Каждая цифра равняется одному сантиметру.
Абзац с помощью табуляции
Первый способ, как делаются абзацы в «Ворде», мы уже рассмотрели, теперь переходим к следующему — к табуляции.
Этот способ, как и прежний, не дает стопроцентной точности и во многом проигрывает линейки, но его невозможно не упомянуть. С его помощью можно мгновенно сделать отступ от левого края, тем самым обозначив красную строку. Ну а теперь давайте перейдем ближе к делу.
Табуляция осуществляется по нажатии соответствующей клавиши — TAB. Вы можете нажать ее и увидеть сами. Грубо говоря, при нажатии ставится один большой пробел. Но если такой пробел поставить перед первой строкой абзаца, то визуально он будет выглядеть как красная строка.
Что касается минусов данного способа, то он единственный, но довольно определяющий. Если набранный вами текст довольно объемный, то сделать красную строку сразу в каждом абзаце не получится. Придется методично делать это в каждом из них. Поэтому проще использовать линейку или же меню «Абзац», о котором мы сейчас и поговорим.
Абзац с помощью меню «Абзац»
Сейчас мы будем делать абзац в «Ворде» 2007 года выпуска, но это не означает, что этот способ не подойдет для других версий, могут лишь наблюдаться некоторые отличия.
Итак, для начала нам нужно попасть в само меню «Абзац». Сделать это можно несколькими путями, нажав соответствующую пиктограмму, расположение которой вы можете видеть на картинке ниже.
Или же нажав ПКМ на тексте и выбрав в меню пункт «Абзац».
В меню «Абзац», на первой вкладке, есть поле под названием «Отступ», именно он и нужен. Обратите внимание на выпадающий список, над которым написано «первая строка:». Нажав на него, покажутся варианты выбора: «(нет)», «отступ» и «выступ». При выборе нет — ничего не произойдет, выступ — сдвинет все строки, кроме первой в абзаце, а вот отступ — сдвинет первую строку, что нам и нужно. Выберите его и в поле справа впишите свое значение. Таким образом, можно точно задать параметры красной строки.
Меняем интервал между абзацами
Интервал между абзацами в «Ворде» делается все в том же меню «Абзац», поэтому не спешите из него выходить. Обратите внимание на поле «Интервал», точнее — на левую его часть. Там есть два счетчика: «Перед» и «После». Указывая значения, вы определите величину промежутка между абзацами.
К слову, все вышеперечисленные способы 100 % делают абзац в «Ворде» 2010. Интервал между абзацами задается точно так же.
Word – одно из самых популярных приложений для набора текста. Именно документы в его расширениях .docx и .doc принимаются разными ведомствами и компаниями. Чтобы сдать рукопись в издательство, курсовую в институт или отчёт руководству, нужно уверенно владеть данной программой. В этой статье мы расскажем, как выставить отступы перед началом каждого нового параграфа.
Начнём с самого простого варианта, как сделать красную строку с равномерными отступами в Word.
- Когда вы готовы перейти к написанию нового параграфа, кликните по клавише Enter, а затем Tab.
- Курсор сдвинется вправо, но если вам это покажется недостаточным, повторите ещё раз – только запомните количество нажатий, чтобы расстояние было одинаковым.
Добавить красные строки со своими собственными настройками отступа можно через верхнее меню: «Главная» — «Абзац» — «Табуляция» (строки со стрелочками вправо и влево). Возле самого названия раздела есть крохотный серый квадратик с указателем вниз – он открывает расширенные параметры.
Совсем не обязательно отступать каждый раз отдельно. Выделите готовый текст без определённых расстояний, потом откройте расширенные настройки и задайте нужные – они применятся к написанному.
Как можно сделать абзац линейкой
Абзацные отступы можно сделать также «Линейкой» — это ещё один полезный инструмент в Word. Если вы нажмете «Вид» — «Линейка» — «Показать», то увидите сверху документа шкалу с делениями и маркерами. Для установки красной строки сделайте следующее:
- Выделите текст мышкой или комбинацией Ctrl+A (но в этом случае под выделение попадет также заголовок, будьте внимательны).
- Сдвиньте левый маркер вправо, чтобы изменить отступ.
Создание абзаца с помощью настроек
Теперь разберем подробнее, как сделать красную строку с помощью раздела «Абзац»:
- в Word 2010 и 2016, находясь на «Главной», нужно найти третий столбец меню и нажать маленькую серую стрелочку;
- в Word 2007 – сначала открыть «Формат», а там уже найти «Абзац».
Перед вами появится окно настройки. Выберите справа поле «Первая строка» и укажите в нём размер красной строки, который будет применяться ко всему тексту автоматически. Если вы пишете документ по образцу или чьим-то требованиям, то обычно в инструкции указываются необходимые параметры абзаца, если нет, то просто поставьте какое-нибудь число больше единицы, например, 1,5.
Тут же можно убрать разрывы между верхней и текущей строкой, которые неизбежно появляются, когда вы делаете абзацы нажатием Enter. Просто установите галочку напротив надписи «Не добавлять интервал». Здесь же находится и управление отступами для всего текста. Как их настроить, тоже посмотрите в образце к вашему документу. Кто-то требует для левого края 3 см., а для правого — 1,5, кто-то останавливается на меньшем расстоянии.
Теперь каждый абзац по умолчанию будет таким, как вы указали в этом разделе.
Контекстное меню — быстрый способ сделать абзац в Word
Если кликнуть ПКМ в открытом документе, то появится небольшое меню с моментальными настройками. Как воспользоваться им, чтобы сделать абзац в Word:
- Начните с выделения нужного фрагмента или отметьте всё написанное.
- Щёлкните дополнительной кнопкой манипулятора.
- Найдите «Абзац» и в открывшемся окне выставьте параметры для красной строки.
Благодаря данному меню можно также поставить в нужные стилистические рамки скопированный кусок текста из другого источника. Оно само появится при вставке.
Создание собственного стиля
Сделать отступы можно также через меню стилей. Это особенно полезно, если вам предстоит написание ряда документов с одинаковыми параметрами. Чтобы не настраивать каждый раз, сделайте следующее:
- Обратите внимание на правый край панели инструментов, где представлены образцы букв и заголовки.
- Кликните по пункту «Обычный» ПКМ.
- Нажмите «Изменить».
- В самом низу нажмите «Формат», а в нём перейдите к разделу «Абзац».
- Вы снова увидите знакомое окошко, где нужно задать расстояние для первой строки.
- Сохраните изменения.
Иногда в процессе написания случаются накладки: после вставок/удалений, добавления картинок или таблиц, форматирование нарушается, и красные строки получаются неодинаковыми. Как их выровнять:
- Отделите все параграфы клавишей Enter (проверьте, чтобы было только одно нажатие).
- Выделите текст.
- Откройте раздел «Абзац» и заново укажите расстояние отступа.
Как убрать абзац
Варианты того, как убрать установленные абзацы в Word, зависят от пути их создания. Как убрать красную строку:
- Если вы добивались нужного расстояния, кликая Tab, то убрать его можно клавишей Backspace. На ней иногда нет названия – просто нарисована длинная стрелка, обычно ею вы стираете написанные буквы.
- Если вы пользовались «Линейкой», то оттащите маркер влево (при выделенном тексте).
- И, наконец, зайдите в раздел «Абзац» и вместо числового значения для первой строки выберите из списка слово «Нет».
- В «Стилях» вы снова нажимаете «Изменить» — «Формат» — «Абзац» и тоже ставите «Нет» для первой строки, а затем сохраняете настройки.
Собственно говоря, никаких сложностей возникнуть не должно, всё очень просто. Какой из методов вам кажется наиболее удобным в работе и почему? Напишите об этом в комментариях.
Содержание
- Параметры отступов
- Общие настройки
- Отступы
- Интервалы
- Настройка абзацного отступа
- Вариант 1: Панель инструментов
- Вариант 2: Горячие клавиши
- Вариант 3: Контекстное меню
- Вариант 4: Линейка
- Вариант 5: Диалоговое окно
- Вопросы и ответы
Параметры отступов
Чтобы применить настройки к конкретному отрезку текста в документе Microsoft Word, нужно его выделить мышкой. Если редактированию подлежит все содержимое, нажмите CTRL+A.
Общие настройки
В эту группу входят выравнивание и уровень текста. Текст выравнивается по 4 положениям: по центру, ширине, левому и правому краям. В выпадающем списке «Уровень» работа касается основного текста и абзацев в режиме структуры по нескольким уровням.
Отступы
В этой категории находятся опции отступа слева/справа и первая строка. При заданном значении весь абзац «съезжает» на указанную величину от полей вправо/влево или с обеих сторон.
Поле «Первая строка» раскрывает список «Выступ» и «Отступ». Выступ – это положение первой строки, остается неизменным, а оставшийся абзац сдвигается на указанную величину.
Отступ – положение, при котором формируется так называемая красная строка, т.е. первая строка сдвигается на величину, заданную пользователем. По умолчанию она равняется 1,25 см.
Интервалы
Это величины, которые формируют расстояние между абзацами и строками. Так интервалы «Перед/после» указываются в пунктах или строках. По умолчанию величина задается 14,4пт или 2 строки.
Междустрочный интервал – расстояние между строками. По умолчанию этот параметр равняется 1,5. Также в выпадающем списке есть категории: одинарный, полуторный, двойной, минимум, точно и множитель. Если вы хотите задать произвольное число, тогда при вводе в поле «Значение» любого дробного или целочисленного выражения Word автоматически подставит параметр «Множитель».
Настройка абзацного отступа
Чтобы задать настройки для всего текста или конкретного отрывка, сначала выделите их, а затем воспользуйтесь одним из предложенных вариантов в зависимости от объема работы.
Вариант 1: Панель инструментов
Основные настройки по заданию интервалов и отступов находятся на панели инструментов во вкладке «Главная».
- Выравнивание текста (1) ;
- Увеличить/уменьшить отступ слева (2);
- Междустрочный интервал (3).
Вариант 2: Горячие клавиши
Если необходимо выполнить настройку абзаца со стандартными значениями, вам пригодятся основные клавиатурные сочетания. Чтобы применить горячие клавиши к конкретному отрывку текста, выделите его и нажмите предложенное сочетание.
Читайте также: Горячие клавиши для удобной работы в Microsoft Word
Вариант 3: Контекстное меню
Получить быстрый доступ к диалоговому окну, показанному в части «Параметры отступов» настоящей статьи, можно через клик правой кнопкой мыши. Для этого выделите необходимый отрывок, щелкните по нему ПКМ и выберите пункт «Абзац».
Вариант 4: Линейка
Чтобы создать отступы справа и слева от полей, воспользуйтесь бегунками на линейке. Для этого передвиньте их на желаемое расстояние и задайте таким образом ограничение. Чаще всего таким образом выделяют примечание или блок текста, обязательный к прочтению (чтобы его хорошо было заметно в полотне строк без применения форматирования шрифта).
Подробнее: Настройка и использование линейки в Microsoft Word
Вариант 5: Диалоговое окно
Кликните на стрелку в блоке «Абзац» на Ленте.
Читайте также: Убираем интервал между абзацами в Microsoft Word
Еще статьи по данной теме:

 +L).
+L).