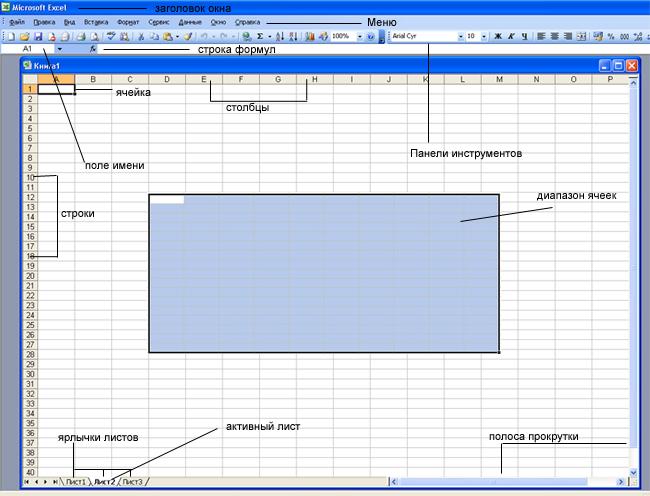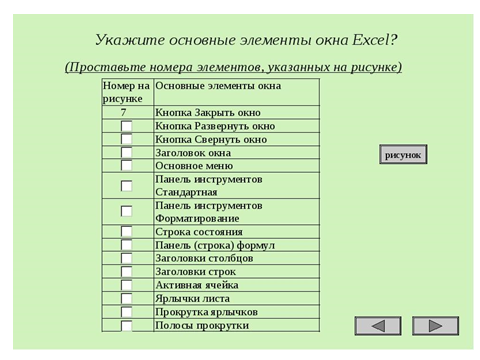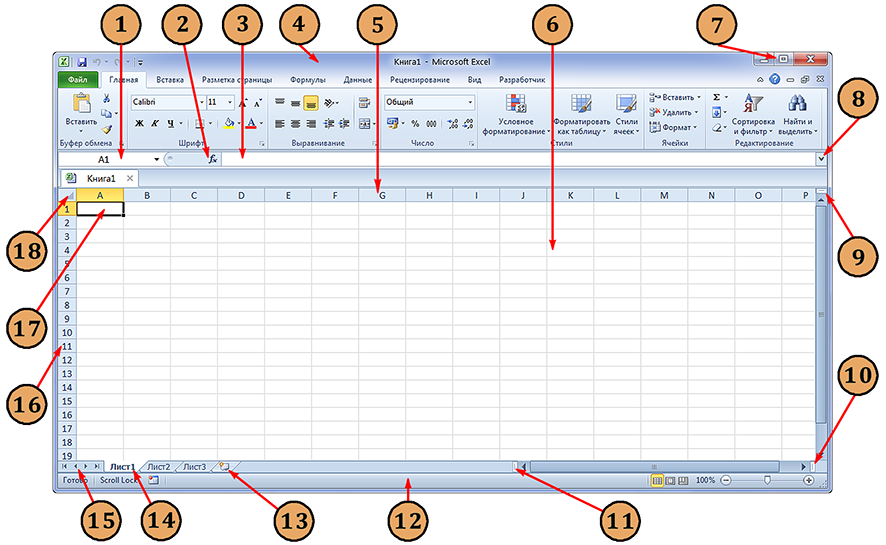Структура электронной таблицы. Типы данных.
Различные табличные процессоры во многом похожи друг на друга, поэтому, изучив принципы работы одного табличного процессора, мы сможем легко освоить работу с другим табличным процессором.
В этом видеоуроке мы рассмотрим структуру таблицы, столбцы, строки и ячейки я так же познакомимся с тремя основными типами данных с которыми мы будем работать в excel.
Немного теории:
Основная часть рабочего окна программы Microsoft Excel заята рабочим листом, который и является электронной таблицей. Электронная таблица состоит из строк и столбцов, на пересечении которых располагаются ячейки. Итак основные структурные элементы электронной таблицы:
- Строка
- Столбец
- Ячейка
В электронной таблице может быть несколько листов. Эти листы образуют книгу. Ячейка, выделенная на данный момент называется активной ячейкой.
Аналогично тому, как мы в морском бое указываем координаты сектора, по которому ведем огонь, ячейка электронной таблицы получает адрес, состоящий из названия столбца и номера строки, на пересечении которых она строится.
Область из нескольких выделенных ячеек образует диапазон. Адрес диапазона из смежных ячеек определяется адресом верхней левой и нижней правой ячеек выделенной области.
В яцейку таблицы мы можем помещать данные одного из трех типов: число, текст, формула. В зависимости от этих типов мы получаем различные возможности дальнейшей работы с электронной таблицей.
Числовые и текстовые данные отображаются так как есть. Вместо формул мы видим значения, которые пролучаются в результате расчета. Для того что бы увидеть саму формулу, нам достаточно сделать активной ячейку с формулой и мы увидем её в строке формул. Для того что бы увидеть все формулы мы можем выполнить команду: Сервис — Параметры — Вкладка Вид — установить флажок Формулы в Параметрах окна. Либо можно использовать комбинацию горячих клавиш CTRL+` (` — это символ, который находится на одной клавише с буквой ё).
Если после просмотра видеообъяснения у Вас остались вопросы, замечания или предложения, мы можем обсудить их в комментариях. Пишите…
Общие сведения о таблицах Excel
Excel для Microsoft 365 Excel для Microsoft 365 для Mac Excel 2021 Excel 2021 для Mac Excel 2019 Excel 2019 для Mac Excel 2016 Excel 2016 для Mac Excel 2013 Excel 2010 Excel 2007 Еще…Меньше
Чтобы упростить управление группой связанных данных и ее анализ, можно превратить диапазон ячеек в таблицу Excel (ранее Excel списком).

Элементы таблиц Microsoft Excel
Таблица может включать указанные ниже элементы.
-
Строка заголовков. По умолчанию таблица включает строку заголовков. Для каждого столбца таблицы в строке заголовков включена возможность фильтрации, что позволяет быстро фильтровать или сортировать данные. Дополнительные сведения см. в сведениях Фильтрация данных и Сортировка данных.
Строку с заглавной строкой в таблице можно отключить. Дополнительные сведения см. в Excel или отключении Excel таблицы.
-
Чередование строк. Чередуясь или затеняя строками, можно лучше различать данные.
-
Вычисляемые столбцы. Введя формулу в одну ячейку столбца таблицы, можно создать вычисляемый столбец, ко всем остальным ячейкам которого будет сразу применена эта формула. Дополнительные сведения см. в статье Использование вычисляемой таблицы Excel столбцов.
-
Строка итогов После добавления строки итогов в таблицу Excel вы можете выбрать один из таких функций, как СУММ, С СРЕДНЕЕ И так далее. При выборе одного из этих параметров таблица автоматически преобразует их в функцию SUBTOTAL, при этом будут игнорироваться строки, скрытые фильтром по умолчанию. Если вы хотите включить в вычисления скрытые строки, можно изменить аргументы функции SUBTOTAL.
Дополнительные сведения см. в этойExcel данных.
-
Маркер изменения размера. Маркер изменения размера в нижнем правом углу таблицы позволяет путем перетаскивания изменять размеры таблицы.
Другие способы переумноизации таблицы см. в статье Добавление строк и столбцов в таблицу с помощью функции «Избавься от нее».
Создание таблиц в базе данных
В таблице можно создать сколько угодно таблиц.
Чтобы быстро создать таблицу в Excel, сделайте следующее:
-
Вы выберите ячейку или диапазон данных.
-
На вкладке Главная выберите команду Форматировать как таблицу.
-
Выберите стиль таблицы.
-
В диалоговом окне Форматировать как таблицу, если вы хотите, чтобы первая строка диапазона была строкой заглавных и нажмите кнопку ОК.
Также просмотрите видео о создании таблицы в Excel.
Эффективная работа с данными таблицы
Excel есть некоторые функции, которые позволяют эффективно работать с данными таблиц:
-
Использование структурированных ссылок. Вместо использования ссылок на ячейки, таких как A1 и R1C1, можно использовать структурированные ссылки, которые указывают на имена таблиц в формуле. Дополнительные сведения см. в теме Использование структурированных ссылок Excel таблиц.
-
Обеспечение целостности данных. Вы можете использовать встроенную функцию проверки данных в Excel. Например, можно разрешить ввод только чисел или дат в столбце таблицы. Дополнительные сведения о том, как обеспечить целостность данных, см. в теме Применение проверки данных к ячейкам.
Экспорт таблицы Excel на SharePoint
Если у вас есть доступ к SharePoint, вы можете экспортировать таблицу Excel в SharePoint список. Таким образом, другие люди смогут просматривать, редактировать и обновлять данные таблицы в SharePoint списке. Вы можете создать однонаправленную связь со списком SharePoint, чтобы на листе всегда учитывались изменения, вносимые в этот список. Дополнительные сведения см. в статье Экспорт таблицы Excel в SharePoint.
Дополнительные сведения
Вы всегда можете задать вопрос специалисту Excel Tech Community или попросить помощи в сообществе Answers community.
См. также
Форматирование таблицы Excel
Проблемы совместимости таблиц Excel
Нужна дополнительная помощь?
Қазақстан
Республикасының денсаулық сақтау және әлеуметтік даму министрлігі
Министерство
здравоохранения и социальногоразвития
Республики Казахстан
Жезқазған қаласының медициналық колледжі
Медицинский колледж города Жезказган_
Тема
Основные элементы электронной таблицы Microsoft Excel
Методическая
разработка
Жезказган, 2016
Пәндік комиссияның отырысында
қаралды БЕКІТЕМІН/УТВЕРЖДАЮ
Рассмотрено на
заседании предметной Директордың оқу-ісі жөніндегі орынбасары
комиссии ______________________ Зам.
директора по УР
комиссияның атауы/название комиссии
_______________________ Молдина М.А.
«_ » 2016 ж/г «____» ______________ 2016ж/г.
Протокол № ________ хаттама
Төраға/Председатель
_____________
Ахметова К.Д. – преподаватель
биологии
Мамбетова Ж.Ш. – преподаватель информатики
Аннотация
Данная работа предназначена для
проверки умений и навыков учащихся работать с электронными таблицами Excel:
вводить данные с помощью формы, проводить расчеты, используя формулы, строить
диаграммы, проводить сортировку и поиск данных.
Содержание
1.Пояснительная —————————————————————————————————————
4 2.План урока —————————————————————————————————————-
5 3.Литература ——————————————————————————————
15
Пояснительная
Основная цель этого урока научить студентов работать с электронной
таблицей познакомить учащихся с
программным приложением, предназначенным для обработки числовых данных,
рассказать о структуре электронных таблиц.
Задачи урока:
учебные:
знать назначение
электронной таблицы, структуру окна приложения;
знать структуру файла,
созданного в приложении;
знать типы данных,
форматы данных, используемых в приложении;
развивающие:
развивать способность
учащихся анализировать информацию;
активизировать
познавательную активность учащихся через мультимедийные средства обучения.
воспитательная повышение
мотивации учащихся на уроке; воспитание творческого подхода к работе.
Методическая разработка
Открытый урок проводится со студентами 2 го курса
группой 10 стоматология на тему «Основные элементы электронной таблицы Microsoft
Excel ». Урок рассчитан на 50мин.
1.
Цель урока
Учебная знать
назначение электронной таблицы, структуру окна приложения; знать структуру
файла, созданного в приложении;
Развивающая развивать
способность учащихся анализировать информацию; активизировать познавательную
активность учащихся через мультимедийные средства обучения.
Воспитательная повышение
мотивации учащихся на уроке; воспитание творческого подхода к работе.
Тип урока Смешанный урок
Межпредметная связь математика, информатика, фармакология
Оборудование
урока: мультимедийный
проектор, экран; табличный процессор Microsoft Excel; презентация,
подготовленная в PowerPoint;
раздаточный
материал (для каждого ученика): рабочая тетрадь.
План урока:
І – Организационный момент (2 мин)
ІІ – Проверка дом.зад. (10 мин)
ІІІ – Изучение нового материала (20 мин)
ІV – Закрепление полученных знаний (10) мин
V – домашнее задание (3 мин)
VІ– выставление оценок (3 мин)
VІІ– итог (2 мин)
Ход урока
I. Организационный момент (ознакомить с целями
урока). 2 мин
II. Проверка дом.зад. 10
мин
1. Ответить на вопросы 5
мин
2. Интересные новости 5 мин
III. Новая тема: 20
мин
1.Электронная таблица Microsoft Excel
2. Структура таблицы
3. Ввод данных
4. Форматирование ячеек
IV. Закрепление новой темы:
10 мин
V. Подведение итога 2
мин
1)
Оцениевание
3 мин
2)
Дом.задание
3 мин
І . Организационный момент
Учебная знать
назначение электронной таблицы, структуру окна приложения; знать структуру
файла, созданного в приложении;
Развивающая развивать
способность учащихся анализировать информацию; активизировать познавательную
активность учащихся через мультимедийные средства обучения.
Воспитательная повышение
мотивации учащихся на уроке; воспитание творческого подхода к работе.
ІІ .проверка дом зад.
.
1.
Ответить на вопросы
2.
Какие новости в мире
информационных технологий в медицине.
ІІІ Новая тема
Основные
понятия.
Электронная таблица состоит из столбцов и
строк. Заголовки столбцов обозначаются буквами или сочетаниями(FB,Kl и т.п.),заголовки
строк — числами.
Ячейка — пересечения
столбца и строки.
Каждая ячейка имеет свой собственный адрес,
который составляется из заголовка столбца и строки.(A1,H4 и т.п.).Ячейка, над
которой производят действия выделяется рамкой и называется активной.
В Excel таблицы называются рабочими листами,
состоящих из ячеек. НА листе Excel могут также располагаться заголовки, подписи
и дополнительные ячейки данных с пояснительным текстом.
Рабочий лист —
основной тип документа, используемый для хранения и обработки данных. Во время
работы можно вводить и изменять данные сразу на нескольких листах, именуемых по
умолчанию Лист1,лист2 и т.п.
Каждый файл электронных таблиц является
рабочей книгой, состоящей из нескольких листов. В Версиях Excel 5.0/7.0 рабочая
книга содержит 16 листов, а в версии Excel 97 и Excel 2000 содержит только
3.Число листов рабочей книги можно изменять.
Одним из способов организации работы с данными
в Excel является использование диапазонов. Диапазон ячеек – это группа
связанных ячеек (или даже одна связанная ячейка), в которую можно включать
столбца, строки, комбинации столбцов и строк или даже весь лист целиком.
Диапазоны используются для решения
разнообразных задач, таких как:
1. Можно выделять диапазон ячеек и
форматировать их все сразу
2. Использовать диапазон, чтобы напечатать
только выделенную группу ячеек
3. Выделять диапазон, чтобы копировать или
перемещать данные группам
4. Но особенно удобно использовать диапазоны в
формулах. Вместо того чтобы ссылаться на каждую ячейку отдельно, можно
указывать диапазон ячеек, с которыми собираетесь производить вычисления.
Основные инструменты.
|
Кнопка |
Описание |
Кнопка |
Описание |
|
|
Открывает новую книгу |
|
Открывает диалоговое окно Открытие документа |
|
|
Сохраняет файл |
|
Посылает файл или текущий лист по |
|
|
Печать файла |
|
Отображает файл в режиме предварительного |
|
|
Запускает проверку орфографии |
|
Вырезает выделенные данные в Буфер обмена |
|
|
Копирует выделенные данные в Буфер обмена |
|
Вставляет вырезанные или скопированные |
|
|
Выбирает инструмент Формат по образцу |
|
Вставляет гиперссылку |
|
|
Функция Автосумма |
|
Сортирует данные в порядке возрастания |
|
|
Сортирует данные в порядке убывания |
|
Запускает Мастер диаграмм |
|
|
Открывает инструменты рисования |
|
Изменяет масштаб изображения на вашем листе |
|
|
Изменяет размер шрифта |
|
Выделяет данные полужирным шрифтом |
|
|
Выделяет данные курсивом |
|
Подчеркивает данные |
|
|
Выравнивание данных по левому краю, по |
|
Располагает данные в центре выделенных ячеек |
|
|
Применяет денежный формат |
|
Применяет процентный формат |
|
|
Применяет форматирование по запятой |
|
Увеличивает число после запятой |
|
|
Уменьшает число знаков после запятой |
|
Добавляет границу |
|
|
Закрашивает фон в выбранный цвет |
|
Изменяет тип шрифта |
|
|
Изменяет цвет текста |
Типы
и формат данных.
Основные
типы данных.
В работе с электронными таблицами можно
выделить три основных типа данных: число, текст и формула.
Числа в
электронных таблицах Excel могут быть записаны в обычном числовом или
экспоненциальном формате, например 195,2 или 1,952Е+02. По умолчанию числа выравниваются
в ячейке по правому краю. Это объясняется тем, что при размещении чисел друг
под другом удобно иметь выравнивание по разрядам (единицы под единицами,
десятки под десятками и т.д.)
Текстом является
последовательность символов, состоящая из букв, цифр и пробелов, например
запись «45 бит» является текстовой. По умолчанию текст выравниваются в ячейке
по левому краю.
Формула должна
начинаться со знака равенства и может включать в себя числа, имена ячеек,
функции и знаки математических операций. Но в формулу не может входить текст.
Например, формула =А1+В1 обеспечивает сложение чисел, хранящихся в ячейках А1 и
В1, а формула =С3*9 – умножение числа, хранящегося в ячейки С3, на 9.
Например =A1+B2.При вводе формулы в ячейке
отображается не сама формула, а результат вычислений по этой формуле. При
изменении исходных значений, входящих в формулу, результата пересчитывается
немедленно.


Формат данных.
Возникает необходимость применять различные
форматы представления данных.
По умолчанию используется числовой формат,
который отображает два десятичных знака после запятой.
Экспоненциальный формат применяется, если
число, содержащее большое количество разрядов, не умещается в ячейке(например
3500000000,то записываться будет в 5,00Е+09).
Так как программа Excel предназначена для
обработки числе, важную роль играет правильная настройка их формата. Для
человека число 10 — это просто единица и ноль. С точки зрения Excel, эти две
цифры могут нести совершенно разную информацию в зависимости от того,
обозначает ли оно количество работников компании, денежную величину, процентную
часть целого или фрагмента заголовка «10 ведущих фирм». Во всех
четырех ситуациях это число должно отображаться и обрабатываться по-разному.
Excel поддерживает следующие форматы:
— Общий (General) — назначается автоматически,
в том случае если не указывается формат специально.
— Числовой (Number) — наибольший общий способ
представления чисел
— Денежный (Currency)- денежные величины
— Финансовый (Accounting) — денежные величины
с выравниванием по разделителю целой и дробной частью
— Дата (Data) — дата или дата и время
— Время (Time) — время или дата и время
— Процентный (Percentage) — значение ячейки,
умноженное на 100 с символом % в конце
— Дробный (Fraction) — рациональные дроби с
числителем и знаменателем
— Экспоненциальный (Scientific) — десятичные
дробные числа
— Текстовой (Text) — текстовые данные
отображаются точно так же, как вводятся и обрабатываются строки, вне
зависимости от их содержания
— Дополнительный (Special) — форматы для
работы с базами данных и списками адресов
— Заказной (Custom) — формат, настраиваемый
пользователем
Выбор формата данных
1. Ввести команду Формат-Ячейка
2. На диалоговой панели Формат Ячеек выбрать
вкладку Число.
3. В списке Числовые форматы: выбрать наиболее
подходящий формат.

V. Закрепление материала Работа с карточами
|
№ |
месяцы |
Наименование |
количество |
цена |
всего |
|
1 |
|||||
|
2 |
|||||
|
3 |
|||||
|
4 |
|||||
|
5 |
|||||
|
6 |
|||||
|
7 |
|||||
|
8 |
|||||
|
9 |
|||||
|
1 |
|||||
|
1 |
|||||
|
1 |
VI. Самостоятельная
работа.
VII. Подведение
итога:
1) Оценивание
студентов как отвечали и почему такая оценка.
ҮІ . Домашнее задание.
1. Учебно-методическое
пособие РК стр.75-86.
2. SIN
KAZ электронное пособие 8 модуль
Используемая литература:
Информатика: Хлебников А.А. «Информатика» среднее профессиональное
образование «Феникс, 2007» стр. 257-260
Учебно—методическое пособие по обучению населения
компьютерной грамотности, Алматы 2007. Стр 75-86.
Министерство образования Республики Беларусь
Учреждение образования «Могилевский государственный университет продовольствия»
Кафедра информатики и вычислительной техники
ОСНОВНЫЕ ПРИЕМЫ РАБОТЫ В MS EXCEL
Методические указания и задания к проведению лабораторных занятий
для студентов механических специальностей дневной и заочной форм обучения
Могилев 2011

УДК 004.9 ББК 32.973-018.2
Рассмотрено и рекомендовано к изданию на заседании кафедры информатики и вычислительной техники Протокол №5 от «09»декабря 2010 г.
Составители: старший преподаватель И.П.Овсянникова старший преподаватель О.Б.Ганак
Рецензент кандидат технических наук, доцент
Е.Л.Волынская
УДК 004.9 ББК 32.973-018.2 © Учреждение образования
«Могилевский государственный университет продовольствия», 2011
2
|
Содержание |
||
|
ВВЕДЕНИЕ……………………………………………………………………………………………………………………….. |
4 |
|
|
1 |
ОБЩИЕ СВЕДЕНИЯ…………………………………………………………………………………………………………. |
4 |
|
1.1 Структура электронных таблиц……………………………………………………………………………………. |
4 |
|
|
1.2 Элементы таблицы Excel……………………………………………………………………………………………… |
5 |
|
|
1.3 Режимы работы………………………………………………………………………………………………………….. |
6 |
|
|
1.4 Защита книги……………………………………………………………………………………………………………… |
6 |
|
|
2 |
НАСТРОЙКИ MS EXCEL……………………………………………………………………………………………………. |
7 |
|
2.1 Панели инструментов ………………………………………………………………………………………………… |
7 |
|
|
2.2 Настройка в окне диалога Параметры…………………………………………………………………………. |
8 |
|
|
2.3 На вкладке Общие………………………………………………………………………………………………………. |
9 |
|
|
3 |
ФОРМАТИРОВАНИЕ ТАБЛИЦ………………………………………………………………………………………….. |
9 |
|
4 |
ТИПЫ ДАННЫХ В ЯЧЕЙКАХ ЭЛЕКТРОННОЙ ТАБЛИЦЫ. ПРАВИЛА ЗАПИСИ АРИФМЕТИЧЕСКИХ |
|
|
ОПЕРАЦИЙ …………………………………………………………………………………………………………………. |
12 |
|
|
5 |
АВТОЗАПОЛНЕНИЕ ЯЧЕЕК ДАННЫМИ…………………………………………………………………………… |
12 |
|
6 |
ФОРМУЛЫ…………………………………………………………………………………………………………………… |
14 |
|
6.1 Правила записи формул……………………………………………………………………………………………. |
14 |
|
|
6.2 Использование ссылок и имен…………………………………………………………………………………… |
14 |
|
|
6.3 Перемещение и копирование формул. Относительные |
||
|
и абсолютные ссылки………………………………………………………………………………………………….. |
15 |
|
|
6.4 Работа с массивами………………………………………………………………………………………………….. |
15 |
|
|
7 |
ФУНКЦИИ……………………………………………………………………………………………………………………. |
16 |
|
8 |
ПОСТРОЕНИЕ ДИАГРАММ……………………………………………………………………………………………. |
18 |
|
8.1 Создание диаграммы……………………………………………………………………………………………….. |
18 |
|
|
8.2 Редактирование изображения…………………………………………………………………………………… |
20 |
|
|
8.3 Добавление новых данных на диаграмму………………………………………………………………….. |
21 |
|
|
9 |
КОНТРОЛЬНЫЕ ВОПРОСЫ…………………………………………………………………………………………….. |
22 |
|
10 ЗАДАНИЯ К ЛАБОРАТОРНЫМ РАБОТАМ……………………………………………………………………… |
23 |
3
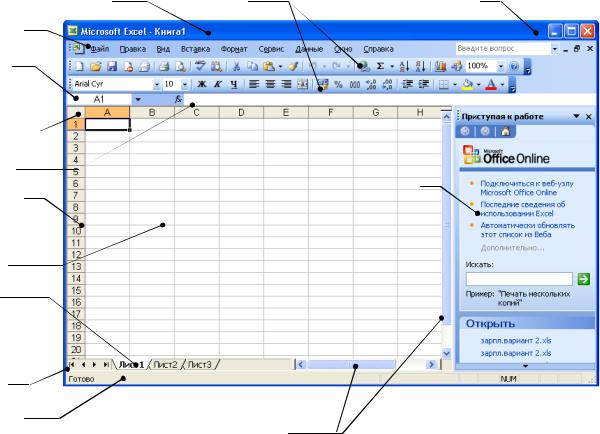
ВВЕДЕНИЕ
Целью лабораторных занятий является изучение возможных способов обработки данных в табличном процессоре MS Excel.
Методические указания рассчитаны на 8 часов. Включают в себя теоретический материал, примеры решения задач и варианты заданий.
1 ОБЩИЕ СВЕДЕНИЯ
1.1 Структура электронных таблиц
Приложение Excel популярно по причине удобства интерфейса, большого количества встроенных функций, быстрого построения диаграмм, наличия встроенных шаблонов стандартных документов. Приложение оснащено помощью, автоматической проверкой орфографии текста, «мастерами» функций и диаграмм. Все версии близки друг к другу и имеют хорошую преемственность данных из предыдущей версии в последующую.
С помощью MS Excel создается документ, который называется электронной таблицей. Среда MS Excel имеет традиционный вид окна для приложений MS Windows.
|
Строка |
Панели |
Кнопки управления |
|
заголовка |
инструментов |
окном |
|
Строка |
||
|
меню |
||
|
Строка |
||
|
адреса |
Заголовки
столбцов
Строка формул Область
задач
Заголовки
строк
Рабочая
таблица
Ярлыки
листов
книги
Стрелки
прокрутки
листов
Статусная строка Полосы
прокрутки
Рисунок 1.1 – Рабочее окно программы MS Excel
4
Строка заголовка показывает имя приложения, с которым ведется работа.
Строка меню используется для входа в спускающееся меню опций
Excel.
Панель инструментов открывает быстрый доступ к ряду часто используемых команд, процедур и функций программы.
Строка формул используется для ввода или редактирования данных в ячейке таблицы.
Строка заголовка рабочей книги показывает название таблицы документа в данном окне Excel (на рисунке 1.1 – Рабочее окно программы MS Excel).
Ярлыки листов рабочей книги показывают номера листов рабочей книги.
Стрелки прокрутки листов рабочей книги используются для перемещения по листам рабочей книги.
Помимо этих элементов, которые являются специфическими отличиями Excel, на рисунке 1.1 показаны и другие элементы, которые характерны для всех приложений Windows.
1.2 Элементы таблицы Excel
Столбцы – вертикальные составляющие экранной сетки Excel. Каждый столбец в таблице обозначен особой буквой или сочетанием букв (A,B,C,AA,AB и т.п.)
Строки – горизонтальные составляющие экранной сетки Excel. Каждая строка в таблице обозначена числом (1,2,3 и т. п.)
Ячейки – наименьшая структурная единица электронной таблицы, находящаяся на пересечении строки и столбца.
Ячейка – минимальная информационная единица. Ячейка может содержать разные типы данных (текст, числа, даты и т.п.), но внутри одной ячейки могут храниться данные только одного типа. Ячейки могут находиться в состоянии: активная или выделенная ячейка (можно выделить блок ячеек); редактируемая ячейка (может быть только одна в определенный момент времени). В состоянии редактирования можно изменять содержимое ячейки, добавлять или удалять данные. Для активной ячейки можно задавать формат – высоту/ширину, выравнивание, цвет, границы и т.п. Для перехода в состояние редактирования ячейки необходимо выполнить двойной щелчок по левой кнопке мыши на ячейке или нажать клавишу F2. Не все команды, доступные для активных ячеек, выполнимы для ячеек в состоянии редактирования.
Рабочий лист представляет собой сетку из столбцов и строк. Каждая ячейка образуется пересечением строки и столбца и имеет свой уникальный адрес (ссылку). Например, ячейка, находящаяся на пересечении столбца С и строки 4, имеет адрес С4. Адреса используются при записи формул или обращении к ячейкам. Рабочий лист максимально может иметь 256 столбцов и 65 536 строк.
5

Совокупность рабочих листов образует Рабочую книгу. Рабочая книга
– это обычный документ или тип файла в Microsoft Excel for Windows (расширение файла – xls).Каждая рабочая книга может иметь максимум 256 листов и соответственно 256x256x65536 ячеек. По умолчанию листы называются: Лист1, Лист2, и т.д. Эти имена выводятся на ярлычках, расположенных в нижней части окна рабочей книги.
1.3 Режимы работы
Режим готовности («Готово»). В этом режиме происходит выбор текущей ячейки или выделение блока ячеек.
Режим ввода данных («Ввод»). Происходит посимвольный ввод данных с клавиатуры в текущую ячейку.
Режим редактирования («Правка»). Используется при необходимости отредактировать содержимое ячейки без полной его замены.
Режим меню. Каждый элемент меню предоставляет пользователю возможность выбора команд и подрежимов из иерархической системы меню. После выполнения команды происходит возврат в режим готовности.
Режим отображения значений. Является рабочим состоянием таблицы. При этом в ячейках, хранящих формулы, отображаются результаты вычислений.
Режим отображения формул. Используется при формировании и отладке таблицы. В ячейках отображаются формулы.
1.4 Защита книги
Microsoft Excel обладает следующими возможностями защиты:
– Ограничение доступа к отдельным листам. При защите листа с помощью команды Защитить лист (меню Сервис, подменю Защита) ограничивается доступ к этому листу. Для снятия этих ограничений необходимо снять защиту листа с помощью команды Снять защиту листа (меню Сервис, подменю Защита). Если для защищенного элемента был установлен пароль, для снятия защиты необходимо знать этот пароль.
Рисунок 1.2 – Вид меню Защита
– Ограничение возможности изменений для всей книги. При защите книги с помощью команды Защитить книгу (меню Сервис, подменю Защита)
6

ограничивается доступ к ней. Для снятия этих ограничений необходимо снять защиту книги с помощью команды Снять защиту книги (меню Сервис, подменю Защита). Если для защищенного элемента был установлен пароль, чтобы снять защиту, необходимо знать этот пароль.
2 НАСТРОЙКИ MS EXCEL
2.1 Панели инструментов
Панели инструментов позволяют упорядочить команды Microsoft Excel так, чтобы их было легко найти и использовать. Панели инструментов можно настраивать: добавлять и удалять меню и кнопки, создавать новые панели инструментов, а также отображать, скрывать и перемещать существующие панели инструментов. Настройка меню осуществляется точно так же, как и любой другой встроенной панели инструментов, например, в меню можно добавлять и удалять кнопки и меню. При выборе меню отображается список команд. Рядом с некоторыми командами отображаются соответствующие им значки. Чтобы упростить доступ к команде, создайте для нее кнопку (с тем же значком), перетащив ее на панель инструментов при открытом диалоговом окне Настройка.
Рисунок 2.1 – Строка панели инструментов
Отображение панели инструментов
Щелкните любую панель инструментов правой кнопкой мыши, а затем установите или снимите флажок рядом с именем нужной панели инструментов в контекстном меню.
Если требуемая панель инструментов отсутствует в контекстном меню, выберите пункт Настройка в меню Сервис, перейдите на вкладку Панели инструментов и установите флажок для панели инструментов. Чтобы быстро скрыть перемещаемую панель инструментов, нажмите на ней кнопку Закрыть.
Добавление кнопки на панель инструментов
−Отобразите панель инструментов, на которую требуется добавить
кнопку.
−Выберите команду Настройка в меню Сервис, а затем вкладку
Команды.
−Выберите нужную категорию кнопки из списка Категории.
−Перетащите нужную команду или макрос из списка Команды на панель инструментов.
−После добавления всех кнопок и меню нажмите кнопку Закрыть.
7
Соседние файлы в предмете [НЕСОРТИРОВАННОЕ]
- #
- #
- #
- #
- #
- #
- #
- #
- #
- #
- #
15.03.2016686.08 Кб77ОТ.doc
Қазақстан Республикасының денсаулық сақтау және әлеуметтік даму министрлігі
Министерство здравоохранения и социальногоразвития Республики Казахстан
Жезқазған қаласының медициналық колледжі Медицинский колледж города Жезказган_
Тема
Основные элементы электронной таблицы Microsoft Excel
Методическая разработка
Жезказган, 2016
Пәндік комиссияның отырысында қаралды БЕКІТЕМІН/УТВЕРЖДАЮ
Рассмотрено на заседании предметной Директордың оқу-ісі жөніндегі орынбасары
комиссии ______________________ Зам. директора по УР
комиссияның атауы/название комиссии _______________________ Молдина М.А.
«_ » 2016 ж/г «____» ______________ 2016ж/г.
Протокол № ________ хаттама
Төраға/Председатель _____________
Ахметова К.Д. – преподаватель биологии
Мамбетова Ж.Ш. – преподаватель информатики
Аннотация
Данная работа предназначена для проверки умений и навыков учащихся работать с электронными таблицами Excel: вводить данные с помощью формы, проводить расчеты, используя формулы, строить диаграммы, проводить сортировку и поиск данных.
Содержание
1.Пояснительная ————————————————————————————————————— 4 2.План урока —————————————————————————————————————- 5 3.Литература —————————————————————————————— 15
Пояснительная
Основная цель этого урока научить студентов работать с электронной таблицей познакомить учащихся с программным приложением, предназначенным для обработки числовых данных, рассказать о структуре электронных таблиц.
Задачи урока:
учебные:
знать назначение электронной таблицы, структуру окна приложения;
знать структуру файла, созданного в приложении;
знать типы данных, форматы данных, используемых в приложении;
развивающие:
развивать способность учащихся анализировать информацию;
активизировать познавательную активность учащихся через мультимедийные средства обучения.
воспитательная повышение мотивации учащихся на уроке; воспитание творческого подхода к работе.
Методическая разработка
Открытый урок проводится со студентами 2 го курса группой 10 стоматология на тему «Основные элементы электронной таблицы Microsoft Excel ». Урок рассчитан на 50мин.
-
Цель урока
Учебная знать назначение электронной таблицы, структуру окна приложения; знать структуру файла, созданного в приложении;
Развивающая развивать способность учащихся анализировать информацию; активизировать познавательную активность учащихся через мультимедийные средства обучения.
Воспитательная повышение мотивации учащихся на уроке; воспитание творческого подхода к работе.
Тип урока Смешанный урок
Межпредметная связь математика, информатика, фармакология
Оборудование урока: мультимедийный проектор, экран; табличный процессор Microsoft Excel; презентация, подготовленная в PowerPoint;
раздаточный материал (для каждого ученика): рабочая тетрадь.
План урока:
І – Организационный момент (2 мин)
ІІ – Проверка дом.зад. (10 мин)
ІІІ – Изучение нового материала (20 мин)
ІV – Закрепление полученных знаний (10) мин
V – домашнее задание (3 мин)
VІ– выставление оценок (3 мин)
VІІ– итог (2 мин)
Ход урока
I. Организационный момент (ознакомить с целями урока). 2 мин
II. Проверка дом.зад. 10 мин
1. Ответить на вопросы 5 мин
2. Интересные новости 5 мин
III. Новая тема: 20 мин
1.Электронная таблица Microsoft Excel
2. Структура таблицы
3. Ввод данных
4. Форматирование ячеек
IV. Закрепление новой темы: 10 мин
V. Подведение итога 2 мин
-
Оцениевание 3 мин
-
Дом.задание 3 мин
І . Организационный момент
Учебная знать назначение электронной таблицы, структуру окна приложения; знать структуру файла, созданного в приложении;
Развивающая развивать способность учащихся анализировать информацию; активизировать познавательную активность учащихся через мультимедийные средства обучения.
Воспитательная повышение мотивации учащихся на уроке; воспитание творческого подхода к работе.
ІІ .проверка дом зад. .
-
Ответить на вопросы
-
Какие новости в мире информационных технологий в медицине.
ІІІ Новая тема
Основные понятия.
Электронная таблица состоит из столбцов и строк. Заголовки столбцов обозначаются буквами или сочетаниями(FB,Kl и т.п.),заголовки строк — числами.
Ячейка — пересечения столбца и строки.
Каждая ячейка имеет свой собственный адрес, который составляется из заголовка столбца и строки.(A1,H4 и т.п.).Ячейка, над которой производят действия выделяется рамкой и называется активной.
В Excel таблицы называются рабочими листами, состоящих из ячеек. НА листе Excel могут также располагаться заголовки, подписи и дополнительные ячейки данных с пояснительным текстом.
Рабочий лист — основной тип документа, используемый для хранения и обработки данных. Во время работы можно вводить и изменять данные сразу на нескольких листах, именуемых по умолчанию Лист1,лист2 и т.п.
Каждый файл электронных таблиц является рабочей книгой, состоящей из нескольких листов. В Версиях Excel 5.0/7.0 рабочая книга содержит 16 листов, а в версии Excel 97 и Excel 2000 содержит только 3.Число листов рабочей книги можно изменять.
Одним из способов организации работы с данными в Excel является использование диапазонов. Диапазон ячеек – это группа связанных ячеек (или даже одна связанная ячейка), в которую можно включать столбца, строки, комбинации столбцов и строк или даже весь лист целиком.
Диапазоны используются для решения разнообразных задач, таких как:
1. Можно выделять диапазон ячеек и форматировать их все сразу
2. Использовать диапазон, чтобы напечатать только выделенную группу ячеек
3. Выделять диапазон, чтобы копировать или перемещать данные группам
4. Но особенно удобно использовать диапазоны в формулах. Вместо того чтобы ссылаться на каждую ячейку отдельно, можно указывать диапазон ячеек, с которыми собираетесь производить вычисления.
Основные инструменты.
|
Кнопка |
Описание |
Кнопка |
Описание |
|
|
Открывает новую книгу |
|
Открывает диалоговое окно Открытие документа |
|
|
Сохраняет файл |
|
Посылает файл или текущий лист по электронной почте |
|
|
Печать файла |
|
Отображает файл в режиме предварительного просмотра |
|
|
Запускает проверку орфографии |
|
Вырезает выделенные данные в Буфер обмена |
|
|
Копирует выделенные данные в Буфер обмена |
|
Вставляет вырезанные или скопированные данные из Буфера обмена |
|
|
Выбирает инструмент Формат по образцу |
|
Вставляет гиперссылку |
|
|
Функция Автосумма |
|
Сортирует данные в порядке возрастания |
|
|
Сортирует данные в порядке убывания |
|
Запускает Мастер диаграмм |
|
|
Открывает инструменты рисования |
|
Изменяет масштаб изображения на вашем листе |
|
|
Изменяет размер шрифта |
|
Выделяет данные полужирным шрифтом |
|
|
Выделяет данные курсивом |
|
Подчеркивает данные |
|
|
Выравнивание данных по левому краю, по центру и по правому краю |
|
Располагает данные в центре выделенных ячеек |
|
|
Применяет денежный формат |
|
Применяет процентный формат |
|
|
Применяет форматирование по запятой |
|
Увеличивает число после запятой |
|
|
Уменьшает число знаков после запятой |
|
Добавляет границу |
|
|
Закрашивает фон в выбранный цвет |
|
Изменяет тип шрифта |
|
|
Изменяет цвет текста |
Типы и формат данных.
Основные типы данных.
В работе с электронными таблицами можно выделить три основных типа данных: число, текст и формула.
Числа в электронных таблицах Excel могут быть записаны в обычном числовом или экспоненциальном формате, например 195,2 или 1,952Е+02. По умолчанию числа выравниваются в ячейке по правому краю. Это объясняется тем, что при размещении чисел друг под другом удобно иметь выравнивание по разрядам (единицы под единицами, десятки под десятками и т.д.)
Текстом является последовательность символов, состоящая из букв, цифр и пробелов, например запись «45 бит» является текстовой. По умолчанию текст выравниваются в ячейке по левому краю.
Формула должна начинаться со знака равенства и может включать в себя числа, имена ячеек, функции и знаки математических операций. Но в формулу не может входить текст. Например, формула =А1+В1 обеспечивает сложение чисел, хранящихся в ячейках А1 и В1, а формула =С3*9 – умножение числа, хранящегося в ячейки С3, на 9.
Например =A1+B2.При вводе формулы в ячейке отображается не сама формула, а результат вычислений по этой формуле. При изменении исходных значений, входящих в формулу, результата пересчитывается немедленно.
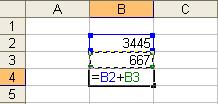
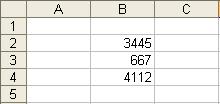
Формат данных.
Возникает необходимость применять различные форматы представления данных.
По умолчанию используется числовой формат, который отображает два десятичных знака после запятой.
Экспоненциальный формат применяется, если число, содержащее большое количество разрядов, не умещается в ячейке(например 3500000000,то записываться будет в 5,00Е+09).
Так как программа Excel предназначена для обработки числе, важную роль играет правильная настройка их формата. Для человека число 10 — это просто единица и ноль. С точки зрения Excel, эти две цифры могут нести совершенно разную информацию в зависимости от того, обозначает ли оно количество работников компании, денежную величину, процентную часть целого или фрагмента заголовка «10 ведущих фирм». Во всех четырех ситуациях это число должно отображаться и обрабатываться по-разному. Excel поддерживает следующие форматы:
— Общий (General) — назначается автоматически, в том случае если не указывается формат специально.
— Числовой (Number) — наибольший общий способ представления чисел
— Денежный (Currency)- денежные величины
— Финансовый (Accounting) — денежные величины с выравниванием по разделителю целой и дробной частью
— Дата (Data) — дата или дата и время
— Время (Time) — время или дата и время
— Процентный (Percentage) — значение ячейки, умноженное на 100 с символом % в конце
— Дробный (Fraction) — рациональные дроби с числителем и знаменателем
— Экспоненциальный (Scientific) — десятичные дробные числа
— Текстовой (Text) — текстовые данные отображаются точно так же, как вводятся и обрабатываются строки, вне зависимости от их содержания
— Дополнительный (Special) — форматы для работы с базами данных и списками адресов
— Заказной (Custom) — формат, настраиваемый пользователем
Выбор формата данных
1. Ввести команду Формат-Ячейка
2. На диалоговой панели Формат Ячеек выбрать вкладку Число.
3. В списке Числовые форматы: выбрать наиболее подходящий формат.
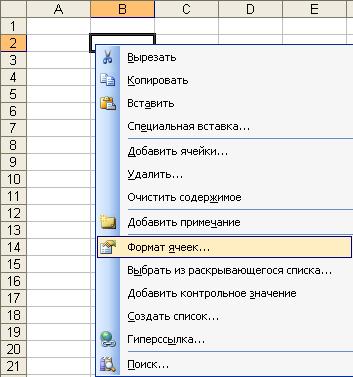
V. Закрепление материала Работа с карточами
|
№ |
месяцы |
Наименование лекарств |
количество |
цена |
всего |
|
1 |
|||||
|
2 |
|||||
|
3 |
|||||
|
4 |
|||||
|
5 |
|||||
|
6 |
|||||
|
7 |
|||||
|
8 |
|||||
|
9 |
|||||
|
1 |
|||||
|
1 |
|||||
|
1 |
VI. Самостоятельная работа.
VII. Подведение итога:
1) Оценивание студентов как отвечали и почему такая оценка.
ҮІ . Домашнее задание.
1. Учебно-методическое пособие РК стр.75-86.
2. SIN KAZ электронное пособие 8 модуль
Используемая литература:
Информатика: Хлебников А.А. «Информатика» среднее профессиональное образование «Феникс, 2007» стр. 257-260
Учебно-методическое пособие по обучению населения компьютерной грамотности, Алматы 2007. Стр 75-86.