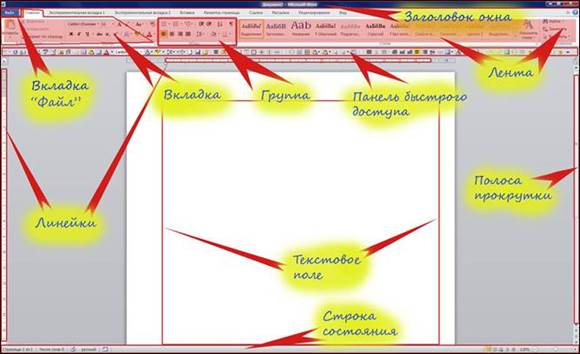47
Microsoft
Word 2010 — это текстовый процессор,
предназначенный для создания
профессионально оформленных документов.
Объединяя в себе лучшие средства
форматирования текста, приложение Word
помогает легко создавать и оформлять
документы. Кроме того, приложение Word
обеспечивает удобную среду для совместной
работы.
Основные элементы интерфейса
Рассмотрим
окно программы Word 2010 (Рисунок 1).
Рисунок
1. Главное окно Word 2010 и элементы его
интерфейса
Основные
элементы интерфейса окна программы
Word
2010.
Строка
заголовка окна.В
строке заголовка окнаотображается
название документа, открытого в данный
момент. Новый документ получает по
умолчанию названиеДокумент 1 (2, 3 и
т.д.).
Кнопки
управления окномрасполагаются в
правой частистроки
заголовка окна. Они позволяют свернуть
окно, перевести окно в полноэкранный
или оконный режим, закрыть окно.
Лента— это полоса в верхней части экрана, на
которой размещаются все основные наборы
команд, сгруппированные по тематикам
на отдельных вкладках и в группах.
Панель
быстрого доступа— настраиваемая
панель инструментов с наиболее часто
используемыми командами.
Рабочая
область(текстовое поле)
находится в центральной части окна
Word. В этой области набирается текст,
создаются и добавляются различные
объекты.
Полосы
прокрутки— вертикальная полоса
прокрутки, находящаяся в правой части
окна, и горизонтальная — в нижней части
(отсутствует, если ширина окна достаточна
для отображения документа).
Линейки.
Горизонтальные и вертикальные линейки
располагаются вверху и слева. Вертикальная
линейка отображается только в режимеРазметка страницы.
Кнопка
Линейки
,
расположенная над полосой прокрутки,
позволяет показать или скрыть линейки.
Строка
состояния располагается внизу
окна. Она позволяет получить сведения
о текущем документе, выбрать режим и
масштаб отображения документа. Настройка
строки состояния осуществляется через
контекстное меню.
К
элементам интерфейса относятся также
Мини-панели инструментов,
содержащие наиболее часто используемые
элементы для оформления текста документа,
рисунков, диаграмм и других объектов,
состав которых не может быть изменён.
Мини-панель для оформления текста
появляется автоматически при выделении
фрагмента документа. Первоначально
отображается полупрозрачная мини-панель,
которая становится яркой при наведении
на неё указателя мыши.
Лента
Лента
является главным элементом пользовательского
интерфейса Microsoft Word 2010.
Рисунок
2 Основные компоненты ленты
Лента
позволяет быстро находить и использовать
необходимые команды, которые упорядочены
в логические группы, собранные на
вкладках (Рисунок 2).
В
начале работы в окне отображается восемь
постоянных вкладок.
Вкладка
Файл,
обеспечивает доступ ко всем действиям
с файлами. Остальные вкладки используются
для работы внутри файла.
Главная
— содержит команды, связанные с буфером
обмена, выбором шрифтов, настройками
абзаца, стилями и правкой.
Вставка
— включает в себя инструменты для
добавления различных объектов в документ.
Разметка
страницы
— позволяет настраивать параметры
страницы и порядок расположения элементов
на странице, работать с темами, фоновыми
изображениями и интервалами между
абзацами в документе.
Ссылки
– позволяет вставлять в документ
специальные элементы: оглавление,
сноски, заголовки, предметный указатель
и пр.
Рассылки
– содержит команды для создания,
предварительного просмотра и реализации
технологии слияния.
Рецензирование
– содержит команды, необходимые для
проверки документа и предоставления
доступа к нему другим пользователям, а
также команды, предназначенные для
добавления комментариев, отслеживания
и обработки изменений, сравнения версий
и защиты документа.
Вид
— содержит все необходимое для отображения
документа различными способами, а также
для работы с документами в нескольких
окнах.
Для
перехода к нужной вкладке нужно щёлкнуть
левой кнопкой мыши по ее названию.
По
умолчанию не отображается одна постоянная
вкладка Разработчик,
на которой собраны средства работы с
макросами, надстройками, защитой
документа и управления шаблонами.
Наборы
команд каждой вкладки объединены
контурной линией и названием в группы,
связанные с видом выполняемого действия.
В правом нижнем углу каждой группы
находится кнопка
группы.
При
выполнении некоторых задач, например,
таких, как форматирование таблиц или
изображений, при переходе в определённые
режимы либо при выделении объекта
автоматически появляются контекстные
вкладки. При снятии выделения или
перемещения курсора контекстная вкладка
автоматически скрывается. Такие вкладки
нельзя отобразить принудительно.
Команды
в группах представляют следующиеэлементы управления:
-
обычные
кнопки, которые используются
для выполнения определённого действия
или вызова диалогового окна; работают
в режиме переключателей; -
кнопки
с раскрывающимися списками,имеющие стрелку в правой части, при
нажатии на которую открывается меню
или коллекция1,
позволяющие выбрать необходимое
действие или параметр, которые
запоминаются на кнопке. -
кнопки
команд,отображающие меню, в
котором выбирается нужное действие,
или вызывающие диалоговое окно (без
запоминания); -
списки,
в которых можно выбрать для применения
какой-либо параметр; -
счетчики,
которые применяют для установки
числовых значений параметров с помощью
кнопок счетчика или вводом с клавиатуры; -
флажки,используемые для установки или снятия
выбранного параметра (нажатием кнопки
мыши); -
кнопка
группы– значокв правом нижнем углу группы элементов
во вкладке. Щелчок по значку открывает
соответствующее этой группе диалоговое
окно или область задач, предоставляя
дополнительные возможности.
При
наведении на элемент управления указателя
мыши отображается всплывающая подсказка
с информацией о назначении этого
элемента. Клавиша F1 вызывает
окно справкиWord.
Соседние файлы в предмете [НЕСОРТИРОВАННОЕ]
- #
- #
- #
- #
- #
- #
- #
- #
- #
- #
- #

Интерфейс Word выглядит следующим образом:

Интерфейс Word 2016 включает в себя следующие элементы:
Заголовок документа
Заголовок документа отображает название открытого файла. Если создан новый документ, в заголовке будет указано “Документ 1”.
Лента
Лента – поле, на котором располагаются элементы управления.

Скрытие и отображение Ленты
Для того, чтобы освободить место на экране для документа, ленту можно свернуть одним из следующих способов:
1. Двойной щелчок по названию открытой вкладки.
2. Щелчок правой кнопкой мыши по любому свободному месту на ленте откроет дополнительное меню, в котором необходимо выбрать команду “Свернуть ленту”.

3. Нажать на кнопку “Свернуть ленту”, расположенную в правом нижнем углу ленты:

4. Нажать на клавиатуре сочетание клавиш Ctrl + F1.
5. Нажать на кнопку “Параметры отображения ленты”, расположенную в правом верхнем углу документа:

И выбрать один из следующих вариантов:
- “Автоматически скрывать ленту” – меню полностью будет скрыто. При необходимости воспользоваться лентой нужно кликнуть в верхней части экрана.
- “Показывать вкладки” – лента будет скрыта, но останутся вкладки, при нажатии на которые будет появляться лента.
- “Показывать вкладки и команды” – данная команда включена по умолчанию. Нажатие на нее вернет внешний вид ленты к исходному значению.
Для того, чтобы снова отобразить ленту, необходимо воспользоваться теми же способами.
Панель быстрого доступа
Панель быстрого доступа позволяет настроить быстрый доступ к часто используемым командам и функциям.
Если вы часто используете какие-то конкретные команды Word, не обязательно каждый раз переходить на нужную вкладку. Для более быстрого доступа к таким командам воспользуйтесь панелью быстрого доступа, которая расположена в левом верхнем углу.
Нажатие кнопки панели быстрого доступа

приведет к открытию контекстного меню, в котором вы сможете поставить галочки у наиболее часто используемых опций.
Кнопка Другие команды откроет окно, в котором можно будет выбрать из всех доступных команд.
Необходимо выбрать в лево части окна команду и нажать кнопку Добавить.
Выбранные вами команды будут доступны в левом верхнем углу каждого документа, независимо от того, какая вкладка открыта.
Линейки
Линейки помогают ориентироваться на странице.
Линейки могут быть вертикальными и горизонтальными.
Для включения/выключения отображения линеек необходимо перейти на вкладку Вид и в группе Показатьпоставить соответствующую галочку:

Там же можно включить отображение сетки:

Вкладки
Вкладки – основные разделы Word.
Основные вкладки:
Вкладка Файл
Вкладка Файл содержит команды, необходимые для работы с документом в целом (сохранение, печать и др.), а также параметры настройки программы Word.
Раздел Сведения — сведения о файле (дата создания, автор и т.д.) и его защите.

Раздел Создать — создание нового документа (пустого или из предложенных шаблонов).
Раздел Открыть — открытие существующих документов Word, а также список последних открытых файлов.
Раздел Сохранить и Сохранить как — сохранение открытого файла.
Печать — отправка документа на печать.
Общий доступ — настройка совместной работы с документом, а также его отправка по электронной почте и публикация.
Экспорт — сохранение документа в формате PDF, XPS и других форматах.
Закрыть — закрытие текущего документа без выхода из Word.
Учетная запись — настройка учетной записи пользователя, подключение дополнительных аккаунтов (Facebook, OneDrive, YouTube и др).
Параметры — настройки Word.
Вкладка Главная
Вкладка Главная — наиболее часто используемые команды, связанные с редактированием документа и форматированием текста.
Вкладка Вставка
Вкладка Вставка — команды для вставки в документ различных объектов (таблицы, колонтитулы, формулы, символы и прочие).
Вкладка Дизайн
Вкладка Дизайн — инструменты, используемые для оформления документа.
Вкладка Макет
Вкладка Макет — команды, используемые для изменения расположения тех или иных объектов на странице.
Вкладка Ссылки
Вкладка Ссылки — создание ссылок (в том числе оглавлений, списков литературы, сносок и т.д.).
Вкладка Рассылки
Вкладка Рассылки — инструменты для создания писем, конвертов, наклеек.
Вкладка Рецензирование
Вкладка Рецензирование — проверка орфографии и отслеживание изменений в документе.
Вкладка Вид
Вкладка Вид — позволяет настраивать внешний вид отображаемого документа.
Вкладка Разработчик
Вкладка Разработчик — работа с макросами и полями. По умолчания данная вкладка скрыта. Для ее отображения необходимо перейти:
Файл — Параметры — Настроить ленту — Рецензирование (поставить галочку).

Вкладки Конструктор и Макет
Кроме основных вкладок в документе могут появляться дополнительные вкладки (при активации тех или иных функций): Конструктор и Макет, которые содержат дополнительные инструменты, используемые в рамках выбранной функции.
Группы
Инструменты на каждой вкладке объединены в Группы, в которых они группируются по тому или иному принципу.

Строка состояния
Строка состояния отображает различную текущую информацию о документе и обеспечивает доступ к некоторым функциям Word.
Если указанной информации вам недостаточно, мы можете посмотреть статистику документа Word, нажать кнопку Статистика на вкладке Рецензирование в группе Правописание:
В появившемся окне вы увидите статистику с количеством страниц, слов и знаков в документе.

Настройка строки состояния
Настройка строки состояния осуществляется нажатием по ней правой кнопкой мыши, которое откроет дополнительное диалоговое окно:

Форматированный номер страницы — показывает номер, который стоит на этой странице.
Раздел — порядковый номер раздела, в котором вы находитесь.
Номер страницы — порядковый номер текущей страницы и общее количество страниц.
Вертикальное положение на странице — расстояние от верхнего края, на котором находится курсор.
Номер строки — порядковый номер строки, в которой установлен курсор.
Столбец — порядковый номер столбца, в которой установлен курсор.
Число слов — общее количество слов в документе.
Проверка правописания — показывает, есть ли ошибки в документе.
Язык — указывает, какая раскладка клавиатуры активна.
Исправления — показывает, включен ли режим исправлений.
Caps Lock — указывает, включен ли Caps Lock.
Замена — смена режима между вставкой и заменой.
Ярлыки режимов просмотра — позволяют переключаться между режимом чтения, разметкой страницы и веб-документом. Про режимы отображения мы написали ниже.
Ползунок масштаба позволяет – увеличивать или уменьшат размер текста. Можно использовать кнопки «+» и «-«, а также просто передвигать ползунок вправо и влево.
Масштаб — позволяет более детально настроить представление.
Изменение масштаба

При нажатии на кнопку с указанием процентов откроется диалоговое окно, в котором доступны следующие настройки:
- Установка масштаба (как заданные варианты, так и произвольный);
- Размещение окна на экране (по ширине страницы, по ширине текста, целая страница, несколько страниц);

Режимы отображения документов
Переключиться между режимами отображения документа Word можно на вкладке Вид:

или в правой части строки состояния:
- Разметка страницы — основной режим работы в Word. Отображаем содержимое документа в том виде, в котором оно будет напечатано.
- Режим чтения — большинство элементов управления Word будут скрыты. Максимальную часть экрана займет текст. Режим предназначен для чтения текста. Редактирование в режиме чтения невозможно. Для выхода из режима чтения необходимо нажать на клавиатуре Esc.
- Веб-документ — показывает документ в том виде, в котором он будет отображаться в браузере при работе в интернет.
- Структура — В этом режиме отображается структура с уровнями документа (заголовки, основной текст…). Более удобный инструмент для внесения изменений в иерархию документа.
- Черновик — отображаем содержимое документа в упрощенном виде (без картинок и некоторых элементов оформления). Режим предназначен для быстрого ввода и редактирования текста.
Расписание ближайших групп:
Загружаю…
На чтение 3 мин Опубликовано 26.04.2015
Word 2013 – это текстовый редактор, который позволяет создавать множество самых различных документов, к примеру письма, рекламные проспекты или отчеты. С введением в программу некоторых расширенных возможностей, включая возможность создания и совместной работы над документами онлайн, Word 2013 открывает совершенно новые возможности при работе с текстовыми файлами. В этом уроке мы познакомимся с базовыми элементами интерфейса Microsoft Word и узнаем их основное предназначение.
Содержание
- Интерфейс Word
- Лента
- Панель быстрого Доступа
- Учетная запись Microsoft
- Группа команд
- Линейка
- Индикатор числа страниц
- Подсчет числа слов
- Режимы просмотра
- Масштаб
- Полоса прокрутки
Интерфейс Word
Word 2013 очень похож на Word 2010. Если Вы ранее работали с Word 2010, то освоить Word 2013 не составит большого труда. Однако, если Вы впервые знакомитесь с Word или работали преимущественно с более ранними версиями, освоение интерфейса Word 2013 займет некоторое время.
При первом открытии Word появится Начальный экран. Здесь Вы можете создать новый документ, выбрать шаблон или открыть один из последних документов.
Лента
Лента содержит все команды, необходимые для выполнения наиболее распространенных задач в Word. Она содержит различные вкладки, состоящие из нескольких групп команд.
Панель быстрого Доступа
Панель быстрого доступа позволяет получить доступ к основным командам независимо от того, какая вкладка Ленты в данный момент выбрана. По умолчанию она включает такие команды, как Сохранить, Отменить и Повторить. Вы всегда можете добавить любые другие команды по усмотрению.
Учетная запись Microsoft
Здесь Вы можете получить доступ к Вашей учетной записи Microsoft, посмотреть профиль или сменить учетную запись.
Группа команд
Каждая группа содержит блок различных команд. Для применения команды нажмите на соответствующий ярлычок. Некоторые группы содержат стрелку в правом нижнем углу, нажав на которую можно увидеть еще большее число команд.
Линейка
Линейка расположена в верхней части и по левому краю документа. Она служит для выравнивания текста и установки параметров полей.
Индикатор числа страниц
Индикатор числа страниц позволяет отслеживать общее количество страниц, содержащихся в документе.
Нажмите на индикатор числа страниц (Номер страницы в документе) для того, чтобы вызвать область навигации по документу. Здесь можно найти необходимую страницу по заголовкам, либо быстро прокрутить страницы.
Подсчет числа слов
Счетчик слов отображает количество слов в документе.
Нажмите на значок Число слов, чтобы открыть диалоговое окно Статистика. В данном окне можно посмотреть сведения о количестве страниц, абзацев, строк и т.д.
Режимы просмотра
Существует три основных режима просмотра. Для выбора необходимого режима просто нажмите соответствующий ярлычок.
- В Режиме чтения документ отображается в полноэкранном формате.
- По умолчанию стоит режим Разметка страницы. В этом режиме документ отображается в том виде, в котором он будет выводиться на печать.
- В режиме Веб-документ можно просмотреть, как будет выглядеть документ в качестве веб-страницы.
Масштаб
Нажмите, удерживайте и передвигайте ползунок для настройки масштаба. Цифры справа от регулятора отображают значение масштаба в процентах.
Полоса прокрутки
Нажмите, удерживайте и передвигайте вверх или вниз полосу прокрутки для прокручивания страниц.
Оцените качество статьи. Нам важно ваше мнение:
Вступление
Совсем недавно в нашем распоряжении появился новый и еще более замечательный инструмент для работы с документами – Microsoft Office Word 2010. Внешне непохожий на версию 2003 года выпуска, а также еще более улучшенный и визуально «похорошевший» по сравнению со своим собратом 2007 года, он сразу привлек внимание как специалистов в этой области, так и обычных пользователей. Причины тому – наглядность, удобство, скорость, богатство функций и возможностей, да и попросту внешняя привлекательность программы. И хотя программные продукты совершенствуются, но проблемы у пользователей остаются старые. Не успев ознакомиться с основными возможностями интерфейса программы, они лезут в темные чащи сложных настроек и команд, а в итоге не могут сделать и малой части того, что умели раньше в том же Word 2003. В итоге это вызывает целый град критики в адрес ленточного интерфейса Word 2010, большей частью незаслуженной. Чтобы как-то смягчить эту проблему, я решил написать эту статью для тех пользователей, которые только знакомятся с Word 2010. В первой статье речь, главным образом, пойдет о назначении элементов интерфейса главного окна Word 2010. В дальнейшем речь пойдет о настройке интерфейса программы под нужды отдельного пользователя.
Рисунок 1. Элементы интерфейса главного окна Word 2010
- Заголовок окна;
- Вкладка «Файл»;
- Элементы вкладки;
- Группа;
- Панель быстрого доступа;
- Текстовое поле;
- Лента;
- Горизонтальные и вертикальные линейки;
- Строка состояния;
- Полоса прокрутки
Заголовок окна
Заголовок окна – это то место, где отображается название вашего документа, открытого в данный момент. Если вы откроете другой документ, то его название отобразится в заголовке окна. Если же вы создаете новый документ, то по умолчанию он получает название «Документ 1» («Документ 2», «Документ 3» и т.д.). Чтобы сохранить новый документ, откройте вкладку «Файл», выберите пункт «Сохранить» (или нажмите комбинацию клавиш – Ctrl+S), после чего в открывшемся диалоговом окошке введите нужное вам имя файла и нажмите кнопку «Сохранить». Обратите внимание на то, что теперь заголовок окна отображает название, которое вы указали при сохранении документа.
Стоит заметить, что вы можете перетаскивать окошко документа Word 2010, когда он находится в оконном режиме. Для этого наведите курсор на заголовок окна, затем нажмите и не отпускайте левую кнопку мыши. Перетащите окошко в нужном вам направлении по рабочему столу, после чего отпустите кнопку. Двойной щелчок по заголовку окна переводит Word 2010 из оконного в полноэкранный режим и наоборот. Оконный режим от полноэкранного отличается тем, что в этом режиме вы можете регулировать размер окна, просто перетаскивая «уголки» окошка. Так же, вы можете развернуть его во весь экран, нажав на квадратике 


· нажмите комбинацию «горячих клавиш» Alt+F4
· вкладка «Файл» — «Выход»
· щелкнув по кнопочке с крестиком внутри 
Рисунок 2. Диалоговое окно сохранения документа
Вкладка «Файл»
Вкладка «Файл» больше всего напоминает «ворота», поскольку при работе в Word 2010, вы как минимум, начинаете с этой вкладки работу, и, как правило, ее силами заканчиваете. Содержит в себе список типичных задач и множество важных и очень полезных функций. По умолчанию открывается на пункте «Сведения».
Рисунок 3. Вкладка «Файл» с открытым пунктом «Сведения»
Со всеми ее возможностями мы будем знакомиться в следующих статьях.
Лента
Чтобы понять, что такое вкладка, сначала стоит разобраться в том, что такое лента.
Лента — это полоса в верхней части экрана, шириной больше дюйма (при разрешении монитора от 1360×768), на которой размещаются все основные наборы команд, сгруппированные по тематикам на отдельных вкладках и группах. Элемент интерфейса главного окна Word 2010 – «Лента», выделена крупной красной полосой на рисунке 1.
Если вы захотите удалить ее или заменить прежними панелями инструментов, то у вас это не получится. Но вы можете сворачивать ленту – для этого щелкните по кнопке со стрелочкой 

Рисунок 4. Контекстное меню ленты, находящейся в развернутом состоянии
Рисунок 5. Контекстное меню ленты, находящейся в свернутом состоянии
Активировав эту опцию, вы увидите, что лента исчезла с экрана. Для того что бы снова вернуть ей прежний вид щелкните на этой кнопочке 
Вкладка – это составляющая часть ленты с командами, сгруппированная по задачам, которые чаще всего выполняются совместно. При запуске Word 2010 всегда открывается на вкладке «Главная». Изначально в окне программы отображаются восемь вкладок ленты. Но вы можете добавить на свое усмотрение дополнительные вкладки, группы и команды. На скриншотах можно увидеть пример такого подхода – вкладки «Экспериментальная вкладка 1» и «Экспериментальная вкладка 2» (подробнее о работе с вкладками речь пойдет в следующих статьях).
Группа – это набор команд сформированных по принципу наибольшей совместимости. Это те команды, которые наиболее часто применяются совместно, например, имеет смысл использовать в одной группе команды «жирный шрифт» и «курсив» поскольку это относится к форматированию текста, в частности визуального отображения шрифта. Яркий пример — вкладка «Шрифт» с набором команд по умолчанию.
В группах располагаются кнопки для выполнения определенных команд или активации меню.
Навигация по ленте. Существует два способа перемещения по ленте, перечислим их:
· в окне открытого документа щелкаем по названию вкладки;
· подводим курсор к названию вкладки (без разницы какой), а затем прокручиваем колесико мышки вверх или вниз, в зависимости от того, в каком направлении расположена нужная нам вкладка. По умолчанию, прокручивая колесико мыши вверх, мы перемещаемся на панели вкладок вправо, вниз – соответственно влево.
Панель быстрого доступа
На мой взгляд, панель быстрого доступа, одна из ряда наиболее удачных наработок в Word 2010. Она очень проста в работе и чрезвычайно удобна. При наличии широкоформатного монитора, вы сможете использовать его экранный простор, для удобного (как визуально, так и функционально) размещения набора «быстрых команд». После непродолжительной практики, благодаря этому инструментарию, вы сможете существенно увеличить скорость и комфортность работы в Word 2010.
Изначально, панель быстрого доступа находится над лентой, и там расположено всего несколько команд – сохранения, отмены и повтора действия. Но в том-то и прелесть этой панели, что вы можете добавить туда дополнительные команды, и переместить панель под ленту. Это становится особенно актуальным при добавлении большого количества новых кнопок команд на панель быстрого доступа.
Перемещение панели осуществляется подобно тому, как это делалось в отношении ленты.
Откройте документ, наведите курсор на свободное место на панели быстрого доступа, вызовите контекстное меню, нажав правую кнопку мыши. Выберите любой из двух возможных вариантов – «Разместить панель быстрого доступа над лентой» (если она уже расположена под лентой), или «под лентой» (если панель расположена над лентой).
Рисунок 6. Настройка расположения панели быстрого доступа
На панель быстрого доступа (так же как и на ленту) можно добавить дополнительные кнопки команд. Как это сделать, я расскажу в следующей статье.
Текстовое поле
В центральной части окна Word находится текстовое поле. Текстовое поле – это рабочая область, в которой происходит набор текста, создание таблиц и объектов, добавление рисунков и т.д. Текстовое поле Word 2010 обращает на себя внимание наибольшей неподвластностью времени, поскольку ничем не отличается от представленного в предыдущих версиях Word.
Если вы привыкли работать с размеченными границами и обрезными метками документа, или вам это необходимо для более точной компоновки текста, вы всегда можете включить или выключить эту настройку следующим образом:
1. Вкладка «Файл» — Параметры — Дополнительно – Показывать содержимое документа.
2. Поставить флажки напротив опции «Показывать границы текста» и «Показывать обрезные метки».
Рисунок 7. Включение границ и обрезных меток в текстовом поле
Иногда бывает нужно удостовериться в правильном построении абзаца, либо бывают случаи, когда человек, набирающий произвольный текст, теряет смысловую нить, и тогда необходимо сверять буквально каждое предыдущее предложение или абзац. Визуально удобным в таком случае является отключение верхнего и нижнего полей документа.
Чтобы это сделать, надо подвести курсор к разделительному полю в открытом окне документа, а затем дважды щелкнуть мышью. Чтобы позже вернуть все в прежнее состояние, нужно проделать те же самые манипуляции.
Рисунок 8. Документ с включенным отображением границ и обрезных меток
Рисунок 9. Управление отображением полей
Полосы прокрутки
В нижней и правой части окна находятся полосы прокрутки. Горизонтальная – внизу, вертикальная – справа. Их также можно скрыть (отобразить), как, например, ленту. Для этого сделайте следующее:
1. На вкладке «Файл» выберите пункт «Параметры», затем «Дополнительно».
2. Найдите в раскрывшемся списке вкладку «Экран» и поставьте (уберите) флажки напротив пунктов:
· Показывать горизонтальную полосу прокрутки
· Показывать вертикальную полосу прокрутки
· Показывать вертикальную линейку в режиме разметки
Рисунок 10. Управление отображением полос прокрутки
Горизонтальная и вертикальная линейки
Располагаются вверху и слева. Вертикальная отображается только в режиме «Разметка страницы».
Включение-отключение линейки. Первый вариант: открываем вкладку «Вид», находим вторую группу слева («Показать или скрыть») и снимаем (или ставим) флажок с формы «Линейка». Второй вариант: щелкаем по кнопке «Линейка» над вертикальной полосой прокрутки.
Изменение единиц измерения. Файл – Параметры — Дополнительно – Экран – Единица измерения.
Рисунок 11. Изменение единиц измерения линейки
Строка состояния
Как и в более ранних версиях продукта строка состояния располагается внизу окна. Но в Word 2010 состав и возможности строки состояния существенно расширены. Настройка строки состояния осуществляется очень просто: наводим курсор на свободное место на строке состояния, щелкаем правой кнопкой мыши, в контекстном меню выбираем то, что нам нужно добавить/убрать, отводим курсор от меню и щелкаем левую кнопку мыши.
Использование клавиши «Alt».
Еще один замечательный инструмент оптимизации вашего рабочего времени. Нажатие клавиши активирует комбинации клавиш, которые запускают ту или иную команду, открывают меню и т.п. Для начала стоит запомнить около десятка основных команд, так их легче будет усвоить и избежать путаницы в дальнейшем. Механизм работы предельно простой – например, необходимо просмотреть документ перед отправкой на печать. Для этого жмем клавишу «Alt», затем 5 (для ваших настроек кнопка может быть другая) и переходим в режим предварительного просмотра. Просто и удобно. Заметьте, что практически над каждой командой и меню появились подсказки, следуя им можно выполнять последовательные операции. Некоторое время, работая по такому принципу, можно все их выучить, что, несомненно, поможет существенно ускорить работу. Очень удобная «вещь» для любителей клавиатурных сочетаний.
Рисунок 12. Настройка строки состояния
Заключение
В ходе изложения статьи мы познакомились с такими понятиями как «заголовок окна», «лента», «вкладка», «группа», «панель быстрого доступа», «строка состояния» и т.д. Освоение этих фундаментальных понятий позволит более эффективно работать с Word 2010. Знание интерфейса программы – это та основа, которая позволяет любому пользователю оптимизировать процесс работы с программой, равно как и процесс ее изучения.
На правах рекламы:
Элементы интерфейса word
В состав пакета Microsoft Office 2007 входит текстовый процессор Microsoft Word, который позволяет создавать текстовые документы, редактировать и форма тировать текст, вставлять в документ и форматировать векторные графи ческие изображения. и др.
Интерфейс программы
В строке заголовка отображается название программы и имя документа: Документ1- Microsoft Word) . При сохранении файлу по умолчанию присваивается имя Doc1, расширение –docx.
На рисунке 1.1 показано рабочее окно программы Microsoft Word 2007.
Кнопка «Office»
В левом верхнем углу окна расположена Кнопка «Office» 
Лента
Главный элемент пользовательского интерфейса Microsoft Word 2007 представляет собой ленту, которая идет вдоль верхней части окна каждого приложения, вместо традиционных меню и панелей инструментов.
С помощью ленты можно быстро находить необходимые команды (элементы управления: кнопки, раскрывающиеся списки, счетчики, флажки и т.п.). Команды упорядочены в логические группы, собранные на вкладках.
Заменить ленту панелями инструментов или меню предыдущих версий приложения Microsoft Word нельзя.
Удалить ленту также нельзя. Однако чтобы увеличить рабочую область, ленту можно скрыть (свернуть).
- Нажмите кнопку Настройка панели быстрого доступа (рис. 1.3).
- В меню выберите команду Свернуть ленту.
- Лента будет скрыта, названия вкладок останутся (рис. 1.4).
Чтобы быстро свернуть ленту, дважды щелкните имя активной вкладки. Для восстановления ленты дважды щелкните вкладку.
Чтобы свернуть или восстановить ленту, можно также нажать комбинацию клавиш Ctrl + F1.
Содержание ленты для каждой вкладки постоянно и неизменно. Нельзя ни добавить какой-либо элемент на вкладку, ни удалить его оттуда.
Внешний вид ленты зависит от ширины окна: чем больше ширина, тем подробнее отображаются элементы вкладки. Ее размеры рассчитаны на разрешение 1280 X 1024. На рисунках (1.5, 1.6) приведено отображение ленты вкладки Вставка при разной ширине окна.
Вкладки
По умолчанию в окне отображается семь постоянных вкладок: Главная, Вставка, Разметка страницы, Ссылки, Рассылки, Рецензирование, Вид.
Для перехода к нужной вкладке достаточно щелкнуть по ее названию (имени).
Каждая вкладка связана с видом выполняемого действия. Например, вкладка Главная, которая открывается по умолчанию после запуска, содержит элементы, которые могут понадобиться на начальном этапе работы, когда необходимо набрать, отредактировать и отформатировать текст. Вкладка Разметка страницы предназначена для установки параметров страниц документов. Вкладка Вставка предназначена для вставки в документы различных объектов. И так далее.
При работе с таблицами появляются дополнительные вкладки Конструктор и Макет. А при работе с рисунками вкладка Формат.
Кроме того, можно отобразить еще одну вкладку Разработчик.
- Щелкните по кнопке Office
.
- Выберите команду Параметры Word.
- В разделе Основные диалогового окна Параметры Word установите соответствующий флажок
Элементы управления
Элементы управления на лентах вкладках объединены в группы, связанные с видом выполняемого действия. Например, на вкладке Главная имеются группы для работы с буфером обмена, установки параметров шрифта, установки параметров абзацев, работы со стилями и редактирования (см.рис. 1.1).
Элементами управления являются обычные кнопки, раскрывающиеся кнопки, списки, раскрывающиеся списки, счетчики, кнопки с меню, флажки, значки (кнопки) группы.
Кнопки используются для выполнения какого-либо действия. Например, на вкладке Главная в группе Шрифт 

Щелчек по кнопке в правом нижнем углу группы открывает соответствующее окно диалога, например, для группы Шрифт откроется окно диалога Шрифт (рис. 1.7)
Для каждого элемента управления можно отобразить всплывающую подсказку о назначении этого элемента. Для этого достаточно навести на него и на некоторое время зафиксировать указатель мыши.
Панель быстрого доступа
Панель быстрого доступа по умолчанию расположена в верхней части окна Word и предназначена для быстрого доступа к наиболее часто используемым функциям.
По умолчанию панель содержит всего три кнопки: Сохранить, Отменить, Вернуть (Повторить). Панель быстрого доступа можно настраивать, добавляя в нее новые элементы или удаляя существующие. Для этого надо проделать следующие действия:
- Нажать кнопку Настройка панели быстрого доступа.
- В меню выбрать наименование необходимого элемента (см. рис. 1.3). Элементы, отмеченные галочкой, уже присутствуют на панели.
- Для добавления элемента, отсутствующего в списке, выберите команду Другие команды.
- В разделе Настройка окна Параметры Word в раскрывающемся списке Выбрать команды из выберите вкладку, в которой расположен добавляемый элемент, затем выделите элемент в списке и нажмите кнопку Добавить (рис. 1.8).
Каждой команде можно назначить сочетание клавиш. Для этого необходимо нажать кнопку «Настройка».
В появившемся окне Настройка клавиатуры нужно выбрать требуемый пункт меню в списках Категории и Команды. Если этой команде по умолчанию уже назначены сочетания клавши, то они отобразятся в поле Текущие сочетания. Изменить их можно в строке Новое сочетание клавиш. При этом можно сохранить изменения либо для всех документов (шаблон Normal.dot), либо только для открытого в данный момент в окне текстового редактора. В подавляющем большинстве случаев вполне достаточно выучить уже назначенные наиболее часто употребляемые сочетания «горячих» клавиш. Но можно просто воспользоваться кнопкой Alt и на экране отобразяться подсказки.
Для добавления на панель любого элемента из любой вкладки можно также щелкнуть по этому элементу правой кнопкой мыши и в контекстном меню выбрать команду Добавить на панель быстрого доступа.
Для удобства выбора в области слева могут отображаться не все команды, доступные в Word, а лишь некоторые из них. По-умолчанию отображаются наиболее часто используемые команды. Если раскрыть список Выбрать команды из, можно отобразить команды меню Office, команды, размещенные на каждой из вкладок, которые доступны на ленте, команды, которых нет на ленте, макросы. Кроме этого, можно выбрать отображение всех команд, которые имеются в Word.
Настроить панель быстрого доступа можно как для всех документов, так и для текущего. По-умолчанию панель настраивается для всех документов. Чтобы изменения применялись только к текущему документу, выберите в списке Настройка панели быстрого доступа пункт Для вашего документа (в нем отобразится название файла).
Для удаления элемента из панели достаточно щелкнуть по нему правой кнопкой мыши и в контекстном меню выбрать команду Удалить с панели быстрого доступа.
Мини-панель инструментов
Мини-панель инструментов содержит основные наиболее часто используемые элементы для оформления данных .Мини-панель инструментов очень похожа на упрощенную версию панели инструментов Форматирование из старых версий Word. Увидеть ее можно в двух случаях – при щелчке правой кнопкой мыши и при выделении текста. Во втором случае она почти прозрачна и видна, если навести на нее курсор (рис. 1.9).
Строка состояния
Строка состояния – это полоса, расположенная в нижней части окна Word, под областью для ввода текста и полосой прокрутки. На ней отображаются различные данные о документе, такие как общее количество страниц в документе и номер текущей страницы. В Word 2007 на строке состояния в правой части можно видеть ползунок для изменения масштаба, который можно двигать, или нажимать кнопки «плюс» и «минус», что дает возможность увеличить или уменьшить масштаб на десять процентов.
Практически все информационные блоки на строке состояния являются кнопками, предназначенными для быстрого вызова команд. Например, при щелчке по кнопке с количеством страниц 
позволяющее быстро перейти к другой странице документа. Щелчок по кнопке с количеством слов 
где показывается число строк, абзацев, знаков без пробелов и с пробелами.
Если щелкнуть по кнопке, на которой показывается язык 

Наконец, щелчок по кнопке, указывающей на наличие орфографических ошибок 
Все эти блоки можно убрать со строки состояния. В Word 2007 можно настраивать команды, вынесенные на нее. Для этого щелкните по ней правой кнопкой мыши.
В меню можно не только отключить отображение ненужных команд, но и включить те, которые неактивны по-умолчанию. Например, вы можете включить отображение нажатия клавиши Caps Lock, номера строки, раздела, столбца и других сведений.
Copyright © 2008-2020
Ющик Е.В. e-mail: veta@comp5.ru
Интерфейс Microsoft Word 2010
Общая информация
Интерфейс Word 2010 является дальнейшим развитием пользовательского интерфейса , который впервые был использован в выпуске системы Microsoft Office 2007. При создании интерфейса разработчиками была поставлена задача: сделать основные приложения Microsoft Office удобнее в работе. В результате был создан пользовательский интерфейс Microsoft Office Fluent, который упрощает для пользователей работу с приложениями Microsoft Office и дает возможность быстрее получать лучшие результаты.
В предыдущих выпусках приложений Microsoft Office пользователям предоставлялась система меню , панелей инструментов , диалоговых окон. Такой интерфейс работал хорошо, пока в приложениях было ограниченное число команд. Теперь, когда программы выполняют намного больше функций, пользователям становится нелегко работать со старой системой: слишком много программных возможностей, и их трудно найти.
В Office Fluent дизайн пользовательского интерфейса был переработан, чтобы упростить процедуры поиска и использования всего диапазона возможностей, предоставляемых этими приложениями. Кроме того, предполагалось предотвратить загромождение рабочей области — ради того, чтобы пользователи меньше отвлекались на поиск и могли больше времени и энергии тратить на свою работу.
Лента
Главный элемент пользовательского интерфейса Microsoft Word 2010 представляет собой ленту, которая идет вдоль верхней части окна каждого приложения, вместо традиционных меню и панелей инструментов ( рис. 1.1).
С помощью ленты можно быстро находить необходимые команды ( элементы управления : кнопки, раскрывающиеся списки, счетчики , флажки и т.п.). Команды упорядочены в логические группы, собранные на вкладках.
Заменить ленту панелями инструментов или меню предыдущих версий приложения Microsoft Word нельзя.
Удалить ленту также нельзя. Однако, чтобы увеличить рабочую область, ленту можно скрыть (свернуть).
- Нажмите кнопку Свернуть ленту, расположенную в правой части линии названий вкладок ( рис. 1.2).
Ленту можно свернуть и иначе.
- Щелкните правой кнопкой мыши в любом месте ленты (см. рис. 1.2).
- В контекстном меню выберите команду Свернуть ленту.
Для использования ленты в свернутом состоянии щелкните по названию нужной вкладки, а затем выберите параметр или команду, которую следует использовать. Например, при свернутой вкладке можно выделить текст в документе Word , щелкнуть вкладку Главная и в группе Шрифт выбрать нужный размер шрифта . После выбора размера шрифта лента снова свернется.
Чтобы быстро свернуть ленту, дважды щелкните имя активной вкладки. Для восстановления ленты дважды щелкните вкладку.
Чтобы свернуть или восстановить ленту, можно также нажать комбинацию клавиш Ctrl + F1.
Внешний вид ленты зависит от ширины окна: чем больше ширина, тем подробнее отображаются элементы вкладки. На рисунках приведено отображение ленты вкладки Главная при различной ширине окна.
Несмотря на скрытие отдельных элементов ленты, все они остаются доступны. Достаточно щелкнуть по значку или стрелке кнопки названия группы ( рис. 1.6), и будут отображены все элементы группы.
При существенном уменьшении ширины окна (менее 300 точек) лента и имена вкладок перестают отображаться.
То же происходит и при существенном уменьшении (менее 250 точек) высоты окна ( рис. 1.8).
При увеличении размера окна лента автоматически появляется снова.
В Microsoft Word 2007 содержание ленты для каждой вкладки было постоянно и неизменно. Нельзя было ни добавить какой-либо элемент на вкладку, ни удалить его оттуда. В нынешней версии ленту можно настраивать: переименовывать и изменять последовательность расположения постоянных вкладок, создавать новые вкладки и удалять их, создавать, удалять, изменять расположение групп элементов на вкладках, добавлять и удалять отдельные элементы и др.
- Щелкните правой кнопкой мыши в любом месте ленты (см. рис. 1.2).
- В контекстном меню выберите команду Настройка ленты.
Настройка ленты производится в категории Настройка ленты окна Параметры Word ( рис. 1.9). Для восстановления стандартных настроек ленты нажмите кнопку Сброс и выберите необходимую команду для восстановления только выбранной вкладки ленты или для сброса всех изменений ленты.
Основные элементы интерфейса текстового процессора MS Word 2010
Содержание
Основные элементы интерфейса текстового процессора MS Word 2010. 2
Лабораторная работа № 1. Ввод, редактирование и форматирование текста. 6
Лабораторная работа № 2. Работа с таблицами. 11
Лабораторная работа № 3. Вставка формул. 14
Лабораторная работа № 4. Создание оглавления. 17
Лабораторная работа № 5. Схемы, сноски, колонтитулы. 19
Лабораторная работа № 6. Слияние документов. 20
Список использованной литературы.. 23
ПРИЛОЖЕНИЕ 1. 24
ПРИЛОЖЕНИЕ 2. 27
ПРИЛОЖЕНИЕ 3. 33
Основные элементы интерфейса текстового процессора MS Word 2010
Познакомимся с основными возможностями интерфейса программы. Речь пойдет о назначении элементов интерфейса главного окна Word 2010.
Рисунок 1. Элементы интерфейса главного окна Word 2010
Заголовок окна — это то место, где отображается название вашего документа, открытого в данный момент. Если вы откроете другой документ, то его название отобразится в заголовке окна. Если же вы создаете новый документ, то по умолчанию он получает название «Документ 1» («Документ 2», «Документ 3» и т.д.). Чтобы сохранить новый документ, откройте вкладку «Файл», выберите пункт «Сохранить» (или нажмите комбинацию клавиш — Ctrl+S), после чего в открывшемся диалоговом окошке введите нужное вам имя файла и нажмите кнопку «Сохранить». Обратите внимание на то, что теперь заголовок окна отображает название, которое вы указали при сохранении документа. Стоит заметить, что вы можете перетаскивать окошко документа Word 2010, когда он находится в оконном режиме. Для этого наведите курсор на заголовок окна, затем нажмите и не отпускайте левую кнопку мыши. Перетащите окошко в нужном вам направлении по рабочему столу, после чего отпустите кнопку. Двойной щелчок по заголовку окна переводит Word 2010 из оконного в полноэкранный режим и наоборот. Оконный режим от полноэкранного отличается тем, что в этом режиме вы можете регулировать размер окна, просто перетаскивая «уголки» окошка. Так же, вы можете развернуть его во весь экран, нажав на квадратике 


Вкладка «Файл»больше всего напоминает «ворота», поскольку при работе в Word 2010, вы как минимум, начинаете с этой вкладки работу, и, как правило, ее силами заканчиваете. Содержит в себе список типичных задач и множество важных и очень полезных функций. По умолчанию открывается на пункте «Сведения».
Чтобы понять, что такое вкладка, сначала стоит разобраться в том, что такое лента.
Лента — это полоса в верхней части экрана, шириной больше дюйма (при разрешении монитора от 1360×768), на которой размещаются все основные наборы команд, сгруппированные по тематикам на отдельных вкладках и группах.
Если вы захотите удалить ее или заменить прежними панелями инструментов, то у вас это не получится. Но вы можете сворачивать ленту — для этого щелкните по кнопке со стрелочкой 
Вкладка— это составляющая часть ленты с командами, сгруппированная по задачам, которые чаще всего выполняются совместно. При запуске Word 2010 всегда открывается на вкладке «Главная». Изначально в окне программы отображаются восемь вкладок ленты, но вы можете добавить на свое усмотрение дополнительные вкладки, группы и команды.
Группа — это набор команд сформированных по принципу наибольшей совместимости. Это те команды, которые наиболее часто применяются совместно, например, имеет смысл использовать в одной группе команды «жирный шрифт» и «курсив» поскольку это относится к форматированию текста, в частности визуального отображения шрифта. Яркий пример — вкладка «Шрифт» с набором команд по умолчанию.
В группах располагаются кнопки для выполнения определенных команд или активации меню.
Навигация по ленте. Существует два способа перемещения по ленте, перечислим их:
- в окне открытого документа щелкаем по названию вкладки;
- подводим курсор к названию вкладки (без разницы какой), а затем прокручиваем колесико мышки вверх или вниз, в зависимости от того, в каком направлении расположена нужная нам вкладка. По умолчанию, прокручивая колесико мыши вверх, мы перемещаемся на панели вкладок вправо, вниз — соответственно влево.
Панель быстрого доступа очень проста в работе и чрезвычайно удобна. При наличии широкоформатного монитора, вы сможете использовать его экранный простор, для удобного (как визуально, так и функционально) размещения набора «быстрых команд». После непродолжительной практики, благодаря этому инструментарию, вы сможете существенно увеличить скорость и комфортность работы в Word 2010.
Изначально, панель быстрого доступа находится над лентой, и там расположено всего несколько команд — сохранения, отмены и повтора действия. Но в том-то и прелесть этой панели, что вы можете добавить туда дополнительные команды, и переместить панель под ленту. Это становится особенно актуальным при добавлении большого количества новых кнопок команд на панель быстрого доступа.
В центральной части окна Word находится текстовое поле. Текстовое поле — это рабочая область, в которой происходит набор текста, создание таблиц и объектов, добавление рисунков и т.д. Текстовое поле Word 2010 обращает на себя внимание наибольшей неподвластностью времени, поскольку ничем не отличается от представленного в предыдущих версиях Word.
В нижней и правой части окна находятся полосы прокрутки. Горизонтальная — внизу, вертикальная – справа, Их также можно скрыть (отобразить), как, например, ленту. Для этого надо:
на вкладке «Файл» выбрать пункт «Параметры», затем «Дополнительно». Найти в раскрывшемся списке вкладку «Экран» и поставить (убрать) флажки напротив пунктов:
- показывать горизонтальную полосу прокрутки;
- показывать вертикальную полосу прокрутки;
- показывать вертикальную линейку в режиме разметки.
Горизонтальная и вертикальная линейки располагаются вверху и слева. Вертикальная отображается только в режиме «Разметка страницы».
Включение-отключение линейки. Первый вариант: открываем вкладку «Вид», находим вторую группу слева («Показать или скрыть») и снимаем (или ставим) флажок с формы «Линейка». Второй вариант: щелкаем по кнопке «Линейка» над вертикальной полосой прокрутки.
Изменение единиц измерения. Файл — Параметры — Дополнительно — Экран — Единица измерения.
Строка состояния
Как и в более ранних версиях продукта строка состояния располагается внизу окна, но в Word 2010 состав и возможности строки состояния существенно расширены. Настройка строки состояния осуществляется очень просто: наводим курсор на свободное место на строке состояния, щелкаем правой кнопкой мыши, в контекстном меню выбираем то, что нам нужно добавить/убрать, отводим курсор от меню и щелкаем левую кнопку мыши.
Заключение
Мы познакомились с такими понятиями как «заголовок окна», «лента» , «вкладка» , «группа» , «панель быстрого доступа» , «строка состояния» и т.д. Освоение этих фундаментальных понятий позволит более эффективно работать с Word 2010. Знание интерфейса программы — это та основа, которая позволяет любому пользователю оптимизировать процесс работы с программой, равно как и процесс ее изучения.
Интерфейс Microsoft Office Word 2010
Лабораторная работа №6
Текстовый процессор Microsoft Word 2010: интерфейс
И создание документов
Цель и содержание работы:научиться создавать, сохранять, выделять и редактировать документы, применяя форматирование абзацев и страниц текста работы в среде текстового редактора Microsoft Word2010.
Интерфейс Microsoft Office Word 2010
Текстовыми процессорами называются программы для ввода, обработки, хранения и печати текстовой информации в удобном для пользователя виде. Microsoft Word2010 – профессиональный текстовый редактор, по своим возможностям приближающийся к настольным редакционно-издательским системам. Для запуска процессора Microsoft Word можно воспользоваться его ярлыком на Рабочем столе, а при его отсутствии нажать Пуск>Программы>Microsoft Word. После загрузки Word на экране появится окно стандартного для Windows вида.
В основе интерфейса лежит понятие «лента» – многострочная область, расположенная в верхней части окна рис.1.1.
Рисунок 1.1 – Лента интерфейса Word 2010
Каждая вкладка ленты содержит набор кнопок и других управляющих элементов для работы с определёнными группами инструментов Word.
В верхней его части находится Заголовок с именем вашего документа и названием процессора Microsoft Word, после которого расположено Основное меню команд (Файл, Главная, Вставка, Разметка страницы, Ссылка, Рассылка, Рецензирование, Вид) и Панели инструментов.
При запуске программы «лента» открыта на вкладке «Главная», на которой собраны инструменты, использующиеся при вводе и форматировании текста. На вкладке «Вставка» даны инструменты для вставки в текст какого-либо объекта (таблицу, рисунок, номер страницы и т.п.); на вкладке «Разметка страницы» – для установки параметров печатной страницы; на вкладке «Ссылки» – инструменты для создания оглавления, вставки в текст сносок; на вкладке «Рассылки» – подготовка писем, конвертов методом слияния; вкладка «Рецензирование» – проверка правописания, подготовка примечаний, рецензирование документа; вкладка «Вид» – настройка отображения документа на экране монитора.
Многие вкладки ленты являются контекстно-зависимыми, то есть появляются на экране только при выделении определённого объекта или установке на него курсора. Так, при добавлении таблицы в документ становятся доступными вкладки «Конструктор» и «Макет», объединённые заголовком «Работа с таблицами».
Рисунок 1.2 – Реж Рисунок 1.2 Лента «Работа с таблицами»
При работе в Word если выделен рисунок, то появится вкладка «Формат», если выделен рисунок в таблице – вкладки «Формат», «Конструктор» и «Макет» рис 1.2.
Область «ленты», занятую кнопками, можно скрыть, для этого выполните двойной щелчок на активном ярлычке «ленты». Теперь видимыми будут только закладки страниц. Щелкните на одном из ярлычков, чтобы временно развернуть соответствующую ему страницу. Щелкните за пределами «ленты», чтобы снова свернуть страницу. Дважды щелкните на любой закладке, чтобы вернуть «ленту» в исходное состояние.
Каждый элемент «ленты» снабжен подробной всплывающей подсказкой, которую можно вызвать, наведя курсор на соответствующий элемент.
Отличием интерфейса Word 2010 от предыдущих версий является различный доступ к основным операциям с документом. Он реализуется с помощью нового представления BackstageвкладкиФайл. Откройте документ и щелкните вкладку Файл для просмотра представления Backstage.
Рисунок 1.3 Меню Office Backstage
Меню Office Backstage позволяет выполнять операции с документами, а также настраивать параметры приложения. Рассмотрим вкладку Файл на рис 1.3. В левой верхней части Office Backstageрасположены команды работы с документами,под ними — набор разделов:
• Сведения—просмотр информации о документе, управление разрешениями общим доступом и версиями.
• Последние — список недавно открывавшихся документов, а также список папок, содержащих эти документы.
• Создать— набор шаблонов для создания документов.
• Печать—область предварительного просмотра документа и настройки печати.
• Сохранить и отправить—отправка документа по электронной почте, сохранение в формате PDF.
Под списком вкладок имеется кнопка Параметры, вызывающая диалоговое окно параметров приложения – Word. Под ней находится кнопка Выход, которая закрывает все открытые документы. Для быстрого возврата к документу из представления Backstage щелкните вкладку Главная или нажмите клавишу ESC.
В верхней части главного окна находится панель быстрого доступа, предназначенная для ускорения вызова часто использующихся функций общего назначения, например, быстрое сохранение документа, отмена последнего выполненного действия и так далее.
Рисунок 1.4 Панель быстрого доступа
Панель быстрого доступа можно настраивать, добавляя в неё новые команды.
Ниже области отображения редактируемого документа находится строка состояния. Здесь отображаются: номер текущей страницы и общее количество страниц документа, статистика по количеству слов в документе и индикатор языка ввода,


Не нашли то, что искали? Воспользуйтесь поиском:
Лучшие изречения: Только сон приблежает студента к концу лекции. А чужой храп его отдаляет. 9278 — 
или читать все.