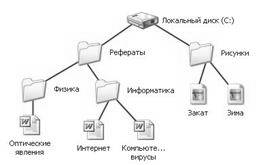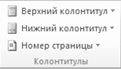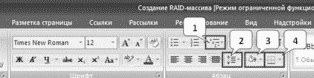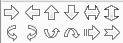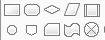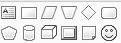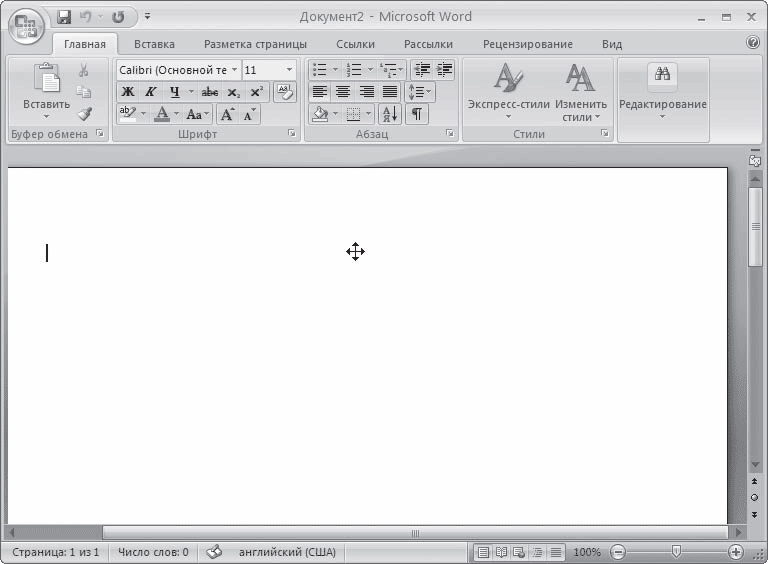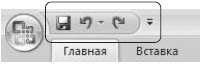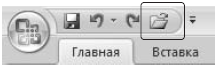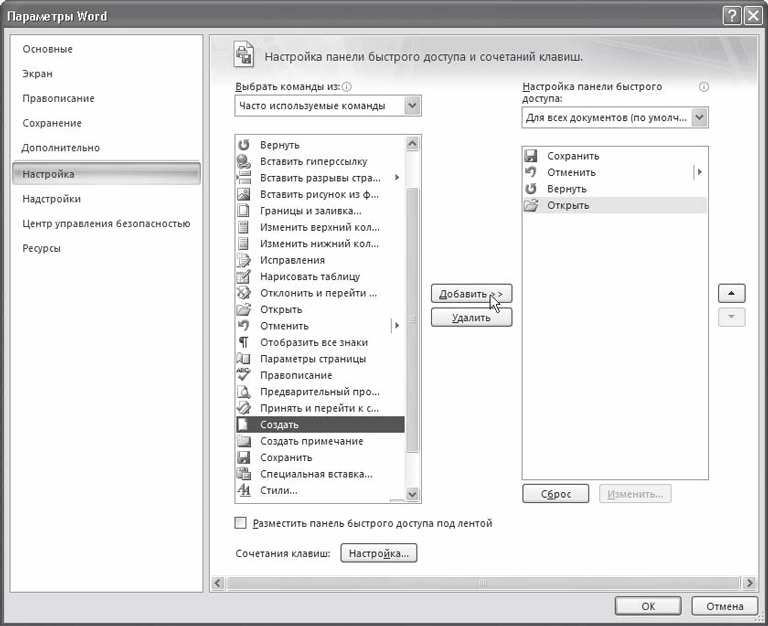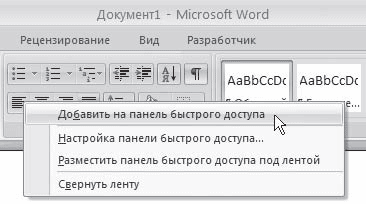Тесты
Задание #1
Вопрос:
Правилами техники безопасности разрешают вскрывать
Выберите один из 4 вариантов ответа:
1) вентилятор
2) блок питания
3) системный блок
4) монитор
Задание #2
Вопрос:
Сведения об объектах и явлениях окружающей среды, которые воспринимают информационные системы в процессе работы
Выберите один из 4 вариантов ответа:
1) символ
2) информация
3) информатика
4) знания
Задание #3
Вопрос:
К устройству ввода информации с листа относится
Выберите один из 4 вариантов ответа:
1) монитор
2) принтер
3) клавиатура
4) сканер
Задание #4
Вопрос:
Устройство, выполняющее функции видеоконтроллера, видеопроцессора и видеопамяти
Выберите один из 4 вариантов ответа:
1) видеокарта
2) звуковая карта
3) монитор
4) ЭЛТ
Задание #5
Вопрос:
Сенсорная пластина, реагирующие на движение пальца пользователя по поверхности
Выберите один из 4 вариантов ответа:
1) джойстик
2) пенмаус
3) трекбол
4) тачпад
Задание #6
Вопрос:
Персональный компьютер это
Выберите один из 4 вариантов ответа:
1) универсальное устройство обработки информации
2) устройство хранения информации
3) устройство поиска информации
4) устройство для набора текста
Задание #7
Вопрос:
Устройство, в котором находится винчестер
Выберите один из 4 вариантов ответа:
1) клавиатура
2) системный блок
3) оперативная память
4) принтер
Задание #8
Вопрос:
Операционные системы, утилиты, драйверы относятся к классу
Выберите один из 4 вариантов ответа:
1) прикладное программное обеспечение специального назначения
2) игры
3) системы программирования
4) системное программное обеспечение
Задание #9
Вопрос:
Устройство для обмена информацией с другим компьютером через телефонную сеть:
Выберите один из 4 вариантов ответа:
1) модем
2) колонки
3) клавиатура
4) принтер
Задание #10
Вопрос:
Папка, в которую временно попадают удалённые объекты
Выберите один из 4 вариантов ответа:
1) Корзина
2) Оперативная
3) Портфель
4) Блокнот
Задание #11
Вопрос:
Текущий диск — это …
Выберите один из 4 вариантов ответа:
1) диск, с которым пользователь работает в данный момент времени
2) CD-ROM
3) жесткий диск
4) диск, в котором хранится операционная система
Задание #12
Вопрос:
Графическая среда, на которой отображаются объекты и элементы управления Windows
Выберите один из 4 вариантов ответа:
1) пуск
2) окно
3) меню
4) рабочий стол
Задание #13
Вопрос:
На экран монитора следует смотреть
Выберите один из 4 вариантов ответа:
1) снизу вверх
2) сверху вниз
3) под углом
4) не имеет значения
Задание #14
Вопрос:
Все вопросы связанные с определенными операциями над информацией называются
Выберите один из 4 вариантов ответа:
1) политические процессы
2) судебные процессы
3) технологические процессы
4) информационные процессы
Задание #15
Вопрос:
Правильная последовательность единиц измерения количества информации
Выберите один из 4 вариантов ответа:
1) Килобайт, Мегабайт, Байт, Гигабайт
2) Мегабайт, Байт, Килобайт, Гигабайт
3) Байт, Килобайт, Мегабайт, Гигабайт
4) Байт, Мегабайт, Гигабайт, Килобайт
Задание #16
Вопрос:
Набор микросхем, предназначенных для временного хранения данных, когда компьютер включен
Выберите один из 4 вариантов ответа:
1) процессор
2) ПЗУ
3) чипсет
4) оперативная память
Задание #17
Вопрос:
Несколько десятков дисков, размещенных на одной оси, заключённых в металлический корпус и вращающихся с большой угловой скоростью
Выберите один из 4 вариантов ответа:
1) флэш-карта
2) лазерный диск
3) дискета
4) жесткий магнитный диск
Задание #18
Вопрос:
На автоматический набор заглавных букв указывает индикатор
Выберите один из 4 вариантов ответа:
1) Num Lock
2) Caps Lock
3) Scroll Lock
4) Pause Break
Задание #19
Вопрос:
По системе гигиенических требований при работе на клавиатуре угол между плечом и предплечьем должен составлен
Выберите один из 4 вариантов ответа:
1) не имеет значения
2) 100-150
3) 1000-1100
4) 900-950
Задание #20
Вопрос:
Дисциплина, изучающая структуру и общие свойства информации
Выберите один из 4 вариантов ответа:
1) информатика
2) информационная автоматика
3) информация
4) кибернетика
Задание #21
Вопрос:
Для кодирования одного символа алфавита клавиатуры используется
Выберите один из 4 вариантов ответа:
1) 1 Байт
2) 3 Байта
3) 5 Байтов
4) 4 Байта
Задание #22
Вопрос:
Основная плата персонального компьютера
Выберите один из 4 вариантов ответа:
1) оперативная
2) печатающая
3) информационная
4) материнская
Задание #23
Вопрос:
Печатающее устройство
Выберите один из 4 вариантов ответа:
1) джойстик
2) сканер
3) принтер
4) модем
Задание #24
Вопрос:
Основная микросхема, выполняющая большинство математических и логических операций
Выберите один из 4 вариантов ответа:
1) процессор
2) ПЗУ
3) чипсет
4) оперативная память
Задание #25
Вопрос:
Windows — это:
Выберите один из 4 вариантов ответа:
1) операционная система
2) вспомогательная программа
3) служебная программа
4) прикладной пакет общего назначения
Задание #26
Вопрос:
В зоне заголовка окна кнопка 
Выберите один из 4 вариантов ответа:
1) «свернуть»
2) «развернуть-восстановить»
3) «переключиться в другое окно»
4) «закрыть»
Задание #27
Вопрос:
Контекстное меню вызывается:
Выберите один из 4 вариантов ответа:
1) Щелчком правой клавиши мыши
2) Щелчком левой клавиши мыши
3) Двойным щелчком левой клавиши мыши
4) Двойным щелчком правой клавиши мыши
Задание #28
Вопрос:
Файл — это…
Выберите один из 4 вариантов ответа:
1) единица измерения информации
2) программа в оперативной памяти
3) текст, распечатанный на принтере
4) программа или данные на диске, имеющие имя
Задание #29
Вопрос:
Экран монитора называют:
Выберите один из 4 вариантов ответа:
1) Окно Windows
2) Рабочий стол Windows
3) Панель Windows
4) Обои Windows
Задание #30
Вопрос:
Поименованная совокупность файлов и подкаталогов — это:
Выберите один из 4 вариантов ответа:
1) файл
2) папка
3) ярлык
4) программа
Задание #31
Вопрос:
Файл, содержащий ссылку на представляемый объект:
Выберите один из 4 вариантов ответа:
1) документ
2) папка
3) ярлык
4) приложение
Задание #32
Вопрос:
Меню, которое появляется при нажатии на кнопку Пуск:
Выберите один из 4 вариантов ответа:
1) главное меню
2) контекстное меню
3) основное меню
4) системное меню
Задание #33
Вопрос:
Устройством для ввода данных, команд в персональном компьютере является:
Выберите один из 4 вариантов ответа:
1) системный блок
2) клавиатура
3) джойстик
4) принтер
Задание #34
Вопрос:
Какая команда помещает выделенный фрагмент текста в буфер без удаления?
Выберите один из 4 вариантов ответа:
1) копировать
2) вырезать
3) вставить
4) сохранить
Задание #35
Вопрос:
Какой из маркеров горизонтальной координатной линейки служит для установки отступа простой строки?
Выберите один из 4 вариантов ответа:
1) верхний
2) нижний левый
3) нижний правый
4) средний
Задание #36
Вопрос:
Назовите основную функцию элемента экрана MS Word полоса
прокрутки
Выберите один из 4 вариантов ответа:
1) отображение названия приложения и текущего документа
2) перемещение по документу
3) содержит справочную информацию о документе
4) содержит кнопки наиболее часто использующихся команд
Задание #37
Вопрос:
Назовите основную функцию элемента экрана MS Word Рабочее поле.
Выберите один из 3 вариантов ответа:
1) здесь отображается название программы и текущего документа
2) здесь отображается документ для ввода текста и редактирования
3) здесь отображаются параметры открытого документа
Задание #38
Вопрос:
Назовите основную функцию элемента экрана MS Word Строка
заголовка.
Выберите один из 4 вариантов ответа:
1) отображает первую строку документа для ввода текста и редактирования
2) содержит кнопки наиболее часто использующихся команд
3) отображает сведения о документе и состоянии клавиш
4) отображает название программы и текущего документа
Задание #39
Вопрос:
Назовите основную функцию элемента экранаMS Word Линейки.
Выберите один из 3 вариантов ответа:
1) содержит кнопки наиболее часто использующихся команд
2) содержит название программы и текущего документа
3) показывает границы полей, положение и типы табуляторов, и параметры
формата абзаца
Задание #40
Вопрос:
Как сохранить вновь созданный документ?
Выберите один из 4 вариантов ответа:
1) использовать команду Создать
2) использовать команду Сохранить
3) использовать команду Закрыть
4) использовать команду Отправить
Задание #41
Вопрос:
Как сохранить ранее созданный документ под другим именем?
Выберите один из 4 вариантов ответа:
1) использовать команду Сохранить
2) использовать команду Отправить
3) использовать команду Создать
4) использовать команду Сохранить как
Задание #42
Вопрос:
Как быстро выделить предложение в тексте?
Выберите один из 4 вариантов ответа:
1) дважды щелкнуть текст
2) переместить указатель к левому краю строки так, чтобы он превратился в
стрелку, направленную вправо, после чего щелкнуть кнопкой мыши
3) удерживая нажатой клавишуCTRL, щелкнуть по любому слову в
предложении
4) щелкнуть трижды на полосе выделения
Задание #43
Вопрос:
Конкретная программа, способствующая решению какой-либо задачи в пределах данной проблемной области
Выберите один из 4 вариантов ответа:
1) операционная система
2) прикладная программа
3) драйвер
4) системная программа
Задание #44
Вопрос:
Система, выполняющая функции хранения больших объемов информации и быстрого поиска требуемой информации
Выберите один из 4 вариантов ответа:
1) автоматизированная система
2) информационно-поисковая система
3) информационная система
4) инструментальная система
Задание #45
Вопрос:
Пакет прикладных программ (ППП) общего назначения
Выберите один из 4 вариантов ответа:
1) совокупность программных продуктов, предоставляющих пользователю дополнительные услуги в работе с компьютером и расширяющих возможности операционных систем
2) универсальные программные продукты, предназначенные для автоматизации разработки, и эксплуатации функциональных задач пользователя и информационных систем в целом
3) совокупность программно-аппаратных средств для диагностики и обнаружения ошибок в процессе работы вычислительной системы
4) комплекс специальных программных средств для управления вычислительными ресурсами персонального компьютера
Задание #46
Вопрос:
Систематизация приемов и методов работы с аппаратными и программными средствами вычислительной техники является основной задачей предмета
Запишите ответ:
______________________________________
Задание #47
Вопрос:
Укажите соответствие между устройствами и их назначением
Укажите соответствие для всех 5 вариантов ответа:
1) дигитайзер
2) монитор
3) FIash- память
4) модем
5) тачпад
__ устройство ввода данных
__ устройства вывода данных
__ устройство хранения данных
__ устройство обмена данными
__ устройство командного управления
Задание #48
Вопрос:
Сопоставьте значок с командой
Укажите соответствие для всех 4 вариантов ответа:
1)
2)
3)
4)
__ Удалить фрагмент текста
__ Выбор размера шрифта
__ Написание букв полужирным
__ Выравнивание текста по центру
Задание #49
Вопрос:
Укажите последовательность действий для установки отступов на странице
Укажите порядок следования всех 5 вариантов ответа:
__ Щелкнуть по пункту Разметка страницы
__ Щелкнуть по кнопке
__ Щелкнуть по команде Настраиваемые поля
__ В окне запроса указать размер отступов
__ Щелкнуть ОК
Задание #50
Вопрос:
Укажите последовательность действий открытия документа
Укажите порядок следования всех 6 вариантов ответа:
__ Щелкнуть по кнопке
__ Выбрать команду Открыть.
__ Сделать текущим нужный диск
__ Открыть папку
__ Выбрать файл из перечня
__ Щелкнуть по кнопке Открыть
Задание #51
Вопрос:
Укажите правильную последовательность единиц измерения количества информации
Укажите порядок следования всех 4 вариантов ответа:
__ Байт
__ Килобайт
__ Мегабайт
__ Гигабайт
Задание #52
Вопрос:
Определите тип диска и запись информации
Укажите соответствие для всех 3 вариантов ответа:
1) CD-ROM и DVD-ROM
2) CD-R и DVD-R
3) CD-RW и DVD-RW
__ информация записана в процессе изготовления
__ информация записывается один раз
__ информация записывается многократно
Задание #53
Вопрос:
Сопоставьте элементы окна программы Word
Укажите соответствие для всех 4 вариантов ответа:
1) 

4) 
__ Строка меню
__ Инструменты
__ Горизонтальная полоса прокрутки
Задание #54
Вопрос:
Сопоставьте кнопки выравнивания текста
Укажите соответствие для всех 4 вариантов ответа:
1)
2)
3)
4)
__ по левому краю
__ по центру
__ по правому краю
__ по ширине
Задание #55
Вопрос:
Сенсорные пластины, реагирующие на движение пальца пользователя по поверхности
Запишите ответ:
______________________________________
Задание #56
Вопрос:
Устройство, предназначенное для обмена информацией между удаленными компьютерами по каналам связи
Запишите ответ:
______________________________________
Задание #57
Вопрос:
Выберите варианты оформления списка в документах Microsoft Word.
Выберите несколько из 6 вариантов ответа:
1) маркированные
2) упорядоченные
3) нумерованные
4) многоуровневые
5) двухуровневые
6) раскрывающиеся
Задание #58
Вопрос:
Что называется форматированием?
Выберите несколько из 4 вариантов ответа:
1) изменение параметров сохранения документа
2) замена текста
3) изменение параметров шрифта
4) изменение параметров абзаца
Задание #59
Вопрос:
Сопоставьте программы и типы прикладного программного обеспечения
Укажите соответствие для всех 4 вариантов ответа:
1) электронная почта
2) текстовые и графические редакторы
3) математического программирования
4) ПО бухгалтерского учета
__ ПО общего назначения
__ методо-ориентированное ПО
__ проблемно-ориентированное ПО
__ ПО для глобальных сетей
Задание #60
Вопрос:
Сопоставьте название программы и ее назначение
Укажите соответствие для всех 4 вариантов ответа:
1) Microsoft Word
2) Microsoft PowerPoint
3) Microsoft Access
4) Microsoft Excel
__ текстовый редактор
__ табличный процессор
__ система управления базами данных
__ программа создания презентаций
Задание #61
Вопрос:
Системы обработки знаний в узкоспециализированной области подготовки решений пользователей на уровне профессиональных экспертов
Запишите ответ:
_____________________________________
Задание #62
Вопрос:
Размер шрифта устанавливается в пунктах. Чему равен один пункт?
Выберите один из 4 вариантов ответа:
1) 1 мм
2) 1 дюйм
3) 0,35 мм
4) 0,1 дюйма
Задание #63
Вопрос:
В текстовом редакторе при задании параметров страницы устанавливаются:
Выберите один из 4 вариантов ответа:
1) гарнитура, размер, начертание.
2) отступ, интервал
3) поля, ориентация
4) стиль, шаблон
Задание #64
Вопрос:
Меню текстового редактора — это:
Выберите один из 4 вариантов ответа:
1) подпрограмма, обеспечивающая управление ресурсами ПК при создании документа
2) часть его интерфейса, обеспечивающая переход к выполнению различных операций над текстом
3) своеобразное окно, через которое текст просматривается на экране
4) информация о текущем состоянии текстового редактора
Задание #65
Вопрос:
Курсор находится в последней ячейке таблицы, какой клавишей на клавиатуре следует воспользоваться, чтобы вставить ещё одну строку в таблице?
Выберите один из 4 вариантов ответа:
1) Enter
2) F3
3) Tab
4) Backspace
Задание #66
Вопрос:
Какой вкладкой следует воспользоваться, чтобы объединить ячейки в таблице?
Выберите один из 4 вариантов ответа:
1) Главная
2) Вставка
3) Конструктор
4) Макет
Задание #67
Вопрос:
Какие последовательные команды следует выполнить для изменения междустрочного интервала, отступов, табуляции?
Выберите один из 4 вариантов ответа:
1) Главная — Стили и форматирование
2) Главная — Абзац
3) Главная — Шрифт
4) Главная — Список
Задание #68
Вопрос:
Для того чтобы добавить рамку ко всему документу в программе Word, необходимо выполнить команду …
Выберите один из 4 вариантов ответа:
1) Файл — Параметры страницы
2) Вставка — Границы и заливка — Граница — Рамка
3) Разметка страницы — Границы страниц — Страница — Рамка
4) Выделить текст и нажать на кнопку Таблицы и границы на панели Стандартная
Задание #69
Вопрос:
Укажите команду вставки готовых объектов (автофигур, фигурных стрелок и т.д.) в программе Word.
Выберите один из 4 вариантов ответа:
1) Вставка — Иллюстрации — Клип мультимедиа
2) Вставка — Иллюстрации — Рисунок
3) Вставка — Иллюстрации — Фигуры
4) Вставка — Иллюстрации — Документ Image
Задание #70
Вопрос:
Чтобы напечатать активный документ программы Word, надо нажать кнопку …
Выберите один из 4 вариантов ответа:
1) Кнопка Office — Печать
2) Главная — Печать
3) Вставка — Печать
4) Вид — Печать
Задание #71
Вопрос:
Для создания таблицы в документе программы MS Word нужно последовательно выполнить команды …
Выберите один из 4 вариантов ответа:
1) Вставка — Таблица — Вставить таблицу
2) Таблица — Вставить — Таблица
3) Главная — Вставить — Таблица
4) Разметка страницы — Таблица — Вставить таблицу
Задание #72
Вопрос:
Что такое шаблон документа?
Выберите один из 4 вариантов ответа:
1) файл, содержащий настройки документа, такие как элементы автотекста, шрифты, назначенные сочетания клавиш, макросы, меню, параметры страницы, форматирование и стили.
2) файл, в котором хранятся статистические данные о документе
3) файл, хранящий информацию о содержании создаваемого документа
4) файл, являющийся рабочей копией открытого файла
Задание #73
Вопрос:
Как можно перейти в режим создания или редактирования колонтитулов?
Выберите один из 4 вариантов ответа:
1) с помощью команды «Колонтитулы» на вкладке «Главная»
2) с помощью команды «Структура» изменю «Вид»
3) с помощью команды Колонтитулы во вкладке Вставка
4) с помощью двойного щелчка на вертикальной линейке
Задание #74
Вопрос:
Что устанавливает параметр отступ слева 2 см в диалоговом окне Абзац?
Выберите один из 4 вариантов ответа:
1) Смещение только первой строки абзаца на 2 см влево от левого поля
2) Смещение всего абзаца на 2 см влево от левого поля
3) Смещение всего абзаца на 2 см вправо от левого поля
4) Размер левого поля страницы
Задание #75
Вопрос:
Внесение изменений, исправлений и корректировки в текстовый документ:
Выберите один из 4 вариантов ответа:
1) форматирование
2) вставка
3) редактирование
4) замена
Задание #76
Вопрос:
Текстовый редактор, входящий в пакет Microsoft Office
Выберите один из 4 вариантов ответа:
1) MS Word
2) MS Excel
3) MS PowerPoint
4) MS Access
Задание #77
Вопрос:
Кнопка конструктора редактора формул, используемая для вставки символов дроби
Выберите один из 4 вариантов ответа:
1)
2)
3)
4)
Задание #78
Вопрос:
Кнопка конструктора редактора формул, используемая для вставки функций
Выберите один из 4 вариантов ответа:
1)
2)
3)
4)
Задание #79
Вопрос:
Что означает автоматическое подчеркивание слова в документе Word красной волнистой линией?
Выберите один из 4 вариантов ответа:
1) имеется синтаксическая ошибка
2) неправильное согласование предложения
3) имеется орфографическая ошибка
4) неправильно поставлены знаки препинания
Задание #80
Вопрос:
Комплекс программ, предназначенный для решения задач определенного класса
Выберите один из 4 вариантов ответа:
1) пакет прикладных программ
2) системное программное обеспечение
3) программы технического обслуживания
4) системы программирования
Задание #81
Вопрос:
Панель задач служит для:
Выберите один из 5 вариантов ответа:
1) переключения между запущенными приложениями
2) завершения работы Windows
3) обмена данными между приложениями
4) запуска программ DOS
5) просмотра каталогов
Задание #82
Вопрос:
Укажите полный путь к файлу «Компьютерные вирусы»
Выберите один из 5 вариантов ответа:
1) C:РефератыИнформатикаКомпьютерные вирусы.doc
2) C:РефератыФизикаКомпьютерные вирусы.doc
3) C:РефератыИнформатика
4) C:Рефераты Компьютерные вирусы.doc
5) РефератыИнформатикаКомпьютерные вирусы.doc
Задание #83
Вопрос:
Чтобы сохранить текстовый файл (документ) в определенном формате, необходимо задать:
Выберите один из 4 вариантов ответа:
1) размер шрифта
2) тип файла
3) параметры абзаца
4) размер страницы
Задание #84
Вопрос:
Для того чтобы вставить пустую строку, надо нажать клавишу:
Выберите один из 4 вариантов ответа:
1) Пробела
2) Delete
3) Insert
4) Enter
Задание #85
Вопрос:
В процессе форматирования абзаца изменяется (изменяются):
Выберите один из 4 вариантов ответа:
1) размер шрифта
2) параметры абзаца
3) последовательность символов, слов, абзацев
4) параметры страницы
Задание #86
Вопрос:
Выполнение операции копирования становится возможным после:
Выберите один из 4 вариантов ответа:
1) установки курсора в определенное положение
2) сохранение файла
3) распечатки файла
4) выделение фрагмента текста
Задание #87
Вопрос:
Колонтитул — это:
Выберите один из 4 вариантов ответа:
1) текст заголовка
2) справочная информация
3) примечание
4) закладка
Задание #88
Вопрос:
Режим предварительного просмотра служит для:
Выберите один из 4 вариантов ответа:
1) увеличения текста
2) просмотра документа перед печатью
3) вывода текста на печать
4) изменения размера шрифта для печати
Задание #89
Вопрос:
В процессе редактирования текста изменяется (изменяются) :
Выберите один из 4 вариантов ответа:
1) размер шрифта
2) параметры страницы
3) последовательность символов, слов, абзацев
4) параметры страницы
Задание #90
Вопрос:
Основные параметры абзаца:
Выберите один из 4 вариантов ответа:
1) гарнитура, размер, начертание
2) отступ, интервал
3) поля, ориентация
4) стиль, шаблон
Задание #91
Вопрос:
Операционные системы:
Выберите один из 3 вариантов ответа:
1) DOS, Windows, Unix
2) Word, Excel, Power Point
3) (состав отделения больницы): зав. отделением, 2 хирурга, 4 медcестры
Задание #92
Вопрос:
Каталог (папка) — это:
Выберите один из 3 вариантов ответа:
1) бумага или картонная канцелярская папка, на которой записываются имена файлов, сведения об их размерах, дате и времени создания
2) место на экране для хранения названий файлов
3) специальная область диска, в которой записываются имена файлов, сведения об их размерах, дате и времени создания, а также другие каталоги
Задание #93
Вопрос:
Программное обеспечение (ПО) — это:
Выберите один из 3 вариантов ответа:
1) совокупность программ, позволяющих организовать решение задач на компьютере
2) возможность обновления программ за счет бюджетных средств
3) список имеющихся в кабинете программ, заверен администрацией колледжа
Задание #94
Вопрос:
Единицей измерения размера шрифта в текстовом документе является…
Выберите один из 4 вариантов ответа:
1) см
2) dpi
3) пт
4) %
Задание #95
Вопрос:
Драйвер — это:
Выберите один из 4 вариантов ответа:
1) устройство компьютера
2) программа для работы с устройствами компьютера
3) прикладная программа
4) язык программирования
Задание #96
Вопрос:
Назначение кнопки 
Выберите один из 4 вариантов ответа:
1) сортировка
2) выравнивание
3) написание
4) алфавит
Задание #97
Вопрос:
Назначение кнопки 
Выберите один из 4 вариантов ответа:
1) сортировка
2) заливка
3) изменение цвета
4) алфавит
Задание #98
Вопрос:
Назначение кнопки 
Выберите один из 4 вариантов ответа:
1) баз интервала
2) расширить интервал
3) межстрочный интервал
4) межбуквенный интервал
Задание #99
Вопрос:
Назначение кнопки 
Выберите один из 4 вариантов ответа:
1) вставка объекта WordArt
2) вставка объекта SmartArt
3) вставка диаграммы
4) вставка фигуры
Задание #100
Вопрос:
Кнопка 
Выберите один из 4 вариантов ответа:
1) верхний колонтитул
2) нижний колонтитул
3) номер страницы
4) надпись
Задание #101
Вопрос:
Кнопка 
Выберите один из 4 вариантов ответа:
1) верхний колонтитул
2) нижний колонтитул
3) номер страницы
4) надпись
Задание #102
Вопрос:
Кнопка 
Выберите один из 4 вариантов ответа:
1) перевод
2) орфографию
3) сравнить
4) создать примечание
Задание #103
Вопрос:
Вкладка текстового редактора, содержащая команды редактирования и форматирования документа
Выберите один из 4 вариантов ответа:
1) Вставка
2) Ссылки
3) Вид
4) Главная
Задание #104
Вопрос:
Вкладка текстового редактора, содержащая команды настройки рабочего поля документа
Выберите один из 4 вариантов ответа:
1) Вставка
2) Ссылки
3) Вид
4) Главная
Задание #105
Вопрос:
Соотнесите номер кнопки с ее названием:
Укажите соответствие для всех 4 вариантов ответа:
1) шрифт
2) размер шрифта
3) цвет выделения текста
4) цвет текста
__
__
__
__
Задание #106
Вопрос:
Сопоставьте значок с командой
Укажите соответствие для всех 4 вариантов ответа:
1)
2)
3)
4)
__ Установить цвет страницы
__ Выбор колонок
__ Написание букв курсивом
__ Выравнивание текста по ширине
Задание #107
Вопрос:
Укажите последовательность действий для установки границы страниц
Укажите порядок следования всех 5 вариантов ответа:
__ Щелкнуть по пункту Разметка страниц
__ Щелкнуть по кнопке
__ Выбрать вкладку Страница, тип рамка
__ Указать тип, цвет, ширину линий или рисунок
__ Щелкнуть ОК
Задание #108
Вопрос:
Укажите последовательность выполнения команды «номер страницы»
Укажите порядок следования всех 5 вариантов ответа:
__ Выбрать во вкладке Вставка группу Колонтитулы
__ Выбрать команду Номер страницы
__ Выбрать необходимое расположение номера страницы
__ Выбрать из коллекции необходимый формат номера страницы
__ Вернуться к основному тексту документа, нажав на вкладке Конструктор в разделе Работа с колонтитулами кнопку Закрыть.
Задание #109
Вопрос:
Укажите правильную последовательность действий при выполнении команды «переместить»
Укажите порядок следования всех 4 вариантов ответа:
__ Выделить фрагмент документа
__ Вырезать
__ Установить курсор рабочего поля в место вставки
__ Вставить
Задание #110
Вопрос:
Укажите последовательность действий вставки рисунка из файла
Укажите порядок следования всех 5 вариантов ответа:
__ Выбрать место вставки рисунка в документе
__ На вкладке Вставка в группе Иллюстрации нажать кнопку Рисунок.
__ Найти изображение, которое нужно вставить
__ Дважды щелкнуть изображение, которое необходимо вставить
__ Для изменения рисунка, необходим о его выделить и во вкладке Формат Работа с рисунком внести изменения
Задание #111
Вопрос:
Укажите соответствие между текстовым редактором и стандартным для него расширением текстового файла.
Укажите соответствие для всех 3 вариантов ответа:
1) *.docх
2) *.txt
3) *.rtf
__ Microsoft Word
__ Блокнот
__ WordPad
Задание #112
Вопрос:
Укажите соответствие между элементами текста и способами их выделения.
Укажите соответствие для всех 5 вариантов ответа:
1) Тройной щелчок мыши
2) Двойной щелчок мыши
3) Щелчок слева от начала строки
4) Протягивание
5) CTRL+A
__ Абзац
__ Слово
__ Строка
__ Несколько слов в строке
__ Весь текст
Задание #113
Вопрос:
Какие параметры страницы можно задавать в окне Параметры страницы?
Выберите несколько из 7 вариантов ответа:
1) количество разделов на странице
2) размер полей
3) количество строк
4) ориентацию
5) количество страниц на листе
6) количество колонок на странице
7) зеркальность полей
Задание #114
Вопрос:
Сопоставьте кнопки инструментов «Word» 2007
Укажите соответствие для всех 4 вариантов ответа:
1) экспересс-блоки
2) верхний колонтитул
3) номер страницы
4) нижний колонтитул
__
__
__
__
Задание #115
Вопрос:
Сопоставьте кнопки панели инструментов «Word»:
Укажите соответствие для всех 4 вариантов ответа:
1) разрыв страницы
2) титульная страница
3) пустая страница
4) закладка
__
__
__
__
Задание #116
Вопрос:
Сопоставьте кнопки панели инструментов «Word» и их назначение:
Укажите соответствие для всех 4 вариантов ответа:
1) Smart Art
2) Перевод
3) Правописание
4) Word Art
__
__
__
__
Задание #117
Вопрос:
Сопоставьте вкладки текстового редактора и их назначение
Укажите соответствие для всех 4 вариантов ответа:
1) содержит команды форматирования и редактирования документа
2) содержит команды добавления в текст таблиц, рисунков, колонтитулов
3) содержит команды настройки параметров страницы, фона страницы
4) содержит команды просмотра документа, настройки элементов окна, масштабирования
__ Главная
__ Вставка
__ Разметка страницы
__ Вид
Задание #118
Вопрос:
Изменение текста при котором меняется его содержание (удаление фрагментов, копирование, перемещение)
Запишите ответ:
______________________________________
Задание #119
Вопрос:
Сопоставьте кнопки текстового редактора и их назначение
Укажите соответствие для всех 4 вариантов ответа:
1) нижняя граница
2) все границы
3) внешние границы
4) внутренние границы
__
__
__
__
Задание #120
Вопрос:
Сопоставьте кнопки текстового редактора и их назначение
Укажите соответствие для всех 3 вариантов ответа:
1) подстрочный знак
2) надстрочный знак
3) зачеркнутый текст
__
__
__
Задание #121
Вопрос:
Как называется объект текста, используемый для осуществления перехода к месту в документе или другому документу, файлу?
Запишите ответ:
_____________________________________
Задание #122
Вопрос:
Группа команд вкладки Главная 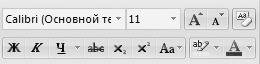
Запишите ответ:
______________________________________
Задание #123
Вопрос:
Кнопка вкладки Вставка 
Запишите ответ:
______________________________________
Задание #124
Вопрос:
Строка текстового редактора, расположенная внизу окна программы 
______________________________________
Задание #125
Вопрос:
Расставьте текстовые редакторы в составе Windows в порядке возрастания их функциональных возможностей.
Укажите порядок следования всех 3 вариантов ответа:
__ Microsoft Word
__ Блокнот
__ WordPad
Задание #126
Вопрос:
Основным объектом интерфейса окна программы Microsoft Word 2007, на котором находятся основные команды, объединенные в логические группы, является…
Выберите один из 4 вариантов ответа:
1) лента
2) линейка
3) панель инструментов
4) меню
Задание #127
Вопрос:
Расширением документов Microsoft Word 2007 является…
Выберите один из 4 вариантов ответа:
1) .doc
2) .docx
3) .rtf
4) .txt
Задание #128
Вопрос:
С помощью какой команды контекстного меню можно перенести фрагмент текста из одной части документа в другую?
Выберите один из 4 вариантов ответа:
1) Вырезать
2) Копировать
3) Гиперссылка
4) Поиск
Задание #129
Вопрос:
Для создания отступа первой строки применяется клавиша…
Выберите один из 4 вариантов ответа:
1) Enter
2) Esc
3) Tab
4) Space
Задание #130
Вопрос:
С помощью какой команды можно вставить границы для абзацев?
Выберите один из 4 вариантов ответа:
1) 1
2) 2
3) 3
4) 4
Задание #131
Вопрос:
Команда изменения межстрочного интервала
Выберите один из 4 вариантов ответа:
1) 1
2) 2
3) 3
4) 4
Задание #132
Вопрос:
Укажите название команды, выделенной на рисунке цифрой 1.
Выберите один из 4 вариантов ответа:
1) Маркеры
2) Нумерация
3) Многоуровневый список
4) Разноуровневый список
Задание #133
Вопрос:
На какой вкладке находится команда изменения стилей таблицы?
Выберите один из 5 вариантов ответа:
1) Главная
2) Вставка
3) Разметка страницы
4) Конструктор
5) Макет
Задание #134
Вопрос:
Команда Защитить документ позволяет…
Выберите один из 4 вариантов ответа:
1) Установить пароль на открытие документа
2) Установить пароль на сохранение документа
3) Ограничить редактирование документа
4) Установить пароль безопасности
Задание #135
Вопрос:
Какой клавишей можно удалить символ справа от курсора (т.е. после него)?
Выберите один из 4 вариантов ответа:
1) Delete
2) Enter
3)(Backspace)
4) Shift
Задание #136
Вопрос:
Какая вкладка отвечает за настройку параметров страницы?
Выберите один из 4 вариантов ответа:
1) Главная
2) Вставка
3) Разметка страницы
4) Вид
Задание #137
Вопрос:
Какой ориентации листа нет?
Выберите один из 3 вариантов ответа:
1) Книжная
2) Журнальная
3) Альбомная
Задание #138
Вопрос:
Что является основным структурным элементом таблицы:
Выберите один из 4 вариантов ответа:
1) столбец
2) строка
3) ячейка
4) поле
Задание #139
Вопрос:
Кнопка 
Выберите один из 4 вариантов ответа:
1) символ
2) формулу
3) фигуру
4) диаграмму
Задание #140
Вопрос:
Кнопка 
Выберите один из 4 вариантов ответа:
1) декоративный текст
2) картинку
3) снимок
4) фигуру
Задание #141
Вопрос:
Объединить фигуры в один объект позволяет кнопка вкладки Формат, Средства рисования
Выберите один из 4 вариантов ответа:
1) группировать
2) разгруппировать
3) положение
4) объём
Задание #142
Вопрос:
Изменить толщину линий в таблице позволяет кнопка вкладки Конструктор
Выберите один из 4 вариантов ответа:
1)
2)
3)
4)
Задание #143
Вопрос:
Укажите команду, которая используется для вставки декоративного текста?
Запишите ответ:
______________________________________
Задание #144
Вопрос:
Команда служащая для вставки графических объектов для визуального представления информации?
Запишите ответ:
______________________________________
Задание #145
Вопрос:
КНОПКИ НА ПАНЕЛИ ИНСТРУМЕНТОВ «Word»:
Укажите соответствие для всех вариантов ответа:
Укажите соответствие для всех 4 вариантов ответа:
1) объединить ячейки
2) разделить ячейки
3) разделить таблицу
4) автоподбор
__
__
__
__
Задание #146
Вопрос:
Установить соответствие между типом обтекания и кнопкой:
Укажите соответствие для всех 5 вариантов ответа:
1) вокруг рамки
2) сверху и снизу
3) за текстом
4) перед текстом
5) по контуру
__
__
__
__
__
Задание #147
Вопрос:
Укажите последовательность действий при создании таблицы
Укажите порядок следования всех 5 вариантов ответа:
__
__
__
__ Указать количество столбцов и строк таблицы
__ Щелкнуть ОК
Задание #148
Вопрос:
Установите соответствие между кнопками и командами
Укажите соответствие для всех 4 вариантов ответа:
1)
2)
3)
4)
__ повернуть вправо на 900
__ повернуть влево на 900
__ отразить сверху вниз
__ отразить слева на право
Задание #149
Вопрос:
Сопоставьте группы фигур
Укажите соответствие для всех 4 вариантов ответа:
1)
2)
3)
4)
__ Линии
__ Фигурные стрелки
__ Блок-схема
__ Основные фигуры
Задание #150
Вопрос:
Документ, состоящий из объектов, вставленных из других программ
Составьте слово из букв:
ЙЕАГОИЫНРИНТНВР — _________________
Ответы:
1) (1 б.) Верные ответы: 3;
2) (1 б.) Верные ответы: 2;
3) (1 б.) Верные ответы: 4;
4) (1 б.) Верные ответы: 1;
5) (1 б.) Верные ответы: 4;
6) (1 б.) Верные ответы: 1;
7) (1 б.) Верные ответы: 2;

9) (1 б.) Верные ответы: 1;
10) (1 б.) Верные ответы: 1;
11) (1 б.) Верные ответы: 1;
12) (1 б.) Верные ответы: 4;
13) (1 б.) Верные ответы: 2;
14) (1 б.) Верные ответы: 4;
15) (1 б.) Верные ответы: 3;
16) (1 б.) Верные ответы: 4;
17) (1 б.) Верные ответы: 4;
18) (1 б.) Верные ответы: 2;
19) (1 б.) Верные ответы: 4;
20) (1 б.) Верные ответы: 1;
21) (1 б.) Верные ответы: 1;
22) (1 б.) Верные ответы: 4;
23) (1 б.) Верные ответы: 3;
24) (1 б.) Верные ответы: 1;
25) (1 б.) Верные ответы: 1;
26) (1 б.) Верные ответы: 2;
27) (1 б.) Верные ответы: 1;
28) (1 б.) Верные ответы: 4;
29) (1 б.) Верные ответы: 2;
30) (1 б.) Верные ответы: 2;
31) (1 б.) Верные ответы: 3;
32) (1 б.) Верные ответы: 1;
33) (1 б.) Верные ответы: 2;
34) (1 б.) Верные ответы: 1;
35) (1 б.) Верные ответы: 1;
36) (1 б.) Верные ответы: 2;
37) (1 б.) Верные ответы: 2;
38) (1 б.) Верные ответы: 4;
39) (1 б.) Верные ответы: 3;
40) (1 б.) Верные ответы: 2;
41) (1 б.) Верные ответы: 4;
42) (1 б.) Верные ответы: 3;
43) (1 б.) Верные ответы: 2;
44) (1 б.) Верные ответы: 2;
45) (1 б.) Верные ответы: 2;
46) (1 б.) Верный ответ: информатика.
47) (1 б.) Верные ответы:
1;
2;
3;
4;
5;
48) (1 б.) Верные ответы:
1;
2;
3;
4;
49) (1 б.) Верные ответы:
1;
2;
3;
4;
5;
50) (1 б.) Верные ответы:
1;
2;
3;
4;
5;
6;
51) (1 б.) Верные ответы:
1;
2;
3;
4;
52) (1 б.) Верные ответы:
1;
2;
3;
53) (1 б.) Верные ответы:
1;
2;
3;
4;
54) (1 б.) Верные ответы:
1;
2;
3;
4;
55) (1 б.) Верный ответ: тачпад.
56) (1 б.) Верный ответ: модем.
57) (1 б.) Верные ответы: 1; 3; 4;
58) (1 б.) Верные ответы: 3; 4;
59) (1 б.) Верные ответы:
2;
3;
4;
1;
60) (1 б.) Верные ответы:
1;
4;
3;
2;
61) (1 б.) Верный ответ: экспертные.
62) (1 б.) Верные ответы: 3;
63) (1 б.) Верные ответы: 3;
64) (1 б.) Верные ответы: 2;
65) (1 б.) Верные ответы: 3;
66) (1 б.) Верные ответы: 4;
67) (1 б.) Верные ответы: 2;
68) (1 б.) Верные ответы: 3;
69) (1 б.) Верные ответы: 3;
70) (1 б.) Верные ответы: 1;
71) (1 б.) Верные ответы: 1;
72) (1 б.) Верные ответы: 1;
73) (1 б.) Верные ответы: 3;
74) (1 б.) Верные ответы: 3;
75) (1 б.) Верные ответы: 3;
76) (1 б.) Верные ответы: 1;
77) (1 б.) Верные ответы: 2;
78) (1 б.) Верные ответы: 4;
79) (1 б.) Верные ответы: 3;
80) (1 б.) Верные ответы: 1;
81) (1 б.) Верные ответы: 1;
82) (1 б.) Верные ответы: 1;
83) (1 б.) Верные ответы: 2;
84) (1 б.) Верные ответы: 4;
85) (1 б.) Верные ответы: 1;
86) (1 б.) Верные ответы: 4;
87) (1 б.) Верные ответы: 1;
88) (1 б.) Верные ответы: 2;
89) (1 б.) Верные ответы: 3;
90) (1 б.) Верные ответы: 2;
91) (1 б.) Верные ответы: 1;
92) (1 б.) Верные ответы: 3;
93) (1 б.) Верные ответы: 1;
94) (1 б.) Верные ответы: 3;
95) (1 б.) Верные ответы: 2;
96) (1 б.) Верные ответы: 1;
97) (1 б.) Верные ответы: 2;
98) (1 б.) Верные ответы: 3;
99) (1 б.) Верные ответы: 1;
100) (1 б.) Верные ответы: 3;
101) (1 б.) Верные ответы: 4;
102) (1 б.) Верные ответы: 2;
103) (1 б.) Верные ответы: 4;
104) (1 б.) Верные ответы: 3;
105) (1 б.) Верные ответы:
1;
2;
3;
4;
106) (1 б.) Верные ответы:
1;
2;
3;
4;
107) (1 б.) Верные ответы:
1;
2;
3;
4;
5;
108) (1 б.) Верные ответы:
1;
2;
3;
4;
5;
109) (1 б.) Верные ответы:
1;
2;
3;
4;
110) (1 б.) Верные ответы:
1;
2;
3;
4;
5;
111) (1 б.) Верные ответы:
1;
2;
3;
112) (1 б.) Верные ответы:
1;
2;
3;
4;
5;
113) (1 б.) Верные ответы: 2; 4; 5; 7;
114) (1 б.) Верные ответы:
2;
1;
4;
3;
115) (1 б.) Верные ответы:
2;
3;
4;
1;
116) (1 б.) Верные ответы:
4;
1;
2;
3;
117) (1 б.) Верные ответы:
1;
2;
3;
4;
118) (1 б.) Верный ответ: редактирование.
119) (1 б.) Верные ответы:
1;
2;
3;
4;
120) (1 б.) Верные ответы:
1;
2;
3;
121) (1 б.) Верный ответ: Гиперссылка.
122) (1 б.) Верный ответ: Шрифт.
123) (1 б.) Верный ответ: символы.
124) (1 б.) Верный ответ: стро
Статьи к прочтению:
- По дисциплине информатика (раздаточный материал)
- По дисциплине программирование и основы алгоритмизации
Сдаешь ЕГЭ в 2018 году в Москве?
Похожие статьи:
-
Специальность «фармация» 1пп, 2оп 2 семестр
Задание #1 Вопрос: С помощью какой кнопки окна Microsoft PowerPoint можно перейти в режим просмотра Сортировщик слайдов? Выберите один из 4 вариантов…
-
Еречень вопросов для зачета по дисциплине компьютерные сети и сетевое программное обеспечение для специальности 140613
1) Понятие компьютерная сеть. Применение компьютерных сетей: достоинства и недостатки. Компьютерная сеть (вычислительная сеть, сеть передачи данных) —…
В строке
заголовка, расположенной в верхней
части экрана, отображается название
программы, а также название открытого
документа.
Панель
меню
В Панели меню находятся меню
и команды, используемые при работе с
Word. Меню
можно открыть при помощи мыши или
клавиатуры.
Для открытия меню при помощи мыши следует
выполнить щелчок на его имени.
Для открытия меню с использованием
клавиатуры необходимо нажать клавишу
Alt,
в результате будет активизирована
панель меню, а затем нажать клавишу,
соответствующую букве, выделенной в
имени меню подчеркиванием.
Е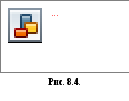
при открытии меню виден только небольшой
набор команд и двойная стрелка в нижней
части, то увидеть все команды меню можно,
нажав на кнопку расширения меню (рис.
8.3).
Команды меню могут быть
выбраны при помощи клавиатуры или мыши.
Большинство меню содержат подменю, в
которых располагаются дополнительные
команды. Подменю отмечается стрелкой,
которая отображается после его имени
(рис. 8.4).
Панели инструментов
Панели инструментов содержат
кнопки и меню, с помощью которых
реализуется доступ к наиболее часто
используемым командам. Word
позволяет отображать более 20 различных
панелей инструментов, при первом запуске
отображаются, как правило, только две
панели инструментов (рис. 8.5).
Стандартная
и
Форматирование.
Рис. 8.5.
Линейка (рис. 8.2.)
Линейка позволяет обозначить ширину
текста, а также размеры отступов и
позиции табуляции. Установку отступов
и позиций табуляции можно выполнять,
перетаскивая или устанавливая
соответствующие маркеры на линейке при
помощи мыши.
Полосы прокрутки (рис. 8.2.)
Полосы прокрутки являются одним из
основных средств перемещения по
документу. Вертикальная полоса прокрутки,
расположенная вдоль правой стороны
окна документа, используется для
перемещения по документу вверх и вниз.
На вертикальной полосе
прокрутки также находятся специальные
кнопки, упрощающие перемещение.
Горизонтальная полоса прокрутки,
расположенная снизу, используется для
перемещения по документу влево и вправо.
В левой части горизонтальной
полосы прокрутки находятся кнопки
переключения режима просмотра документа.
Курсор ввода
Существуют
два понятия – курсор ввода и указатель
мыши. Курсор ввода представляет собой
мигающую вертикальную полоску. Он
указывает место, в которое будет вводиться
текст. Для его перемещения используются
клавиши управления курсором или мышь.
Для перемещения курсора с помощью мыши
следует установить указатель мыши в
нужную позицию и щелкнуть клавишей
мыши.
Ввод
текста
Курсор
указывает место, в которое будет вводиться
текст. Достигнув края страницы, курсор
автоматически переходит в начало
следующей строки. Для перехода в начало
следующего абзаца следует нажать Enter.
Существует
два режима ввода текста – вставки и
замены. В режиме
вставки
при вводе новых символов текст перемещается
вправо от места ввода. В режиме
замены
старый текст заменяется новым. Переключение
режимов
осуществляется двойным щелчком на
индикаторе ЗАМ в
строке состояния (рис.
8.2.).
Символ
справа от курсора удаляется клавишей
Delete,
а символ слева – клавишей Backspace.
Для удаления фрагмента текста следует
выделить его и нажать клавишу Delete.
Если выделить фрагмент текста и набрать
на клавиатуре новый текст, он вставится
вместо выделенного фрагмента.
Чтобы
разделить абзац на два, необходимо
установить курсор в предполагаемый
конец первого абзаца и нажать клавишу
Enter.
Собрать
два абзаца в один можно двумя способами:
-
установить
курсор за последним символом первого
абзаца и нажать клавишу Delete; -
установить
курсор перед первым символом второго
абзаца и нажать клавишу Backspace.
При
нажатии клавиши Enter
в текущую позицию курсора вставляется
непечатаемый символ ¶. Для включения
или отключения режима просмотра
непечатаемых символов используется
кнопка
на панелиСтандартная.
Непечатаемые символы удаляются как
обычные – клавишами Delete
и Backspace.
Соседние файлы в предмете [НЕСОРТИРОВАННОЕ]
- #
- #
- #
- #
- #
- #
- #
- #
- #
- #
- #
Строка заголовка и панель быстрого доступа
Строка заголовка и панель быстрого доступа
Строка заголовка находится в верхней части окна Microsoft Word. Несмотря на то что она занимает совсем немного места, ее функции достаточно важны. Во-первых, она показывает название программы, поэтому по ней можно сразу увидеть, с каким приложением вы работаете в данный момент. Во-вторых, на ней отображается название текущего файла. Если документ, с которым вы работаете, пока не сохранен, вместо имени файла будет отображена надпись Документ1 (порядковый номер может быть другим). Это название Microsoft Word по умолчанию дает созданным файлам.
Совет
Создавая новый документ в Microsoft Word, лучше сразу же сохранять его и давать ему имя. Не забывайте также сохранять документ в процессе работы. Несохраненные данные будут утеряны после закрытия программы, а также в результате случайного завершения работы (например, зависания компьютера, отключения источника питания и т. д.).
Строка заголовка также предоставляет доступ к меню (см. рис. 1.17), с которым вы уже познакомились в предыдущем разделе. Это меню появляется при щелчке правой кнопкой мыши на строке заголовка. При помощи команд этого меню можно перемещать окно, изменять его размер и, как вы уже знаете, закрывать программу. Рассмотрим команды подробнее.
• Восстановить – сворачивает окно документа, если оно развернуто во весь экран.
• Переместить – команда доступна, только если окно программы не развернуто во весь экран. При выборе этой команды указатель изменяет вид, после чего можно перемещать окно при помощи клавиш управления курсором (стрелок) (рис. 1.20). Когда перемещение будет завершено, нажмите любую клавишу на клавиатуре или щелкните мышью в любом месте экрана один раз, чтобы принять изменения. Чтобы оставить первоначальный вид окна, нажмите клавишу Esc.
Рис. 1.20. Окно Microsoft Word во время перемещения
• Размер – команда доступна, только если окно программы не развернуто во весь экран. При выборе этой команды указатель принимает вид, показанный на рис. 1.20, после чего можно изменять размер окна при помощи мыши или клавиш управления курсором. Когда операция будет завершена, нажмите любую клавишу на клавиатуре или щелкните кнопкой мыши в любом месте экрана один раз, чтобы принять изменения. Чтобы оставить первоначальный вид окна, нажмите клавишу Esc.
• Свернуть – сворачивает окно программы на Панель задач. Вы можете использовать эту команду, когда вам нужно будет перейти к другому приложению. Вновь вызвать окно Word можно щелчком на кнопке программы на Панели задач (рис. 1.21).
Рис. 1.21. Кнопка Word на Панели задач
• Развернуть – команда доступна только в том случае, если окно программы не развернуто во весь экран. Эта команда разворачивает окно Microsoft Word во весь экран.
• Закрыть – эта команда вам уже знакома. Она служит для закрытия программы и завершения ее работы.
В правой части строки заголовка находятся три кнопки, которые дублируют некоторые команды рассмотренного выше меню. Они являются более удобными, так как для доступа к ним не нужно выполнять дополнительных действий (рис. 1.22).
Рис. 1.22. Кнопки управления окном
Крайняя левая кнопка дублирует команду Свернуть. Она убирает окно программы с экрана.
Кнопка, расположенная в центре, дублирует команды Развернуть и Восстановить. Если окно приложения развернуто во весь экран, с помощью этой кнопки можно восстановить его исходный размер (в данном режиме кнопка называется Свернуть в окно). Если окно свернуто до исходного размера, щелчком на кнопке можно развернуть его во весь экран. Вид кнопки изменяется в зависимости от того, в каком режиме вы работаете. В полноэкранном режиме на ней будет изображен куб, в свернутом – прямоугольник.
Крайняя правая кнопка служит для закрытия Microsoft Word и прекращения ее работы. Данная кнопка дублирует команды Закрыть и Выход из Word, рассмотренные выше.
Если дважды щелкнуть кнопкой мыши в любом месте области заголовка, то окно программы будет свернуто или развернуто во весь экран (в зависимости от того, в каком режиме вы находитесь).
В Word 2007 появился новый элемент интерфейса – панель быстрого доступа, которая находится в левой части строки заголовка (рис. 1.23).
Рис. 1.23. Панель быстрого доступа
По умолчанию на панель быстрого доступа вынесены три команды: сохранение документа, отмена и возврат действия. Эту панель можно настроить: добавить или удалить команды. Для этого щелкните на кнопке Настройка панели быстрого доступа, расположенной в правой части панели (рис. 1.24).
Рис. 1.24. Меню настройки панели быстрого доступа
Данное меню содержит часто используемые команды например создания, открытия, сохранения документа, предварительного просмотра, вставки таблицы. Команды, которые находятся на панели быстрого доступа, отмечены флажком. Чтобы добавить команду на панель, следует щелкнуть на ней (рис. 1.25). Чтобы убрать команду с панели, нужно еще раз щелкнуть на ней в меню настройки.
Рис. 1.25. На панель быстрого доступа добавлена команда открытия документа
Добавить на панель другие команды можно двумя способами. Первый заключается в следующем. Нужно выбрать в меню настройки панели (см. рис. 1.24) пункт Другие команды, в открывшемся окне щелкнуть на команде в левом списке и нажать кнопку Добавить (рис. 1.26). Команда будет перенесена в правый список и в результате появится на панели быстрого доступа. Чтобы с помощью данного окна удалить команду с панели, нужно выделить команду в левом списке и нажать кнопку Удалить.
Рис. 1.26. Окно настройки панели быстрого доступа
Для удобства выбора в области слева могут отображаться не все команды, доступные в Word, а лишь некоторые из них. По умолчанию показываются наиболее используемые команды. Если раскрыть список Выбрать команды из, можно отобразить команды меню Office, команды, размещенные на каждой из вкладок, которые доступны на ленте, команды, которых нет на ленте, макросы. Кроме того, можно выбрать отображение всех команд, которые имеются в Word.
Настроить панель быстрого доступа можно как для всех документов, так и для текущего. По умолчанию панель настраивается для всех документов. Чтобы изменения применялись только к текущему документу, выберите в списке Настройка панели быстрого доступа пункт Для вашего документа (в нем отобразится название файла).
Второй способ добавления команд состоит в использовании ленты – нового элемента Word 2007 (подробнее о ленте читайте ниже). Чтобы добавить на панель команду ленты, нужно щелкнуть на команде правой кнопкой мыши и в появившемся меню выбрать команду Добавить на панель быстрого доступа (рис. 1.27).
Рис. 1.27. Добавление на панель быстрого доступа команды ленты
По умолчанию панель быстрого доступа располагается над лентой, но можно ее разместить и под лентой. Для этого в меню настройки панели (см. рис. 1.24) выполните команду Разместить под лентой. Чтобы вернуть расположение панели в первоначальное состояние, щелкните правой кнопкой мыши на ленте и выберите пункт Разместить панель быстрого доступа над лентой.
Данный текст является ознакомительным фрагментом.
Читайте также
DOM DocumentFragment: быстрее быстрого
DOM DocumentFragment: быстрее быстрого
DocumentFragment является облегченным контейнером для DOM-узлов. Он описан в спецификации DOM1 и поддерживается во всех современных браузерах (был добавлен в Internet Explorer в 6-й версии).В спецификации говорится, что различные операции — например, добавление
Метод быстрого голосования
Метод быстрого голосования
Все участники сидят за столом. Задачи рассматриваются последовательно. Для каждой задачи проводится краткое обсуждение, описываются возможные усложняющие факторы и возможная реализация. Затем участники опускают руку под стол и поднимают от 0
2.4. Ярлыки для быстрого выхода из системы и завершения работы
2.4. Ярлыки для быстрого выхода из системы и завершения работы
В Windows Vista есть служебная программа – shutdown.ехе, которая позволяет выполнить выход из системы, выключение или перезагрузку компьютера. С помощью этой программы можно создать ярлыки для быстрого выполнения
Тактики быстрого запуска вирусной кампании
Тактики быстрого запуска вирусной кампании
Метки: исследования, внимание, влияние, вирусное распространение, приманкиБлогосфера – социальная среда, и она пронизана устойчивыми связями на уровне постоянных читателей-блоггеров, у каждого из которых свои читатели. Умелая
23.2. Настройка быстрого вызова программ и папок
23.2. Настройка быстрого вызова программ и папок
Быстрый вызов программ и папок с помощью запуска ярлыков сочетаниями клавиш также бывает очень удобным и экономит время.Сделать это достаточно просто. Для этого щелкните правой кнопкой мыши на ярлыке объекта, который вы
Утилита WebMultiSearcher – удобный инструмент для быстрого поиска
Утилита WebMultiSearcher – удобный инструмент для быстрого поиска
Одна из удобных утилит, предназначенных для поиска данных в Интернете, называется WebMultiSearcher. Одним из ее преимуществ является то, что она распространяется бесплатно, дистрибутив программы в виде zip-архива можно
Панель быстрого запуска
Панель быстрого запуска
Панель быстрого запуска находится в самом верху, рядом с Кнопкой «Office»
(рис. 3.3). На нее можно (и нужно) помещать кнопки, которыми вы чаще всего пользуетесь.
Рис. 3.3. Панель быстрого запуска
У меня пока на ней кнопки Сохранить, Отменить и
Назначение макроса кнопке панели быстрого запуска
Назначение макроса кнопке панели быстрого запуска
Если вам будет удобно вызывать макрос с панели быстрого доступа, то сделайте следующее.1. Нажмите кнопку кнопке в области Назначить макрос. Появится окно Параметры Word с открытым разделом Настройка (рис. 9.3).
Рис. 9.3.
11.17. Вычисление быстрого преобразования Фурье
11.17. Вычисление быстрого преобразования Фурье
ПроблемаТребуется выполнить эффективный расчет дискретного преобразования Фурье (ДПФ), используя алгоритм быстрого преобразования Фурье (БПФ).РешениеПрограммный код примера 11.33 обеспечивает базовую реализацию БПФ.Пример
Панель быстрого доступа
Панель быстрого доступа
Панель быстрого доступа – важный элемент интерфейса Word 2007, повышающий удобство работы пользователя.Внешне Панель быстрого доступа похожа на привычную инструментальную панель (рис. 2.2), присутствующую в прежних версиях программы: ее кнопки
Панель быстрого доступа
Панель быстрого доступа
Панель быстрого доступа – это вспомогательная панель, расположенная справа от Кнопки «Office», на которую вы можете добавить кнопки и элементы управления, используемые наиболее часто. По умолчанию Панель быстрого доступа содержит всего три кнопки:
Клавиши быстрого доступа
Клавиши быстрого доступа
Сейчас многие клавиатуры, кроме стандартных клавиш, имеют дополнительные, например для запуска Калькулятора, окна Компьютер, Проигрывателя Windows Media, Outlook Express и т. д. У меня именно такая клавиатура, но должен признаться, что очень долгое время я
Отрывная флэшка для быстрого «расшаривания» контента Николай Маслухин
Отрывная флэшка для быстрого «расшаривания» контента
Николай Маслухин
Опубликовано 03 апреля 2013
Несмотря на то что современные флэшки всё более компактны и часто создаются в форме брелока (или же имеют крепление к ключам и документам), многие
Панель быстрого доступа
Панель быстрого доступа
Наличие панели быстрого доступа в окне Photoshop CS4 сразу бросается в глаза, как и отсутствие привычной строки заголовка с названием программы. Панель быстрого доступа должна быть вам знакома, например, по программам пакета Microsoft Office 2007.
Примечание
При
4.2.5. Создание групп быстрого поиска
4.2.5. Создание групп быстрого поиска
В группу быстрого поиска или смарт-группу заносится список контактных лиц, удовлетворяющий заданным критериям поиска Этот список будет постоянно обновляться по мере добавления в адресную книгу новых записей. Например, вы можете

Интерфейс Word выглядит следующим образом:

Интерфейс Word 2016 включает в себя следующие элементы:
Заголовок документа
Заголовок документа отображает название открытого файла. Если создан новый документ, в заголовке будет указано “Документ 1”.
Лента
Лента – поле, на котором располагаются элементы управления.

Скрытие и отображение Ленты
Для того, чтобы освободить место на экране для документа, ленту можно свернуть одним из следующих способов:
1. Двойной щелчок по названию открытой вкладки.
2. Щелчок правой кнопкой мыши по любому свободному месту на ленте откроет дополнительное меню, в котором необходимо выбрать команду “Свернуть ленту”.

3. Нажать на кнопку “Свернуть ленту”, расположенную в правом нижнем углу ленты:

4. Нажать на клавиатуре сочетание клавиш Ctrl + F1.
5. Нажать на кнопку “Параметры отображения ленты”, расположенную в правом верхнем углу документа:

И выбрать один из следующих вариантов:
- “Автоматически скрывать ленту” – меню полностью будет скрыто. При необходимости воспользоваться лентой нужно кликнуть в верхней части экрана.
- “Показывать вкладки” – лента будет скрыта, но останутся вкладки, при нажатии на которые будет появляться лента.
- “Показывать вкладки и команды” – данная команда включена по умолчанию. Нажатие на нее вернет внешний вид ленты к исходному значению.
Для того, чтобы снова отобразить ленту, необходимо воспользоваться теми же способами.
Панель быстрого доступа
Панель быстрого доступа позволяет настроить быстрый доступ к часто используемым командам и функциям.
Если вы часто используете какие-то конкретные команды Word, не обязательно каждый раз переходить на нужную вкладку. Для более быстрого доступа к таким командам воспользуйтесь панелью быстрого доступа, которая расположена в левом верхнем углу.
Нажатие кнопки панели быстрого доступа

приведет к открытию контекстного меню, в котором вы сможете поставить галочки у наиболее часто используемых опций.
Кнопка Другие команды откроет окно, в котором можно будет выбрать из всех доступных команд.
Необходимо выбрать в лево части окна команду и нажать кнопку Добавить.
Выбранные вами команды будут доступны в левом верхнем углу каждого документа, независимо от того, какая вкладка открыта.
Линейки
Линейки помогают ориентироваться на странице.
Линейки могут быть вертикальными и горизонтальными.
Для включения/выключения отображения линеек необходимо перейти на вкладку Вид и в группе Показатьпоставить соответствующую галочку:

Там же можно включить отображение сетки:

Вкладки
Вкладки – основные разделы Word.
Основные вкладки:
Вкладка Файл
Вкладка Файл содержит команды, необходимые для работы с документом в целом (сохранение, печать и др.), а также параметры настройки программы Word.
Раздел Сведения — сведения о файле (дата создания, автор и т.д.) и его защите.

Раздел Создать — создание нового документа (пустого или из предложенных шаблонов).
Раздел Открыть — открытие существующих документов Word, а также список последних открытых файлов.
Раздел Сохранить и Сохранить как — сохранение открытого файла.
Печать — отправка документа на печать.
Общий доступ — настройка совместной работы с документом, а также его отправка по электронной почте и публикация.
Экспорт — сохранение документа в формате PDF, XPS и других форматах.
Закрыть — закрытие текущего документа без выхода из Word.
Учетная запись — настройка учетной записи пользователя, подключение дополнительных аккаунтов (Facebook, OneDrive, YouTube и др).
Параметры — настройки Word.
Вкладка Главная
Вкладка Главная — наиболее часто используемые команды, связанные с редактированием документа и форматированием текста.
Вкладка Вставка
Вкладка Вставка — команды для вставки в документ различных объектов (таблицы, колонтитулы, формулы, символы и прочие).
Вкладка Дизайн
Вкладка Дизайн — инструменты, используемые для оформления документа.
Вкладка Макет
Вкладка Макет — команды, используемые для изменения расположения тех или иных объектов на странице.
Вкладка Ссылки
Вкладка Ссылки — создание ссылок (в том числе оглавлений, списков литературы, сносок и т.д.).
Вкладка Рассылки
Вкладка Рассылки — инструменты для создания писем, конвертов, наклеек.
Вкладка Рецензирование
Вкладка Рецензирование — проверка орфографии и отслеживание изменений в документе.
Вкладка Вид
Вкладка Вид — позволяет настраивать внешний вид отображаемого документа.
Вкладка Разработчик
Вкладка Разработчик — работа с макросами и полями. По умолчания данная вкладка скрыта. Для ее отображения необходимо перейти:
Файл — Параметры — Настроить ленту — Рецензирование (поставить галочку).

Вкладки Конструктор и Макет
Кроме основных вкладок в документе могут появляться дополнительные вкладки (при активации тех или иных функций): Конструктор и Макет, которые содержат дополнительные инструменты, используемые в рамках выбранной функции.
Группы
Инструменты на каждой вкладке объединены в Группы, в которых они группируются по тому или иному принципу.

Строка состояния
Строка состояния отображает различную текущую информацию о документе и обеспечивает доступ к некоторым функциям Word.
Если указанной информации вам недостаточно, мы можете посмотреть статистику документа Word, нажать кнопку Статистика на вкладке Рецензирование в группе Правописание:
В появившемся окне вы увидите статистику с количеством страниц, слов и знаков в документе.

Настройка строки состояния
Настройка строки состояния осуществляется нажатием по ней правой кнопкой мыши, которое откроет дополнительное диалоговое окно:

Форматированный номер страницы — показывает номер, который стоит на этой странице.
Раздел — порядковый номер раздела, в котором вы находитесь.
Номер страницы — порядковый номер текущей страницы и общее количество страниц.
Вертикальное положение на странице — расстояние от верхнего края, на котором находится курсор.
Номер строки — порядковый номер строки, в которой установлен курсор.
Столбец — порядковый номер столбца, в которой установлен курсор.
Число слов — общее количество слов в документе.
Проверка правописания — показывает, есть ли ошибки в документе.
Язык — указывает, какая раскладка клавиатуры активна.
Исправления — показывает, включен ли режим исправлений.
Caps Lock — указывает, включен ли Caps Lock.
Замена — смена режима между вставкой и заменой.
Ярлыки режимов просмотра — позволяют переключаться между режимом чтения, разметкой страницы и веб-документом. Про режимы отображения мы написали ниже.
Ползунок масштаба позволяет – увеличивать или уменьшат размер текста. Можно использовать кнопки «+» и «-«, а также просто передвигать ползунок вправо и влево.
Масштаб — позволяет более детально настроить представление.
Изменение масштаба

При нажатии на кнопку с указанием процентов откроется диалоговое окно, в котором доступны следующие настройки:
- Установка масштаба (как заданные варианты, так и произвольный);
- Размещение окна на экране (по ширине страницы, по ширине текста, целая страница, несколько страниц);

Режимы отображения документов
Переключиться между режимами отображения документа Word можно на вкладке Вид:

или в правой части строки состояния:
- Разметка страницы — основной режим работы в Word. Отображаем содержимое документа в том виде, в котором оно будет напечатано.
- Режим чтения — большинство элементов управления Word будут скрыты. Максимальную часть экрана займет текст. Режим предназначен для чтения текста. Редактирование в режиме чтения невозможно. Для выхода из режима чтения необходимо нажать на клавиатуре Esc.
- Веб-документ — показывает документ в том виде, в котором он будет отображаться в браузере при работе в интернет.
- Структура — В этом режиме отображается структура с уровнями документа (заголовки, основной текст…). Более удобный инструмент для внесения изменений в иерархию документа.
- Черновик — отображаем содержимое документа в упрощенном виде (без картинок и некоторых элементов оформления). Режим предназначен для быстрого ввода и редактирования текста.
Расписание ближайших групп:
Загружаю…
Люба Снежкова
Эксперт по предмету «Информатика»
Задать вопрос автору статьи
При запуске текстового процессора Word открывается главное окно программы.
Рисунок 1. Главное окно программы Word
Рассмотрим основные составные элементы главного окна программы.
Кнопка Office
В левом верхнем углу окна находится кнопка Office, при нажатии на которую отображается меню основных команд для работы с файлами, список последних документов и кнопка Параметры Word для настройки параметров приложения.
Рисунок 2. Главное меню программы Word
Сделаем домашку
с вашим ребенком за 380 ₽
Уделите время себе, а мы сделаем всю домашку с вашим ребенком в режиме online
Бесплатное пробное занятие
*количество мест ограничено
Панель быстрого доступа
Панель быстрого доступа по умолчанию располагается в верхней части окна Word возле кнопки Office и используется для быстрого доступа к наиболее часто используемым функциям.
Изначально на панели расположены 3 команды: Сохранить, Отменить и Вернуть.
Для добавления новых команд на панель быстрого доступа (или удаления существующих) необходимо выполнить следующие действия:
- нажать кнопку Настройка панели быстрого доступа;
- в открывшемся меню выбрать необходимый элемент; присутствующие на панели элементы отмечены галочкой.
Рисунок 3. Меню настройки панели быстрого доступа
Для добавления команды, которой нет в открывшемся списке, необходимо выбрать пункт Другие команды… В разделе Настройка окна Параметры Word необходимо выбрать меню из выпадающего списка Выбрать команды из, в котором находится нужный элемент, далее выделить элемент в списке и нажать кнопку Добавить.
«Главное окно, настройки и параметры текстового процессора MS Word» 👇
Рисунок 4. Окно Параметры Word
Для быстрого применения команды можно назначить ей сочетание клавиш, нажав на кнопку Настройка…
Рисунок 5. Окно настройки сочетания клавиш для команд
Внесенные изменения можно сохранить только для открытого в данный момент документа или для всех документов (шаблон Normal.dot).
Также для добавления на панель быстрого доступа любой команды можно воспользоваться контекстным меню этой команды, в котором необходимо выбрать пункт Добавить на панель быстрого доступа.
Рисунок 6. Контекстное меню элемента ленты
С помощью кнопки Настройка панели быстрого доступа можно изменить ее расположение на размещение под лентой.
Строка заголовка
Строка заголовка располагается в самой верхней части экрана и отображает название программы и название открытого документа. В программе Word одновременно можно открыть несколько различных документов, причем в строке заголовка будет отображено название того документа, с которым ведется работа.
Кнопки управления окном, которые расположены в строке заголовка, используются для закрытия окна и изменения его размера.
Лента
Вместо панелей инструментов, которые использовались в более ранних версиях Word, начиная с версии 2007 набор инструментов для работы с текстом располагается на ленте.
Инструменты на ленте не удаляются и не добавляются, однако ее можно свернуть для увеличения рабочей области несколькими способами:
1. Нажать кнопку Настройка панели быстрого доступа – Свернуть ленту.
Рисунок 7.
- Дважды щелкнуть имя активной вкладки. Таким же образом лента разворачивается.
- С помощью сочетания клавиш Ctrl + F1.
Вкладки
Изначально в окне Word отображается 7 вкладок: Главная, Вставка, Разметка страницы, Ссылки, Рассылки, Рецензирование и Вид.
Некоторые вкладки открываются в зависимости от того объекта, над которым производятся какие-либо действия. Например, при работе с таблицей появляются дополнительные вкладки Конструктор и Макет, а при работе с изображениями – вкладка Формат.
Можно также на ленту добавить вкладку Разработчик, для чего необходимо:
- Нажать кнопку Office.
- Выбрать команду Параметры Word.
- Установить флажок Показывать вкладку Разработчик на ленте в разделе Основные открывшегося диалогового окна.
Рисунок 8.
Строка состояния
В строке состояния, которая располагается в самом низу окна программы, отображается информация об активном документе и текущем положении в нем: количество страниц и номер текущей страницы, число слов, язык ввода текста, режим просмотра документа и масштаб. Кроме того в строке состояния располагаются кнопки, которые предназначены для включения режима записи макроса и записи исправлений.
Рисунок 9. Строка состояния
Изменить набор элементов строки состояния можно с помощью контекстного меню.
Режимы просмотра документа
Режим просмотра документа можно выбрать в группе Режимы просмотра документа вкладки Вид или с помощью кнопок в строке состояния:
- Разметка страницы – в этом режиме отображаются элементы форматирования (колонки, разрывы страниц, колонтитулы и др.) в таком виде, в котором они будут выведены на печать;
- Режим чтения – наиболее удобный режим для просмотра текста документа;
- Веб-документ – режим, в котором можно работать с текстом, графикой, звуком, анимацией и другими эффектами для Web;
- Структура – отображает документ в виде структурной схемы, которая помогает ориентироваться в его организации
Мини-панель инструментов
Мини-панель инструментов содержит команды, которые наиболее часто используются для форматирования данных. Отображается она в двух случаях – при нажатии правой кнопки мыши на тексте и при выделении текста.
Рисунок 10. Мини-панель инструментов
Находи статьи и создавай свой список литературы по ГОСТу
Поиск по теме