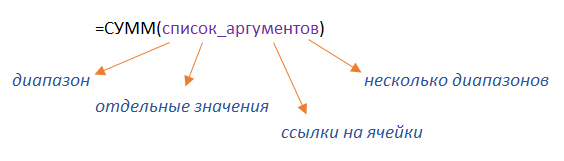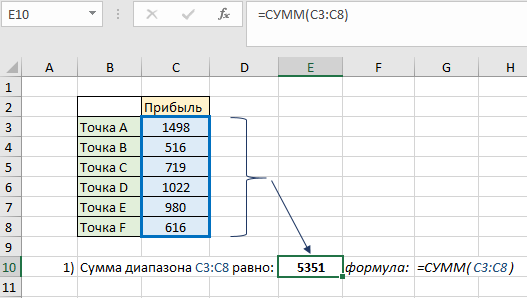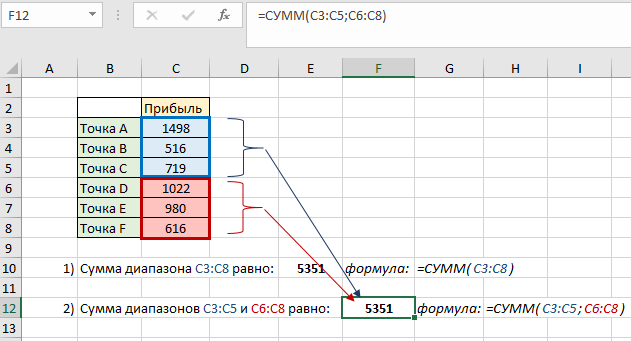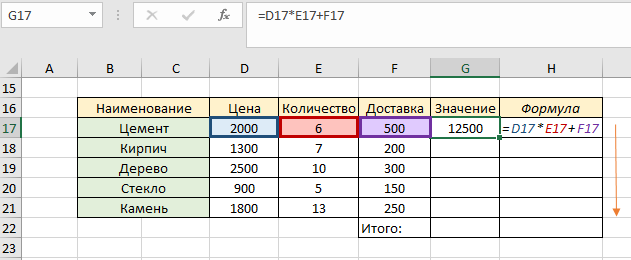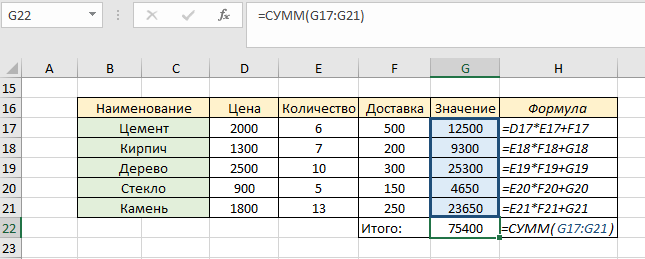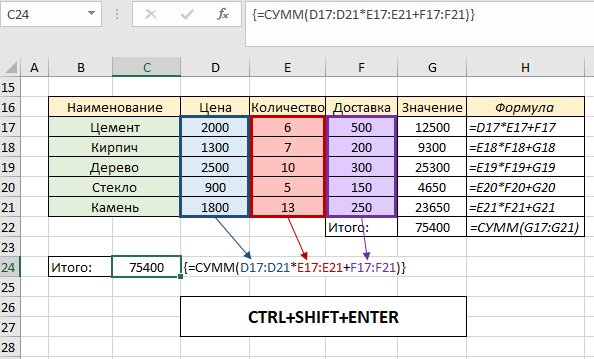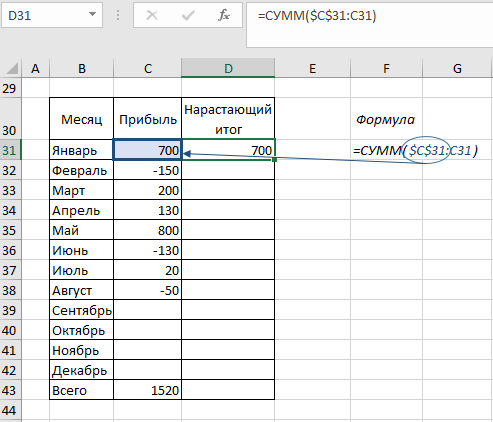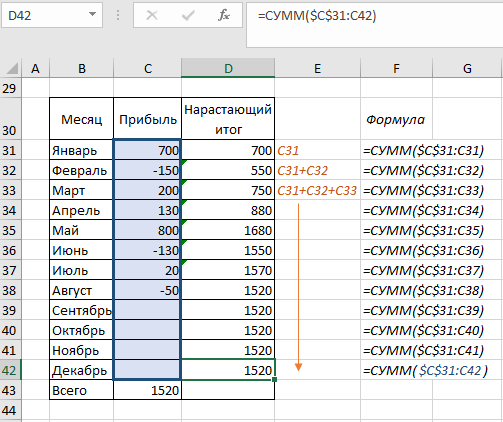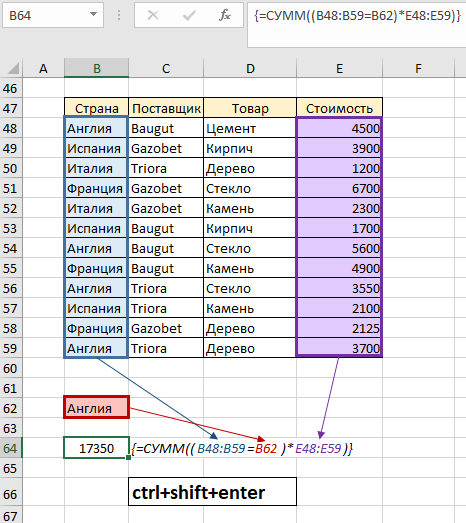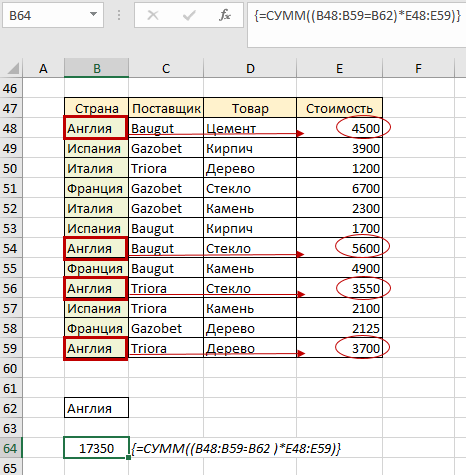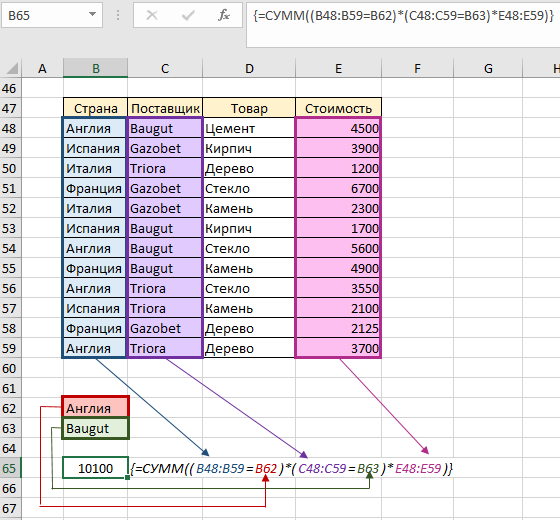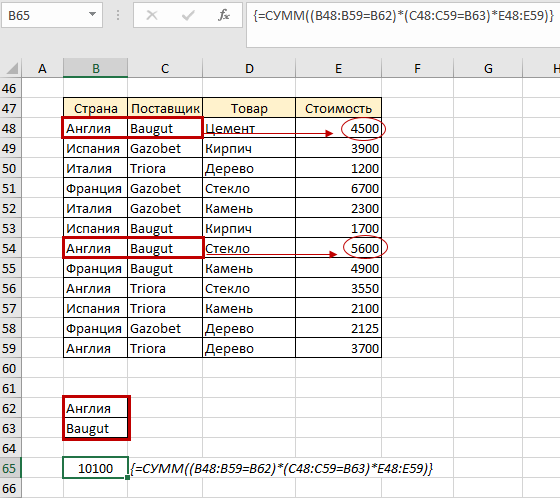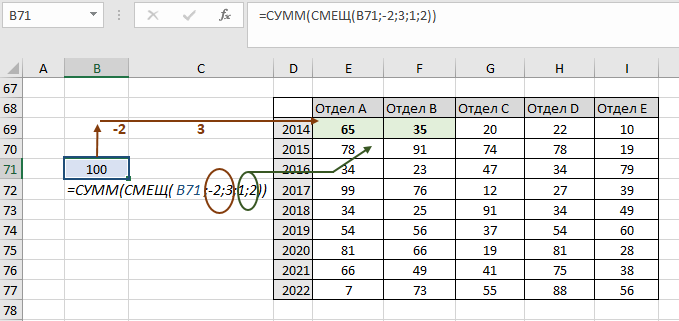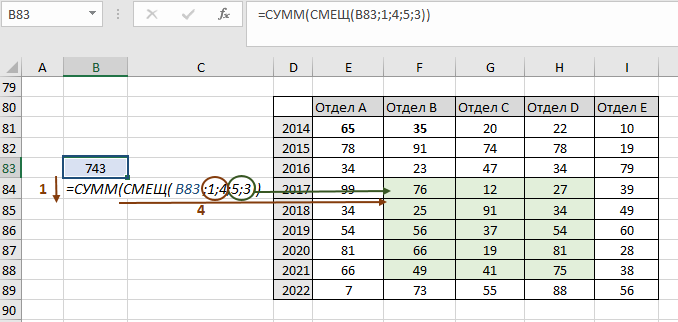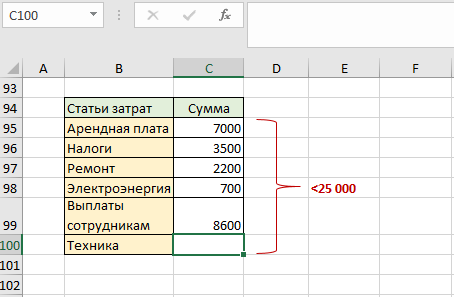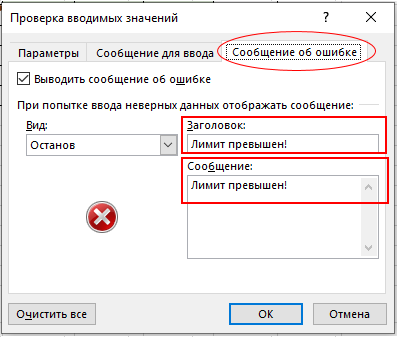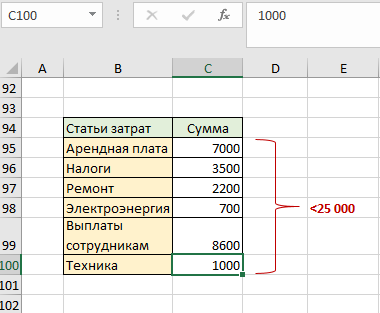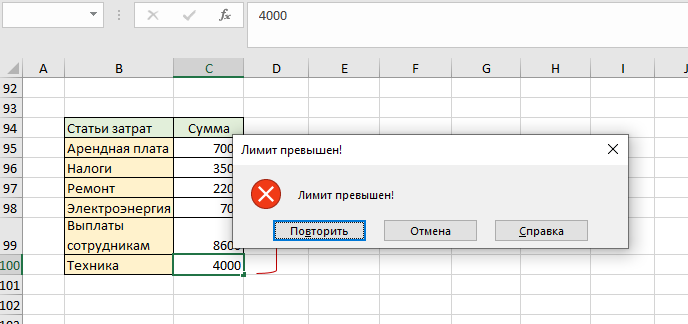СУММ (функция СУММ)
Функция СУММ добавляет значения. Вы можете складывать отдельные значения, диапазоны ячеек, ссылки на ячейки или данные всех этих трех видов.
Пример
-
=СУММ(A2:A10) Добавляет значения в ячейки A2:10.
-
=СУММ(A2:A10;C2:C10) Добавляет значения в ячейки A2:10, а также ячейки C2:C10.
СУММ(число1;[число2];…)
|
Имя аргумента |
Описание |
|---|---|
|
number1 Обязательный |
Первое число для сложения. Это может быть число 4, ссылка на ячейку, например B6, или диапазон ячеек, например B2:B8. |
|
число2-255 Необязательный |
Это второе число для сложения. Можно указать до 255 чисел. |
Этот раздел содержит некоторые рекомендации по работе с функцией СУММ. Многие из этих рекомендаций можно применить и к другим функциям.
Метод =1+2 или =A+B. Вы можете ввести =1+2+3 или =A1+B1+C2 и получить абсолютно точные результаты, однако этот метод ненадежен по ряду причин.
-
Опечатки. Допустим, вы пытаетесь ввести много больших значений такого вида:
-
=14598,93+65437,90+78496,23
А теперь попробуйте проверить правильность записей. Гораздо проще поместить эти значения в отдельные ячейки и использовать их в формуле СУММ. Кроме того, значения в ячейках можно отформатировать, чтобы привести их к более наглядному виду, чем если бы они были в формуле.
-
-
Ошибки #ЗНАЧ!, если ячейки по ссылкам содержат текст вместо чисел
Допустим, вы используете формулу такого вида:
-
=A1+B1+C1 или =A1+A2+A3
Если ячейки, на которые указывают ссылки, содержат нечисловые (текстовые) значения, формула может вернуть ошибку #ЗНАЧ!. Функция СУММ пропускает текстовые значения и выдает сумму только числовых значений.
-
-
Ошибка #ССЫЛКА! при удалении строк или столбцов
При удалении строки или столбца формулы не обновляются: из них не исключаются удаленные значения, поэтому возвращается ошибка #ССЫЛКА!. Функция СУММ, в свою очередь, обновляется автоматически.
-
Формулы не обновляют ссылки при вставке строк или столбцов
При вставке строки или столбца формула не обновляется — в нее не включается добавленная строка, тогда как функция СУММ будет автоматически обновляться (пока вы не вышли за пределы диапазона, на который ссылается формула). Это особенно важно, когда вы рассчитываете, что формула обновится, но этого не происходит. В итоге ваши результаты остаются неполными, и этого можно не заметить.
-
Функция СУММ — отдельные ячейки или диапазоны.
Используя формулу такого вида:
-
=СУММ(A1;A2;A3;B1;B2;B3)
вы изначально закладываете в нее вероятность появления ошибок при вставке или удалении строк в указанном диапазоне по тем же причинам. Гораздо лучше использовать отдельные диапазоны, например:
-
=СУММ(A1:A3;B1:B3)
Такая формула будет обновляться при добавлении и удалении строк.
-
-
Мне нужно добавить, вычесть, умножить или поделить числа. Просмотрите серию учебных видео: Основные математические операции в Excel или Использование Microsoft Excel в качестве калькулятора.
-
Как уменьшить или увеличить число отображаемых десятичных знаков? Можно изменить числовой формат. Выберите соответствующую ячейку или соответствующий диапазон и нажмите клавиши CTRL+1, чтобы открыть диалоговое окно Формат ячеек, затем щелкните вкладку Число и выберите нужный формат, указав при этом нужное количество десятичных знаков.
-
Как добавить или вычесть значения времени? Есть несколько способов добавить или вычесть значения времени. Например, чтобы получить разницу между 8:00 и 12:00 для вычисления заработной платы, можно воспользоваться формулой =(«12:00»-«8:00»)*24, т. е. отнять время начала от времени окончания. Обратите внимание, что Excel вычисляет значения времени как часть дня, поэтому чтобы получить суммарное количество часов, необходимо умножить результат на 24. В первом примере используется формула =((B2-A2)+(D2-C2))*24 для вычисления количества часов от начала до окончания работы с учетом обеденного перерыва (всего 8,5 часов).
Если вам нужно просто добавить часы и минуты, вы можете просто вычислить сумму, не умножая ее на 24. Во втором примере используется формула =СУММ(A6:C6), так как здесь нужно просто посчитать общее количество часов и минут, затраченных на задания (5:36, т. е. 5 часов 36 минут).
Дополнительные сведения см. в статье Сложение и вычитание значений времени
-
Как получить разницу между датами? Как и значения времени, значения дат можно добавить или вычесть. Вот распространенный пример вычисления количества дней между датами. Для этого используется простая формула =B2-A2. При работе со значениями дат и времени важно помнить, что дата или время начала вычитается из даты или времени окончания.
Другие способы работы с датами описаны в статье Вычисление разности двух дат.
-
Как вычислить сумму только видимых ячеек? Иногда когда вы вручную скрываете строки или используете автофильтр, чтобы отображались только определенные данные, может понадобиться вычислить сумму только видимых ячеек. Для этого можно воспользоваться функцией ПРОМЕЖУТОЧНЫЕ.ИТОГИ. Если вы используете строку итогов в таблице Excel, любая функция, выбранная из раскрывающегося списка «Итог», автоматически вводится как промежуточный итог. Дополнительные сведения см. в статье Данные итогов в таблице Excel.
Дополнительные сведения
Вы всегда можете задать вопрос специалисту Excel Tech Community или попросить помощи в сообществе Answers community.

См. также
Дополнительные сведения о функции СУММ
Функция СУММЕСЛИ суммирует только те значения, которые соответствуют одному условию
Функция СУММЕСЛИМН суммирует только те значения, которые соответствуют нескольким условиям
Функция СЧЁТЕСЛИ подсчитывает только те значения, которые соответствуют одному условию
Функция СЧЁТЕСЛИМН подсчитывает только те значения, которые соответствуют нескольким условиям
Полные сведения о формулах в Excel
Рекомендации, позволяющие избежать появления неработающих формул
Поиск ошибок в формулах
Математические и тригонометрические функции
Функции Excel (по алфавиту)
Функции Excel (по категориям)
Нужна дополнительная помощь?
#статьи
- 6 сен 2019
-
13
Функции Excel — это готовые формулы, которые можно использовать для работы с разными значениями. Рассказываем о самых популярных.
vlada_maestro / shutterstock
Пишет про управление в Skillbox Media. Работала координатором проектов в Русском музее, писала для блога агентства CRM-маркетинга Out of Cloud.
В этой статье мы рассмотрим пять базовых функций:
- СУММ — суммирование значений в ячейках диапазона
- СРЗНАЧ — вычисление среднего арифметического из выбранных ячеек
- МИН — определение минимального значения в диапазоне
- МАКС — определение максимального значения в диапазоне
- СЧЕТ — подсчёт количества ячеек, содержащих числа
Это одна из математических функций. Она нужна, чтобы автоматически посчитать сумму чисел в выбранном диапазоне.
Чтобы получить общую сумму чисел одного столбца, нужно:
- Выделить диапазон: столбец или ячейки с числами, которые нужно сложить.
- Выбрать Вставка → Функции → СУММ или ∑ → СУММ.
Если поменять действия местами, результат будет одинаковым.
Можно использовать второй вариант:
- Выбрать первую пустую ячейку в конце диапазона.
- Выбрать ∑ → СУММ.
- Вписать в свободную ячейку значения нужных диапазонов.
Чтобы не использовать инструмент ∑, можно вручную ввести =СУММ в пустой ячейке в конце нужного диапазона.

На примере показана формула вычисления и получившееся в результате число. Видно, что общая сумма чисел в диапазоне A1:А5 — 100.
Эта функция рассчитывает среднее арифметическое в выделенном диапазоне чисел.
Вот как можно вычислить среднее значение:
- Выбрать первую свободную ячейку в конце диапазона.
- Выбрать ∑ → СРЗНАЧ.
- Вписать в свободную ячейку значения диапазонов.

На примере видно, что среднее значение в диапазоне A1:А5 равно 20.
Одна из статистических функций. Помогает определить минимальное значение из выбранного диапазона чисел. То есть найти самое маленькое число.
Чтобы вычислить минимальное значение, нужно:
- Выбрать первую свободную ячейку в конце диапазона.
- Выбрать подходящую функцию из списка: ∑ → МИН.
- Вписать в свободную ячейку значения нужных диапазонов.

На примере показано минимальное значение в диапазоне A1:А5, которое равно 10, и формула его вычисления.
Одна из функций, с помощью которой можно определить максимальное значение из выбранного диапазона чисел. То есть самое большое число.
Максимальное значение можно вычислить так:
- Выбрать первую свободную ячейку в конце диапазона.
- Выбрать функцию ∑ → МАКС.
- Вписать в свободную ячейку значения нужных диапазонов.

Получилось, что максимальное значение в диапазоне A1:A5 равно 30.
Эта функция нужна, чтобы определить количество числовых ячеек в выбранном диапазоне.
Чтобы вычислить количество ячеек, содержащих числа, нужно сделать следующее.
- Выбрать первую свободную ячейку в конце диапазона.
- Выбрать функцию ∑ → СЧЕТ.
- Вписать в свободную ячейку значения нужных диапазонов.

Количество числовых ячеек в диапазоне A1:A5 равно 5.
Так на простых примерах выглядят пять самых используемых функций Excel. Общее их количество гораздо больше, а все возможности софта точно не поместятся в одну статью.
Многие боятся Excel, но если научиться им пользоваться, он может упростить жизнь. Например, помочь предпринимателю определить VIP-клиентов. Представьте, что у вас есть таблица в 10 тысяч строк, в которой собраны платежи от разных клиентов за разные даты. Нужно отфильтровать список и оставить только тех, кто платил после 15 марта и не меньше 100 тысяч рублей. А потом из них выбрать тех, чьи платежи были такими не только в марте, но еще в феврале и январе.
Excel — это полезный инструмент, в котором не разобраться за один день. Если вы никогда с ним не работали, то на курсе Skillbox вам расскажут, как правильно использовать эту программу.

Научитесь: Excel + Google Таблицы с нуля до PRO
Узнать больше
Программный комплекс NetTest
|
1. Как называется функция Excel, которая вычисляет сумму значений переданных ей ячеек и диапазонов? |
| Ответ: |
|
2. Какое значение появится в ячейке С3 при вводе указанных формул? |
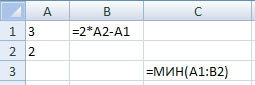 |
| Ответ: |
|
3. Какое значение появится в ячейке С3 при вводе указанных формул? |
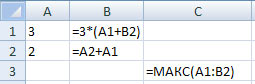 |
| Ответ: |
|
4. Какое значение появится в ячейке С3 при вводе указанных формул? |
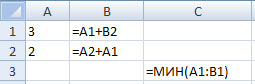 |
| Ответ: |
|
5. Какое значение появится в ячейке С3 при вводе указанных формул? |
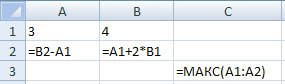 |
| Ответ: |
|
6. Какую формулу нужно вписать в ячейку A1 для того, чтобы вычислить сумму значений выделенного диапазона? |
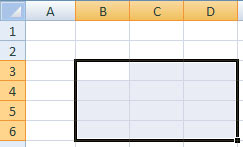 |
| Ответ: |
|
7. Какое значение появится в ячейке С3 при вводе указанных формул? |
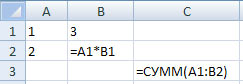 |
| Ответ: |
|
8. Какое значение появится в ячейке С3 при вводе указанных формул? |
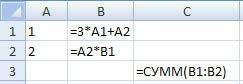 |
| Ответ: |
|
9. Какое значение появится в ячейке С3 при вводе указанных формул? |
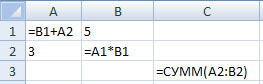 |
| Ответ: |
|
10. Какую формулу нужно вписать в ячейку A1 для того, чтобы вычислить среднее арифметическое значений выделенного диапазона? |
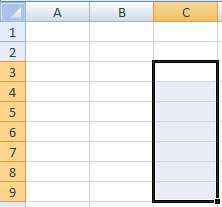 |
| Ответ: |
|
11. Какое значение появится в ячейке С3 при вводе указанных формул? |
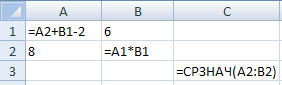 |
| Ответ: |
|
12. Какое значение появится в ячейке С3 при вводе указанных формул? |
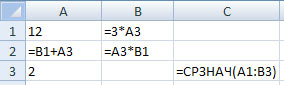 |
| Ответ: |
|
13. Какое значение появится в ячейке С3 при вводе указанных формул? |
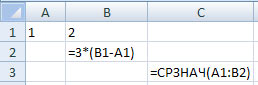 |
| Ответ: |
|
14. Какое значение появится в ячейке С4 при вводе указанных формул? |
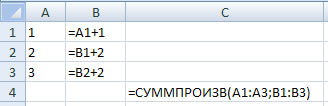 |
| Ответ: |
| © К. Поляков, 2018 | kpolyakov.spb.ru |
Просмотров 4к. Обновлено 8 декабря 2020
В этом руководстве по Excel объясняется, как использовать функцию СУММ(SUM) в Excel, с синтаксисом и примерами.
Содержание
- Описание
- Синтаксис
- Пример функции СУММ
- Cумма столбца в эксел
- Автосумма столбца
- Сумма строки эксел
Описание
Функция СУММ возвращает сумму предоставленных значений. Эти значения могут быть числами, ссылками на ячейки, диапазонами, массивами и константами в любой комбинации. SUM может обрабатывать до 255 отдельных аргументов.
Функция СУММ — это встроенная функция Excel, относящаяся к категории математических / триггерных функций. Как функцию рабочего листа, функцию СУММ можно ввести как часть формулы в ячейку рабочего листа.
| Функция СУММ на Русском | Функция СУММ на Английском |
|---|---|
| СУММ | SUM |
Синтаксис
Синтаксис функции СУММ
=СУММ([Число1], [Число2] ,…)
Первый аргумент является обязательным, другие числа необязательны, и вы можете ввести до 255 чисел в одной формуле.
В Формуле суммы Excel каждый аргумент может быть положительным или отрицательным числовым значением, диапазоном или ссылкой на ячейку. Например:
=СУММ(A1:A100)=СУММ(A1;A2;A5)=СУММ(1;5;-2)
Пример функции СУММ
Давайте посмотрим на несколько примеров функции СУММ в Excel и узнаем, как использовать функцию СУММ в качестве функции рабочего листа в Microsoft Excel:
На изображении выше у нас в столбце А расположены значения, допустим вы хотите сложить значения 2 и 3 строки для этого пишем в ячейке которой вы хотите увидеть результат =СУММ(A2;A3).
Если вы хотите суммировать весь диапазон значений то указывайте его через двоеточие, например в нашем случае это будет =СУММ(A2:A6).
Для того чтобы не писать какие ячейки вы хотите суммировать, вы набираете =СУММ( или выбираете эту функцию в окне «Вставка функции» найти его можно на панели меню выбираете «Формулы»->»Вставка функции»
И щелчком мыши с зажатой клавишей CTRL выбираете ячейки которые хотите суммировать, для выбора диапазона CTRL можно не зажимать.
Cумма столбца в эксел
Если вы хотите посмотреть сумму всего столбца и при этом не выводить ее в таблице, то вам нужно щелкнуть по заголовку столбца левой кнопкой мыши и внизу будет вся нужная вам информация, на изображении ниже показано где смотреть.
Таким же способом можно подсчитать сумму нескольких столбцов, просто выделив нужные вам.
Если столбец, который вы хотите суммировать, имеет переменное количество строк (т. е. Новые ячейки могут быть добавлены, а существующие могут быть удалены в любое время), вы можете просуммировать весь столбец, указав ссылку на столбец, без указания нижней или верхней границы , Например: =SUM(B:B), но в этом случае вы не должны помещать формулу «Сумма столбца» в столбец, который вы хотите суммировать потому что это создаст циклическую ссылку на ячейку, и ваша формула СУММ вернет 0.
Автосумма столбца
Если в конце столбца вам необходимо вывести сумму этого столбца то вам необходимо выполнить следующие шаги:
- Выделить ячейку в которой будет сумма строк выше
- Выбираем в меню «Главная» значек Сумма
- После выбора программа выделяет нужный диапазон, проверяем все ли правильно и нажимаем Enter.
Более быстрый способ выполнить автосумму в Excel — использовать
Alt + =,
Просто удерживайте клавишу Alt, нажмите клавишу со знаком равенства, а затем нажмите Enter, чтобы завершить автоматически вставленную формулу суммы.
Сумма строки эксел
Чтобы суммировать всю строку с неопределенным числом столбцов, укажите ссылку на всю строку в формуле Excel СУММ, например:
=СУММ(2:2)
Помните, что вы не должны вводить эту формулу «Сумма строки» в любой ячейке той же строки, чтобы избежать создания циклической ссылки, поскольку это приведет к неправильному вычислению, если таковое имеется:
СУММ в Excel – это математическая функция, используется для суммирования числовых значений. Аргументами могут быть отдельные значения, ссылки на ячейки, диапазон или несколько отдельных диапазонов.
Практическая работа с примерами функции СУММ в Excel
Как работает функция СУММ? Схематически её синтаксис имеет следующий вид:
Рассмотрим самый простой пример работы функции СУММ. У нас есть список с прибылью по нескольким точкам продаж и первое задание – посчитать сумму прибыли по всем точкам. В ячейке Е10 пишем формулу. Для этого в качестве аргументов выбираем весь диапазон со значениями (С3:С8):
Суммировать можно так же и несколько диапазонов, например, нам нужна сумма диапазонов С3:С5 и С6:С8:
В ячейке F12 результат у нас получился тот же, что и в задании 1, значит, формула сработала правильно.
Как использовать функцию СУММ с массивами
Теперь рассмотрим, как ещё мы можем упростить себе выполнение задач с помощью СУММ. У нас есть форма с информацией о строительных материалах, их цене, количестве и стоимости доставки. Нам нужно посчитать полную сумму покупки товаров. Имея определённые знания в EXCEL пользователь может выполнить эту задачу следующим образом – в ячейке G17 написать формулу расчета «Цена*Количество+Доставка» и скопировать до последней позиции:
Затем в ячейке G22 написали функцию СУММ, выбрали весь диапазон G17:G21 и у нас готова общая стоимость покупки товаров с учетом цены за товар, количества и доставки:
Чтобы выполнить расчет покупки не прибегая к дополнительному столбцу, в котором мы считали стоимость по отдельному товару, используем функцию СУММ и формулу массива:
- в ячейке С24 выбираем функцию СУММ;
- затем выбираем массив D17:D21, ставим символ умножения;
- выбираем массив Е17:Е21;
- добавляем (+) массив F17:F21, закрываем скобку.
Обязательный момент! После того как мы заполнили формулу, её выполнение производим не через Enter, а последовательным нажатием кнопок Ctrl+Shift+Enter. Если вы нажмете Enter – возвратится ошибка. В этот раз у нас появились фигурные скобки, которые означают, что наша формула выполнила суммирование с помощью правил массива:
Можем сравнить результаты двух примеров (ячейки G22 и С24), чтобы убедиться, что формулы работают одинаково.
Как рассчитать нарастающий итог с помощью функции СУММ
У нас есть отчет о прибыли за каждый месяц. Нам нужно по прошествии месяца рассчитать прибыль, которую мы получили с начала года, это означает, что в марте нам нужно знать сумму прибыли за январь, февраль, март. В ячейке D31 пишем формулу:
Начало диапазона (С31) у нас будет неизменным, поскольку мы указали для этой ячейки абсолютные ссылки. Сейчас конец диапазона у нас та же ячейка С31, поскольку пока что нам нужна сумма продаж только за январь. После этого нам нужно скопировать формулу до конца года. При копировании по столбцу будет меняться только конец диапазона. Таким образом, будет происходить расчет прибыли за месяцы с начала года и мы получим накопительные значения:
Суммирование по выбранным критериям
Еще один пример использования формулы СУММ покажет нам как мы можем подсчитать общую стоимость товаров при наличии конкретных условий. Например, у нас есть данные о стоимости товаров определенных поставщиков с разных стран. Мы хотим узнать стоимость купленных товаров с Англии. В ячейке В64 будем составлять формулу:
- выбираем массив В48:В59. В этом массиве будет производиться поиск по указанному условию;
- ссылаемся на ячейку с условием («Англия», В62);
- ставим символ умножения, выбираем массив Е48:Е59, в котором находятся числовые значения;
- последовательно нажимаем клавиши ctrl + shift + enter для корректного отображения результата. Таким образом мы «говорим» программе, используется формула массива.
- аргумент 1 – ячейка, от которой будет происходить смещение;
- аргумент 2 – смещение на 1 ряд вниз;
- аргумент 3 – смещение на 4 столбца вправо;
- аргумент 4 – количество рядов в массиве (5);
- аргумент 5 – количество столбцов в массиве (3).
Формула произвела поиск по столбцу со странами, нашла товары с Англии и посчитала их общую стоимость:
Можно использовать дополнительные условия. Кроме критерия для поиска по странам, мы можем указать, что хотим найти стоимость товаров определенного поставщика, например, «Baugut». Для удобства в отдельной ячейке (B63) укажем поставщика, чтобы потом ссылаться на эту ячейку. Алгоритм действий для построения формулы точно такой же, как в предыдущем примере, только добавим еще один массив для поиска С48:С59 и искомый критерий «Baugut» в ячейке В63:
Благодаря такому построению формула суммы не только считает заданные значения, а и производит поиск по странам, поставщикам или любым иным критериям, которые пользователь захочет задать, и возвращает сумму найденных товаров:
Как использовать функцию СУММ с другими функциями
Комбинирование функций EXCEL позволяет расширить их функционал. В следующем примере мы рассмотрим простое использование функции СУММ вместе с функцией СМЕЩ для того чтобы понимать логику действия этих функций вместе. На этот раз нам понадобится таблица, в которой находится информация об отделах и их доходах в период с 2014 по 2022 года. Наша задача – найти сумму доходов отдела А и отдела В в 2014-м году. Если вы знакомы с функцией СМЕЩ, тогда знаете, что её аргументы выделяют область необходимых нам значений: от ячейки В71 делаем шаг на две строки вверх и три столбца вправо (первая пара цифр -2;3). Сейчас мы «стали» на ячейку Е69. Затем создаем границы для того массива, данные которых нам нужно суммировать: 1 ряд и 2 столбца (вторая пара цифр). Таким образом мы выбрали диапазон Е69:F69. Теперь полученную формулу вложим в СУММ:
Мы получили результат 100 (отдел А имеет за 2014 год доход в размере 65, а отдел В — 35). Теперь рассчитаем общий доход, например, для отделов В, С, D за 2017-2021 года. Смещаем нашу функцию таким же образом:
Проверка вводимых значений с помощью СУММ
Для выполнения этого примера нам понадобится форма о затратах и инструмент «Проверка данных». Нам нужно установить ограничение на объем совокупных затрат – сумма при добавлении новой позиции (ячейка С100) не должна превышать 25 000:
На вкладке «Данные» — группа «Работа с данными» выбираем инструмент «Проверка данных». У нас откроется окно «Проверка вводимых значений». В появившемся окне в условиях проверки выбираем из списка Тип данных – Другой. Пишем нашу формулу:
Затем переходим на вкладку «Сообщение об ошибке» и указываем текст, который хотим видеть при несоблюдении условия, например, «Лимит превышен!»:
Когда мы введем значение в ячейку С100 или изменим его, запустится проверка данных. Пока сумма по массиву С95:С100 будет меньше 25 000, проверка будет успешной. Вводим число 1000 и видим, что ничего не происходит:
Теперь введем значение 4000 и у нас появится окно с ошибкой, которую мы указывали во вкладке «Сообщение об ошибке»:

Произошло это, потому что инструмент заново посчитал сумму значений по всем статьям затрат и она превысила порог 25 000.