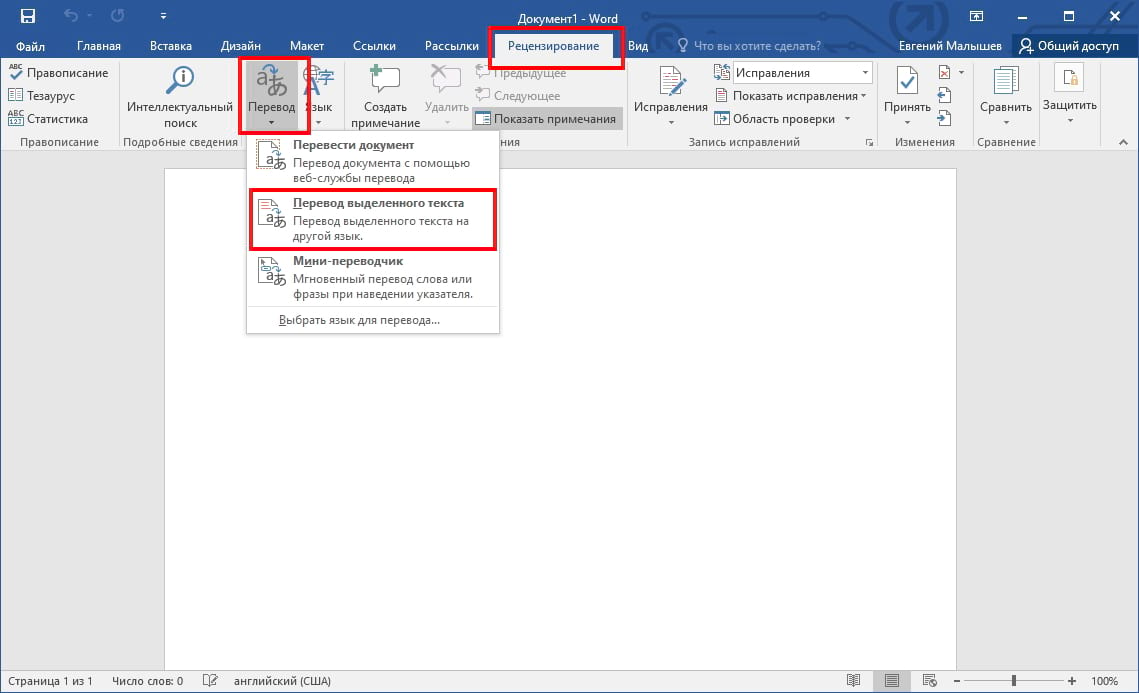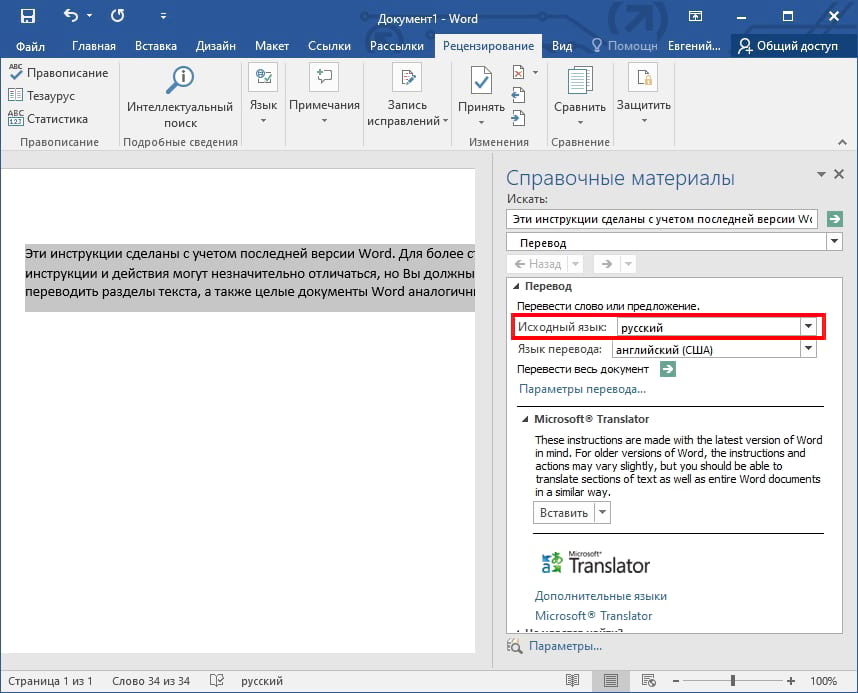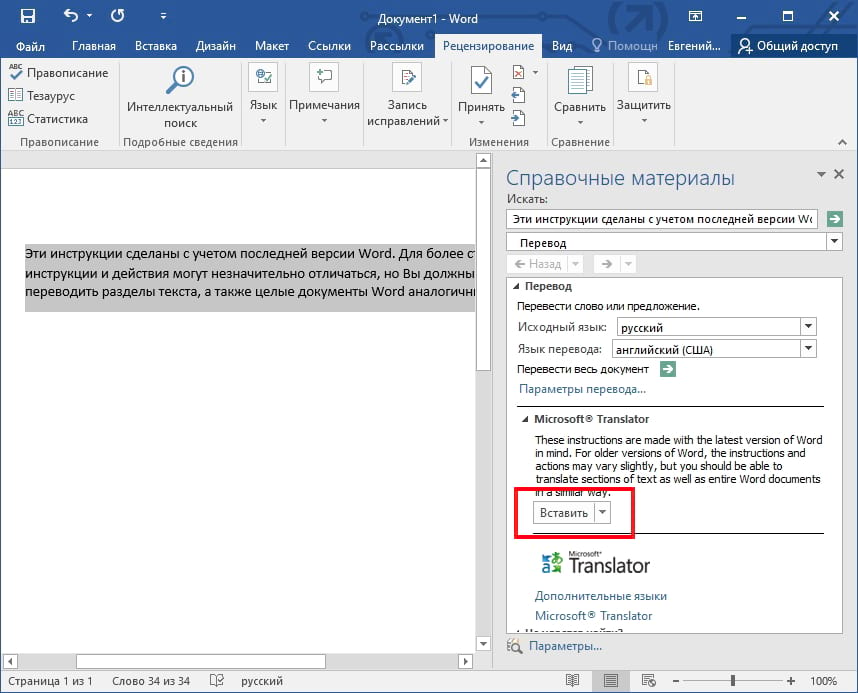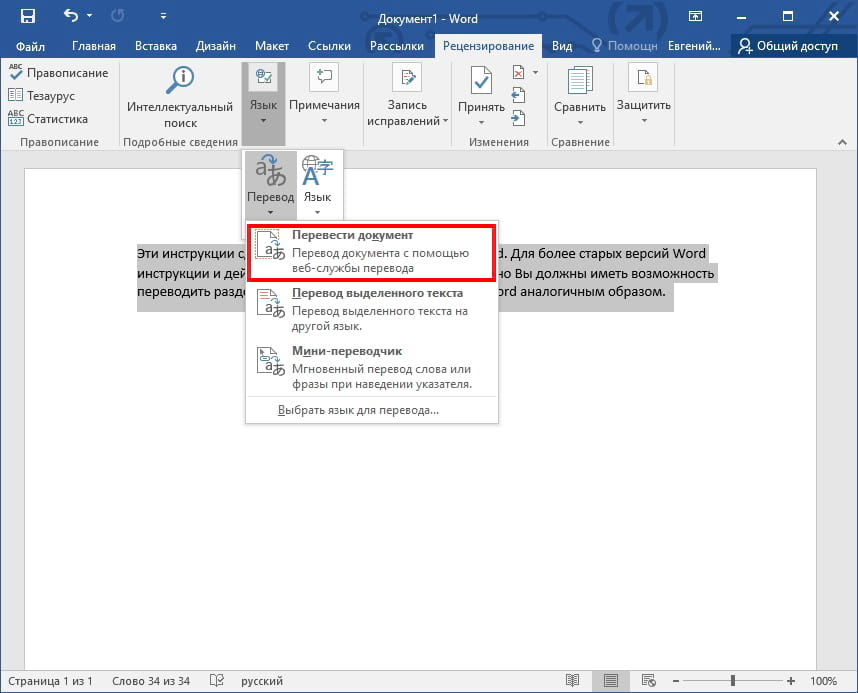Excel для Microsoft 365 Word для Microsoft 365 PowerPoint для Microsoft 365 OneNote для Microsoft 365 Publisher для Microsoft 365 Visio, план 2 Excel для Microsoft 365 для Mac Word для Microsoft 365 для Mac PowerPoint для Microsoft 365 для Mac Word для Интернета Excel 2021 Word 2021 PowerPoint 2021 Publisher 2021 Visio профессиональный 2021 Visio стандартный 2021 OneNote 2021 Excel 2021 для Mac Word 2021 для Mac PowerPoint 2021 для Mac Excel 2019 Word 2019 PowerPoint 2019 Publisher 2019 Visio профессиональный 2019 Visio стандартный 2019 Excel 2019 для Mac Word 2019 для Mac PowerPoint 2019 для Mac Excel 2016 Word 2016 Outlook 2016 PowerPoint 2016 OneNote 2016 Publisher 2016 Visio профессиональный 2016 Visio стандартный 2016 Excel 2013 Word 2013 Outlook 2013 PowerPoint 2013 OneNote 2013 Publisher 2013 Visio профессиональный 2013 Visio 2013 Outlook.com Excel 2010 Word 2010 Outlook 2010 PowerPoint 2010 OneNote 2010 Publisher 2010 Visio 2010 Visio стандартный 2010 Новое приложение Outlook для Windows Еще…Меньше
Функция перевода в настоящее время доступна для Word, Excel, OneNote, Outlook и PowerPoint.
Примечание: Процедуры Outlook для Интернета совпадают с процедурами для нового Outlook для Windows. Для этих инструкций выберите вкладку Веб выше.
Перевод сообщения электронной почты в Outlook
В Outlook можно переводить слова, фразы и полные сообщения, когда они вам нужны. Вы также можете настроить Outlook для автоматического перевода сообщений, получаемых на другие языки.
При получении сообщения электронной почты на другом языке в верхней части сообщения появится запрос с вопросом, хотите ли вы Outlook перевести его на предпочитаемый язык.

При получении сообщения электронной почты на другом языке вы можете ответить двумя разными способами:
-
В сообщении выберите Перевести сообщение. Outlook заменяет текст сообщения переведенным текстом.
После перевода сообщения можно выбрать Показать оригинал , чтобы увидеть сообщение на языке оригинала, или Включить автоматический перевод , чтобы всегда переводить сообщения на предпочитаемый язык.
-
В сообщении выберите Никогда не переводить. Outlook не будет спрашивать вас, хотите ли вы переводить сообщения в будущем.
Если по какой-либо причине Outlook не предлагает эти параметры, нажмите кнопку Перевести на ленте или щелкните сообщение правой кнопкой мыши и выберите Перевестисообщение.
-
На вкладке Главная выберите Перевести > перевести сообщение.
Чтобы изменить параметры перевода, перейдите на страницу Главная > Параметры перевода > перевода.

Здесь можно задать предпочитаемый язык.

Перевод части сообщения электронной почты
Чтобы перевести только немного текста из сообщения, выделите этот текст и щелкните его правой кнопкой мыши. Outlook отобразится перевод прямо в появившемся контекстном меню.

Вы также можете выделить текст и щелкнуть правой кнопкой мыши, чтобы перевести на предпочитаемый язык при создании сообщения электронной почты. Щелкнув переведенный текст, вы можете вставить его в написанное сообщение.

Дополнительные сведения см. в статье Объявление о новых функциях перевода в Outlook.
Примечание: Предложения по автоматическому переводу и интеллектуальному переводу доступны только для Exchange Online почтовых ящиков.
Word для Microsoft 365 упрощает процесс
В Word для Майкрософт 365 при открытии документа на языке, отличном от языка, установленного в Word, Word интеллектуально предложит перевести документ. Нажмите кнопку Перевести , и для вас будет создана новая копия документа, переведенная на компьютер.

Перевод слов или фраз в Word, Excel или PowerPoint
-
В документе, электронной таблице или презентации выделите ячейку или текст для перевода.
-
На вкладке Рецензирование нажмите кнопку Перевод.
-
Выберите язык, на который нужно перевести текст.
-
Откройте вкладку Вставка. Текст, который вы выделили в первом действии, будет заменен переведенным текстом.
Примечание: В Excel нет кнопки «Вставить», поэтому вам придется скопировать и вставить текст, выделенный на шаге 1.
Может появиться список вариантов перевода. Разверните переведенный элемент, чтобы просмотреть пример использования на обоих языках. Выберите нужный вариант и нажмите кнопку Копировать.
Доступно в 

Эта функция доступна дляMicrosoft 365 подписчиков и клиентов Office 2019, использующих Word версии 1710 или более поздней. или версии 1803 или более поздней версии PowerPoint или Excel. Кроме того, вы должны быть подключены к Интернету и иметь возможность подключения к Office для использования переводчика.
Новые и улучшенные возможности становятся доступны для подписчиков ежемесячно.
Купить или попробовать Майкрософт 365
Не знаете, какая у вас версия Office? См. статью Какая у меня версия Office?
В настоящее время эта функция недоступна для клиентов, использующих Microsoft 365, управляемые компанией 21Vianet.

Перевод всего файла в Word
-
На вкладке Рецензирование в группе Перевод нажмите кнопку Перевести документ.
-
Выберите язык, на который нужно перевести текст.
-
Нажмите Перевод. Копия переведенного документа откроется в отдельном окне.
-
Чтобы закрыть Переводчик, нажмите кнопку ОК в исходном окне.
Доступно в
Эта функция доступна дляMicrosoft 365 подписчиков и клиентов Office 2019, использующих Word версии 1710 или более поздней. Кроме того, вы должны быть подключены к Интернету и иметь возможность подключения к Office для использования переводчика.
Пользователям Office 2016 без подписки будут функции перевода, которые доступны в Office 2013 и более ранних версиях.
Новые и улучшенные возможности становятся доступны для подписчиков ежемесячно.
Не знаете, какая у вас версия Office? См. статью Какая у меня версия Office?

Перевод слов или фраз в OneNote для Windows 10
-
Выделите в заметках текст, который хотите перевести.
-
Выберите Представление > Перевод > Выделение.
-
Выберите язык, на который нужно перевести текст.
-
Откройте вкладку Вставка. Текст, который вы выделили в первом действии, будет заменен переведенным текстом.
Перевод страницы целиком в OneNote для Windows 10
-
Выберите Представление > Перевод > Страница.
-
Выберите язык, на который нужно перевести текст.
-
Нажмите Перевод. Переведенная страница будет добавлена в виде вложенной страницы на уже существующую страницу.
-
Чтобы закрыть Переводчик, нажмите кнопку ОК в исходном окне.
Если позже вам понадобится изменить язык в раскрывающемся списке На или перевести документ на несколько языков, вы можете сделать это, выбрав в меню Перевод пункт Задать язык перевода документов…

См. также
-
Администратор рекомендации по использованию функции современного переводчика в Office
-
Поддержка языков в Переводчике (Майкрософт)
Доступные средства перевода зависят от используемой программы Office:
-
Перевод документов/элементов: Word, Outlook
-
Перевод выделенного текста: Word, Outlook, OneNote, PowerPoint, Publisher, Excel, Visio.
-
Мини-переводчик: Word, Outlook, PowerPoint, OneNote
Вы можете перевести весь документ Word или сообщение Outlook с помощью машинного перевода и вывести результат в веб-браузере. При таком переводе содержимое файла отправляется через Интернет поставщику услуг.
Примечание: Машинный перевод удобен, если требуется передать основной смысл текста и убедиться, что это именно тот текст, который необходим. Однако если файл содержит важные или ценные сведения, рекомендуется использовать перевод, выполненный человеком, поскольку машинный перевод не всегда достаточно хорошо передает смысл и стиль текста.
Выбор языка для перевода
-
На вкладке Рецензирование в группе Язык щелкните Перевод > Выбрать язык для перевода.
-
В разделе Выбор языков для перевода документа выберите языки в списках Перевести с и Перевести на, а затем нажмите кнопку ОК.
Перевод документа или сообщения
-
На вкладке Рецензирование в группе Язык нажмите кнопку Перевод.
-
Щелкните Перевести документ (в Outlook — Перевести элемент). При этом отображаются выбранные языки: исходный и язык перевода.
Откроется вкладка браузера с файлом на исходном языке и на языке перевода.
Примечание: Если служба перевода используется впервые, нажмите кнопку ОК, чтобы установить двуязычные словари, и включите службу перевода в области Справочные материалы. Перейдя по ссылке Параметры перевода в области Справочные материалы, можно также просмотреть, какие двуязычные словари и службы машинного перевода были включены. Сведения о том, как получить доступ к панели «Исследования «, см. в следующем разделе (Перевод выделенного текста).
Перевод фразы, предложения или абзаца на различные языки можно выполнять в области Справочные материалы в следующих приложениях Microsoft Office: Excel, OneNote, Outlook, PowerPoint, Publisher, Visio и Word.
Примечание: В PowerPoint можно за раз перевести только одну надпись на слайде.
-
На вкладке Рецензирование в группе Язык нажмите кнопку Перевод и выберите команду Перевести выделенный текст, чтобы открыть область Справочные материалы.
Примечание: В Word можно щелкнуть правой кнопкой мыши в любом месте документа и выбрать команду Перевод.
-
В области Справочные материалы в списке Все справочники выберите элемент Перевод.
-
Выполните одно из следующих действий, чтобы перевести слово или фразу:
-
Выделите слова, нажмите клавишу ALT и, удерживая ее, щелкните выделенный фрагмент. Результат перевода появится в области Перевод в разделе Справочные материалы.
-
Введите слово или фразу в поле Искать и нажмите клавишу ВВОД.
Примечания:
-
Если служба перевода используется впервые, нажмите кнопку ОК, чтобы установить двуязычные словари, и включите службу перевода в области Справочные материалы.
-
Перейдя по ссылке Параметры перевода в области Справочные материалы, можно также просмотреть, какие двуязычные словари и службы машинного перевода были включены.
-
Чтобы изменить язык, с которого или на который будет выполнен перевод, выберите его в области Перевод в разделе Справочные материалы. Например, чтобы перевести текст с английского языка на французский, выберите вариант английский в списке Исходный язык и французский в списке Язык перевода.
-
Чтобы указать ресурсы, используемые для перевода, нажмите кнопку Параметры перевода и выберите нужные параметры.
-
-
В Word, Outlook, PowerPoint и OneNote при наведении указателя мыши на слово в мини-переводчике отображается его перевод. Кроме того, переведенный текст можно скопировать в буфер обмена и затем вставить его в другой документ или прослушать.
-
На вкладке Рецензирование в группе Язык нажмите кнопку Перевод и выберите Мини-переводчик.
-
Наведите указатель мыши на слово или фразу, которую вы хотите перевести. Когда поверх документа будет выведено бледное диалоговое окно, наведите указатель на него, чтобы просмотреть доступные переводы.
Примечание: Мини-переводчик будет появляться при наведении указателя на слова. Чтобы отключить его, повторите действие 1.
Дополнительные сведения см. в статье Просмотр переводов с помощью мини-переводчика.
Чтобы перевести текст непосредственно в браузере, можно воспользоваться Переводчиком Bing. На основе Майкрософт Translator сайт предоставляет бесплатный перевод на более чем 70 языков и с нее. Дополнительные сведения см. в разделе Перевод текста с помощью Переводчика.
Эта функция доступна только при наличии подписки на Office 365 или Office 2019 для Mac и только для Word, Excel и PowerPoint. Дополнительные сведения о Переводчике в Outlook см. в статье Переводчик для Outlook.
Перевод всего документа
-
На вкладке Рецензирование в группе Перевод нажмите кнопку Перевести документ.
-
Выберите язык, на который нужно перевести текст.
-
Нажмите Перевод. Копия переведенного документа откроется в отдельном окне.
Доступно в
Перевод выделенного текста
-
Выделите в документе текст, который хотите перевести.
-
На вкладке Рецензирование в группе Перевод нажмите кнопку Перевод выделенного текста.
-
Выберите язык, на который нужно перевести текст.
-
Откройте вкладку Вставка. Текст, который вы выделили в первом действии, будет заменен переведенным текстом.
Примечание: В Excel нет кнопки «Вставить», поэтому вам придется скопировать и вставить текст, выделенный на шаге 1.
Доступно в
Перевод всего документа
Word в Интернете упрощает перевод всего документа. При открытии документа на языке, отличном от используемого по умолчанию,Word в Интернете автоматически предложит создать копию, переведенную на компьютер.

Если вы предпочитаете инициировать перевод вручную, вы по-прежнему можете сделать это, выполнив следующие действия:
-
На вкладке Рецензирование в группе Перевод нажмите кнопку Перевести документ.
-
Выберите язык, на который нужно перевести текст.
-
Нажмите Перевод. Копия переведенного документа откроется в отдельном окне.
Доступно в
Перевод выделенного текста
-
Выделите в документе текст, который хотите перевести.
-
На вкладке Рецензирование в группе Перевод нажмите кнопку Перевод выделенного текста.
-
Выберите язык, на который нужно перевести текст.
-
Откройте вкладку Вставка. Текст, который вы выделили в первом действии, будет заменен переведенным текстом.
Доступно в
Перевод сообщения электронной почты
-
Когда вы получаете сообщение электронной почты на другом языке, в верхней части сообщения выводится предложение перевести его средствами Outlook на язык, используемый по умолчанию.
-
Если выбрать команду Перевести сообщение, Outlook заменит сообщение переведенным текстом.
Можно выбрать команду Показать исходное сообщение, чтобы просмотреть сообщение на исходном языке, или Включить автоматический перевод, чтобы всегда переводить сообщения на другом языке.
-
Если выбрать вариант Никогда не переводить, Outlook в будущем не будет предлагать перевести сообщения с этого языка.
-
Вы можете изменить параметры перевода и указать язык перевода, выбрав Параметры
> Просмотреть все параметры Outlook > Почта > Обработка сообщений.
Доступно в
Дополнительные сведения
-
Языки Microsoft Translator
-
Языки с письмом справа налево
-
Language Accessory Pack для Office
-
Изменение языка в меню и средствах проверки правописания в Office
-
Настройка или переключение языка раскладки клавиатуры
-
Проверка орфографии и грамматики на другом языке
Нужна дополнительная помощь?
На чтение 5 мин. Просмотров 357 Опубликовано 14.06.2021
Не можете прочитать документ Word, потому что он на иностранном языке? К счастью, есть возможность переводить документы (или выделенный текст), даже не выходя из приложения Word.
Мы рассмотрим некоторые из способы перевода документов Word на разные языки. Некоторые из этих методов используют приложение Word, а другие используют онлайн-сервисы для перевода документа.
Содержание
- 1. Как перевести выделенный текст в Word
- 2. Как перевести весь документ в Word
- 3. Как использовать Документы Google для перевода Документ Word
- 4. Используйте онлайн-переводчики для перевода документа Word
- 1. Google Translate
- 2. Онлайн-переводчик документов
- Перевод документа Word за несколько кликов
1. Как перевести выделенный текст в Word
Если вы только ищете для перевода определенного текста или частей документа Word вы можете воспользоваться функцией Word, которая переводит только выбранное слово или текстовый блок. Это не коснется других частей документа.
Вы можете получить доступ к этой функции выборочного перевода, выполнив следующие действия:
- Запустите свой документ в Microsoft Word.
- Найдите в документе текст, который вы хотите перевести, и выделите его с помощью курсора.
- Перейдите на вкладку Обзор в верхней части экрана. Здесь выберите Язык , затем нажмите Перевести , а затем – Перевести выделенный фрагмент .
- Справа откроется новая панель с вашими переводами. сторона экрана. В большинстве случаев Word может определить ваш исходный язык, поэтому все, что вам нужно сделать, это выбрать целевой язык.
- После того, как ваш текст переведен и вас устраивает, нажмите Вставить , чтобы добавить переведенный текст в свой документ.
В нижней части панели перевода вы можете просмотреть дополнительные сведения о выбранном тексте и словах. Это включает определение слова означает и его часть речи.
Когда вы закончите перевод текста, нажмите X на панели перевода, чтобы закрыть ее и вернуться к своему документу.
2. Как перевести весь документ в Word
Если вы хотите перевести весь документ Word на другой язык, для этого также есть функция. Это не требует от вас выбора чего-либо в вашем документе; он берет содержимое и переводит его на выбранный вами язык.
Отличным аспектом этой функции Word является то, что она не перезаписывает исходный документ.. Он остается как есть, а Word создает новый документ для вашей переведенной версии. Это гарантирует, что вы сохраните исходный файл.
Вы можете использовать полную функцию перевода документов в Word следующим образом:
- Откройте документ в Word.
- Щелкните вкладку Обзор вверху, выберите Язык , выберите Перевести , и нажмите Перевести документ .
- На правой панели выберите источник и целевой язык для вашего документа. Затем нажмите Перевести , чтобы начать перевод документа.
- Word создаст и откроет новый документ с вашим переведенным текст в нем. Вы можете сохранить этот документ, щелкнув значок сохранения как обычно.
3. Как использовать Документы Google для перевода Документ Word
Хотя Документы Google – это отдельный офисный пакет, вы также можете использовать его для открытия документов Word и работы с ними. В Документах Google есть функция перевода, которую можно использовать с загруженными файлами Word.
Это в основном загружает ваш документ Word в Google Docs, переводит текст и позволяет вам сохранить переведенную версию на свой компьютер. Вы можете сделать это следующим образом:
- Откройте новую вкладку в своем браузере и перейдите в Google Привод. Здесь вы загружаете документы, чтобы редактировать их в Google Docs.
- Нажмите Создать , затем Загрузка файла и выберите свой документ Word.
- Щелкните правой кнопкой мыши документ на Google Диске и выберите Открыть с помощью , а затем Google Docs .
- Когда документ откроется в редакторе, щелкните меню Файл и выберите Сохранить как Документы Google . Вам нужно сделать это, потому что Google Docs не может напрямую переводить документы Word.
- Откроется новый файл Google Docs с вашим документом Word. содержание в нем. Чтобы перевести это, нажмите меню Инструменты вверху и выберите Перевести документ .
- Введите имя для вашего нового переведенного документа, выберите целевой язык в раскрывающемся меню и нажмите Перевести .
- Ваш переведенный документ откроется в новой вкладке. Чтобы сохранить его как документ Word, щелкните меню Файл и выберите Загрузить , а затем – Microsoft Word .
4. Используйте онлайн-переводчики для перевода документа Word
Если вам не нравится функция перевода Word или вы хотите получить второе мнение, у вас есть несколько онлайн-инструментов для перевода. ваш документ Word с одного языка на другой.
Прежде чем использовать эти службы, имейте в виду, что не все из них сохранят форматирование вашего документа. Если вас это не беспокоит, вот две службы онлайн-перевода, которые вы можете использовать для своего документа Word:
1. Google Translate
Google Translate, пожалуй, лучший бесплатный переводчик из доступных, предлагающий множество языков на выбор. В отличие от других сервисов Google, вам не нужна учетная запись Google, чтобы использовать эту функцию перевода.
Вот как вы используете его для документов Word:
- Скопируйте текст, который вы хотите перевести, из документа Word.
- Перейдите на сайт Google Translate в браузере.
- Вставьте текст в поле слева и выберите исходный язык. Если вы не уверены, нажмите Определить язык , и Google Translate определит его за вас.
- Выберите целевой язык в правом поле и свой перевод. мгновенно появится в коробке.
- Скопируйте содержимое из поля справа и вставьте в ваш документ Word.
Ваш документ Word переведен.
2. Онлайн-переводчик документов
В отличие от Google Translate, онлайн-переводчик документов не требует, чтобы вы вручную копировали текст из документа для перевода. Вы можете загрузить весь документ Word, чтобы перевести его на выбранный язык.
Служба использует Google Translate для выполнения этой задачи, поэтому вы знаете, что получите качественный перевод своего документа. Это работает следующим образом:
- Откройте сайт онлайн-переводчика документов в своем браузере.
- Нажмите Загрузить файл и загрузите документ Word.
- Выберите исходный и целевой языки. Затем нажмите Перевести .
- Нажмите Загрузить переведенный документ , чтобы загрузить документ Word.
Перевод документа Word за несколько кликов
Иногда вы можете встретить документы Word на языке, который вы не знаете.. Для этих сценариев у вас есть как встроенные, так и внешние способы перевода документов Word. Попробуйте лучший вариант для ваших нужд, и вы получите версию документа, удобную для чтения.
В данной статье показаны действия, с помощью которых можно перевести документ Word с различных языков на нужный вам язык встроенными средствами программы Microsoft Word.
Если вы работаете с разными языками, но ваши языковые навыки не слишком сильны, то можно использовать быстрый инструмент перевода. В программе Microsoft Word встроен мощный переводчик, поддерживающий множество языков, но для работы этой функции нужно постоянное интернет соединение, так как перевод содержимого документа на другой язык происходит с помощью веб-службы «Переводчик Майкрософт»
Эта инструкция написана с учетом последней версии Word. Для более старых версий Word инструкции и шаги могут незначительно отличаться, но при этом у вас также есть возможность переводить разделы текста, а также целые документы Word аналогичным образом.
Содержание
- Как выбрать язык для перевода
- Как перевести документ
- Как перевести выделенный текст
- Как использовать мини-переводчик
Как выбрать язык для перевода
Чтобы выбрать с какого языка и на какой сделать перевод, откройте документ Word и перейдите на вкладку Рецензирование, в группе «Язык» нажмите кнопку Перевод и в открывшемся выпадающем списке выберите Выбрать язык для перевода…
Затем в окне «Параметры языка перевода», в выпадающих списках выберите необходимые языки для перевода документа (например с английского на русский). При необходимости выберите язык для мини-переводчика. После того как сделаете выбор, нажмите кнопку OK.
Как перевести документ
Чтобы перевести весь документ, откройте документ Word который необходимо перевести и перейдите на вкладку Рецензирование, в группе «Язык» нажмите кнопку Перевод и в открывшемся выпадающем списке выберите Перевести документ.
После этого откроется окно в котором запрашивается разрешение на отправку вашего документа на сторонний сервер, согласитесь с этим нажав кнопку Да.
Каждый раз, когда вы будете делать перевод, Word будет запрашивать разрешение на отправку вашего документа на сторонний сервер, но чтобы это сообщение больше не отображалось, установите флажок опции Больше не показывать
После этого будет переведён весь документ и перевод текста будет открыт на отдельной странице вашего браузера который используется как браузер по умолчанию.
Как перевести выделенный текст
Чтобы перевести выделенный текст, предварительно выделите часть текста, затем на вкладке Рецензирование, в группе «Язык» нажмите кнопку Перевод и в открывшемся выпадающем списке выберите Перевести выделенный текст
После этого в правой части окна появится боковая панель с переводом текста.
Вы можете использовать боковую панель для работы с переводчиком непосредственно из документа Word. Но с большими объёмами текста (больше одного абзаца), работать с ней не совсем удобно.
Как использовать мини-переводчик
Чтобы использовать мини-переводчик, откройте документ Word и перейдите на вкладку Рецензирование, в группе «Язык» нажмите кнопку Перевод и в открывшемся выпадающем списке выберите Мини-переводчик
Если включена функция мини-переводчика, то при наведении курсора на любое слово, будет появляться прозрачная панель с переводом (прозрачной она сделана для того, чтобы не отвлекать от работы, когда перевод не требуется), при наведении указателя мыши на панель, она перестанет быть прозрачной.
Используя рассмотренные выше действия, можно перевести документ Word с различных языков на нужный вам язык с помощью встроенного переводчика.
В процессе работы с документами Word, пользователю может понадобится переводчик Ворд для перевода отдельных слов, фраз или предложений, а также всего файла на другой язык. Согласитесь, что это полезная функция, о которой не все знают.
При использовании в тексте документа иностранных слов, или при наличии документа на иностранном языке возникает необходимость в переводе содержимого на язык пользователя программы. В других случаях, наоборот, требуется перевести весь текст или фрагмент текста на иностранный язык.
Содержание:
- Перевод текста Word: особенности использования встроенного средства
- Переводчик Word с английского на русский язык — перевод отдельных слов и предложений
- Перевод текста документа Ворд — перевод содержимого всего документа
- Настройки Переводчика Майкрософт в Word
- Переводчик Майкрософт в Word онлайн
- Выводы статьи
Не секрет, что далеко не все в совершенстве владеют иностранными языками, поэтому пользователи используют для получения перевода программное обеспечение в приложениях или на онлайн сервисах в интернете. Решить проблему поможет переводчик Word, использующий в своей работе облачную службу Microsoft Translator.
В программе Word, а также в других приложениях из состава офисного пакета Microsoft Office, имеется встроенная функция переводчика текста.
Перевод текста Word: особенности использования встроенного средства
Переводчик текста Ворд использует облачную службу Word Translator, работающую на основе Microsoft Translator.
Переводчик Майкрософт поддерживает функцию перевода с более 60 языков. С помощью искусственного интеллекта (ИИ) и технологии нейронных сетей обеспечивается более высокое качество перевода, чем при обычном машинном переводе на основе статистических данных.
В настоящее время, в Microsoft Translator нейросети, использующие нейро-машинный перевод (NMT), доступны для 21 языка: английского, арабского, китайского, японского, французского, испанского, немецкого, итальянского, португальского, русского, хинди, турецкого, корейского, польского, болгарского, датского, норвежского, румынского, чешского, нидерландского и шведского. Список поддерживаемых языков постоянно увеличивается.
Нейро-машинный перевод позволяет увеличить качество и повысить скорость перевода, по сравнению с обычным статистическим машинным переводом (SMT).
Встроенный переводчик в Word использует облачную службу перевода Microsoft Translator, поэтому для его работы необходимо постоянное интернет-соединение.
Переводчик Майкрософт можно использовать в двух вариантах:
- Встроенное средство в программе MS Word.
- Онлайн переводчик Word из браузера.
В первом случае, на компьютере должен быть установлен текстовый редактор — программа Microsoft Word. Во втором случае, можно обойтись без установки платного приложения на ПК, используя бесплатный вариант — Word Online, доступный пользователям из веб-интерфейса некоторых облачных хранилищ в браузере.
В программе Word из состава офисного пакета Microsoft Office, имеется встроенная функция переводчика текста.
В основном, пользователями используются два типа функций перевода:
- Перевод отдельных слов, фраз, словосочетаний, предложений и абзацев в тексте документа Word.
- Перевод всего документа Word.
В этой статье вы найдете инструкции о том, как перевести в Word отдельные слова, фразы или предложения с помощью встроенного средства, а также использование переводчика документа Ворд для перевода всего содержимого данного файла.
Отдельно в этом руководстве рассмотрим пример работы функции перевода текста документа в бесплатном онлайн сервисе Word Online.
В этом обзоре использован интерфейс последней версии Word, в предыдущих версиях приложения выполняются похожие действия с незначительными отличиями, касающимися внешнего вида.
Переводчик Word с английского на русский язык — перевод отдельных слов и предложений
Довольно часто пользователям нужно выполнить перевод теста Word с английского на русский или для других языковых пар. Сначала рассмотрим способ перевода отдельной части документа.
Чтобы использовать переводчик с английского Ворд (или на другие языки), воспользуйтесь одним из удобных способов.
1 способ:
- Откройте документ Word.
- Войдите в меню «Рецензирование».
- Выделите текст, который необходимо перевести: отдельное слово, фразу, предложение или абзац.
- В группе «Язык» нажмите на кнопку «Перевод».
- В выпадающем меню нужно выбрать «Перевод выделенного фрагмента».
- В правой части окна документа Word откроется область «Переводчик».
- Во вкладке «Выделенный фрагмент», в поле «Исходный язык» вставлен текст на языке оригинала. По умолчанию язык автоматически определен, в данном случае, это английский язык.
- В поле «Язык перевода», в нашем случае, русский, вставлен перевод фрагмента текста. Если это одно слово, то ниже отображены возможные варианты перевода.
- Нажмите на кнопку «Вставить», чтобы заменить в документе оригинальный фрагмент текста на переведенный.
2 способ:
- Выделите нужный фрагмент текста в документе Word.
- Щелкните правой кнопкой мыши.
- В контекстном меню выберите пункт «Перевести».
- На правой боковой панели появятся поля с переводом выделенного текста.
Перевод текста документа Ворд — перевод содержимого всего документа
Переводчик с английского Word поможет перевести содержимое всего документа, а не только отдельных фрагментов текста.
1 способ:
- Откройте документ в программе Microsoft Word.
- В открытом документе появится окно с предложением «Перевести этот документ?».
Этим способом создается переведенная копия документа с помощью Переводчика Майкрософт.
- Нажмите на кнопку «Перевести».
- На боковой панели «Переводчик», во вкладке «Документ» нажмите на кнопку «Перевести».
- На компьютере откроется отдельное окно программы с переводом документа Word.
В нашем случае, переводчик с английского на русский Ворд справился с поставленной задачей.
В открывшемся окне с копией перевода можно исправить неточности перевода, если что-то переведено не совсем корректно. В любом случае, есть и другие способы решить проблему с текстами на иностранном языке, о которых можно прочитать на этом сайте.
2 способ:
- В окне открытого документа Word войдите в меню «Рецензирование».
- Нажмите на кнопку «Перевод», которая находится в группе «Язык».
- В открывшемся контекстном меню выберите пункт «Перевести документ».
- В области «Переводчик», во вкладке «Документ» нажмите на кнопку «Перевести».
- На ПК откроется переведенная копия файла Word.
3 способ:
- В открытом окне документа Word щелкните по тексту правой кнопкой мыши.
- В контекстном меню нажмите на пункт «Перевести».
- В боковом меню «Переводчик» нажмите на кнопку «Перевести».
- Переведенный документ откроется в отдельном окне приложения.
Настройки Переводчика Майкрософт в Word
Пользователь может изменить некоторые параметры перевода. Для этого ему потребуется выполнить следующее:
- В боковой области «Переводчик» нажмите на кнопку с изображением шестеренки.
- В окне «Настройки» доступно два пункта:
- Предлагать для перевода содержимое на языках, которые я не понимаю.
- Никогда не предлагать для перевода документы и содержимое на этих языках.
Здесь можно добавить другие языки, чтобы исключить предложения о переводе с содержимым на этих языках.
Переводчик Майкрософт в Word онлайн
Чтобы перевести фрагмент текста документ Word, пользователь может воспользоваться помощью онлайн сервиса. Бесплатный сервис Word онлайн встроен в некоторые облачные хранилища, поэтому пользователи могут работать с документами, сохраненными в форматах DOC или DOCX, без использования программ, входящих в Microsoft Office.
Данный способ удобен тем, что доступ к документу можно получить на любом устройстве с любого места, понадобится лишь Интернет.
Выполните следующие действия:
- Используя браузер войдите в облачное хранилище OneDrive, Яндекс Диск или Mail.Ru.
- Загрузите нужный документ Word в облачное хранилище.
- Откройте документ в окне онлайн сервиса.
- Во вкладке «Рецензирование» нажмите на кнопку «Перевод» или на стрелку около этой кнопки, чтобы выбрать параметры перевода:
- Перевод выделенного фрагмента.
- Перевод документа.
- Выделите участок текста, чтобы получить его перевод.
- В боковом меню отобразится перевод выделенного фрагмента.
Выводы статьи
При работе в офисном редакторе, в тексте документа встречаются иностранные слова или выражения, поэтому пользователю необходим переводчик на русский Ворд. С помощью переводчика можно перевести непонятные слова, написанные на другом языке.
В программу Word встроен переводчик, использующий сервис Microsoft Translator. Благодаря этому, пользователи смогут переводить фрагменты текста или полностью весь документ Word в окне приложения. В других случаях используйте похожий метод перевода с помощью сервиса Word онлайн.
Похожие публикации:
- Как убрать пустую страницу в Ворде — 6 способов
- Как выделить текст в Word: разные способы
- Как убрать выделение текста в Word — 6 способов
- Редактирование PDF онлайн — 5 сервисов
- Как перевернуть страницу в Ворде
Переводчик встроенный в Word от Microsoft Office
Если вы работаете в Word от Microsoft с разными языками, возможно, вам пригодится инструмент быстрого перевода. Microsoft Office имеет возможность легко перевести документ в самом Word. Смотрим как перевести часть или весь текст не выходя из документа Word.
Перевод разделов текста в Word
В Microsoft Word Вы можете быстро перевести небольшие фрагменты из слов и фраз, а также целые разделы текста с одного языка на другой. Word автоматически попытается определить язык, но если вам нужно, легко вручную установить язык на который будет переводится.
Для начала откройте документ Word и выберите текст, который вы хотите перевести. Когда вы будете готовы, нажмите вкладку «Рецензирование» на панели ленты, а затем нажмите кнопку «Перевод».
В раскрывающемся меню «Перевести» выберите опцию «Перевести выделение».
Меню «Переводчик» появится справа. Word, как мы уже упоминали, должен автоматически определить язык текста.
Если этого не произошло, выберите его вручную в раскрывающемся меню.
В разделе ниже будет показан переведенный текст на выбранном вами языке.
Word также попытается угадать, на какой язык вы бы предпочли перевести, но вы можете выбрать язык самостоятельно, используя раскрывающееся меню.
Вы получите предварительный просмотр перевода после выбора параметров.
Если вы довольны переводом и хотите заменить выбранный текст в Word переведённым, нажмите кнопку «Вставить».
Word заменит исходный текст переводом.
Если вы хотите вернуться к оригиналу, нажмите Ctrl + Z (или Cmd + Z на Mac) или кнопку «Отменить» в левом верхнем углу.
Если текст в вашем документе Word написан на совершенно другом языке, вы можете перевести его без замены исходного документа. После перевода Word откроет новый документ для размещения перевода, который затем можно сохранить отдельно.
Для этого откройте документ Word и выберите «Рецензирование»➣ «Перевести»➣ «Перевести документ», чтобы перевести весь документ Word
Меню параметров «Переводчик» появится справа, где Word автоматически попытается определить язык, используемый в вашем документе. Если вы предпочитаете установить это самостоятельно, измените опцию с «Автоопределение» на язык по вашему выбору.
Нажмите раскрывающееся меню и выберите язык для перевода документа, а затем нажмите «Перевести», чтобы перевести документ.
Как только Word закончит перевод, он откроет его как новый документ. Затем вы можете сохранить этот переведенный документ, нажав Файл➣ Сохранить или нажав значок «Сохранить» в левом верхнем углу.
Переводчик в ворде, что это такое и как им пользоваться
Какой программой вы пользуетесь для перевода текста с иностранных языков? Уверена, что многие из вас назовут специализированные программы-переводчики или на крайний случай онлайн-переводчик Яндекс или Гугл. И так же я уверена в том, что вы даже не подозревали, что в текстовом редакторе Microsoft Word есть свой переводчик, и очень даже не плохой. Во всяком случае, при работе с текстами в этой программе, гораздо удобнее переводить текст, не отрываясь от дела. Не верите? Тогда посмотрите, как это делается и решайте, что для вас удобнее.И так, переводчик в ворде.
Переводчик в ворде, что это такое и как им пользоваться
Показывать я буду на примере Microsoft Word версии 2010, но в версии 2007 и 2013 это так же можно применить.
- Запустите текстовый редактор Word.
- Скопируйте или введите с клавиатуры любой текст на английском языке.
- Выделите этот текст;
- В главном меню перейдите на вкладку Рецензирование;
- Найдите на ленте блок Язык и нажмите на кнопку-иконку Перевод.
Справа у вас появится окошко Справочные материалы, в котором необходимо выбрать исходный язык и язык, на который необходимо этот текст перевести.
Как только вы это сделаете, так сразу же ниже, в этом же окошке появится перевод нашего выделенного текста.
Ниже я привожу тексты на английском языке, потом текст перевода ворда, и еще ниже этот же текст в грамотном литературном переводе.
Как видно из сравнения, текст переведенный вордом почти не отличается от текста грамотного переводчика. Так что стоит взять эту функцию себе на вооружение и пользоваться ей при случае.
К тому же здесь же предусмотрен перевод текста и с выводом в окне браузера, и перевод отдельного слова.
У меня почему-то третий вариант не сработал. Может у вас получится.
Таким образом, можно легко перевести на многие языки целые фразы или даже книги, и не искать специальную программу или человека со знанием языка.
Я даже попробовала этот же русский текст перевести на китайский.
Не знаю, поймут ли китайцы, но одно то, что этот текст отобразился в иероглифах, говорит само за себя.
На украинский язык, на мой взгляд, перевод оказался тоже не плохим.
А вот если выделить текс и в выпадающем меню выбрать иконку Перевод, то перевод уже немножко другой получается, но тоже не плохим.
Попробуйте сами и выберите тот вариант перевода, который вам больше нравится.
Блог молодого админа
Увлекательный блог увлеченного айтишника
Как перевести текст в Ворде?
Как вы знаете, Word от Microsoft — мощное приложение, в первую очередь позволяющее работать с текстовыми документами. Но на самом деле приложение обладает просто-таки огромным количеством всевозможных функций, о большинстве из которых мы, обычные пользователи, даже не догадываемся.
Вот вам простой пример. Допустим, вы работаете с текстом, написанном на английском языке. Затем вам нужно будет перевести его. Как лучше поступить? Как вариант, вы можете воспользоваться встроенной возможностью перевода текста в Word. Сейчас я расскажу о том, как ее использовать.
Если вам необходимо перевести лишь несколько слов или, скажем, отдельную часть текста, а не весь, будет удобнее выделить эту часть текста, нажать на правую кнопку мыши и выбрать пункт «Перевод».
После этого в правой части экрана появится панель переводчика, где, кстати, будет переведен выделенный текст.
Вы могли заметить, что здесь есть дополнительные параметры. Например, вы можете сами выбирать как исходный язык, так и язык перевода, поскольку программа не всегда корректно их выбирает.
Обязательно зайдите в раздел «Параметры перевода» и поставьте галочку рядом с пунктом «Использовать словарь в Интернете» — это необходимо для более точного перевода.
Что бы перевести весь текст, нажмите на одноименную кнопку в меню переводчика:
Интересно, что перевод в данном случае будет осуществляться на сервере переводчика и потому информация передается по протоколу HTML в незашифрованном виде. Иными словам, если текст представляет некую ценность, которая не должна попасть на глаза другим людям, лучше не пользоваться таким способ перевода.
В случае, если вас не устраивает встроенная функция перевода в Word, вы можете воспользоваться любым другим онлайн-переводчиком, о которых уже была статья на сайте.
Комментарии к записи “ Как перевести текст в Ворде? ”
В ворде не очень переводчик, лучше яндекс переводчик используйте, лучше переводит.
с английского на русский — понятно. а как перевести с русского на английский?
Большое спасибо, все перевелось! Правда, придется самой кое-что подкорректировать)
не могу перевести в ворде большой текст (17 страниц) с английского на русский
у меня почему-то в языке перевода нет русского… может подскажете как настроить.
В MS Word встроен мощный переводчик, поддерживающий множество языков.
Оговорюсь сразу — для работы этой функции нужно постоянное интернет-соединение и браузер.
В ленте нужно выбрать вкладку «Рецензирование». А в ней вкладку «Перевод».
Для начала нужно настроить, с какого языка на какой нужно сделать перевод. Предположим, что с русского на английский. Выбираем пункт «Выбрать язык для перевода…». Откроется диалоговое окно «Параметры языка перевода». Для перевода документа выставляем перевести с русского на английский, для мини-переводчика — перевести на английский. Далее нажимаем «Ок».
Теперь разберём три варианта перевода, которые предлагает Word:
1. Перевести документ.
Будет переведён весь документ и перевод будет открыт на отдельной странице вашего браузера. Каждый раз, когда вы будете делать перевод, Word будет запрашивать разрешение на отправку вашего документа на сторонний сервер. Нужно с этим согласиться, так как переводчик фактически не встроен в Word, а даёт возможность воспользоваться онлайн версией. Чтобы это сообщение больше не выскакивало, можно поставить галочку напротив пункта «Больше не показывать».
2. Перевод выделенного текста.
Как следует из названия, необходимо предварительно выделить часть текста, а уже затем выбрать этот вариант перевода. Слева появиться панель для работы с переводчиком непосредственно из документа Word. Но с большими объёмами текста (больше одного абзаца), работать с ней не удобно.
3. Мини-переводчик.
Если включена эта функция, при наведении курсора на любое слово, будет появляться прозрачная панель с переводом (прозрачной она сделана для того, чтобы не отвлекать от работы, когда перевод не требуется), при наведении на неё курсора, она перестанет быть прозрачной.
Хотите написать письмо или статью на иностранном языке? Microsoft Office предлагает функцию перевода, доступную в Microsoft Word, Microsoft Excel, PowerPoint и One Note. Функция «Перевести» преобразует контент на другой язык с помощью онлайн-службы Microsoft Translator; в Microsoft Word он включает два параметра «Перевести выделенный фрагмент» и «Перевести документ».
Хотя функция «Перевести» предлагается в программах Microsoft Office, таких как Microsoft Word, Microsoft Excel, PowerPoint и One Note, «Перевести выделенный фрагмент» и «Перевести документ» можно найти только в Microsoft Word. Цель «Перевести выделенный фрагмент» — перевести выделенный фрагмент с помощью Microsoft Translator, а цель «Перевести документ» — создать переведенную копию вашего документа с помощью Microsoft Translator.
В этом уроке мы объясним:
- Как использовать опцию Translate Selection.
- Как использовать опцию Translate Document.
Обсудим это подробнее.
1]Как использовать опцию «Перевести выделенный фрагмент» в Office
Выделите текст.
На вкладке «Обзор» любой программы Office щелкните значок Перевести в языковой группе.
В Microsoft Word или OneNote, когда Перевести нажата кнопка, вы увидите раскрывающийся список.
В раскрывающемся списке щелкните Перевести выделение.
А Панель переводчика появится в правой части окна.
в Панель переводчика, есть два варианта Из и чтобы
Из это язык, на который вы хотите перевести.
К — это язык, на который нужно перевести выделенный текст.
Выберите язык в разделе «Кому», щелкнув стрелку раскрывающегося списка и выбрав язык.
Затем нажмите Вставлять.
Текст переведен.
В программах Microsoft Excel и PowerPoint, когда Перевести кнопка выбрана.
А Панель переводчика появится в правой части окна.
Для PowerPoint, как и для Word, вы должны сначала выделить текст, прежде чем выбрать язык и нажать «Вставить».
В Excel выделять текст не нужно.
2]Как использовать опцию «Перевести документ» в Office
На вкладке «Обзор» любой программы Office щелкните значок Перевести в языковой группе.
В Microsoft Word или OneNote, когда Перевести нажата кнопка, вы увидите раскрывающийся список.
В раскрывающемся списке щелкните Перевести документ.
А Панель переводчика появится в правой части окна.
Внутри Панель переводчика в К щелкните стрелку раскрывающегося списка и выберите язык.
Если вы хотите сохранить этот конкретный язык, установите флажок для Всегда переводить на этот язык.
Затем нажмите Перевести.
Открывается копия документа с переведенным текстом.
В OneNote, PowerPoint, и Excel этот параметр недоступен.
В OneNote вместо Перевести документ вариант, есть Мини-переводчик вариант.
Выделите текст в блокноте.
Щелкните значок Перевести кнопка.
В раскрывающемся списке выберите Мини-переводчик вариант.
Однажды Мини-переводчик выбрана опция, откроется диалоговое окно «Параметры языка перевода».
В диалоговом окне выберите язык из Перевести на список.
Затем нажмите хорошо.
Наведите курсор на текст, и вы увидите небольшое окно, содержащее иностранный язык.
После выбора языка он останется таким же, как язык, выбранный в Мини-переводчик.
Чтобы вернуть английский, выделите текст.
Щелкните значок Перевести кнопку и выберите Выберите язык перевода.
Откроется диалоговое окно «Параметры языка перевода».
В диалоговом окне выберите язык из Перевести на список.
Затем нажмите хорошо.
Мы надеемся, что это руководство поможет вам понять, как переводить текст на другой язык в Microsoft Office.
.
Создатели Microsoft Word позаботились о пользователях, которые в работе сталкиваются с другими языками. Работая в программе, преобразовать информацию с одного языка на другой достаточно легко. Для этого есть разные способы.
Перевод документа в формате Microsoft Word на другой язык
В Word имеются встроенные программы, которые позволяют перевести любой текст с одного языка на другой. Для активизации данной функции потребуется наличие интернет соединения, поскольку этот процесс осуществляется онлайн через веб-службу «Майкрософт переводчик».
Для выбора требуемого языка на панели инструментов программы Ворд находим меню «Рецензирование». Во вкладке «Язык» выбираем функцию «Перевод» и во всплывающем окне устанавливаем необходимый вариант. После этого задаем требуемые параметры, например, с английского на русский или наоборот. Для сохранения нужно нажать кнопку Ок.
Без особых хлопот разными способами можно перевести, как весь документ, так и его фрагмент.
Особенности использования мини-переводчика программы
Для активации работы мини-переводчика заходим в Рецензирование, выбираем «Язык», «Перевод». После устанавливаем «Мини-переводчик». Особенность его заключается в том, что при наведении курсора на любое слово рядом на прозрачном фоне будет появляться перевод.
Мини-переводчик может пригодиться даже людям, которые владеют иностранными языками на высоком уровне.
Способы перевода отдельных разделов текста
Небольшие фрагменты проще переводить, используя для этих целей боковую панель. В работе с большими абзацами ее использование неудобно.
Чтобы изложить на другом языке необходимую часть текста, первым делом требуется ее выделить. Затем перейти во вкладку «Рецензирование». После этого также требуется открыть закладку «Язык», «Перевод», где устанавливается «Перевод выделенного текста». Боковая панель с переводом появляется справа автоматически.
Как перевести весь текст целиком
Чтобы перевести текст полностью, нужно открыть его в Word. В меню «Рецензирование» также открываем вкладку «Язык». Затем «Перевод», где выбираем пункт «Перевести документ». После этого появляется окно с просьбой разрешить отправить текст на сторонний сервер. Для подтверждения выбираем «Да».
Окно с запросом «разрешить» появляется при каждом сеансе. Во избежание этого можно активировать флажок «Больше не показывать». Перевод появится на отдельной странице браузера, что используется программой автоматически.
К тому же в Microsoft Word имеется возможность конвертировать документ в .pdf, предварительно переведя его. Для этих целей нажимаем «Файл», выбираем «Универсальный конвертер документов» и нажимаем «Свойства». Переходим в «Формат файла» и задаем «PDF документ». Услуга является бесплатной.
При возникновении сложностей с работой данной функции за помощью с переводом можно обратиться к специалистам портала Феникс.Хелп.
Microsoft Office 2010 и более поздние версии предоставляют функцию перевода, которую можно использовать для перевода документа. Эта функция, доступная в программах Microsoft Office, таких как Excel, OneNote, Outlook, PowerPoint, Publisher, Visio и Word, является встроенной функцией и не требует установки внешних программ перевода или использования службы перевода из Интернета.

Перевести текст в Microsoft Office
Чтобы перевести документ с помощью Microsoft Office, выполните следующие действия: (я взял Microsoft Word для иллюстрации процедуры)
1. Поскольку мы работаем над документом Word, первым шагом будет создание или запуск документа Word.

2. Перейдите на Обзор> Язык> Перевести на ленте. При нажатии кнопки перевода на ленте в списке появятся три опции.

3. Три варианта, которые будут появляться:
- Перевести документ
- Перевести выбранный текст
- Мини переводчик
4. Чтобы перевести документ в Microsoft Word 2010 через веб-браузер, выберите первый вариант Перевести документ .
5. В результате вы получите Параметры языка перевода , где можно выбрать Перевести с и Перевести на для разных языков.

5. Существует 28 языков для перевода, из 12 – Перевод с языков.

Список Переводов с языков

Список Перевести на языки
6. После выбора языка перевода нажмите ОК , и появится диалоговое окно для подтверждения. Нажмите Отправить , чтобы продолжить.

7. После этого результат перевода будет отражен в веб-браузере.

8. Чтобы перевести выделенный текст, выберите параметр Перевести выделенный текст из списка, который появляется при нажатии кнопки перевода на ленте.

9. При выборе вышеупомянутой опции боковая панель откроется в правой части документа. Выберите Перевод и настройте язык из и в из раскрывающегося списка ниже.

10. Фразы или предложения можно выбрать и перевести, щелкнув правой кнопкой мыши по тексту и выбрав Перевести .

Фраза или предложение будут добавлены в панель перевода справа. Нажмите Перейти для поиска. Через несколько секунд вы увидите результат перевода в нижней части панели.

Весь файл можно также перевести отсюда, нажав кнопку перевода целиком.
11. Для быстрого перевода вы можете выбрать Мини-переводчик из списка, который появляется при нажатии кнопки перевода на ленте, чтобы использовать этот удобный переводчик.

12. Перейдите в диалоговое окно Параметры языка перевода и выберите язык от до и нажмите «ОК».

Языки на выбор для быстрого перевода

13. Наведите курсор на любое слово, и вы увидите небольшое окно перевода. Внизу есть панель с такими опциями, как «Развернуть», «Копировать», «Воспроизвести», «Стоп», «Справка» и «Обновить».

Этот быстрый переводчик переведет слова гораздо удобнее и может использоваться, когда перевод полного документа не требуется.
Примечание . Оставайтесь на связи с Интернетом во время выполнения перевода.
Если Вы работаете с разными языками, но Ваши языковые навыки немного устарели, возможно, Вы ищете инструмент быстрого перевода. Microsoft Office обеспечит Вас им — Вы можете легко перевести документ в самом Word. Вот как это сделать.
Эти инструкции сделаны с учетом последней версии Word. Для более старых версий Word инструкции и действия могут незначительно отличаться, но Вы должны иметь возможность переводить разделы текста, а также целые документы Word аналогичным образом.
Вы можете быстро переводить небольшие фрагменты слов и фраз, а также целые разделы текста с одного языка на другой в Microsoft Word. Word автоматически попытается определить язык, но Вы можете установить его вручную, если нужно.
Для начала откройте документ Word и выберите текст, который Вы хотите перевести. Когда будете готовы, нажмите вкладку «Рецензирование» на панели, а затем нажмите кнопку «Перевод».
В раскрывающемся меню «Перевод» выберите опцию «Перевод выделенного текста».
Меню «Справочные материалы» с настройками перевода появится справа. Word, как мы уже упоминали, должен автоматически определять язык текста.
Если язык определился неверно, выберите его вручную в раскрывающемся меню «Исходный язык».
В разделе «Язык перевода» выберите язык, на который требуется перевести.
Вы можете просмотреть предварительный просмотр перевода после выбора параметров.
Если Вы довольны переводом и хотите заменить выбранный текст в Word переводом, нажмите кнопку «Вставить».
Word заменит исходный текст переводом. Если Вы хотите вернуться к оригиналу, нажмите Ctrl + Z (или Cmd + Z на Mac) или кнопку «Отменить» в левом верхнем углу.
Перевод всего документа Word
Если весь текст в Вашем документе Word написан на другом языке, Вы можете перевести его без замены исходного документа. После перевода Word откроет новый документ для размещения перевода, который затем можно сохранить отдельно.
Для этого откройте документ Word и выберите «Рецензирование» > «Перевод»> «Перевести документ».
Появится меню «Параметры языка перевода», где Word автоматически попытается определить язык, используемый в Вашем документе. Если Вы предпочитаете установить его самостоятельно, измените параметр «Перевести с» на язык по Вашему выбору.
Нажмите раскрывающееся меню «Перевести на» и выберите язык для перевода документа, а затем нажмите «ОК», чтобы перевести документ.
Как только Word закончит перевод, он откроет его как новый документ. Затем Вы можете сохранить этот переведенный документ, нажав Файл > Сохранить или нажав значок «Сохранить» в левом верхнем углу.














 > Просмотреть все параметры Outlook > Почта > Обработка сообщений.
> Просмотреть все параметры Outlook > Почта > Обработка сообщений.