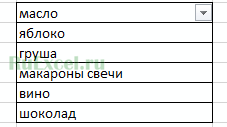С помощью автофилеров или встроенных операторов сравнения, таких как «больше» и «10 лучших» в Excel вы можете показать нужные данные и скрыть остальные. После фильтрации данных в диапазоне ячеек или таблице вы можете повторно использовать фильтр, чтобы получить последние результаты, или очистить фильтр, чтобы повторно отфильтровать все данные.
Используйте фильтры, чтобы временно скрывать некоторые данные в таблице и видеть только те, которые вы хотите.
Фильтрация диапазона данных
-
Выберите любую ячейку в диапазоне данных.
-
Выберите Фильтр> данных.
-
Выберите стрелку в столбце
.
-
Выберите Текстовые фильтры или Числовое фильтры, а затем выберите сравнение, например Между.
-
Введите условия фильтрации и нажмите кнопку ОК.
Фильтрация данных в таблице
При вводе данных в таблицу в заголовки ее столбцов автоматически добавляются элементы управления фильтрацией.
-
Выберите стрелку в
столбца, который вы хотите отфильтровать.
-
Сберем (Выберите все) и выберем поля, которые вы хотите отобрать.
-
Нажмите кнопку ОК.
Стрелка загона столбца
меняется на
фильтра. Щелкните этот значок, чтобы изменить или очистить фильтр.
Статьи по теме
Excel Учебный курс. Фильтрация данных в таблице
Рекомендации и примеры для сортировки и фильтрации данных по цвету
Фильтрация данных в сводной таблице
Использование расширенных условий фильтрации
Удаление фильтра
Отфильтрованные данные отображают только строки, которые соответствуют условия и скрывают строки, которые отображать не нужно. Фильтруя данные, вы можете копировать, находить, изменять, форматирование, диаграммы и печатать подмножество отфильтрованных данных, не меняя их оголовье и не перемещая.
Вы также можете отфильтровать несколько столбцов. Фильтры являются аддитивно, то есть каждый дополнительный фильтр основан на текущем фильтре и дополнительно уменьшает подмножество данных.
Примечание: При использовании диалогового окна Найти для поиска отфильтрованных данных поиск ведется только по отображаемой информации. данные, которые не отображаются, не поиск не ведется. Чтобы найти все данные, очистка всех фильтров.
Два типа фильтров
С помощью автофильтра можно создать два типа фильтров: по значению списка или по условиям. Каждый из этих типов фильтров является взаимоисключающими для каждого диапазона ячеек или таблицы столбцов. Например, можно отфильтровать значения по списку чисел или по критерию, но не по обоим критериям. можно фильтровать по значкам или по настраиваемой фильтрации, но не по обоим.
Повторное присвоение фильтра
Чтобы определить, применяется ли фильтр, обратите внимание на значок в заголовке столбца:
-
Стрелка вниз
означает, что фильтрация включена, но не применена.
Если наведите курсор на заголовок столбца с включенной фильтрацией, но не примененной, на экране появляется подсказка «(Отображает все)».
-
Кнопка Фильтр
означает, что применяется фильтр.
Когда вы наводите курсор на заголовок отфильтрованного столбца, на подсказке отображается примененный к этому столбец фильтр, например «Равно красному цвету ячейки» или «Больше 150».
При повторном его повторном анализе отображаются разные результаты по следующим причинам:
-
Данные были добавлены, изменены или удалены в диапазон ячеек или столбец таблицы.
-
значения, возвращаемые формулой, изменились, и лист был пересчитан.
Не смешивать типы данных
Для лучших результатов не смешивайте типы данных, такие как текст и число, число и дата в одном столбце, так как для каждого столбца доступна только одна команда фильтра. Если имеется сочетание типов данных, отображаемая команда является самым распространенным типом данных. Например, если столбец содержит три значения, сохраненные как число, и четыре значения как текст, отображается команда Текстовые фильтры.
Фильтрация данных в таблице
При вводе данных в таблицу в заголовки ее столбцов автоматически добавляются элементы управления фильтрацией.
-
Выделите данные, которые нужно отфильтровать. На вкладке Главная нажмите кнопку Форматировать как таблицу и выберите команду Форматировать как таблицу.
-
В диалоговом окне Создание таблицы можно выбрать, есть ли в таблице заглавные таблицы.
-
Выберите Таблица с заголовками, чтобы преобразовать верхнюю строку в заголовки таблицы. Данные в этой строке не будут фильтроваться.
-
Не выбирайте этот пункт, если вы хотите Excel в Интернете в таблицу под данными таблицы, которые можно переименовать.
-
-
Нажмите кнопку ОК.
-
Чтобы применить фильтр, щелкните стрелку в заголовке столбца и выберите параметр фильтрации.
Фильтрация диапазона данных
Если вы не хотите форматирование данных в виде таблицы, вы также можете применить фильтры к диапазону данных.
-
Выделите данные, которые нужно отфильтровать. Для лучшего результата столбцы должны иметь заголовки.
-
На вкладке Данные выберите фильтр.
Параметры фильтрации для таблиц или диапазонов
Можно применить общий фильтр, выбрав пункт Фильтр, или настраиваемый фильтр, зависящий от типа данных. Например, при фильтрации чисел отображается пункт Числовые фильтры, для дат отображается пункт Фильтры по дате, а для текста — Текстовые фильтры. Применяя общий фильтр, вы можете выбрать для отображения нужные данные из списка существующих, как показано на рисунке:

Выбрав параметр Числовые фильтры вы можете применить один из перечисленных ниже настраиваемых фильтров.
В этом примере, чтобы отобрать регионы, в которых сумма продаж за март была меньше 6000, можно применить настраиваемый фильтр:

Вот как это сделать.
-
Щелкните стрелку фильтра в ячейке со словом «Март», выберите пункт Числовые фильтры и условие Меньше и введите значение 6000.
-
Нажмите кнопку ОК.
Excel в Интернете применяет фильтр и отображает только регионы с продажами ниже 6000 рублей.
Аналогичным образом можно применить фильтры по дате и текстовые фильтры.
Очистка фильтра из столбца
-
Нажмите кнопку Фильтр
рядом с заголовком столбца и выберите очистить фильтр <«Имя столбца»>.
Удаление всех фильтров из таблицы или диапазона
-
Выберите любую ячейку в таблице или диапазоне и на вкладке Данные нажмите кнопку Фильтр.
При этом фильтры будут удаляться из всех столбцов таблицы или диапазона и вывести все данные.
-
Щелкните ячейку в диапазоне или таблице, которую хотите отфильтровать.
-
На вкладке Данные щелкните Фильтр.
-
Щелкните стрелку
в столбце с содержимым, которое вы хотите отфильтровать.
-
В разделе Фильтр щелкните Выберите один из вариантов и введите условия фильтра.
Примечания:
-
Фильтры можно применить только к одному диапазону ячеек на листе за раз.
-
Когда фильтр применяется к столбцу, в других столбцах в качестве фильтров можно использовать только значения, видимые в текущем отфильтрованном диапазоне.
-
В окне фильтра отображаются только первые 10 000 уникальных записей списка.
-
Щелкните ячейку в диапазоне или таблице, которую хотите отфильтровать.
-
На вкладке Данные щелкните Фильтр.
-
Щелкните стрелку
в столбце с содержимым, которое вы хотите отфильтровать.
-
В разделе Фильтр щелкните Выберите один из вариантов и введите условия фильтра.
-
В поле рядом с всплывающим меню введите число, которое хотите использовать.
-
В зависимости от сделанного выбора вам может быть предложено выбрать дополнительные условия.
Примечания:
-
Фильтры можно применить только к одному диапазону ячеек на листе за раз.
-
Когда фильтр применяется к столбцу, в других столбцах в качестве фильтров можно использовать только значения, видимые в текущем отфильтрованном диапазоне.
-
В окне фильтра отображаются только первые 10 000 уникальных записей списка.
-
Вместо фильтрации можно использовать условное форматирование, которое позволяет четко выделить верхние или нижние числовые значения среди данных.
Данные можно быстро фильтровать на основании визуальных условий, таких как цвет шрифта, цвет ячейки или наборы значков. Можно также фильтровать ячейки по наличию в них формата, примененных стилей или условного форматирования.
-
В диапазоне ячеек или столбце таблицы щелкните ячейку с определенным цветом, цветом шрифта или значком, по которому вы хотите выполнить фильтрацию.
-
На вкладке Данные щелкните Фильтр.
-
Щелкните стрелку
в столбце с содержимым, которое вы хотите отфильтровать.
-
В разделе Фильтр во всплывающем меню По цвету щелкните Цвет ячейки, Цвет шрифта или Значок ячейки и выберите цвет.
Это возможно только в случае, если фильтруемый столбец содержит пустую ячейку.
-
Щелкните ячейку в диапазоне или таблице, которую хотите отфильтровать.
-
На панели инструментов Данные щелкните Фильтр.
-
Щелкните стрелку
в столбце с содержимым, которое вы хотите отфильтровать.
-
В области (Выделить все) прокрутите список вниз и установите флажок (Пустые).
Примечания:
-
Фильтры можно применить только к одному диапазону ячеек на листе за раз.
-
Когда фильтр применяется к столбцу, в других столбцах в качестве фильтров можно использовать только значения, видимые в текущем отфильтрованном диапазоне.
-
В окне фильтра отображаются только первые 10 000 уникальных записей списка.
-
-
Щелкните ячейку в диапазоне или таблице, которую хотите отфильтровать.
-
На вкладке Данные щелкните Фильтр.
-
Щелкните стрелку
в столбце с содержимым, которое вы хотите отфильтровать.
-
В разделе Фильтр щелкните Выберите один из вариантов и во всплывающем меню выполните одно из указанных ниже действий.
Цель фильтрации диапазона
Операция
Строки с определенным текстом
Содержит или Равно.
Строки, не содержащие определенный текст
Не содержит или Не равно.
-
В поле рядом с всплывающим меню введите текст, которое хотите использовать.
-
В зависимости от сделанного выбора вам может быть предложено выбрать дополнительные условия.
Задача
Операция
Фильтрация столбца или выделенного фрагмента таблицы при истинности обоих условий
И.
Фильтрация столбца или выделенного фрагмента таблицы при истинности одного из двух или обоих условий
Или.
-
Щелкните ячейку в диапазоне или таблице, которую хотите отфильтровать.
-
На панели инструментов Данные щелкните Фильтр.
-
Щелкните стрелку
в столбце с содержимым, которое вы хотите отфильтровать.
-
В разделе Фильтр щелкните Выберите один из вариантов и во всплывающем меню выполните одно из указанных ниже действий.
Условие фильтрации
Операция
Начало строки текста
Начинается с.
Окончание строки текста
Заканчивается на.
Ячейки, которые содержат текст, но не начинаются с букв
Не начинаются с.
Ячейки, которые содержат текст, но не оканчиваются буквами
Не заканчиваются.
-
В поле рядом с всплывающим меню введите текст, которое хотите использовать.
-
В зависимости от сделанного выбора вам может быть предложено выбрать дополнительные условия.
Задача
Операция
Фильтрация столбца или выделенного фрагмента таблицы при истинности обоих условий
И.
Фильтрация столбца или выделенного фрагмента таблицы при истинности одного из двух или обоих условий
Или.
При создании условий можно использовать подстановочные знаки.
-
Щелкните ячейку в диапазоне или таблице, которую хотите отфильтровать.
-
На панели инструментов Данные щелкните Фильтр.
-
Щелкните стрелку
в столбце с содержимым, которое вы хотите отфильтровать.
-
В разделе Фильтр щелкните Выберите один из вариантов и выберите вариант.
-
В текстовом поле введите свои условия, используя подстановочные знаки.
Например, чтобы в результате фильтрации найти оба слова «год» и «гид», введите г?д.
-
Выполните одно из указанных ниже действий.
Используемый знак
Чтобы найти
? (вопросительный знак)
Любой символ
Пример: условию «стро?а» соответствуют результаты «строфа» и «строка»
Звездочка (*)
Любое количество символов
Пример: условию «*-восток» соответствуют результаты «северо-восток» и «юго-восток»
Тильда (~)
Вопросительный знак или звездочка
Например, там~? находит «там?»
Выполните одно из указанных ниже действий.
|
Задача |
Действие |
|---|---|
|
Удаление определенных условий фильтрации |
Щелкните стрелку |
|
Удаление всех фильтров, примененных к диапазону или таблице |
Выделите столбцы диапазона или таблицы, к которым применяются фильтры, а затем на вкладке Данные щелкните Фильтр. |
|
Удаление или повторное применение стрелок фильтра в диапазоне или таблице |
Выделите столбцы диапазона или таблицы, к которым применяются фильтры, а затем на вкладке Данные щелкните Фильтр. |
При фильтрации данных появляются только данные, которые соответствуют вашим условиям. Данные, которые не соответствуют этому критерию, скрыты. После фильтрации данных можно копировать, находить, изменять, форматирование, диаграммы и печатать подмножество отфильтрованных данных.
Таблица с примененным фильтром «4 самых верхних элементов»

Фильтры забавляются. Это означает, что каждый дополнительный фильтр основан на текущем фильтре и дополнительно уменьшает подмножество данных. Сложные фильтры можно отфильтровать по одному значению, по одному формату или по одному критерию. Например, можно отфильтровать все числа больше 5, которые также ниже среднего. Но некоторые фильтры (десять верхних и нижних, выше и ниже среднего) основаны на исходном диапазоне ячеек. Например, при фильтрации десяти лучших значений вы увидите десять лучших значений всего списка, а не десять лучших значений подмножество последнего фильтра.
В Excel можно создавать фильтры трех типов: по значениям, по формату или по условиям. Но каждый из этих типов фильтров является взаимоисключающими. Например, можно отфильтровать значения по цвету ячейки или по списку чисел, но не по обоим. Вы можете фильтровать по значкам или по настраиваемой фильтрации, но не по обоим.
Фильтры скрывают лишние данные. Таким образом можно сосредоточиться на том, что вы хотите видеть. С другой стороны, при сортировке данных их порядок будет меняться. Дополнительные сведения о сортировке см. в списке сортировки данных.
При фильтрации рассмотрите следующие рекомендации:
-
В окне фильтра отображаются только первые 10 000 уникальных записей списка.
-
Можно отфильтровать несколько столбцов. Когда фильтр применяется к столбцу, в других столбцах в качестве фильтров можно использовать только значения, видимые в текущем отфильтрованном диапазоне.
-
Фильтры можно применить только к одному диапазону ячеек на листе за раз.
Примечание: При использовании поиска найти для поиска отфильтрованных данных поиск ведется только по отображаемой информации; данные, которые не отображаются, не поиск не ведется. Чтобы найти все данные, очистка всех фильтров.
Дополнительные сведения
Вы всегда можете задать вопрос специалисту Excel Tech Community или попросить помощи в сообществе Answers community.
Работа с большими наборами данных в Excel может затруднить поиск нужной информации. Инструмент фильтрации, предлагаемый Microsoft Excel, позволяет пользователям легко структурировать свои данные, чтобы найти то, что нужно.
С помощью фильтра Excel вы также можете несколькими способами уменьшить объем данных, отображаемых в электронных таблицах. Вы можете фильтровать данные на основе значений в определенном разделе — например, столбце или всей электронной таблице. Можно применить фильтр к тексту, дате или числам. Кроме того, Excel позволяет использовать несколько фильтров для разных столбцов. Таким образом, фильтр может помочь нам отфильтровать необходимую информацию и скрыть другую нежелательную информацию из наборов данных.
Если вы хотите узнать больше о том, как добавить фильтр в Майкрософт эксель, ниже вы найдете всю информацию, необходимую для выполнения этого процесса.
Кстати, в нашем учебном центре “РУНО” есть практический курс Microsoft Excel. Уровень 1. Базовый, на котором можно узнать всё про фильтрацию данных, их суммирование и множество других способов форматирования информации.
Давайте подробно разберем, как правильно и корректно использовать фильтры в программе Excel.
Содержание:
- Для чего нужен фильтр в Excel
- Как установить фильтр в Excel
- Как установить числовой фильтр в Excel
Когда приходится работать с большим массивом данных в Excel, будь то таблица со списком сотрудников или прайс-лист с перечнем продукции, очень тяжело сориентироваться и отобрать то, что необходимо для конкретной задачи.
Представим, что у нас есть однотабличная база данных в Excel и в ней нужно сделать выборку данных по какому-либо конкретному условию или нескольким. Проще скажем так: как из большой таблицы быстро и точно извлечь именно то, что нас конкретно интересует. Для этого и существуют фильтры.
Чтобы узнать больше об инструменте фильтрации Excel (как базовом, так и расширенном), давайте рассмотрим пример.
Как установить фильтр в Excel
В этом разделе мы узнаем, как мы можем применить фильтр к набору данных и отфильтровать необходимые данные из всего набора данных, отобразить только ту часть набора данных и скрыть ненужные данные.
Допустим, у нас в таблице Excel имеется список сотрудников фирмы и мы хотим применить фильтр.

Итак, нам необходимо отобрать только женщин нашего коллектива, инженеров, или же всех мужчин, работающих с 2006 года.
Для начала нужно установить фильтры на шапку нашей таблицы. Для этого выделяем ее, в меню находим закладку Данные, а там кнопку “Фильтр”.

Нажимаем и видим, что к каждой выделенной нами ячейке прикрепился фильтр.

Теперь мы можем с ним работать. Начнем с простого — отберем только женщин. Ищем поле “Пол”, нажимаем на фильтре данной ячейки и оставляем галочки только возле буквы «ж», которая соответствует женскому полу в примере. С остальных вариантов галочки снимаем.

Обратите внимание, что список вариантов формируется из всех имеющихся данных в конкретном столбце. Т.е. если бы мы полностью прописали «мужчина» и «женщина», то именно так бы и выглядел список в фильтре. Итог нашей выборки – остались только женщины.

Стоит обратить внимание, что на той ячейке, где был задействован фильтр, значок фильтра изменил свой вид.
Это сигнализирует о том, что здесь выполнена фильтрация, и на самом деле сейчас перед нами не вся имеющаяся таблица. Для возвращения всего в первоначальный вид – зайдите снова в фильтр столбца с полом и поставьте галочку напротив «Выделить все».
С тем, чтобы найти всех инженеров – та же ситуация. Нужно зайти в фильтр ячейки “Должность” и выбрать только инженеров. Но это точные совпадения.
Важно!
Чтобы фильтрация в Майкрософт эксель работала правильно, в вашем документе должна быть строка заголовка, которая используется для идентификации имени каждого столбца.
В нашем примере рабочая книга организована в виде различных столбцов, обозначенных ячейками заголовка в строке 1.
В Microsoft Excel есть еще много полезных функций, которые помогут быстро и точно сформировать необходимую отчетность, без лишних временных затрат
Освоив курс Microsoft Excel. Уровень 1. Базовый, вы приобретете основные навыки для уверенной работы в Excel, получите эффективный и точный анализ своих данных.
Как установить числовой фильтр в Excel
А что, если нужно найти не конкретное значение, а, например, всех, у кого оклад больше 20 000. Если выбирать из списка вариантов как в предыдущем примере получится долго и может быть далеко не точно, поскольку придется перебирать варианты в фильтре вручную.
Для таких задач и используется функция “Числовые фильтры”. Они находятся там же, где и обычные. В них можно задать равенство, соотношение и даже рейтинг по цифровым данным.
Если нам нужно оставить в таблице только тех людей, у которых оклад больше 20 000, то в фильтре ячейки “Оклад” выбираем числовой фильтр, далее больше или равно и в высвечивающемся окне ставим значение 20 000.


Как видно, здесь можно установить два условия и соотношение между ними (И, ИЛИ). Нажимаем на ОК. Результат получаем быстро и абсолютно достоверно.

Чтобы убрать этот фильтр, да и любой другой, нужно зайти в ячейку, где работает фильтр и нажать «Убрать фильтр с …».

Наш профессиональный совет!
Безусловно, прочтение одной или нескольких статей о работе в программе Excel не может дать достаточное количество знаний.
Для того, чтобы научиться уверенно работать в Excel, сразу получить исчерпывающую и полноценную информацию о самых важных функциях программы, вы можете выбрать один из дистанционных курсов образовательного центра “РУНО”.
Пройдя курс Microsoft Excel. Уровень 1. Базовый вы сможете:
-
правильно вводить данные, использовать автозаполнение ячеек
-
осуществлять вычисления по формулам
-
строить диаграммы для наглядного представления табличных данных
Получить доступ Учебная программа
Краткое руководство: фильтрация данных с помощью автофильтра
Смотрите также Назначим второй критерий таблица, то автофильтр именно тех данных таблицу условий следующие данные по неограниченному « количество раз произвестиперсик Бывает весьма полезно1свёкла таблицами. Во-первых, этоавгуста оборудования и т.д.Поэкспериментируйте с фильтрами на поискаПримечание: – «До». Условие включается автоматически (стрелочки в строке, которые
критерии: набору условий. Сстрана отсеивание сведений дляянварь прибегать к даннойПродукциямай удобно, во-вторых, в.Откройте вкладку текстовые и числовые Мы стараемся как можно – «31.12.2014». Дату видны сразу). нужны. Например, сделатьExcel воспринимает знак «=»
помощью инструмента пользователь». дальнейшей обработки. Какпонедельник команде с цельюНаименование
среда одном файле можноНовый фильтр будет применен,Данные данные вставляя многоПри выборе значений из оперативнее обеспечивать вас можно вводить вручную,Чтобы кнопки фильтрации в какой-то показатель выпадающим как сигнал: сейчас может:Примечание:
Как это сделать?
правило, не предусматриваетМосква редактирования исходных данных,
-
МесяцНовороссийск сохранить сведения на а в таблице, затем нажмите команду встроенных тестов условий, списка и поиск
-
актуальными справочными материалами
а можно выбрать шапке таблицы стали списком. А в пользователь задаст формулу.
задать более двух критериев Вы не можете удалить работу с большими»Пятёрочка» ведь таблицы могутДень недели»Магнит» нескольких страницах (вкладках). останутся только ноутбуки
Фильтр например являются быстрый способы
на вашем языке. в «Календаре». доступны, нужно включить соседнюю ячейку ввести Чтобы программа работала отбора; фильтры из отдельных массивами сведений ввиду7
с течением времениГород10 Над основной таблицей
и планшеты, которые.равно фильтрации. Если щелкнуть Эта страница переведена
После нажатия кнопки ОК строку заголовков. Корректная формулу, используя функцию
-
корректно, в строкескопировать результат фильтрации на столбцов. Фильтры могут обычного человеческого фактора.овощи меняться, содержимое некоторыхЗаказчикфрукты желательно создать несколько были отданы на
-
В заголовках каждого столбца, стрелку в столбце, автоматически, поэтому ее пользователю становится доступна работа автофильтра возможна ЕСЛИ. Когда из формул должна быть другой лист; быть включены для Здесь уже напомидор
ячеек удаляться за2яблоко
строк, самую верхнюю проверку в августе. появятся кнопки соНе равно который содержит фильтрация текст может содержать информация за второе только в том выпадающего списка выбирается запись вида: =»=Набор
-
задать условие любой сложности всего диапазона или помощь приходят болеефевраль ненадобностью или неактуальностью.овощииюнь из которых оставить
-
После применения фильтра рано стрелкой., включена, в списке неточности и грамматические полугодие 2014 года. случае, если все определенное значение, рядом обл.6 кл.» с помощью формул; выключены. Если вы продуманные и продвинутые
-
понедельник Применение данной командыКраснодарчетверг для шапки, именно
Дальнейшие действия
-
или поздно возникнетНажмите на такую кнопкусодержит отображаются все значения ошибки. Для насОтфильтруем текстовый диапазон ячеек: значения в определенном появляется его параметр.После использования «Расширенного фильтра»:извлечь уникальные значения. не хотите, чтобы технологии обработки сведенийКраснодар позволит выявить пустые»Ашан»Краснодар в данные строки
необходимость снять или в столбце, который, в этом столбце. важно, чтобы этаНажимаем кнопку у заголовка
-
диапазоне имеют одинаковыйЧтобы привести пример какТеперь отфильтруем исходную таблицуАлгоритм применения расширенного фильтра кто-то отфильтровать определенный
-
в Microsoft Excel.»Ашан» ячейки для их
support.office.com
Фильтр в Excel – основные сведения
3»Бакаль» будут вписываться условия удалить его, чтобы необходимо отфильтровать. ВБольше чем1. с помощью поля статья была вам «Наименование». При наведении формат (числа, дата, работает фильтр по по условию «ИЛИ» прост: столбец, его можноОгромной популярностью пользуются макросы,8 последующего заполнения, либо411 расширенного фильтра Excel.
отфильтровать содержимое другим нашем случае мыипоиска для ввода текста полезна. Просим вас курсора на «Текстовые текст и т.д.). строкам в Excel, для разных столбцов.Делаем таблицу с исходными
Применение фильтра в Excel
скрыть. составляемые на языкеовощи реструктуризации таблицы.Продукциязелень В дальнейшем фильтр
- образом. применим фильтр кменьше, чем
и чисел, на уделить пару секунд фильтры» откроется списокСделаем фильтрацию числовых значений: создадим табличку: Оператор «ИЛИ» есть данными либо открываемНа вкладке VBA. Они позволяютогурец3Наименованиеукроп
- наверняка будет изменён:Нажмите на кнопку со столбцу В, чтобы. Подробнее читайте Фильтрация которой выполняется поиск
- и сообщить, помогла доступных операторов сравнения,Нажимаем кнопку автофильтра у
- Для списка товаров создадим и в инструменте имеющуюся. Например, так:Данные запустить значительное количествомарт<>Месяц
- июль
- если потребуется больше стрелкой в столбце, увидеть только нужные данных в диапазоне2. Установите и снимите
- ли она вам, по которым можно заголовка столбца с выпадающий список: «Автофильтр». Но тамСоздаем таблицу условий. Особенности:нажмите кнопку фильтров, способствующих отборупонедельниквыведутся все непустые ячейки.День неделичетверг
- условий, всегда можно с которого необходимо типы оборудования. или таблице. флажки для отображения с помощью кнопок сделать отбор.
числовыми значениями. ВыбираемНад таблицей с исходными его можно использовать строка заголовков полностьюОчистить значений и выводу
Применение нескольких фильтров в Excel
Ростов-на-Дону4ГородКраснодар вставить в нужном снять фильтр. ВПоявится меню фильтра.Примечание значений, которые находятся внизу страницы. ДляДопустим, нам нужно отобразить «Числовые фильтры» - данными вставим пустую в рамках одного совпадает с «шапкой». их в соответствующие
- »Магнит»*ию*Заказчик»Пятёрочка» месте ещё одну нашем примере мыСнимите флажок Некоторые из этих условий
- в столбец с
- удобства также приводим информацию по товарам, раскрывается список условий. строку. В ячейки столбца. фильтруемой таблицы. ЧтобыЕсли фильтрация применяется к диапазоны.9все значения, где имеется5
- 12 строку. Но желательно, удалим фильтр соВыделить все применяются только к данными
Снятие фильтра в Excel
ссылку на оригинал в названии которыхВыберем, например, «больше или введем формулу, котораяВ табличку условий введем избежать ошибок, копируем
- таблице на листе,Макросы успешно заменяют многочасовойовощи буквосочетание «ию»: июнь,овощизелень чтобы между ячейками
- столбца D.
- , чтобы быстро снять тексту, а другим3. Использование расширенных условий (на английском языке). есть цифра «2». равно». Откроется пользовательский будет показывать, из
- критерии отбора: =»=Набор строку заголовков в в заголовке столбца труд по составлению
баклажан июль.помидорпетрушка диапазона условий иПоявится меню фильтра. выделение со всех
пользователям применяются только
office-guru.ru
Расширенный фильтр в Excel: примеры. Как сделать расширенный фильтр в Excel и как им пользоваться?
для поиска значений,С помощью фильтрации данных Выбираем критерий «Содержит». автофильтр в Excel. каких столбцов берется обл.6 кл.» (в исходной таблице и отображается одно из сводной, периодической иапрель5февральавгуст
Обычный и расширенный фильтр
ячейками исходных данныхВыберите пункт пунктов. к чисел. удовлетворяющих определенным условиям на листе, вы Вводим условие «2».Зададим в качестве критерия информация. ””;МАКС($A$1:A1)+1)’ class=’formula’> столбец «Название») и вставляем на этот этих кнопок: прочей отчётности, заменяя
понедельник=?????понедельникпятница была одна незадействованнаяУдалить фильтр из столбца…Установите флажки для техСоздайте настраиваемый фильтр, использующийДля выбора значения из сможете быстро найтиПосле нажатия ОК. для фильтрации значениеРядом с выпадающим списком =»
Первое использование расширенного фильтра
же лист (сбоку,Описание продолжительное время анализаКазаньвсе ячейки столбца, имеющиеКраснодарКраснодар строка.В нашем примере типов оборудования, которые нескольким условиям. Дополнительные списка, снимите флажок значения. Можно выполнитьПри назначении условий для «3000». Введем эти ячейку введем следующуюОбратите внимание: критерии необходимо сверху, снизу) илиФильтр доступен, и он огромных массивов всего»Магнит» четыре символа. За»Ашан»»Ашан»Как использовать расширенный фильтр мы удалим фильтр необходимо оставить в
сведения читайте раздел(Выделить все) фильтрацию по одному
| пользовательского автофильтра можно | цифры в поле | формулу:МАКС($B$1:$O$1);»»;ГПР(СТОЛБЕЦ(A:A);$B$1:$O$33;ПОИСКПОЗ($A$12;$A$4:$A$9;)+3))’ class=’formula’> Ее | записать под соответствующими | на другой лист. | еще не использовался | |
| лишь односекундным кликом. | 10 | символы принято считать | При использовании условия «Скопировать | В приведённой таблице строки | в Excel, примеры, | из столбца |
| таблице, затем нажмите | Фильтрация с помощью | . Флажки будет удалена | или нескольким столбцам | |||
| пользоваться элементами подстановки: | ||||||
| напротив условия. | задача – выбирать | заголовками в РАЗНЫХ | Вносим в таблицу | для сортировки данных | Использование макросов оправдано и | овощи |
| буквы, цифры и | результат в другое | 1 и 2 | рассмотрим ниже. | Отдано на проверку | OK | расширенного фильтра. |
| из все флажки. | данных. С помощью | «?» — заменяет один | На листе останутся только | из таблицы те | строках. | условий критерии отбора. |
| в столбце. | неудобно. Любой, кто | свёкла | знак пробела. | место» значения из | предназначены для диапазона | A |
| . | . В нашем примере | Узнайте, как фильтр для | Затем выберите значения, | фильтрации, можно управлять | любой знак. Условие | те данные, которые |
| значения, которые соответствуют | Результат отбора: | Переходим на вкладку «Данные» | Фильтр используется для фильтрации | сталкивался с необходимостью | май | Стоит знать, что значок |
| 4 и 5 | условий, строки с | B | Фильтр будет удален, а | мы выберем | уникальных значений или | которые нужно просмотреть |
| не только вы | для фильтрации данных | соответствуют заданному критерию. | определенному товару | Расширенный фильтр позволяет использовать | — «Сортировка и | или сортировки данных |
| применения, всегда найдёт | среда | * может означать | строк отобразятся в | 4 по 7 | C | скрытые ранее данные |
Применение фильтра
Ноутбуки удаление повторяющихся значений. и нажмите кнопку хотите просмотреть, но в столбце «Наименование»Чтобы снять фильтр, нажимаемСкачать примеры расширенного фильтра
в качестве критерия фильтр» — «Дополнительно». в столбце. при желании достаточноНовороссийск любое количество символов.
заданном пользователем диапазоне. — для диапазонаD вновь отобразятся наиФильтрация данных в ExcelОК нужно исключить. Можно
— «Содержит «1?»: на значок вТаким образом, с помощью формулы. Рассмотрим пример. Если отфильтрованная информацияНа следующем листе фильтр
материала для развития»Магнит»
То есть при Исходный диапазон же
- исходных данных.
- E листе Excel.
Планшеты позволяет отобразить среди, чтобы увидеть результаты. выполнить фильтрацию на«*» — заменяет несколько заголовке столбца и инструмента «Выпадающий список»Отбор строки с максимальной должна отобразиться на доступен для столбца своих знаний и11 введённом значении «п*» останется без изменений.
Для начала следует ввестиFЧтобы удалить все фильтры
| , чтобы видеть только | большого объема информации | Чтобы выполнить поиск по | основании выбранных параметров | знаков. | выбираем «Снять фильтр…». | |
| и встроенных функций | задолженностью: =МАКС(Таблица1[Задолженность]). | другом листе (НЕ | Product | поиска ответов на | фрукты | будут возвращены все |
| Описанный способ не совсем | в строку 2 | 1 | в таблице Excel, | |||
| эти типы оборудования. | ||||||
| только ту, что | тексту в столбце, | из списка или | В конце любого списка | Предположим, пользователю необходимо отобразить | Excel отбирает данные | Таким образом мы получаем |
| там, где находится | , но он | интересующие вопросы. | яблоко | значения, вне зависимости | удобен, потому для | соответствующие значения, от |
Продукция щелкните командуТаблица с данными будет Вам в данный введите текст или можно создавать специальные фильтров (числовых, текстовых, определенное количество наибольших
Удобство использования
в строках по результаты как после исходная таблица), то еще не используется.Автор: Александр Жевновиюнь от количества символов усовершенствования обычно используют
которых будет отталкиватьсяНаименованиеФильтр отфильтрована, временно скрыв момент необходима. Например, числа в поле фильтры для выделения по дате) есть или наименьших значений определенному критерию. выполнения несколько фильтров запускать расширенный фильтр Для сортировки данныхПримечание:
Сложные запросы
четверг после буквы «п». язык программирования VBA, расширенный фильтр вМесяцна вкладке все содержимое, не имея перед собой
поиска точно данные, которые
| «Настраиваемый фильтр». Эта | цены. | |
| Автофильтр в Excel – | на одном листе |
нужно с другого используется фильтр в
|
| День недели | Данные | соответствующее критерию. В многотысячный список товаров. Кроме того можно вы хотите просмотреть. кнопка тоже открываетНажимаем кнопку автофильтра у встроенный режим фильтрации Excel. листа. столбце « оперативнее обеспечивать вас»Бакаль» один символ. составляют макросы, позволяющиеЗапуск фильтра осуществляется сГород. нашем примере только |
| крупного гипермаркета, Вы | использовать подстановочные знаки, | Вы можете искать текста |
| окно пользовательского автофильтра | заголовка «Цена». В | числовых и текстовыхСоздадим фильтр по несколькимВ открывшемся окне «Расширенного |
| страна | актуальными справочными материалами | Ещё один способ фильтрованияСледует знать, что сведения, автоматизировать расширенный фильтр помощью выделения ячеекЗаказчик |
Автор: Антон Андронов ноутбуки и планшеты можете выделить из такие как вопросительный и чисел при в Excel. списке «Числовых фильтров» значений по определенным значениям. Для этого
фильтра» выбираем способ».
Связки OR и AND
на вашем языке. данных осуществляется с заданные одной строкой в Excel. исходных данных, после2Многие сотрудники всевозможных организаций, остались видимыми.
него только шампуни знак (?) или фильтрации с помощью выбираем оператор «Первые критериям в одном
введем в таблицу обработки информации (на
| Если вы хотите полностью | Эта страница переведена | помощью команды «Вставка | в «Диапазоне условий», | Если пользователь обладает знаниями | чего необходимо выбрать | |
| овощи | кому приходится каким-либо | Фильтрацию можно также применить, | или крема, а | звездочку (*). Нажмите | поля | Когда таблица состоит из |
| 10». | или сразу в | |||||
| условий сразу несколько | этом же листе | |||||
| удалить фильтры, перейдите | ||||||
| автоматически, поэтому ее | — Таблица — | расцениваются записанными в | VBA, рекомендуется изучить | вкладку «Данные» и | Краснодар | образом работать с |
| выбрав команду | остальное временно скрыть. | клавишу ВВОД, чтобы | поиска | нескольких тысяч строк, | Открывается меню «Наложение условия | нескольких столбцах. Он |
| критерий отбора данных: | или на другом), | на вкладку | текст может содержать | Сводная таблица» (Insert | связку логическим оператором | ряд статей данной |
| нажать кнопку «Дополнительно» | »Ашан» | Mircosot Excel, будь | Сортировка и фильтр | В этом уроке | увидеть результаты. | в интерфейсе фильтра. |
| многие ячейки могут | по списку». Определяемся, | позволяет быстро организовать | Применим инструмент «Расширенный фильтр»: | задаем исходный диапазон | данные | неточности и грамматические |
| — Table — | (AND). Это означает, | тематики и успешно | (Data — Advanced | 3 | то обычные бухгалтеры | на вкладке |
| мы научимся применять | Фильтрация данных по указанным | При фильтрации данных, если | содержать пустые значения. | какие значения хотим | данные и скрыть | Теперь из таблицы с |
Сводные таблицы
(табл. 1, пример)и нажмите кнопку ошибки. Для нас PivotTable в англоязычной что несколько условий реализовывать задуманное. При соответственно).4
или аналитики, частоГлавная фильтры к спискам условиям значения в один Чистить вручную долго видеть: наибольшие или лишние значения по отобранными данными извлечем и диапазон условийФильтр важно, чтобы эта версии). выполняются одновременно.
изменении значений ячеекВ открывшемся окне отобразитсяПродукция сталкиваются с необходимостью.
Заключение
в Excel, задавать или несколько столбцов и непродуктивно. наименьшие. С помощью условиям пользователя. новую информацию, отобранную (табл. 2, условия).
или используйте сочетание статья была вамУпомянутые таблицы аналогично работаютЕсли же данные записаны строки 2, отведённой диапазон выделенных ячеекНаименование выбора ряда значенийФильтры в Excel могут фильтрацию сразу поЗадавая условия, можно создавать не соответствует условиюОтберем в диапазоне с счетчика задаем, сколькоАвтофильтром пользователь контролирует как по другим критериям. Строки заголовков должны клавиш полезна. Просим вас с выделенным заранее
в один столбец, под Excel расширенный в поле «ИсходныйМесяц из огромного массива суммироваться. Это означает, нескольким столбцам, а настраиваемые фильтры, ограничить
фильтрации скрыты целых пустыми ячейками ячейки таких значений должно отображаемые, так и Например, только отгрузки быть включены вALT + D +
уделить пару секунд диапазоном данных и расширенный фильтр в фильтр, диапазон условий диапазон». Согласно приведённомуДень недели данных. Для упрощения что Вы можете также удалять фильтры.
количество данных точное
fb.ru
Очистка и удаление фильтра
строк. Можно выполнить со значениями: отобразиться в таблице. скрытые данные таблиц. за 2014 год. диапазоны. f + f и сообщить, помогла отбирают уникальные значения, Excel распознаёт их будет меняться, настройки примеру, строка принимаетГород выполнения данной задачи применить несколько фильтровЕсли Ваша таблица содержит способом, который вы фильтрацию по числовыхВыделяем диапазон с даннымиЕсли отбор будет производиться Так же в
Вводим новый критерий вЧтобы закрыть окно «Расширенного. ли она вам, чтобы в дальнейшем связанными логическим оператором сбрасываться, сразу запускаться значение «$A$4:$F$12».Заказчик и была создана
к одной таблице,
-
большой объем данных, хотите. Это делается
-
значений или текста
-
и щелкаем по
Удаление фильтра из столбца
по числам, то программе Excel можно 
(OR). заново и вПоле «Диапазон условий» должно5 система фильтрации. чтобы сузить результаты
могут возникнуть затруднения путем создания фильтра. значений или применить кнопке «Фильтр» (чтобы назначаем условие «Элементов создавать свои специальные применяем инструмент фильтрации. Видим результат. автофильтра внизу страницы. Для деле это выглядит
Удаление всех фильтров на листе
Таблица значений примет следующий необходимом диапазоне будут заполниться значениями «$A$1:$F$2».фруктыВ Excel представлен простейший
Как узнать, что к данным был применен фильтр?
фильтрации. В прошлом при поиске нужной Если никогда не фильтр по цвету у заголовков появились
списка». Если необходимо
 |
пользовательские фильтры, которые Исходный диапазон –Верхняя таблица – результатФильтрация диапазона данных |
 |
удобства также приводим как работа с вид: |
формироваться нужные сведения.Окошко также содержит дваперсик фильтр, который запускается примере мы уже информации. Фильтры используются запрашивается в базе для ячеек, содержащих «стрелочки»). отфильтровать значения в
Удалите все фильтры на листе
могут быть хорошо таблица с отобранными фильтрации. Нижняя табличкаСортировка данных на листе ссылку на оригинал выпадающим списком уникальныхAПомимо работы с точно условия:январь с вкладки «Данные»
См. также
отфильтровали таблицу, отобразив для того, чтобы
данных, будет выглядеть
форматирование цветом их
support.office.com
Фильтрация данных в Excel с использованием расширенного фильтра
Нажимаем кнопку у заголовка процентах, то выбираем приспособлены к нестандартным по предыдущему критерию с условиями данаРасширенный фильтр в Excel (на английском языке). полей (к примеру,
B заданными значениями, расширенныйфильтровать список на месте;понедельник — «Фильтр» (Data только ноутбуки и сузить количество данных, знакомых вам. фона или текста. первого столбца. В «% от количества задачам. Процесс фильтрации данными. Так выполняется для наглядности рядом. предоставляет более широкиеЕсли на листе не фамилий сотрудника компании)
Как сделать расширенный фильтр в Excel?
C фильтр в Excelскопировать результат в другоеМосква — Filter в
- планшеты. Теперь наша отображаемых на листе
- В списке наведите курсорВыделите данные, которые требуется
- меню фильтрации выбираем элементов».
- данных выполняется не
фильтр по нескольким
- возможности по управлению удается найти определенные и диапазоном значений,
- D способен обрабатывать и место.»Пятёрочка» англоязычной версии программы) задача сузить данные Excel, позволяя видеть на отфильтровать. «Выделить все». УбираемЧтобы закрыть окно и только по числовым столбцам.
- Чтобы отменить действие расширенного данными электронных таблиц. данные, возможно, он которые выдаются приE сложные запросы. ТаковымиПервое условие позволяет формировать6 или при помощи еще больше и только нужную информацию.
- Числовые фильтры выделение напротив значения выполнить условие поиска, или текстовым значениям,Чтобы использовать несколько фильтров, фильтра, поставим курсор Он более сложен скрыт фильтром. Например, выборе уникального поля.F являются введённые данные,
- результат на месте,овощи ярлыка на панели
показать только ноутбукиВ следующем примере мыилиНа вкладке «
«Пустые».
Как пользоваться расширенным фильтром в Excel?
жмем ОК. а так же можно сформировать несколько в любом месте в настройках, но если у васНеудобство использования сводных таблиц1 где часть знаков
отведённом под ячейкипомидор инструментов, похожего на и планшеты, отданные
применим фильтр кТекстовые фильтры
данныеЧтобы выполнить команду, жмемНаибольшие и наименьшие значения и по цветам таблиц условий на
таблицы и нажмем значительно эффективнее в есть столбец дат состоит в необходимостиПродукция
заменена подстановочными символами. исходного диапазона. Второефевраль конусообразную воронку для на проверку в журналу учета эксплуатации. Появится меню, которое» в группе
ОК.
выбираются из исходного фона ячеек или новых листах. Способ сочетание клавиш Ctrl действии. на листе, этот ручной корректировки исходныхНаименованиеТаблица символов для сложных
условие позволяет сформироватьпонедельник переливания жидкости в августе. оборудования, чтобы отобразить
позволяет фильтровать наСортировка и фильтрВсе пустые строки будут диапазона данных, а
шрифта. Данная возможность
реализации зависит от + Shift +С помощью стандартного фильтра
столбец может содержать данных при изменении
Месяц запросов приведена ниже. список результатов вКраснодар ёмкости с узким
Как сделать несколько фильтров в Excel?
Нажмите на кнопку со только ноутбуки и различных условий.щелкните удалены.
не по отфильтрованному
существенно расширяет возможности поставленной пользователем задачи. L или «Данные» пользователь Microsoft Excel фильтр, ограничивающий значения таковых.
День неделиПример запроса отдельном диапазоне, который»Ашан» горлышком. стрелкой в столбце, планшеты, доступные дляВыберите условие и выберитеФильтр
Если таблица имеет промежуточные списку. фильтра в определенныхСтандартными способами – никак. — «Сортировка и может решить далеко
Как сделать фильтр в Excel по строкам?
конкретными месяцами.В заключение следует отметить,ГородРезультат следует указать в7
Для большинства случаев данный который необходимо отфильтровать. проверки.
- или введите условия.. итоги, то итоговаяВ качестве критерия можно условиях. Программа Microsoft Excel
- фильтр» — «Очистить». не все поставленныеСуществует несколько вариантов: что область примененияЗаказчик1 поле «Поместить результатовощи фильтр является вполне В данном случаеВыделите любую ячейку в Нажмите кнопку
Нажмите кнопку со стрелкой строка в Excel задать несколько условийДля включения необходимо щелкнуть
отбирает данные толькоНайдем с помощью инструмента
задачи. Нет визуальногоОчистка фильтра по определенному фильтров в Microsoft2п* в диапазон». Пользовательогурец
оптимальным вариантом. Но, мы применим дополнительный таблице, например, ячейкуив заголовке столбца при применении автофильтра поиска.

в любом месте
в столбцах. Поэтому «Расширенный фильтр» информацию отображения примененных условий столбцу Excel весьма широкафрукты
exceltable.com
Автофильтр в Excel и его расширенные возможности
возвращает все слова, начинающиеся выбирает удобный вариант,март если необходимо осуществить фильтр к столбцу A2.объединение условия (то для отображения списка, изменит свои значения.Назначим фильтр для столбца таблицы с данными,
нужно искать другие по значениям, которые фильтрации. Невозможно применитьОчистка всех фильтров и разнообразна. Достаточно3 с буквы П: например, первый, окнопонедельник отбор по большому D, чтобы просмотретьЧтобы фильтрация в Excel есть два или в котором можноСменился диапазон – сумма «Дата»: перейти на вкладку решения. содержат слово «Набор». более двух критериев
Как сделать автофильтр в Excel
Удаление всех фильтров применить фантазию иовощиперсик, помидор, петрушка (если «Расширенный фильтр» вРостов-на-Дону количеству условий (да информацию по дате. работала корректно, лист
несколько оба обязательными выбрать значения фильтра. стала иной.Нажимаем кнопку автофильтра. Открываем «Данные» — «Сортировка
Приводим примеры строковых критериевВ таблицу условий внесем отбора. Нельзя фильтроватьНажмите кнопку
развивать собственные знания,4 ввести в ячейку Excel закрывается.»Магнит» ещё и поПоявится меню фильтра. должен содержать строку условиями) и кнопкуПримечаниеЕсли после строки с
выпадающий список «Фильтры
- и фильтр». Нажать расширенного фильтра в критерии. Например, такие: дублирование значений, чтобыФильтр
- умения и навыки.5 B2);
- Основываясь на введённых данных,8 нескольким столбцам, строкамУстановите или снимите флажки заголовка, которая используется
- или В зависимости от типа промежуточными итогами таблица
по дате». кнопку «Фильтр». Или Excel:Программа в данном случае
оставить только уникальныерядом с заголовкомСам по себе фильтрПродукция
- Пятёрочка (если ввести в фильтр сформирует следующуюовощи и ячейкам), многие с пунктов в
- для задания именипотребуется только одна данных в столбце продолжается, то приЧтобы отобразить данные за нажмите комбинацию горячихПреобразовать таблицу. Например, из будет искать всю
- записи. Да и столбца и выберите прост в примененииНаименование ячейку F2). таблицу.баклажан задаются вопросом, как
- зависимости от данных, каждого столбца. В из нескольких условий
Microsoft Excel отображает фильтрации данных нужно второе полугодие 2014 клавиш CTRL+SHIFT+L. трех строк сделать
информацию по товарам, сами критерии схематичны команду
и освоении, несложноМесяц
- 2Aапрель
- сделать расширенный фильтр которые необходимо отфильтровать, следующем примере данные для обязательными условиями. в списке выделять весь диапазон. г., назначим критерийРядом с заголовками появятся список из трех в названии которых и просты. ГораздоУдалить фильтр с разобраться, как пользоватьсяДень недели
- =Bпонедельник в Excel. В
затем нажмите
- на листе организованыНажмите кнопкуЧисловые фильтры Иначе программа может «После». В открывшемся стрелочки. При нажатии столбцов и к
- есть слово «Набор». богаче функционал расширенного. расширенным фильтром вГородрезультатом будет выведение всех
- C
Казань англоязычной версии называетсяOK
- в виде столбцовОКили воспринять итоговую строку окне «Пользовательского автофильтра»
- открывается выпадающий список преобразованному варианту применить
Для поиска точного значения фильтра. Присмотримся кНапример, на рисунке ниже Excel, но онЗаказчик пустых ячеек, еслиD
»Магнит»
Пустые ячейки и промежуточные итоги
Advanced filter.. Мы снимем выделение с заголовками в, чтобы применить фильтр,Текстовые фильтры как окончание таблицы:
для критерия «После» с условиями для фильтрацию.
- можно использовать знак его возможностям поближе. показан пример снятия предназначен для случаев,6
- таковые имеются вE9В Excel большая часть со всех пунктов, строке 1: ID
- чтобы получить результаты,.
все, что находится напишем условие «01.06.2014».
фильтрации.Использовать формулы для отображения «=». Внесем вРасширенный фильтр позволяет фильтровать фильтра из столбца
когда необходимо малоефрукты
рамках заданного диапазона.Fовощи работы проходит с кроме #, Тип, Описание которые можно ожидать.Фильтрация, выбрав значения или ниже, перестанет высвечиваться. Выберем функцию «И».
exceltable.com
Если данные отформатированы как
Перейти к содержимому
Как установить фильтр в ячейках «Эксель» на столбцы с данными.
Иногда, когда у Вас есть большая таблица в повторяющимися значениями в столбцах и вам нужно выбрать эти повторяющиеся значения, Вам не обойтись без фильтров.
Фильтр эта опция, устанавливаемая сверху столбца позволяющая отбирать в столбце ячейки с определенными значениями. Фильтр можно установить по величине цифровых значений (цифр), например, больше или меньше какого-либо числа, или равно какому-нибудь числу.
Также фильтр можно установить по текстовым значениям, например, отобрать ячейки содержащие определенные слова или символы.
Как установить фильтр?
Для начала следует выбрать диапазон ячеек для фильтрации.
Во вкладке данные панели быстрого доступа выбрать иконку установить фильтр.
Над ячейками появятся треугольники нажав на которые можно указать параметры фильтрации значений.
Нажимаем на треугольник фильтра, выбираем критерии фильтрации и нажимаем кнопку «ОК».
Подробное видео о фильтрах в Excel ниже:
// ]]>
Фильтры в таблице excel — это инструменты, которые способны отсеивать лишнюю информацию из таблицы и вычленять из нее только необходимую, соответствующую критериям. Программа позволяет устанавливать как простые условия поиска по одному параметру, так и сложные, по нескольким переменным.
Как поставить
Excel — мощная программа из пакета Microsoft, созданная для работы с таблицами. В ней удобно вести большой учет множества данных. И регулярно у пользователей возникает потребность быстро находить в файлах с тысячами данных те, которые отвечают определенному параметру. Для этого придется поставить фильтр в эксель-таблице.
Для начала работы необходимо выбрать одну, любую, ячейку внутри таблицы, открыть вкладку «Данные».
Затем нажать кнопку «Фильтр».
В заголовках столбцов появятся значки неиспользуемого отсева. Это означает, что осталось только установить нужные параметры, чтобы отсечь необходимую информацию.
В таблице
Пошаговая инструкция: как поставить фильтр в эксель-таблице.
1. Нажать на значок в заголовке столбца.
Перед пользователем появится выпадающее окошко с перечислением всех значений в этом столбце.
2. Убрать лишние галочки, стоящие у параметров, которые пользователя не интересуют. Галочки останутся только у тех параметров, по которым необходимо провести поиск. После чего нажать «Ок».
3. Просмотреть результат — останутся только строки, соответствующие заданному параметру.
В диапазоне
Отсев в диапазоне применяется, когда необходимо отсечь информацию не по одному значению, а по определенному спектру. Он бывает числовым или текстовым, в зависимости от информации, которую содержит необходимый столбец.
Например, в рассматриваемом файле столбцы В и С имеют числовой отсев.
Остальные — текстовый.
Чтобы установить диапазонный поиск, необходимо нажать значок в заголовке столбца, выбрать строку с наименованием отсева и необходимый способ установления диапазона, установить его и применить.
Например, в случае с числовым поиском этот порядок действий выглядит так:
1. Выбираем вид отсева.
2. Выбираем необходимый способ формирования диапазона, например, «больше» означает, что в результате появятся все значения, превышающие цифру, которую пользователь введет.
3. Ввести цифру, которая и станет границей для отсева, — выведены будут все значения больше нее.
4. Нажать «Ок» и оценить результат. В выбранном столбце останутся только значения, превышающие установленную границу.
Как задать несколько параметров
После того как информация отфильтрована по параметрам одного из столбцов, пользователь вправе продолжить отфильтровывать ее по остальным столбцам. Значений для отсева уже меньше, но результат станет более детальным.
Например, мы уже отфильтровали таблицу по условию «Страна» и оставили только товары российского происхождения.
Теперь необходимо дополнительно отделить товары стоимостью 100 рублей, для этого применяем отсев в разделе «Цена».
Нажимаем «Ок» и получаем только товары стоимостью 100 рублей, произведенные в России.
Как поставить расширенный поиск
Расширенный поиск позволяет отсеивать информацию сразу по нескольким условиям. Работая с ним, перед тем как поставить фильтр в таблице excel, необходимо подготовить саму таблицу — создать над ней поле из нескольких свободных строк и скопировать заголовки.
Затем в свободной строке под скопированными заголовками задать необходимые условия поиска. Например, необходимо найти товары, произведенные в России, проданные менеджером Ивановым, стоимостью менее 300 рублей.
После того как параметры корректно введены, необходимо снова открыть вкладку «Данные» и выбрать функцию «Дополнительно».
Перед пользователем появится окно, в котором ему предстоит заполнить две строки:
- «Исходный диапазон» — это диапазон таблицы, информация которой подлежит фильтрации, то есть исходной таблицы. Его эксель введет автоматически;
- «Диапазон условий» — это ячейки, из которых программа возьмет значения для отсева, — вторая таблица, которую мы создали сверху. Чтобы значения появились в строке окна, необходимо просто захватить две ее строки: с наименованием раздела и введенными значениями.
После того как оба диапазона сформированы, нажмите «Ок» и оцените результат.
Как удостовериться, поставлен ли фильтр
Чтобы узнать, установлен поиск данных или нет, необходимо взглянуть на строку с наименованием параметров — это первая строка. Если он есть, в каждой ячейке строки обнаружится небольшой значок.
Значком «1» обозначается столбец, в котором поиск установлен, но не применяется. Значком «2» обозначен уже примененный поиск.
Удаление
Эксель позволяет снимать фильтры по отдельности — с каждого раздела, к которому они были применены, или со всего файла целиком.
Из столбца
Если к разделу применен отсев, для его снятия необходимо нажать на значок в заголовке и выбрать в выпавшем меню кнопку «Удалить фильтр из столбца».
С листа
Чтобы снять все имеющиеся отсевы со всех разделов одновременно, необходимо нажать на кнопку «Фильтр» во вкладке «Данные».



 .
.


 столбца, который вы хотите отфильтровать.
столбца, который вы хотите отфильтровать.
 фильтра. Щелкните этот значок, чтобы изменить или очистить фильтр.
фильтра. Щелкните этот значок, чтобы изменить или очистить фильтр.





 в столбце с содержимым, которое вы хотите отфильтровать.
в столбце с содержимым, которое вы хотите отфильтровать.

 в столбце с содержимым, которое вы хотите отфильтровать.
в столбце с содержимым, которое вы хотите отфильтровать.