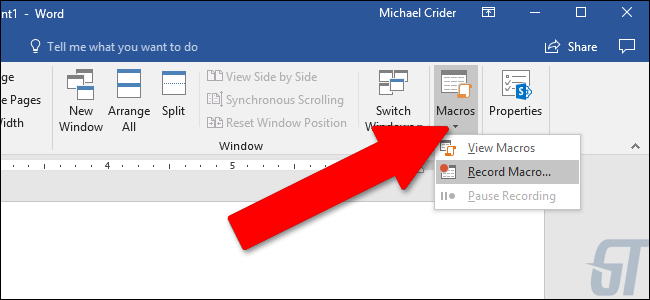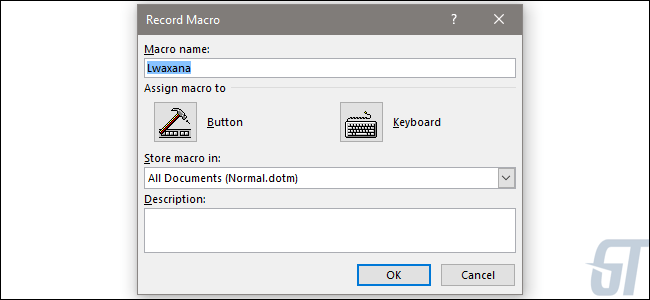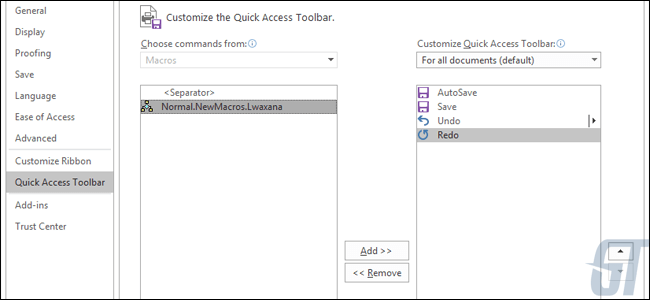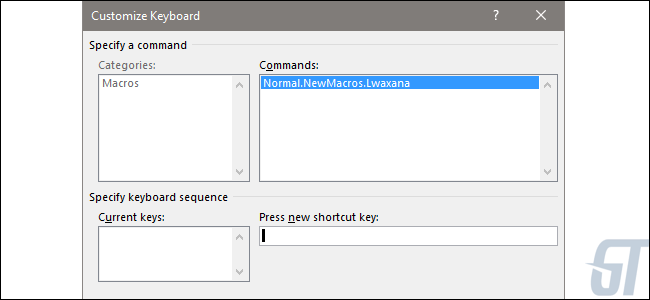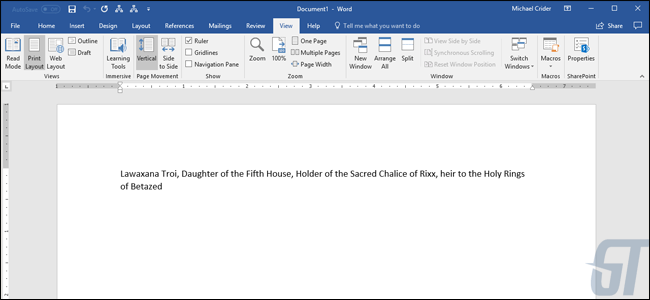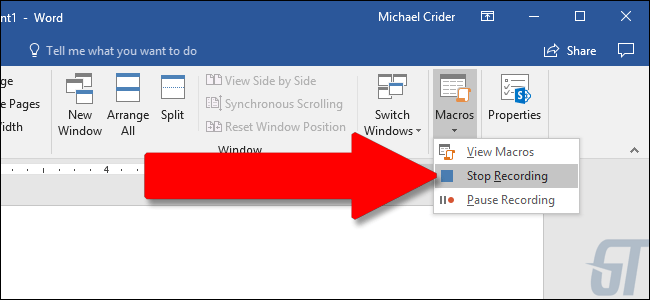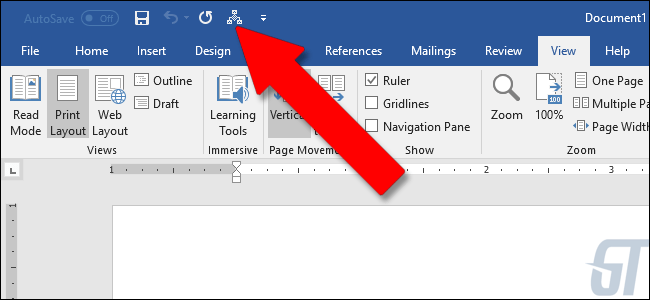Word для Microsoft 365 Word для Интернета Word 2021 Word 2019 Word 2016 Word 2013 Word 2010 Word 2007 Еще…Меньше
В Word можно автоматизировать часто выполняемые задачи с помощью макросов. Макрос — это набор команд и инструкций, группируемых вместе в виде единой команды для автоматического выполнения задачи.
Чтобы сэкономить время при выполнении часто повторяющихся задач, объедините несколько действий в макрос. Сначала необходимо записать макрос. Затем вы сможете запускать его нажатием кнопки на панели быстрого доступа или с помощью сочетания клавиш. Способ запуска зависит от того, как вы настроите макрос.
-
В меню Вид последовательно выберите пункты Макросы и Записать макрос.
-
Введите имя макроса.
-
Чтобы использовать этот макрос во всех новых документах, проверьте, что в поле Сохранить изменения в указано значение Всех документов (Normal.dotm).
-
Чтобы запускать макрос нажатием кнопки, выберите пункт Кнопка.
-
Щелкните новый макрос (у него будет имя примерно следующего вида: Normal.NewMacros.<имя вашего макроса>), а затем нажмите кнопку Добавить.
-
Нажмите кнопку Изменить.
-
Выберите изображение для кнопки, введите нужное имя и дважды нажмите OK.
-
Теперь необходимо записать все шаги макроса. Выбирайте команды или нажимайте клавиши для каждого шага задачи. Word будет записывать все, что вы щелкаете мышью, и все клавиши, которые вы нажимаете.
Примечание: Во время записи макроса для выделения текста используйте клавиатуру. Макрос не записывает выделения, сделанные с помощью мыши.
-
Чтобы остановить запись, в меню Вид последовательно выберите пункты Макросы и Остановить запись.
На панели быстрого доступа появится кнопка для вашего макроса.

Чтобы запустить макрос, нажмите эту кнопку.
-
В меню Вид последовательно выберите пункты Макросы и Записать макрос.
-
Введите имя макроса.
-
Чтобы использовать этот макрос во всех новых документах, проверьте, что в поле Сохранить изменения в указано значение Всех документов (Normal.dotm).
-
Чтобы запускать макрос с помощью сочетания клавиш, выберите пункт Клавиатура.
-
Введите сочетание клавиш в поле Новое сочетание клавиш.
-
Проверьте, не назначено ли такое же сочетание клавиш какой-либо другой команде. Если такое сочетание клавиш назначено какой-либо другой команде, то попробуйте использовать другое сочетание клавиш.
-
Чтобы использовать этот макрос во всех новых документах, проверьте, что в поле Сохранить в указано значение Normal.dotm.
-
Нажмите кнопку Назначить.
-
Теперь необходимо записать все шаги макроса. Выбирайте команды или нажимайте клавиши для каждого шага задачи. Word будет записывать все, что вы щелкаете мышью, и все клавиши, которые вы нажимаете.
Примечание: Во время записи макроса для выделения текста используйте клавиатуру. Макрос не записывает выделения, сделанные с помощью мыши.
-
Чтобы остановить запись, в меню Вид последовательно выберите пункты Макросы и Остановить запись.
Чтобы запустить макрос, нажмите сочетание клавиш.
Чтобы запустить макрос, нажмите кнопку на панели быстрого доступа, нажмите сочетание клавиш или запустите макрос из списка Макросы.
-
В меню Вид последовательно выберите пункты Макросы и Просмотр макросов.
-
В пункте Имя макроса выберите в списке макрос, который вы хотите запустить.
-
Нажмите кнопку Запустить.
Чтобы сделать макрос в одном документе доступным во всех новых документах, добавьте его в шаблон Normal.dotm.
-
Откройте документ, в котором содержится макрос.
-
В меню Вид последовательно выберите пункты Макросы и Просмотр макросов.
-
Нажмите кнопку Организатор.
-
Щелкните макрос, который вы хотите добавить в шаблон Normal.dotm, а затем нажмите кнопку Копировать.
-
В меню Файл последовательно выберите пункты Параметры и Настроить ленту.
-
В пункте Выбрать команды из выберите пункт Макросы.
-
Выберите нужный макрос.
-
В пункте Настройка ленты выберите вкладку и настраиваемую группу, в которую вы хотите добавить макрос.
Если у вас нет настраиваемой группы, то нажмите кнопку Новая группа. Затем нажмите кнопку Переименовать и введите имя настраиваемой группы.
-
Нажмите кнопку Добавить.
-
Чтобы изменить изображение для макроса и ввести нужное имя, нажмите кнопку Переименовать.
-
Дважды нажмите кнопку OK.
-
На вкладке Разработчик в группе Код нажмите кнопку Макросы.
-
В поле Имя макроса введите имя нового макроса.
Примечание: Если новому макросу присвоить то же самое имя, что и макросу, встроенному в Word, новые макрокоманды будут выполняться вместо встроенных. Чтобы просмотреть список встроенных макросов, выберите пункт Команды Word в списке Макросы из.
-
В списке Макросы из щелкните шаблон или документ, в котором нужно сохранить макрос.
Чтобы макрос был доступен во всех документах, выберите Normal.dotm.
-
Нажмите кнопку Создать, чтобы вызвать редактор Visual Basic.
После запуска редактора Visual Basic могут потребоваться дополнительные сведения о работе с языком Visual Basic для приложений. Для получения сведений выберите в меню Help (Справка) пункт Microsoft Visual Basic Help (Справка по Microsoft Visual Basic) или нажмите клавишу F1.
Вы можете записать последовательность действий или создать макрос с нуля, введя код на языке Visual Basic для приложений в редактор Visual Basic.
Примечание: Чтобы работать с макросами в приложении Office Word 2007, необходимо отобразить вкладку Разработчик.
-
Нажмите кнопку Microsoft Office
, а затем — Параметры Word.
-
Выберите категорию Основные.
-
В группе Основные параметры работы с Word установите флажок Показывать вкладку «Разработчик» на ленте.
Примечание: Лента входит в Пользовательский интерфейс Microsoft Office Fluent.
-
На вкладке Разработчик в группе Код нажмите кнопку Запись макроса.
-
В поле Имя макроса введите имя нового макроса.
Примечание: Если новому макросу присвоить то же самое имя, что и макросу, встроенному в Office Word 2007, новые макрокоманды будут выполняться вместо встроенных. Чтобы просмотреть список встроенных макросов, на вкладке Разработчик в группе Код нажмите кнопку Макросы. В списке Макросы из выберите вариант Команды Word.
-
В списке Макрос доступен для щелкните шаблон или документ, в котором нужно сохранить макрос.
Важно: Чтобы макрос был доступен во всех документах, выберите Normal.dotm.
-
Введите описание макроса в поле Описание.
-
Выполните одно из указанных ниже действий.
-
Начните запись. Чтобы начать запись макроса, не связывая его с кнопкой на панели быстрого доступа или сочетанием клавиш, нажмите кнопку ОК.
-
Создайте кнопку. Чтобы связать макрос с кнопкой на панели быстрого доступа, сделайте следующее:
-
Щелкните кнопке.
-
В группе Настройка панели быстрого доступа выберите документ или все документы, для которых требуется добавить макрос на панель быстрого доступа.
Важно: Чтобы макрос был доступен во всех документах, выберите Normal.dotm.
-
В диалоговом окне Выбрать команды из выберите макрос, который требуется записать, и нажмите кнопку Добавить.
-
Чтобы настроить кнопку, нажмите кнопку Изменить.
-
В поле Символ выберите нужный символ для кнопки.
-
В поле Отображаемое имя введите имя макроса, которое должно отображаться.
-
Чтобы начать запись макроса, нажмите кнопку ОК два раза.
На панели быстрого доступа будет показан выбранный символ. Заданное имя отображается при наведении указателя на символ.
-
-
Назначьте сочетание клавиш. Чтобы назначить макросу сочетание клавиш, сделайте следующее:
-
Выберите пункт Клавиатура.
-
В списке Команды выберите макрос, который требуется записать.
-
В поле Новое сочетание клавиш введите любую последовательность клавиш и нажмите кнопку Назначить.
-
Чтобы начать запись макроса, нажмите кнопку Закрыть.
-
-
-
Выполните действия, которые следует включить в макрос.
Примечание: При записи макроса вы можете с помощью мыши щелкать команды и параметры, но не выделять текст. Для выделения текста необходимо использовать клавиатуру. Дополнительные сведения о выделении текста с помощью клавиатуры см. в статье Выделение текста.
-
Чтобы остановить запись макрокоманд, выберите команду Остановить запись в группе Код.
Изменение сочетания клавиш для макроса
-
Нажмите кнопку Microsoft Office
, а затем — Параметры Word.
-
Выберите команду Настройка .
-
Рядом с полем Сочетания клавиш нажмите Настройка.
-
В списке Категории выберите пункт Макросы.
-
В списке Макросы выберите макрос, который нужно изменить.
-
Щелкните поле Новое сочетание клавиш и нажмите клавиши, которые следует назначить.
-
В поле Текущие сочетания проверьте, не используется ли назначаемое сочетание для выполнения другой задачи.
-
В списке Сохранить изменения в выберите вариант, который соответствует месту, в котором должен запускаться макрос.
Важно: Чтобы макрос был доступен во всех документах, выберите Normal.dotm.
-
Нажмите кнопку Закрыть.
-
На вкладке Разработчик в группе Код выберите пункт Макросы.
-
В списке Имя макроса выберите макрос, который необходимо запустить.
-
Нажмите кнопку Выполнить.
-
На вкладке Разработчик в группе Код нажмите кнопку Макросы.
-
В поле Имя макроса введите имя нового макроса.
Примечание: Если новому макросу присвоить то же самое имя, что и макросу, встроенному в Office Word 2007, новые макрокоманды будут выполняться вместо встроенных. Чтобы просмотреть список встроенных макросов, выберите пункт Команды Word в списке Макросы из.
-
В списке Макросы из щелкните шаблон или документ, в котором нужно сохранить макрос.
Чтобы макрос был доступен во всех документах, выберите Normal.dotm.
-
Нажмите кнопку Создать, чтобы вызвать редактор Visual Basic.
После запуска редактора Visual Basic могут потребоваться дополнительные сведения о работе с языком Visual Basic для приложений. Для получения сведений выберите в меню Help (Справка) пункт Microsoft Visual Basic Help (Справка по Microsoft Visual Basic) или нажмите клавишу F1.
Чтобы быстро выполнять часто повторяющиеся задачи, в классической версии Word вы можете объединить шаги в макросы, а затем запускать их одним щелчком мыши. В Word в Интернете такие задачи придется выполнять вручную.
Если у вас есть Word, нажмите кнопку Открыть в Word, чтобы открыть документ в Word.
Затем следуйте инструкциям для классических версий Word.
Если вы запустите макрос в Word и сохраните документ, вы увидите результаты работы макроса при повторном открытии документа в Word в Интернете.
Нужна дополнительная помощь?
Перейти к содержанию
Как Сделать Список Дел в Ворде
На чтение 1 мин Просмотров 192
Обновлено 06.04.2022
В этой статье – как сделать список дел в ворде.
Содержание
- Видео – как сделать список дел в ворде
- Книга “Microsoft Word 2016 Шаг за Шагом”
- Другие статьи по теме Microsoft Word
Видео – как сделать список дел в ворде
Если вы хотите узнать как сделать менеджер задач в ворде, посмотрите видео с нашего канала в Яндекс Дзен. В нем я наглядно и на примерах показываю, как сделать менеджер задач в word.
Чтобы не пропускать новые видео, подписывайтесь на наш канал в Яндекс Дзен:
Книга “Microsoft Word 2016 Шаг за Шагом”
Чтобы узнать все возможности программы Microsost Word, скачайте понятный самоучитель “Microsoft Word 2016 Шаг за Шагом“.

Вы можете скачать Бесплатную электронную книгу по работе в Microsoft Word 2016 в формате PDF, по ссылке ниже.
Другие статьи по теме Microsoft Word
Кроме этой статьи, на сайте есть другие советы по работе в Microsoft Word. Здесь вы найдёте много интересного о работе в программе Word и других программах.
Приглашаем в наш канал на youtube:
Чтобы не пропустить новые статьи, добавьте наш сайт в закладки.
Была ли эта информация полезной? Оставьте комментарий и поделитесь с друзьями.
Готовим бланк с тестовыми заданиями в Word 2010
Содержание
- Введение
- Вопросы с закрытым набором вариантов
- Вопросы с открытым набором вариантов
- Электронно-бумажные опросники: для тех, кто владеет компьютером
- Форматирование несколькими колонками
- Заключение
Введение
Наверное, всем приходилось сталкиваться с заполнением бланков с тестовыми заданиями, где нужно выбрать один или несколько пунктов ответа из предложенных вариантов, либо вписать что-то своё в специальное поле. В этой статье мы посмотрим, как легко и быстро можно создавать подобные бланки в Microsoft Word 2010. Затрагиваются решения как для одной лишь печати, так и для универсального электронно-печатного варианта.
Впрочем, данный материал будет полезен не только при подготовке тестовых заданий, но и при разработке анкеты. Решения достаточно близкие, поэтому весь материал можно относить как к анкетам, так и к тестовым заданиям, и специальных оговорок в тексте по этому поводу делать не будем.
Вопросы с закрытым набором вариантов
Закрытый набор вариантов предполагает выбор одного или нескольких вариантов ответа из предложенного списка. Часто приходится видеть в этом случае простой маркированный список, который программа включает по умолчанию, но выглядит он не очень красиво (см. рисунок 1).
Рисунок 1 – Маркированный список с оформлением по умолчанию
Чтобы придать списку более презентабельный вид и немного увеличить удобство его использования, поменяем чёрные кружки на клетки, в которые можно поставить крестик или флажок («галочку»). Удобство здесь состоит в том, что не нужно обводить или подчёркивать длинные фразы.
Для того, чтобы список отображался в таком виде, нужно выделить варианты ответов и в раскрывающемся меню создания маркированного списка выбрать пункт Определить новый маркер (см. рисунок 2).
Откроется диалоговое окно определения нового маркера (см. рисунок 3).
Рисунок 3 – Окно определения нового маркера
Чтобы выбрать новый знак маркера, щёлкните кнопку Символ. Ещё одно диалоговое окно (см. рисунок 4) предлагает большое количество вариантов, но не спешите выбирать прямоугольник из набора по умолчанию.
Более подходящий нам вариант – большой квадрат. И найти его можно в наборе шрифта Wingdings 2 (см. рисунок 5). Этот шрифт имеется на каждом компьютере, где установлены Windows и Office.
Нажав кнопку ОК в обоих диалоговых окнах, вы получите изменённый вид маркеров списка (см. рисунок 6).
Рисунок 6 – Список, маркированный квадратами
Не снимая выделения с вариантов ответа, вы также можете изменить взаимное расположение элементов, передвигая элементы, расставленные по линейке (см. рисунок 7).
Рисунок 7 – Приблизив клетки к тексту, мы немного улучшаем эргономику
Если вы думаете, что теперь для каждого вопроса придётся проводить подобную операцию, то ошибаетесь.
Во-первых, при дальнейшей работе со списком, Word 2010 автоматически использует последний задействованный стиль. Нажмите клавишу после четвёртого варианта ответа, и вы увидите, что продолжается список, маркированный квадратами. Если это не то, что вам нужно, используйте клавишу для перехода на более высокий уровень списка. При следующем нажатии на мы получим вопрос номер 3. Перейти к вложенному списку поможет клавиша .
Наверное, такое чрезмерно подробное описание больше запутывает, чем объясняет, поэтому просто взгляните на рисунок 8. Курсор ввода стоит на последней строке. Если сейчас нажать , то квадрат превратится в тройку. Если затем нажать , то снова появится квадрат.
Рисунок 8 – Быстро формируем список
Во-вторых, Word 2010 запоминает использованные вами символы-маркеры и в дальнейшем предлагает их уже непосредственно в раскрывающемся меню (см. рисунок 9).
Наш квадрат имеется в Последних использованных маркерах, в Маркерах документа и в Библиотеке маркеров. Таким образом, вы сможете получить к нему доступ не только из текущего документа, но и при работе над новым.
Вы также можете давать небольшую подсказку тестируемым (опрашиваемым), используя разные маркеры для вопросов с одним правильным ответом и с несколькими (см. рисунок 10).
Рисунок 10 – Подсказка с использованием маркеров разного вида
Здесь обыгрывается использование элементов управления компьютерно-программного интерфейса, где флажок (точнее – пустой квадрат для него) предполагает один или несколько правильных вариантов ответа, а радиокнопка – только один верный ответ. Но относитесь к такому оформлению с осторожностью – не все люди знакомы с программным интерфейсом. Да и для остальных лучше сделать в начале тестирования небольшое пояснение. Кстати, сам крупный кружок также можно найти в наборе шрифта Wingdings 2.
Вопросы с открытым набором вариантов
Вопросы с открытым набором предполагают не только жёстко заданные позиции, но и поле, в котором человек, заполняющий анкету или опросник, может вписать свой вариант. Даже если вы составляете «жёсткий» тест, следует предусмотреть поля для написания имени и фамилии респондента или тестируемого.
На выбор вам предлагается пара способов добавления полей для заполнения. Первый – классический, предполагает использование последовательности пробелов с подчёркиванием. Вроде бы здесь всё просто, но имеется и своя хитрость. Создайте «пробельную» строку и нажмите кнопку форматирования текста «подчёркнутый». Странно, но Word не выполнит никаких действий. Чтобы получить подчёркнутую строку вам понадобится поставить любой знак в предполагаемом конце строки. Раньше в качестве такого знака использовался неразрывный пробел (вставляется комбинацией клавиш ). Однако в Word 2010 можно использовать и знак подчёркивания ( _ ). Почему я говорю про эту версию программы? Дело в том, что раньше знак подчёркивания и, собственно, подчёркивание строки располагались на разной высоте и при их комбинировании возникали своеобразные ступеньки. Теперь этого нет – вы вольны использовать символ «_» для создания линеек под рукописный текст.
Второй способ создать поле для заполнения заключается в использовании специализированных элементов компьютерного интерфейса. В данном случае я имею в виду поле ввода. Перейдите на вкладку Разработчик, если она у вас включена, либо предварительно включите её в настройках ленты, и в раскрывающемся списке Инструменты из предыдущих версий выберите элемент ActiveX «поле» (см. рисунок 11).
Вы можете изменять его размер и положение точно так же, как при работе со вставленным рисунком.
Рисунок 12 – Элемент управления «Поле»
Люди, знакомые с компьютерным интерфейсом должны положительно принять данный элемент и на бумажном документе.
Электронно-бумажные опросники: для тех, кто владеет компьютером
Раз уж мы начали задействовать электронные компоненты, давайте рассмотрим ещё один вариант создания опросника – электронно-бумажный. Он может быть распечатан на листе бумаги, и тогда ничем не будет отличаться от рассмотренного выше, а может заполняться в электронном виде, что оценят заядлые компьютерщики, почерк которых оставляет желать лучшего. Помимо текстовых полей, которые вы уже научились делать, можно использовать также другие электронные компоненты, а именно флажки и радиокнопки (их также называют переключателями).
Такой электронный бланк может распространяться через Интернет и распечатываться после заполнения с сохранением всех изменённых элементов.
Стоит сразу оговориться, что создание электронно-бумажного опросника потребует от вас значительно больших усилий и временных затрат. И он явно не стоит того, если вы создаёте документ исключительно для послепечатного заполнения (например, чтобы раздать бланки ученикам). Если же вы решились – тогда вперёд!
Выберите флажок ActiveX из дополнительного набора элементов на вкладке Разработчик (см. рисунок 13).
Рисунок 13 – Выбираем флажок из набора элементов управления
Флажок будет автоматически размещён на листе в текущем положении курсора (см. рисунок 14).
Рисунок 14 – Флажок, размещённый на листе
Вы не сможете изменить ни поясняющий текст, ни вид шрифта обычным способом, поэтому нажмите кнопку Свойства вкладки Разработчик (см. рисунок 13), чтобы получить доступ к параметрам флажка.
Рисунок 15 – Свойства флажка
Окно свойств выглядит ужасно с точки зрения обычного пользователя (см. рисунок 15), но ничего не поделать. Программисты делали его для программистов. Впрочем, здесь нет ничего сложного.
Поясняющий текст флажка описывается параметром Caption, размер и вид шрифта – полем Font. Сейчас там написано Calibri, но щёлкнув мышью по строке, вы увидите справа кнопку с тремя точками, вызывающую стандартное окно выбора шрифта (см. рисунок 16).
За цвет текста отвечает параметр ForeColor, также позволяющий делать выбор из набора.
В дополнение к поясняющей надписи может быть и изображение. Щёлкните по кнопке с тремя точками напротив пункта Picture и укажите путь к рисунку. При этом следует учитывать, что достаточно распространённый сейчас формат PNG не поддерживается. Положение рисунка относительно флажка настраивается в пункте PicturePosition. Если надпись не нужна, сотрите текст в Caption.
Рисунок 17 – Флажок, связанный с изображением и поясняющей надписью
Чтобы начать работу с элементами управления, выйдите из режима конструктора, щёлкнув по одноимённой кнопке вкладки Разработчик.
Перейдём к более сложной радиокнопке-переключателю. Основное отличие состоит в том, что флажок самостоятелен, а переключатель работает в группе. Если вы не задаёте, либо указываете одну группу, то в электронном документе в один момент времени может быть выбран только один пункт. Чтобы исправить ситуацию, в свойствах следует заполнить поле GroupName. Например, для всех элементов первого вопроса везде будет Q1, второго – Q2 (вы сами можете задать имя, но желательно не использовать русские буквы, пробелы, специальные символы и не начинать имя с цифры).
Рисунок 18 – Указываем группу для радиокнопки
В результате проделанных операций вы сможете выбирать один из вариантов в пределах каждого вопроса (см. рисунок 19).
Рисунок 19 – В каждом из вопросов можно выбрать по одному ответу
Маленькая хитрость при работе с элементами управления: чтобы не изменять шрифт для каждого флажка или радиокнопки, используйте метод «Copy-Paste» — размножайте один элемент, не забывая при этом редактировать параметры Caption и GroupName.
В Word 2010 имеется также флажок нового типа (см. рисунок 20). Он находится слева от раскрывающегося списка дополнительных элементов.
Рисунок 20 – Флажок нового типа
Новый флажок настраивается не через «программерское» окно свойств, а через обычное диалоговое (см. рисунок 21).
Рисунок 21 – Настройка флажка нового типа
Название – это текст, отображаемый над элементом при его выделении (сейчас там три точки – см. рисунок 20). За сопровождающую надпись отвечает обычный текст, набираемый в редакторе справа.
Из полезного, в настройках стоит отметить блокировку от удаления и символы установленного и снятого флажков. Символы выбираются из окна, которое вы могли видеть на рисунке 5 – пожалуй, только из-за этого и стоит использовать новый элемент управления. Если же вас устраивает классическая «галочка», выбирайте старый флажок – работать с ним несколько удобнее (во всяком случае, при проставлении отметки не появляется неприятная рамка как на рисунке 20).
И, конечно, при составлении документа нельзя забывать про элемент «текстовое поле», рассмотренный нами выше. У него также есть свои настраиваемые параметры, важнейшим из которых является MutliLine. Установите его в положение True, чтобы позволить вводить текст в несколько строк.
Согласитесь, создание электронно-бумажного бланка отнимает больше времени, но преимущества, предоставляемые им, достаточно очевидны.
Форматирование несколькими колонками
В случае, если вопросы и ответы содержат очень небольшое количество текста, либо небольшие картинки, может быть выгодно разместить их в несколько колонок. Под словом «несколько» обычно подразумеваются две штуки, т.к. большее количество при вертикальном размещении листа уже достаточно тесно смотрится. При горизонтальной ориентации листа можно задействовать до 3 колонок в обычном опроснике и большее количество в нестандартном.
Есть два основных способа размещения текста в две колонки. Начнём, пожалуй, с наиболее очевидного.
Перейдите на вкладку ленты Разметка страницы и в раскрывающемся списке Колонки выберите Две равной ширины (см. рисунок 22).
Рисунок 22 – Выбираем форматирование текста в две колонки равной ширины
В качестве дополнительного форматирования можно уменьшить поля как страницы целиком, так и колонок в отдельности.
Как видите, результат достигается буквально несколькими щелчками мыши, но он может быть не очень качественным. Посмотрите, например, на рисунок 23. Вопрос № 6 был разбит на две колонки и его читаемость хоть и незначительно, но снизилась.
Даже если текст выровнять при помощи знаков абзаца (т.е. путём нажатия на клавишу ), всё равно возможно появление несогласованных по высоте заданий (как, например, сейчас на рисунке 23 вопросы № 2 и 7, 3 и 8). Их также можно выровнять по абзацам, но при дальнейшей корректировке вопросника опять может появиться высотное рассогласование. Другой негативный момент использования такого двухколоночного режима заключается в том, что текст заголовков и пояснений, который по идее должен располагаться по всей ширине листа, также будет помещён в колонки.
Избежать большей части данных «порогов» можно с помощью небольшой хитрости. Выберите вставку таблицы в соответствующем меню. Несмотря на то, что логика подсказывает использовать два столбца, я рекомендую всё-таки выбирать три. Строк – вдвое меньше, чем должно быть вопросов. Почему три? Дело в том, что если вы выбираете два столбца, то в дальнейшем сможете лишь передвинуть границу между ними, но не изменить его толщину. Средняя же колонка будет играть роль разделителя с изменяемой шириной. В двухколоночном режиме также можно поуправлять отступом с правого края, но мне это видится более муторным, чем управление «буферным» столбцом.
К формированию табличной разметки следует прибегать после того как текст вопросов, заголовков и различных комментариев по большей части уже составлен, т.к. в ином случае могут возникнуть проблемы куда более серьёзные, чем при колоночной вёрстке (например, якобы непоследовательная нумерация вопросов).
Суть данного подхода заключается в том, что каждый отдельный вопрос располагается в собственной ячейке таблицы. При этом согласование текстовых фрагментов по высоте выполняется «автоматически». По окончании работы остаётся только спрятать границы, выбрав соответствующую кнопку на вкладке Главная (см. рисунок 24). При этом текст по-прежнему сохраняет свои «табличные» свойства – вы можете влиять, например, на ширину столбцов, добавлять новые строки и т.д.
Заключение
Используя средства Word 2010 вы без особого труда можете создавать документы профессионального уровня. При этом даже такие простые возможности, как изменение значков списков дадут многим людям подсознательную установку, что обработкой ответов займётся не случайный человек, а грамотный специалист. Более сложный функционал программы в виде элементов управления добавит электронным бланкам удобство в использовании, а также может упростить обработку – компьютерный шрифт в текстовых полях и стандартизованные флажки и переключатели позволят быстро вникать в суть ответов без отвлечение на разбор почерка.
Создание интерактивных тестов в текстовом редакторе
Тесты
Создание интерактивных тестов в текстовом редакторе
Создание тестовых заданий с помощью MS Word 2010. 2
Создание теста с помощью закладок и гиперссылок в одном документе. 3
Выключение перехода по ссылке по щелчку при нажатой клавише CTRL. 6
Создание теста с помощью гиперссылок в трех разных документах. 8
Создание теста с помощью форм в одном документе. 10
Практическая работа №2. 13
Создание тестовых заданий с помощью MS Word 2010
Одной из главных задач, стоящих перед школой и учителем, является повышение качества обучения. Для реализации этой задачи используются различные методы и формы обучения. Использование нестандартных форм контроля знаний – один из способов формирования положительной мотивации к процессу учения и повышения качества обучения. Одним из самых эффективных способов оценки знаний и умений учащихся является тестирование.
Использование компьютерного тестирования повышает эффективность учебного процесса, активизирует познавательную деятельность учащихся, дает возможность быстрой обратной связи учителя с учеником. Большим преимуществом является получение оценки сразу после выполнения теста, что позволяет экономить время учителя на проверке и получить объективный результат проверки знаний для учащихся.
По сравнению с традиционными формами контроля компьютерное тестирование имеет ряд достоинств: быстрое получение результатов; объективность в оценке знаний; тесты позволяют получить достоверную информацию о качестве и уровне знаний учащихся; дают возможность учителю соотнести эти данные с поставленными на данном этапе задачами обучения и провести своевременную коррекцию процесса усвоения новых знаний; тесты более интересны по сравнению с традиционными формами, что влияет на повышение познавательной активности учащихся и создает у них положительную мотивацию.
Компьютерные тесты можно использовать для проведения любого вида контроля: предварительного, текущего, тематического, итогового; как эффективный способ контроля знаний.
Наиболее популярными программами для создания тестов являются текстовый редактор MS Word, редактор электронных таблиц MS Excel и программа для создания презентаций MS PowerPoint, так как для создания тестов в этих программах не требуются навыки программирования.
Рассмотрим Текстовый редактор: возможности текстового редактора в составлении тестовых заданий ограничены, однако это не мешает использовать эту программу для создания тренировочных тестов, направленных на закрепление пройденного материала.
Создание теста с помощью закладок и гиперссылок в одном документе.
1. На странице документа MS Word внесите вопросы теста. Под каждым вопросом напишите варианты ответов.
2. В конце теста после последнего ответа поставьте разрыв документа: вставка—разрыв — выбрать Новый раздел со следующий страницы — ОК.
3. На новом листе ввести текст: Неверно. Назад.
4. На слове Неверно создайте закладку: выделите слово, перейдите на вкладку Вставка, в разделе Ссылки выберите инструмент Закладка, введите имя Неверно, нажмите кнопку Добавить
5. На слове Назад создайте гиперссылку: выделите слово Назад перейти на вкладку Вставка в разделе Ссылки выбрать инструмент Гиперссылка в окне Добавление гиперссылки выбрать Местом в документе, по центру выбрать Начало документа ОК.
6. После слова Назад поставьте новый разрыв документа. На следующей странице введите текст: Верно. Назад.
7. На слове Верно создайте закладку: выделите слово, перейдите на вкладку Вставка, в разделе Ссылки выберите инструмент Закладка, введите имя Верно, нажмите кнопку Добавить
8. Перейдите на страницу с вопросами, оформите первый вопрос
9. На неправильные ответы этого вопроса создаются гиперссылки: выделите ответ, зайдите во вкладку Вставка в разделе Ссылки выберите инструмент Гиперссылка
10. В окне Добавление гиперссылки слева выбираем Местом в документе, по центру выбрать Неверно, ОК
11. На правильный ответ вопроса создаем аналогичную гиперссылку(п8,9), выбирая закладку Верно
12. Чтобы с результатов ответа вернуться к тесту, нужно создать гиперссылку на начало теста.
13. Для этого выделите слово Назад перейти на вкладку Вставка в разделе Ссылки выбрать инструмент Гиперссылка в окне Добавление гиперссылки выбрать Местом в документе, по центру выбрать Начало документа ОК.
Выключение перехода по ссылке по щелчку при нажатой клавише CTRL
В Word требуется нажать клавишу CTRL и щелкнуть гиперссылку, чтобы перейти по ней. Этот дополнительный шаг позволяет избежать внезапных переходов по ссылкам при редактировании документа.
Если вы хотите переходить по ссылкам, не нажимая клавишу CTRL, сделайте следующее:
1. выберите Файл>Параметры>Дополнительно;
2. в разделе Параметры правки снимите флажок CTRL + щелчок для выбора гиперссылки.
Создание теста с помощью гиперссылок в трех разных документах.
Для того, что бы использовать тест, созданный в MS Word с помощью гиперссылок, необходимо все документы теста сохранить в одной папке, например TEST.
1. Создайте документ MS Word, введите вопросы теста и варианты ответов на странице (можно скопировать из прошлой работы)
2. Оформите фон страницы.
3. Сохраните документ в папке TEST, предварительно задайте имя файла «test1» и задайте Тип файла «Web-страница».
4. Аналогично создайте еще две веб-страницы с именами testn и testv. На первой странице вводится текст: «Неверно. Назад.» На второй – Верно. Назад.
5. Между этими тремя веб-страницами нужно создать связи, для чего будем использовать гиперссылки.
6. Перейдите в папку Test, на файле test1 нажмите правую кнопку мыши, выберите Открыть с помощью и выберите Word
7. Выделите правильный ответ, Вставка, Гиперссылка, связать с файлом (веб-страницей), выбирите файл testv, ОК.
8. Также создаются гиперссылки на неправильных ответах, но адресуются они на файл testn.
9. В файлах testv, testn на словах Назад сделайте гиперссылки, адресующиеся на файл test1.
Запускайте тест двойным щелчком по странице, а редактируйте через правую кнопку мыши, выбирая Word.
Этот вариант создания теста с помощью веб-страниц можно использовать для создания электронных учебников.
Создание теста с помощью форм в одном документе.
1. Создать документ Microsoft Word.
2. Открыть вкладку Файл. Далее – Параметры.
3. Настройка ленты.
4. Перейдите в Основные вкладки и выберите Разработчик – поставить галочку в окошке — ОК.
5. Введите вопрос теста, например:
Текстовое сообщение, предназначенное для передачи средствами телеграфной связи
6. Перейдите на вкладку Разработчик, поставьте курсор на место предполагаемого ответа.
7. Выберите Элемент управления содержимым «раскрывающийся список».
8. Появляется окошко «Выберите элемент»
9. Выберите Свойства
10. Вводите варианты ответа с помощью кнопки Добавить
В тестах так же может использоваться форма флажок, если вопрос с выбором нескольких правильных ответов.
При выполнении таких тестов ученик сохраняет отредактированный файл в папку или отправляет тест на проверку по электронной почте или в Skype.
Практическая работа №2
Для отчета по практической работе №2 отправьте тест, созданный с помощью одного способа из лекции.
Как сделать тест в программе word?
Создание тренажеров и тестовых заданий в текстовом редакторе Microsoft Word.
Компьютеры стремительно ворвались в нашу жизнь. Сегодня каждый учитель, имеющий практические навыки владения информационными технологиями, стремиться использовать их в своей работе.
Мы с вами стали использовать как средство обучения свои авторские продукты, выполненные в программе для создания презентаций Microsoft Power Point, в графическом редакторе Paint, текстовом редакторе Microsoft Word и т. д.
Для своих уроков я разрабатываю тесты и тренажеры.
Что дает использование тренажеров и тестов на уроке?
во-первых — активизировать деятельность учащихся на уроке,
во-вторых — разнообразить процесс обучения,
в-третьих — получить наглядную картину успеваемости,
в-четвертых — экономить время, отводимое на опрос и контроль
Чаще всего для создания тренировочных упражнений и тестов я использую программу Power Point и Microsoft Word, Macromedia Captivate.
С использованием программы Power Point я создала такие авторские работы, как тренажер «Работа со словарными словами» или «Правописание непроверяемых безударных гласных». Бесспорно, Power Point имеет огромные возможности для создания интересного материала к урокам.
Но сегодня, мне хочется отметить скромную труженицу – программу Microsoft Word, которую мы обычно используем для печатания текста, изготовления карточек к уроку.
И порой молодой учитель даже не догадывается, что использовать Word можно и для создания тестов и тренажеров.
А ведь это так просто! И делается все с помощью панели Формы в программе Microsoft Word. Мне очень нравятся такие задания. Я создала свой электронный сборник по русскому языку для обучающихся 4 класса.
Как же создать тесты и тренировочные упражнения в редакторе Microsoft Word?
Задания в текстовом редакторе Microsoft Word с помощью панели Формы могут быть построены в вариантах: «вставь пропущенную букву, слово, фразу и т. д.», «отметь значком», «выбери правильный ответ». При их выполнении учащиеся должны выбрать верное утверждение.
a. 1 вариант: «Выбери правильный ответ»
1. Выберем тему, по которой будем работать. Составляем задания по этой теме. Набираем их в текстовом редакторе Microsoft Word.
Укажите, какая часть слова служит для образования новых слов.
2. Устанавливаем курсор на место вставки ответов. Открываем Вид. Панели инструментов. Формы.
3. Появляется параметры панели инструментов.
4. Нажимаем левой кнопкой мыши значок «Поле со списком» (третий значок).
5. Нажимаем левой кнопкой мыши значок «Параметры поля формы» (четвертый значок).
Заполняем поле «Элемент списка».
После заполнения ответа, нажимаем «Добавить». Такая работа проводится по каждой записи. После окончания всей записи нажимаем «ОК».
Можно так же «Параметры поля со списком» открыть правой кнопкой мышки панель, выбираем Свойства. Дальше все по плану.
6. Включаем Защиту поля.
Проверяем свою работу.
Укажите, какая часть слова служит для образования новых слов.
b. 2 вариант «Выбери и отметь»
1. Выполняя вариант «Выбери и отметь», ребята указывают на верный ответ значком.
Найди слова с безударной гласной А и отметь
1. Для создания теста подобного вида, мы подбираем нужные нам по теме слова, правила или текст.
2. Устанавливаем курсор на место вставки квадрата.
3. Левой кнопкой мышки щелкнуть на кнопку Флажок (2 значок)
Возле слова появился квадратик.
4. Включив защиту формы, тренажер начинает работать.
c. 3 вариант «Вставь пропущенную букву»
Еще один вид задания «Вставь пропущенную букву, слово».
Для этого выполняем те же самые операции. Только ставя курсор на место вставки, делаем клик мышкой по первому значку Текстовое поле.
В полученном прямоугольнике ученик должен записать правильный ответ.
Вставь пропущенную букву.
Если этот мастер-класс Вам был полезен, буду очень рада.
Благодаря этому пошаговому пособию вы научитесь создавать компьютерные тесты в программе «Универсальный тестовый комплекс». Потребуется только локальная сеть и Microsoft Word.
По ходу службы, мне приходится проводить компьютерное тестирование среди студентов, поэтому выбор программы для создания тестов и проведения компьютерного тестирования для меня был очень актуален. На тот момент о системах онлайн-тестирования мало кто слышал? и об этом можно было только мечтать.
Из многих программ, протестированных мной лично, я остановил свой выбор на
бесплатной программе «Универсальный тестовый комплекс» или UTC, которую создал Агранович Олег Сергеевич. На тот момент была выпущена версия 1.52, а позже — 1.60. Впоследствии автор сделал бесплатный ключ к новой версии и всё пошло как по маслу. На самом деле программа имеет немало полезных возможностей о которых вы узнаете по ходу прочтения этого пособия. Однако, есть некоторые «глюки» которых не избежал автор. Возможно потому, что версии больше не дорабатывались.
«Универсальный тестовый комплекс» или UTC
«Универсальный тестовый комплекс» или UTC
В данный момент сайт программы не существует. Автор проект забросил, но хорошая программа для тестирования по локальной сети осталась.
Какой версией программы пользоваться?
Не знаю почему, но тесты у меня в старой программе работали чудно и поэтому я, провожу тестирование только с помощью UTC 1.60. А вот создание мне почему-то удобнее делать в старой версии UTC 1.52.
Какие минимальные требования предъявлены к системе?
- Microsoft Windows, Microsoft Word
- Локальная одноранговая сеть
- Разрешение на установку программ
- Разрешение на изменения в реестре Windows
Как установить программу на компьютер?
Процесс установки имеет небольшую хитрость, о которой я расскажу по ходу объяснения.
Во-первых, скачиваем саму программу. К сожалению, как уже говорил, сайт программы не существует, и поэтому предлагаю скачать из нашего файлового хранилища.
После скачивания, производим распаковку архива при помощи заранее установленного бесплатного архиватора 7-zip. В распакованной папке вы найдете две версии программы и генератор ключа. Не пугайтесь, автор программы официально разрешил его использование (все бы так!).
Выбирайте любую версию программу и начинайте установку. Инсталляция программы осуществляется с помощью собственного установочного модуля.
Вам последовательно придется пройти следующие диалоговые окна:
- Окно выбора языка установки (русский/английский);
- Окно информации о версии программы;
- Окно выбора состава устанавливаемых программ (выбираем все, что доступно для вуза или школы);
- Окно выбора каталога назначения и программной группы в меню «Пуск» (можно назначить самим по умолчанию будет создан путь «C:Program FilesUTC152»);
- Окно выбора языка интерфейса программы;
- Окно завершения установки.
В самом конце вам нужно будет скопировать код, который вы вставите в поле генератора. Не забудьте выбрать поле с установленной версией. После этого будет сгенерирован ключ, который представляет из себя файл с расширением .reg. Сделайте двойной щелчок на нем и произведите изменения в реестре операционной системы.
Создание теста в UTC
- При попытке создать новый вопрос вы будете вначале предупреждены предупреждающим окном, что не заданы все параметры. Чтобы их задать, нужно всего лишь заполнить поля «Предмет» и «Тема».
- Сразу добавляете необходимое количество вопросов в тесте. Их количество при тестировании меняться не будет!
- Чтобы добавить вопрос с вариантами ответов, необходимо сделать двойной щелчок на пустой области серого цвета.
- Откроется окно программы Microsoft Word. Сюда вставляем или впечатываем вопрос и ответы с номерами. (Не забудьте сделать отступы от границы страницы!)
- Закрываем Word и сохраняем вопрос.
- Появится окно, в котором нужно будет сохранить сам тест. При желании помимо названия можно задать пароль и написать комментарий с пояснением, о чем и для кого этот тест предназначается.
- Переходим ко второму вопросу и всё повторяем, не забывая сохранить.
- Когда будет заполнен последний вопрос, необходимо перейти в меню «Правка» → «Настройка».
- На вкладке «Общие» указать время на тесты или на каждый вопрос.
- На вкладке «Диагноз» указать предельные границы для выставления баллов по результатам тестирования. Не забудьте щелкнуть галочку «Выдавать диагноз по окончании тестирования».
- Ещё раз принудительно сохраняем тест (иногда не сохраняется последний вопрос).
Проведение тестирования
- Для того чтобы провести тестирование нужно определиться с вариантом проведения тестирования.
- Если тестирование производится не по сети, то сам тест нужно раскопировать по отдельно стоящим компьютерам в папку установки программы UTC и подпапку «Base».
- Тоже самое нужно сделать и при проведении тестирования с использованием локальной сети, но в этом случае у вас будет тест храниться только в одной подпапке «Base».
- Запускаем программу «Генератор тестов» и находим дам иконку «Сервер тестирования».
- На вкладке «Общие» указать время на тесты или на каждый вопрос.
- При загрузке этого окна вы будете опять напуганы удивлены. Это потому что ничего не отображается.
- Чтобы выбрать и подключить нужные тесты (программа позволяет проводить одновременно тестирование по нескольким разным тестам) необходимо нажать хитрую кнопку в меню «Файл» → «Автотестирование». С помощью флажков отметим необходимые тесты и ожидаем подключения студентов к тестированию.
- На сервере тестирования существует возможность осуществления определенных команд из меню «Команды». Можно задавать один тест для всех. Можно отправлять поясняющие сообщения или отключать компьютер пользователя от сервера. Сказу сразу — удобно!
Подключение компьютеров к серверу тестирования
- Для того чтобы подключиться к тестированию, в фаерволе должно быть разрешение на то, чтобы данная программа имела возможность передавать данные по сети. Вообще, лучшим вариантом будет добавить эту программу в список исключений или дать ей разрешения на любой трафик.
- Следующим шагом будет выбор варианта тестирования. Здесь представлено два варианта: «Сетевое» и «Локальное». Выбираем тип тестирования «Сетевое».
- В следующем диалоговом окне необходимо прописать IP-адрес компьютера в поле «Адрес», на котором установлена база с тестами и запущен сервер тестирования. Вместо этого можно указать полное имя компьютера (если знаете).
- Устанавливаем флажок в элемент чекбокса Соединиться и ждем результата. Как видите, соединение у меня получилось не сразу, из-за того, что я неправильно указывал IP-адрес (сообщайте при тестировании студентам адрес на доске).
- Когда компьютер подключиться к серверу тестирования, то в большом нижнем текстовом поле появятся строки с надписями «Произошло соединение!» и «Сервер установил автоматический режим тестирования.», а справа откроется дополнительная область с наименованиями доступных тестов. Делаем двойной щелчок на нужном названии теста, и тест запускается в работу.
- Появится форма, в которой нужно будет заполнить основные сведения о вас как об испытуемом.
- После это нажимаете кнопку «Далее» и попадаете в окно приветствия. Если вы его заполняли, когда создавали тест, то появятся основные поясняющие сведения о тесте.
- После этого жмёте вновь кнопку «Далее». Она находится в нижнем правом углу экрана.
- Далее попадаем на первый вопрос тест. Вопросы можно перетасовывать в случайном порядке, если нажата кнопка «Перемешивание» в сервере тестирования.
- По центру вы увидите вопрос с вариантами ответов. Вверху находятся радиокнопки или чекбоксы с установкой флажков, чтобы указывать правильные ответы на вопросы.
- В правой части идёт список всех вопросов. Преподавателем имеется возможность установки либо поэтапного прохождения теста (вернуться уже нельзя к предыдущим вопросам), либо ответы на произвольные ответы.
- Те вопросы, на которые будет получен ответ (правильный или не правильный) будут помечены более темным фоном. Поэтому будет сразу видно, на какие вопросы уже были даны ответы, а какие были случайно или целенаправленно пропущены.
- После ответа на текущий вопрос, необходимо нажать кнопку «Далее». Когда вы дойдете до последнего вопроса, ответите и нажмете кнопку «Далее», то появится окно диалога, в котором будет предложено завершение теста или его продолжение (в том случае, если остается время). Если вы не успели ответить на несколько вопросов, а лимит времени ответов на тест уже исчерпан, то программа автоматически закроет тест и выведет окно результатов.
- Окно результатов появится и в том случае, когда вы завершите тестирование самостоятельно.
- Программа указывает количество всех пройденных вопросов и количество правильных ответов на них. Результат дан в бальной системе так и в процентном отношении. В верхней области будет выставлена заранее заданная отметка составителем теста.
- Можно будет повторить тест или закрыть тестирующую программу.
Просмотр результатов тестирования
Помимо того, что результаты тестирования отображаются на экране пользователя и в нижней части окна сервера тестирования, ещё можно посмотреть все проведенные испытания в специальном окне которое называется «Результаты».
Просмотр результатов тестирования
Просмотр результатов тестирования
Здесь можно просматривать, сортировать, удалять импортировать и экспортировать все завершённые попытки тестирования отдельных пользователей и целых групп.
Для меня очень удобным показался экспорт записей в программу Microsoft Excel, потому что в ней со списками, можно творить самые настоящие чудеса!
Плюсы программы
- Возможность клиент-серверного сетевого тестирования;
- Возможность ограничения времени на тестирование;
- Настраиваемая система выставления баллов;
- Можно легко набирать математические формулы в Word
- Хорошо сделанный модуль результатов прохождения тестов.
Минусы программы
- Тестироваться можно только по всему тесту сразу, то есть, нет варианта тестирования с произвольной выборкой n-числа вопросов из имеющихся как у некоторых других программ для проведения тестирования;
- У вариантов ответа нет весовых коэффициентов;
- Подготовка тестов возможна только при установленном MS Word.
Выводы
Общим итогом, который был сделан мной, можно назвать выбор этой системы в качестве средства промежуточного и итогового контроля на многих учебных предметах, проводимых мной лично. И хотя программа уже несколько устарела и не поддерживается автором, её можно, из-за удобства использования, рекомендовать тем учебным заведениям, в которых нет собственной тестирующей системы, но есть лицензия на использование пакета Microsoft Office.
Как пользоваться Dropbox? Как создать тест в сервисе Online Test Pad?
Содержание
- 1 Какой версией программы пользоваться?
- 2 Какие минимальные требования предъявлены к системе?
- 3 Как установить программу на компьютер?
- 4 Создание теста в UTC
- 5 Проведение тестирования
- 6 Подключение компьютеров к серверу тестирования
- 7 Просмотр результатов тестирования
- 8 Плюсы программы
- 9 Минусы программы
- 10 Выводы
Создание тренажеров и тестовых заданий в текстовом редакторе Microsoft Word.
Компьютеры стремительно ворвались в нашу жизнь. Сегодня каждый учитель, имеющий практические навыки владения информационными технологиями, стремиться использовать их в своей работе.
Мы с вами стали использовать как средство обучения свои авторские продукты, выполненные в программе для создания презентаций Microsoft Power Point, в графическом редакторе Paint, текстовом редакторе Microsoft Word и т. д.
Для своих уроков я разрабатываю тесты и тренажеры.
Что дает использование тренажеров и тестов на уроке?
Это помогает,
во-первых — активизировать деятельность учащихся на уроке,
во-вторых — разнообразить процесс обучения,
в-третьих — получить наглядную картину успеваемости,
в-четвертых — экономить время, отводимое на опрос и контроль
Чаще всего для создания тренировочных упражнений и тестов я использую программу Power Point и Microsoft Word, Macromedia Captivate.
С использованием программы Power Point я создала такие авторские работы, как тренажер «Работа со словарными словами» или «Правописание непроверяемых безударных гласных». Бесспорно, Power Point имеет огромные возможности для создания интересного материала к урокам.
Но сегодня, мне хочется отметить скромную труженицу – программу Microsoft Word, которую мы обычно используем для печатания текста, изготовления карточек к уроку.
И порой молодой учитель даже не догадывается, что использовать Word можно и для создания тестов и тренажеров.
А ведь это так просто! И делается все с помощью панели Формы в программе Microsoft Word. Мне очень нравятся такие задания. Я создала свой электронный сборник по русскому языку для обучающихся 4 класса.
Как же создать тесты и тренировочные упражнения в редакторе Microsoft Word?
Задания в текстовом редакторе Microsoft Word с помощью панели Формы могут быть построены в вариантах: «вставь пропущенную букву, слово, фразу и т. д.», «отметь значком», «выбери правильный ответ». При их выполнении учащиеся должны выбрать верное утверждение.
a. 1 вариант: «Выбери правильный ответ»
1. Выберем тему, по которой будем работать. Составляем задания по этой теме. Набираем их в текстовом редакторе Microsoft Word.
Например:
Укажите, какая часть слова служит для образования новых слов.
2. Устанавливаем курсор на место вставки ответов. Открываем Вид. Панели инструментов. Формы.
3. Появляется параметры панели инструментов.
4. Нажимаем левой кнопкой мыши значок «Поле со списком» (третий значок).
5. Нажимаем левой кнопкой мыши значок «Параметры поля формы» (четвертый значок).
Заполняем поле «Элемент списка».
После заполнения ответа, нажимаем «Добавить». Такая работа проводится по каждой записи. После окончания всей записи нажимаем «ОК».
Можно так же «Параметры поля со списком» открыть правой кнопкой мышки панель, выбираем Свойства. Дальше все по плану.
6. Включаем Защиту поля.
Проверяем свою работу.
Укажите, какая часть слова служит для образования новых слов.
b. 2 вариант «Выбери и отметь»
1. Выполняя вариант «Выбери и отметь», ребята указывают на верный ответ значком.
Например:
Найди слова с безударной гласной А и отметь
К.. рмилец
В…лежник
1. Для создания теста подобного вида, мы подбираем нужные нам по теме слова, правила или текст.
К…рмилец
2. Устанавливаем курсор на место вставки квадрата.
3. Левой кнопкой мышки щелкнуть на кнопку Флажок (2 значок)
Возле слова появился квадратик.
К…рмилец
4. Включив защиту формы, тренажер начинает работать.
c. 3 вариант «Вставь пропущенную букву»
Еще один вид задания «Вставь пропущенную букву, слово».
Для этого выполняем те же самые операции. Только ставя курсор на место вставки, делаем клик мышкой по первому значку Текстовое поле.
В полученном прямоугольнике ученик должен записать правильный ответ.
Например:
Вставь пропущенную букву.
Ко ти, пробе ка.
Если этот мастер-класс Вам был полезен, буду очень рада.
Благодаря этому пошаговому пособию вы научитесь создавать компьютерные тесты в программе «Универсальный тестовый комплекс». Потребуется только локальная сеть и Microsoft Word.
По ходу службы, мне приходится проводить компьютерное тестирование среди студентов, поэтому выбор программы для создания тестов и проведения компьютерного тестирования для меня был очень актуален. На тот момент о системах онлайн-тестирования мало кто слышал? и об этом можно было только мечтать.
Из многих программ, протестированных мной лично, я остановил свой выбор на
бесплатной программе «Универсальный тестовый комплекс» или UTC, которую создал Агранович Олег Сергеевич. На тот момент была выпущена версия 1.52, а позже — 1.60. Впоследствии автор сделал бесплатный ключ к новой версии и всё пошло как по маслу. На самом деле программа имеет немало полезных возможностей о которых вы узнаете по ходу прочтения этого пособия. Однако, есть некоторые «глюки» которых не избежал автор. Возможно потому, что версии больше не дорабатывались.
«Универсальный тестовый комплекс» или UTC
«Универсальный тестовый комплекс» или UTC
В данный момент сайт программы не существует. Автор проект забросил, но хорошая программа для тестирования по локальной сети осталась.
Какой версией программы пользоваться?
Не знаю почему, но тесты у меня в старой программе работали чудно и поэтому я, провожу тестирование только с помощью UTC 1.60. А вот создание мне почему-то удобнее делать в старой версии UTC 1.52.
Какие минимальные требования предъявлены к системе?
- Microsoft Windows, Microsoft Word
- Локальная одноранговая сеть
- Разрешение на установку программ
- Разрешение на изменения в реестре Windows
Как установить программу на компьютер?
Процесс установки имеет небольшую хитрость, о которой я расскажу по ходу объяснения.
Во-первых, скачиваем саму программу. К сожалению, как уже говорил, сайт программы не существует, и поэтому предлагаю скачать из нашего файлового хранилища.
После скачивания, производим распаковку архива при помощи заранее установленного бесплатного архиватора 7-zip. В распакованной папке вы найдете две версии программы и генератор ключа. Не пугайтесь, автор программы официально разрешил его использование (все бы так!).
Выбирайте любую версию программу и начинайте установку. Инсталляция программы осуществляется с помощью собственного установочного модуля.
Вам последовательно придется пройти следующие диалоговые окна:
- Окно выбора языка установки (русский/английский);
- Окно информации о версии программы;
- Окно выбора состава устанавливаемых программ (выбираем все, что доступно для вуза или школы);
- Окно выбора каталога назначения и программной группы в меню «Пуск» (можно назначить самим по умолчанию будет создан путь «C:Program FilesUTC152»);
- Окно выбора языка интерфейса программы;
- Окно завершения установки.
В самом конце вам нужно будет скопировать код, который вы вставите в поле генератора. Не забудьте выбрать поле с установленной версией. После этого будет сгенерирован ключ, который представляет из себя файл с расширением .reg. Сделайте двойной щелчок на нем и произведите изменения в реестре операционной системы.
Создание теста в UTC
- При попытке создать новый вопрос вы будете вначале предупреждены предупреждающим окном, что не заданы все параметры. Чтобы их задать, нужно всего лишь заполнить поля «Предмет» и «Тема».
- Сразу добавляете необходимое количество вопросов в тесте. Их количество при тестировании меняться не будет!
- Чтобы добавить вопрос с вариантами ответов, необходимо сделать двойной щелчок на пустой области серого цвета.
- Откроется окно программы Microsoft Word. Сюда вставляем или впечатываем вопрос и ответы с номерами. (Не забудьте сделать отступы от границы страницы!)
- Закрываем Word и сохраняем вопрос.
- Появится окно, в котором нужно будет сохранить сам тест. При желании помимо названия можно задать пароль и написать комментарий с пояснением, о чем и для кого этот тест предназначается.
- Переходим ко второму вопросу и всё повторяем, не забывая сохранить.
- Когда будет заполнен последний вопрос, необходимо перейти в меню «Правка» → «Настройка».
- На вкладке «Общие» указать время на тесты или на каждый вопрос.
- На вкладке «Диагноз» указать предельные границы для выставления баллов по результатам тестирования. Не забудьте щелкнуть галочку «Выдавать диагноз по окончании тестирования».
- Ещё раз принудительно сохраняем тест (иногда не сохраняется последний вопрос).
Проведение тестирования
- Для того чтобы провести тестирование нужно определиться с вариантом проведения тестирования.
- Если тестирование производится не по сети, то сам тест нужно раскопировать по отдельно стоящим компьютерам в папку установки программы UTC и подпапку «Base».
- Тоже самое нужно сделать и при проведении тестирования с использованием локальной сети, но в этом случае у вас будет тест храниться только в одной подпапке «Base».
- Запускаем программу «Генератор тестов» и находим дам иконку «Сервер тестирования».
- На вкладке «Общие» указать время на тесты или на каждый вопрос.
- При загрузке этого окна вы будете опять напуганы удивлены. Это потому что ничего не отображается.
- Чтобы выбрать и подключить нужные тесты (программа позволяет проводить одновременно тестирование по нескольким разным тестам) необходимо нажать хитрую кнопку в меню «Файл» → «Автотестирование». С помощью флажков отметим необходимые тесты и ожидаем подключения студентов к тестированию.
- На сервере тестирования существует возможность осуществления определенных команд из меню «Команды». Можно задавать один тест для всех. Можно отправлять поясняющие сообщения или отключать компьютер пользователя от сервера. Сказу сразу — удобно!
Подключение компьютеров к серверу тестирования
- Для того чтобы подключиться к тестированию, в фаерволе должно быть разрешение на то, чтобы данная программа имела возможность передавать данные по сети. Вообще, лучшим вариантом будет добавить эту программу в список исключений или дать ей разрешения на любой трафик.
- Следующим шагом будет выбор варианта тестирования. Здесь представлено два варианта: «Сетевое» и «Локальное». Выбираем тип тестирования «Сетевое».
- В следующем диалоговом окне необходимо прописать IP-адрес компьютера в поле «Адрес», на котором установлена база с тестами и запущен сервер тестирования. Вместо этого можно указать полное имя компьютера (если знаете).
- Устанавливаем флажок в элемент чекбокса Соединиться и ждем результата. Как видите, соединение у меня получилось не сразу, из-за того, что я неправильно указывал IP-адрес (сообщайте при тестировании студентам адрес на доске).
- Когда компьютер подключиться к серверу тестирования, то в большом нижнем текстовом поле появятся строки с надписями «Произошло соединение!» и «Сервер установил автоматический режим тестирования.», а справа откроется дополнительная область с наименованиями доступных тестов. Делаем двойной щелчок на нужном названии теста, и тест запускается в работу.
- Появится форма, в которой нужно будет заполнить основные сведения о вас как об испытуемом.
- После это нажимаете кнопку «Далее» и попадаете в окно приветствия. Если вы его заполняли, когда создавали тест, то появятся основные поясняющие сведения о тесте.
- После этого жмёте вновь кнопку «Далее». Она находится в нижнем правом углу экрана.
- Далее попадаем на первый вопрос тест. Вопросы можно перетасовывать в случайном порядке, если нажата кнопка «Перемешивание» в сервере тестирования.
- По центру вы увидите вопрос с вариантами ответов. Вверху находятся радиокнопки или чекбоксы с установкой флажков, чтобы указывать правильные ответы на вопросы.
- В правой части идёт список всех вопросов. Преподавателем имеется возможность установки либо поэтапного прохождения теста (вернуться уже нельзя к предыдущим вопросам), либо ответы на произвольные ответы.
- Те вопросы, на которые будет получен ответ (правильный или не правильный) будут помечены более темным фоном. Поэтому будет сразу видно, на какие вопросы уже были даны ответы, а какие были случайно или целенаправленно пропущены.
- После ответа на текущий вопрос, необходимо нажать кнопку «Далее». Когда вы дойдете до последнего вопроса, ответите и нажмете кнопку «Далее», то появится окно диалога, в котором будет предложено завершение теста или его продолжение (в том случае, если остается время). Если вы не успели ответить на несколько вопросов, а лимит времени ответов на тест уже исчерпан, то программа автоматически закроет тест и выведет окно результатов.
- Окно результатов появится и в том случае, когда вы завершите тестирование самостоятельно.
- Программа указывает количество всех пройденных вопросов и количество правильных ответов на них. Результат дан в бальной системе так и в процентном отношении. В верхней области будет выставлена заранее заданная отметка составителем теста.
- Можно будет повторить тест или закрыть тестирующую программу.
Просмотр результатов тестирования
Помимо того, что результаты тестирования отображаются на экране пользователя и в нижней части окна сервера тестирования, ещё можно посмотреть все проведенные испытания в специальном окне которое называется «Результаты».
Просмотр результатов тестирования
Просмотр результатов тестирования
Здесь можно просматривать, сортировать, удалять импортировать и экспортировать все завершённые попытки тестирования отдельных пользователей и целых групп.
Для меня очень удобным показался экспорт записей в программу Microsoft Excel, потому что в ней со списками, можно творить самые настоящие чудеса!
Плюсы программы
- Возможность клиент-серверного сетевого тестирования;
- Возможность ограничения времени на тестирование;
- Настраиваемая система выставления баллов;
- Можно легко набирать математические формулы в Word
- Хорошо сделанный модуль результатов прохождения тестов.
Минусы программы
- Тестироваться можно только по всему тесту сразу, то есть, нет варианта тестирования с произвольной выборкой n-числа вопросов из имеющихся как у некоторых других программ для проведения тестирования;
- У вариантов ответа нет весовых коэффициентов;
- Подготовка тестов возможна только при установленном MS Word.
Выводы
Общим итогом, который был сделан мной, можно назвать выбор этой системы в качестве средства промежуточного и итогового контроля на многих учебных предметах, проводимых мной лично. И хотя программа уже несколько устарела и не поддерживается автором, её можно, из-за удобства использования, рекомендовать тем учебным заведениям, в которых нет собственной тестирующей системы, но есть лицензия на использование пакета Microsoft Office.
Как пользоваться Dropbox? Как создать тест в сервисе Online Test Pad?
113 Views 0

Макросы – это набор инструкций, которые позволяют нажать кнопку или сочетание клавиш для запуска предварительно записанного действия. Мы вам расскажем о том, как легко это можно сделать в Microsoft Word.
Что такое макрос
Макрос – это просто запись серии нажатий кнопок, кликов и набора текста. Когда вы записываете макрос, вы просто нажимаете на запись, выполняете шаги, которые хотите автоматизировать, останавливаете запись, позволяете Word создавать для вас программы, а затем вы назначаете макрос определённой кнопке или комбинации клавиш. Всякий раз, когда вы захотите выполнить эту серию действий в будущем, вы просто активируете макрос.
Вы можете использовать макросы для всех видов своей работы в Word. Честно говоря, возможности практически безграничны. Например, вы можете настроить макрос, который создает новый нижний колонтитул с информацией о вашей компании, форматирует текст, как вам нравится, и даже вставляет номера страниц. И так, почему бы не обойтись без всяких макросов, просто создав обычный шаблон документа? Всё дело в том что, когда у вас есть существующий документ, к которому вы хотите добавить какие то дополнения, шаблон тут оказывается бесполезным.
Вы также можете создавать макросы для вставки уже отформатированных таблиц определенного размера, поиска определенного стиля абзаца или просто вставки любого текста.
Мы собираемся использовать самый простой пример вставки текста, чтобы просмотреть, как записывать макрос. Совет, используйте свое воображение и экспериментируйте с записью макрасов и тогда, Вы будете удивлены, сколько возможностей таит в себе эта функция.
Как записать макрос
Во-первых, создайте новый пустой документ Word для работы. Вы сможете сохранить свои макросы в общесистемной базе данных, поэтому вам не нужно создавать новые для каждого документа, над которым вы работаете. В пустом документе перейдите на вкладку «Просмотр» на ленте, выберите раскрывающееся меню «Макросы» и нажмите «Запись макроса».
Затем дайте макросу соответствующее имя и введите краткое описание. Это важный шаг, особенно если вы планируете создавать множество макросов. В нашем примере мы собираемся создать некую вставку для ввода в стиле jokey, которая вставляет в текст имя: «Lwaxana Troi, Дочь Пятого Дома, обладатель Священной Чаши Rixx, наследница Святых Кольцов Betazed» – то, что мы не хотел бы печатать снова и снова, если бы это был наш полный титул.
Выберите, следует ли назначать макрос кнопке или комбинации клавиш. И, наконец, выберите, где хранить ваш макрос. По умолчанию он сохраняется в главном шаблоне Word (файл с именем Normal.dotm), чтобы вы могли использовать его во всех ваших документах. Но вы так же можете сохранить его только в текущем документе, если хотите. Нажмите кнопку «ОК», когда закончите.
Ради этого макроса мы покажем вам процесс создания как кнопки, так и комбинации клавиш. Обратите внимание, что вы всегда можете щелкнуть по кнопке меню «Макросы» и впоследствии отредактировать эти настройки, если вы хотите их изменить.
Если вы выберете опцию «Кнопка», вам будет предоставлен экран, позволяющий выбрать, где хранить новую кнопку. По умолчанию это делается на панели быстрого доступа. Нажмите имя макроса в левом столбце, а затем нажмите кнопку «Добавить», чтобы добавить макрос в список кнопок панели инструментов, показанной справа. Когда вы закончите, нажмите кнопку «ОК».
Назначение макроса
Если вы назначаете свой макрос на клавиатурный ярлык, вместо этого вы увидите экран ниже. Убедитесь, что имя макроса выбрано в панели «Команды», щелкните внутри «Нажмите клавишу« Создать ярлык », а затем нажмите комбинацию клавиш, которую вы хотите использовать. Вы можете выбрать практически любую комбинацию Ctrl, Alt, Shift и любого другого первичного ключа, но имейте в виду, что вам понадобится тот, который еще не назначен ярлыку Word или Windows / macOS.
Теперь вы снова попали в основной текстовый интерфейс Word. Программа находится в режиме записи, поэтому выполняйте любые действия, которые вам нравятся. Вы можете нажимать кнопки, открывать меню, вставлять объекты и так далее. Word наблюдает и записывает все, что вы делаете в качестве макроса. Word на самом деле не дублирует все ваши действия, вместо этого он принимает фактические действия (определённый набор действий или команд), которые вы делаете, и создает скрипт для их запуска.
Для нашего примера мы просто повторяем наше довольно занудное имя и название:
При создании макроса вы можете нажать кнопку «Пауза записи», если вам нужно что-то подстроить или сделать несколько быстрых заметок. Нажмите кнопку «Возобновить запись», чтобы продолжить работу над вашим макросом.
Когда все будет готово, откройте раскрывающееся меню «Макросы» еще раз, а затем нажмите команду «Остановить запись».
Вот и все. Word создает макрос из вашей записи и сохраняет его как комбинацию клавиш или клавиши.
Как запустить макрос
Чтобы запустить макрос, нажмите кнопку, которую вы назначили, или нажмите комбинацию клавиш, которую вы определили. Если вы выберете опцию кнопки, вы увидите кнопку макроса на панели быстрого доступа в самой верхней части окна.
Очевидно, это очень простой пример, который мы вам дали. Вы можете использовать Word для создания довольно сложных макросов. Продвинутые пользователи могут даже вручную запрограммировать свои собственные (или вручную настроить свои записанные макросы). Но это руководство должно по крайней мере заставить вас начать создавать некоторые основные макросы.
Перевод статьи ” How to Record Macros and Automate Tiresome Tasks In Microsoft Word “
Сохрани себе или поделись с другим












 , а затем — Параметры Word.
, а затем — Параметры Word.