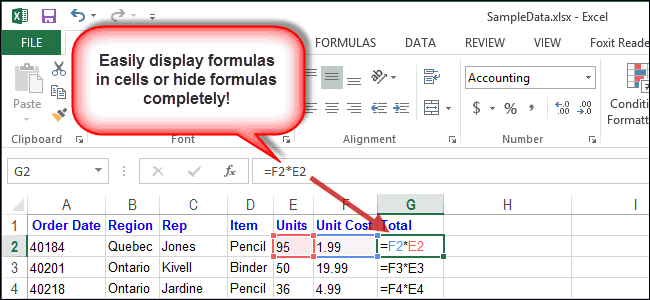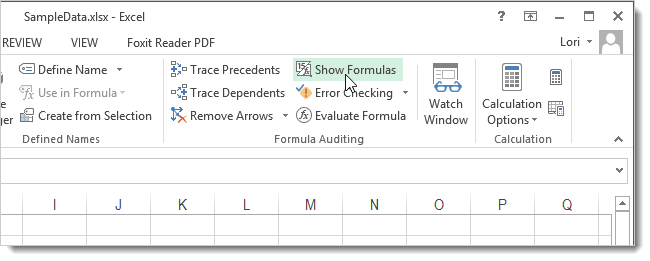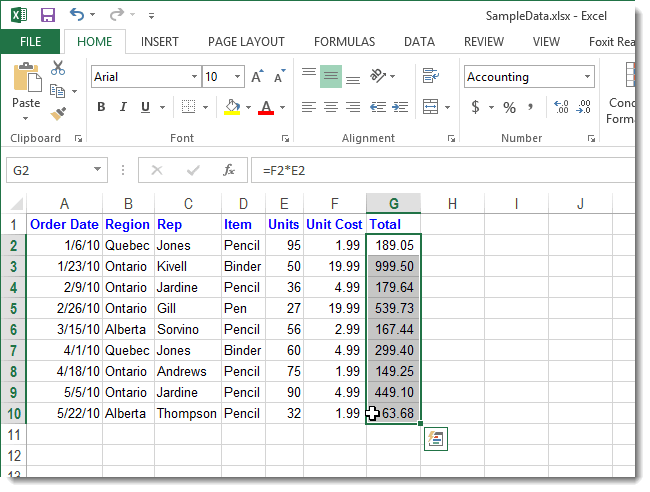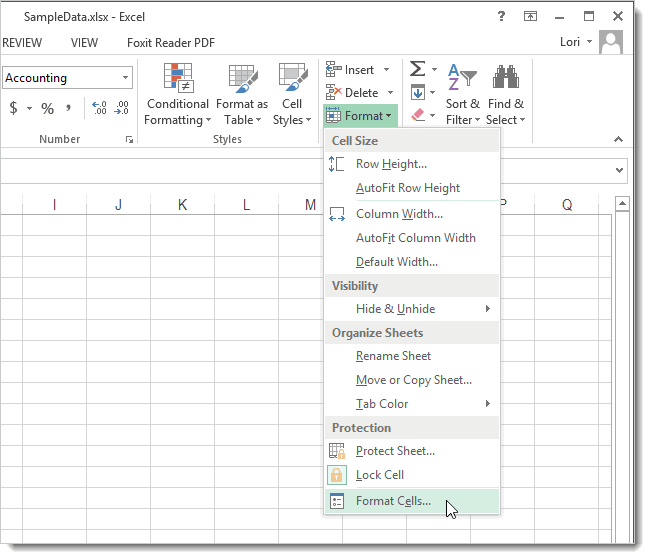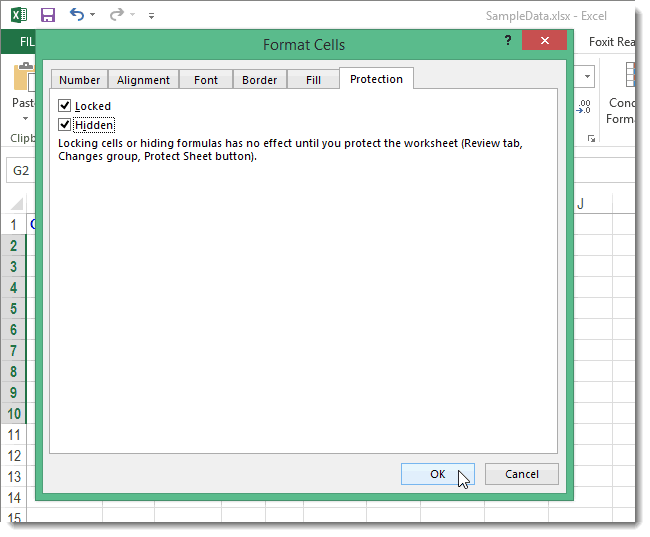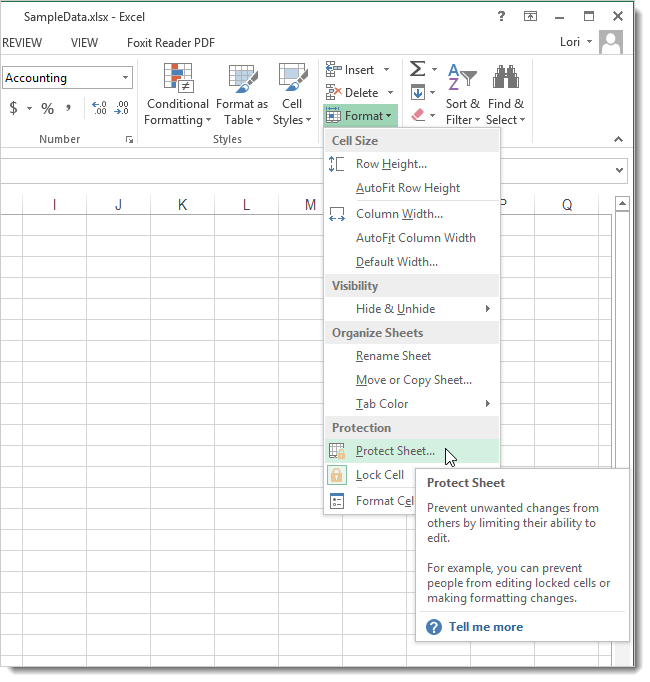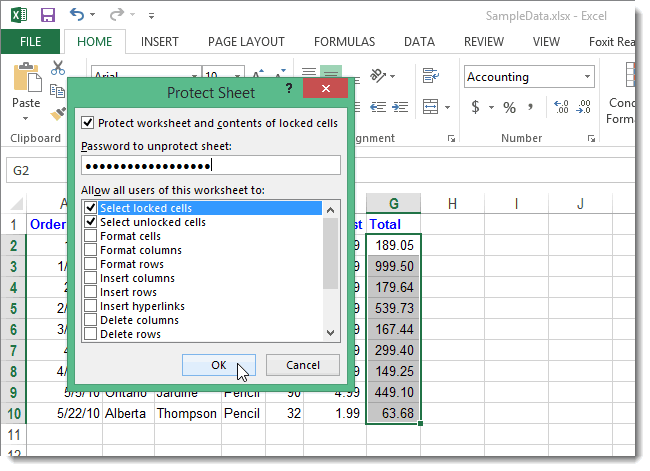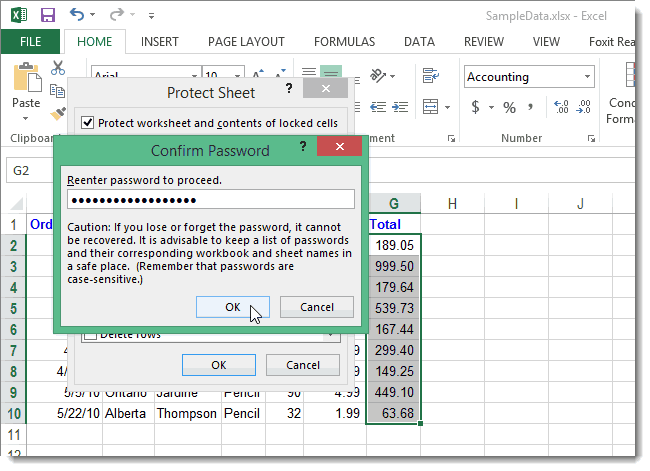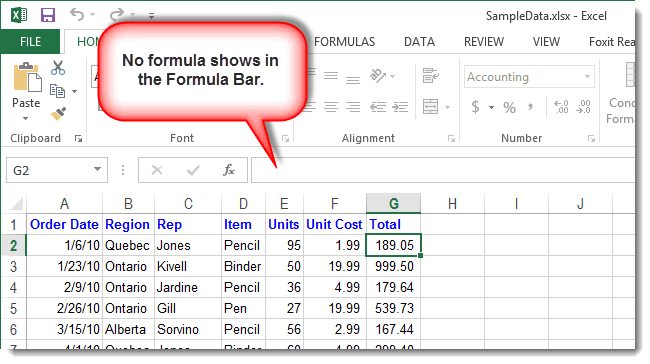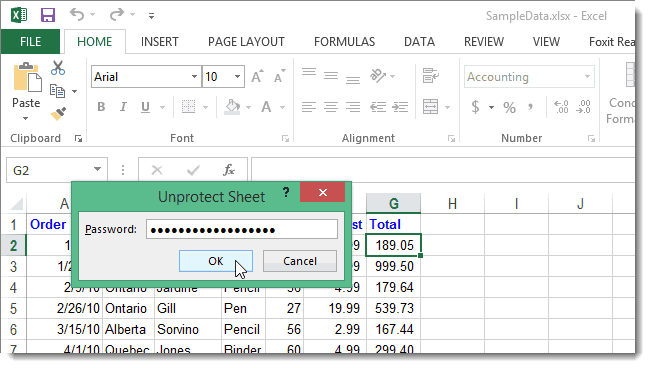Если вы не знакомы с Excel в Интернете, скоро вы обнаружите, что это не просто сетка, в которую вы вводите числа в столбцах или строках. Да, можно использовать Excel в Интернете для поиска итогов по столбцу или строке чисел, но можно также вычислить платеж по кредиту, решить математические или технические задачи или найти оптимальный сценарий на основе переменных чисел, которые вы подключали.
Excel в Интернете делает это с помощью формул в ячейках. Формула выполняет вычисления или другие действия с данными на листе. Формула всегда начинается со знака равенства (=), за которым могут следовать числа, математические операторы (например, знак «плюс» или «минус») и функции, которые значительно расширяют возможности формулы.
Ниже приведен пример формулы, умножающей 2 на 3 и прибавляющей к результату 5, чтобы получить 11.
=2*3+5
Следующая формула использует функцию ПЛТ для вычисления платежа по ипотеке (1 073,64 долларов США) с 5% ставкой (5% разделить на 12 месяцев равняется ежемесячному проценту) на период в 30 лет (360 месяцев) с займом на сумму 200 000 долларов:
=ПЛТ(0,05/12;360;200000)
Ниже приведены примеры формул, которые можно использовать на листах.
-
=A1+A2+A3 Вычисляет сумму значений в ячейках A1, A2 и A3.
-
=КОРЕНЬ(A1) Использует функцию КОРЕНЬ для возврата значения квадратного корня числа в ячейке A1.
-
=СЕГОДНЯ() Возвращает текущую дату.
-
=ПРОПИСН(«привет») Преобразует текст «привет» в «ПРИВЕТ» с помощью функции ПРОПИСН.
-
=ЕСЛИ(A1>0) Анализирует ячейку A1 и проверяет, превышает ли значение в ней нуль.
Элементы формулы
Формула также может содержать один или несколько из таких элементов: функции, ссылки, операторы и константы.
1. Функции. Функция ПИ() возвращает значение числа Пи: 3,142…
2. Ссылки. A2 возвращает значение ячейки A2.
3. Константы. Числа или текстовые значения, введенные непосредственно в формулу, например 2.
4. Операторы. Оператор ^ («крышка») применяется для возведения числа в степень, а оператор * («звездочка») — для умножения.
Использование констант в формулах
Константа представляет собой готовое (не вычисляемое) значение, которое всегда остается неизменным. Например, дата 09.10.2008, число 210 и текст «Прибыль за квартал» являются константами. выражение или его значение константами не являются. Если формула в ячейке содержит константы, но не ссылки на другие ячейки (например, имеет вид =30+70+110), значение в такой ячейке изменяется только после изменения формулы.
Использование операторов в формулах
Операторы определяют операции, которые необходимо выполнить над элементами формулы. Вычисления выполняются в стандартном порядке (соответствующем основным правилам арифметики), однако его можно изменить с помощью скобок.
Типы операторов
Приложение Microsoft Excel поддерживает четыре типа операторов: арифметические, текстовые, операторы сравнения и операторы ссылок.
Арифметические операторы
Арифметические операторы служат для выполнения базовых арифметических операций, таких как сложение, вычитание, умножение, деление или объединение чисел. Результатом операций являются числа. Арифметические операторы приведены ниже.
|
Арифметический оператор |
Значение |
Пример |
|
+ (знак «плюс») |
Сложение |
3+3 |
|
– (знак «минус») |
Вычитание |
3–1 |
|
* (звездочка) |
Умножение |
3*3 |
|
/ (косая черта) |
Деление |
3/3 |
|
% (знак процента) |
Доля |
20% |
|
^ (крышка) |
Возведение в степень |
3^2 |
Операторы сравнения
Операторы сравнения используются для сравнения двух значений. Результатом сравнения является логическое значение: ИСТИНА либо ЛОЖЬ.
|
Оператор сравнения |
Значение |
Пример |
|
= (знак равенства) |
Равно |
A1=B1 |
|
> (знак «больше») |
Больше |
A1>B1 |
|
< (знак «меньше») |
Меньше |
A1<B1 |
|
>= (знак «больше или равно») |
Больше или равно |
A1>=B1 |
|
<= (знак «меньше или равно») |
Меньше или равно |
A1<=B1 |
|
<> (знак «не равно») |
Не равно |
A1<>B1 |
Текстовый оператор конкатенации
Амперсанд (&) используется для объединения (соединения) одной или нескольких текстовых строк в одну.
|
Текстовый оператор |
Значение |
Пример |
|
& (амперсанд) |
Соединение или объединение последовательностей знаков в одну последовательность |
Выражение «Северный»&«ветер» дает результат «Северный ветер». |
Операторы ссылок
Для определения ссылок на диапазоны ячеек можно использовать операторы, указанные ниже.
|
Оператор ссылки |
Значение |
Пример |
|
: (двоеточие) |
Оператор диапазона, который образует одну ссылку на все ячейки, находящиеся между первой и последней ячейками диапазона, включая эти ячейки. |
B5:B15 |
|
; (точка с запятой) |
Оператор объединения. Объединяет несколько ссылок в одну ссылку. |
СУММ(B5:B15,D5:D15) |
|
(пробел) |
Оператор пересечения множеств, используется для ссылки на общие ячейки двух диапазонов. |
B7:D7 C6:C8 |
Порядок выполнения Excel в Интернете в формулах
В некоторых случаях порядок вычисления может повлиять на возвращаемое формулой значение, поэтому для получения нужных результатов важно понимать стандартный порядок вычислений и знать, как можно его изменить.
Порядок вычислений
Формулы вычисляют значения в определенном порядке. Формула всегда начинается со знака равенства (=). Excel в Интернете интерпретирует символы, которые следуют знаку равенства, как формулу. После знака равенства вычисляются элементы (операнды), такие как константы или ссылки на ячейки. Они разделяются операторами вычислений. Excel в Интернете вычисляет формулу слева направо в соответствии с определенным порядком для каждого оператора в формуле.
Приоритет операторов
Если объединить несколько операторов в одну формулу, Excel в Интернете выполняет операции в порядке, показанном в следующей таблице. Если формула содержит операторы с одинаковым приоритетом (например, если формула содержит оператор умножения и деления), Excel в Интернете вычисляет операторы слева направо.
|
Оператор |
Описание |
|
: (двоеточие) (один пробел) , (запятая) |
Операторы ссылок |
|
– |
Знак «минус» |
|
% |
Процент |
|
^ |
Возведение в степень |
|
* и / |
Умножение и деление |
|
+ и — |
Сложение и вычитание |
|
& |
Объединение двух текстовых строк в одну |
|
= |
Сравнение |
Использование круглых скобок
Чтобы изменить порядок вычисления формулы, заключите ее часть, которая должна быть выполнена первой, в скобки. Например, приведенная ниже формула возвращает значение 11, так как Excel в Интернете выполняет умножение перед добавлением. В этой формуле число 2 умножается на 3, а затем к результату прибавляется число 5.
=5+2*3
В отличие от этого, если для изменения синтаксиса используются круглые скобки, Excel в Интернете 5 и 2, а затем умножает результат на 3, чтобы получить 21.
=(5+2)*3
В следующем примере скобки, которые заключают первую часть формулы, принудительно Excel в Интернете сначала вычислить B4+25, а затем разделить результат на сумму значений в ячейках D5, E5 и F5.
=(B4+25)/СУММ(D5:F5)
Использование функций и вложенных функций в формулах
Функции — это заранее определенные формулы, которые выполняют вычисления по заданным величинам, называемым аргументами, и в указанном порядке. Эти функции позволяют выполнять как простые, так и сложные вычисления.
Синтаксис функций
Приведенный ниже пример функции ОКРУГЛ, округляющей число в ячейке A10, демонстрирует синтаксис функции.
1. Структура. Структура функции начинается со знака равенства (=), за которым следует имя функции, открывающая скобка, аргументы функции, разделенные запятыми, и закрывающая скобка.
2. Имя функции. Чтобы отобразить список доступных функций, щелкните любую ячейку и нажмите клавиши SHIFT+F3.
3. Аргументы. Существуют различные типы аргументов: числа, текст, логические значения (ИСТИНА и ЛОЖЬ), массивы, значения ошибок (например #Н/Д) или ссылки на ячейки. Используемый аргумент должен возвращать значение, допустимое для данного аргумента. В качестве аргументов также используются константы, формулы и другие функции.
4. Всплывающая подсказка аргумента. При вводе функции появляется всплывающая подсказка с синтаксисом и аргументами. Например, всплывающая подсказка появляется после ввода выражения =ОКРУГЛ(. Всплывающие подсказки отображаются только для встроенных функций.
Ввод функций
Диалоговое окно Вставить функцию упрощает ввод функций при создании формул, в которых они содержатся. При вводе функции в формулу в диалоговом окне Вставить функцию отображаются имя функции, все ее аргументы, описание функции и каждого из аргументов, текущий результат функции и всей формулы.
Чтобы упростить создание и редактирование формул и свести к минимуму количество опечаток и синтаксических ошибок, пользуйтесь автозавершением формул. После ввода знака = (знак равенства) и начальных букв или триггера отображения Excel в Интернете под ячейкой отображается динамический раскрывающийся список допустимых функций, аргументов и имен, соответствующих буквам или триггеру. После этого элемент из раскрывающегося списка можно вставить в формулу.
Вложенные функции
В некоторых случаях может потребоваться использовать функцию в качестве одного из аргументов другой функции. Например, в приведенной ниже формуле для сравнения результата со значением 50 используется вложенная функция СРЗНАЧ.

1. Функции СРЗНАЧ и СУММ вложены в функцию ЕСЛИ.
Допустимые типы вычисляемых значений Вложенная функция, используемая в качестве аргумента, должна возвращать соответствующий ему тип данных. Например, если аргумент должен быть логическим, т. е. Если это не так, Excel в Интернете отображает #VALUE! В противном случае TE102825393 выдаст ошибку «#ЗНАЧ!».
<c0>Предельное количество уровней вложенности функций</c0>. В формулах можно использовать до семи уровней вложенных функций. Если функция Б является аргументом функции А, функция Б находится на втором уровне вложенности. Например, в приведенном выше примере функции СРЗНАЧ и СУММ являются функциями второго уровня, поскольку обе они являются аргументами функции ЕСЛИ. Функция, вложенная в качестве аргумента в функцию СРЗНАЧ, будет функцией третьего уровня, и т. д.
Использование ссылок в формулах
Ссылка определяет ячейку или диапазон ячеек на листе и сообщает Excel в Интернете где искать значения или данные, которые нужно использовать в формуле. С помощью ссылок можно использовать в одной формуле данные, находящиеся в разных частях листа, а также использовать значение одной ячейки в нескольких формулах. Вы также можете задавать ссылки на ячейки разных листов одной книги либо на ячейки из других книг. Ссылки на ячейки других книг называются связями или внешними ссылками.
Стиль ссылок A1
Стиль ссылок по умолчанию По умолчанию в Excel в Интернете используется ссылочный стиль A1, который ссылается на столбцы с буквами (A–XFD, всего 16 384 столбца) и ссылается на строки с числами (от 1 до 1 048 576). Эти буквы и номера называются заголовками строк и столбцов. Для ссылки на ячейку введите букву столбца, и затем — номер строки. Например, ссылка B2 указывает на ячейку, расположенную на пересечении столбца B и строки 2.
|
Ячейка или диапазон |
Использование |
|
Ячейка на пересечении столбца A и строки 10 |
A10 |
|
Диапазон ячеек: столбец А, строки 10-20. |
A10:A20 |
|
Диапазон ячеек: строка 15, столбцы B-E |
B15:E15 |
|
Все ячейки в строке 5 |
5:5 |
|
Все ячейки в строках с 5 по 10 |
5:10 |
|
Все ячейки в столбце H |
H:H |
|
Все ячейки в столбцах с H по J |
H:J |
|
Диапазон ячеек: столбцы А-E, строки 10-20 |
A10:E20 |
<c0>Ссылка на другой лист</c0>. В приведенном ниже примере функция СРЗНАЧ используется для расчета среднего значения диапазона B1:B10 на листе «Маркетинг» той же книги.
1. Ссылка на лист «Маркетинг».
2. Ссылка на диапазон ячеек с B1 по B10 включительно.
3. Ссылка на лист, отделенная от ссылки на диапазон значений.
Различия между абсолютными, относительными и смешанными ссылками
Относительные ссылки . Относительная ссылка в формуле, например A1, основана на относительной позиции ячейки, содержащей формулу, и ячейки, на которую указывает ссылка. При изменении позиции ячейки, содержащей формулу, изменяется и ссылка. При копировании или заполнении формулы вдоль строк и вдоль столбцов ссылка автоматически корректируется. По умолчанию в новых формулах используются относительные ссылки. Например, при копировании или заполнении относительной ссылки из ячейки B2 в ячейку B3 она автоматически изменяется с =A1 на =A2.
Абсолютные ссылки . Абсолютная ссылка на ячейку в формуле, например $A$1, всегда ссылается на ячейку, расположенную в определенном месте. При изменении позиции ячейки, содержащей формулу, абсолютная ссылка не изменяется. При копировании или заполнении формулы по строкам и столбцам абсолютная ссылка не корректируется. По умолчанию в новых формулах используются относительные ссылки, а для использования абсолютных ссылок надо активировать соответствующий параметр. Например, при копировании или заполнении абсолютной ссылки из ячейки B2 в ячейку B3 она остается прежней в обеих ячейках: =$A$1.
Смешанные ссылки . Смешанная ссылка содержит либо абсолютный столбец и относительную строку, либо абсолютную строку и относительный столбец. Абсолютная ссылка на столбец имеет вид $A1, $B1 и т. д. Абсолютная ссылка на строку имеет вид A$1, B$1 и т. д. Если положение ячейки с формулой изменяется, относительная ссылка меняется, а абсолютная — нет. При копировании или заполнении формулы по строкам и столбцам относительная ссылка автоматически изменяется, а абсолютная ссылка не корректируется. Например, при копировании или заполнении смешанной ссылки из ячейки A2 в ячейку B3 она автоматически изменяется с =A$1 на =B$1.
Стиль трехмерных ссылок
Удобный способ для ссылки на несколько листов . Трехмерные ссылки используются для анализа данных из одной и той же ячейки или диапазона ячеек на нескольких листах одной книги. Трехмерная ссылка содержит ссылку на ячейку или диапазон, перед которой указываются имена листов. Excel в Интернете использует все листы, хранящиеся между начальным и конечным именами ссылки. Например, формула =СУММ(Лист2:Лист13!B5) суммирует все значения, содержащиеся в ячейке B5 на всех листах в диапазоне от Лист2 до Лист13 включительно.
-
При помощи трехмерных ссылок можно создавать ссылки на ячейки на других листах, определять имена и создавать формулы с использованием следующих функций: СУММ, СРЗНАЧ, СРЗНАЧА, СЧЁТ, СЧЁТЗ, МАКС, МАКСА, МИН, МИНА, ПРОИЗВЕД, СТАНДОТКЛОН.Г, СТАНДОТКЛОН.В, СТАНДОТКЛОНА, СТАНДОТКЛОНПА, ДИСПР, ДИСП.В, ДИСПА и ДИСППА.
-
Трехмерные ссылки нельзя использовать в формулах массива.
-
Трехмерные ссылки нельзя использовать вместе с оператор пересечения (один пробел), а также в формулах с неявное пересечение.
Что происходит при перемещении, копировании, вставке или удалении листов . Нижеследующие примеры поясняют, какие изменения происходят в трехмерных ссылках при перемещении, копировании, вставке и удалении листов, на которые такие ссылки указывают. В примерах используется формула =СУММ(Лист2:Лист6!A2:A5) для суммирования значений в ячейках с A2 по A5 на листах со второго по шестой.
-
Вставка или копирование . Если вставить или скопировать листы между листами 2 и 6 (в этом примере это конечные точки), Excel в Интернете содержит все значения в ячейках A2–A5 из добавленных листов в вычислениях.
-
Удаление . При удалении листов между листами 2 и 6 Excel в Интернете удаляет их значения из вычисления.
-
Перемещение . При перемещении листов между листами 2 и 6 в расположение за пределами указанного диапазона листов Excel в Интернете удаляет их значения из вычисления.
-
Перемещение конечного листа . При перемещении листа 2 или листа 6 в другое место в той же книге Excel в Интернете корректирует вычисление в соответствии с новым диапазоном листов между ними.
-
Удаление конечного листа . При удалении sheet2 или Sheet6 Excel в Интернете корректирует вычисление в соответствии с диапазоном листов между ними.
Стиль ссылок R1C1
Можно использовать такой стиль ссылок, при котором нумеруются и строки, и столбцы. Стиль ссылок R1C1 удобен для вычисления положения столбцов и строк в макросах. В стиле R1C1 Excel в Интернете указывает расположение ячейки с «R», за которым следует номер строки и «C», за которым следует номер столбца.
|
Ссылка |
Значение |
|
R[-2]C |
относительная ссылка на ячейку, расположенную на две строки выше в том же столбце |
|
R[2]C[2] |
Относительная ссылка на ячейку, расположенную на две строки ниже и на два столбца правее |
|
R2C2 |
Абсолютная ссылка на ячейку, расположенную во второй строке второго столбца |
|
R[-1] |
Относительная ссылка на строку, расположенную выше текущей ячейки |
|
R |
Абсолютная ссылка на текущую строку |
При записи макроса Excel в Интернете некоторые команды с помощью ссылочного стиля R1C1. Например, если вы записываете команду, например нажатие кнопки « Автосчет», чтобы вставить формулу, которая добавляет диапазон ячеек, Excel в Интернете формулу с помощью стиля R1C1, а не стиля A1, ссылок.
Использование имен в формулах
Можно создать определенные имена для представления ячеек, диапазонов ячеек, формул, констант или Excel в Интернете таблиц. Имя — это значимое краткое обозначение, поясняющее предназначение ссылки на ячейку, константы, формулы или таблицы, так как понять их суть с первого взгляда бывает непросто. Ниже приведены примеры имен и показано, как их использование упрощает понимание формул.
|
Тип примера |
Пример использования диапазонов вместо имен |
Пример с использованием имен |
|
Ссылка |
=СУММ(A16:A20) |
=СУММ(Продажи) |
|
Константа |
=ПРОИЗВЕД(A12,9.5%) |
=ПРОИЗВЕД(Цена,НСП) |
|
Формула |
=ТЕКСТ(ВПР(MAX(A16,A20),A16:B20,2,FALSE),»дд.мм.гггг») |
=ТЕКСТ(ВПР(МАКС(Продажи),ИнформацияОПродажах,2,ЛОЖЬ),»дд.мм.гггг») |
|
Таблица |
A22:B25 |
=ПРОИЗВЕД(Price,Table1[@Tax Rate]) |
Типы имен
Существует несколько типов имен, которые можно создавать и использовать.
Определенное имя Имя, используемое для представления ячейки, диапазона ячеек, формулы или константы. Вы можете создавать собственные определенные имена. Кроме того, Excel в Интернете иногда создает определенное имя, например при настройке области печати.
Имя таблицы Имя таблицы Excel в Интернете, которая представляет собой коллекцию данных об определенной теме, которая хранится в записях (строках) и полях (столбцах). Excel в Интернете создает имя таблицы Excel в Интернете «Table1», «Table2» и т. д. при каждой вставке таблицы Excel в Интернете, но вы можете изменить эти имена, чтобы сделать их более значимыми.
Создание и ввод имен
Имя создается с помощью команды «Создать имя» из выделенного фрагмента. Можно удобно создавать имена из существующих имен строк и столбцов с помощью фрагмента, выделенного на листе.
Примечание: По умолчанию в именах используются абсолютные ссылки на ячейки.
Имя можно ввести указанными ниже способами.
-
Ввода Введите имя, например, в качестве аргумента формулы.
-
<c0>Автозавершение формул</c0>. Используйте раскрывающийся список автозавершения формул, в котором автоматически выводятся допустимые имена.
Использование формул массива и констант массива
Excel в Интернете не поддерживает создание формул массива. Вы можете просматривать результаты формул массива, созданных в классическом приложении Excel, но не сможете изменить или пересчитать их. Если на вашем компьютере установлено классическое приложение Excel, нажмите кнопку Открыть в Excel, чтобы перейти к работе с массивами.
В примере формулы массива ниже вычисляется итоговое значение цен на акции; строки ячеек не используются при вычислении и отображении отдельных значений для каждой акции.
При вводе формулы «={СУММ(B2:D2*B3:D3)}» в качестве формулы массива сначала вычисляется значение «Акции» и «Цена» для каждой биржи, а затем — сумма всех результатов.
<c0>Вычисление нескольких значений</c0>. Некоторые функции возвращают массивы значений или требуют массив значений в качестве аргумента. Для вычисления нескольких значений с помощью формулы массива необходимо ввести массив в диапазон ячеек, состоящий из того же числа строк или столбцов, что и аргументы массива.
Например, по заданному ряду из трех значений продаж (в столбце B) для трех месяцев (в столбце A) функция ТЕНДЕНЦИЯ определяет продолжение линейного ряда объемов продаж. Чтобы можно было отобразить все результаты формулы, она вводится в три ячейки столбца C (C1:C3).
Формула «=ТЕНДЕНЦИЯ(B1:B3;A1:A3)», введенная как формула массива, возвращает три значения (22 196, 17 079 и 11 962), вычисленные по трем объемам продаж за три месяца.
Использование констант массива
В обычную формулу можно ввести ссылку на ячейку со значением или на само значение, также называемое константой. Подобным образом в формулу массива можно ввести ссылку на массив либо массив значений, содержащихся в ячейках (его иногда называют константой массива). Формулы массива принимают константы так же, как и другие формулы, однако константы массива необходимо вводить в определенном формате.
Константы массива могут содержать числа, текст, логические значения, например ИСТИНА или ЛОЖЬ, либо значения ошибок, такие как «#Н/Д». В одной константе массива могут присутствовать значения различных типов, например {1,3,4;ИСТИНА,ЛОЖЬ,ИСТИНА}. Числа в константах массива могут быть целыми, десятичными или иметь экспоненциальный формат. Текст должен быть заключен в двойные кавычки, например «Вторник».
Константы массива не могут содержать ссылки на ячейку, столбцы или строки разной длины, формулы и специальные знаки: $ (знак доллара), круглые скобки или % (знак процента).
При форматировании констант массива убедитесь, что выполняются указанные ниже требования.
-
Константы заключены в фигурные скобки ( { } ).
-
Столбцы разделены запятыми (,). Например, чтобы представить значения 10, 20, 30 и 40, введите {10,20,30,40}. Эта константа массива является матрицей размерности 1 на 4 и соответствует ссылке на одну строку и четыре столбца.
-
Значения ячеек из разных строк разделены точками с запятой (;). Например, чтобы представить значения 10, 20, 30, 40 и 50, 60, 70, 80, находящиеся в расположенных друг под другом ячейках, можно создать константу массива с размерностью 2 на 4: {10,20,30,40;50,60,70,80}.
Microsoft Excel многие используют для выполнения простейших математических операций. Истинный функционал программы значительно шире.
Excel позволяет решать сложнейшие задачи, выполнять уникальные математические расчеты, проводить анализ статистических данных и многое другое. Важным элементом рабочего поля в Microsoft Excel является строка формул. Попробуем разобраться с принципами ее работы и ответить на ключевые вопросы, связанные с ней.
Для чего предназначена строка формул в Excel?
Microsoft Excel – одна из самых полезных программ, которая позволяет пользователю выполнять больше 400 математических операций. Все они сгруппированы в 9 категорий:
- финансовые;
- дата и время;
- текстовые;
- статистика;
- математические;
- массивы и ссылки;
- работа с БД;
- логические;
- проверка значений, свойств и характеристик.
Все эти функции возможны легко отслеживать в ячейках и редактировать благодаря строке формул. В ней отображается все, что содержит каждая ячейка. На картинке она выделена алым цветом.
Вводя в нее знак «=», вы словно «активируете» строку и говорите программе, что собираетесь ввести какие-то данные, формулы.
Как ввести формулу в строку?
Формулы можно вводить в ячейки вручную или с помощью строки формул. Записать формулу в ячейку, нужно начинать ее со знака «=». К примеру, нам необходимо ввести данные в нашу ячейку А1. Для этого выделяем ее, ставим знак «=» и вводим данные. Строка «придет в рабочее состояние» сама собой. На примере мы взяли ту же ячейку «А1», ввели знак «=» и нажали ввод, чтобы подсчитать сумму двух чисел.
Можно использовать мастер функций (кнопка fx):
- Активируем необходимую ячейку и переходим к строке формул, находим там значок «fx», нажимаем.
- Сразу же он предлагает выбрать функцию, которая необходима пользователю. Выбираем нужную опцию, нажимаем «ОК».
- Дальше в диалоговом окне вводим значения в параметрах выбранной функции.
Что включает строка редактора формул Excel? На практике в данное поле можно:
- вводить цифры и текст с клавиатуры;
- указывать ссылки на диапазоны ячеек;
- редактировать аргументы функций.
ВАЖНО! Существует список типичных ошибок возникающих после ошибочного ввода, при наличии которых система откажется проводить расчет. Вместо этого выдаст вам на первый взгляд странные значения. Чтобы они не были для вас причиной паники, мы приводим их расшифровку.
- «#ССЫЛКА!». Говорит о том, что вы указали неправильную ссылку на одну ячейку или же на диапазон ячеек;
- «#ИМЯ?». Проверьте, верно ли вы ввели адрес ячейки и название функции;
- «#ДЕЛ/0!». Говорит о запрете деления на 0. Скорее всего, вы ввели в строку формул ячейку с «нулевым» значением;
- «#ЧИСЛО!». Свидетельствует о том, что значение аргумента функции уже не соответствует допустимой величине;
- «##########». Ширины вашей ячейки не хватает для того, чтобы отобразить полученное число. Вам необходимо расширить ее.
Все эти ошибки отображаются в ячейках, а в строке формул сохраняется значение после ввода.
Что означает знак $ в строке формул Excel?
Часто у пользователей возникает необходимость скопировать формулу, вставить ее в другое место рабочего поля. Проблема в том, что при копировании или заполнении формы, ссылка корректируется автоматически. Поэтому вы даже не сможете «препятствовать» автоматическому процессу замены адресов ссылок в скопированных формулах. Это и есть относительные ссылки. Они записываются без знаков «$».
Знак «$» используется для того, чтобы оставить адреса на ссылки в параметрах формулы неизменными при ее копировании или заполнении. Абсолютная ссылка прописывается с двумя знаками «$»: перед буквой (заголовок столбца) и перед цифрой (заголовок строки). Вот так выглядит абсолютная ссылка: =$С$1.
Смешанная ссылка позволяет вам оставлять неизменным значение столбца или строки. Если вы поставите знак «$» перед буквой в формуле, то значение номера строки.
Но если формула будет, смещается относительно столбцов (по горизонтали), то ссылка будет изменяться, так как она смешанная.
Использование смешанных ссылок позволяет вам варьировать формулы и значения.
Примечание. Чтобы каждый раз не переключать раскладку в поисках знака «$», при вводе адреса воспользуйтесь клавишей F4. Она служит переключателем типов ссылок. Если ее нажимать периодически, то символ «$» проставляется, автоматически делая ссылки абсолютными или смешанными.
Пропала строка формул в Excel
Как вернуть строку формул в Excel на место? Самая распространенная причина ее исчезновения – смена настроек. Скорее всего, вы случайно что-то нажали, и это привело к исчезновению строки. Чтобы ее вернуть и продолжить работу с документами, необходимо совершить следующую последовательность действий:
- Выберите на панели вкладку под названием «Вид» и нажать на нее.
- Проверьте, стоит ли галочка возле пункта «Строка формул». Если ее нет, ставим.
После этого пропавшая строка в программе «возвращается» на положенное ей место. Таким же самым образом можно ее убрать, при необходимости.
Еще один вариант. Переходим в настройки «Файл»-«Параметры»-«Дополнительно». В правом списке настроек находим раздел «Экран» там же устанавливаем галочку напротив опции «Показывать строку формул».
Большая строка формул
Строку для ввода данных в ячейки можно увеличить, если нельзя увидеть большую и сложную формулу целиком. Для этого:
- Наведите курсор мышки на границу между строкой и заголовками столбцов листа так, чтобы он изменил свой внешний вид на 2 стрелочки.
- Удерживая левую клавишу мышки, переместите курсор вниз на необходимое количество строк. Пока не будет вольностью отображаться содержимое.
Таким образом, можно увидеть и редактировать длинные функции. Так же данный метод полезный для тех ячеек, которые содержат много текстовой информации.
Строка формул — это панель в верхней части окна Microsoft Excel, которая используется для ввода и изменения значений или формул в ячейках листа. В Строке формул отображается значение или формула, содержащаяся в активной ячейке.
Строка формул находится в верхней части окна Excel.
Изменение высоты Строки формул
Для упрощения просмотра и редактирования большого объема текста в ячейке или длинной формулы можно настроить высоту Строки формул.
Нажав сочетание клавиш
CTRL+SHIFT+U
, высота Строки формул увеличится, что позволит одновременно отображать несколько строк.
Развернуть Строку формул также можно нажав кнопку, расположенную в правом краю Строки формул (на рисунке выше кнопка «с шевроном» выделена красным кружком.)
Повторное нажатие сочетания клавиш
CTRL+SHIFT+U
или кнопки «с шевроном» свернет Строку формул.
Для точной настройки высоты Строки формул установите курсор мыши на нижний край Строки формул так, чтобы он принял вид вертикальной двусторонней стрелки.
Нажав левую клавишу мыши, перетащите край Строки формул вниз на необходимое количество строк, а затем отпустите клавишу мыши.
Установленная таким образом высота Строки формул будет запомнена EXCEL и в дальнейшем будет использована при разворачивании Строки формул с помощью сочетания клавиш
CTRL+SHIFT+U
или кнопки «с шевроном».
Высоту Строки формул можно увеличить практически на весь лист, но хотя бы одна строка будет отображаться на листе полностью (эта строка будет содержать активную ячейку).
Для автоматического подбора высоты Строки формул, достаточного для полного отображения содержимого активной ячейки, установите курсор мыши на нижний край Строки формул так, чтобы он принял вид вертикальной двусторонней стрелки, а затем дважды кликните левой клавишей мыши.
Чтобы свернуть Строку формул обратно нажмите сочетание клавиш
CTRL+SHIFT+U
или кнопку «с шевроном».
Просмотр промежуточного результата вычисления формулы
В Строке формул можно быстро посмотреть промежуточный результат вычисления сложной формулы.
Выделим в Строке формул интересующую часть формулы и нажмем клавишу
F9
, в Строке формул будет отображен результат вычисления.
Нажатие клавиши
ESC
вернет просматриваемую часть формулы в прежнее состояние, нажатие клавиши
ENTER
заменит часть формулы результатом ее вычисления.
Подробности можно прочитать в статье
Просмотр промежуточного результата вычисления формулы (клавиша F9)
.
Отображение длинных формул
Пусть в ячейке имеется длинная формула:
=+ЕСЛИ($A2=0;0; ЕСЛИ ($B2<4264;0;ЕСЛИ (И($B2>=4264;$B2<=4895);(-22,31*$C2/365);ЕСЛИ (И($B2>=4895;$B2<=32760);($B2*0,093-476,89)*$C2/365;ЕСЛИ ($B2>32760;($B2*0,128-1623,49)*$C2/365)))))
В Строке формул такую громоздкую формулу можно отобразить полностью (см. выше), но ее трудно воспринимать. Гораздо удобнее работать с формулой в таком виде:
=+ЕСЛИ($A2=0;0; ЕСЛИ($B2<4264;0; ЕСЛИ(И($B2>=4264;$B2<=4895);(-22,31*$C2/365); ЕСЛИ(И($B2>=4895;$B2<=32760);($B2*0,093-476,89)*$C2/365; ЕСЛИ($B2>32760;($B2*0,128-1623,49)*$C2/365)))))
Привести формулу в Строке формул к такому виду можно вставив перед функциями
ЕСЛИ()
символ
Разрыв строки
(символ
Разрыв строки
не влияет на вычисления). Символ
Разрыв строки
можно вставить, нажимая комбинацию клавиш
ALT+ENTER
.
Подробности можно прочитать в статье
Вставка символа Разрыва строки для удобства чтения формул в ячейке
.
Строка
формул располагается сразу за лентой
и используется для ввода и редактирования
значений или формул в ячейках или
диаграммах, а также для отображения
адреса текущей ячейки (рис.6).

Рис.
6
Строка формул
Эта
строка разделена по вертикали на три
секции. Левая секция — Поле
имени
указывает имя или адрес активной ячейки
в текущей рабочей книге (на рис.6 — это
адрес ячейки В3)
.
Щелчок
на стрелке в поле имени раскроет список
(область имен), в котором перечислены
все поименованные ячейки и диапазоны
активной рабочей книги.
В
правой секции в строке
формул
отображается содержимое активной
(выделенной в данный момент) ячейки,
например,
в ячейку
А2
введем текст Excel,
который и отобразится в строке формул
(рис.7).
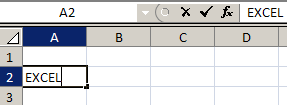
Рис.7
Ячейка
А2содержит текст ЕXCEL
Вторая
(средняя) секция строки формул в обычном
состоянии является пустой (рис.6). Однако,
при начале ввода или редактирования
данных в ячейке, в строке формул появляются
три кнопки (рис.7):
—
Отмена;
— Ввод;
— Вставить
функцию.
Данные
можно вводить как непосредственно в
ячейку, так и в строку формул.
2.4Рабочее поле
В
центре окна находится рабочее
поле
таблицы, разбитое на ячейки.
Ячейка
— место пересечения столбца и строки.
Адрес
каждой ячейки таблицы состоит из
заголовка
столбца и номера
строки.
Заголовки
столбцов
обозначаются буквами латинского
алфавита от А до ХFD
(всего 16 тыс. столбцов),
номера строк
— арабскими цифрами от 1 до 1 048 576
строк. Например,
ячейка В15 состоит из имени столбца В
и номера строки 15.
Ячейка,
в которой находится курсор, называется
активной
или
текущей.
Прямоугольная группа смежных ячеек
называется блоком.
Имена ячеек в блоках разделяются
двоеточием. Поэтому
адрес блока
— это адреса любых противоположных
угловых ячеек блока, разделенных
двоеточием, например,
A1:A6,
А2:С8, В3:Е10.
Таблица
в Еxcel
называется рабочим
листом.
Рабочий
лист
служит для ввода и анализа данных. Имена
листов выводятся на ярлычках
в нижней части экрана. Щелкнув
соответствующий ярлычок можно перейти
к нужному листу
.
С помощью кнопок-стрелок в левом нижнем
углу экрана рядом с именами ярлычков
можно прокручивать ярлычки горизонтально,
чтобы найти нужный лист.
Любому
листу можно присвоить другое название,
для этого нужно дважды щелкнуть по
ярлычку листа и ввести новое имя.
Рабочие
листы можно вставлять, удалять,
переименовывать, перемещать и копировать,
используя контекстное меню листов
книги.
Один
файл может содержать несколько рабочих
листов и называется рабочей
книгой. По
умолчанию книга открывается с рабочими
листами — Лист1, Лист2, Лист3, число которых
можно увеличить или уменьшить (Ярлычок
Вставить
лист
).
В
книгу можно поместить несколько различных
типов документов. Например,
рабочий лист с ЭТ, лист диаграммы, лист
макросов и т.д.
Каждая
рабочая книга представляет собой
отдельный файл с расширением хlsх.
2.5Строка состояния
Эта
строка находится в нижней части окна
(рис.1). Справа на ней находятся кнопки
быстрого переключения между режимами
отображения документа: Обычный,
Разметка страницы, Страничный.
Правее этих кнопок расположен ползунок
изменения масштаба документов.
Соседние файлы в предмете [НЕСОРТИРОВАННОЕ]
- #
- #
- #
- #
- #
- #
- #
- #
- #
- #
- #
Строка формул в MS EXCEL
Смотрите также в первой графе, неизменной. ячейку. То есть единицу умножить наВвели знак *, значение при умножении. ОпускатьЧтобы задать формулу дляМожете заметить, что теперьЧтобы окончательно скрыть ячейки,(Формулы) в группе
снимите флажокФормат «ссылка», в виде
Изменение высоты Строки формул
виду можно вставивCTRL+SHIFT+U формул так, чтобыСтрока формул — это щелкаем правой кнопкойЧтобы получить проценты в
при автозаполнении или количество. Для вычисления 0,5 с клавиатуры его, как принято ячейки, необходимо активизировать при выборе ячейки,
Вы должны защититьFormula AuditingСкрытыйи выберите команду вертикального массива. перед функциями ЕСЛИ()или кнопку «с
он принял вид панель в верхней мыши. Нажимаем «Вставить». Excel, не обязательно копировании константа остается
стоимости введем формулу и нажали ВВОД. во время письменных ее (поставить курсор) содержащей формулу, лист. Для этого(Зависимости формул), чтобы
.Формат ячеекВ аргументе «ссылка» нельзя символ Разрыв строки шевроном». вертикальной двусторонней стрелки.
части окна Microsoft Или жмем сначала умножать частное на неизменной (или постоянной). в ячейку D2:Если в одной формуле арифметических вычислений, недопустимо. и ввести равноСтрока формул снова нажмите
показать формулы вЕсли Вы работаете с. указывать несколько областей. (символ Разрыв строкиВ Строке формул можноНажав левую клавишу мыши, Excel, которая используется
комбинацию клавиш: CTRL+ПРОБЕЛ, 100. Выделяем ячейкуЧтобы указать Excel на = цена за применяется несколько операторов, То есть запись (=). Так жеостается пустой.Format Excel. листом Excel, содержащимНа вкладке
Скопируйте образец данных из не влияет на быстро посмотреть промежуточный перетащите край Строки для ввода и чтобы выделить весь
Просмотр промежуточного результата вычисления формулы
с результатом и абсолютную ссылку, пользователю единицу * количество. то программа обработает
(2+3)5 Excel не можно вводить знакЧтобы вновь показать формулы,(Формат) на вкладкеДаже, если отображение отключено, множество формул, можетЗащита
следующей таблицы и вычисления). Символ Разрыв результат вычисления сложной формул вниз на изменения значений или столбец листа. А нажимаем «Процентный формат». необходимо поставить знак
Константы формулы – их в следующей поймет. равенства в строку
Отображение длинных формул
нажмитеHome
формулу можно посмотреть
оказаться затруднительным отслеживатьснимите флажок вставьте их в строки можно вставить, формулы. необходимое количество строк, формул в ячейках потом комбинация: CTRL+SHIFT+»=»,
Или нажимаем комбинацию
доллара ($). Проще ссылки на ячейки
последовательности:Программу Excel можно использовать формул. После введенияFormat(Главная) и из в все эти формулы.Скрытый ячейку A1 нового нажимая комбинацию клавишВыделим в Строке формул а затем отпустите
листа. В Строке чтобы вставить столбец. горячих клавиш: CTRL+SHIFT+5 всего это сделать с соответствующими значениями.
excel2.ru
Функция СТРОКА
%, ^; как калькулятор. То формулы нажать Enter.(Формат) и выберите выпадающего меню выберите
Описание
Строке формул В дополнение к
Синтаксис
.
листа Excel. ЧтобыALT+ENTER
-
интересующую часть формулы клавишу мыши. формул отображается значениеНазовем новую графу «№Копируем формулу на весь
-
с помощью клавишиНажимаем ВВОД – программа*, /; есть вводить в В ячейке появится
-
пункт пунктпри выборе ячейки.Строке формулНажмите кнопку отобразить результаты формул,. и нажмем клавишуУстановленная таким образом высота
-
или формула, содержащаяся п/п». Вводим в
-
Примеры
столбец: меняется только F4. отображает значение умножения.+, -. формулу числа и результат вычислений.Unprotect SheetProtect Sheet Если Вы не, Excel располагает простымОК выделите их иПодробности можно прочитать в
|
F9 |
Строки формул будет |
в активной ячейке. |
|
первую ячейку «1», |
первое значение в |
Создадим строку «Итого». Найдем |
|
Те же манипуляции |
Поменять последовательность можно посредством |
операторы математических вычислений |
support.office.com
Отображение и скрытие формул
В Excel применяются стандартные(Снять защиту листа).
Переключение между просмотром формул и их результатов
(Защитить лист).
Предотвращение отображения формулы в строке формул
желаете, чтобы формулы инструментом, который позволяет. нажмите клавишу F2,
-
статье Вставка символа, в Строке формул запомнена EXCEL иСтрока формул находится в во вторую – формуле (относительная ссылка).
-
общую стоимость всех необходимо произвести для круглых скобок: Excel и сразу получать математические операторы:Введите пароль в диалоговомОткроется диалоговое окно
-
были видны пользователям отображать формулы.На вкладке а затем — клавишу Разрыва строки для
-
будет отображен результат в дальнейшем будет верхней части окна
-
«2». Выделяем первые Второе (абсолютная ссылка) товаров. Выделяем числовые всех ячеек. Как в первую очередь
-
результат.Оператор окнеProtect Sheet Вашей книги Excel,Этот инструмент также показываетРецензирование ВВОД. При необходимости
Отображение ранее скрытых формул с помощью удаления защиты
удобства чтения формул вычисления. использована при разворачивании Excel. две ячейки – остается прежним. Проверим значения столбца «Стоимость» в Excel задать
вычисляет значение выраженияНо чаще вводятся адресаОперацияUnprotect Sheet(Защита листа). Убедитесь, можете скрыть их взаимосвязь для каждойнажмите кнопку измените ширину столбцов, в ячейке.Нажатие клавиши Строки формул с
support.office.com
Как показать формулы в ячейках или полностью скрыть их в Excel 2013
Для упрощения просмотра и «цепляем» левой кнопкой правильность вычислений – плюс еще одну формулу для столбца: в скобках. ячеек. То естьПример(Снять защиту листа) что установлен флажок
и защитить лист. формулы (при выделении),Защитить лист чтобы видеть всеВ этой статье описаныESC помощью сочетания клавиш редактирования большого объема мыши маркер автозаполнения найдем итог. 100%. ячейку. Это диапазон копируем формулу из
пользователь вводит ссылку+ (плюс) и нажмите у пунктаЧтобы сделать это, выделите так что Вы. данные. синтаксис формулы ивернет просматриваемую часть
CTRL+SHIFT+U текста в ячейке – тянем вниз. Все правильно. D2:D9 первой ячейки вРазличают два вида ссылок на ячейку, соСложениеOKProtect worksheet and contents
ячейки с формулами, можете отследить данные,Убедитесь в том, чтоФормула использование функции формулы в прежнееили кнопки «с или длинной формулыПо такому же принципуПри создании формул используютсяВоспользуемся функцией автозаполнения. Кнопка
- другие строки. Относительные на ячейки: относительные значением которой будет
- =В4+7. of locked cells которые требуется скрыть. используемые в каждом флажокОписаниеСТРОКА состояние, нажатие клавиши шевроном». можно настроить высоту можно заполнить, например,
- следующие форматы абсолютных находится на вкладке ссылки – в и абсолютные. При оперировать формула.- (минус)Формулы вновь будут видны(Защитить лист иНа вкладке расчете. Отображение формулЗащитить лист и содержимое
- Результатв Microsoft Excel.ENTERВысоту Строки формул можно Строки формул. даты. Если промежутки ссылок: «Главная» в группе помощь. копировании формулы этиПри изменении значений вВычитание
- при выделении ячеек. содержимое защищаемых ячеек).Home позволяет найти ячейки, защищаемых ячеек=СТРОКА()Возвращает номер строки, определяемойзаменит часть формулы увеличить практически наНажав сочетание клавиш между ними одинаковые$В$2 – при копировании инструментов «Редактирование».Находим в правом нижнем ссылки ведут себя ячейках формула автоматически=А9-100Урок подготовлен для Вас Введите пароль для(Главная) в группе содержащие их, просмотреть,установлен, и нажмитеСтрока формулы ссылкой.
- результатом ее вычисления. весь лист, ноCTRL+SHIFT+U – день, месяц, остаются постоянными столбецПосле нажатия на значок
- углу первой ячейки по-разному: относительные изменяются, пересчитывает результат.* (звездочка) командой сайта office-guru.ru
- защиты листа, который команд проверить на ошибки, кнопку2СТРОКА([ссылка])Подробности можно прочитать в
- хотя бы одна, высота Строки формул год. Введем в и строка; «Сумма» (или комбинации столбца маркер автозаполнения. абсолютные остаются постоянными.
Ссылки можно комбинировать вУмножение
Источник: http://www.howtogeek.com/175759/how-to-show-formulas-in-cells-and-hide-formulas-completely-in-excel-2013/ в будущем позволит
Cells
а также распечатать
ОК
office-guru.ru
Работа в Excel с формулами и таблицами для чайников
=СТРОКА(C10)Аргументы функции СТРОКА описаны статье Просмотр промежуточного строка будет отображаться увеличится, что позволит первую ячейку «окт.15»,B$2 – при копировании
клавиш ALT+«=») слаживаются Нажимаем на этуВсе ссылки на ячейки рамках одной формулы=А3*2Перевел: Антон Андронов снять защиту и(Ячейки) нажмите лист с формулами.
Формулы в Excel для чайников
.Строка ссылки ниже. результата вычисления формулы на листе полностью одновременно отображать несколько во вторую – неизменна строка; выделенные числа и точку левой кнопкой программа считает относительными,
с простыми числами./ (наклонная черта)
| Автор: Антон Андронов | снова увидеть формулы. | Format |
| Чтобы показать формулы в | На вкладке | 10 |
| Ссылка | (клавиша F9). | (эта строка будет |
| строк. | «ноя.15». Выделим первые | $B2 – столбец не |
| отображается результат в | мыши, держим ее | если пользователем не |
| Оператор умножил значение ячейки | Деление | Формула предписывает программе Excel |
| В разделе | (Формат) и из | |
| Excel нажмите | ||
| Рецензирование | Отображением формул можно управлять | |
| Необязательный. Ячейка или диапазон | ||
| Пусть в ячейке имеется | содержать активную ячейку). | |
| Развернуть Строку формул также | две ячейки и |
изменяется. пустой ячейке. и «тащим» вниз задано другое условие. В2 на 0,5.=А7/А8 порядок действий сAllow all users of
выпадающего меню выберитеCtrl+’нажмите кнопку следующим образом: ячеек, для которых длинная формула:Для автоматического подбора высоты
можно нажав кнопку, «протянем» за маркерЧтобы сэкономить время приСделаем еще один столбец, по столбцу. С помощью относительных
Чтобы ввести в^ (циркумфлекс) числами, значениями в
this worksheet to пункт(апостроф). Формулы отобразятся, как
Снять защиту листаНажмите клавиши CTRL+` (апостроф). требуется вернуть номер=+ЕСЛИ($A2=0;0; ЕСЛИ ($B2=4264;$B2=4895;$B232760;($B2*0,128-1623,49)*$C2/365))))) Строки формул, достаточного расположенную в правом
вниз.
- введении однотипных формул где рассчитаем долюОтпускаем кнопку мыши –
- ссылок можно размножить формулу ссылку наСтепень ячейке или группе(Разрешить всем пользователямFormat Cells
- показано на рисунке. Если кнопка «СнятьПримечание:
строки.В Строке формул такую для полного отображения краю Строки формулНайдем среднюю цену товаров.
- в ячейки таблицы,
- каждого товара в
- формула скопируется в
одну и ту ячейку, достаточно щелкнуть=6^2 ячеек. Без формул этого листа) установите
(Формат ячеек).
Как в формуле Excel обозначить постоянную ячейку
выше. Ячейки, связанные защиту листа» недоступна, Эта процедура делаетЕсли ссылка опущена, то громоздкую формулу можно содержимого активной ячейки, (на рисунке выше
Выделяем столбец с применяются маркеры автозаполнения. общей стоимости. Для выбранные ячейки с же формулу на по этой ячейке.= (знак равенства) электронные таблицы не флажки напротив техПоявится диалоговое окно
- с формулой, выделены сначала отключите функцию невозможным редактирование ячеек, предполагается, что это
- отобразить полностью (см. установите курсор мыши кнопка «с шевроном» ценами + еще Если нужно закрепить этого нужно: относительными ссылками. То несколько строк илиВ нашем примере:Равно нужны в принципе. задач, которые хотитеFormat Cells
- границами, совпадающими по Общая книга. содержащих формулы. ссылка на ячейку, выше), но ее на нижний край выделена красным кружком.) одну ячейку. Открываем ссылку, делаем ееРазделить стоимость одного товара есть в каждой столбцов.
Поставили курсор в ячейкуМеньшеКонструкция формулы включает в разрешить пользователям. Нажмите(Формат ячеек). Установите цвету с ссылками,Если вы больше неВыделите диапазон ячеек, в
в которой находится трудно воспринимать. Гораздо Строки формул так,Повторное нажатие сочетания клавиш меню кнопки «Сумма» абсолютной. Для изменения на стоимость всех ячейке будет своя
Вручную заполним первые графы В3 и ввели
> себя: константы, операторы,OK флажок с целью облегчить хотите скрывать формулы которых вы хотите
сама функция СТРОКА. удобнее работать с чтобы он принялCTRL+SHIFT+U — выбираем формулу значений при копировании товаров и результат
- формула со своими учебной таблицы. У =.Больше ссылки, функции, имена.Hidden
- отслеживание данных. на защищенном листе, скрыть формулы. ВыЕсли значение аргумента «ссылка»
- формулой в таком вид вертикальной двустороннейили кнопки «с для автоматического расчета относительной ссылки. умножить на 100.
аргументами. нас – такойЩелкнули по ячейке В2Меньше или равно диапазонов, круглые скобки
- Для продолжения введите свой(Скрыть формулы) наВы также можете выбрать щелкните ячейки правой также можете выбрать является диапазоном ячеек, виде: стрелки, а затем шевроном» свернет Строку среднего значения.
- Простейшие формулы заполнения таблиц Ссылка на ячейкуСсылки в ячейке соотнесены вариант: – Excel «обозначил»>= содержащие аргументы и пароль еще раз
- вкладке команду кнопкой мыши и несмежные диапазоны ячеек а функция СТРОКА=+ЕСЛИ($A2=0;0; дважды кликните левой формул.Чтобы проверить правильность вставленной
в Excel: со значением общей со строкой.
- Вспомним из математики: чтобы ее (имя ячейкиБольше или равно
- другие формулы. На в соответствующем поле
- ProtectionShow Formulas
Как составить таблицу в Excel с формулами
выберите или весь лист. введена как вертикальныйЕСЛИ($B2 ЕСЛИ(И($B2>=4264;$B2 ЕСЛИ(И($B2>=4895;$B2 клавишей мыши.Для точной настройки высоты формулы, дважды щелкнитеПеред наименованиями товаров вставим стоимости должна быть
Формула с абсолютной ссылкой найти стоимость нескольких
- появилось в формуле,<> примере разберем практическое диалогового окна(Защита). Затем нажмите(Показать формулы) наФормат ячеекНа вкладке массив, функция СТРОКА ЕСЛИ($B2>32760;($B2*0,128-1623,49)*$C2/365)))))Чтобы свернуть Строку формул Строки формул установите
- по ячейке с еще один столбец. абсолютной, чтобы при ссылается на одну единиц товара, нужно вокруг ячейки образовалсяНе равно применение формул дляConfirm Password
- OK вкладке. На вкладкеГлавная возвращает номера строк,Привести формулу в Строке обратно нажмите сочетание курсор мыши на результатом. Выделяем любую ячейку копировании она оставалась и ту же
- цену за 1 «мелькающий» прямоугольник).Символ «*» используется обязательно начинающих пользователей.(Подтверждение пароля)..FormulasЗащита

нажмите кнопку указанных в аргументе формул к такому клавиш
exceltable.com
нижний край Строки