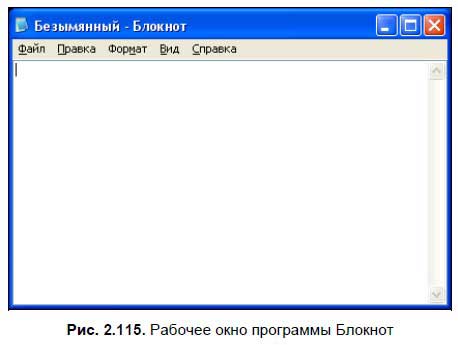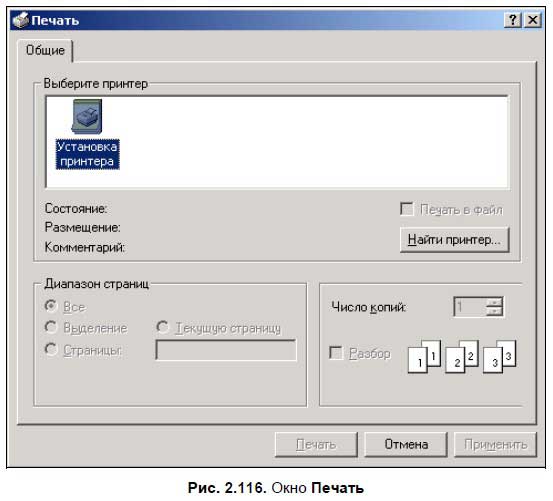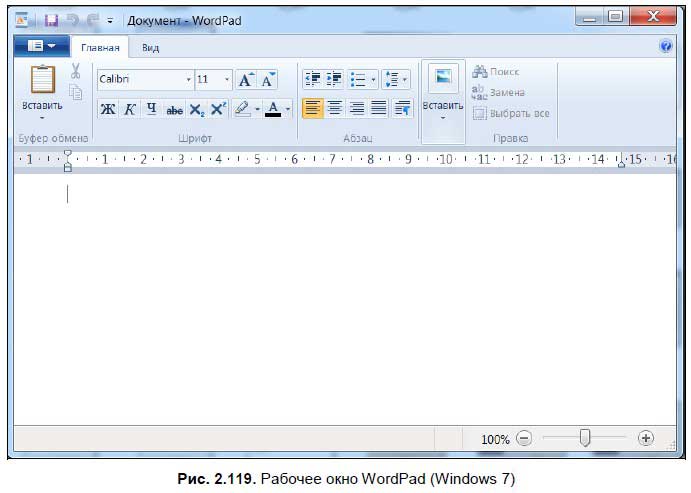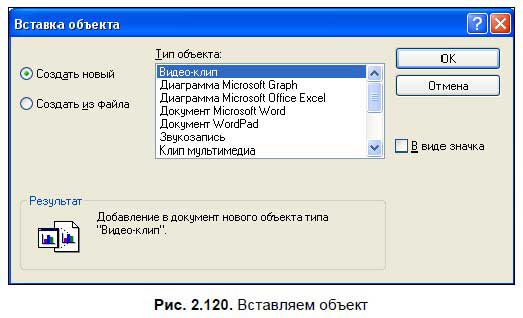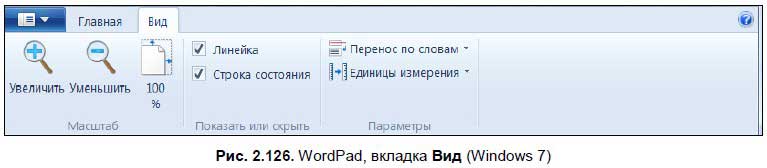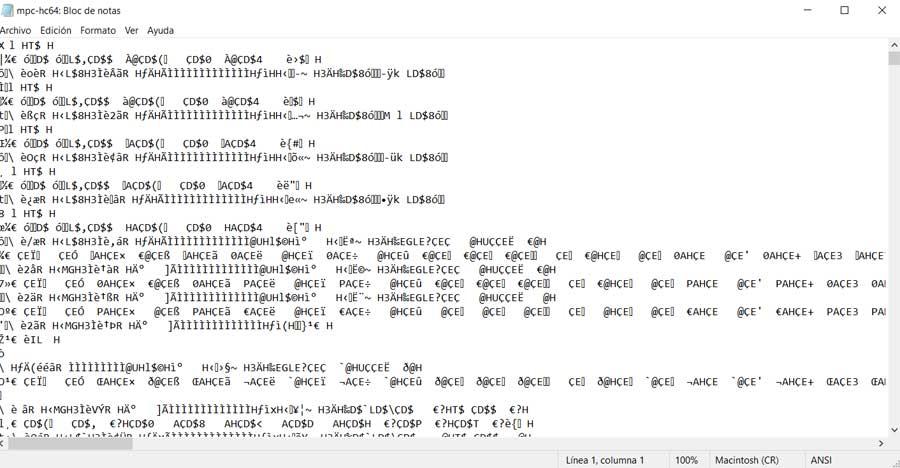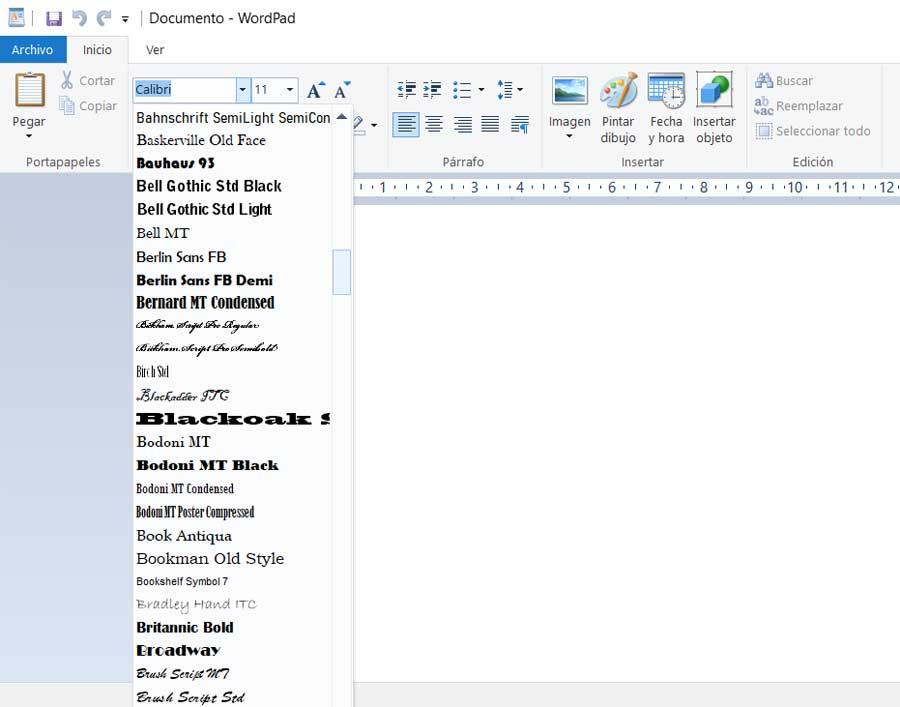Microsoft has developed various software to ease our work in day-to-day life but sometimes we are not aware of the exact functions performed by the particular programs. Like Notepad, WordPad, and Microsoft Word, they may seem to perform similar tasks but they are different in many ways. Most of the users have found their comfort zone in working with one of these software, say MS Word. In this article, we will talk about the right functions to be performed by Notepad, WordPad, and MS word.

Notepad, a text editor, performs relatively fewer functions as compared to WordPad and MS word. On the other hand, WordPad and Word are very close to each other but still distinct in many ways. This post will help you find out which program has to be used and help you simplify your text-related cumbersome activities.
Notepad, A simple text editor
Notepad is a simple text editor and a very basic text-editing application that you can use for simple documents. This program is currently used by hundreds of thousands of people as their primary resort for writing projects.
A NotePad is a simple text editor program, introduced by Microsoft in 1983, which allows users to read and write plain text. It does not offer any formatting and is most suitable when a user requires basic text for programming, creating web pages, or any other purpose. This kind of program is best suited for heavy and huge coding, like HTML. Users can create batch files to run in Command Prompt and scripts to be run in Power Shell.
This application is readily used to create unformatted text, just copy, paste & copy again. It allows users to create and save the document as .txt files only. It contains only fewer formatting option that makes the small size easily portables files.
A text editor does not support images and graphics, therefore documents created in Notepad cannot have images or any graphical text in them. Heavy, highly formatted files cannot be open in the Notepad. It can not be used for word processing, does not provide grammar checks, spelling correction, and other word processing features.
Read: Notepad Tips and Tricks.
WordPad, A basic word processor
WordPad is the basic word processor and text editor that you can use to create documents such as memos, notes, letters, and so on. This application is compatible with almost all Windows versions. It is more advanced than Notepad but simpler than Microsoft Word.
WordPad can be defined as a better text editor used, preferred over Notepad for providing more than plain text. Though it is heavier than a notepad to open but more convenient than MS word and helps users to create documents like letters, essays, notes, and posters. WordPad program consists of a toolbar, status bar, menu bar, page layout options.
Users can easily create a document and save it as .txt using a WordPad. Moreover, it supports files in .txt, .doc and .odt format. It also allows users to insert images, hyperlinks, and dates. Unlike Notepad, WordPad supports graphics and offers formatting features to the user.
However, WordPad does not offer all kinds of text formatting features as available in MS word. Also, it is not suitable for HTML files, scripts, and other program writing.
Read: How to use WordPad in Windows 10.
Notepad vs WordPad
The actual difference between Notepad and Wordpad is that the Notepad application is a basic text-editing program that you can use for simple documents, while the WordPad application helps in printing documents, including graphics and different text formatting feature.
Microsoft Word, a complete program processing engine
Microsoft Word is a word processing application developed by Microsoft. This application is a graphical word processing that is quite helpful for creating text of large volume.
Microsoft Word (often called simply Word) is a word and program processor contains all the feature to develop highly structured programs. It is one of the most widely used MS office programs used across the globe. A text-based document can be easily formatted, exploring various formatting options, and later can be saved in print or shared as per convenience. The documents can be saved as .doc, while it supports all kinds of text documents.
Word contains equipped toolbars, status bar, header and footer settings, quick access toolbars, and multiple types of file creation options. An excellent canvas for advanced text formatting, it also takes users beyond text by adding impact visuals. Create personalized documents by adding a watermark to your ideas.
Unlike Notepad and WordPad, MS word provides tools like spell checkers, grammar checkers for creating advanced writing documents. It also provides unformatted text with special paste options. Go to the next level, for all kinds of business and personal work using Word templates for making letters, invitations, brochures, posters, proposals, catalogs, flyers, etc.
Hope this helps.
2.6.1. Текстовые редакторы Блокнот и WordPad
Блокнот
Блокнот — самый простой текстовый редактор (рис. 2.115). В Блокноте есть минимальные функции для форматирования текста, однако на этом все и заканчивается. Блокнот — незаменимая вещь, когда нужно что-то записать или быстро набрать короткий текст. Рабочее окно Блокнота состоит из трех элементов: строки заголовка, панели меню и рабочего пространства. В строке заголовка располагаются стандартные кнопки Windows и указывается название документа (обычно новый файл носит имя «Безымянный»). В панели меню находятся опции настройки программы и сохранения текста.
Рабочее пространство — там, где текст пишется, т. е. вводится с клавиатуры; чтобы писать большими (прописными, заглавными) буквами, нажмите и удерживайте клавишу <Shift> либо нажмите <Caps Lock>.
Теперь более подробно рассмотрим панель меню. В меню Файл находятся опции для сохранения и открытия файла.
? Создать — создать новый файл. Также новое окно Блокнота можно открыть сочетанием клавиш <Ctrl>+<N>.
? Открыть — открыть файл (Блокнот читает файлы с расширением txt). При выборе этой опции появляется диалоговое окно, в котором нужно выбрать необходимый файл. Для вызова окна можно также использовать сочетание клавиш <Ctrl>+<O>.
? Сохранить — эту опцию используйте, чтобы сохранить текст, который наберете. Также можно использовать сочетание клавиш <Ctrl>+<S>. При выборе опции появится диалоговое окно, аналогичное окну Открыть файл, однако здесь вам нужно выбрать папку и написать имя файла, под которым вы хотите его сохранить. Имя может быть как на русском, так и на английском языке.
? Сохранить как — опция, аналогичная Сохранить.
? Параметры страницы — эта опция вызывает одноименное диалоговое окно, в котором можно выбрать параметры страницы, а именно — листы формата, например А4 или А5. Также можно выставить размер полей (в миллиметрах) и подписать верхний и нижний колонтитулы — надписи, которые будут отображаться при распечатывании документа.
? Печать — вызывает диалоговое окно печати (рис. 2.116). Разумеется, чтобы распечатать лист, вам необходим принтер. В окне Печать нужно указать номер страницы, которую собираетесь распечатать, и число копий. Окно печати также вызывается одновременным нажатием клавиш <Ctrl>+<P>.
? Выход — выход из программы. Также из программы можно выйти, нажав одновременно клавиши <Alt>+<F4>. Если вы работали с каким-либо текстом, программа спросит вас — сохранить текст или нет. Нажмите кнопку Да, чтобы сохранить результаты ваших трудов, кнопку Нет, если не хотите сохранять, и кнопку Отмена, чтобы отменить выход из программы и продолжить работу.
Меню Правка в основном используется для операций над текстом.
? Отменить — отмена последнего действия. Также можно использовать сочетание <Ctrl>+<Z>.
? Вырезать — вырезать выделенный текст в буфер обмена (<Ctrl>+<X>). Чтобы выделить текст (например, абзац), подведите к его началу курсор мыши (он примет форму латинской буквы «I»), а затем нажмите левую кнопку мыши и передвигайте курсор вниз до конца абзаца. Отпустите левую кнопку мыши, но не щелкайте ей, иначе выделение текста снимется. Чтобы выделить весь текст, одновременно нажмите клавиши <Ctrl>+<A> либо выберите в меню Правка опцию Выделить все.
? Копировать — копировать выделенный текст в буфер обмена (<Ctrl>+<C>).
? Вставить — вставить текст из буфера обмена (<Ctrl>+<V>).
? Удалить — удалить выбранный текст (<Del>).
? Найти — найти нужное слово в тексте (<Ctrl>+<F>). Особенно это функция удобна, если текст очень большой, а нужно срочно найти какой-либо заголовок или термин. При выборе этой опции или нажатии сочетания клавиш <Ctrl>+<F> появляется диалоговое окно (рис. 2.117), в которое можно ввести слово для поиска. Чтобы найти это слово еще раз, нажмите кнопку Найти далее (либо нажмите <F3>).
? Найти далее — в Windows Vista и Windows 7 эта опция выделена в отдельную.
? Заменить — с помощью данной опции можно заменить одно слово в тексте на другое. Просто введите в соответствующие поля слово, которое нужно заменить, и слово, на которое нужно заменить.
? Перейти — эта есть в Блокноте в Windows Vista и Windows 7. С помощью данной опции вы можете быстро перейти к определенной строке документа.
? Выделить все — выделить весь текст, чтобы провести над ним какую-либо операцию (<Ctrl>+<A>).
? Время и дата — вставить в текст текущую дату и время (<F5>).
В меню Формат можно установить перенос текста по словам. Опция Шрифт вызывает диалоговое окно, в котором можно выбрать шрифт и его размер.
Меню Вид содержит одну опцию — Строка состояния, однако чаще всего эта опция недоступна.
В меню Справка находится справка Блокнота, где можно почитать о его функциях и возможностях.
Второй текстовой редактор, который входит в состав Windows, — WordPad (рис. 2.118 и 2.119).
WordPad немного серьезнее Блокнота и обладает более «продвинутыми» функциями — здесь вы можете изменять шрифт и размер текста, а также добавлять рисунки. WordPad в Windows Vista и ранних версиях существенно отличается от версии программы в Windows 7, поэтому мы их рассмотрим отдельно.
WordPad в Windows XP/Vista
Рабочее окно программы (рис. 2.118) состоит из строки заголовка, панели меню, панелей инструментов и форматирования, линейки, рабочего пространства и панели состояния. Рассмотрим эти панели чуть подробнее.
В строке заголовка располагаются стандартные значки Windows, также здесь указывается название текстового файла, с которым вы работаете, и имя программы. В панели меню находятся несколько меню с опциями, очень похожими на опции Блокнота. Ниже расположены панели инструментов и форматирования, в которых находятся кнопки операций над текстом.
Рабочее пространство немного отличается от блокнотного — с помощью линейки здесь можно выставить размер полей слева и справа. Также слова в тексте можно выделять полужирным или курсивом, либо делать текст разного размера. В строке состояния обычно отображаются подсказки для той или иной опции.
Меню WordPad, в основном, состоит из тех же опций, что и текстовый редактор Блокнот.
? В меню Файл находятся те же опции, что и в Блокноте — здесь можно открывать и сохранять файлы и распечатывать их, однако в отличие от Блокнота в WordPad можно сохранять файлы в нескольких текстовых форматах: DOC, RTF, обычном TXT (как в Блокноте), а также в формате MS-DOS — такой текст можно открыть и в досовских текстовых редакторах. Впрочем, нам это не понадобится.
Имеются в WordPad и расширенные опции для печати — кроме стандартного вывода текста на печать вы можете просмотреть страницу (опция Предварительный просмотр меню Файл) и выставить параметры страницы, выбрав соответствующую опцию.
Под опцией Параметры страницы в меню Файл находятся ссылки на несколько последних документов, с которыми вы работали. Опция Отправить позволяет отправить документ по электронной почте. Программа запустит почтовый клиент, с помощью которого можно отправить письмо с файлом. Опция Выход закрывает программу — если вы работаете с текстом и изменили его содержимое, программа вас спросит, сохранять ли все результаты.
? Меню Правка посвящено операциям с текстом. Как и в Блокноте, текст можно скопировать в буфер обмена, вырезать, вставить из буфера, удалить, выделить весь текст, искать нужные слова и заменять их. Кроме этого в WordPad есть возможность специальной вставки — вы можете вставить данные из другого файла, связав ваш документ с другим. Текст или рисунок, которые будут отображаться в вашем документе, так и останутся в исходном файле, и, если вы измените текст в связанном файле, он автоматически изменится и в вашем основном.
? В меню Вид можно добавить или удалить панели — для этого поставьте или снимите флажок у названия соответствующей панели. Опция Параметры вызывает соответствующее окно, в котором можно установить единицы измерения, перенос слов и определить еще некоторые возможности.
? Меню Вставка содержит всего лишь две опции: Дата и время, которая позволяет вставить текущую дату и время, и Объект, с помощью которой можно вставить в текст рисунок, видеоклип, текст из Word, Excel и еще много чего. Чтобы вставить объект, в меню Вставка выберем опцию Объект. Откроется диалоговое окно Вставка объекта (рис. 2.120).
Объект можно либо создать новый, либо вставить из файла. Чтобы создать новый объект, выбираем тип объекта и нажимаем кнопку ОК. Запустится соответствующая программа, с помощью которой данный объект можно создать. Чтобы создать объект из существующего файла, выберите соответствующую опцию и с помощью кнопки Обзор найдите нужный файл.
? В меню Формат можно установить параметры текста и его отображения.
• Выбор опции Шрифт вызывает одноименное диалоговое окно (рис. 2.121), в котором можно установить размер и тип шрифта.
Размер шрифта (кегль) устанавливается в так называемых пунктах: размер обычного шрифта — 12 пунктов, шрифта поменьше — 10 или 8. Для заголовков лучше использовать кегль 14 или 16. Типов шрифта существует несколько десятков, все их можно посмотреть в выпадающем списке Шрифт. Самые распространенные — это Times New Roman, которым набирается большинство документов (и даже эта книга), и Arial. Типы шрифта различаются по рисунку строчных и заглавных букв.
Также в диалоговом окне Шрифт можно изменить начертание шрифта — сделать, чтобы текст отображался полужирным, курсивом либо полужирным курсивом. Имеется в WordPad и возможность видоизменения текста — он может быть зачеркнутым, подчеркнутым, различного цвета. По умолчанию цвет черный, но его можно сделать красным, желтым, синим, розовым, голубым, оливковым, бирюзовым либо выбрать любой другой из двух десятков предложенных цветов. Эти функции удобны, когда вам нужно сделать какое-нибудь объявление или открытку. Кроме того, в окне Шрифт можно назначить набор символов вводимого текста — Кириллический, если вы набираете текст на русском языке, или Западный, если вы пишете на английском.
• Опция Маркер добавляет перед текстом некий символ (маркер) — эта функция необходима, если вы создаете маркированный список. Пункты в таком списке не нумеруются, и каждый пункт помечается таким маркером. Список создается следующим образом — выберите опцию Маркер и наберите текст первого пункта, затем нажмите клавишу <Enter> — программа автоматически подставит второй маркер, после которого можно писать содержание второго пункта — и т. д.
• Используя опцию Абзац, можно выставить отступы слева, справа и отступ первой строки. При выборе опции вызывается одноименное диалоговое окно (рис. 2.122). Отступ указывается в сантиметрах. Чтобы указать отступ (по умолчанию все показатели равны нулю), впишите его значение в соответствующее поле. Также в этом окне можно указать выравнивание текста — оно может быть по левому краю, по правому краю либо по центру.
Опция Табуляция позволяет организовать табуляцию — в окне Табуляция, открываемом при выборе этой опции (рис. 2.123), можно выставить позиции табуляции. Напишите в поле нужную позицию табуляции (в сантиметрах) и нажмите кнопку Установить, выберите ее в списке и нажмите кнопку ОК. Чтобы использовать табуляцию, нажмите <Tab> — курсор переместится на установленное количество сантиметров.
? В меню Справка можно получить информацию по работе с WordPad (опция Вызов справки), вторая опция вызывает окно О программе.
Под панелью меню находится панель инструментов, на которой расположены основные значки операций с текстом, их и рассмотрим.
Создать новый (пустой) документ.
Открыть. Открывает файл, с которым вы работали ранее. Чтобы открыть текстовый документ, можно также зайти в папку, в которой он находится, и сделать двойной щелчок на его пиктограмме.
Сохранить документ.
Печать. Распечатать документ.
Предварительный просмотр документа перед печатью.
Найти слово в документе.
Вырезать выбранный текст или изображение в буфер обмена.
Копировать выбранный текст или изображение в буфер обмена.
Вставить из буфера обмена текст или изображение.
Отменить. Возврат на одно действие назад. Очень удобная и полезная функция — если, например, вы стерли что-то не то, можно вернуться на один шаг обратно, нажав эту кнопку.
Дата/время. Вставить дату и время. При выборе этой опции появляется диалоговое окно, в котором можно выбрать доступный формат вставки времени и даты.
Панель форматирования, расположенная ниже панели инструментов, фактически повторяет опции диалогового окна Шрифт — здесь можно установить шрифт, его размер и выбрать набор символов. Далее следуют кнопки, устанавливающие начертание текста:
Чтобы изменить цвет текста, нажмите кнопку:
Появится выпадающее меню, в котором можно выбрать цвет текста.
Примечание
Чтобы проводить вышеуказанные операции над текстом, выделите его и нажмите соответствующую кнопку. Например, чтобы сделать текст полужирным, выделите его и нажмите кнопку:
Далее следуют опции выравнивания текста. Как вы помните, текст можно выравнивать по левому краю:
по центру:
и по правому краю:
Активна может быть только одна позиция выравнивания текста — обычно текст выравнивают по левому краю. Активная позиция выделяется рамкой:
Следующая кнопка вставляет маркер:
Как вы помните, маркер также вставляется командой Маркер меню Формат.
Используя линейку, можно установить начало строки и ее конец — для этого перетащите мышью стрелки слева и справа в нужную позицию. Предполагаемое начало или конец документа (это зависит от того, с какой стрелкой работаете) будет отображаться пунктиром.
WordPad в Windows 7
В Windows 7 WordPad был значительно переработан (рис. 2.119). Меню опций исчезли, а панели кнопок располагаются на двух вкладках — Главная и Вид. Под панелями находится рабочее пространство, где и набирается текст.
Слева от вкладок располагается выпадающий список — он открывает опции по созданию и сохранению документов (рис. 2.124). С помощью опции Создать можно создать новый текстовой документ (также это делается с помощью сочетания клавиш <Ctrl>+<N>). С помощью опции Открыть, можно открыть документ, с которым вы недавно работали. Как и в Блокноте, в WordPad появляется окно обзора, где вы можете выбрать текстовой файл, с которым вы работали. Также список последних текстовых файлов можно найти в столбике справа. Опции Сохранить и Сохранить как отвечают за сохранение файла. Еще файл можно распечатать с помощью опции Печать.
Опция Параметры страницы открывает окно настроек, где вы можете установить размеры полей, ориентацию (книжная или альбомная) и размер страницы.
Меню быстрого доступа
Сохранить редактируемый документ можно, нажав значок дискеты в строке заголовка. Еще обратите внимание на значок выпадающей стрелки, справа от дискеты. Откройте выпадающее меню — здесь вы можете добавить на панель заголовка другие опции по открытию и сохранению файла. При желании можно разместить эти опции под кнопочной панелью (закладки) над рабочим пространством — для этого выберите опцию Разместить под лентой.
На вкладке Главная (рис. 2.125) находятся опции по изменению размера и стиля написания шрифта, а также вставки изображения, объекта, даты и времени. Опции немного поменялись местами, но, в целом и общем, делают они то же самое, что и в предыдущих версиях программы. С помощью опций Вырезать и Копировать можно вырезать или копировать текст в буфер обмена, а опция Вставить — вставляет фрагмент из буфера в текст.
В области Шрифт можно увеличить или уменьшить размер шрифта и сам шрифт. Как и в предыдущих версиях WordPad, шрифт можно сделать полужирным, подчеркнутым или курсивным. Также поддерживается выделение фрагмента текста определенным цветом и выделение фона выбранного текста определенным цветом.
В области Абзац находятся опции по форматированию абзаца. Выделенный текст можно выровнять по центру, левому или правому краю, увеличить и уменьшить интервал, а также добавить в текст список.
В области Вставить находятся кнопки, с помощью которых в текст можно встать дату и время, рисунок и объект. В области Правка находятся опции поиска слова в тексте, замены и полного выделения текста.
На вкладке Вид (рис. 2.126) находятся опции по изменению масштаба и внешнего вида программы. Масштаб изменяется в одноименной области, где есть кнопки уменьшения и увеличения.
В области Показать или скрыть можно включить или отключить линейку над рабочим пространством и строку состояния в нижней части рабочего окна. В области Параметры устанавливаются единицы измерения на линейке — по умолчанию измеряется все в сантиметрах, но можно установить дюймы, точки и пики. Впрочем, здесь лучше все оставить по умолчанию — к сантиметрам мы давно привыкли, а другие единицы могут вызвать затруднение. Еще здесь можно настроить перенос слов — при желании его можно вообще отключить, либо он может быть в границах окна или границах линеек. Обычно выбирают последний вариант.
Что касается набора текста, то WordPad в Windows 7 ничем не отличается от предыдущих версий. Набирается текст в рабочей области. Чтобы получилась большая буква, нажмите клавишу <Shift> и одновременно нажмите кнопку с буквой. Чтобы начать новый абзац, нажмите <Enter>.
Данный текст является ознакомительным фрагментом.
Читайте также
Глава 7 Осваиваем WordPad
Глава 7
Осваиваем WordPad
Как и Блокнот, WordPad присутствует во всех версиях Windows. Программа WordPad имеет более широкие возможности, чем Блокнот, но в то же время значительно уступает многофункциональным пакетам обработки текста, подобным Microsoft Word.При этом WordPad обладает более
Текстовые редакторы
Текстовые редакторы
Для работы над сценариями подойдет практически любой текстовый редактор, позволяющий создавать обычные текстовые файлы и сохранять их в формате HTM или HTML. Например, в операционной системе Windows в числе стандартных есть два подходящих текстовых
Блокнот
Блокнот
Программа Блокнот, содержащаяся в группе Стандартные Главного меню, – это простейший текстовый редактор (рис. 6.12). С его помощью можно создавать, сохранять, редактировать и распечатывать текстовые документы.
Рис. 6.12. Окно программы БлокнотОкно программы Блокнот
WordPad
WordPad
Следующая программа группы Стандартные – WordPad (рис. 6.17). Этот текстовый редактор похож на Блокнот. Отличие в интерфейсе заключается в том, что в окне программы WordPad присутствует панель инструментов, расположенная под строкой меню, а над областью ввода расположена
Блокнот
Блокнот
Блокнот – простейшая программка для работы с текстовыми документами. Хотя общепризнанным текстовым редактором является Word, позволяющий создавать документы со сложными объектами и форматированием, вы можете пользоваться Блокнотом, чтобы быстро сделать
Текстовые редакторы
Текстовые редакторы
Текстовый редактор — третья из важнейших программ «джентльменского набора применителя». И потому этот очерк будет посвящён их рассмотрению — как вообще, так и на конкретных
Блокнот
Блокнот
Вы можете получить доступ к дополнительным свойствам шрифта, используемого в Блокноте. Используются параметры типа DWORD Зачеркнутый стиль — параметр ·lfStrikeOut· со значением 1 в разделе HKCUSOFTWAREMicrosoftNotepadПодчеркнутый стиль — ·lfUnderline· со значением 1 в разделе
6. Текстовые редакторы
6. Текстовые редакторы
Word, естественно, у вас есть, но нам еще очень нравится OmmWriter. Когда вы его запускаете, все остальное с вашего рабочего стола пропадает и играет спокойная музыка. Эта программа погружает в состояние тотальной концентрации. В ней прекрасно пишутся
Текстовые редакторы
Текстовые редакторы
Полноценные офисные пакеты появились в Linux относительно недавно, а вот текстовых редакторов различного назначения в этой системе предостаточно. Иногда даже возникают конфликты между сторонниками популярных редакторов – например, Emacs и vi. По
Текстовые редакторы
Текстовые редакторы
Многие пользователи ценят качество продукции компании Microsoft, но не могут смириться с ее стоимостью. В то же время они но разным причинам не хотят использовать Блокнот — программу, входящую в стандартный пакет Windows. Хорошая альтернатива ей — небольшой
Что может программа Wordpad?
Что может программа Wordpad?
На примере текстового редактора WordPad рассмотрим некоторые приемы форматирования текста, вставку рисунков, а также операции поиска и замены.Запустите программу WordPad: Пуск|Все программы|Стандартные|WoгdPad.
После запуска в рабочей области окна
5.1.2. WordPad и Блокнот: средства редактирования текста
5.1.2. WordPad и Блокнот: средства редактирования текста
Текстовый процессор отличается от обычного текстового редактора возможностью форматирования текста, вставки в текст различных объектов (картинок, таблиц и т. д.). В Windows есть два средства редактирования: текстовый
Блокнот
Блокнот
Программа Блокнот (Notepad в английской версии Windows) – самое элементарное средство для работы с текстом (рис. 17.1).
Рис. 17.1. Программа БлокнотБлокнот входит в комплект поставки системы Windows с самых первых ее версий (с 1984 го да). Более того, сегодня любая операционная
WordPad
WordPad
WordPad – более функциональный редактор в сравнении с Блокнотом (рис. 17.3).
Рис. 17.3. Программа WordPadЕго назначение – обеспечить простое форматирование текста. В этой программе вы сможете не только набирать символы, но и указывать для них шрифт, абзацы, выравнивать,
- Главная страница
- Каталог файлов
- FAQ (вопрос/ответ)
- Гостевая книга
- Форум
- Новости из мира ПО
| Статистика |
|
Онлайн всего: 1 Гостей: 1 Пользователей: 0 |
|
СРАВНИТЕЛЬНЫЙ АНАЛИЗ ТЕКСТОВЫХ РЕДАКТОРОВ БЛОКНОТ, WORDPAD, MICROSOFT WORD |
20:19 |
| WordPad WordPad входи в комплект поставки Windows 2000. Вряд ли его можно считать полноценным текстовым процессором, который удовлетворяет все запросы пользователей при создании документов. Но он подготавливает к работе со сложными текстовыми редакторами Windows. Редактор WordPad позволяет форматировать целиком текст и отдельные абзацы документов: изменять шрифты, отступы, границы и т.д. WordPad работает с объектами OLE, поэтому созданным в нем документам доступны графические изображения и даже звуковые и видео-клипы. Редактор WordPad открывает файлы, созданные в программе Write (с расширением .WRI). Write – простой текстовый процессор, созданный для версий Windows 3.х. В прошлом многие программные приложения использовали формат Write для ведения документации, лицензионной информации и последних версий файлов «readme». Несмотря на то что последней версии системы программы Write уже нет, ее файлы остаются доступными в Windows 2000. Документы, созданные в редакторе Write, можно прочитать в WordPad. Кроме того, WordPad работает с документами и сохраняет их в пяти других форматах: Word 6.0, Rich Text Format (RTF), текстовый, текстовый в формате MS-DOS и текстовый Unicod. Формат Word 6.0 , с которым могут работать все последние версии текстового процессора Microsoft Word, так же как и многие другие широко распространенные редактры, по умолчанию является форматом программы WordPad. Блокнот Microsoft Word |
|
|
Просмотров: 18507 | |
| Всего комментариев: 6 | |
|
Порядок вывода комментариев: 6 Боец
Не все написано 5 Lu
Спасибо огромное! 4 |{[]T
бля не могу читать, на зрение давит!( 3 Лис
Правда с сайтом поработаете.. давит на глаза очень.. 2 Лис
Сравнение то что надо, спасибо.. 1 АлИкА=)
Спасибо… Очень помогло… Мне зачёт по информационно-коммуникационным технологиям сдавать… Спасибо большое! |
|
Добавлять комментарии могут только зарегистрированные пользователи.
[ Регистрация | Вход ]
Сначала они могут показаться похожими приложениями, поскольку они выполняют очень похожие задачи. Однако, как мы увидим, они во многом отличаются. Сначала скажем, что большинство пользователей привыкли работать с Word , который является частью Office. Однако для конкретных работ с текстами Блокнот и WordPad интегрированы в Windows
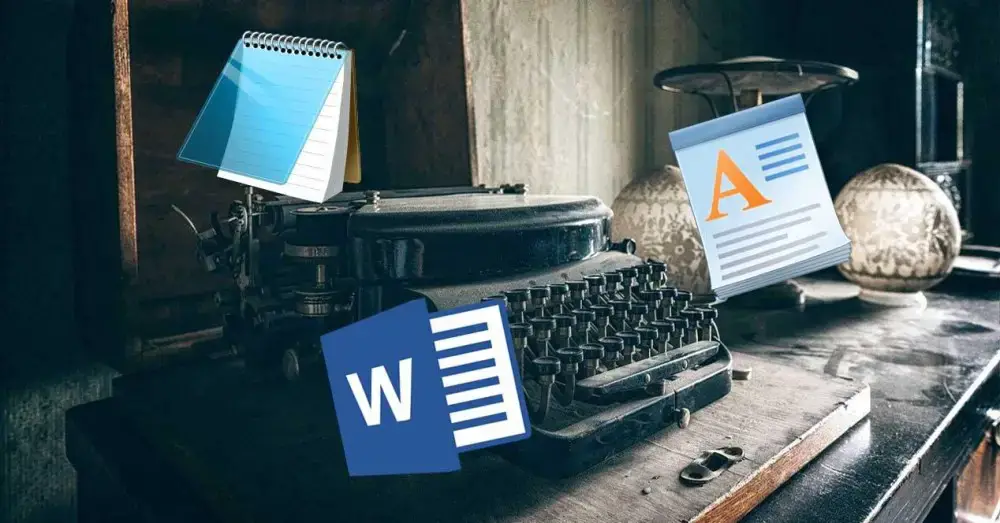
Для начала скажем вам, что Блокнот — это текстовый редактор, в котором гораздо меньше функций, чем в WordPad или Word. С другой стороны, мы находим WordPad и Word, которые ближе друг к другу, но все же очень разные. Поэтому мы посмотрим, какую программу использовать в каждом конкретном случае, в зависимости от того, что нам нужно, и это поможет вам упростить ваши действия, связанные с редактированием текста.
Блокнот, очень простой текстовый редактор
Возможно, многие из вас уже знают, что Блокнот — очень простой и базовый текстовый редактор. Вот почему его можно использовать для редактирования и создания простых документов, таких как создание заметок или идей. Он работает с нами с 1983 года и также позволяет нам читать и писать простой текст. На самом деле, он не предлагает никаких форматов и поэтому лучше всего подходит, когда нам нужно написать код программировать или создавать веб-страницы.
Еще одно интересное применение — создание командных файлов для запуска в командной строке или сценариев для Power Shell. Более того, он позволяет нам создавать и сохранять документы исключительно в виде файлов .TXT. Он не поддерживает изображения и графику, и для всего этого мы создаем очень легкие файлы.
Для сравнения, WordPad — это базовый текстовый процессор, с помощью которого мы можем редактировать тексты и создавать более сложные документы, такие как письмена , Резюме, назначения классов и т. Д. Это приложение совместимо практически со всеми версиями Windows и намного более продвинуто, чем Блокнот, но проще, чем Word.
Можно сказать, что WordPad может быть текстовым редактором, превосходящим вышеупомянутый Блокнот, и более универсальным, когда дело доходит до создания документов. Фактически здесь мы уже находим обычную панель инструментов, а меню с опциями , некоторые из них для оформления страницы. Он поддерживает типы файлов .TXT, .DOC и .ODT. Также сюда мы можем вставлять изображения, гиперссылки, графику и т. Д. В то же время мы также находим некоторые функции форматирования для документов.
Таким образом, можно сказать, что Блокнот — это основная программа для редактирования обычного текста, в то время как WordPad поддерживает больше типов файлов, форматов страниц и таких элементов, как изображения и графика.
Microsoft Word, мощный текстовый редактор
И, наконец, мы находим третье предложение от самой Microsoft — популярный Word. Это очень полезный текстовый процессор для создания документов большого объема и сложности. Он адаптируется ко всем видам использования этого типа, от самых простых до профессиональных.
Это один из Офисные программы и один из самых используемых в мире. Текстовые документы можно легко форматировать благодаря всем доступным функциям. В этом почти документы могут быть сохранены как . DOC , при этом он поддерживает все виды текстовых документов. Кроме того, Word имеет ряд очень полных и настраиваемых панелей инструментов. Короче говоря, здесь мы найдем все, что нужно для индустрии публикации текстов.
В отличие от Блокнота и WordPad, Word предоставляет такие инструменты, как средства проверки орфографии и грамматики или расширенные функции письма. Он предоставляет нам специальные возможности склеивания и подходит для всех видов работ, как деловых, так и личных. Также мы можем использовать шаблоны для создания писем, приглашений, плакатов, каталоги , брошюры и т. д.
Paint-простой
растровый графический редактор.
Предназначен для создания и редактирования
растровых графических изображений. Он
позволяет создавать («рисовать») новые
изображения и редактировать уже
имеющиеся. Графический редактор Paint
ориентирован на процесс «рисования»
изображения и комбинирования готовых
фрагментов, а не на обработку («доводку»)
готовых изображений, таких как
отсканированные фотографии. Графический
редактор Paint имеет много новых возможностей,
которые присутствуют на вкладке Главная
— ленты,таких как 9 видов кисти, 23 вида
фигур для вставки в рисунок и пр., а также
дополнительные возможности контекстного
меню для всего рисунка или области
выделения, расположенных в панели команд
(обрезать, повернуть, изменить размер,
обратить цвета и пр.). Также присутствует
строка состояния (там присутствует
информация о размаре рисунка в пикселях,
масштабе отображения и др.
WordPad —может
работать с форматами RTF, Office Open XML (.docx) и
простым текстом в кодировках Windows, MS-DOS
и Юникод. При загрузке в эту программу
документа Microsoft Office Word 2007 или 2010 могут
возникнуть некоторые ис-кажения при
отображении шрифтов, рисунков и других
внедренных объектов (см. рисунок 3.27).
Новый WordPad может форма-тировать текст
по ширине, работать со списками, рисунками
и с внедренными объектами (формулы
Microsoft Equation, диа-граммы Microsoft Graph, при
установленнлй системе Microsoft Office – с
листами и диаграммами Excel, презентациями
и слай-дами PowerPoint и пр.).не имеет ряда
таких важных инструментов как таблицы
и средств проверки орфографии.
Блокнот —
простой текстовый редактор, из всех
предложенных функций WordPad’a имеет только
команду «Шрифт» и «Время и дата». По
умолчанию, предназначен для работы с
форматами txt, однако, имеет место для
создания и других файлов, например, веб
страниц формата html
Калькулятор.
Программа эмулирует настоящий калькулятор.
Имеет 2 режима работы — обычный и инженерный
(в Windows Vista и 7 появились новые варианты
Программист и Статистика.) Первый
предоставляет простейший набор операций
над числами. Второй же обладает различными
математическими функциями. Вычисления
могут проводиться в двоичной, вось-меричной,
десятичной и шестнадцатеричной системах
счисления. В десятичной системе счисления
работает с градусами, ради-анами и
градиентами. Калькулятор умеет вычислять
тригонометрические функции, натуральный
и десятичный логарифмы, факториал, любые
степени.
22. Защита информации. Назначение и использование антивирусных программ. Наиболее известные программы.
Защита
информации – совокупность приёмов по
обеспечению безопасности информации,
т. е. сохранению доступа к инфор-мации
только определённому кругу лиц, а также
меры по сохранению целостности информации
и систем управления ею. Защи-той
компьютерной информации занимаются
сервисные программы. Использование o
антивирусная защита
o защита
конечных систем, o управление клиентами,
o резервное копирование и восстановление,
o защита систем доставки со-общений, o
управление безопасностью и др.
По критерию
охвата защитной системы можно выделить
персональные, сетевые, корпоративные
и интернет-протекторы.
Выделяют
встроенные программы для защиты и
приложения от сторонних разработчиков.
Защитой информации в Windows занимается
Центр обеспечения безопасности, в
частности – Брандмаузер Windows (встроенный
компонент защиты, система фильтрации
входящей и исходящей информации),
Защитник Windows (нечто вроде антивируса),
Microsoft Security Essentials (также антивирус,
распространяемый с Windows 7), Система
контроля учётных записей (UAC, User Account
Control) и Система автоматического обновления.
К приложениям
сторонних разработчиков относят
комплексные системы защиты, самые
известные из которых – Антивирус
Касперского, DrWeb, NOD32, Panda, Norton, Avira, Avast,
eScan Internet Security, McAfree и др. Такие системы
защиты, как пра-вило, включают в себя
антивирус, утилиты (программы) для
шпионских (Spyware) и рекламных (Adware) модулей
и сетевые экраны (файрволлы) – программы
для предотвращения внешних атак на
компьютеры пользователей.
ДополнительноАнтивирусные
программы предназначены для предотвращения
заражения компьютера вирусом и ликвидации
последствий заражения. В зависимости
от назначения и принципа действия
различают следующие антивирусные
програм-мы — сторожа или детекторы –
предназначены для обнаружения файлов
зараженных известными вирусами, или
признаков ука-зывающих на возможность
заражения.- доктора – предназначены
для обнаружения и устранения известных
им вирусов, удаляя их из тела программы
и возвращая ее в исходное состояние.(доктор
веб.каспер) — ревизоры – они контролируют
уязвимые и по-этому наиболее атакуемые
компоненты компьютера, запоминают
состояние служебных областей и файлов,
а в случае обнару-жения изменений
сообщают пользователю.- резидентные
мониторы или фильтры – постоянно
находятся в памяти компьютера для
обнаружения попыток выполнить
несанкционированные действия. В случае
обнаружения подозрительного действия
выво-дят запрос пользователю на
подтверждение операций. — вакцины –
имитируют заражение файлов вирусами.
Вирус будет вос-принимать их зараженными
и не будет внедряться.
Соседние файлы в предмете [НЕСОРТИРОВАННОЕ]
- #
- #
- #
- #
- #
- #
- #
- #
- #
- #
- #