
|
Лабораторная работа №1 (Excel) |
А.Б. Кузнецов |
ЛАБОРАТОРНАЯ РАБОТА № 1
Простейшие операции с рабочими книгами в MS EXCEL. Создание и оформление прайс-листа.
Цель: познакомится с интерфейсом приложения и приобрести навыки в выполнении основных простейших операции с рабочими книгами Microsoft Excel и их структурными элементами (страницами и ячейками).
Запуск приложения Microsoft Office
Приложение Microsoft Excel входит в состав пакета Microsoft Office. Для 

процессор Microsoft Excel.
Задание 1:

1.Открыть меню кнопки 
2.Выбрать и раскрыть пункт Все программы (навести указатель мыши)
3.Из раскрывающегося списка найти папку Microsoft Office и выбрать программу Microsoft Office Excel 2007 с пиктограммой 
2. Знакомство с интерфейсом программы.
Интерфейс приложений Microsoft Office
Программы из пакета Microsoft Office отличает единый интерфейс, которо- 

раметров шрифта, …)
1

|
Лабораторная работа №1 (Excel) |
А.Б. Кузнецов |
Задание 2:
Найти на экране основные элементы окна приложения Microsoft Excel (см. Приложение 1), и продемонстрировать их узнавание преподавателю.
3. Основные приемы работы с ячейками электронной таблицы.
Электронная таблица Microsoft Excel
Электронная таблица является страницей документа, создаваемого в таб-

ляется ее указателем.
Задание 3:
Научится перемещать указатель активной ячейки, используя клавиатур-

Указание:
•в начало строки (HOME),
•в начало таблицы(CTRL+HOME),
•в последнюю заполненную ячейку (CTRL+END),
•щелкнуть левой кнопкой мыши над активизируемой ячейкой.
Задание 4:


Указание:
• для выделения прямоугольного диапазона.
1 способ:
Выделить первую ячейку и не отпуская левую кнопку мыши перетащить указатель мыши на конечную ячейку.
2
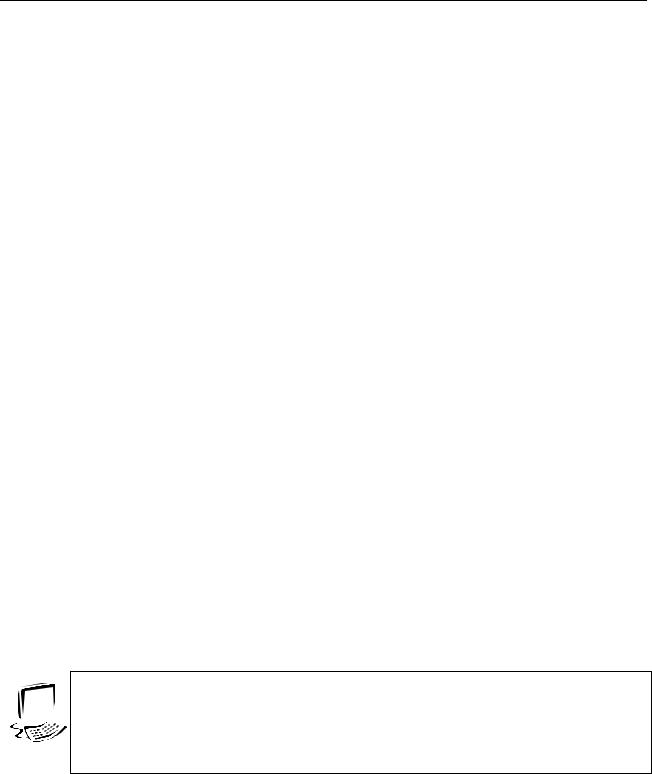
Лабораторная работа №1 (Excel) А.Б. Кузнецов
2 способ:
Выделить первую ячейку и выделить конечную ячейку диапазона удер-
живая также клавишу SHIFT(если нужно, то прокрутить лист до нужной ячейки можно используя полосы прокрутки, но не щелкаете по ячейкам листа при его прокрутки!).
• для выделения диапазона из столбцов (строк).
Щелкните по имени столбца (строки) и не отпуская левую кнопку мыши перетащить(по строке имен) указатель мыши на конечный столбец (строку).
• для выделения всей таблицы.
Щелкните на кнопке без названия в верхнем левом углу таблицы (пустой клетке– на пересечении названий строк и столбцов).
• для выделения несмежных диапазонов.
Выделить первый диапазон далее начать выделять следующий при нажатой CTRL.
•некоторые клавиатурные команды.
CTRL+ПРОБЕЛ — Выделение столбца с активной ячейкой целиком. SHIFT+ПРОБЕЛ — Выделение строки с активной ячейкой целиком.
CTRL+A — Выделение текущего листа целиком
Задание 5:

ячейках, используя клавиатуру.
Указание:
•выбрать любую ячейку и ввести в ячейку текст или число (повторить это для нескольких рядом расположенных ячеек). Обратить внимание на представление (отображение) данных в ячейках, строке формул.
•выполнить редактирование данных в этих ячейках двумя способами: 1) выбрать ячейку для редактирования (используя двойной щелчок)
3
Соседние файлы в предмете [НЕСОРТИРОВАННОЕ]
- #
- #
- #
- #
- #
- #
- #
- #
- #
- #
- #
Скачать материал

Скачать материал




- Сейчас обучается 264 человека из 64 регионов




Описание презентации по отдельным слайдам:
-
1 слайд
ТАБЛИЧНЫЙ ПРОЦЕССОР
EXCEL -
2 слайд
Вызов программы MS EXCEL
1. Если есть ярлык Excel на рабочем столе: Выполнить двойной щелчок на этом ярлыке.2. Из главного меню ПускПрограммыMicrosoft Excel
3. Если нет ни ярлыка, ни пункта в меню Пуск Выполнить
В окне ввода набрать текст «Excel» и щелкнуть на кнопке ОК или нажать клавишу Enter
-
3 слайд
СРЕДА ТАБЛИЧНОГО ПРОЦЕССОРА
Ячейка
Строка
Столбец
Номер
строки
Номер
столбца
Адрес
ячейки
Строка
формул
Блок
ячеек
Главное меню
Строка подсказки
Панель инструментов
Курсор -
4 слайд
Структура окна EXCEL
-
5 слайд
Электронные таблицы
Компьютерные программы, предназначенные для хранения и обработки данных, представленных в табличном виде, называют электронными таблицами (соответствующий английский термин — spreadsheet)Достоинства электронных таблиц:
1. Данные, хранящиеся в электронных таблицах более наглядны.
2. С ними проще производить расчеты (быстро и точно производятся автоматические вычисления).
3. Электронные таблицы помогают моделировать реальные ситуации и оценивать получающиеся результаты.Одно из самых популярных средств управления электронными таблицами — программа Microsoft Excel.
-
6 слайд
Формат ячейки характеризуется следующими параметрами: число, выравнивание, шрифт, рамка, вид, защита.
Число определяет тип данных, хранящихся в ячейке. Выравнивание и шрифт используются так же, как и в текстовом редакторе. Рамка определяет внешнее обрамление ячейки (тип, толщину, штрих линии). Вид определяет заливку и узор фона ячейки. Защита определяет уровень защиты данных в ячейке.
Формат строки позволяет регулировать высоту строки и управлять отображением строки в таблице.
Высота строки регулируется автоматически или вручную. При автоматической регулировке высоты строки выбирается такое значение, чтобы все данных помещались в строке.
Формат столбца позволяет регулировать ширину столбца и управлять отображением столбца в таблице.
Ширина столбца может регулироваться автоматически или вручную. При автоматической регулировке ширины столбца выбирается такое значение, чтобы все данные помещались в столбце в одну строку. -
7 слайд
НАЗНАЧЕНИЕ
Табличный процессор – это комплекс взаимосвязанных программ, предназначенный для обработки электронных таблиц.
Электронная таблица – это компьютерный эквивалент обычной таблицы, состоящей из строк и столбцов, на пересечении которых располагаются клетки, содержащие числовую информацию, формулы, текст.
Основное назначение табличного процессора – автоматизация расчетов в табличной форме.
Табличные процессоры представляют собой удобное средство для проведения бухгалтерских и статистических расчетов. В состав процессора входят сотни встроенных математических функций и алгоритмов статистической обработки данных. Кроме того, имеются мощные средства для связи таблиц между собой, создания и редактирования электронных баз данных. -
8 слайд
ФОРМАТИРОВАНИЕ ТАБЛИЧНЫХ ДОКУМЕНТОВ
Под форматированием табличного документа понимается ряд действий по изменению формы представления как самого документа, так и его объектов. Для форматирования объектов электронной таблицы, помимо обычных способов, принятых в текстовом процессоре, используются некоторые особые приемы:
Данные в ячейках могут быть представлены различным образом (в разных форматах);
Можно изменять ширину столбца или высоту строки, в которых хранятся данные;
Любой объект электронной таблицы может быть заключен в рамку и/или выделен специальным узором.
Форматирование любого объекта табличного документа осуществляется с помощью команд раздела меню Формат. -
9 слайд
Особенности интерфейса
Строка формул, содержит поле имени текущей ячейки и поле ввода формулы.
Следующая строка — строка заголовков столбцов. Начиная со второй клетки, записываются номера столбцов (А, В и т.д.). Первая клетка — поле «выделить все» (при щелчке на этой клетке выделяется весь лист). -
10 слайд
Создание и открытие документа
Создание нового документа.
Для создания нового документа в горизонтальном меню ФайлСоздатьвыбрать Книганажать Enter или просто щелкнуть на кнопке («Создать») стандартной панели инструментов.
Открытие существующего документа
Для открытия существующего документа:Щелкнуть на изображении этого документа в проводнике или окне папки
илиНа стандартной панели инструментов щелкнуть на кнопке («Открыть») и далее как в предыдущем случае.
-
11 слайд
Сохранение документа
Для сохранения документа:
Нажать комбинацию клавиш Shift + F12
Сохранение документа.
Или
На стандартной панели инструментов нажать кнопку СОХРАНИТЬ
Или
В горизонтальном меню выбрать ФайлСохранить -
12 слайд
Структура документа в EXCEL
Структура документа в Excel.
Документ в Excel называется Книга. Книга состоит из нескольких листов, которые состоят из строк и столбцов. Пересечение строк и столбцов — ячейки.
Столбцы обозначаются латинскими буквами: А, В, С… Если букв не хватает, используют двухбуквенные обозначения АА, АВ и далее. Максимальное число столбцов в таблице — 256.
Строки нумеруются целыми числами. Максимальное число строк, которое может иметь таблица — 65 536.
Ячейки в Excel располагаются на пересечении столбцов и строк. Номер ячейки — объединение номеров столбца и строки без пробела между ними. Таким образом, А1, CZ31 и НР65000 — допустимые номера ячеек. Номера ячеек в поле имени ячейки или в формуле (о формулах рассказывается ниже) появляется автоматически при щелчке на указанной ячейке.
Одна из ячеек на листе всегда является текущей. В большинстве операций используется именно она. Текущая ячейка обведена широкой рамкой. Ее имя приведено в поле имени ячейки, а содержимое — в строке формул. Если надо выделить диапазон ячеек, то указываются номер первой и последней ячеек в диапазоне.
Чтобы сделать ячейку текущей (активной), надо просто щелкнуть на ней мышью. -
13 слайд
Перемещение по листу
Перемещение по ячейкам:
Мышью щелкнуть на нужной ячейке.
или
Клавишами , , , , Home (в начало строки), End (в конец строки), PageUp (на экран вверх), PageDown (на экран вниз) или комбинациями Ctrl+Home (в начало листа – ячейку А1), Ctrl+End (в конец — правый нижний угол — заполненной области листа).
или
В строке формул, в поле имени ячейки ввести номер ячейки, к которой надо перейти -
14 слайд
Выделение диапазона:
Схватив мышью с начала диапазона протянуть до последней ячейки диапазона.
или
В строке формул в поле имени ввести через двоеточие номер первой и последней ячеек диапазона. -
15 слайд
Выбор цвета и узора заливки ячейки
Формат Ячейки Вкладка «Вид»Выбрать цвет и узор.
-
16 слайд
Задание формата (типа линии и цвета) границы ячеек
Выделить ячейку или диапазон ячеек, для которых надо задать формат границы.ФОРМАТ ЯЧЕЙКИ Вкладка «ГРАНИЦА»выбрать тип линии и ее цвет,
-
17 слайд
и только после этого выбрать элементы границы, к которым это будет относиться.
-
18 слайд
Типы данных в ячейках и их форматы
В ячейках могут содержаться: текст, число или формула. Программа автоматически пытается определить, какого именно вида информация содержится в ячейке уже в процессе ввода.
Числовой формат.
Формат числа может быть:
целым или с дробной частью, (например, 123, –456 или –123,45).
дробным, (например, 1/4 или 23/45)
денежным, (например, 123р., -123,45р., 123,4512р. или 123,4р.)
датой, (например, 15.11.99 или 21 мар 98)
временем. (Например, 14:30 или 2:30:53 PM)
Текст
В электронных таблицах текст – это совокупность символов, использующаяся для оформления таблицы (заголовки, пояснения и т. д.). -
19 слайд
Формулы
Формула всегда начинается со знака =. Она может содержать числа, адреса ячеек или диапазонов, имена функций, соединенные знаками операций +, -, * (умножить), / (разделить), ^ (возвести в степень) и скобками. Например, =3*4/5 или =D4/(A5-0.77) +СУММ(C1:C5).
В ячейке мы видим результат (численное значение выражения). Для просмотра формулы, по которой выполняются вычисления надо сделать ячейку текущей. Тогда в строке формул можно увидеть выражение, а в самой ячейке его численное значение.
-
20 слайд
Для вставки имени ячейки в формулу проще всего щелкнуть на той ячейке, имя которой надо вставить в формулу. Имя появится в том месте строки формул, где находился текстовый курсор.
Для перехода на другой лист надо просто щелкнуть на ярлычке этого листа.
-
21 слайд
ИМЕНА ОБЪЕКТОВ ЭЛЕКТРОННОЙ ТАБЛИЦЫ
Таблица представляет собой сложный объект, который состоит из элементарных объектов: строки, столбца, ячейки, диапазона ячеек. Каждый элементарный объект обладает именем, которое определено разработчиками электронной таблицы.
Строка: заголовки строк представлены в виде целых чисел, начиная с 1.
Столбец: заголовки столбцов задаются буквами латинского алфавита сначала от A до Z, затем от АА до AZ, от ВА до ВZ и т.д.
Ячейка: адрес ячейки определяется ее местоположением в таблице, и образуется из заголовков столбца и строки, на пересечении которых она находится. Сначала записывается заголовок столбца, а затем номер строки. Например: А3, D6, АВ46 и т.д.
Диапазон ячеек: задается указанием адресов первой и последней его ячеек, разделенных двоеточием. Например: адрес диапазона, образованного частью строки 3 – Е3:G3; адрес диапазона, имеющего вид прямоугольника с начальной ячейкой
F5 и конечной ячейкой G8 – F5:G8. -
22 слайд
Форматирование вида ячеек
Под форматированием ячеек понимают изменение их размеров (высоты и ширины), параметров их границы (наличие линий сетки, их цвет и толщина), вид шрифта (размер, цвет, начертание, подчеркивание), цвет и тип фона в ячейке, выравнивание и ориентация текста в ячейке, формат представления данных (вид данных — число, дата, текст и т.п., количество знаков, наличие разделителя и прочее).Изменение ширины ячейки (столбца).
Навести указатель мыши на вертикальную границу ячейки (столбца). Указатель примет вид . «Схватить» мышью границу и перемещать ее до нужного размера. Если вместо этого выполнить двойной щелчок, то программа установит оптимальную с ее точки зрения ширину ячейки.Изменение высоты ячейки (строки).
Навести указатель мыши на горизонтальную границу ячейки (строки). Указатель примет вид
Далее как при изменении ширины ячейки (столбца). -
23 слайд
Вопросы по теме:
Как запустить Microsoft Excel?
Из чего состоит окно Excel?
Каковы достоинства электронных таблиц?
Какими параметрами характеризуется формат ячейки?
Что такое табличный процессор?
Основное назначение табличного процессора?
Определение электронной таблицы?
Что такое форматирование табличных документов?
Найдите материал к любому уроку, указав свой предмет (категорию), класс, учебник и тему:
6 211 292 материала в базе
- Выберите категорию:
- Выберите учебник и тему
-
Выберите класс:
-
Тип материала:
-
Все материалы
-
Статьи
-
Научные работы
-
Видеоуроки
-
Презентации
-
Конспекты
-
Тесты
-
Рабочие программы
-
Другие методич. материалы
-
Найти материалы
Другие материалы
- 21.12.2020
- 187
- 3
- 07.12.2020
- 107
- 1
- 26.11.2020
- 196
- 10
- 09.11.2020
- 238
- 0
- 11.10.2020
- 157
- 0
- 03.10.2020
- 183
- 1
- 09.09.2020
- 148
- 3
- 18.08.2020
- 140
- 0
Вам будут интересны эти курсы:
-
Курс повышения квалификации «Основы туризма и гостеприимства»
-
Курс повышения квалификации «Формирование компетенций межкультурной коммуникации в условиях реализации ФГОС»
-
Курс профессиональной переподготовки «Логистика: теория и методика преподавания в образовательной организации»
-
Курс повышения квалификации «Этика делового общения»
-
Курс повышения квалификации «Страхование и актуарные расчеты»
-
Курс повышения квалификации «Источники финансов»
-
Курс профессиональной переподготовки «Организация деятельности помощника-референта руководителя со знанием иностранных языков»
-
Курс профессиональной переподготовки «Корпоративная культура как фактор эффективности современной организации»
-
Курс повышения квалификации «Актуальные вопросы банковской деятельности»
-
Курс профессиональной переподготовки «Организация системы менеджмента транспортных услуг в туризме»
-
Курс профессиональной переподготовки «Гостиничный менеджмент: организация управления текущей деятельностью»
-
Курс повышения квалификации «Международные валютно-кредитные отношения»
Табличный процессор MS Excel. Полные уроки
Гипермаркет знаний>>Информатика>>Информатика 11 класс. Полные уроки>>Информатика: Табличный процессор MS Excel.
Содержание
- 1 Тема
- 2 Цель
- 3 Ход урока
- 3.1 Назначение и области применения табличного процессора MS Excel
- 3.2 Способы запуска MS Excel
- 3.3 Панели инструментов
- 3.4 Работа с листами и книгами
- 3.5 Вопросы
- 4 Список использованных источников
Тема
- Табличный процессор MS Excel
Цель
- Ознакомить с пользовательским интерфейсом и основными функциями табличного процессора MS Excel.
Ход урока
Назначение и области применения табличного процессора MS Excel
Практически в любой области деятельности человека, особенно при решении планово-экономических задач, бухгалтерском и банковском учете возникает необходимость представлять данные в виде таблиц.

Электронные таблицы предназначены для хранения и обработки информации, представленной в табличной форме.

Мысль о создании таблицы посетила студента Гарвардского университета (США) Дэна Бриклина в 1979 году.
Выполняя скучные вычисления экономического типа при помощи бухгалтерской книги, он и его друг-программист, разработали первую программу электронной таблицы —VisiCalc.
В 1987 году на рынке программных средств появляется табличный процессор Excel фирмы Microsoft.
Она имела простой графический интерфейс в комбинации с выпадающими меню, значительно расширив при этом функциональные возможности пакета и повысив качество выходной информации.
Табличный процессор MS Excel обеспечивает:
- ввод, хранение и корректировка данных
- оформление и печать электронных таблиц
- дружественный пользовательский интерфейс
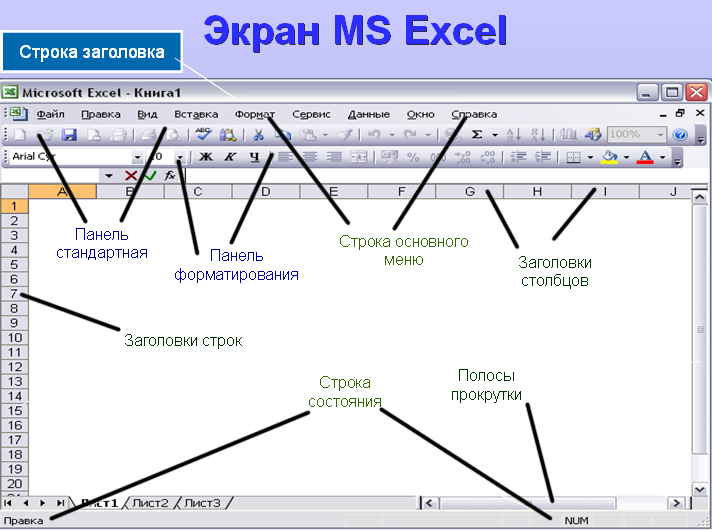
Также, Excel реализует целый ряд дополнительных функций:
- возможность работы в локальной сети
- возможность работы с трехмерной организацией электронных таблиц
- возможность тонкой настройки программы под каждого пользователя
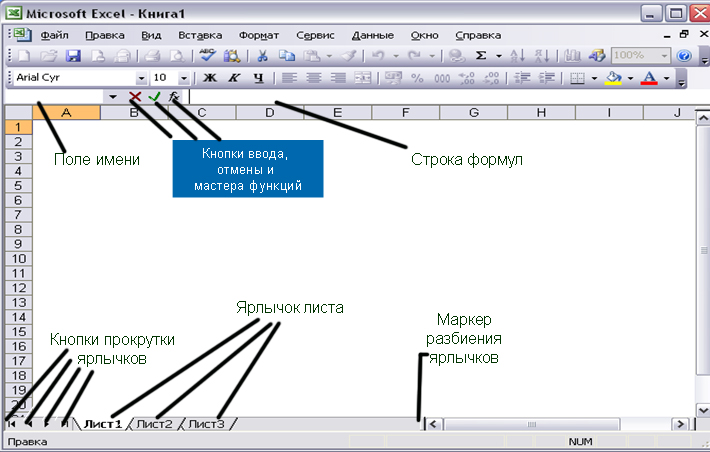
Способы запуска MS Excel
1) Пуск — программы – Microsoft Office – Microsoft Excel.
2) В главном меню нажмите мышью на «Создать документ» Microsoft Office, а на панели Microsoft Office – пиктограмму «Создать документ».
На экране появляется окно диалога «Создание документа».
Для запуска MS Excel дважды нажмите мышью пиктограмму «Новая книга»
3) Двойной щелчок левой кнопкой мыши по ярлыку с программой.
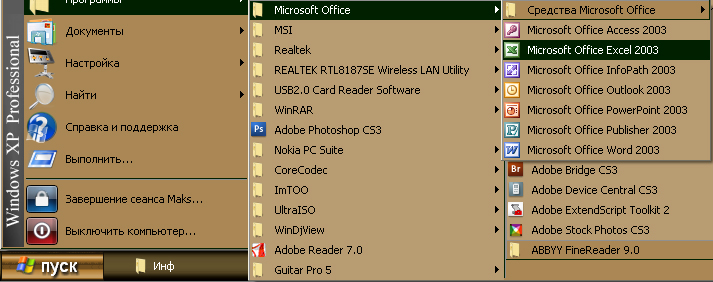
При запуске MS Excel на экране появляется рабочая книга «Книга 1» содержащая 16 рабочих листов. Каждый лист представляет собой таблицу.
В этих таблицах вы можете хранить данные, с которыми будете работать.
Панели инструментов
Панели инструментов можно расположить друг за другом в одной строке.
Например, при первом запуске приложения Microsoft Office панель инструментов Стандартная располагается рядом с панелью инструментов Форматирования.
При размещении в одной строке нескольких панелей инструментов может не хватать места для отображения всех кнопок.
В этом случае отображаются наиболее часто используемые кнопки.

Строка основного меню включает в себя несколько пунктов:
- файл – для открытия, сохранения, закрытия, печати документов
- правка – служит для отмены ввода, повторного ввода, вырезания копирования документов или отдельных предложений
- вид – служит для вывода на экран разных панелей, а так же разметки страниц, вывода области задач и т.д.
- вставка – служит для вставки столбцов, строк, диаграмм
- формат – служит для форматирования текста
- сервис – служит для проверки орфографии, защиты, настроек
- данные – служит для сортировки, фильтра, проверки данных
- окно – служит для работы с окном
- справка для показа справки о документе или самой программе

Работа с листами и книгами
1. Создание новой рабочей книги (меню файл – создать или через кнопку на стандартной панели инструментов).
2. Сохранение рабочей книги (меню файл – сохранить).
3. Открытие имеющейся книги (меню файл – открыть).
4. Защита книги (листа) паролем (команда «защита» из меню сервис).
5. Переименование листа (двойной щелчок по названию листа).
6. Задание цвета ярлыка листа.
7. Сортировка листов (меню данные – сортировка).
8. Вставка новых листов (вставка – лист)
9. Вставка новых строк (выделить строку и щелкнуть правой кнопкой – добавить).
10. Изменение количества листов в книге (меню «сервис», команда «параметры», установить переключатель в поле «листов в новой книге»).
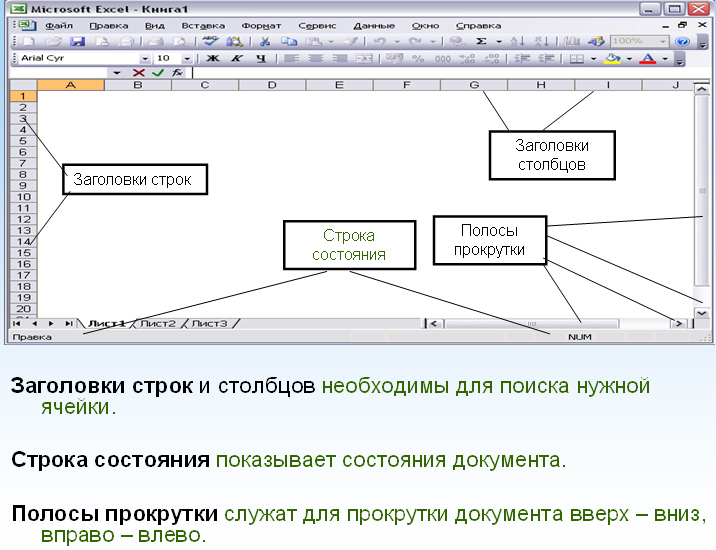
Вопросы
1. Кто впервые предложил создать таюлицы?
2. Как называлась первая программа для работы с таблицами?
3. Когда и кем был создан MS Excel?
4. Функции и особенности MS Excel.
5. Способы запуска MS Excel.
6. Назовите составляющие панель форматирования и строки главного меню
Список использованных источников
1. Урок на тему: «Основы MS Excel», Ходаков А. В., г. Полтава.
2. Кузьмин В. Microsoft Office Excel 2003. — Киев: Издательская группа BHV, 2004 г.
3. Хислоп Б., Энжелл Д., Кент П. Microsoft Office Exel 2003. Библия пользователя. – К.: Диалектика, 2004 г.
Отредактировано и выслано преподавателем Киевского национального университета им. Тараса Шевченко Соловьевым М. С.
Над уроком работали
Ходаков А. В.
Соловьев М. С.
Поставить вопрос о современном образовании, выразить идею или решить назревшую проблему Вы можете на Образовательном форуме, где на международном уровне собирается образовательный совет свежей мысли и действия. Создав блог, Вы не только повысите свой статус, как компетентного преподавателя, но и сделаете весомый вклад в развитие школы будущего. Гильдия Лидеров Образования открывает двери для специалистов высшего ранга и приглашает к сотрудничеству в направлении создания лучших в мире школ.
Предмети > Информатика > Информатика 11 класс
Авторські права | Privacy Policy |FAQ | Партнери | Контакти | Кейс-уроки
© Автор системы образования 7W и Гипермаркета Знаний — Владимир Спиваковский
При использовании материалов ресурса
ссылка на edufuture.biz обязательна (для интернет ресурсов —
гиперссылка).
edufuture.biz 2008-© Все права защищены.
Сайт edufuture.biz является порталом, в котором не предусмотрены темы политики, наркомании, алкоголизма, курения и других «взрослых» тем.
Разработка — Гипермаркет знаний 2008-
Ждем Ваши замечания и предложения на email: 
По вопросам рекламы и спонсорства пишите на email: 
Включение программы (варианты).
Существуют различные способы начать работу с табличным процессором Excel.
Способ 1. Запустить программу Excel через Главное меню: Пуск, Программы, Microsoft Excel. После загрузки программы создает для работы новый документ, предлагая по умолчанию ему название Книга 1.Можно вместо работы над новым документом открыть другой, ранее сделанный файл: в окне программы Excel через меню дать команду Файл, Открыть.
Способ 2. Можно создать файл Excel в любой открытой папке, если из меню окна дать команду Файл, Создать, Лист Microsoft Excel. Будет создан новый файл, которому будет предложено имя по умолчанию. Файл надо переименовать на свое имя в момент создания файла, пока имя выделено и в нем пульсирует курсор, или позже, уже после закрытия файла, командой Файл, Переименовать (или просто F2). При переименовании файла нельзя удалять точку, отделяющую имя от расширения, и удалять или менять расширение файла xls (если имя файла его показывает). Выделенный в папке файл открывают клавишей Enter или двумя щелчками мышью по значку.
Способ 3. Файл, с которым недавно работала программа Excel, может упоминаться в Главном меню Windows: команда Пуск, Документы(в WindowsXP— Недавние документы) откроет список файлов, после выбора произойдет запуск программы Excel и откроется выбранный файл.
Способ 4. В окне программы Excel распахивающееся меню Файл показывает для выбора список недавно открывавшихся файлов.
Способ 5. Папку, где лежит файл, можно открыть через папку Мой компьютер, или через Проводник, или командой Поиск. Файл документа Excel имеет значок в виде листа бумаги с буквой X. Надо выделить файл и нажать Enterили щелкнуть значок файла левой кнопкой мыши два раза. Программа Excel загрузиться в оперативную память, в окне программы откроется файл (операционная система определяет, что у файла расширение xls, и по ассоциации открывает в программе Excel).
Способ 6. Документ, сохраненный в папке Мои документы, можно открыть командой Пуск, Документы, Мои документы(Недавние документы).

Новую книгу Excel можно создать на основе заготовленных заранее шаблонов Пуск, Программы, Создать документ Microsoft Office, выбрать вариант шаблона Excel, нажать OK (для вызова). Если Excel уже открыт, то шаблон выбирают командой Файл, Создать, Создание документа, Область задач, Шаблоны.
Открывшийся документ вы можете изменять по собственному усмотрению.
Для того чтобы просмотреть документ полностью, используйте полосы прокрутки (рис.39.)
Нажмите левой кнопкой мыши бегунок и, удерживая его, переместите вверх или вниз. Чтобы переместиться на одну строку вниз или вверх, щёлкните по кнопке со стрелочкой на полосе прокрутке. Эту операцию также можно выполнить с
помощью клавиш со стрелочками на клавиатуре.
Чтобы изменить содержание любой ячейки, поставьте на неё курсор и щёлкните левой кнопкой мыши. В строке формул появится текущее значение выделенной ячейки (текст, цифра или присвоенная ей формула).
Описание экрана.
Интерфейс Microsoft Excel состоит из множества элементов: полей, строк, столбцов, панелей команд и т.д. Есть элементы, которые выполняют множество самых различных задач, например, многофункциональная Лента, которая занимает большую часть интерфейса. Есть элементы менее функциональные, но не менее полезные, например, Строка формул или поле Имя. В данном уроке мы изучим интерфейс Microsoft Office Excel и подробно разберем каждый из элементов.
Excel 2013 – это приложение Microsoft Office, предназначенное для работы с электронными таблицами, которое позволяет хранить, организовывать и анализировать информацию. Если у Вас сложилось мнение, что Excel используют только специалисты для выполнения сложных задач, то Вы ошибаетесь! На самом деле любой желающий может воспользоваться всеми возможностями Excel и применить всю их мощь для решения своих задач.
Интерфейс Excel
Интерфейс приложения Excel 2013 очень похож на интерфейс Excel 2010. Если Вы ранее уже работали с Excel 2010, то освоить Excel 2013 не составит большого труда. Если же Вы впервые знакомитесь с Excel или работали преимущественно с более ранними версиями, то освоение интерфейса Excel 2013 займет некоторое время.
При первом открытии Excel появится Начальный экран. Здесь Вы можете создать новую рабочую книгу, выбрать шаблон или открыть одну из последних книг.
- Найдите и откройте Пустую книгу на начальном экране, чтобы увидеть интерфейс MS Excel.
- Перед Вами откроется интерфейс программы Microsoft Excel 2013.
Лента
Лента является основным рабочим элементом интерфейса MS Excel и содержит все команды, необходимые для выполнения наиболее распространенных задач. Лента состоит из вкладок, каждая из которых содержит нескольких групп команд.
Панель быстрого доступа
Панель быстрого доступа позволяет получить доступ к основным командам независимо от того, какая вкладка Ленты в данный момент выбрана. По умолчанию она включает такие команды, как Сохранить, Отменить и Вернуть. Вы всегда можете добавить любые другие команды на усмотрение.
Учетная запись Microsoft
Здесь Вы можете получить доступ к Вашей учетной записи Microsoft, посмотреть профиль или сменить учетную запись.
Группа Команд
Каждая группа содержит блок различных команд. Для применения команды нажмите на необходимый ярлычок. Некоторые группы содержат стрелку в правом нижнем углу, нажав на которую можно увидеть еще большее число команд.
Поле Имя
В поле Имя отображает адрес или имя выбранной ячейки. Если вы внимательно посмотрите на изображение ниже, то заметите, что ячейка B4 – это пересечение столбца B и строки 4.
Строка Формул
В строку формул можно вводить данные, формулы и функции, которые также появятся в выбранной ячейке. К примеру, если вы выберите ячейку C1 и в строке формул введете число 1984, то точно такое же значение появится и в самой ячейке.
Столбец
Столбец – это группа ячеек, которая расположена вертикально. В Excel столбцы принято обозначать латинскими буквами. На рисунке ниже выделен столбец H.
Ячейка
Каждый прямоугольник в рабочей книге Excel принято называть ячейкой. Ячейка является пересечением строки и столбца. Для того чтобы выделить ячейку, просто нажмите на нее. Темный контур вокруг текущей активной ячейки называют табличным курсором. На рисунке ниже выбрана ячейка B3.
Строка
Строка – это группа ячеек, которая расположена горизонтально. Строки в Excel принято обозначать числами. На рисунке ниже выделена строка 10.
Рабочий лист
Файлы Excel называют Рабочими книгами. Каждая книга состоит из одного или нескольких листов (вкладки в нижней части экрана). Их также называют электронными таблицами. По умолчанию рабочая книга Excel содержит всего один лист. Листы можно добавлять, удалять и переименовывать. Вы можете переходить от одного листа к другому, просто нажав на его название.
Режимы просмотра листа
Существуют три основных режима просмотра листа. Для выбора необходимого режима просто нажмите соответствующий ярлычок.
- Обычный режим выбран по умолчанию и показывает вам неограниченное количество ячеек и столбцов.
- Разметка страницы – делит лист на страницы. Позволяет просматривать документ в том виде, в каком он будет выведен на печать. Также в данном режиме появляется возможность настройки колонтитулов.
- Страничный режим – позволяет осуществить просмотр и настройку разрывов страниц перед печатью документа. В данном режиме отображается только область листа, заполненная данными.
Масштаб
Нажмите, удерживайте и передвигайте ползунок для настройки масштаба. Цифры справа от регулятора отображают значение масштаба в процентах.
Вертикальная и горизонтальная полосы прокрутки
Лист в Excel имеет гораздо большее количество ячеек, чем вы можете увидеть на экране. Чтобы посмотреть остальную часть листа, зажмите и перетащите вертикальную или горизонтальную полосу прокрутки в зависимости от того, какую часть страницы вы хотите увидеть.
Системное меню Excel.
Рис. 13.2. Главное окно Microsoft Excel 2003:
1 – строка состояния; 2 – кнопки прокрутки ярлычков; 3 – ярлычок листа;
4 – заголовок строки; 5 – заголовок столбца; 6 – указатель ячейки; 7 – строка формул; 8 – кнопка вызова системного меню; 9 – строка заголовка;
10 – строка меню; 11 – панели инструментов; 12 – кнопка «Свернуть» (до значка пиктограммы); 13 – кнопка «Развернуть»; 14 – кнопка «Закрыть»;
15 – полоса вертикальной прокрутки линейки; 16 – полоса горизонтальной прокрутки линейки
После запуска Excel на экране отображается Главное окно программы (рис. 13.2, 13.3) чистой рабочей книгой. Основным элементом является окно программы. Каждая прикладная программа в Windows выполняется в отдельном окне, размеры которого можно изменить. После завершения работы с программой окно программы будет закрыто.
СТРОКА ЗАГОЛОВКА
Верхняя строка окна, которая содержит имя приложения «Microsoft Excel», называется строкой заголовка (кнопка 9) (рис. 12.2). С обеих сторон она ограничена кнопками. Слева в строке заголовка находится кнопка 8 для вызова системного меню, на которой изображен знак «Microsoft Excel». В системном меню содержатся команды, предназначенные для выполнения операций над окнами. Открыть меню можно с помощью щелчка мышью на кнопке.
В правой части строки заголовка находятся кнопки, с помощью которых можно быстро активизировать некоторые команды системного меню. Для выполнения операций над окнами могут использоваться три различных значка – кнопки 12, 13, 14. Кнопка 12 соответствует команде меню «Minimize» (Свернуть) и служит для сворачивания окна программы до размера значка (пиктограммы) на панели задач. После нажатия кнопки 13, окно программы будет занимать весь экран (полноэкранное представление), что соответствует активизации команды системного меню «Maximize» (Развернуть).
Кнопка 14 соответствует команде «Close» (Закрыть) и служит для выхода из программы Excel.
СТРОКА МЕНЮ
Под строкой заголовка находится строка меню (кнопка 10), в которой содержатся все команды программы Excel. С помощью щелчка мышью можно открыть выбранное ниспадающее меню, и на экране будут представлены содержащиеся в нем команды. Открытие меню с помощью клавиатуры выполняется посредством использования комбинаций клавиш. Каждое имя меню и каждая команда меню содержат подчеркнутую литеру. В сочетании с клавишей «Alt» эта литера служит для открытия меню или для вызова команды. Для открытия меню «Файл» следует нажать клавишу «Alt», а затем – клавишу с литерой «F».
С помощью двукратного нажатия клавиши «Esc» можно полностью закрыть меню. При однократном нажатии клавиши «Esc» меню будет закрыто, однако имя меню останется выделенным (оно будет представлено на другом, более темном фоне), и при этом нельзя будет выполнять операции в рабочей области.
Для закрытия меню с помощью мыши без выбора команд следует произвести щелчок левой кнопки мыши в области рабочего листа вне меню. Для перехода из открытого меню в другое меню достаточно щелкнуть на имени нужного меню. При этом предыдущее меню будет закрыто, так как нельзя открыть одновременно более одного меню. Кнопка системного меню не содержит литер. Для открытия системного меню окна Excel с помощью клавиатуры следует последовательно нажать клавишу «Alt» и клавишу пробела. Открыть системное меню окна рабочей книги можно с помощью клавиш «Alt» и «-».
Для выбора команды следует сначала открыть соответствующее меню. После открытия меню первая команда в нем будет выделена более темным фоном. Для активизации команды следует выполнить щелчок левой кнопки мыши на ее имени. Чтобы активизировать команду с помощью клавиатуры, нужно нажать клавишу с подчеркнутой литерой. В результате выбора некоторых команд открываются дополнительные подменю или диалоговые окна, в которых задаются параметры для выполнения команды. Имена таких команд отмечены треугольником (подменю) или троеточием (диалоговое окно).
Возле имен некоторых команд меню указаны функциональные клавиши или клавиатурные комбинации, с помощью которых можно активизировать выполнение данной команды.
ПАНЕЛИ ИНСТРУМЕНТОВ
Под строкой меню расположены две строки панелей инструментов (кнопка 11) (пиктографических меню) (рис. 13.2), в Excel 2007 панель инструменов сформирована в виде групп. Команды расположены по группам команд.. Excel предоставляет пользователю возможность создавать собственные панели инструментов или модифицировать уже существующие.
Каждая панель инструментов содержит определенное количество кнопок (пиктограмм), которые предназначены для активизации выполнения определенных команд меню и функций программы.
СТРОКА ФОРМУЛ
Одинаковая для всех версий Excel. Под строками панелей инструментов располагается строка формул (кнопка 7) (рис.
13.2) которая предназначена для обработки содержимого ячейки. Она разделена на три части (рис. 13.3).
Рис.13.3 Три кнопки строки формул
Правая часть служит для отображения содержимого текущей ячейки, которое можно редактировать с помощью кнопок, расположенных в центре строки. Редактирование можно производить и непосредственно в самой ячейке, но для обработки текстов, имеющих большую длину, гораздо удобнее воспользоваться строкой формул, поскольку длинный текст отображается в ней полностью.
Для перехода в режим редактирования содержимого текущей ячейки в строке формул следует нажать клавишу «F2» или выполнить щелчок мышью в правой части строки формул.
Если выполнить двойной щелчок на ячейке, то она станет текущей, и также произойдет переход в режим редактирования в строке формул.
Кнопка с изображением крестика служит для отмены последнего действия. Кнопка с изображением галочки служит для подтверждения ввода данных или изменения содержимого ячейки и соответствует клавише «Enter». Третья кнопка fx активизирует Мастер функций для работы с функциями.
В левой части строки формул (поле имени) указан адрес активной ячейки или выделенной области. Если для некоторых областей заданы имена, то они представлены в поле списка под полем имени и могут использоваться для быстрого перехода к желаемой области.
СТРОКА СОСТОЯНИЯ
В нижней части окна программы находится строка состояния (кнопка 1) (рис. 13.2). В левой части строки отображаются различные текстовые сообщения. При открытии уже существующей рабочей книги в строке состояния в графическом виде отображается процесс ее загрузки, и всегда видно, какая часть файла уже загружена. Строка состояния информирует пользователя также о том, можно ли вводить данные в рабочем листе или выбирать команду. В этом случае в ней появляется слово «Готов».
В правой части строки состояния в маленьких полях указан статус некоторых функций клавиатуры или текущий режим ввода.
ОКНО РАБОЧЕЙ КНИГИ
В окне рабочей книги находится рабочая книга, которая содержит по умолчанию три листа. Пользователь может вставить в рабочую книгу дополнительные листы (максимальное количество листов в рабочей книге – 256). Чтобы вставить новый лист, для этого нужно установить курсор мыши на лист, который уже есть, нажать правую кнопку мыши, и в контекстном меню выбрать команду «Добавить…». В появившемся меню выбрать «Лист», после нажать кнопку «ОК» (рис. 13.4)
Рис. 13.4 Вставка листа, группа «Ячейки» меню «Главная» Excel 2007
Листы рабочей книги можно переименовать, дать свое имя. Для этого нужно воспользоваться нажатием правой кнопки на имени листа. Выбрать команду «Переименовать».
Рабочая книга, открываемая при загрузке программы, имеет временное имя «Книга 1». Если создается новая рабочая книга, ей присваивается имя «Книга 2».
Переход между различными листами рабочей книги выполняется с помощью ярлычков листов (кнопка 3) (рис. 13.5). После щелчка левой кнопки мыши на ярлычке нужного листа этот лист будет представлен на переднем плане в окне рабочей книги.
Рис. 13.5 Переименование лист, группа «Ячейки» меню «Главная» Excel 2007
Для удаления листа из рабочей книги следует выбрать команду «Удалить» из контекстного меню ярлычка листа. В открывшемся диалоговом окне будет выдано предупреждение о том, что в случае удаления листа содержащаяся в нем информация будет уничтожена. Таким образом, пользователь получит последнюю возможность отметить выполнение этой операции.
Рис. 13.6 Удаление листа, группа «Ячейки» меню «Главная» Excel 2007
Если возникла необходимость переместить лист на новую позицию, следует позиционировать курсор мыши на ярлычке листа и перетащить последний при нажатой левой кнопке мыши в нужное место. При перемещении рабочего листа над строкой, содержащей ярлычки листов, появляется указатель на позицию, куда можно вставить лист. После отпуска левой кнопки мыши лист будет вставлен в это место. Лист будет скопирован, если во время перемещения, клавиша «Ctrl» держать нажатой.
Для выполнения этой операции с помощью меню следует выбрать команду «Переместить/Скопировать лист» из меню «Правка» или та же команда из контекстного меню и указать в диалоговом окне в поле списка «Перед листом» имя листа, перед которым будет вставлен активный лист (13.7). При включенной опции «Создавать копию» активный лист будет скопирован в новую позицию.
Рис. 13.7 Команда «Переместить/Скопировать лист», группа «Ячейки» меню «Главная» Excel 2007
Составление таблицы по клеткам.
Таблицы – важный инструмент в работе пользователя Excel. Как в Экселе сделать таблицу и автоматизиро…
Таблицы – важный инструмент в работе пользователя Excel. Как в Экселе сделать таблицу и автоматизировать этот процесс, ответит наша статья.
Советы по структурированию информации
Перед тем, как создать таблицу в Excel, предлагаем изучить несколько общих правил:
- Сведения организуются по колонкам и рядам. Каждая строка отводится под одну запись.
- Первый ряд отводится под так называемую «шапку», где прописываются заголовки столбцов.
- Нужно придерживаться правила: один столбец – один формат данных (числовой, денежный, текстовый и т.д.).
- В таблице должен содержаться идентификатор записи, т.е. пользователь отводит один столбец под нумерацию строк.
- Структурированные записи не должны содержать пустых колонок и рядов. Допускаются нулевые значения.
Как создать таблицу в Excel вручную
Для организации рабочего процесса пользователь должен знать, как создать таблицу в Экселе. Существуют 2 метода: ручной и автоматический. Пошаговая инструкция, как нарисовать таблицу в Excel вручную:
- Открыть книгу и активировать нужный лист.
- Выделить необходимые ячейки.
- На панели инструментов найти пиктограмму «Границы» и пункт «Все границы».
- Указать в таблице имеющиеся сведения.
II способ заключается в ручном рисовании сетки таблицы. В этом случае:
- Выбрать инструмент «Сетка по границе рисунка» при нажатии на пиктограмму «Границы».
- При зажатой левой кнопке мыши (ЛКМ) перетащить указатель по обозначенным линиям, в результате чего появляется сетка. Таблица создается, пока нажата ЛКМ.
Как создать таблицу в Excel автоматически
Опытные пользователи рекомендуют прибегнуть к изучению вопроса, как создать таблицу в Excel автоматически. С использованием встроенного инструментария процесс создания табличной формы происходит в разы быстрее.
Область таблицы
Перед тем, как составить таблицу в Excel, пользователю нужно определить, какой интервал ячеек ему понадобится:
- Выделить требуемый диапазон.
- В MS Excel 2013-2019 на вкладке «Главная» кликнуть на пиктограмму «Форматировать как таблицу».
- При раскрытии выпадающего меню выбрать понравившийся стиль.
Кнопка «Таблица» на панели быстрого доступа
На панели инструментов находится пиктограмма для создания табличного объекта. Чтобы воспользоваться функционалом табличного процессора, пользователь использует следующий алгоритм:
- Активировать интервал ячеек, необходимых для работы.
- Перейти в меню «Вставка».
- Найти пиктограмму «Таблицы»:
- В MS Excel 2007 кликнуть на пиктограмму. В появившемся диалоговом окне отметить или убрать переключатель пункта «Таблица с заголовками». Нажать ОК.
- В MS Excel 2016 нажать пиктограмму и выбрать пункт «Таблица». Указать диапазон ячеек через выделение мышкой или ручное прописывание адресов ячеек. Нажать ОК.
Примечание: для создания объекта используют сочетание клавиш CTRL + T.
4. Для изменения названия столбца перейти на строку формул или дважды кликнуть на объекте с заголовком.
Диапазон ячеек
Работа с числовой информацией подразумевает применение функций, в которых указывается интервал (диапазон ячеек). Под диапазоном справочная литература определяет множество клеток электронной таблицы, в совокупности образующих единый прямоугольник (А1:С9).
Активированная вкладка «Конструктор» раскрывает инструментарий, облегчающий процесс редактирования объекта. Для автоматизации работы пользователь устанавливает переключатели на инструментах «Строка заголовка» и «Строка итогов». Последняя опция позволяет провести расчеты по выбранной формуле. Для этого пользователь раскрывает список посредством нажатия на стрелку в итоговой ячейке и выбирает функцию.
Заполнение данными
Работа со структурированной информацией возможна, если ячейки заполнены текстовой, численной и иной информацией.
- Для заполнения необходимо активировать ячейку и начать вписывать информацию.
- Для редактирования ячейки дважды кликнуть на ней или активировать редактируемую ячейку и нажать F2.
- При раскрытии стрелок в строке заголовка структурированной информации MS Excel можно отфильтровать имеющуюся информацию.
- При выборе стиля форматирования объекта MS Excel автоматически выбрать опцию черезстрочного выделения.
- Вкладка «Конструктор» (блок «Свойства») позволяет изменить имя таблицы.
- Для увеличения диапазона рядов и колонок с последующим наполнением информацией: активировать кнопку «Изменить размер таблицы» на вкладке «Конструктор», новые ячейки автоматически приобретают заданный формат объекта, или выделить последнюю ячейку таблицы со значением перед итоговой строкой и протягивает ее вниз. Итоговая строка останется неизменной. Расчет проводится по мере заполнения объекта.
- В заголовках должны отсутствовать числовые форматы, поскольку при создании таблицы они преобразуются в текст. Если формула содержит в качестве аргумента ссылку на ячейку заголовка, где предполагалось число, то функция может не сработать.
Сводная таблица
Сводка используется для обобщения информации и проведения анализа, не вызывает трудностей при создании и оформлении. Для создания сводной таблицы:
- Структурировать объект и указать сведения.
- Перейти в меню «Вставка» и выбрать пиктограмму: в MS Excel 2007 – «Сводная таблица»; в MS Excel 2013-2019 – «Таблицы – Сводная таблица».
- При появлении окна «Создание сводной таблицы» активировать строку ввода диапазона, устанавливая курсор.
- Выбрать диапазон и нажать ОК.
Примечание: Если сводка должна находиться после создания на этом же листе, пользователь устанавливает переключатель на нужную опцию.
5. При появлении боковой панели для настройки объекта перенести категории в нужные области или включить переключатели («галочки»).
Созданная сводка автоматически подсчитывает итоги по каждому столбцу.
Рекомендуемые сводные таблицы
Поздние версии MS Excel предлагают воспользоваться опцией «Рекомендуемые сводные таблицы». Подобная вариация анализа информации применяется в случаях невозможности правильного подбора полей для строк и столбцов.
Для применения рекомендуемых сводных таблиц:
- Выделить ячейки с введенной информацией.
- При клике на пиктограмму «Таблицы» выбрать пункт «Рекомендуемые сводные таблицы».
- Табличный процессор автоматически анализирует информацию и предлагает оптимальные варианты решения задачи.
- В случае выбора подходящего пункта таблицы и подтверждения через ОК получить сводную таблицу.
Готовые шаблоны в Excel 2016
Табличный процессор MS Excel 2016 при запуске предлагает выбрать оптимальный шаблон для создания таблицы. В офисном пакете представлено ограниченное количество шаблонов. В Интернете пользователь может скачать дополнительные образцы.
Чтобы воспользоваться шаблонами:
- Выбирать понравившийся образец.
- Нажать «Создать».
- Заполнить созданный объект в соответствии с продуманной структурой.
Оформление
Экстерьер объекта – важный параметр. Поэтому пользователь изучает не только, как построить таблицу в Excel, но и как акцентировать внимание на конкретном элементе.
Создание заголовка
Дана таблица, нарисованная посредством инструмента «Границы». Для создания заголовка:
Выделить первую строку, кликнув ЛКМ по численному обозначению строки.
На вкладке «Главная» найти инструмент «Вставить».
Активировать пункт «Вставить строки на лист».
После появления пустой строки выделить интервал клеток по ширине таблицы.
Нажать на пиктограмму «Объединить» и выбрать первый пункт.
Задать название в ячейке.
Изменение высоты строки
Обычно высота строки заголовка больше первоначально заданной. Корректировка высоты строки:
- Нажать правой кнопкой мыши (ПКМ) по численному обозначению строки и активировать «Высота строки». В появившемся окне указать величину строки заголовка и нажать ОК.
- Или перевести курсор на границу между первыми двумя строками. При зажатой ЛКМ оттянуть нижнюю границу ряда вниз до определенного уровня.
Выравнивание текста
Если пользователь предполагает расположение текста в ячейке иное, нежели по умолчанию, то пользуется пиктограммами «Выравнивание» относительно горизонтали и вертикали, а также кнопкой «Ориентация». Выбор пунктов выпадающего списка позволит расположить текст по вертикали или диагонали.
Изменение стиля
Изменение размера шрифта, начертания и стиля написания осуществляется вручную. Для этого пользователь пользуется инструментами блока «Шрифт» на вкладке «Главная» или вызывает диалоговое окно «Формат ячеек» через ПКМ.
Пользователь может воспользоваться пиктограммой «Стили». Для этого выбирает диапазон ячеек и применяет понравившийся стиль.
Как вставить новую строку или столбец
Для добавления строк, столбцов и ячеек:
- выделить строку или столбец, перед которым вставляется объект;
- активировать пиктограмму «Вставить» на панели инструментов;
- выбрать конкретную опцию.
Удаление элементов
Для удаления объектов на листе MS Excel пользователь активирует аналогичную кнопку на панели инструментов, предварительно выделив строку, столбец, ячейку.
Заливка ячеек
Для задания фона ячейки, строки или столбца:
- выделить диапазон;
- найти на панели инструментов пиктограмму «Цвет заливки»;
- выбрать понравившийся цвет.
II способ
- вызвать «Формат ячеек» через ПКМ;
- перейти на вкладку «Заливка»;
- выбрать цвет, способы заливки, узор и цвет узора.
III способ
- щелкнуть на стрелочку в блоке «Шрифт»;
- перейти на вкладку «Заливка»;
- выбрать понравившийся стиль.
Формат элементов
На панели инструментов находится пиктограмма «Формат». Опция помогает задать размер ячеек, видимость, упорядочить листы и защитить лист.
Формат содержимого
Последний пункт из выпадающего списка «Формат» на панели быстрого доступа позволяет назначить тип данных или числовые форматы, задать параметры внешнего вида и границы объекта, установить фон и защитить лист.
Использование формул в таблицах
Табличный процессор пользуется успехом благодаря возможности применения математических, статистических, логических и т.п. функций.
Ознакомиться с полным списком и вписываемыми аргументами пользователь может, нажав на ссылку «Справка по этой функции».
Для задания формулы:
- активировать ячейку, где будет рассчитываться формула;
- открыть «Мастер формул»;
или
- написать формулу самостоятельно в строке формул и нажимает Enter;
или
- применить и активирует плавающие подсказки.
На панели инструментов находится пиктограмма «Автосумма», которая автоматически подсчитывает сумму столбца. Чтобы воспользоваться инструментом:
- выделить диапазон;
- активировать пиктограмму.
Использование графики
Для вставки изображения в ячейку:
- Выделить конкретную ячейку.
- Перейти в меню «Вставка – Иллюстрации – Рисунки» или «Вставка – Рисунок».
- Указать путь к изображению.
- Подтвердить выбор через нажатие на «Вставить».
Инструментарий MS Excel поможет пользователю создать и отформатировать таблицу вручную и автоматически.

Адрес клетки.
Адресом ячейки любой электронной таблицы является пересечение ее строки и столбца, а сама ссылка на него состоит из индексов строки и столбца. Например, в Excel «A1» – это самая первая ячейка таблицы.
Ячейки в свою очередь располагаются на конкретном листе книги Excel. Каждый лист книги имеет свое уникальное название. По умолчанию они называются «Лист1», «Лист2» и т.д. Книга Excel должна состоять как минимум из одного листа.
Часто возникает необходимость обращаться с одного листа к ячейкам другого. В таком случае, адрес ячейки необходимо дополнить названием листа, на котором находится целевая ячейка, разделив их восклицательным знаком, например «Лист2!A1». А если сослаться надо на ячейку в другой книге, то к ссылке ячейки прибавляется название той книги, заключенной в квадратные скобки, где расположена нужная нам информация. Вот так – «[Книга2.xlsx]Лист1!A1».
Адрес ячейки в Excel бывает абсолютным и относительным. Также существует понятие смешанного адреса, когда он формируется, учитывая признаки двух этих типов.
Абсолютная и относительная адресация.
В Excel применяется относительная и абсолютная адресация ячеек.
Относительная адресация – это изменяющийся при копировании и перемещении формулы адрес ячейки, содержащей исходное данное. Форма написания относительной адресации совпадает с обычной записью.
Абсолютная адресация – это не изменяющийся при копировании и перемещении формулы адрес ячейки, содержащей исходное данное.
Для указания абсолютной адресации вводится символ $. Различают два типа абсолютной адресации: полная и частичная.
Полный абсолютный адрес указывается, если при копировании формулы адрес ячейки не должен меняться. Для этого символ $ ставится перед наименованием столбца и номером строки, например: $B$5; $D$12.
Частичная абсолютная адресация указывается, если при копировании формулы не меняется номер строки или наименование столбца. При этом символ $ в первом случае ставится перед номером строки, а во втором – перед наименованием столбца: B$5; D$12.
Урок – презентация на тему:
« MS Excel : основы работы»
Основы работы с табличным процессором
- Назначение и области применения табличных процессоров
- История и тенденции развития
- Основные понятия
- Знакомство с табличным процессором MS Excel
- Запуск MS Excel
- Знакомство с экраном MS Excel
- Стандартная панель и панель форматирования
- Другие элементы окна Microsoft Excel
- Работа с листами и книгами
Назначение и области применения табличных процессоров
Практически в любой области деятельности человека, особенно при решении планово-экономических задач, бухгалтерском и банковском учете и т.п. возникает необходимость представлять данные в виде таблиц.
Электронные таблицы предназначены для хранения и обработки информации, представленной в табличной форме.
Табличные процессоры обеспечивают:
- ввод, хранение и корректировка данных;
- оформление и печать электронных таблиц;
- дружественный интерфейс и т.д.
Современные табличные процессоры реализуют целый ряд дополнительных функций:
- возможность работы в локальной сети;
- возможность работы с трехмерной организацией электронных таблиц;
- разработку макрокоманд, настройку среды под потребности пользователя и т.д.
История и тенденции развития
Идея создания таблицы возникла у студента Гарвардского университета (США) Дэна Бриклина в1979г. Выполняя скучные вычисления экономического характера с помощью бухгалтерской книги, он и его друг Боб Франкстон, который разбирался в программировании, разработали первую программу электронной таблицы, названную ими VisiCalc .
Новый существенный шаг в развитии электронных таблиц – появление в 1982г. на рынке программных средств Lotus 1-2-3. Lotus в первый же год повышает свой объем продаж до 50 млн. дол. И становится самой большой независимой компанией – производителем программных средств.
Следующий шаг – появление в 1987г. табличного процессора Excel фирмы Microsoft. Эта программа предложила более простой графический интерфейс в комбинации с ниспадающими меню, значительно расширив при этом функциональные возможности пакета и повысив качество выходной информации.
Имеющиеся сегодня на рынке табличные процессоры способны работать вы широком круге экономических и других приложений и могут удовлетворить практически любого пользователя.
Основные понятия
Электронная таблица – автоматизированный эквивалент обычной таблицы, в ячейках которой находятся либо данные, либо результаты расчета по формулам.
Рабочая область электронной таблицы состоит из строк и столбцов, имеющих свои имена. Имена строк – это их номера. Имена столбцов – это буквы латинского алфавита.
Ячейка – область, определяемая пересечением столбца и строки электронной таблицы, имеющая свой уникальный адрес.
Адрес ячейки определяется именем (номером) столбца и именем (номером) строки, на пересечении которых находится ячейка.
Ссылка – указание адреса ячейки.
Блок ячеек – группа смежных ячеек, определяемая с помощью адреса. Блок ячеек может состоять из одной ячейки, строки, столбца, а также последовательности строк и столбцов.
Адрес блока ячеек задается указанием ссылок первой и последней его ячеек, между которыми ставится разделительный символ – двоеточие или две точки подряд.
Знакомство с табличным процессором MS Excel
Табличный процессор MS Excel используется для обработки данных.
Обработка включает в себя:
- проведение различных вычислений с использованием мощного аппарата функции и формул;
- исследование влияния различных факторов на данные;
- решение задач оптимизации;
- получение выборки данных, удовлетворяющих определенным критериям;
- построение графиков и диаграмм;
- статистический анализ данных.
Запуск MS Excel
При запуске MS Excel на экране появляется рабочая книга «Книга 1» содержащая 16 рабочих листов.
Каждый лист представляет собой таблицу.
В этих таблицах вы можете хранить данные с которыми будете работать.
Способы з апуска MS Excel
1) Пуск — программы – Microsoft Office – Microsoft Excel.
2) В главном меню нажмите мышью на «Создать документ» Microsoft Office , а на панели Microsoft Office – пиктограмму «Создать документ».
На экране появляется окно диалога «Создание документа». Для запуска MS Excel дважды нажмите мышью пиктограмму «Новая книга»
3) Двойной щелчок левой кнопкой мыши по ярлыку с программой.
Экран MS Excel
Строка заголовка
Панель стандартная
Строка основного меню
Панель форматирования
Заголовки столбцов
Заголовки строк
Полосы прокрутки
Строка состояния
Экран MS Excel
Кнопки ввода,
отмены и
мастера функций
Строка формул
Поле имени
Ярлычок листа
Маркер разбиения ярлычков
Кнопки прокрутки ярлычков
Панели инструментов
Панели инструментов можно расположить друг за другом в одной строке. Например, при первом запуске приложения Microsoft Office панель инструментов Стандартная располагается рядом с панелью инструментов Форматирования .
При размещении в одной строке нескольких панелей инструментов может не хватать места для отображения всех кнопок. В этом случае отображаются наиболее часто используемые кнопки.
Панель Форматирования
Стандартная панель
Стандартная панель
Панель форматирования
служит для выполнение таких операций как : сохранение, открытие, создание нового документа и т.д .
служит для работы с текстом например выравнивание по центру, по правому и по левому краю, для изменения шрифта и стиля написания текста.
Строка основного меню
Она включает в себя несколько пунктов меню:
файл – для открытия, сохранения, закрытия, печати документов и т.д.;
правка – служит для отмены ввода, повторного ввода, вырезания копирования документов или отдельных предложений;
вид – служит для вывода на экран разных панелей, а так же разметки страниц, вывода области задач и т.д.;
вставка – служит для вставки столбцов, строк , диаграмм и т.д.;
формат – служит для форматирования текста;
сервис – служит для проверки орфографии, защиты, настроек и т.д.;
данные – служит для сортировки, фильтра, проверки данных и т.д.;
окно – служит для работы с окном; справка для показа справки о документе или самой программе.
Заголовки столбцов
Заголовки строк
Полосы прокрутки
Строка состояния
Заголовки строк и столбцов необходимы для поиска нужной ячейки.
Строка состояния показывает состояния документа.
Полосы прокрутки служат для прокрутки документа вверх – вниз, вправо – влево.
Кнопки ввода,
отмены и
мастера функций
Строка формул
Поле имени
Ярлычок листа
Маркер разбиения ярлычков
Кнопки прокрутки ярлычков
Строка формул используется для ввода и редактирования значений или формул в ячейках или диаграммах.
Поле имени – это окно слева от строки формул, в котором выводится имя ячейки или интервала ячеек.
Кнопки прокрутки ярлычков осуществляют прокрутку ярлычков рабочей книги.
Работа с листами и книгами
- Создание новой рабочей книги (меню файл – создать или через кнопку на стандартной панели инструментов ).
- Сохранение рабочей книги (меню файл – сохранить).
- Открытие имеющейся книги (меню файл – открыть).
- Защита книги (листа) паролем (команда «защита» из меню сервис).
- Переименование листа (двойной щелчок по названию листа).
- Задание цвета ярлыка листа.
- Сортировка листов (меню данные – сортировка).
- Вставка новых листов (вставка – лист)
- Вставка новых строк (выделить строку и щелкнуть правой кнопкой – добавить).
- Изменение количества листов в книге (меню «сервис», команда «параметры», установить переключатель в поле «листов в новой книге»).
Итоговый слайд
- Основы работы с табличным процессором
- Назначение и области применения табличных процессоров
- История и тенденции развития
- Основные понятия
- Знакомство с табличным процессором MS Excel
- Запуск MS Excel
- Способы запуска MS Excel
- Экран MS Excel
- Панели инструментов
- Строка основного меню
- Работа с листами и книгами


































































































































