Microsoft Excel многие используют для выполнения простейших математических операций. Истинный функционал программы значительно шире.
Excel позволяет решать сложнейшие задачи, выполнять уникальные математические расчеты, проводить анализ статистических данных и многое другое. Важным элементом рабочего поля в Microsoft Excel является строка формул. Попробуем разобраться с принципами ее работы и ответить на ключевые вопросы, связанные с ней.
Для чего предназначена строка формул в Excel?
Microsoft Excel – одна из самых полезных программ, которая позволяет пользователю выполнять больше 400 математических операций. Все они сгруппированы в 9 категорий:
- финансовые;
- дата и время;
- текстовые;
- статистика;
- математические;
- массивы и ссылки;
- работа с БД;
- логические;
- проверка значений, свойств и характеристик.
Все эти функции возможны легко отслеживать в ячейках и редактировать благодаря строке формул. В ней отображается все, что содержит каждая ячейка. На картинке она выделена алым цветом.
Вводя в нее знак «=», вы словно «активируете» строку и говорите программе, что собираетесь ввести какие-то данные, формулы.
Как ввести формулу в строку?
Формулы можно вводить в ячейки вручную или с помощью строки формул. Записать формулу в ячейку, нужно начинать ее со знака «=». К примеру, нам необходимо ввести данные в нашу ячейку А1. Для этого выделяем ее, ставим знак «=» и вводим данные. Строка «придет в рабочее состояние» сама собой. На примере мы взяли ту же ячейку «А1», ввели знак «=» и нажали ввод, чтобы подсчитать сумму двух чисел.
Можно использовать мастер функций (кнопка fx):
- Активируем необходимую ячейку и переходим к строке формул, находим там значок «fx», нажимаем.
- Сразу же он предлагает выбрать функцию, которая необходима пользователю. Выбираем нужную опцию, нажимаем «ОК».
- Дальше в диалоговом окне вводим значения в параметрах выбранной функции.
Что включает строка редактора формул Excel? На практике в данное поле можно:
- вводить цифры и текст с клавиатуры;
- указывать ссылки на диапазоны ячеек;
- редактировать аргументы функций.
ВАЖНО! Существует список типичных ошибок возникающих после ошибочного ввода, при наличии которых система откажется проводить расчет. Вместо этого выдаст вам на первый взгляд странные значения. Чтобы они не были для вас причиной паники, мы приводим их расшифровку.
- «#ССЫЛКА!». Говорит о том, что вы указали неправильную ссылку на одну ячейку или же на диапазон ячеек;
- «#ИМЯ?». Проверьте, верно ли вы ввели адрес ячейки и название функции;
- «#ДЕЛ/0!». Говорит о запрете деления на 0. Скорее всего, вы ввели в строку формул ячейку с «нулевым» значением;
- «#ЧИСЛО!». Свидетельствует о том, что значение аргумента функции уже не соответствует допустимой величине;
- «##########». Ширины вашей ячейки не хватает для того, чтобы отобразить полученное число. Вам необходимо расширить ее.
Все эти ошибки отображаются в ячейках, а в строке формул сохраняется значение после ввода.
Что означает знак $ в строке формул Excel?
Часто у пользователей возникает необходимость скопировать формулу, вставить ее в другое место рабочего поля. Проблема в том, что при копировании или заполнении формы, ссылка корректируется автоматически. Поэтому вы даже не сможете «препятствовать» автоматическому процессу замены адресов ссылок в скопированных формулах. Это и есть относительные ссылки. Они записываются без знаков «$».
Знак «$» используется для того, чтобы оставить адреса на ссылки в параметрах формулы неизменными при ее копировании или заполнении. Абсолютная ссылка прописывается с двумя знаками «$»: перед буквой (заголовок столбца) и перед цифрой (заголовок строки). Вот так выглядит абсолютная ссылка: =$С$1.
Смешанная ссылка позволяет вам оставлять неизменным значение столбца или строки. Если вы поставите знак «$» перед буквой в формуле, то значение номера строки.
Но если формула будет, смещается относительно столбцов (по горизонтали), то ссылка будет изменяться, так как она смешанная.
Использование смешанных ссылок позволяет вам варьировать формулы и значения.
Примечание. Чтобы каждый раз не переключать раскладку в поисках знака «$», при вводе адреса воспользуйтесь клавишей F4. Она служит переключателем типов ссылок. Если ее нажимать периодически, то символ «$» проставляется, автоматически делая ссылки абсолютными или смешанными.
Пропала строка формул в Excel
Как вернуть строку формул в Excel на место? Самая распространенная причина ее исчезновения – смена настроек. Скорее всего, вы случайно что-то нажали, и это привело к исчезновению строки. Чтобы ее вернуть и продолжить работу с документами, необходимо совершить следующую последовательность действий:
- Выберите на панели вкладку под названием «Вид» и нажать на нее.
- Проверьте, стоит ли галочка возле пункта «Строка формул». Если ее нет, ставим.
После этого пропавшая строка в программе «возвращается» на положенное ей место. Таким же самым образом можно ее убрать, при необходимости.
Еще один вариант. Переходим в настройки «Файл»-«Параметры»-«Дополнительно». В правом списке настроек находим раздел «Экран» там же устанавливаем галочку напротив опции «Показывать строку формул».
Большая строка формул
Строку для ввода данных в ячейки можно увеличить, если нельзя увидеть большую и сложную формулу целиком. Для этого:
- Наведите курсор мышки на границу между строкой и заголовками столбцов листа так, чтобы он изменил свой внешний вид на 2 стрелочки.
- Удерживая левую клавишу мышки, переместите курсор вниз на необходимое количество строк. Пока не будет вольностью отображаться содержимое.
Таким образом, можно увидеть и редактировать длинные функции. Так же данный метод полезный для тех ячеек, которые содержат много текстовой информации.
Строка формул — это панель в верхней части окна Microsoft Excel, которая используется для ввода и изменения значений или формул в ячейках листа. В Строке формул отображается значение или формула, содержащаяся в активной ячейке.
Строка формул находится в верхней части окна Excel.
Изменение высоты Строки формул
Для упрощения просмотра и редактирования большого объема текста в ячейке или длинной формулы можно настроить высоту Строки формул.
Нажав сочетание клавиш
CTRL+SHIFT+U
, высота Строки формул увеличится, что позволит одновременно отображать несколько строк.
Развернуть Строку формул также можно нажав кнопку, расположенную в правом краю Строки формул (на рисунке выше кнопка «с шевроном» выделена красным кружком.)
Повторное нажатие сочетания клавиш
CTRL+SHIFT+U
или кнопки «с шевроном» свернет Строку формул.
Для точной настройки высоты Строки формул установите курсор мыши на нижний край Строки формул так, чтобы он принял вид вертикальной двусторонней стрелки.
Нажав левую клавишу мыши, перетащите край Строки формул вниз на необходимое количество строк, а затем отпустите клавишу мыши.
Установленная таким образом высота Строки формул будет запомнена EXCEL и в дальнейшем будет использована при разворачивании Строки формул с помощью сочетания клавиш
CTRL+SHIFT+U
или кнопки «с шевроном».
Высоту Строки формул можно увеличить практически на весь лист, но хотя бы одна строка будет отображаться на листе полностью (эта строка будет содержать активную ячейку).
Для автоматического подбора высоты Строки формул, достаточного для полного отображения содержимого активной ячейки, установите курсор мыши на нижний край Строки формул так, чтобы он принял вид вертикальной двусторонней стрелки, а затем дважды кликните левой клавишей мыши.
Чтобы свернуть Строку формул обратно нажмите сочетание клавиш
CTRL+SHIFT+U
или кнопку «с шевроном».
Просмотр промежуточного результата вычисления формулы
В Строке формул можно быстро посмотреть промежуточный результат вычисления сложной формулы.
Выделим в Строке формул интересующую часть формулы и нажмем клавишу
F9
, в Строке формул будет отображен результат вычисления.
Нажатие клавиши
ESC
вернет просматриваемую часть формулы в прежнее состояние, нажатие клавиши
ENTER
заменит часть формулы результатом ее вычисления.
Подробности можно прочитать в статье
Просмотр промежуточного результата вычисления формулы (клавиша F9)
.
Отображение длинных формул
Пусть в ячейке имеется длинная формула:
=+ЕСЛИ($A2=0;0; ЕСЛИ ($B2<4264;0;ЕСЛИ (И($B2>=4264;$B2<=4895);(-22,31*$C2/365);ЕСЛИ (И($B2>=4895;$B2<=32760);($B2*0,093-476,89)*$C2/365;ЕСЛИ ($B2>32760;($B2*0,128-1623,49)*$C2/365)))))
В Строке формул такую громоздкую формулу можно отобразить полностью (см. выше), но ее трудно воспринимать. Гораздо удобнее работать с формулой в таком виде:
=+ЕСЛИ($A2=0;0; ЕСЛИ($B2<4264;0; ЕСЛИ(И($B2>=4264;$B2<=4895);(-22,31*$C2/365); ЕСЛИ(И($B2>=4895;$B2<=32760);($B2*0,093-476,89)*$C2/365; ЕСЛИ($B2>32760;($B2*0,128-1623,49)*$C2/365)))))
Привести формулу в Строке формул к такому виду можно вставив перед функциями
ЕСЛИ()
символ
Разрыв строки
(символ
Разрыв строки
не влияет на вычисления). Символ
Разрыв строки
можно вставить, нажимая комбинацию клавиш
ALT+ENTER
.
Подробности можно прочитать в статье
Вставка символа Разрыва строки для удобства чтения формул в ячейке
.
Excel для Microsoft 365 для Mac Excel 2021 для Mac Excel 2019 для Mac Excel 2016 для Mac Excel для Mac 2011 Еще…Меньше
Формулы — это выражения, с помощью которых выполняются вычисления со значениями на листе. Все формулы начинаются со знака равенства (=). Простую формулу можно создать с помощью константа и вычислений оператор. Например, с помощью формулы =5+2*3 можно умножить два числа, а затем прибавить число к результату.
Если вы хотите ссылаться на переменные вместо констант, можно использовать значения ячеок, например =A1+A2. При работе с длинными столбцами данных или данными, которые находятся в разных частях листа или на другом листе, можно использовать диапазон, например =СУММ(A1:A100)/СУММ(B1:B100), который представляет деление суммы первых сотен чисел в столбце A на сумму этих чисел в столбце B. Если формула ссылается на другие ячейки, каждый раз при изменении данных в Excel пересчитыются результаты автоматически.
Также формулу можно создать с помощью функции — готовой формулы, которая упрощает ввод вычислений.

знаками равной запускают все формулы.
константы,такие как числа или текстовые значения, можно в формулах.
операторы определяют тип вычисления, выполняемого формулой. Например, оператор ^ (caret) поднимет число в число, а оператор * (звездочка) — для умножения чисел.
функции — это готовые формулы, которые можно использовать отдельно или в составе более длинных формул. У каждой функции собственный синтаксис.

Ввод формулы, ссылающейся на значения в других ячейках
-
На листе, содержащем столбцы чисел, щелкните ячейку, в которой должны выводиться результаты формулы.
-
Введите знак равенства (=).
-
Щелкните первую ячейку, которую требуется включить в вычисление.
-
Введите оператор. Оператор представляет математическую операцию, выполняемую формулой. Например, оператор * (звездочка) перемножает числа. В этом примере используйте оператор / (косая черта), чтобы разделить числа. На этом этапе формула должна выглядеть так:
-
Щелкните следующую ячейку, которую нужно включить в вычисление. Теперь формула должна выглядеть так:
-
Нажмите клавишу RETURN.
В ячейке отобразится результат вычисления.
Совет: Чтобы быстро применить формулу к ячейкам ниже в столбце, дважды щелкните маркер заполнения
в первой ячейке, содержащей формулу.
Ввод формулы, содержащей функцию
-
На листе, содержащем диапазон чисел, щелкните пустую ячейку, в которой должны выводиться результаты формулы.
-
Введите знак равенства (=) и функцию, например =МИН. Функция МИН находит наименьшее число в диапазоне ячеек.
-
Введите открывающую круглую скобку, выберите диапазон ячеек, которые требуется включить в формулу, и введите закрывающую круглую скобку.
-
Нажмите клавишу RETURN.
В этом примере функция МИН возвращает 11 — наименьшее число в ячейках от A1 до C4.
Советы
При вводе формулы в ячейке формула также отображается в строке формул.

Кнопки в строке формул могут помочь вам в создании формул.
-
Чтобы проверить формулу, нажмите
. Если ошибок нет, в ячейке будет выведен результат формулы. Если же ошибки есть, появится значок
. Наведите на него указатель, чтобы просмотреть описание проблемы, или щелкните стрелку вниз, чтобы получить дополнительную помощь в устранении неполадки.
-
Чтобы вернуться к предыдущей формуле, нажмите
.
-
-
Чтобы выбрать функцию, используйте список функций.
При выборе функции открывается построитель формул с дополнительной информацией о функции.
Нужна дополнительная помощь?
Строка формул
Строка формул
Строкой формул называется специальная строка, расположенная над заголовками столбцов и предназначенная для ввода и редактирования формул и иной информации. Фрагмент строки формул представлен на рис. 3.6.
Рис. 3.6. Строка формул
Строку формул можно убрать из интерфейса. Управление отображением строки формул осуществляется на вкладке Вид в группе Показать или скрыть с помощью флажка Строка формул: если флажок установлен (положение по умолчанию) – строка формул отображается, если снят – нет.
Строка формул состоит из двух основных частей: адресной строки, которая расположена слева, и строки ввода и отображения информации. На рис. 3.6 в адресной строке отображается значение В5, а в строке ввода и отображения информации – формула =(А4+Е7).
Адресная строка предназначена для отображения адреса выделенной ячейки либо диапазона ячеек, а также для ввода с клавиатуры требуемых адресов. Однако при выделении группы ячеек в адрес ной строке будет показан только адрес первой ячейки диапазона, расположенной в его левом верхнем углу.
Если в адресную строку ввести значение В7 и нажать клавишу Enter, то курсор автоматически будет установлен в ячейку, расположенную по адресу В7. Если необходимо ввести адрес диапазона ячеек, расположенных в столбце В в строках с 5 по 15, то следует в адресной строке ввести значение В5:В15. Если же необходимо ввести, например, адрес диапазона ячеек, расположенных в столбцах от С до Е и строках с 5 по 15, то в адресной строке следует ввести значение С5:Е15, то есть указываются левая верхняя и правая нижняя ячейки диапазона.
Чтобы ввести в ячейку информацию с помощью строки формул, установите курсор в эту ячейку, затем щелкните кнопкой мыши в строке формул и с клавиатуры введите требуемое значение. Если в строку формул вы введете формулу, созданную по правилам Excel 2007, то в соответствующей ячейке отобразится не формула, а готовый результат ее вычисления. После того как вся необходимая информация введена в строку ввода информации, нажмите клавишу Enter. Вы можете также воспользоваться экранной кнопкой ввода, которая расположена слева от строки ввода (на ней изображена «галочка»). Эта кнопка отображается только в режиме ввода информации, поэтому на рис. 3.6 ее не видно. При подведении указателя мыши к данной кнопке отобразится всплывающая подсказка Ввод. При использовании этой кнопки курсор после ввода информации останется на ячейке, в которую осуществлялся ввод.
ПРИМЕЧАНИЕ
Даже если в какой-то ячейке содержащаяся в ней информация видна не полностью, то в строке формул она всегда показывается целиком.
Данный текст является ознакомительным фрагментом.
Читайте также
6.2.2. Использование формул
6.2.2. Использование формул
Электронную таблицу можно воспринимать как большой и удобный калькулятор. В одни ячейки вы будете вводить значения, я в другие — формулы, при этом вы увидите все значения и готовые результаты расчетов. Удобно? Конечно, ведь на обычном калькуляторе
Строка формул
Строка формул
Строкой формул называется специальная строка, расположенная над заголовками столбцов и предназначенная для ввода и редактирования формул и иной информации. Фрагмент строки формул представлен на рис. 3.6.
Рис. 3.6. Строка формулСтроку формул можно убрать из
2.2.7. Создание формул RPTwin
2.2.7. Создание формул RPTwin
RPTwin позволяет преобразовать в формулу любое поле данных. Для этого в диалоге Data Field Properties (см. рис. 2.2.4) следует щелкнуть по кнопке Formula Editor. Возникает диалог Formula Editor (рис. 2.2.10).
Рис. 2.2.10. Диалог Formula EditorПо умолчанию в верхнем поле диалога (Formula)
5.3. Использование формул RPTwin
5.3. Использование формул RPTwin
5.3.1. Создание формул RPTwin
RPTwin позволяет преобразовать в формулу любое поле данных. Для этого в диалоге Data Field Properties (см. рис. 5.4) следует щелкнуть по кнопке Formula Editor. Возникает диалог Formula Editor (рис. 5.10).
Рис.5.10. Диалог Formula EditorПо умолчанию в верхнем
5.3.1. Создание формул RPTwin
5.3.1. Создание формул RPTwin
RPTwin позволяет преобразовать в формулу любое поле данных. Для этого в диалоге Data Field Properties (см. рис. 5.4) следует щелкнуть по кнопке Formula Editor. Возникает диалог Formula Editor (рис. 5.10).
Рис.5.10. Диалог Formula EditorПо умолчанию в верхнем поле диалога (Formula:)
5.3.3. Использование формул RPTwin
5.3.3. Использование формул RPTwin
Рассмотрим построение отчета RPTwin по модели процессов, изображенной на рис. 5.11. Модель описывает процесс изготовления изделия и имеет три уровня декомпозиции. В ней описаны следующие свойства, определяемые пользователем (UDP):уровень
Ввод формул
Ввод формул
Для ввода формул предназначена специальная панель инструментов Microsoft Equation, которая отображается в окне Word после запуска редактора формул. Принцип работы состоит в следующем: если необходимо ввести простую формулу, нечто вроде х + 4, вы можете просто набрать ее
Редактирование формул
Редактирование формул
Редактирование формулы практически не отличается от редактирования обычного текста. Значения полей формулы можно удалять и вводить вместо них другие. Проще всего это сделать, если установить курсор в нужном поле формулы и затем нажать одну из
Форматирование формул
Форматирование формул
Редактор формул позволяет задавать расположение формулы и ее элементов. Для настройки этих параметров предназначены первые пять команд меню Формат, которые используются для горизонтального выравнивания формул и столбцов матриц. Кроме
Стили формул
Стили формул
Любой вводимый в редакторе формул набор символов имеет свой стиль. В большинстве случаев нужные стили определяются автоматически, но иногда необходимо задавать их вручную, например когда в формулу нужно ввести пробелы либо обычный текст. Кроме этого,
6.6. Создание формул
6.6. Создание формул
Формула является основным средством для анализа данных. С помощью формул можно складывать, умножать и сравнивать данные, а также объединять значения. Формулы подчиняются определенному синтаксису, в который входят знак равенства (=), вычисляемые
Строка формул – это и есть калькулятор
Строка формул – это и есть калькулятор
Для начала уточним место, в котором происходят все расчеты в Excel. Это строка формул – помните, где она? Я уже дважды говорил, повторю в третий и последний раз: строка формул находится под лентой справа от значка
У вас еще не закрыт файл
Использование формул
Использование формул
Перейдем к самой главной функции электронных таблиц – работе с формулами. Именно это отличает электронную таблицу от обычной, набранной в любом текстовом редакторе.Ячейки таблицы могут содержать не только статичные данные, но и результат некоторых
Вставка математических формул
Вставка математических формул
Математические формулы могут содержать греческие буквы, надстрочные и подстрочные символы, знаки корня, интеграла и т. д. Для создания подобных формул в составе Microsoft Office есть специальный редактор формул. Использование этой программы
Правила ввода формул
Правила ввода формул
Как уже отмечалось выше, основное назначение программы Excel – это выполнение расчетов, для чего в ячейки таблиц нужно вводить формулы. Формула – это выражение, по которому Excel выполняет вычисления и отображает результат. При создании формул следует
Строка
формул располагается сразу за лентой
и используется для ввода и редактирования
значений или формул в ячейках или
диаграммах, а также для отображения
адреса текущей ячейки (рис.6).

Рис.
6
Строка формул
Эта
строка разделена по вертикали на три
секции. Левая секция — Поле
имени
указывает имя или адрес активной ячейки
в текущей рабочей книге (на рис.6 — это
адрес ячейки В3)
.
Щелчок
на стрелке в поле имени раскроет список
(область имен), в котором перечислены
все поименованные ячейки и диапазоны
активной рабочей книги.
В
правой секции в строке
формул
отображается содержимое активной
(выделенной в данный момент) ячейки,
например,
в ячейку
А2
введем текст Excel,
который и отобразится в строке формул
(рис.7).
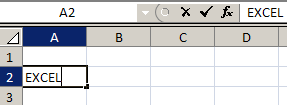
Рис.7
Ячейка
А2содержит текст ЕXCEL
Вторая
(средняя) секция строки формул в обычном
состоянии является пустой (рис.6). Однако,
при начале ввода или редактирования
данных в ячейке, в строке формул появляются
три кнопки (рис.7):
—
Отмена;
— Ввод;
— Вставить
функцию.
Данные
можно вводить как непосредственно в
ячейку, так и в строку формул.
2.4Рабочее поле
В
центре окна находится рабочее
поле
таблицы, разбитое на ячейки.
Ячейка
— место пересечения столбца и строки.
Адрес
каждой ячейки таблицы состоит из
заголовка
столбца и номера
строки.
Заголовки
столбцов
обозначаются буквами латинского
алфавита от А до ХFD
(всего 16 тыс. столбцов),
номера строк
— арабскими цифрами от 1 до 1 048 576
строк. Например,
ячейка В15 состоит из имени столбца В
и номера строки 15.
Ячейка,
в которой находится курсор, называется
активной
или
текущей.
Прямоугольная группа смежных ячеек
называется блоком.
Имена ячеек в блоках разделяются
двоеточием. Поэтому
адрес блока
— это адреса любых противоположных
угловых ячеек блока, разделенных
двоеточием, например,
A1:A6,
А2:С8, В3:Е10.
Таблица
в Еxcel
называется рабочим
листом.
Рабочий
лист
служит для ввода и анализа данных. Имена
листов выводятся на ярлычках
в нижней части экрана. Щелкнув
соответствующий ярлычок можно перейти
к нужному листу
.
С помощью кнопок-стрелок в левом нижнем
углу экрана рядом с именами ярлычков
можно прокручивать ярлычки горизонтально,
чтобы найти нужный лист.
Любому
листу можно присвоить другое название,
для этого нужно дважды щелкнуть по
ярлычку листа и ввести новое имя.
Рабочие
листы можно вставлять, удалять,
переименовывать, перемещать и копировать,
используя контекстное меню листов
книги.
Один
файл может содержать несколько рабочих
листов и называется рабочей
книгой. По
умолчанию книга открывается с рабочими
листами — Лист1, Лист2, Лист3, число которых
можно увеличить или уменьшить (Ярлычок
Вставить
лист
).
В
книгу можно поместить несколько различных
типов документов. Например,
рабочий лист с ЭТ, лист диаграммы, лист
макросов и т.д.
Каждая
рабочая книга представляет собой
отдельный файл с расширением хlsх.
2.5Строка состояния
Эта
строка находится в нижней части окна
(рис.1). Справа на ней находятся кнопки
быстрого переключения между режимами
отображения документа: Обычный,
Разметка страницы, Страничный.
Правее этих кнопок расположен ползунок
изменения масштаба документов.
Соседние файлы в предмете [НЕСОРТИРОВАННОЕ]
- #
- #
- #
- #
- #
- #
- #
- #
- #
- #
- #




























 в первой ячейке, содержащей формулу.
в первой ячейке, содержащей формулу. 
 . Если ошибок нет, в ячейке будет выведен результат формулы. Если же ошибки есть, появится значок
. Если ошибок нет, в ячейке будет выведен результат формулы. Если же ошибки есть, появится значок  . Наведите на него указатель, чтобы просмотреть описание проблемы, или щелкните стрелку вниз, чтобы получить дополнительную помощь в устранении неполадки.
. Наведите на него указатель, чтобы просмотреть описание проблемы, или щелкните стрелку вниз, чтобы получить дополнительную помощь в устранении неполадки.  .
.


