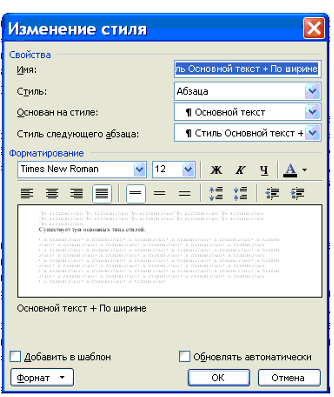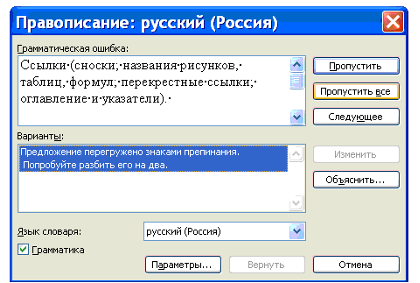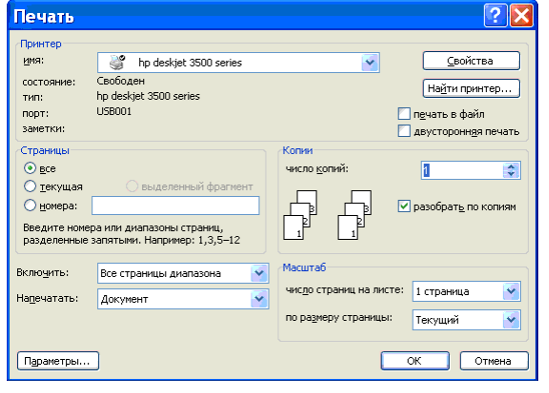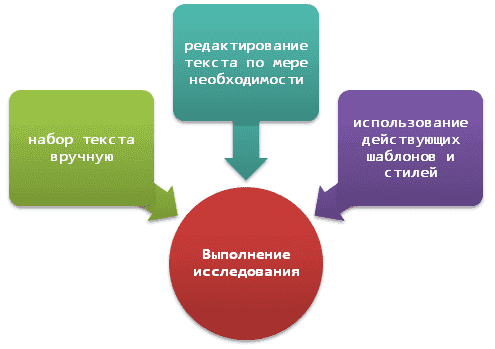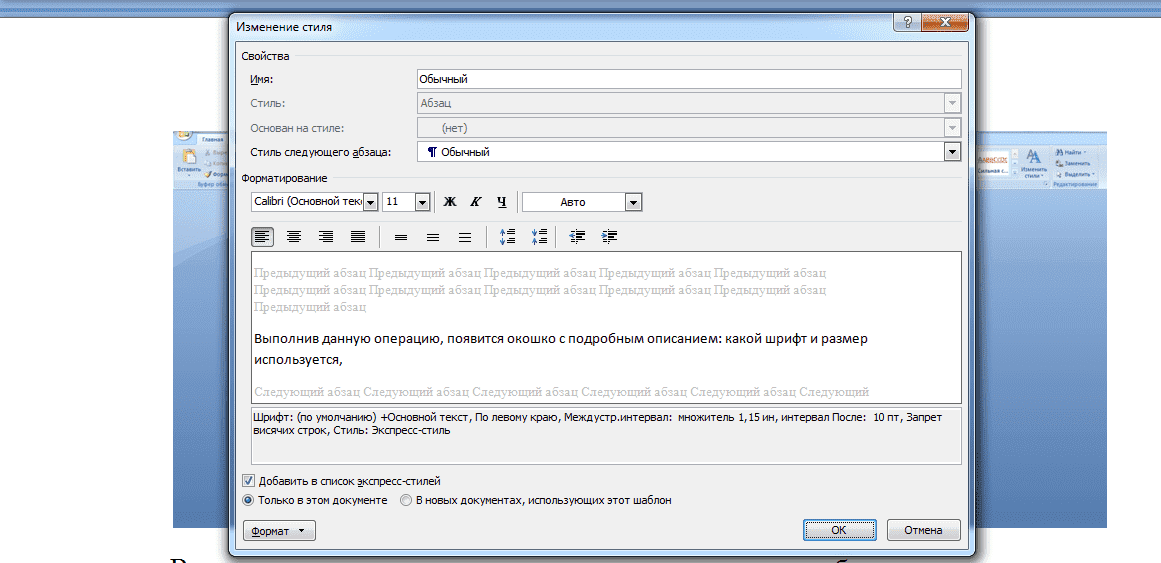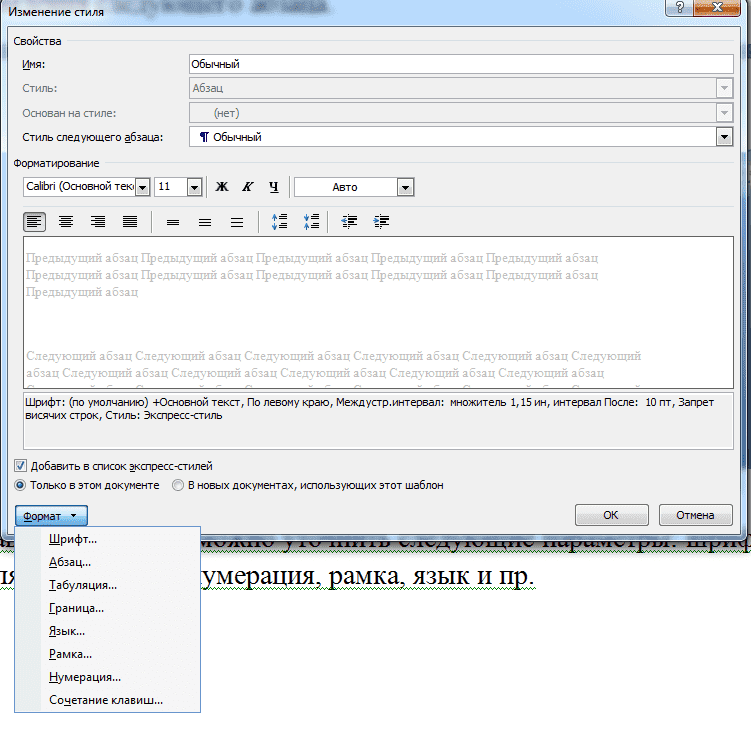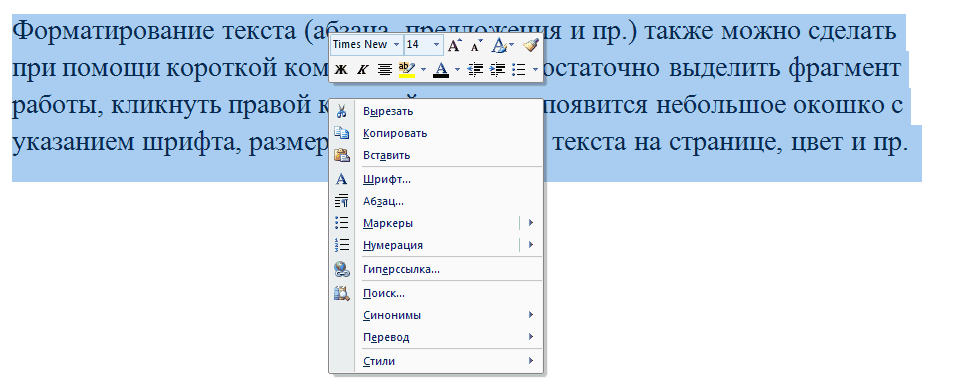Word для Microsoft 365 Outlook для Microsoft 365 Word 2021 Outlook 2021 Word 2019 Outlook 2019 Word 2016 Outlook 2016 Word 2013 Outlook 2013 Word 2010 Word 2007 Еще…Меньше
С помощью стилей можно быстро применить набор вариантов форматирования во всем документе. Если вам нужны параметры форматирования, недоступные из встроенных стилей и тем, доступных в Word, вы можете изменить существующий стиль и настроить его в соответствии со своими потребностями. Вы можете изменить форматирование (например, размер шрифта, цвет и отступ текста) в стилях, примененных к заголовкам, заголовкам, абзацам, спискам и так далее. Вы также можете выбрать форматированный текст в документе, чтобы создать новый стиль в коллекции «Стили».
Стили, описанные в этой статье, находятся в коллекции «Стили» на вкладке Главная. Чтобы применить стиль, просто выделите текст, который вы хотите отформатировать, и выберите нужный стиль в коллекции «Стили». Дополнительные сведения см. в статье Применение стиля к тексту в Word.

Изменение существующего стиля
Изменить стиль из коллекции «Стили» можно двумя способами:
-
Обновление стиля в соответствии с форматированием в документе
-
Изменение стиля вручную в диалоговом окне »Изменение стиля»
Обновление стиля в соответствии с форматированием в документе
Если в документе есть текст с нужным стилем, вы можете изменить его форматирование и применить изменения к стилю в коллекции «Стили».
-
Выделите в документе текст, к которому применен стиль, например «Заголовок 1».
При выборе текста, к которому применен стиль, стиль выделяется в коллекции «Стили».
-
Отформатируйте выбранный текст так, как хотите.
Например, вы можете изменить размер шрифта для стиля «Заголовок 1» с 16 до 14 пунктов.
-
На вкладке Главная в группе Стили щелкните правой кнопкой мыши стиль, который вы хотите изменить, и выберите команду Обновить [название стиля] в соответствии с выделенным фрагментом.
Примечание: Весь текст, к которому применен этот стиль, автоматически изменится.
Изменение стиля вручную в диалоговом окне »Изменение стиля»
Вы можете изменить стиль напрямую в коллекции «Стили», не настраивая текст в документе.
-
На вкладке Главная щелкните правой кнопкой мыши стиль в коллекции «Стили» и выберите команду Изменить.
-
В разделе Форматирование измените форматирование, например начертание, размер или цвет шрифта, выравнивание, междустрочный интервал и отступы.
-
Выберите, должен ли стиль применяться к текущему документу или же ко всем новым документам.
Создание стиля на основе форматирования документа
Вы можете выбрать отформатированный текст в документе, чтобы создать новый стиль и добавить его в коллекцию «Стили».
-
Щелкните правой кнопкой мыши текст, на основе которого вы хотите создать стиль.
-
На мини-панели инструментов нажмите кнопку Стили и щелкните Создать стиль.
-
В диалоговом окне Создание стиля введите имя стиля и нажмите кнопку ОК.
Новый стиль появится в коллекции «Стили».
Примечание: Если вы хотите, чтобы новый стиль появился во всех новых Word документах, щелкните его правой кнопкой мыши в коллекции «Стили», выберите изменить ,а затем в нижней части диалогового окна выберите новые документы, основанные на этом шаблоне.
-
Щелкните правой кнопкой мыши текст, выберите Стили и щелкните Сохранить выделенный фрагмент как новый экспресс-стиль.
-
В диалоговом окне Создание стиля введите имя стиля и нажмите кнопку ОК.
Новый стиль появится в коллекции «Стили».
Примечание: Если вы хотите, чтобы новый стиль появился во всех новых Word документах, щелкните его правой кнопкой мыши в коллекции «Стили», выберите изменить ,а затем в нижней части диалогового окна выберите новые документы, основанные на этом шаблоне.
Дополнительные сведения
Применение стиля к тексту в Word
Нужна дополнительная помощь?
Форматирование текстового документа
Форматирование документа – это изменение
его внешнего вида. WORD обеспечивает
форматирование документов на пяти
различных уровнях:
на уровне символов (изменение гарнитуры,
начертания, размера и цвета шрифта,
межбуквенного интервала в слове, анимации
и т.д.)
на уровне абзацев (выравнивание по
левому краю, по правому краю, по центру
и по ширине; отступы справа и слева;
отступ первой строки; отступы до и после
абзаца; межстрочный интервал, управление
разбивкой на страницы и т.д.)
на уровне страниц (параметры страниц,
ориентация страниц, рамка, колонтитулы
первой страницы, четных и нечетных
страниц и т.д.)
на уровне разделов (формирование разделов
со следующей страницы или на текущей
странице, разбиение текста на колонки
и т.д.)
на уровне документа (номера страниц,
оглавление и т.д.).
Абзац – это фрагмент текста, который
заканчивается непечатаемым символом
или фрагмент текста, процесс ввода
которого заканчивается нажатием на
клавишу ввода Enter. К абзацу относятся:
абзац основного текста, заголовки,
оглавление, списки (нумерованные и
маркированные) и т.д.
Для форматирования символов применяется
диалоговое окно Шрифт (Формат / Шрифт)
или команды на панели инструментов
форматирования. Форматирование абзацев
осуществляется с помощью окна диалога
Абзац, которое открывается командой
Формат / Абзац.
Посмотреть форматирование выделенного
текста можно в области задач, выполнив
команду Формат / Показать форматирование.
Стили
Стили предназначены для внешнего
оформления документа и его абзацев,
т.е. стили используются для форматирования
документа. Стиль – это набор форматирующих
команд, сохраняемый под уникальным
именем для многократного использования.
Форматирование текста с помощью стиля
значительно быстрее, чем форматировать
вручную каждый элемент текста, так как
одна команда (стиль) автоматически
форматирует группу параметров текста.
Существует три основных типа стилей:
Стиль символа содержит параметры
форматирования символов, включая шрифт,
размер, начертание, положение и интервалы
Стиль абзаца содержит параметры
форматирования абзацев, такие как
междустрочные интервалы, отступы,
выравнивание и позиции табуляции. Стили
абзацев также могут содержать стили
или параметры форматирования символов.
Большинство стилей, используемых в
Word, являются стилями абзацев
Стиль таблицы содержит параметры
форматирования таблиц (при вставке
таблицы, ей по умолчанию назначается
стиль – сетка таблицы).
При создании нового документа «Документ
1» на базе шаблона Обычный, он получает
копию набора стилей из базового набор
стилей общего назначения (из встроенных
стилей): Обычный, Заголовки 1, 2, 3.
После того как ввод текста в документ
завершен, и текст отредактирован,
целесообразно воспользоваться командой
Автоформат для изменения внешнего вида
всего документа.
При автоматическом форматировании
документа каждому абзацу назначается
один из стилей Word. Например, заголовку
может быть назначен стиль Заголовок 1
или Заголовок 2, абзацу основного текста
– стиль Основной текст, а абзацу,
входящему в список – стиль Список.
Примечаниям назначается стиль Текст
Примечание, верхним колонтитулам –
стиль Верхний колонтитул, а номерам
страниц – стиль Номер страницы и т.д.
Назначение абзацам документа стандартных
стилей Word обеспечивает быстрое изменение
внешнего вида созданного документа за
счет применения стилей из библиотеки
стилей. Встроенные стили обеспечивают
форматирование заголовков различных
уровней и позволяют просматривать
иерархическую структуру документа в
режиме структура, а также быстро строить
оглавление.
Кроме того, если для большинства абзацев
документа используется стиль Основной
текст, а не Обычный, вы сможете легко
переформатировать только стиль основного
текста, не затрагивая при этом стиль
остального текста.
Операции со стилями в области задач
Стили и форматирование
Стили можно изменять и создавать новые.
Кроме того, можно применить другой стиль
(наложить стиль) к уже отформатированному
тексту, т.е. переформатировать его.
Для этого необходимо выбрать команду
Формат / Стили и форматирование, появится
область задач в режиме «Стили и
форматирование». Установите курсор в
текст, который необходимо переформатировать,
и в области задач в разделе «Выберите
форматирование для применения» щелкните
на требуемый стиль, абзац под курсором
переформатируется на выбранный стиль.
Если необходимо изменить стиль или
создать новый стиль, то установите
курсор в текст, стиль который необходимо
изменить, в области задач в разделе
«Форматирование выделенного текста»
будет отображаться стиль текста под
курсором. Далее необходимо подвести
указатель мыши к названию стиля и
щелкнуть на появившейся справа стрелке,
откроется список команд: Очистить
формат, Изменить стиль, Создать стиль.
Выберите требуемую команду (изменить
или создать стиль), появится соответствующее
окно диалога, в котором можно осуществить
изменение или создание стиля.
Стиль Обычный является основой для
большинства других стилей абзаца,
поэтому при изменении стиля Обычный
изменятся все основанные на нем стили.
Стиль Обычный не основан ни на одном из
стилей.
Элементы текстовых документов, которые
вводятся в документ в процессе его
редактирования и форматирования:
Колонтитулы (Вид / Колонтитулы)
Символ (Вставка / Символ)
Ссылка (сноски; названия рисунков,
таблиц, формул; перекрестные ссылки;
оглавление и указатели). Вызывается
командой Вставка / Ссылка
Примечание (Вставка / Примечание)
Гиперссылка (Вставка / Гиперссылка)
Закладка (Вставка / Закладка)
Фоны, подложки и темы (Формат / Фон, Формат
/ Тема).
Колонтитул – это текст или рисунок
(номер страницы, дата печати документа,
название документа, фамилия автора,
рисунок и т.д.), который печатается внизу
или вверху каждой страницы документа.
В зависимости от места расположения
(на верхнем или на нижнем поле страницы)
колонтитулы бывают верхними и нижними.
Для создания колонтитула необходимо
выполнить команду Вид / Колонтитулы.
Колонтитулы, как и фон документа, а также
поля, размер и ориентация страниц, номера
страниц, разрывы страниц и разделов
относятся к изменению внешнего вида
страниц и документа.
Проверка правописания (орфографии и
грамматики) в Word
Проверка орфографии (правописание) –
это средство редактора, позволяющее
проверить и исправить написание слов
в документе. Редактор сравнивает слова
в проверяемом документе со словарем,
причем неизвестные слова при этом
выделяются. После этого можно пропустить
слово, откорректировать его или занести
в словарь.
Проверка грамматики – это проверка
грамматических и стилистических правил
письма (несогласованность подлежащего
и сказуемого, неверные предложные
сочетания).
Существуют несколько способов проверки
правописания:
Проверка правописания и грамматики при
вводе текста
Ручная проверка орфографии и грамматики.
Чтобы установить автоматическую проверку
правописания и грамматики, выполните
следующее: Выберите команду Сервис/параметры
и в появившемся окне щелкните на вкладке
Правописание. Установите флажок
автоматически проверить орфографию и
автоматически проверить грамматику.
Для ручной проверки орфографии и
грамматики необходимо выбрать команду
Сервис / Правописание, появится окно
диалога Правописание, с помощью которого
можно выполнить требуемую проверку.
Просмотр и печать документа
В зависимости от выполняемых задач в
Microsoft Word 2003 можно выбирать различные
режимы просмотра документов:
Режим макетов
Режим просмотра
Просмотр.
Режимы макетов используются при работе
над документом, к этому режиму относятся:
Разметка страницы, Веб–документ,
Обычный, Структура.
Режимы просмотра используются для
чтения документа и перемещения в нем,
к этому режиму относятся: Режим чтения,
Эскизы, Схема документа.
Просмотр используется для отображения
внешнего вида документа в форме
публикации, к этому режиму относятся:
Предварительный просмотр веб-страницы,
Предварительный просмотр.
Режим предварительного просмотра удобно
использовать для просмотра нескольких
страниц документа в уменьшенном виде.
В этом режиме можно просматривать
разрывы страниц и подложку, а также
изменять содержимое или форматирование
документа до его вывода на печать
Перед печатью документа следует проверить
его внешний вид, выдав команду Файл –
Предварительный просмотр или щелкнув
кнопку Предварительный просмотр на
панели инструментов. Чтобы выйти из
режима предварительного просмотра
нажмите кнопу «Закрыть».
Чтобы напечатать документ с использованием
принятых по умолчанию параметров
принтера и настроек печати, нажмите
кнопку Печать в окне предварительного
просмотра или на стандартной панели
инструментов.
Для выбора принтера и настроек параметров
печати выполните команду Печать из меню
Файл, появится диалоговое окно Печать.
В области принтер следует выбрать
требуемый принтер из предлагаемого
списка.
В области Страница, следует задать какую
часть документа печатать: весь документ;
текущую страницу; выделенный фрагмент
или несколько страниц с указанными
номерами.
Количество копий задается в поле Число
копий.
Выбрать опцию Включить: все страницы
диапазона или сначала печатаются все
страницы с нечетными номерами, а затем
– с четными.
Группа опций масштаб позволяет задать
печать нескольких страниц текста на
одном листе бумаги.
Ряд дополнительных параметров печати
можно указать, нажав кнопку Параметры.
Соседние файлы в предмете [НЕСОРТИРОВАННОЕ]
- #
- #
- #
- #
- #
- #
- #
- #
- #
- #
- #
Стили в ворде
Просмотров 9.5к. Обновлено 4 сентября 2020
Стиль Word является предопределенным сочетанием шрифтов стиля, цвета и размера , которые могут быть применены к любому тексту в документе. Стили могут помочь вашим документам получить более профессиональный вид. Вы также можете использовать стили, чтобы быстро изменить несколько вещей в документе одновременно.
Содержание
- Как применяются стили в ворде
- Применить набор стилей
- Как создать стиль в ворд
- Изменить существующий стиль
Как применяются стили в ворде
Существующие стили в Word доступны в меню «Стили» на вкладке «Главная». Чтобы применить стиль, просто выделите текст и нажмите на выбранный шаблон. Используемая модель вставляется в рамку с выделенными краями.
Чтобы увидеть больше стилей Word, используйте стрелку в правой части меню «Стили» или откройте меню, нажав на стрелку меню.
Применить набор стилей
Наборы стилей включают комбинацию стилей заголовка и абзаца. Наборы стилей позволяют форматировать все элементы в документе одновременно, а не изменять каждый элемент отдельно.
На вкладке «Дизайн» щелкните стрелку раскрывающегося списка в группе «Форматирование документа».
Выберите нужный набор стилей из выпадающего меню.
Выбранный набор стилей будет применен ко всему документу.
Как создать стиль в ворд
Если вы хотите, применить параметры форматирования, которые недоступны в стилях Word, вы можете без проблем создать их и вставить в галерею стилей:
- Нажмите на меню «Главная» в разделе «Стили» на стрелке в правом нижнем углу.
- Выберите значок «Создать стиль» в «Стилях».
Дайте стилю имя и нажмите изменить.
Определите тип стиля. Вы можете выбрать между «Абзац», «Знак», «Связанный» (абзац и символ), «Таблица» и «Список».
- Если стиль основан на существующем, вы можете установить его в разделе «Стиль на основе».
- Вы также можете выбрать стиль для следующего абзаца в разделе «Стиль для следующего абзаца».
- Определитесь с типом шрифта, размером и другими типами форматирования.
- После подтверждения нажатием «OK» найдите свой новый стиль в меню «Стили».
Изменить существующий стиль
В Word вы также можете изменить уже существующие стили в коллекции стилей.
В группе «Стили» на вкладке «Главная» щелкните правой кнопкой мыши стиль, который хотите изменить, и выберите «Изменить» в раскрывающемся меню.
Появится диалоговое окно. Сделайте необходимые изменения форматирования, такие как стиль шрифта, размер и цвет. Если вы хотите, вы также можете изменить название стиля. Нажмите кнопку ОК, чтобы сохранить изменения.
Когда вы изменяете стиль, вы изменяете каждый экземпляр этого стиля в документе. Если в вашем документе где-то использовался этот стиль и вы поменяли, например, размер шрифта, то он автоматически обновится.
Перед каждым студентов ВУЗа и СУЗа стоит непростая задача — своевременно и качественно выполнять все задания по всем предметам. В целях углубления знаний и обретения новых, закрепления полученных навыков учащиеся выполняют контрольные, лабораторные и курсовые работы.
При написании указанных проектов важно не просто провести исследование, зафиксировать полученные результаты, но и правильно его оформить в соответствии с требованиями ВУЗа и рекомендациями научного руководителя.
Чаще всего ошибки в курсовых и дипломных проектах встречаются в теоретической части (из-за невнимательности или халатности учащихся) и оформлении. Одним из важнейших требований при выполнении студенческих и научных работ является грамотная обработка и оформление текста, графических материалов. Для этого автор может использовать действующие стили форматирования и редактирования текста в пакете MS Office Word.
Что такое стиль при наборе текста и стиль форматирования?
В каждом ВУЗе закреплены определенные требования, предъявляемые к студенческим и научным работам. Одним из обязательных условий оформления курсовых, дипломных и иных работ является то, что они должны быть напечатаны в текстовом редакторе распечатаны а листах формата А4. Самым популярным текстовым редакторов для учащихся СУЗов и ВУЗов является MS Office Word.
Возникли сложности?
Нужна помощь преподавателя?
Мы всегда рады Вам помочь!
Согласно действующим правилам, все студенческие и научные работы должны быть написаны в соответствии с научным стилем. Это означает, что автор исследования должен самостоятельно обработать найденные источники информации и изложить свои мысли, описать ход исследования и полученные результаты с учетом профессиональной терминологии и принципов краткости, емкости, логичности и последовательности. В тексте не должно быть никаких ошибок (орфографических, стилистических, пунктуационных, логических, в расчетах и пр.). Также не место в проекте жаргонам, нецензурной лексике, просторечным и эмоционально-окрашенным словам.
Студент может учитывать стиль изложения уже при ручном наборе текста. Также можно изменить внешний вид работы с помощью действующих «Стилей форматирования» в MS Office Word. Главное, подобрать подходящий или создать и сохранить «собственный» стиль.
Использование Стилей форматирования имеет ряд преимуществ:
- Экономит время и нервы. Автору исследования достаточно выделить нужный фрагмент текста и выбрать подходящий для него стиль, который автоматически грамотно его оформит;
- Способствует развитию унификации, внедрению стандартов, единообразия документов и проектов;
- Возможно использовать как ко всему документов в целом, так и отдельным его частям.
Как пользоваться панелью «Стиль форматирования текста» в MS Office Word?
В использовании указанной «вкладки» не ничего страшного. Сейчас мы расскажем, как и что следует делать в пакете MS Office Word.
Панель «Стили форматирования» обычно располагается сверху во вкладке «Главная».
Как мы видим, в верхней части предложено несколько вариантов оформления текста. Узнать детали (как и что будет располагаться) можно, если выполнить операцию, кликнув правой кнопкой мышки по нужному стилю «Стиль форматирования – Изменить». Рассмотрим на примере первого Стиля форматирования текста.
Выполнив данную операцию, появится окошко с подробным описанием: какой шрифт и размер используется, какие параметры действуют для оформления следующего абзаца.
Нажав на «Формат», можно уточнить следующие параметры: шрифт, абзац табуляция, граница, нумерация, рамка, язык и пр.
При необходимости каждый предложенный стиль можно «перенастроить» под нужные параметры, правильно заполнив все вышеуказанные поля, а затем применять при оформлении текста.
Достаточно просто набрать текст, а затем, выделив нужные фрагменты применить к ним нужный стиль, учитывающий все требования ВУЗа.
Форматирование текста (абзаца, предложения и пр.) также можно сделать при помощи короткой команды. Для этого достаточно выделить фрагмент работы, кликнуть правой кнопкой мышки и появится небольшое окошко с указанием шрифта, размера, расположением текста на странице, цвет и пр.
В этом случае автор исследования также можно изменить нужные параметры, но они будут применены исключительно к выделенной части проекта.
С помощью использования стандартных (или отредактированных) стилей форматирования текста студент может быстро оформить заголовки разделов, расположить и оформить материал и пр.
Сегодня практически вся работа людей сопряжена с техникой: компьютеры, ноутбуки гаджеты, Интернет-связь, мобильная связь, роботы и пр. Каждый студент должен получать не только теоретические знания в рамках выбранной специальности, но и учиться грамотно оформлять все документы с учетом современных возможностей.
MS Word — это программа для обработки текстов, которая позволяет создавать документы различных типов и видов. Один из способов упростить создание и форматирование текста — использовать стили. Стили в Ворде позволяют быстро и легко применять форматирование к тексту, а также сохранять его в коллекции стилей для дальнейшего использования. В этой статье мы рассмотрим, как использовать стили в Word и как создать новые стили.
Для чего предназначены стили в MS Word
1) Стили в Word используются для облегчения форматирования текста в документе. Если вы хотите, чтобы текст выглядел определенным образом, вы можете создать стиль с нужными параметрами форматирования и применять его к нужным участкам текста.
Примечание! На практике в документообороте настраивается только стиль по умолчанию – «Обычный», и заголовки 1, 2, и 3 уровня. Это связано с тем, что лучше что бы весь текст был в одном стиле, и если вдруг изменятся какие-то требования к форматированию текст, то стоит лишь поменять стиль, как поменяется форматирование у всего текста. Это очень удобно, особенно когда документа на десятки страниц.
2) Стили предназначены для создания автоматического Оглавления. Word может автоматически создавать содержания по заголовкам документа. Это очень удобная и практичная функция, главное заголовки помечать в специальный стиль Заголовок 1, Заголовок 2 и т.д.
Где находятся родные стили
В MS Word есть ряд родных стилей, которые можно использовать для форматирования текста. Некоторые из них включают в себя «Заголовок 1», «Заголовок 2», «Заголовок 3», «Обычный», «Сноска» и т.д. Коллекция стилей в Ворде можно найти в панели «Стили» на вкладке «Главная» в ленте Word.
Справа есть кнопки перелистывания стилей, вторая кнопка вниз, подсвеченная как «Дополнительные параметры» раскрывает всю коллекцию стилей:
Так же можно вывести целое окно «Стилей», для этого нужно нажать на стрелку в низ в правом нижнем углу блока Стили:
Примечание! Отдельное окно «Стиль» не исчезает само, а сами стили используются в форматировании не так часто, поэтому это не очень удобно в работе.
Как изменить стиль текста в Ворде
Для изменения существующего стиля нужно нажать правой клавишей мыши по стилю и выбрать: «Изменить»:
Затем у вас появится окно «Изменение стиля», в данном окне представлены основные (самые часто используемые) варианты форматирования текста:
В этом же окне есть и возможность применять вообще любые свойства форматирования таких окон как «Шрифт», «Абзац», «Табуляция», «Граница» и т.д. Для этого нужно нажать на кнопку «Формат» в левом нижнем углу, у вас откроется выбор диалоговых окон. Вы можете выбрать любое, и применить абсолютно любое форматирование, которое понадобится:
Для примера давайте применим «Двойное зачеркивание», и отступ справа 1 см.
В результате у нас поменялся весь текст (потому что редактировали главный стиль «Обычный»). Вот что получилось:
Примечание! В окне изменения стиля можно выставить. Что бы стиль применялся ко всем документам. Для этого нужно нажать на пункт «В документах, использующих тот шаблон». Но лучше этого не делать, т.к. это слишком глобальные изменения, и могут доставить много проблем в будущем.
2 варианта — как создать новый стиль в Word
Первый вариант создания стиля в Word
Для создания стиля в Ворде необходимо нажать на вторую стрелку в низ (которая подсвечивается как «дополнительные параметры» и нажать на кнопку «Создать стиль»:
После чего выходит окно создания стиля, для примера назовем его ProWord 1:
Далее новый стиль изменяем, подгоняя под свои нужды. Про то, как изменять стиль, вы ознакомились выше в статье. Для примера применим к этому стилю только Полужирность.
Второй вариант создания стиля в Word
Функция активируется и с окна «Стили»:
Выходит окно, где можно сразу отформатировать стиль. Для примера к новому стилю применим Курсив
И вот что получим:
Вывод: Создание нового стиля рекомендуется, когда вы хотите некоторые абзацы (фрагменты текста) сделать с особым форматированием. В этом случае проще создать новый стиль, изменить форматирование, а затем применять его к нужным фрагментам текста.