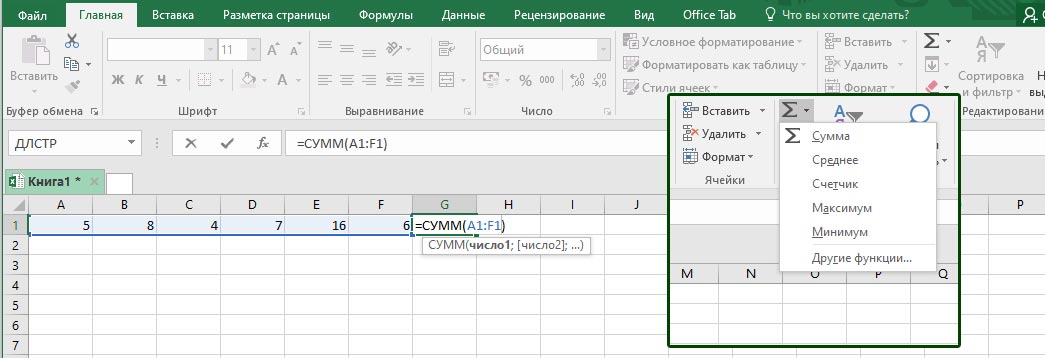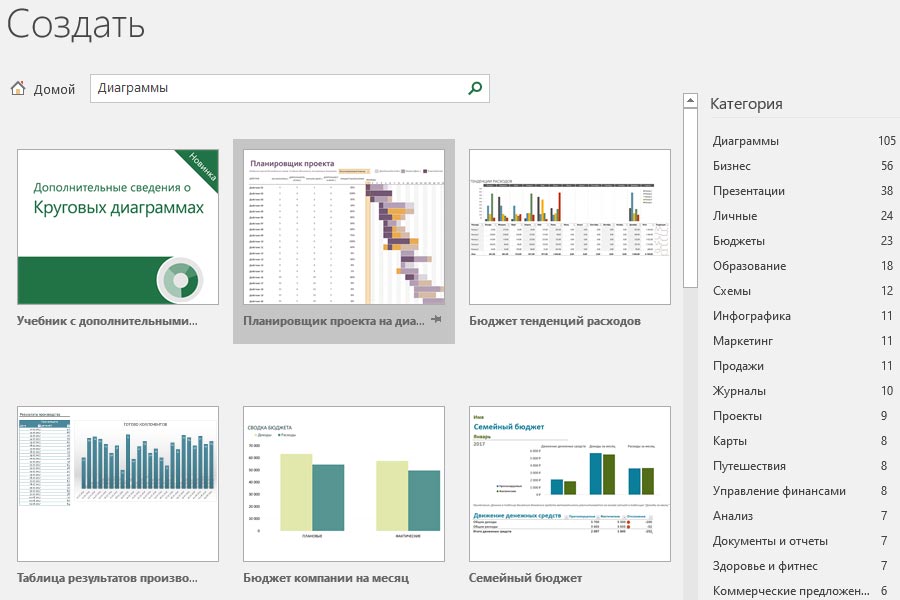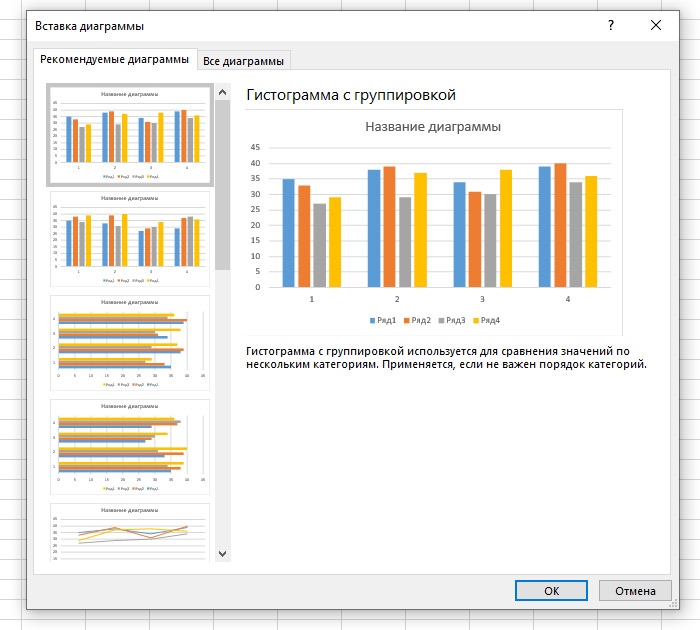Оксана Богуцкая
Эксперт по предмету «Информатика»
Задать вопрос автору статьи
Назначение электронных таблиц Microsoft Excel
Электронные таблицы Microsoft Excel созданы для обеспечения удобства работы пользователя с таблицами данных, которые преимущественно содержат числовые значения.
С помощью электронных таблиц можно получать точные результаты без выполнения ручных расчётов, к тому же встроенные функции позволяют быстрее решать достаточно сложные задачи.
В прямоугольных таблицах часто хранят упорядоченные данные и используют для наглядного представления как чисел, так и текстовой информации в различных отраслях профессиональной деятельности человека. В таблицах могут хранится как исходные (первичные) данные, так и результаты выполнения разного рода операций над ними. До появления компьютеров использовали таблицы, которые имели вид разграфленных листов или картотеки.
С помощью компьютеров стало гораздо проще представлять и обрабатывать данные. Программы для обработки данных получили название табличных процессоров или электронных таблиц из-за своей схожести с обычной таблицей, начерченной на бумаге.
Замечание 1
Сегодня известно огромное число программ, которые обеспечивают хранение и обработку табличных данных, среди которых Lotus 1-2-3, Quattro Pro, Calc и др. наиболее широко используемым табличным процессором для персональных компьютеров является Microsoft Excel.
MS Excel применяют для решения планово-экономических, финансовых, технико-экономических и инженерных задач, для выполнения операций бухгалтерского и банковского учета, при статистической обработке информации, анализе данных и прогнозировании проектов, для заполнения налоговых деклараций и т.п.
Также инструментарий электронных таблиц Excel позволяет обрабатывать статистическую информацию и представлять данные в виде графиков и диаграмм, которые также можно использовать в повседневной жизни для личного учета и анализа расходования собственных денежных средств.
Таким образом, основным назначением электронных таблиц является:
«Назначение и возможности Microsoft Excel» 👇
- ввод и редактирование данных;
- форматирование таблиц;
- автоматизация вычислений;
- представление результатов в виде диаграмм и графиков;
- моделирование процессов влияния одних параметров на другие и т.д.
Электронные таблицы можно легко интегрировать в документ, созданный, например, в текстовом процессоре Word или другом приложении, которое входит в пакет Microsoft Office. Тесная интеграция приложений, которые входят в пакет, повышает эффективность работы пользователя, дает возможность создания профессионально оформленных документов и использования возможностей локальной и глобальной информационных сетей (World Wide Web) для коллективной работы и публикации данных.
Основной особенностью MS Excel является возможность применять формулы для создания связей между значениями разных ячеек, причем расчет по формулам происходит автоматически. При изменении значения любой ячейки, которая используется в формуле, автоматически происходит перерасчет ячейки с формулой.
К основным возможностям электронных таблиц относят:
- автоматизацию всех итоговых вычислений;
- выполнение однотипных расчетов над большими наборами данных;
- возможность решения задач при помощи подбора значений с разными параметрами;
- возможность обработки результатов эксперимента;
- возможность табулирования функций и формул;
- подготовка табличных документов;
- выполнение поиска оптимальных значений для выбранных параметров;
- возможность построения графиков и диаграмм по введенным данным.
Расширенные возможности MS Excel 2013
Замечание 2
При запуске табличного процессора пользователь видит перед собой полноценный веб-ресурс, а не обычную программу. На стартовой странице размещены различные шаблоны, которые можно подгружать из Интернет. Данную версию программы также удобно использовать на смартфонах и планшетах.
Рассмотрим более подробно внесенные изменения:
- Сохранение на облачном сервере данных выполняется с помощью записи в Live ID. Сохранение документов на облачном сервисе дает возможность с помощью любого оборудования, которое имеет доступ в Интернет, получить все необходимые файлы. После сохранения документа в облачном сервисе пользователь может пригласить других пользователей для его редактирования или просмотра. Параллельно пользователь может создать специальную веб-ссылку, которая будет направлять других пользователей на документ с данными, и устанавливать набор действий, разрешенных для выполнения. Причем большим преимуществом использования облачного сервиса является то, что при этом не учитывается версия Excel, установленная на компьютере пользователя.
- При такой непосредственной связи некоторых документов с сетью Интернет особо важным является вопрос защиты информации, который разработчики полностью решили. К тому же, в Excel 2013 функция Check Out отвечает за создание новых версий документа при его редактировании.
- Возможность установления прав и ограничений для других пользователей, которые имеют доступ к определённому файлу. К примеру, можно запретить показывать страницу или редактировать ее.
- Возможность поиска картинок в сети Интернет прямо из программы и непосредственная вставка их сразу в таблицу. Поиск осуществляется по бесплатным коллекциям картинок, по Flickr и SkyDrive.
- Более широкий список источников данных, что позволяет увеличить эффективность при работе с базами данных; возможность импорта данных.
Области применения электронных таблиц
Электронный табличный процессор Excel широко применяется для составления разнообразных бланков, ведения учета заказов, обработки ведомостей, планирования производства, учета кадров и оборота производства. Также программа Excel содержит мощные математические и инженерные функции, которые позволяют решить множество задач в области естественных и технических наук.
Электронные таблицы широко используют для автоматизации вычислений. В табличной форме удобно выполнять целый ряд задач, например, бухгалтерского учёта, математических задач и т.д. Возможность использования математических формул в электронных таблицах дает возможность представления взаимосвязи между разными параметрами. С помощью электронных таблиц стало возможным решение многих вычислительных задач, которые раньше решались исключительно с помощью программирования.
Таким образом, к областям применения электронных таблиц относятся:
- бухгалтерский и банковский учет;
- планирование и распределение ресурсов;
- проектно-сметные работы;
- инженерно-технические расчеты;
- бработка больших массивов информации;
- исследование динамических процессов;
- сфера бизнеса и предпринимательства.
Замечание 3
Одним из важных функциональных расширений табличного процессора MS Excel стала встроенная среда программирования Visual Basic for Applications (VBA), которая предназначена для решения прикладных задач в MS Office. Благодаря VBA фирме Microsoft удалось не только расширить возможности языка макрокоманд Excel, но и ввести новый уровень прикладного программирования, поскольку VBA позволяет создавать полноценные прикладные пакеты, которые по своим функциям выходят далеко за рамки обработки электронных таблиц.
Находи статьи и создавай свой список литературы по ГОСТу
Поиск по теме
Microsoft
Excel
— это программа управления электронными
таблицами общего назначения, которая
используется для вычислений, организации
и анализа деловых данных.
Область
применения Excel
• Решение простых
задач учета.
• Составление
различных бланков.
• Деловая
графика, вплоть
до создания
сложных трехмерных диаграмм.
• Полный баланс
фирмы.
• Разработка
разделов бизнес-планов.
• Задачи планирования
и прогнозирования.
• Решение задач
целеориентирования.
• Решение задач
для реализации финансово-экономической
стратегии развития предприятия и
т.д.
Новые
возможности Microsoft
Excel
Разметка
страницы.
В основном
режиме просмотра
можно
отрегулировать
положение разрывов
страниц,
перед тем
как выводить лист на
печать.
Построение
диаграмм.
Пять типов диаграмм, а также пошаговые
действия под руководством специального
мастера.
Книги
совместного использования.
Усовершенствования для пользователей,
совместно работающих над книгами через
локальную сеть или Интернет использованием
специального подменю.
Условное
форматирование.
Форматирование ячейки может зависть
от ее содержимого. Например, если число
в ячейке ниже порогового значения,
оно выводится на синем фоне.
Проверка
данных.
Команда
Проверка
контролирует тип данных, вводимых в
ячейки листа. Можно оставить пользователю
всплывающий комментарий или вызвать
нестандартное сообщение об ошибке.
Поворот
текста. С
помощью средства на вкладке
Выравнивание
можно развернуть текст и обрамление
на любой угол.
2.Характеристика основных модулей ms Excel. Основные термины ms Excel.
Наиболее
важным модулем является калькуляционный
или вычислительный модуль, с помощью
которого происходит обработка как
числовых, так и текстовых данных в
таблицах. Для создания презентационной
графики используется модуль диаграмм,
который позволяет на основе числовых
значений, обработанных с помощью
вычислительного модуля получать
диаграммы различных типов.С помощью
модуля базы данных в Excel
реализован доступ к внешним базам
данных. Однако
функциональные возможности этого
модуля по сравнению со специальными
программами СУБД на более низком уровне.
Модуль
программирования позволяет пользователю
не только автоматизировать собственную
оболочку программы. В
данной версии Ехсеl
возможности создания макросов значительно
расширены благодаря использованию в
ней языка программирования Visual
Basic
for
Applications.
Преимущество
этого языка в том, что составленные в
Excel
макросы можно использовать в других
прикладных программах фирмы MICROSOFT.
Основные
термины.
1.Рабочий
лист.
Состоит из 256 столбцов и 65536 строк.
Диаграммы сохран-ся и обрабатываются
в листах диаграмм. 2.
Рабочая книга.
По умолчанию состоит из 16 листов;
максимально – из 256 листов. Все листы
хранятся в одном файле. 3.
Контекстное меню. 4. Строка формул.
Позволяет вводить формулы и производить
вычисления. 5. Сама
формула,
кот. обязательно начинается со знака
= и представляет собой комбинацию матем
–х операторов, чисел, ссылок и функций.
6. Ссылка
–
сновной элемент при выполнении вычислений
с использованием неск-х ячеек. Осн.
эл-том ссылки явл-ся адрес ячейки. Ссылки
бывают абсолютными и относительными.
7.
Абсолютная ссылка устан-ся
либо посредством задания имени ячейки,
либо с пом. указания символа $ в адрес
ячейки. Абс. ссылка устан-ся независимо
от ссылки ячейки. 8. Адрес.
9. Имя
присваивается отдельным ячейкам .
Исп-ся в адресах и ссылках на эти ячейки.
10. Относит.
ссылка.
Исп-ся для указания адреса ячейки
относительно позиции ячейки, используемой
в формуле. 11. Ярлычки
листов.
Служит для идентификации листа, а также
для копирования, выбора и перемещения.
12. Visual
Basic.Представляет
собой развитие языка Basic.
Причина его создания — несовместимость
языков макропрограммирования большинства
прикладных программ. 13. OLE-протокол.
Связывает внедренные данные с приложением
источника.
3.
Ввод примечаний. Использование ссылки
на ячейки в формулах (примеры относительных,
абсолютных и смешанных ссылок). Вставка
гиперссылок.
Примечания.
Для привлечения внимания пользователей
к опред. информации некот. ячейки полезно
снабдить текст. или звуковыми примечаниями.
Для выполнения
этой процедуры следует:
-
выделить ячейку,
для которой будет создано примечание -
выполнить команду
Вставка –Примечание, откроется
временное окно диалога. -
Ввести текст под
фамилией пользователя, создающего
примечание. -
Чтобы закончить
ввод примечания, щелкнуть на любой
ячейке.
Ячейки с примечанием
снабжены красной точкой в правом верхнем
углу. Чтобы вызвать примечание во время
работы с листом, следует навести
указатель мыши на ячейку с примечанием
и задержать его там до появления
всплывающего окна с текстом. Примечания
не меняют содержимого ячейки. Для
удаления примечания Правка – Очистить
– Примечания.
Чтобы просмотреть
все примечания в книге следует выполнить
команду Вид – Примечания. Когда флажок
этой команды установлен, все примечания
в листе выводятся во всплывающих окнах.
Команда Примечания
также отображает на экране панель
инструментов Рецензирования, на которой
имеются полезные кнопки для редактирования
текста существующего примечания.
Изменить примечание
можно с помощью контекстного меню
щелчком правой кнопки мыши на ячейке
с изменяемым примечанием и выполнением
команды Изменить примечание.
.Использование
ссылки на ячейки. Формулы
могут содержать ссылки на ячейки. Ссылки
на ячейки применяются вместе с числами,
матем. операциями и т.д. Ссылки на ячейки
можно создавать в формулах одним из
трех способов: набором имени, с пом.
мыши, с пом. клавиатуры.
Вставка
гиперссылок.
Порядок: 1) Выделить ячейку, в кот. должна
находиться гиперссылка .2) Вставка
– Гиперссылки или Добавить гиперссылку
на
стандартной панели инструментов. 3)
Откроется окно диалога Добавить
гиперссылку, в котором следует выбрать
имя файла, открываемого при активизации
гиперссылки.
Выбор файла можно осуществить через
кн. Обзор.
4).ОК. Активизация гиперссылки – щелчок
на ячейке, содержащей гиперссылку.
Удаление гиперссылки: активизировать
ячейку, расположенную рядом с удаляемой,
а затем следует воспользоваться
клавишами со стрелками, чтобы выделить
ячейку с гиперссылкой; Выполнить Правка
– Очистить. Отменить
удаление можно командой Правка
– Отменить очистку.
4.
Назначение колонтитулов. Создание
колонтитулов. Масштабирование распечатки.
Ориентация страницы.
Вставка
верхних и нижних колонтитулов.
Команда Вид/Колонтитулы
предназначена для добавления к листам
верхних и нижних колонтитулов. В них
обычно содержится информация о документе:
имя листа и книги, время и дата создания
или текущий номер страницы.
1.
Выполнить команду
Вид / Колонтитулы.
2.
По умолчанию верхний колонтитул состоит
из имени текущего листа. Чтобы его
заменить следует щелкнуть на
раскрывающемся списке
Верхний колонтитул.
3.
Чтобы изменить нижний колонтитул
следует щелкнуть на раскрывающемся
списке Нижний
колонтитул.
4.
Нажать кнопку Ok.
При печати колонтитулы появляются на
всех страницах.
Для
удаления колонтитулов нужно в каждом
из списков выбрать значение
Нет-
Для
создания собственных колонтитулов
следует нажать кнопку Создать
верхний колонтитул.
Откроется окно диалога
Верхний колонтитул.
в котором можно задать три части верхнего
колонтитула: левую, центральную и
правую. Тоже относится и к нижнему
колонтитулу. Для заполнения частей
нужно следовать инструкциям данного
окна диалога.
Управление
ориентацией страницы.
Ориентацией
называется направление, в котором лист
выводится на печатной странице.
Ориентация бывает книжной и альбомной.
Команда Файл – параметры страницы –
вкл. Страница позволяет установить
следующие параметры: ориентация, масштаб
(для печати), размер бумаги, качество
печати.
Настройка полей
страницы.
Вкладка Поля окна
диалога Параметры страницы позволяет
задавать величину полей в книге. Для
центровки листа между полями следует
установить флажки Горизонтально или
Вертикально.
Масштаб
устанавливается
в процентах от натуральной величины.
5.
Форматирование р.л: форматирование
ячеек. Назначение окна диалога Формат/
Ячейки, краткая характеристика вкладок
диалогового окна (число, выравнивание,
шрифт, границы, вид, защита)
Изменить
внешний вид ячеек листа можно выполнением
следующей процедуры: выделить нужные
ячейки и выполнить Формат
– Ячейки.
Откроется диалоговое окно Формат
ячеек, содержащее шесть вкладок с
атрибутами формата.
Изменение
выравнивания.
Команды
Формат –
Ячейки – позволяют
изменить выравнивание и ориентацию
данных в ячейках. Из списка По
горизонтали и По вертикали
выбрать нужные значения. Группа
Ориентация
позволяет в выделенных ячейках
расположить текст под произвольным
углом в пределах полукруга в 180.
Предусмотрена кнопка для создания
буквенного столбика.
Изменение
числовых форматов.
Для изменения формата числовых
значений в Excel
используется команда
Формат / Ячейки
/ вкладка
Число / список
Числовые форматы.
Существуют следующие
стандартные виды числовых форматов:
Общий, Числовой, Денежный, Финансовый,
Дата, Время, Процентный, Дробный,
Экспоненциальный, Текстовый,
Дополнительный, Все форматы
Создание
пользовательских числовых форматов
является одним из средств, с помощью
которого пользователь может создать
нестандартный числовой формат. Для
этого следует выполнить команду Формат
/ Ячейки /
вкладка Число
/ значение
Все форматы
из списка Числовые
форматы /
либо изменить существующий формат,
либо создать новый. Или воспользоваться
командой
Формат / Ячейки / Число
/ и выбрать нужный формат из списка
Тип.
Изменение
шрифта и цвета текста.
Команда
Формат / Ячейки / вкладка Шрифт
позволяет изменять шрифт, начертание,
размер и цвет данных в выделенных
ячейках. Кроме того
можно задать
подчеркивание и создать специальные
эффекты форматирования — подчеркивание,
верхние и нижние индексы. Можно также
выполнять форматирование отдельных
символов в ячейке. Для этого выделить
сначала ячейку, а затем – форматируемые
символы в строке формул.
Добавление
границ к ячейкам.
Обведение важных ячеек рамками для
выделения конкретной информации на
листе можно осуществить с помощью
команды Формат / Ячейки / вкладка
Граница.
при этом можно исп-ть для задания рамок
область Тип линии.
Добавление
заливки к ячейкам.
Формат
– Ячейки – Вкладка Вид – область Цвет
– список Узор.
Добавляет
фоновую заливку к ячейкам и создает
узоры.
Копирование
атрибутов формата кн. Формат
по образцу.
Выделить
ячейку, формат кот. надо копировать.
Нажать кн. Формат по образцу. Выделить
диапазон ячеек, кот должны быть
отформатированы с новыми атрибутами.
Применить скопированный формат к новому
диапазону. для отмены атрибутов формата
– Правка – Отменить.
Защите
листов.
1. Щелкнуть на
ярлычке листа, который требуется
защитить.
2-
Выполнить команду
Сервис / Защита / Защитить лист-
Появляется окно диалога
Защитить лист. В
нем есть текстовое поле Пароль и три
флажка защиты, определяющие тип защиты.
3.
Ввести короткий пароль и нажать кнопку
Ok.
Регистр букв пароля следует запомнить.
4.
Когда Excel
попросит повторить пароль, следует его
повторить и записать где-то для памяти.
5.
Для снятия защиты выполнить команду
Сервис / Защита / Снять
защиту листа.
Защиту можно снять только при знании
пароля.
Если
какие-то ячейки листа нужно оставить
незащищенными, например, для ввода
данных, то перед выполнением команды
для установления зашиты следует
спять флажок
Защищаемая ячейка
на вкладке
Защита окна
диалога
Формат ячеек.
Защита структуры книги.
Защита от изменений структуры книги
означает защиту от изменения имен и
порядка следования листов. Для этого:
1. Выполнить команду
Сервис / Защита / Защитить книгу.
В окне диалога
Защита книги
имеется поле
Пароль, куда
нужно ввести пароль, можно и не вводить
(защита без пароля), и флажок
Структуру.
При установке этого флажка структуру
книги уже изменить нельзя.2. Нажать
кнопку Ok.3.
Повторить ввод пароля, когда Excel
попросит.4. Снять защиту можно командой
Сервис / Защита / Снять защиту книги.
Установка
пароля для доступа к файлу.
Этот уровень защиты ограничивает
доступ к файлу, запрашивая ввод пароля
перед открытием файла.
1. Создать книгу.
2.
Выполнить команду
Файл / Сохранить как.
Откроется окно диалога Сохранение
документа, в котором указать имя файла
3.
Нажать в окне диалога кнопку
Параметры.
Появится окно диалога Параметры
сохранения.
В нем имеются два текстовых поля. Первое
из них, Пароль
для открытия файла,
служит для ограничения доступа к книге.
Без знания другого пароля,
Пароль разрешения записи,
пользователи не смогут сохранить свои
изменения в файле.
4.
Ввести пароль в поле
Пароль для
открытия файла и
нажать кнопку Ok.
Повторить ввод пароля, когда Excel
попросит.
5.Для
снятия пароля вып-ть ком. Сохранить
как, нажать
кн. Параметры
и удалить пароль из текстового поля.
Соседние файлы в предмете [НЕСОРТИРОВАННОЕ]
- #
- #
16.07.2019224.26 Кб043.doc
- #
- #
- #
- #
- #
- #
- #
- #
- #
ЛЕКЦИЯ 1.
НАЗНАЧЕНИЕ
И ВОЗМОЖНОСТИ MICROSOFT OFFICE EXCEL. ИНТЕРФЕЙС ПРОГРАММЫ. ЗАПОЛНЕНИЕ И РЕДАКТИРОВАНИЕ ЯЧЕЙКИ.
ФОРМАТИРОВАНИЕ ДАННЫХ. ТИПЫ ДАННЫХ (ТЕКСТ, ЧИСЛО, ФОРМУЛА).
Электронные
таблицы или табличные процессоры предназначаются для решения задач, данные,
которых могут быть представлены в виде таблиц.
Без
электронных таблиц не обходятся бухгалтеры и кладовщики, участники бирж,
руководители брокерских контор, банков, финансовые менеджеры. Их помощью
пользуются не только в финансовой и учетной деятельности, но и в научной для
выполнения математических расчетов. Электронные таблицы предназначены для
обработки численных данных, автоматизации рутинных процессов пересчета
производных величин в зависимости от изменения исходных данных.
Однако
современные электронные таблицы не просто инструмент для калькуляции.
·Во-первых:
электронные таблицы позволяют проводить численные эксперименты с
математическими моделями (научные исследования.)
·Во-вторых:
электронные таблицы можно использовать как базу данных (операции сортировки,
выборки).
·В-третьих:
электронные таблицы удобный инструмент для изготовления форматированных
документов с графической информацией (портрет, видеоклип, цветная диаграмма).
·В-четвертых:
электронные таблицы позволяют создавать сложные и красиво оформленные
документы, например рекламу с прайс-листами, каталоги, графики работ,
расписание и т.д.
Электронные
таблицы — это специальная модель структурирования, представления
и обработки произвольной информации тесно связанной с текстовыми документами и
с базами данных.
Одно
из самых популярных средств управления электронными таблицами — программа Microsoft Excel.
Интерфейс
программы
Окно
Excel содержит все стандартные элементы приложений Windows. Это заголовок,
горизонтального меню, панели инструментов, полосы прокрутки, строки состояния.
Структура
окна Excel
Внешний вид окна
программы Excel отличается от окна Excel. Главное отличие
заключается в том, что Excel имеет «ленточный» интерфейс, в котором все
команды программы размещены на ленте, разбитой на вкладки, а те в свою очередь,
на группы, включающие отдельные команды.
В общем случае
окно программы Excel состоит из следующих элементов (рис. 1):
— строки
заголовка;
— ленты с
вкладками команд;
— панелей инструментов
во вкладках команд;
— кнопок
управления окном;
— кнопки “Office”;
— строки
формул;
— рабочего
листа;
— кнопок
переключения режимов просмотра;
— панели Быстрого
доступа;
— ярлыков
листов;
— строки
состояния.
Рисунок 1 – Окно
программы Excel
Специфичные
элементы окна:
1. Строка
формул (для ввода, редактирования данных). В левой ее части находится список
именованных ячеек, заголовок этого списка называется полем имени. В этом поле
высчитывается адрес (или имя) выделенной ячейки таблицы. Правее поля имени
находится 3 кнопки управления процессом ввода (видны во время ввода) .
2. Заголовок
столбца с обозначениями A,B,C,D,….
3. Заголовок
строки с номерами 1,2,3,4,….
4. Строка
с ярлычками листов позволяет переходить от одного рабочего листа к другому в
пределах рабочей книги.
5. Строка
состояния.
Структура
документа Excel.
Объектом
обработки MS Excel является документ: файл с расширением .xls (.xlsx),
называемый рабочей книгой, которое состоит из 1-го или нескольких рабочих
листов.
Листы одной
книги обычно связаны между собой тематически. В каждом файле могут размещаться
до 255 электронных таблиц (рабочий лист).
Столбцы по
умолчанию обозначают латинскими буквами A,B,C,D. Если букв не хватает
используются 2-х буквенные обозначения AA,BB,CC и т.д. Максимальное число
столбцов в таблице — 256.
Строки
нумеруются целыми числами. Максимальное число строк в таблице — 65536.
Основной
структурный элемент электронной таблицы — ячейка, расположенная на пересечении
столбца и строки, обозначается по номеру столбца и строки (без пробела).
Например:
A1,BB,CZ3 и т.д. Одна из ячеек на рабочем листе всегда является текущей.
Текущая ячейка обведена широкой рамкой и ее номер и содержимое приведены в
строке формул.
Содержимое
ячеек (типы данных)
Текст —
представляет собой строку, произвольной длины. Ячейка, содержащая текстовые
данные, не может использоваться в вычислениях. Если Excel не может
интерпретировать данные в ячейке как число или формулу программа считает, что
это текстовые данные. Для ввода числа в формате текста (случае
ввода телефонных кодов) следует ввести перед числом символ апострофа, ‘01481.
данные теперь рассматриваются Excel как текст.
Арифметические операции работать не будут. Число будет либо проигнорировано,
или появится сообщение об ошибке
Числовые
данные — отдельное число. Это последовательность цифр со
знаком или без, дробная часть отделяется «,».Как числа рассматривают
данные определяющие дату или денежные суммы 257; -145,2; 15$. Элементы
даты можно отделять друг от друга символом (/) или (—), либо
использовать текст, например 10 окт 03. Excel распознает
множество форматов даты. Элементы времени можно отделять символом двоеточие,
например 10:43:45.
Формулы.
Ячейка с формулой служит для проведения вычислений над ячейками с числами
(вычисляемая ячейка). Формула начинается со знака «=» (например =
A2*B2+C3)
Формула
может содержать:
— знаки
операций: +, -, *, /, ^,
— константы
— ссылки
на ячейки и интервалы (A1:E10)
— имена
интервалов
— встроенные
функции (SQRT, SIN,SUM).
Ввод и
редактирование данных
Данные можно
вводить непосредственно в ячейку или в строку формул. Для ввода данных (текст,
даты, числа, формулы и т. д.) с использованием клавиатуры следует выделить
ячейку, ввести данные с клавиатуры непосредственно в ячейку или в строку формул
и подтвердить ввод.
Подтвердить ввод
можно одним из трех способов:
·
нажать
клавишу клавиатуры <Enter> или <Tab>;
·
нажать
кнопку Ввод (зеленая галочка) в строке формул;
·
выделить
любую другую ячейку на листе (нельзя использовать при вводе формул).
Неправильно
введенный символ можно удалить. Для удаления символа, находящегося слева от
текстового курсора, надо нажать клавишу клавиатуры <Back Space>.
При вводе данных
переводить текстовый курсор в ячейке клавишами клавиатуры нельзя. Это можно
сделать только с использованием мыши. Необходимо навести указатель мыши и один
раз щелкнуть левой кнопкой мыши.
По умолчанию все
данные ячейки вводятся одной строкой. Для перехода к новой строке (новому
абзацу) в ячейке необходимо нажать клавишу клавиатуры <Enter> при
нажатой клавише <Alt> (рис.2).
Рисунок 2 – Ввод
данных в ячейку в две строки
Для отказа от
ввода данных в ячейку следует нажать клавишу клавиатуры <Esc> или
кнопку Отмена (красный крестик) в строке формул.
Одни и те же
данные можно ввести одновременно в несколько ячеек одного листа. Для этого
следует выделить ячейки (не обязательно смежные), в которые необходимо ввести
данные, ввести данные и нажать клавиши клавиатуры <Ctrl> +
<Enter> или, при нажатой клавише клавиатуры <Ctrl>,
щелкнуть по кнопке Ввод в строке формул (см. рис. 1).
Одни и те же
данные можно ввести одновременно в одноименные ячейки различных листов. Для
этого следует выделить ярлыки листов, в которые необходимо ввести данные,
ввести данные и подтвердить ввод.
Чтобы заполнить
активную ячейку содержимым ячейки, расположенной выше (заполнить вниз), можно
нажать комбинацию клавиш клавиатуры <Ctrl> + <В>. Чтобы
заполнить активную ячейку содержимым ячейки, расположенной слева (заполнить
вправо), можно нажать комбинацию клавиш клавиатуры <Ctrl> + <К>.
Microsoft Excel
обычно распознает вводимые в ячейку данные (текст, числа, даты, время) и
автоматически устанавливает соответствующий формат данных.
Ввод
текста
При вводе текста
нельзя расставлять переносы в словах с использованием клавиши дефис ( – ). Это
может затруднить последующую работу с данными (сортировки, выборки и т. п.).
Переносы в словах в документах Excel вообще недопустимы.
Если весь текст
ячейки не помещается по ширине столбца, а ячейки справа не содержат данных, то
текст отображается на листе на соседних ячейках справа (ячейка А1 на
рис. 3). Если же ячейки справа содержат какие-либо данные, то весь текст на
листе не отображается (ячейка А2 на рис. 3). При этом текст в строке
формул отображается полностью.
Рисунок 3 –
Отображение текста в ячейках
Ввод
чисел
При первоначальном
вводе (до изменения ширины столбцов) числа в ячейке может отобразиться число из
11 цифр. При этом ширина столбца может автоматически увеличиться (ячейка В2
на рис. 4). При вводе большего числа происходит автоматическое форматирование
ячейки, и число будет отображено в экспоненциальном формате (ячейка В3
на рис.4)
Если же ширина
столбца была уменьшена и число не может быть отображено в ячейке, то вместо
числа в ячейке отображаются символы # (ячейка В4 на рис.4). При
этом число можно увидеть в строке формул или в виде всплывающей подсказки при
наведении указателя мыши на такую ячейку. В ячейке число может быть отображено
при увеличении ширины столбца или при уменьшении размера шрифта.
Рисунок 4 –
Отображение чисел в ячейке
При вводе с
клавиатуры десятичные дроби от целой части числа отделяют запятой.
Для удобства
представления больших чисел группы разрядов при вводе можно отделять пробелами.
Например, число 12345678 можно ввести как 12 456 789. В строке формул при этом
число будет отображаться без пробелов между разрядами (рис. 5).
Рисунок 5 – Ввод чисел
с разделителем разрядов
Группы разрядов
числа (за исключением первой группы) должны обязательно включать три знака. В
противном случае данные в ячейке не будут восприниматься как число. Формат с
разделителем разрядов запоминается в ячейке. После очистки содержимого ячейки и
ввода новой числовой информации (включая даты и время) к ней автоматически
будет применяться установленный числовой формат. Для возможности ввода другой
числовой информации необходимо очистить формат ячейки, для этого можно выполнить
команду на ленте вкладка
Главная группа
редактирование щёлкнуть по пиктограмме выбрать очистить
форматы).
В большинстве
случаев следует вводить числа без указания размерности. В противном случае
такая информация не воспринимается как число.
Исключение
составляет обозначение рубля (следует вводить число, а затем букву р
с точкой), а также процентов (следует вводить число, а затем символ процента %)
(рис. 6).
Рисунок 6 – Ввод
чисел с обозначением рубля и процентов
Обозначение рубля
и процентов запоминается в ячейке. После очистки содержимого ячейки и ввода
другого числа, к нему автоматически будет применяться установленное
обозначение.
Ввод дат и
времени
Microsoft Excel
воспринимает даты, начиная с 1 января 1900 года. Даты до 1 января 1900 года
воспринимаются как текст. Наибольшая возможная дата — 31 декабря 9999 года.
Произвольную дату
следует вводить в таком порядке: число месяца, месяц, год. В качестве
разделителей можно использовать точку (.), дефис (-), дробь (/). При этом все
данные вводятся в числовом виде. Точка после года не ставится. Например, для
ввода даты 12 августа 1918 года с клавиатуры в ячейку следует ввести:
12.8.1918 или
12-8-1918 или
12/8/1918
Независимо от
способа ввода и последующего форматирования дата в строке формул всегда
отображается в полном формате: ДД.ММ.ГГГГ.
Время следует
вводить в таком порядке: час, минуты, секунды. Впрочем, секунды вводить не
обязательно. В качестве разделителей следует использовать двоеточие (:). Точка
после секунд (минут) не ставится. Например, для ввода времени 14 часов 12 минут
00 секунд в ячейку достаточно ввести: 14:12.
Для отображения
времени суток в 12-часовом формате следует ввести букву a или p (обязательно в
английской раскладке клавиатуры), отделенную пробелом от значения времени,
например 9:00 p. После ввода время будет отображено с обозначением РМ (рис. 7).
Рисунок 7 –
Отображение времени при вводе
Ячейка может
содержать одновременно дату и время. Для этого необходимо ввести дату, ввести
пробел, а затем ввести время. Можно вводить и в обратной последовательности:
сначала время, а потом дату, но пробел должен быть обязательно.
Формат даты
(времени) запоминается в ячейке. После очистки содержимого ячейки и ввода
другой числовой информации, она автоматически будет приобретать вид даты
(времени). Для возможности ввода другой числовой информации необходимо очистить
формат ячейки.
Редактирование
данных: двойной щелчок на ячейке или щелчок в панели формул. По окончании
ввода программа Excel автоматически выравнивает текстовые данные по левому
краю, числовые по правому. В ячейке с формулой выводятся результаты вычислений.
Форматирование
данных. Если пользователя не устраивают соглашения о вводе, можно принудительно
установить новые правила. Выбрать нужный формат
(числовой, денежный и т.д.) можно следующим образом:
1. Выбрать
нужный формат можно на Ленте вкладка
Главная группа
Число
(рис. 
Рисунок 8 – Первый
способ открыть Формат ячеек
При этом откроется окно Формат ячеек рис.9.
Рисунок 9 – Окно Формат
ячеек
2. Выбрать
нужный формат можно на Ленте вкладка
Главная группа
Ячейки
(рис. 10).
Рисунок 10 – Второй
способ открыть Формат ячеек
3. Выбрать
нужный формат можно выделив ячейку Вызвать
контекстное меню щелкнув правой кнопкой мыши (рис. 11).
Рисунок 11 – Третий
способ открыть Формат ячеек
Программа от Microsoft, входящая в Office, под названием Excel или электронные таблицы была создана для более удобной работы пользователя с таблицами данных, причём преимущественно данная работа производится с числовыми значениями.
Благодаря использованию электронных таблиц — намного проще работать с данными, с её помощью можно получать точные результаты без выполнения каких-либо ручных расчётов. Также электронные таблицы позволяют с помощью специального «программирования» решать намного быстрее более сложные задачи.
Основной особенностью MS Excel выступает его возможность использовать формулы для того, чтобы описывать между значениями разных ячеек различные связи. Следует отметить, что по заданным формулам расчёт будет выполняться автоматически. Если человек изменяет значение какой-либо ячейки, то сразу же автоматически произойдёт перерасчёт значений всех остальных ячеек, которые связаны с ней формульными отношениями, благодаря чему обновится вся таблица и данные, которые находятся в ней.
Основные возможности электронных таблиц позволяют:
- автоматизировать вычисление итогов;
- обрабатывать результаты экспериментов;
- проводить поиск наиболее оптимальных значений для выбранных параметров;
- строить графики и диаграммы по уже введённым данным;
- подготавливать табличные документы;
- производить однотипные расчёты над большими наборами данных;
- решать задачи с помощью подбора значений с различными параметрами;
- производить табулирование функций и формул.
Читайте дополнительную информацию: «Возможности электронных таблиц Microsoft Excel 2019»
Итак, загрузку рассматриваемой программы можно осуществить ниже представленными способами:
- выполнить последовательность команд: пуск => программы => стандартные => Microsoft Excel;
- выполнить клик левой кнопкой мышки по ярлыку Microsoft Excel, если на рабочем столе расположен ярлык программы;
- выполнить последовательность следующих команд (по порядку): пуск => найти => файлы и папки. На экране у вас появится диалоговое окно, где в поле «Имя» вам нужно ввести Microsoft Excel (полное имя файла программы MS Excel), после этого — нажать кнопку «Найти». После того, как был выполнен поиск, два раза левой кнопкой мыши щёлкните по ярлыку Microsoft Excel. После того, как данная программа полностью загрузится — закройте окно поиска.
Вы можете определить, что загрузка программы MS Excel была закончена, когда на экране у вас появилась программа с открытым рабочим листом под названием «Лист 1» в стандартной рабочей книге с именем «Книга 1».
Для того чтобы создать рабочую книгу, вам следует совершить ниже представленные действия:
- Развернуть щелчком левой кнопкой мыши меню «Сервис», в котором выбрать подменю «Параметры». В открывшемся диалоговом окне перейти на вкладку «Общие». Перед вами появится окошко с названием «Листов в новой книге». Установите нужное количество листов и нажмите на кнопку «Ок».
- Щёлкнуть на панели инструментов на кнопку «Создать».
- Левой кнопкой мыши щёлкнуть на меню «Файл», где выбрать пункт «Сохранить как…» Перед вами появится окно, в котором вы должны выбрать окно «Мои документы». Выберите в раскрывшемся каталоге адрес нужного, а затем в поле «Имя файла» запишите необходимое название рабочей книги и нажмите «Сохранить». Такие действия при дальнейшей работе с данным файлом производить не потребуется, просто периодически нужно будет сохранять ваш документ, нажимая сочетание клавиш «Ctrl+ S» или же выбрав пункт «Сохранить» в меню «Файл».
Скриншоты возможностей MS Excel 2016
Читайте дополнительную информацию: «Возможности электронных таблиц Microsoft Excel 2019»
Рекламный блок
Информационный блок
Изучив возможности приложения, можно сделать вывод, что оно подходит для экономистов и бухгалтер…
Изучив возможности приложения, можно
сделать вывод, что оно подходит для
экономистов и бухгалтеров.
Excel – это
табличный процессор, который оснащен
инструментами для создания отчетов,
вычислений, составления диаграмм. Но и
рядовому пользователю для решения
бытовых нужд он пригодится. Эксель –
это средоточие полезных функций.
Программа помогает автоматизировать
рабочий процесс.
При изучении опций
становится понятно, что Microsoft Excel – это
универсальное средство, которое
позволяет:
- работать с различными типами данных;
- выполнять расчеты;
- организовывать дневники и журналы;
- хранить информацию;
- составлять отчеты;
- строить графики и диаграммы;
- создавать схемы и рисунки;
- организовывать списки и базы данных;
-
импортировать и экспортировать
информацию; - автоматизировать однотипные действия;
- создавать панели управления;
-
находить решение математических задач
и уравнений; - вести семейный бюджет;
-
программировать на встроенном языке
VBA и т.д.
Интерфейс
программы
Мы
узнали, что такое Эксель, теперь можно
приступать к рассмотрению следующего
вопроса. Как выглядит главное окно
приложения? В MS Excel – это белый лист,
расчерченный в виде таблицы. Минимальная
единица – прямоугольник, называемый
ячейкой (клеткой). Табличная форма –
область создаваемой или редактируемой
книги.
При
рассмотрении интерфейса приложения
пользователей волнует вопрос: «В Excel
что это находится над таблицей?».
Поле, располагающееся слева от пиктограммы
fx, – это строка формул. Предназначена
она для ввода текста, формул, функций,
числовой информации.
В
MS Excel 2007 и выше над строкой формул
размещается лента (панель инструментов
в развернутом виде). Новшество 2007 версии
заключается в наличии круглой кнопки
со значком компании. Кликнув на
пиктограмму, пользователь откроет меню
(аналогичное меню «Файл» в вариации
2003). Справа размещается панель быстрого
доступа. Пользователь настраивает ее
по своему усмотрению. По умолчанию на
ней располагаются кнопки: «Сохранить»,
«Отменить», «Вернуть».
Строка
состояния внизу рабочей области позволяет
менять масштаб, вид страницы.
Лента
В
Эксель 2007 меню отображается в виде
ленты так, что это расположение
пиктограмм и команд удобно для
пользователя. В ранних версиях меню
оформлено в виде панелей инструментов
и строки. Юзер создавал рабочую область
по своему усмотрению, иногда она
становилась слишком громоздкой.
Ориентироваться
в ленте просто: кликнув на вкладку,
пользователь замечает доступные команды.
На каждой вкладке пиктограммы разделены
на блоки.
Если
в нижней части блока отображается
стрелка, то при нажатии на значок
пользователь вызывает диалоговое окно.
Здесь отображается расширенная версия
пунктов меню.
Нововведение
в Excel – наличие галереи.
Оформлена она в виде графического меню,
в котором содержатся образцы (на вкладке
«Главная» – «Стили ячеек»).
Панель
быстрого доступа
При
работе с MS Excel следует изучить: что
это за приложение, как им пользоваться
для автоматизации работы. Для увеличения
работоспособности юзер настраивает
панель быстрого доступа.
Она
находится справа от кнопки «Office».
Пользователь вправе добавить пиктограммы
команд, которые чаще всего используются.
По умолчанию офисный пакет располагает
на панели 3 пиктограммы: «Сохранить»,
«Назад» и «Вернуть». Справа находится
стрелка, раскрывающая список дополнительных
команд.
Панель
быстрого доступа отображается всегда,
независимо от того, какая вкладка
активирована.
Работа
в Excel
Программа
Эксель – это приложение, разработанное
для вычислений (в первую очередь).
Позволяет производить арифметические
действия с внесенной числовой информацией.
Если пользователю нужна таблица для
отображения текста, проще создать объект
в MS Word.