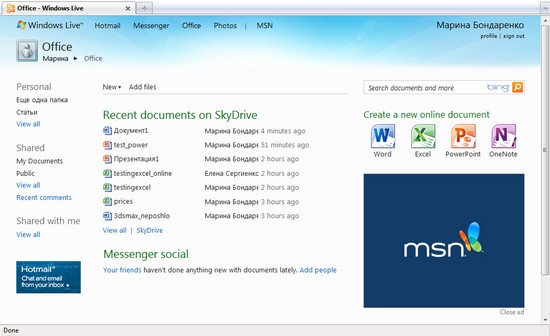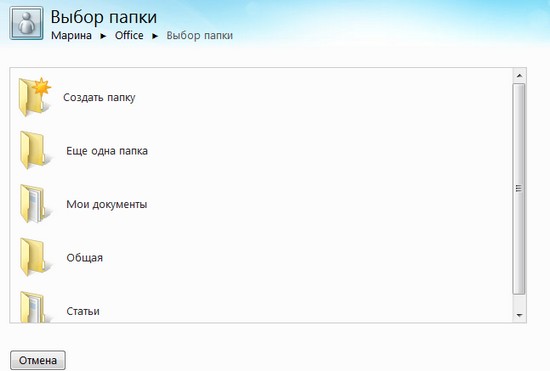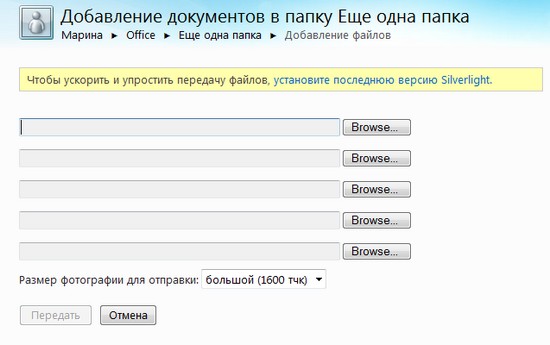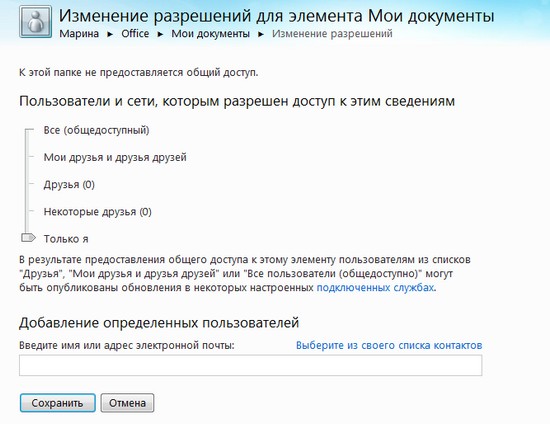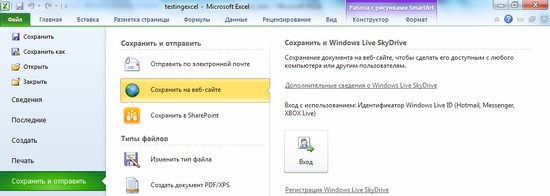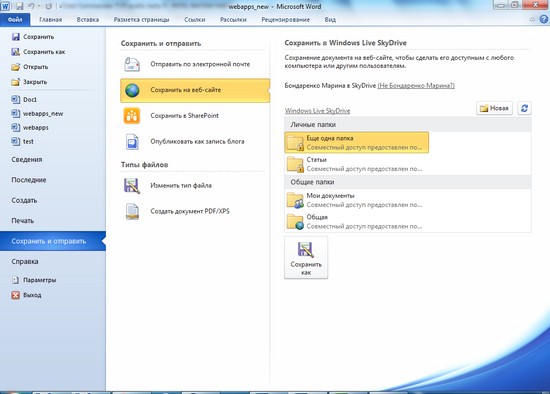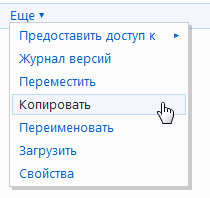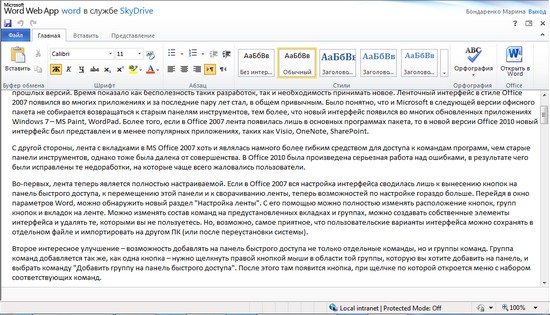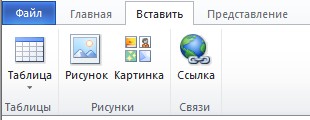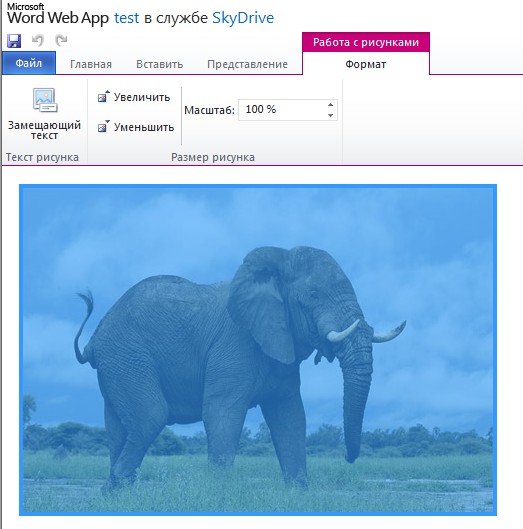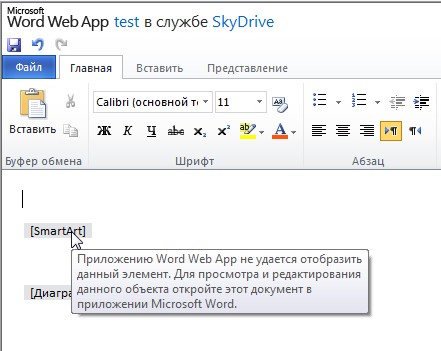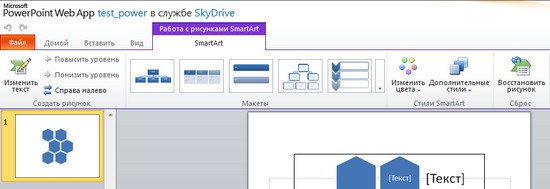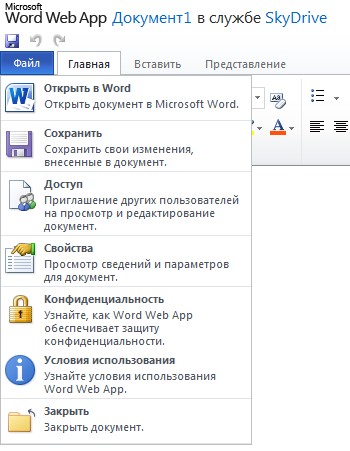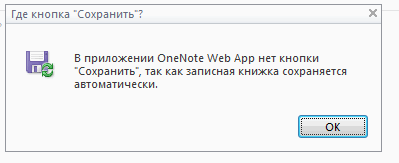1.
О продукте
Возможности Microsoft Excel
2.
Новые ключевые
возможности Microsoft Excel
3. Дополнительные новые
возможности Microsoft Excel
4.
Специальные
возможности в Microsoft Excel
Технические характеристики и компоненты
Microsoft Excel
5.
Технические характеристики и ограничения Microsoft Excel
6. Компоненты,
устанавливаемые вместе с Microsoft Excel
Настройка Microsoft Excel
7. Настройка элементов
окна программы
8. Изменение
значений по умолчанию и настроек
9. Настройка панелей инструментов и меню
10. Настройка
параметров запуска Microsoft Excel
11. Использование надстроек и дополнительных компонентов
12.
Разрешение вопросов, связанных с
настройкой приложения Microsoft Excel
Управление и печать файлов
13. Создание и
открытие книг
14.
Поиск и предварительный просмотр файлов
15.
Настройка свойств
файлов
16. Печать
файлов
17. Сохранение и закрытие файлов
18.
Преобразование
файлов в формат
Microsoft
Excel и обратно
19. Работа с
шаблонами
20. Разрешение вопросов, связанных с управлением и
печатью файлов
Работа с книгами и листами
21.
Управление
листами
22. Размещение окон и просмотр листов
23.
Сохранение настроек
отображения и печати как представления
24.
Разрешение вопросов
при работе с книгами и листами
Работа с
данными на листах
25.
Ввод данных
26.
Выбор данных
27.
Редактирование данных на
листе
28.
Копирование и перемещение
данных
29.
Проверка орфографии
30.
Использование буфера обмена
Microsoft Office
31.
Форматирование листов
32.
Использование границ и
заливки
33.
Использование условных
форматов
34.
Изменение размера ячеек и
положения текста
35.
Использование числовых
форматов
36.
Использование стилей
37.
Работа с текстом и данными
38.
Отбор
39.
Сортировка
40.
Проверка записей в ячейках
41.
Разрешение вопросов,
связанных с данными на листах
Использование
Microsoft Excel при работе в
Интернете
42.
Публикация данных
Microsoft Excel
в Интернете
43.
Загрузка и анализ данных из
Интернета
44.
Работа с гиперссылками
45.
Работа с веб-папками
46.
Автоматизация содержимого
веб-страниц
47.
Работа с файлами и узлами
FTP
48.
Разрешение вопросов
по использованию
Microsoft Excel при работе в
Интернете
Импорт данных
49.
Импорт данных
50.
Работа с данными
OLAP
51.
Создание и выполнение
запросов
52.
Настройка
Microsoft Query и источников
данных
53.
Работа с внешними данными на
листе
54.
Разрешение вопросов,
связанных с внешними данными
Анализ и
управление данными
55.
Автоматический расчёт
итоговых данных
56.
Структуризация данных
57.
Консолидация данных
58.
Анализ данных с помощью
свободных таблиц и отчётов
59.
Создание и удаление
свободных таблиц и отчётов
60.
Настройка вида и разметки
свободных таблиц
61.
Печать свободных таблиц
62.
Создание свободных таблиц с
помощью групповых операций и формул
63.
Извлечение и обновление
данных
64.
Выполнение анализов
«что-если» для данных на листах
65.
Анализ таблиц данных
66.
Процедура поиска решения
67.
Работа со сценариями
68.
Разрешение вопросов,
связанных с анализом и управлением
данными
Создание и
использование форм
69.
Создание и использование форм
70.
Создание форм
71.
Использование форм
72.
Разрешение вопросов,
связанных с созданием и использованием
форм
Создание и
исправление формул
73.
Создание формул
74.
Использование ссылок
75.
Формулы массивов
76.
Имена и заголовки
77.
Условные формулы
78.
Формулы даты и времени
79.
Математические формулы
80.
Текстовые формулы
81.
Формулы сравнения
82.
Финансовые формулы
83.
Создание связей
84.
Управление расчётами
85.
Исправление формул
86.
Работа с Евро
87.
Разрешение вопросов,
связанных с созданием и исправлением
формул
Работа с
функциями
88.
Справка по функциям
89.
Внешние функции
90.
Инженерные функции
91.
Информационные функции
92.
Логические функции
93.
Математические функции
94.
Статистические функции
95.
Текстовые функции и функции
обработки данных
96.
Финансовые функции
97.
Функции баз данных
98.
Функции даты и времени
99.
Функции просмотра
Работа с
рисунками и диаграммами
100.
Работа с рисунками и
диаграммами
101.
Создание фигур, линий,
полулиний и других графический объектов
102.
Форматирование графических
объектов
103.
Добавление текста и особых
текстовых эффектов
104.
Группировка, выравнивание и
перемещение графических объектов
105.
Работа с импортированными
рисунками и картинками
106.
Работа со схемами и
организационными диаграммами
107.
Разрешение вопросов,
связанных с графическими объектами и
рисунками
Работа с
диаграммами
108.
Создание диаграмм
109.
Отображение диаграмм
110.
Работа с маркерами данных,
подписями значений и текстом
111.
Редактирование данных в
диаграмме
112.
Планки погрешностей и линии
тренда
113.
разрешение вопросов ,
связанных с диаграммами
Система
безопасности
114.
Защита от вирусов
115.
Цифровые подписи и
сертификаты
116.
Защита книг и листов
117.
Обеспечение
конфиденциальности
118.
Разрешение вопросов,
связанных с безопасностью
Совместная
работа
119.
Работа с общими книгами
120.
Отправка данных на рецензию
121.
Отслеживание изменений
122.
Пометка и просмотр изменений
123.
Слияние книг
124.
Работа с примечаниями
125.
Работа с обсуждениями
126.
Проведение собраний по
сети
127.
Взаимодействие
Microsoft Excel
и Lotus Notes
128.
Разрешение вопросов,
связанных с совместной работой
Доступ к данным
совместно с другими программами
129.
Доступ к данным совместно с
другими программами
130.
Обмен данными между
Microsoft Excel,
Microsoft Word и
Microsoft PowerPoint
131.
Обмен данными между
Microsoft Excel
и Microsoft Access
132.
Взаимодействие между
Microsoft Excel
Microsoft outlook
133.
Разрешение вопросов,
связанных с совместным доступом к данным
Рукописный текст
и речь
134.
Распознание рукописного
текста и речи
135.
Обработка рукописного текста
136.
Распознавание рукописного
текста на восточно-азиатских языках
137.
Обработка речи
138.
Разрешение вопросов,
связанных с распознаванием рукописного
текста и речи
Смарт-теги
139.
Использование смарт-тегов
140.
Разрешение вопросов,
связанных со смарт-тегами
Автоматизация
задач
141.
Работа с макросами
142.
Разрешение вопросов,
связанных с автоматизацией задач
Публикация данных Microsoft Excel в Интернете
Изменение данных на
веб-странице
Типы изменений, которые можно
вносить на веб-страницу созданную в Microsoft Excel, зависят от того,
была ли веб-страница создана с интерактивными возможностями или без
них.
В интерактивном режиме
Если интерактивные данные были
сохранены или опубликованы с использованием Microsoft Excel, не
следует открывать созданный HTML (HTML.
Стандартный язык разметки, используемый для веб-документов. HTML
использует теги, задающие для веб-обозревателей способ отображения
элементов страниц, таких как текст и рисунки, а также способ отклика
на действия пользователя.)-файл в Microsoft Excel для
внесения изменений. Вместо этого следует изменить исходную книгу
(xls-файл), из которой изначально публиковались данные, а затем
снова опубликовать интерактивные элементы на веб-странице или внести
изменения, открыв веб-страницу в программе-конструкторе. В качестве
программы-конструктора рекомендуется использовать Microsoft
FrontPage 2002, Microsoft Access 2002 и редактор Microsoft Visual
Basic.
Использование для
изменения страницы той или иной программы зависит от типа изменений,
которые требуется сделать, а также от способа публикации или
сохранения данных.
Использование
Microsoft Excel. При внесении изменений с использованием
функциональных возможностей Microsoft Excel следует открыть исходную
книгу (xls-файл), использовавшуюся для опубликования или сохранения
веб-страницы, внести в нее изменения и снова опубликовать данные. Не
следует открывать интерактивную веб-страницу в Microsoft Excel для
внесения изменений. Функция автопубликации (доступна в диалоговом
окне Опубликовать) позволяет
выбрать опубликованные ранее элементы, которые будут автоматически
публиковаться каждый раз при сохранении книги.
При отсутствии
доступа к исходной книге можно экспортировать интерактивные
электронные таблицы и сводные таблицы (Список сводной таблицы.
Веб-компонент Microsoft Office, позволяющий создавать структуру,
похожую на отчет сводной таблицы Microsoft Excel. Пользователи могут
просматривать список сводной таблицы в веб-обозревателе и изменять
его так же, как и отчет сводной таблицы в Microsoft Excel.) в
Microsoft Excel с помощью элемента управления
Экспорт в Microsoft
Excel — кнопки
панели
инструментов (Панель инструментов. Панель с кнопками и параметрами,
которые используются для выполнения команд. Для отображения панелей
инструментов используется диалоговое окно Настройка (выберите в меню
Вид команду Панели инструментов, а затем — команду Настройка). Для
просмотра дополнительных кнопок нажмите кнопку Другие кнопки в конце
панели инструментов.) в веб-обозревателе (Веб-обозреватель.
Программное обеспечение, обрабатывающее HTML-файлы и выводящее их на
экран в виде веб-страниц. Веб-обозреватель, такой как Microsoft
Internet Explorer, может выполнять переходы по гиперссылкам,
передавать файлы, а также воспроизводить звуковые и видеофайлы,
внедренные в веб-страницы.), или изменять веб-страницы с помощью
Microsoft FrontPage 2002 или режима конструктора страниц доступа к
данным (Представление конструктора «Страница доступа к данным».
Окно конструктора страниц доступа к данным и веб-страниц с
подключением к базам данных в Microsoft Access. )в Microsoft Access
2002.
Использование
Microsoft FrontPage. Используйте Microsoft FrontPage для
выполнения следующих действий.
-
Изменение расположения
элементов на веб-странице и настройка интерактивных возможностей
электронных таблиц, сводных таблиц и диаграмм. -
Использование дополнительных
средств управления веб-узлом и получение доступа к другим
веб-узлам. -
Использование элементов
управления структурой страницы. -
Добавление элементов
ActiveX, доступных только в Microsoft FrontPage. -
Изменение форматирования,
добавление темы или изменение вида веб-страницы в соответствии с
видом других веб-страниц.
Использование
режима конструктора страниц доступа к данным в Microsoft Access.
Используйте Microsoft Access для выполнения следующих действий.
-
Добавление элементов
управления, например полей и раскрывающихся списков, отображающих
данные из базы данных Microsoft Access или Microsoft SQL Server.
-
Добавление диаграммы,
использующей те же данные, что и диапазон внешних данных (Диапазон
внешних данных. Диапазон данных, входящих на лист, но
расположенных вне Microsoft Excel, например база данных или
текстовый файл. В Microsoft Excel эти данные можно форматировать и
использовать в вычислениях, как и любые другие данные.). -
Добавление элементов
ActiveX, доступных только в режиме конструктора страниц доступа к
данным.
Если для изменения
страницы за счет добавления элементов управления веб-компонентов
Microsoft Office (Веб-компоненты Microsoft Office. Интерактивные
компоненты, такие как листы, диаграммы и сводные списки, делающие
возможным анализ данных на веб-страницах. Для использования этих
компонентов необходима лицензия Microsoft Office XP.) или за счет
добавления элементов управления, не связанных с базой данных,
используется Microsoft Access, при повторном опубликовании
веб-страницы пользователи, имеющие Microsoft Internet Explorer 4.01
или более ранние версии, смогут использовать страницу. Однако при
добавлении связанных с базой данных (база данных Microsoft Access
или Microsoft SQL Server) элементов управления, отличающихся от
элементов управления веб-компонентов Microsoft Office, для
использования страницы в обозревателе потребуется Internet Explorer
5 или более поздняя версия.
Использование
Microsoft Visual Basic. Microsoft Visual Basic (Visual
Basic. Визуальная версия языка программирования высокого уровня
Basic. Visual Basic был разработан специалистами корпорации
Майкрософт для создания приложений на базе Microsoft Windows.)
следует использовать при добавлении дополнительных элементов
управления, если требуются такие веб-компоненты Microsoft Office,
как элементы управления модели COM, или в формах Microsoft Visual
Basic.
Изменение кода
HTML. Для внесения изменений на веб-страницу, например
перемещения элементов, можно использовать редактор HTML, такой как
Microsoft FrontPage, или текстовый редактор, например «Блокнот». Тем
не менее, некоторые изменения, внесенные непосредственно в код HTML,
могут не поддерживаться в Microsoft Excel или других приложениях
Microsoft Office при последующем открытии в них HTML-файла.
Внесение временных
изменений с помощью веб-обозревателя. На веб-страницу можно
внести временные изменения при ее просмотре в обозревателе, однако
эти изменения не сохраняются при выходе из обозревателя.
В неинтерактивном режиме
При сохранении и опубликовании
неинтерактивных данных, например целой книги в неинтерактивном
режиме, можно открыть созданный HTML (HTML.
Стандартный язык разметки, используемый для веб-документов. HTML
использует теги, задающие для веб-обозревателей способ отображения
элементов страниц, таких как текст и рисунки, а также способ отклика
на действия пользователя.)-файл непосредственно в Microsoft
Excel, после чего внести в него изменения и сохранить.
Неинтерактивные веб-страницы являются единственным типом
веб-страниц, которые следует открывать и изменять в Microsoft Excel.
Данная возможность
очень удобна, поскольку позволяет сотрудникам организации получать из
Интернета сведения о продажах в своих регионах и сравнивать их со
сведениями о продажах других сотрудников. С ее помощью можно поместить
электронную таблицу для вычисления стандартной стоимости. Кроме того,
веб-страницу можно использовать для представления доходов организации
в различных областях в виде диаграммы.
Книгу Microsoft Excel
или ее часть, например элемент листа, можно сохранить как веб-страницу
и сделать ее доступной для пользователей, разместив на HTTP (HTTP.
Протокол Интернета, используемый для доставки данных. Позволяет
пользователям клиентских программ загружать текст, рисунки, звук и
другие цифровые данные, вводя адреса URL (или щелкая
гиперссылки).)-узле, FTP (FTP. Протокол связи, позволяющий
осуществлять передачу файлов в сети. Он также осуществляет поддержку
FTP-команд (например, просмотра файлов и папок на удаленном узле) при
работе пользователей в сети.)-сервере, веб-сервере или сервере сети.
Например, если лист Microsoft Excel содержит значения продаж, их можно
совместно с диаграммами разместить на веб-странице, после чего
пользователи смогут просматривать эти сведения и даже работать с ними
в обозревателях, причем для этого им не потребуется запускать
Microsoft Excel.
Данные Microsoft Excel
можно разместить в Интернете различными способами.
Размещение всей книги на
веб-странице
Если на веб-странице
требуется одновременно разместить все данные книги, можно поместить
интерактивную или неинтерактивную версию целой книги на веб-странице.
Интерактивные книги
При опубликовании
интерактивной книги на веб-странице она преобразуется в файл HTML,
содержащий специальные компоненты, которые позволяют пользователям с
помощью обозревателя взаимодействовать с книгой. Например,
пользователи могут осуществлять переход между листами, используя
область выделения листа, обрабатывать и форматировать данные, и
изменять формулы на каждом листе. Поскольку интерактивные
компоненты, используемые в файле HTML, невозможно открыть и изменить
в Microsoft Excel, следует сохранить оригинал книги Microsoft Excel,
чтобы иметь возможность при необходимости внести в него изменения и
опубликовать книгу еще раз.
Неинтерактивные книги
При сохранении
неинтерактивной книги данные, включая вкладки, которые можно нажать
для перехода между листами, появляются таким же образом, как если бы
это происходило в Microsoft Excel. Однако взаимодействовать с такими
данными в обозревателе и изменять их невозможно. Сохранение целой
книги в файле HTML следует использовать в случае, если не требуется
сохранять оригинал книги Microsoft Excel, но нужно открывать
результирующий HTML файл, а также вносить в него изменения и
сохранять их непосредственно в Microsoft Excel, используя
функциональные возможности программы.
Размещение книги, диапазона
ячеек или другого элемента на листе на веб-странице
На веб-странице
можно опубликовать электронную таблицу или ее часть с интерактивными
возможностями или без них.
При создании
неинтерактивной публикации пользователи могут просматривать данные и
форматирование на веб-странице, но не могут обрабатывать или
форматировать эти данные.
Чтобы предоставить
пользователям возможность обрабатывать данные на веб-странице, можно
создать веб-страницу из листа Microsoft Excel или его элементов,
сохранив данные и обеспечив при этом возможность работы с
электронными таблицами. После опубликования листа, включающего
возможность работы с электронными таблицами, пользователи могут
выполнять следующие действия:
-
вводить данные;
-
форматировать данные;
-
обрабатывать данные;
-
анализировать данные;
-
сортировать и применять
фильтры.
На интерактивных
веб-страницах пользователи могут изменять данные и макет элементов
веб-страницы.
На веб-странице с возможностью работы с электронными таблицами можно
размещать следующие элементы:
-
листы;
-
отчеты сводных
таблиц; (Отчет сводной таблицы. Интерактивный перекрестный отчет
Microsoft Excel, содержащий итоговые данные и выполняющий анализ
таких данных, как записи базы данных из разных источников, в том
числе внешних по отношению к Microsoft Excel.)
диапазоны внешних данных; (Диапазон внешних данных. Диапазон
данных, входящих на лист, но расположенных вне Microsoft Excel,
например база данных или текстовый файл. В Microsoft Excel эти
данные можно форматировать и использовать в вычислениях, как и
любые другие данные.) -
диапазоны ячеек;
-
отфильтрованные списки;
-
области печати.
При сохранении с
интерактивными возможностями могут быть утрачены форматирование и
некоторые особенности.
Размещение диаграммы на
веб-странице
Диаграмму можно
опубликовать как с интерактивными возможностями, так и без них. При
опубликовании без интерактивных возможностей изображение диаграммы
сохраняется в формате рисунка (.jpg) и отображается на веб-странице.
Если на веб-страницу
требуется поместить интерактивную диаграмму или отчет сводной
диаграммы (Отчет сводной диаграммы. Диаграмма, выполняющая
интерактивный анализ данных, как и отчет сводной таблицы.
Пользователь имеет возможность изменять представление данных,
просматривать данные с различными уровнями детализации,
перестраивать макет диаграммы, перетаскивая поля и показывая или
скрывая элементы полей.), диаграмму можно сохранить с интерактивными
возможностями.
При изменении
соответствующих данных диаграммы на веб-странице диаграмма
автоматически обновляется.
Для создания
диаграммы с интерактивными возможностями следует сначала создать
диаграмму или отчет сводной диаграммы в Microsoft Excel. При
опубликовании этой диаграммы в интерактивном режиме Microsoft Excel
автоматически добавляет исходные данные для диаграммы на
веб-страницу. Для диаграммы в Microsoft Excel имеется инструмент
интерактивных электронных таблиц. Для отчета сводной диаграммы в
Microsoft Excel имеется интерактивный список сводных таблиц.
При изменении
пользователями данных листа или макета сводной таблицы на
веб-странице соответствующая диаграмма обновляется автоматически.
Также пользователи могут производить отбор и сортировку диаграмм.
Чтобы изменить
размер диаграммы на веб-странице, веб-страницу можно открыть в
Microsoft FrontPage или в режиме конструктора страниц доступа к
данным в Microsoft Access, после чего внести необходимые изменения.
Размещение отчета сводной
таблицы на веб-странице
Сводная таблица
(Отчет сводной таблицы. Интерактивный перекрестный отчет Microsoft
Excel, содержащий итоговые данные и выполняющий анализ таких данных,
как записи базы данных из разных источников, в том числе внешних по
отношению к Microsoft Excel.)представляет собой интерактивную
таблицу, позволяющую вычислять итоговые значения для больших объемов
данных. Сводные таблицы используются для сравнения соответствующих
итогов, а также для сортировки, вычисления итогов и промежуточных
итогов.
Отчет сводной
таблицы можно опубликовать как с интерактивными возможностями, так и
без них. При опубликовании без интерактивных возможностей
пользователи могут просматривать отчет, но не могут вносить
изменения в таблицу, например перетаскивать поля или изменять тип
используемых вычислений итоговых значений, что было бы возможно в
Microsoft Excel.
В сводной таблице
на веб-странице для анализа данных можно изменять макет.
Чтобы предоставить
пользователям Интернета возможность работать с отчетом сводной
таблицы или если требуется опубликовать обновляемый диапазон внешних
данных, можно поместить интерактивную сводную таблицу на
веб-страницу (версия интерактивной сводной таблицы, опубликованная в
Интернете, называется списком сводной таблицы). Если нужно создать
интерактивную публикацию с возможностью работы со сводными
таблицами, пользователи могут фильтровать данные в готовом списке
сводных таблиц, анализировать данные при помощи различных
представлений данных и обновлять внешние данные в обозревателе.
Исходные данные
для сводных таблиц. Можно создать интерактивную сводную
таблицу из готовой сводной таблицы или других данных Microsoft
Excel. Если используются другие данные Microsoft Excel и в
диалоговом окне Публикация выбран
режим Работа со
сводными таблицами, Microsoft Excel создает сводную таблицу на
веб-странице.
Чтобы пользователи
могли обновлять внешний диапазон данных на веб-странице, необходимо
определить функциональные возможности сводной таблицы, чтобы
публиковать на ней внешний диапазон данных. Обновление данных на
основе исходной базы данных происходит автоматически, когда
пользователи открывают веб-страницу в обозревателе или
Обновляют сводную таблицу.
Ограничения.
При сохранении с интерактивными возможностями могут быть утрачены
форматирование и некоторые особенности.
Размещение нескольких элементов
на веб-странице
Большинство
веб-страниц будут содержать больше одного элемента. Например,
веб-страница может содержать эмблему, текст, сводную таблицу, список
неинтерактивных данных и диаграмму. Преимущество размещения
нескольких элементов на одной веб-странице состоит в том, что
пользователям достаточно просмотреть только одну веб-страницу, чтобы
получить все необходимые сведения.
Часть веб-страницы
можно сделать интерактивной, а другие части оставить
неинтерактивными.
Для создания
веб-страницы можно использовать возможности нескольких программ
пакета Microsoft Office. Например, сохранить данные в виде
веб-страницы можно в Microsoft Excel, после чего использовать
Microsoft Access для добавления сгруппированных элементов управления
страницей данных или сценариев. Кроме того, веб-страницу можно
открыть в Microsoft FrontPage и добавить в нее темы, чтобы придать
ей вид, сходный с видом других веб-страниц на веб-узле.
Можно использовать
любую комбинацию интерактивных и неинтерактивных данных, а также
данные из любых программ пакета Microsoft Office. Например,
Microsoft Access можно использовать для получения различных сведений
о сотруднике из базы данных. Кроме того, в Microsoft Excel можно
анализировать данные Microsoft Access, добавлять формулы,
вычисляющие средний размер зарплаты для конкретной должности,
создавать диаграммы и сохранять результаты анализа в интерактивной
таблице или сводной таблице на веб-странице. Наконец, можно
использовать Microsoft FrontPage для добавления на веб-страницу
эмблемы компании и описания данных.
Поддержка веб-файлов и
гиперссылок
Веб-страницы зачастую содержат
изображения и иные вспомогательные файлы, которые в действительности
размещены на других веб-страницах. При перемещении файлов или страниц
веб-страницы, содержащие ссылки на них, могут работать неправильно.
Microsoft Excel несколькими способами помогает управлять
вспомогательными файлами и гиперссылками.
Вспомогательные файлы
При публикации книги
или листа Microsoft Excel в виде веб-страницы Microsoft Excel
создает вспомогательную папку «имя_файла.files», в которой
сохраняет все вспомогательные файлы страниц, например маркеры,
фоновые текстуры и графические объекты. Например, если файл
называется Страница1.htm, подпапка будет называться Страница1.files.
Microsoft Excel также присваивает вспомогательным файлам имена типа
image001.jpg и image002.gif.
При удалении
элементов, которые были сохранены как относительные ссылки,
Microsoft Excel автоматически удаляет соответствующие
вспомогательные файлы из вспомогательной папки.
При перемещении или
копировании веб-страницы необходимо также переместить и
вспомогательные папки, чтобы сохранить все ссылки на веб-страницу.
При публикации в другом месте Microsoft Excel автоматически копирует
вспомогательную папку.
Например,
предположим, что имеется веб-страница: http://example.microsoft.com/Page1.htm.
Она содержит маркеры, которые хранятся во вспомогательной папке:
http://example.microsoft.com/Page1_ files. Относительные пути для
файлов маркеров это /Page1_ files/image001.gif и /Page1_ files/image002.gif.
При перемещении файла Page1.htm в новое место, например http://example.microsoft.com/,
туда же необходимо переместить и папку вспомогательных файлов
(Page1_ files).
По умолчанию имя
вспомогательной папки соответствует имени веб-страницы, плюс
подчеркивание (_) или дефис (-) и слово «files». Слово «files»
записывается на языке, который был выбран для текущей версии
Microsoft Excel. Например, если для сохранения файла «Page1» в виде
веб-страницы используется версия Microsoft Excel для немецкого
языка, по умолчанию имя вспомогательной папки будет «Page1_
bestanden».
Относительные и абсолютные
гиперссылки
При создании
веб-страниц Microsoft Excel автоматически управляет связанными
файлами и гиперссылками таким образом, что при размещении страниц на
конечном веб-сервере появляются изображения и функционируют ссылки.
Если все файлы,
например маркеры, кнопки перехода, фоновые текстуры, графические
объекты и веб-страницы, на которые созданы гиперссылки, размещены
или опубликованы на одном веб-сервере, Microsoft Excel сохраняет
ссылки как относительные ссылки.
Гиперссылки на
веб-узлы, размещенные на других серверах, например список любимых
мест в Интернете, сохраняются как абсолютные ссылки, то есть
постоянные местонахождения файлов (Фиксированное расположение файла.
Полный или абсолютный адрес файла, например: www.microsoft.com/location/sublocation/filename.htm.
Противоположность относительному расположению файла, которое
представляет собой адрес, заданный относительно активного документа
или базы гиперссылки.).
При сохранении
веб-страниц в другом месте ссылки, которые невозможно преобразовать
в относительные ссылки, сохраняются как абсолютные ссылки.
Использование данных
Microsoft Excel на цифровых панелях
Что такое цифровая панель?
Цифровая панель является
представлением различных типов данных на одной веб-странице,
позволяющим быстро получать доступ к ежедневно требуемым сведениям.
Например, цифровая панель может содержать общие сведения о наиболее
важных вопросах вашего отдела, наиболее важные сообщения электронной
почты, ссылки на данные по продажам и ленты новостей.
Цифровую панель можно создать
из любого приложения Microsoft Office, щелкнув ссылку Добавление
узла в области задач Создание документа и следуя
инструкциям мастера добавления узла. Чтобы создать цифровую
панель, необходимо иметь доступ к папке на сервере Microsoft
Exchange 2000 или Microsoft SharePoint Portal Server. Затем можно
сохранять данные различных типов из приложений Microsoft Office для
использования на цифровой панели. Все типы данных являются
отдельными компонентами, называемыми веб-частями.
По умолчанию цифровая панель
состоит из одной страницы, но можно создавать дополнительные
страницы, называемые дочерними панелями и связанные с домашней
страницей цифровой панели.
На цифровой панели и всех ее
дочерних панелях содержатся веб-части, являющиеся компонентами,
доступными для многократного использования, и отображающие сведения,
расположенные на странице цифровой панели. Веб-части могут содержать
простой HTML-текст для объявлений и уведомлений; динамически
обновляемые данные, такие как биржевые диаграммы, списки или объемы
продаж; сведения с других веб-узлов, отображаемые в рамке. Для
обеспечения интерактивности веб-части также могут содержать элементы
управления, сценарии, DHTML или XML-страницы.
Можно импортировать или
создавать собственные веб-части, сохраняя документы в виде
веб-страниц из Microsoft Word, Microsoft Excel, Microsoft PowerPoint
или Microsoft FrontPage в папке цифровой панели. Кроме того, можно
создавать страницы доступа к данным в Microsoft Access и сохранять
их как веб-части в папке цифровой панели.
Используя сведения и средства
из пакета Digital Dashboard Resource Kit, можно создавать более
сложные веб-части, объединяющие имеющиеся системы компании и
средства совместной работы, такие как Microsoft Excel, Microsoft
Access, Microsoft Exchange Server и Microsoft SQL Server. Получить
дополнительные сведения о цифровых панелях и загрузить пакет Digital
Dashboard Resource Kit можно на
веб-узле Microsoft Digital Dashboard.
Использование данных Microsoft
Excel на цифровых панелях
Предположим, на цифровую
панель требуется добавить диаграмму, показывающую последние объемы
продаж. Можно создать такую диаграмму в Microsoft Excel на основе
данных по продажам, а затем опубликовать ее в интерактивном виде в
папке цифровой панели. Задайте требуемые сведения об этой веб-части
в диалоговом окне Свойства
веб-файла, и эта часть будет готова для использования на
цифровой панели.
О веб-архивах (MHTML)
Веб-архив представляет собой
файл, в котором хранятся все элементы веб-узла, включая текст и
рисунки. Такой способ хранения позволяет опубликовать целый веб-узел
как один MHTML-файл сборного документа HTML, содержащий объекты MIME (MIME.
Группа стандартов, которые используются в передаче мультимедийных
ресурсов через Интернет. Тип MIME сообщает приложению, данные какого
типа содержит объект (например, рисунки, звуки или видеозаписи).),
или отправить его по электронной почте в виде сообщения или вложения.
Данный формат поддерживается в Microsoft Internet Explorer 4.0 и более
поздних версиях.
О работе с файлами на
веб-серверах и сетевых серверах
Некоторые
сведения в этом разделе могут быть неприменимы к отдельным языкам.
Пользователь может
создавать, копировать и сохранять папки и файлы на сетевых серверах,
веб-серверах и FTP-серверах, а также управлять папками и файлами,
расположенными на этих серверах. Создав ярлыки для серверных папок,
можно работать с файлами в этих папках так же, как если бы они
располагались на локальном компьютере. Доступ к таким папкам возможен
из следующих окон:
-
диалоговые окна
Открытие документа и
Сохранение документа в приложениях
Microsoft Office; -
«Мое сетевое
окружение» (Microsoft Windows 2000 и Microsoft Windows Millennium
Edition); -
«Сетевое окружение»
и «Веб-папки» (Microsoft Windows NT 4.0 и Microsoft Windows 98).
Чтобы узнать, к каким
сетевым серверам, FTP-серверам или веб-серверам можно подключиться,
обратитесь к администратору сети или к поставщику услуг Интернета.
Требования для создания ярлыка
папки, расположенной на файловом сервере сети
-
Сетевое
подключение, например кабельное или через сетевой адаптер. -
Сетевой сервер, к
которому имеется доступ с правами просмотра и/или сохранения
файлов. -
Сетевой путь
сервера, например \ИмяСервераДиск.
Требования для создания ярлыка
папки, расположенной на веб- или FTP-сервере
-
Подключение к
Интернету через поставщика услуг Интернета или локальную
сеть (Активная гиперссылка. Гиперссылка, выделенная в
веб-обозревателе в настоящий момент. Некоторые веб-обозреватели
обозначают активную гиперссылку, изменяя ее цвет.). -
Веб-сервер или
FTP-сервер, к которому имеется доступ с правами на просмотр или
сохранение файлов. -
URL (URL (Uniform
Resource Locator). Адрес, указывающий протокол (такой как HTTP или
FTP) и расположение объекта, документа, веб-страницы или другого
ресурса в Интернете или интрасети, например: http://www.microsoft.com/.)-адрес
нужной папки.
Способы создания ярлыков для
папок на веб-серверах или сетевых серверах
Мастеры настройки
ярлыков для папок, расположенных на веб-серверах и сетевых серверах,
имеются и в Microsoft Windows, и в Microsoft Office. Однако мастер
добавления узла, входящий в Microsoft Office, позволяет создавать
ярлыки только для папок, расположенных на веб- и FTP-серверах. Поэтому
способ создания ярлыка следует выбирать в соответствии с расположением
папки.
Создание ярлыка папки,
расположенной на веб- или FTP-сервере из приложения Microsoft Office
-
Воспользуйтесь
мастером добавления узла.
Создание ярлыка для папки,
расположенной в локальной сети
-
В Microsoft
Windows 2000 или Microsoft Windows Millennium Edition
воспользуйтесь окном «Мое сетевое окружение». -
В Microsoft
Windows NT 4.0 или Microsoft Windows 98 воспользуйтесь окном
«Сетевое окружение».
Создание ярлыка для папки,
расположенной на веб- или FTP-сервере из приложения Microsoft Windows
-
В Microsoft
Windows 2000 или Microsoft Windows Millennium Edition
воспользуйтесь окном «Мое сетевое окружение». -
В Microsoft
Windows NT 4.0 или Microsoft Windows 98 воспользуйтесь средством
«Веб-папки».
Возможности веб-сервера,
доступные при использовании ярлыков
Создание ярлыков для
веб-серверов позволяет получать доступ ко многим службам — от
использования дискового пространства до создания легко настраиваемых
веб-узлов. Например, веб-узлы групп (Веб-узел совместной работы
Microsoft SharePoint. Настраиваемый веб-узел со специальными
средствами, помогающими группе пользователей вести совместную работу.
По умолчанию на веб-узле совместной работы имеются страницы для
библиотек документов, объявлений и событий группы. Пользоваться таким
узлом могут только члены группы, указанные создателем узла.) на базе
SharePoint Team Services (Microsoft) позволяют группе пользователей
совместно работать с библиотеками файлов, обсуждать важные вопросы, а
также управлять задачами для группы в целом.
Некоторые поставщики
услуг Интернета предлагают дополнительные возможности и даже
настраивают внешний вид ярлыков. Такие веб-узлы обладают широким
набором возможностей, которыми можно пользоваться как на работе, так и
дома. Например, домашние пользователи обнаружат, что такие узлы
позволяют создавать галереи для совместного размещения фотографий
родственниками и друзьями. Разные поставщики услуг Интернета
предоставляют различные возможности для таких веб-узлов. Список
поставщиков услуг Интернета, предоставляющих подобные возможности,
содержится в каталоге средств Office в Интернете, который доступен из
мастера добавления узла.
По внешнему виду
ярлыка можно определить тип папки, на которую он указывает.
Изменение и сохранение
данных на веб-странице
Внесение и сохранение изменений
с помощью Microsoft Excel
Неинтерактивные
данные
При сохранении
целой книги в неинтерактивном режиме можно открыть веб-страницу,
созданную с помощью Microsoft Excel (HTML версия файла с
расширением htm), изменить данные и сохранить файл в Microsoft
Excel.
-
В Microsoft
Excel откройте веб-страницу (HTM-файл), сохраненную как целая
книга в неинтерактивном режиме. -
Внесите
изменения. -
В меню
Файл выберите команду
Сохранить.
Примечание.
Кроме того, можно открывать и изменять части книги, сохраненной в
неинтерактивном режиме, такие как диапазон, лист или диаграмма.
Тем не менее, некоторые функциональные возможности Microsoft Excel
поддерживаются в файле, и, возможно, изменить их не удастся.
Например, при сохранении диаграммы как неинтерактивной
веб-страницы диаграмма становится отдельным изображением, после
чего изменить ее на странице невозможно. Однако при сохранении
целой книги, содержащей диаграмму, в неинтерактивном режиме
реальная диаграмма сохраняется не просто как изображение и ее
можно изменить при последующем открытии файла.
Интерактивные
данные
При сохранении
данных Microsoft Excel в интерактивном режиме не следует открывать
веб-страницу, созданную с помощью Microsoft Excel (HTML версия
файла с расширением htm) в Microsoft Excel. Вместо этого следует
изменить исходную книгу (xls-файл) из которой публиковались
данные, а затем снова опубликовать данные на веб-странице.
-
В Microsoft
Excel откройте книгу (xls-файл), на основе которой изначально
публиковалась веб-страница. -
Внесите
изменения. -
Выберите в
меню Файл команду
Сохранить как веб-страницу. -
Нажмите кнопку
Опубликовать. -
Чтобы повторно
опубликовать лист или фрагмент листа, выберите пункт
Опубликованные
раннее документы, а затем выберите лист или фрагмент листа,
который требуется опубликовать повторно. Для предотвращения
повторной публикации какого-либо элемента, содержащегося в
списке опубликованных документов, выберите элемент и нажмите
кнопку Удалить. Чтобы продолжить
публикацию, выберите в списке другой элемент. -
Нажмите кнопку
Опубликовать.
Советы
-
Установите
флажок
Автопереиздание при каждом сохранении книги (диалоговое
окно Публикация), чтобы
выбрать опубликованные ранее элементы, которые будут
автоматически публиковаться каждый раз при сохранении книги. -
При
отсутствии доступа к исходной книге можно экспортировать
интерактивные электронные таблицы и сводные таблицы в
Microsoft Excel с помощью элемента управления
Экспорт в
Microsoft Excel — кнопки
панели инструментов в веб-обозревателе — или изменять
веб-страницы с помощью Microsoft FrontPage 2002 или режима
конструктора страниц доступа к данным в Microsoft Access 2002.
Внесение и сохранение изменений
с помощью программы-конструктора
Если необходимо
внести изменения на веб-страницу, сохраненную или опубликованную с
помощью Microsoft Excel (за исключением целой неинтерактивной
книги), но при этом не требуется изменять исходную книгу в Microsoft
Excel и повторно публиковать ее, веб-страницу можно открыть и внести
в нее изменения с помощью другой программы-конструктора, например
Microsoft FrontPage 2002, Microsoft Access 2002 в режиме
конструктора страниц доступа к данным или Microsoft Visual Basic.
-
Откройте веб-страницу с
помощью веб-обозревателя. -
Если рядом с кнопкой
Изменить появится стрелка, нажмите
ее и выберите нужную программу-конструктор. Если стрелка не
появится, нажмите кнопку Изменить.
-
Внесите изменения и
сохраните их. Сведения о сохранении документов в используемом
приложении содержатся в Справке
данного приложения.
Примечание.
Если в обозревателе отсутствует кнопка
Изменить или если при нажатии кнопки
Изменить запускается приложение, непригодное для внесения
изменений, веб-страницу можно открыть непосредственно в необходимом
приложении, таком как FrontPage 2002.
Правила и ограничения
сохранения и опубликования веб-страниц
Требования для просмотра данных
Microsoft Excel в Интернете
Программы для
просмотра интерактивных данных. Для работы с интерактивными
данными Microsoft Excel на веб-странице на компьютере должны быть
установлены следующие приложения.
-
Веб-компоненты Microsoft
Office и соответствующая лицензия Microsoft Office XP. -
Веб-обозреватель Internet
Explorer версии 4.01 или более поздней.
Программы для
просмотра неинтерактивных данных. Для просмотра
неинтерактивных данных Microsoft Excel на веб-странице на компьютере
должны быть установлены следующие приложения:
-
Microsoft Internet Explorer
версии 4.01 или более поздней.
Ограничения на размещение данных
на веб-странице
Ограничения на
размещение интерактивных данных на веб-странице
В зависимости от
способа форматирования и типа данных Microsoft Excel, сохраняемых
как веб-страница, форматирование и некоторые особенности могут
по-другому функционировать и отображаться при сохранении или
опубликовании данных в качестве веб-страницы.
Этот раздел
содержит информацию об ограничениях по опубликованию или
сохранению данных при выборе следующих параметров из списка
Добавить:
Работа с
электронными таблицами
| Возможности | Результат на веб-странице |
|---|---|
| Сведения из общей книги | Не поддерживаются. |
| Заливки с узором | Не поддерживаются. |
| Рисунки | Не поддерживаются. |
| Слои графических объектов | Не поддерживаются. |
| Несколько шрифтов в одной ячейке |
Не поддерживаются. Используется шрифт первого знака в ячейке. |
| Условное форматирование |
Поддерживается текущий формат ячейки. Форматирование перестает быть условным. |
| Структурирование |
Свернутые строки публикуются как скрытые. Развернутые строки публикуются обычным образом. |
| Защита паролем |
Данные в листах и книгах, защищенных паролем, невозможно сохранить или опубликовать в виде веб-страницы. Чтобы опубликовать защищенные данные, необходимо использовать пустой пароль. |
| Примечания к ячейкам | Не поддерживаются. |
|
Ограничения проверки данных и сообщения |
Не поддерживаются. |
| Точность как на экране |
Не поддерживается. Значение публикуется с точностью как на экране. |
| Выравнивание по ширине | Не поддерживается. |
|
Выравнивание по правилам тайского языка |
Не поддерживается. |
|
Стрелки слежения при проверке зависимостей |
Не поддерживаются. |
| Тексты с отступом | Не поддерживаются. |
| Параметры печати и параметры страницы | Не поддерживаются. |
| Заголовки в формулах | Преобразовываются в ссылки на ячейки. |
| Повернутый или вертикальный текст |
Преобразовывается в горизонтальный текст. |
| Ссылки на данные на других листах |
Ссылки преобразовываются в значения при опубликовании отдельного листа или диапазона ячеек. Ссылки поддерживаются при опубликовании целой книги. |
| Система дат 1904 |
Отображаемая дата остается той же самой, а соответствующее число преобразовывается в систему дат 1900. |
| Стиль ссылок С1К1 | Преобразовывается в стиль ссылок А1 |
| Совместимость с Lotus |
Стиль ссылок С1К1 преобразовывается в стиль ссылок А1. |
| Диапазоны внешних данных |
Преобразовываются в значения. Возможность обновления исходных данных не поддерживается. |
| Веб-запросы |
Преобразовываются в значения. Возможность обновления исходных данных не поддерживается. |
| Промежуточные итоги |
Числа и вычисления отображаются правильно. Возможности группировки и структурирования не поддерживаются. |
|
Листы диаграмм, листы макросов, листы диалогов |
Не поддерживаются. |
Работа со
сводными таблицами
| Возможности | Результат на веб-странице |
|---|---|
| Вычисляемые поля |
Формулы не поддерживаются. Заменяются полями итогов, которые используют стандартную итоговую функцию для поля («сумма», «кол-во значений», «минимум» или «максимум»). |
| Вычисляемые элементы | Не поддерживаются. |
| Дополнительные вычисления | Не поддерживаются. |
| Форматирование знаков и ячеек |
Поддерживается большинство параметров форматирования, кроме изменений в форматировании текстового поля. |
| Числовые форматы |
Поддерживаются частично. Числовые форматы, примененные к полям сводной таблицы в Microsoft Excel, поддерживаются, а форматы, примененные к отдельным ячейкам — не поддерживаются. Если используется пользовательский |
|
Звездочки, помечающие итоги для данных OLAP |
Даже при отключении звездочек, помечающих итоги, в Microsoft Excel, звездочки отображаются в сводной таблице в Интернете. |
| Параметры печати |
Не поддерживаются. Параметры, устанавливающие повторение подписей строк и столбцов сводной таблицы на каждой странице, повторение подписей элементов после разрыва страницы и разрывы страниц между разделами, теряются. |
| Сгруппированные элементы в поле |
Поддерживаются частично. Сгруппированные элементы в полях данных поддерживаются, но любые выделенные элементы, сгруппированные в Microsoft Excel, больше не группируются в сводной таблице в Интернете. |
| Специальный порядок сортировки |
Не поддерживается. Данные появляются в том порядке, в каком они были извлечены из исходной базы данных. |
| Структурированные форматы |
Не поддерживаются. Поля находятся в тех же позициях, но форматирование ячеек и знаков не поддерживается. Пустые строки между группами элементов теряются. |
|
Промежуточные итоги, отображаемые сверху от группы элементов |
Не поддерживаются. |
|
Настроенные значения ошибок и значения пустых ячеек |
Не поддерживаются. Ошибки и пустые ячейки отображаются как пустые ячейки. |
|
Расположение полей страниц сводной таблицы в строках или столбцах |
Не поддерживается. Поля страниц становятся полями фильтра, которые всегда отображаются вдоль верхней границы. |
| Установка пароля |
Данные в листах и книгах, защищенных паролем, невозможно сохранить или опубликовать в виде веб-страницы. Чтобы опубликовать защищенные данные, необходимо использовать пустой пароль. Если пароль базы данных сохранен в Microsoft Excel с помощью запроса, при открытии страницы в обозревателе пользователь должен ввести пароль. |
|
Фоновое обновление, извлечение данных для каждого элемента на странице в отдельности |
Не поддерживается. Сводная таблица в Интернете всегда обновляется в активном режиме, все данные для поля фильтра извлекаются одной операцией. |
|
Изменения в исходных данных Microsoft Excel |
Не доступны. Чтобы переопределить диапазон исходных данных для Microsoft Excel или изменить запрос для выбора других внешних данных, необходимо внести изменения в Microsoft Excel и произвести повторное опубликование. |
|
Источники данных автономного файла куба (Файл автономного куба. Файл, созданный на локальном жестком диске или сетевом ресурсе, в котором хранятся исходные данные OLAP для отчета сводной таблицы или отчета сводной диаграммы. Файлы автономного куба позволяют продолжать работу при отсутствии подключения к серверу OLAP.) |
Из опубликованной сводной таблицы невозможно повторно соединиться с исходной базой данных на сервере и изменить содержимое файла автономного куба. Если нужно выполнить какую-нибудь их этих операций, внесите изменения в Microsoft Excel и повторно опубликуйте сводную таблицу. |
Работа с
диаграммами
Для
правильного отображения диаграмм на веб-странице их необходимо
сохранять и публиковать отдельно от других данных в книге. Когда
диаграмма сохраняется с интерактивными возможностями, некоторые
компоненты выглядят не так, как в Microsoft Excel.
| Возможности | Результат на веб-странице |
|---|---|
| Диаграммы типа «поверхность» |
Не поддерживаются. Возвращают ошибку при открытии веб-страницы в обозревателе. |
| Автоматическое масштабирование шрифтов |
Устанавливается стандартный размер шрифта. |
|
Графические объекты, надписи и рисунки на диаграмме |
Не поддерживаются. |
| Полупрозрачные заливки | Не поддерживаются. |
|
Настраиваемые размеры и положение элементов диаграммы |
Изменяются на стандартные размер и положение. |
| Разметка легенды в несколько столбцов |
Заменяется на стандартную разметку легенды. |
| Линии рядов | Не поддерживаются. |
| Тени | Не поддерживаются. |
|
Планки погрешностей, вычисляемые по формуле для стандартной ошибки |
Не поддерживаются. |
|
Планки погрешностей, вычисляемые по формуле для стандартного отклонения |
Не поддерживаются. |
| Защита паролем |
Данные в листах и книгах, защищенных паролем, невозможно сохранить или опубликовать в виде веб-страницы. Чтобы опубликовать защищенные данные, необходимо использовать пустой пароль. |
|
Построение диаграммы по данным только в видимых ячейках |
При построении диаграммы используются все данные, включая и скрытые ячейки. |
|
Размещение подписей оси категорий на графике по умолчанию между точками категорий |
Выравниваются по центру точек данных. |
| Линии тренда |
Линии тренда проходят от одной границы области построения до другой, а в Microsoft Excel линии тренда не достигают границ области построения, проходя только по точкам данных. |
Особенности диаграмм, которые не могут быть добавлены или
изменены в других программах-конструкторах
Приведенные
ниже свойства диаграмм Microsoft Excel поддерживаются при
опубликовании интерактивной диаграммы. Тем не менее, при
открытии веб-страницы в другой программе-конструкторе, например
Microsoft FrontPage 2000 или режиме конструктора страниц доступа
к данным в Microsoft Access, эти свойства добавить или изменить
невозможно. Если изменяется это свойство или ряд, к которому это
свойство применено, свойство больше не поддерживается.
-
Возможность
изменять цвет от точки к точке, часто используемая в
диаграммах с одним рядом данных. Когда включена возможность
Разноцветные точки,
маркеры данных в ряду окрашены в разные цвет, в отличие от
стандартного режима отображения, при котором все маркеры
данных в ряду имеют один цвет. -
Некоторые
комбинированные диаграммы, например гистограмма, объединенная
с круговой диаграммой.
Ограничения на
размещение неинтерактивных данных на веб-странице
При сохранении
или опубликовании неинтерактивных данных Microsoft Excel на
веб-странице данные сохраняются как статический набор данных.
Данные на веб-странице можно просматривать и форматировать, но с
ними невозможно взаимодействовать.
Изменить
неинтерактивно сохраненные или опубликованные данные можно, внеся
изменения в исходную книгу, из которой публиковались данные, а
затем повторно опубликовав их. Автоматически публиковать данные
при каждом сохранении исходной книги позволяет функция
автоматического переиздания
(установите флажок
Автопереиздание при каждом сохранении книги в диалоговом окне
Публикация).
Также можно
открывать, изменять и сохранять неинтерактивные HTML файлы в
Microsoft Excel. При этом доступно большинство возможностей книги.
Возможности,
недоступные при сохранении без интерактивных возможностей целой
книги как веб-страницы и ее открытии в Microsoft Excel
Следующие
возможности недоступны при сохранении целой книги как веб-страницы
и последующем открытии веб-страницы в Microsoft Excel.
| Возможности | Результат |
|---|---|
| Представления | Никакие представления не поддерживаются. |
| Консолидация данных | Ссылки не поддерживаются. |
| Заголовки в формулах | Преобразуются в ссылки на ячейки. |
| Сценарии | Никакие сценарии не поддерживаются. |
| Сведения из общей книги | Не поддерживаются. |
| Категории функций | Никакие категории не поддерживаются. |
Оптимизация
веб-страницы для просмотра в конкретном обозревателе
-
В меню
Сервис выберите команду
Параметры. -
Откройте вкладку
Общие и нажмите кнопку
Веб-параметры. -
В поле
При
просмотре веб-страницы будет использоваться на вкладке
Обозреватели выберите нужную
версию веб-обозревателя. -
В группе
Параметры установите или снимите
флажки параметров, которые требуется включить или отключить.
Примечание. При выборе
варианта в списке
При просмотре
веб-страницы будет использоваться в группе
Параметры устанавливаются параметры,
используемые по умолчанию для выбранной версии обозревателя.
Предварительный
просмотр веб-страницы
Чтобы узнать, как будет
выглядеть страница, которая получится после опубликования, следует
опубликовать ее в локальной папке и просмотреть в веб-обозревателе.
-
В диалоговом окне
Публикация нажмите в группе
Опубликовать как кнопку
Обзор справа от поля
Имя файла и выберите папку на
локальном диске, чтобы опубликовать в ней эту страницу. -
Установите флажок
Открыть страницу
в обозревателе. -
Нажмите кнопку
Опубликовать.Данная страница
будет опубликована на локальном диске и открыта для просмотра в
веб-обозревателе. -
Внесите в исходную
книгу необходимые изменения, а затем, когда она будет полностью
готова, снова опубликуйте ее, но уже на общедоступном ресурсе.
Примечание. Если вся
книга сохраняется как неинтерактивная веб-страница, ее можно
просмотреть без публикации, если выбрать в меню
Файл команду
Предварительный просмотр
веб-страницы.
Размещение данных
Microsoft Excel на веб-страницах
-
Откройте или выберите книгу,
содержащую элементы, которые требуется опубликовать. -
В меню
Файл выберите команду
Сохранить как веб-страницу.
Если публикуемый элемент уже
выбран или требуется опубликовать целую книгу без интерактивности,
можно установить любые параметры в диалоговом окне
Сохранить как веб-страницу и
нажать кнопку Сохранить. В противном
случае — продолжайте создание настраиваемой гиперссылки с помощью
функций рабочего листа. -
Нажмите кнопку
Опубликовать. -
В группе
Публикуемые элементы выберите
нужный элемент в рамке Выбрать.
Выбор элементов для публикации
Чтобы указать лист
или фрагмент листа, который требуется опубликовать, выберите
соответствующий элемент в списке
Выбрать. Опубликовать одновременно более одного элемента
нельзя. Чтобы опубликовать другой элемент, выберите его в списке и
повторите процедуру публикации. Ниже приведены элементы и пункты
списка, соответствующие публикации этих элементов.-
Вся книга —
выберите пункт всю книгу.
Всю книгу можно опубликовать из окна
Публикация веб-страницы только
в интерактивном режиме. -
Весь лист —
выберите пункт Документы ИмяЛиста, а затем — пункт
Все содержимое Имя листа. -
Элементы —
выберите пункт Документы Имя листа, а затем —
элемент листа, который требуется опубликовать, например отчет
сводной таблицы или диаграмму. -
Диапазоны ячеек —
выберите пункт Диапазон ячеек,
а затем, если поле выбора не содержит требуемый диапазон,
нажмите кнопку свертывания
диалогового окна справа от поля выбора, выберите диапазон ячеек
в книге Microsoft Excel и нажмите кнопку развертывания
диалогового окна
.
-
Диаграммы —
выберите пункт Документы ИмяЛиста, а затем — пункт
Диаграмма n. -
Фильтрованные списки —
выберите пункт Документы ИмяЛиста, а затем —
элемент Автофильтр, который
требуется опубликовать.
-
Диапазоны внешних
данных — выберите пункт Документы ИмяЛиста, а
затем — элемент Запрос, который
требуется опубликовать. -
Повторная публикация —
чтобы повторно опубликовать лист или фрагмент листа, выберите
пункт
Опубликованные раннее документы, а затем выберите лист или
фрагмент листа, который требуется опубликовать повторно. Для
предотвращения повторной публикации какого-либо элемента,
содержащегося в списке опубликованных документов, выберите
элемент и нажмите кнопку Удалить.
Чтобы продолжить публикацию, выберите в списке другой элемент.
-
-
В группе
Параметры просмотра
установите или снимите флажок
Добавить и, если
необходимо, выберите нужную возможность.Публикация интерактивных и
обычных данныхПубликация неинтерактивных
данныхЕсли требуется,
чтобы пользователи могли просматривать опубликованные данные, но
не могли работать с ними в обозревателе, можно опубликовать их
как неинтерактивные данные. Неинтерактивные веб-страницы можно
открывать, изменять и сохранять в Microsoft Excel, но их нельзя
изменять в обозревателе.-
Убедитесь, что
в группе Параметры
просмотра снят флажок
Добавить. -
В
фильтрованных списках обозреватели веб-страниц показывают
только данные, которые не были отфильтрованы во время
публикации этих списков. Однако на веб-странице присутствуют
все элементы таких списков. Отфильтрованные (скрытые) данные
можно увидеть, только просматривая исходный текст веб-страницы
на языке HTML. -
В диалоговом
окне Публикация
нельзя опубликовать всю книгу в неинтерактивном режиме. Чтобы
сделать это, выберите в меню Файл
команду Сохранить как
веб-страницу, а затем в диалоговом окне
Сохранение в виде
веб-страницы вместо кнопки
Опубликовать выберите вариант
всю книгу и снимите
флажок Добавить.
Публикация интерактивных
данныхЧтобы позволить
пользователям работать с данными на веб-странице в обозревателе,
можно опубликовать интерактивные данные. Например, можно
опубликовать интерактивную электронную таблицу, вычисляющую
платежи по займам. Пользователь, просматривающий эту страницу,
может ввести финансовые сведения, такие как сумма займа и
ссудный процент, чтобы вычислить сумму ежемесячной выплаты.
-
Установите флажок
Добавить и
выберите требуемый интерактивный режим из списка. Доступные
интерактивные режимы зависят от типа публикации. Ниже
приведены примеры интерактивных режимов.-
Для листа,
содержащего формулы, выберите режим
Работа с
электронными таблицами, чтобы пользователи данной
веб-страницы могли вводить в ячейки новые значения, а
результат автоматически вычислялся по заданной формуле.
-
Для отчета
сводной таблицы выберите режим
Работа со
сводными таблицами, чтобы пользователи данной
веб-страницы могли изменять расположение строк и столбцов.
Это позволит им получать различные итоговые результаты по
исходным данным. -
Для
диапазона внешних данных выберите режим
Работа со
сводными таблицами, чтобы пользователи данной
веб-страницы могли обновлять данные из источника. -
Для
фильтрованного списка выберите режим
Работа с
электронными таблицами. -
Для
диаграммы или отчета сводной диаграммы выберите режим
Работа с диаграммами.
Если попытаться опубликовать все содержимое листа,
содержащего диаграмму, диаграмма не будет включена на эту
веб-страницу. Чтобы поместить интерактивную диаграмму на
веб-страницу, ее необходимо опубликовать отдельно.
Примечания-
Для работы в
обозревателе с электронными таблицами, диаграммами и
сводными таблицами, опубликованные в интерактивном режиме из
Microsoft Excel, пользователи должны иметь обозреватель
Microsoft Internet Explorer версии 4.1 или более поздней и
соответствующую лицензию Microsoft Office. -
Интерактивные веб-страницы нельзя открыть или изменить в
Microsoft Excel, поэтому рекомендуется сохранять копию
исходной книги на случай, если потребуется внести в нее
изменения и снова опубликовать.
-
-
-
Чтобы добавить заголовок в
опубликованные элементы, нажмите кнопку
Изменить в окне Публикация
веб-страницы. Введите нужный заголовок, а затем нажмите кнопку
OK. -
Рядом с рамкой
Имя файла нажмите кнопку
Обзор и найдите расположение диска,
папки, веб-папки, веб-сервера или FTP, где требуется сохранить или
опубликовать веб-страницу. Также можно выбрать существующие
веб-страницы, добавить или удалить их при наличии полномочий на
изменение веб-страницы и доступа к файлам HTML. -
Чтобы просмотреть веб-страницу
в обозревателе после публикации, установите флажок
Открыть страницу
в обозревателе. -
Если при сохранении книги
требуется повторное опубликование измененных элементов, установите
флажок
Автопереиздание при каждом сохранении книги. -
Нажмите кнопку
Опубликовать.При публикации на существующей
веб-странице нажмите кнопку
Заменить файл для копирования поверх существующей страницы или
Добавить в файл для присоединения
данных к концу веб-страницы.
Сохранение данных в
виде веб-части для использования на цифровой панели
Сохранение интерактивной
веб-части
-
Откройте книгу, содержащую
элемент, который требуется опубликовать в виде веб-части цифровой
панели. -
Выберите в меню
Файл команду
Сохранить как веб-страницу.
-
Нажмите кнопку
Опубликовать. -
Выберите в списке
Выбрать группы
Публикуемые элементы
элемент, который требуется опубликовать. -
Установите флажок
Добавить в группе
Параметры просмотра и
выберите требуемый тип интерактивности. -
В поле
Имя файла введите адрес URL (URL
(Uniform Resource Locator). Адрес, указывающий протокол (такой как
HTTP или FTP) и расположение объекта, документа, веб-страницы или
другого ресурса в Интернете или интрасети, например: http://www.microsoft.com/.)
цифровой панели, куда требуется сохранить часть, вместе с именем
файла этой веб-части. Например, введите http://сервер/ресурс/папка_панели/имя.htm.
-
Нажмите кнопку
Опубликовать.В
зависимости от настройки сервера, на котором хранится цифровая
панель, может потребоваться ввод имени пользователя и пароля. -
В поле
Имя формы
Свойства веб-файла
введите имя данной веб-части. -
В поле
Описание введите краткое
описание этой веб-части. -
Чтобы немедленно добавить
эту веб-часть на цифровую панель, установите флажок
Include this
Web Part on the dashboard. Если снять этот флажок, эта
веб-часть будет сохранена в папке цифровой панели, но не будет
отображаться до нажатия кнопки
Content на веб-странице цифровой панели и добавления ее на
цифровую панель. -
Задайте расположение этой
веб-части для использования по умолчанию и нажмите кнопку
OK.
Сохранение неинтерактивной
веб-части
-
Выберите в
меню Файл команду
Сохранить как или
Сохранить как веб-страницу. -
В поле
Имя файла введите адрес URL
цифровой панели, куда требуется сохранить часть, вместе с именем
файла этой веб-части. Например, введите http://сервер/ресурс/папка_панели/имя.htm. -
Нажмите
кнопку Сохранить.В
зависимости от настройки сервера, на котором хранится цифровая
панель, может потребоваться ввод имени пользователя и пароля.
-
В поле
Имя формы
Свойства веб-файла
введите имя данной веб-части. -
В поле
Описание введите краткое
описание этой веб-части. -
Чтобы немедленно добавить
эту веб-часть на цифровую панель, установите флажок
Include this
Web Part on the dashboard. Если снять этот флажок, эта
веб-часть будет сохранена в папке цифровой панели, но не будет
отображаться до нажатия кнопки
Content на веб-странице цифровой панели и добавления ее на
цифровую панель. -
Задайте расположение этой
веб-части для использования по умолчанию и нажмите кнопку
OK.
Задание
альтернативного текстового описания для рисунка или фигуры на
веб-странице
При сохранении файла в
виде веб-страницы альтернативное текстовое описание используется
веб-обозревателем, если загрузка рисунка или фигуры происходит слишком
медленно или невозможна.
-
Выберите рисунок или фигуру.
-
Выберите команду
Автофигура или
Рисунок в меню
Формат, а затем откройте вкладку
Веб. -
В поле Замещающий текст
ведите требуемый текст. Текст может быть длиной до 256 знаков, но
некоторые веб-обозреватели могут отобразить только ограниченное
число знаков.
Примечание. Если текст
на вкладке «Веб» не задан, по умолчанию в качестве альтернативного
текстового описания используется текст, введенный в объект WordArt,
или текст, добавленный в фигуру.
Цель
занятия:
Научиться создавать WEB-документы
используя табличный процессор EXCEL.
На выполнение задания отводится 15-30
минут.
Выполнение:
1. Активизируйте
программу MS
EXCEL.
2. В открывшемся
окне программы создайте прайс-лист,
согласно образцу, представленному на
рисунке 4 и в соответствии с заданным
вариантом.
3.Выберите команду
Файл ►Сохранить
как WEB-страницу.
4. В открывшемся
диалоговом окне Сохранение
документа
выберите команду Опубликовать.
5. В диалоговом
окне Публикация
WEB-страницы
раскройте список Выбрать.
Выберите Лист 1.
6. Убедитесь, что
в области Параметры
просмотра
снят флаг Добавить.
Этот флаг управляет интерактивностью.
7. Задайте заголовок
публикуемым данным, нажав кнопку
Изменить.
Введенный заголовок будет отображаться
в заголовке браузера, независимо от
текущего заголовка
WEB-страницы
.
8. В поле Имя
файла введите
имя файла и полный путь к файлу.
9. Чтобы сразу
увидеть результаты публикации в своем
браузере установите флаг Открыть
страницу в обозревателе.
10. Нажать кнопку
Опубликовать.
Часть 2. Создание интерактивных Веб — страниц и динамической графики при помощи языка JavaScript
Одним
из применений
языка
JavaScript
является создание интерактивных HTML
–документов и динамической графики в
HTML
–документах. При помощи языка можно
создавать программы (сценарии), позволяющие
пользователю осуществлять диалог на
Веб — страницах, красочно оформлять Веб
– страницы, используя при этом динамическую
графику, вводить исходные данные при
помощи различных средств управления
и обрабатывать их, обрабатывать текстовую
информацию. Программа на языке JavaScript
представляет собой последовательность
операторов. Если в одной строке
располагаются несколько операторов,
то между ними ставится разделитель-точка
с запятой (;). При размещении в каждой
строке по одному оператору запись
разделителя не обязательна.
2.1 Элементы языка JavaScript
2.1.1 Литералы.
Литералом
называются простейшие данные, с которыми
может оперировать программа. Литералы
могут задаваться в десятичном (число
с основанием 10), шестнадцатеричном или
восьмеричном представлении. Знак числа
записывается перед числом. Вещественные
числа записываются так, что дробная
часть отделяется от целой части точкой.
Например, число 123.456. Кроме того, может
использоваться экспоненциальная форма
записи. Например, записанное ранее число
может быть представлено в виде 0.123456Е3.
Строковый литерал представляет собой
последовательность символов, заключенную
в одинарные или двойные кавычки. Например,
“программа” или ‘программа’.
2.1.2 Переменные.
Переменные
используются для хранения данных.
Переменные представляются идентификаторами.
Идентификатор должен начинаться с
символа латинского алфавита, либо с
символа подчеркивания. После первого
символа могут идти символы латинского
алфавита, цифры, знак подчеркивания.
Перед идентификатором записывается
служебное слово var.
Например:
var
a,b,c
var
d=5
var
e=true
var
k=
“программа”
В этом примере
переменная d
имеет тип number,
e-
логический тип, k
-тип string
(строка). Тип function
имеют все стандартные функции и функции,
определяемые пользователем. Тип Object
присваивается объектам и переменным,
которые могут хранить объекты. Переменные,
описанные в частях программы Head
и Body,
имеют одну и ту же область действия. Это
глобальные переменные. Переменные,
описанные в теле функции, являются
локальными. Они работают только в
пределах использующей их функции. Все
переменные, используемые в программе,
должны быть описаны. Для неописанной
переменной фиксируется ошибка. Для
обозначения неопределенного значения
используется литерал null.
Примечание:
При записи переменных следует обращать
внимание на регистр, на котором вводится
переменная. Язык JavaScript
критичен к записи прописного или
строчного символа. Так, переменные К и
к – это различные переменные.
2.1.3 Выражения.
Выражения строятся из литералов,
переменных, знаков операций и скобок.
Результатом выполнения выражения может
быть число (целое или вещественное),
строка или логическое выражение. К
основным операциям относятся : +(сложение),
— (вычитание), * (умножение), / (деление),
++ (увеличение значения на единицу), —
(уменьшение значения на единицу).
2.1.4 Объекты
клиента.
Программа Обозреватель (браузер),
обрабатывающая Веб – документ, создает
объекты JavaScript.
Они являются основными инструментальными
средствами. Свойства объектов могут
задаваться, либо определяться значениями
параметров флагов (тегов) языка HTML.
Структура документа отражается в
иерархической структуре объектов,
соответствующих HTML
– флагам. Родителем всех объектов
является объект Windows.
Он располагается на самом верхнем уровне
иерархии. Этот объект представляет
окно браузера и создается при запуске
браузера. Для открытия нового окна и
отображения в нем нового документа
используется метод open,
для закрытия используется метод close.
Подчиненными по
отношению к объекту Windows
являются объекты document,
history,
location,
frame.
Объект document
в зависимости от своего содержания
может иметь объекты, являющиеся для
него подчиненными или дочерними. К
подчиненным
относятся
объекты
form, image, link, area, anchor, layer, plugin, applet. Для
каждой
страницы
создается
один
объект
document. Некоторые
свойсва
его
соответствуют
параметрам
флага
<Body> : bgColor, fgColor, linkColor, alinkColor, vlinkColor.
Методы write
и writeln
записывают в документ текст, задаваемый
параметрами. Например, для отображения
на экране монитора результатов действий,
задаваемых в программе, записывается
следующий текст:
document.write
(“текст”, формула или переменная) или
document.writeln
(“текст”, формула или переменная).
Во втором случае
вывод производится в новую строку. Если
документ содержит графические изображения,
то доступ к ним может быть осуществлен
при помощи переменной , указанной в
параметре name
тега <IMG>
. Например:
< IMG
src=”имя
рисунка.gif
или .jpg
” name=p1
width=100>.
Здесь “имя рисунка.gif
или .jpg”
это задаваемое пользователем имя рисунка
с расширением .gif
или .jpg.
Имя переменной в программе p1,
параметр width=100
–это ширина рисунка в пикселях.
Обязательный параметр src
определяет URL
–адрес файл с изображением. Другим
способом доступ к графическим рисункам
осуществляется при помощи свойства
images
объекта image.
Если документ содержит несколько
рисунков, то доступ к первому рисунку
осуществляется при помощи конструкции
document.images(0),
ко второму рисунку document.images(1)
и т.д.
Если Веб- страница
содержит форму, то доступ к ней
осуществляется либо при помощи флагов
<Form>……</Form>
, либо при помощи конструкции
document.forms(0),
document.forms(1)…и
т.д. Например, можно записать:
< FORM
name=”form1”>
.
.
Выражения,
реализуемые в форме
</FORM>
При записи
document.forms(0)
реализуется доступ к первой форме, при
записи document.forms(1)
реализуется доступ ко второй форме и
т.д.
Свойства объекта
history
представляют адреса ранее загруженных
Веб — документов. Свойства объекта
location
связаны с URL
–адресами отображаемого документа.
Свойства объекта frame
связаны со специальным способом
представления данных.
В языке JavaScript
используется также сокращенная форма
присвоения. Она представлена в следующей
таблице.
|
Оператор присвоения |
Сокращенная |
|
X=X+Y |
X+=Y |
|
X=X-Y |
X-=Y |
|
X=X*Y |
X*=Y |
|
X=X/Y |
X/=Y |
|
X=X%Y |
X%=Y |
В языке используются
операции отношения, применимые к
операндам любого типа. Это операции <
(меньше), <=(меньше или равно), = = (равно),
!= (не равно), >=( больше или равно),
>(больше). К логическим операциям
относятся !( не),&&(логическое И), ││
(логическое ИЛИ). Например, если переменная
Х имеет значение true,
то выражение !Х имеет значение false.
Для строковых
переменных справедлива операция
соединения строк. Например, в выражении
a=”строковая”
+ “переменная” переменная а получит
значение ”строковая переменная”. Если
a=”строковая”
и b=”переменная”,
то в результате выполнения операции
а+=в переменная а получит значение
”строковая переменная”. Дальше записаны
операции в последовательности,
соответствующей убыванию приоритетов
операций : ++ (инкремент), — — (декремент)
,! (отрицание), — (унарный минус), *(умножение),
/ или % (деление, остаток от деления),
+(сложение), — (вычитание), операции
сравнения (<,>,<=,>=), = = (равенство),
!= (неравенство), && (логическое И), ││
(логическое ИЛИ), операции присваивания
( =, +=, -=, *=, /=, %=, !=). Для изменения приоритета
выполнения операций используются
скобки. Например, в выражении x=(a+b)/c
сначала выполняется операция суммирования
переменных а и в, а затем деление суммы
на переменную с.
2.1.5 Функции. Часть
программы( подпрограммы), которая может
многократно использоваться в процессе
работы программы может выделяться в
структурную единицу- функцию. Функции
могут быть стандартными и написанными
пользователем. К стандартным функциям
относятся, например, такие математические
функции как abs(
абсолютное значение переменой),
тригонометрические функции sin,
cos,
tan,
экспонента exp
и др. Они относятся к объекту Math
и являются его методами. Например, для
вычисления синуса переменной Х и
присвоения этого значения переменной
y
следует записать y=Math.sin(x).
Описание функций, создаваемых
пользователем, имеет вид function
F
(v)
{s}.
Здесь F
это имя функции, v
это формальные параметры. В списке
формальных параметров переменные
разделяются запятой. Тело функции s.
Это выражения, по которым вычисляется
значение функции. В нем задаются действия,
которые необходимо выполнить для
получения результата. Для задания
конкретных значений параметрам функции
они должны быть описаны в обращении к
функции. Обращение к функции имеет вид:
F(w)
или F(w1,w2,
…,wn),
где w1,w2,
…,wn
– это фактические значения, с которыми
производятся действия, записанные в
теле функции. При отсутствии параметров
описание функции имеет вид F(
){S},
а вызов функции F(
).
2.1.6 Включение
программ (сценариев) на языке JavaScript
в HTML
– документ. Сценарии
(программы) на языке JavaScript
помещаются в Веб – документ, написанный
на языке HTML
при помощи флагов (тегов) <script>
и </script>.
Параметром флага script
является слово language.
При использовании языка JavaScript
в тексте HTML
– документа запись имеет вид <script
language
=” JavaScript
” >, при использовании языка VBSript
запись имеет вид <script
language
=” VBScript
” > . Параметр language
=” JavaScript
” можно не записывать, так как браузер
выбирает этот язык по умолчанию. При
использовании в Веб – документе флагов,
которые не поддерживаются конкретным
браузером, Веб – страница может
отображаться неверно. Для исключения
этого рекомендуется помещать операторы
языка JavaScript
в флаги комментария <!…..—>, а перед
закрывающим флагом рекомендуется
ставить символы //. Таким образом, сценарий
на языке JavaScript
в теле HTML
– документа имеет вид:
<script>
<!—//
Операторы языка
JavaScript
//—>
</script>
HTML
– документ может содержать несколько
сценариев на языке JavaScript.
Они могут помещаться как в раздел <Head>,
так и в раздел <Body>
.
Соседние файлы в предмете [НЕСОРТИРОВАННОЕ]
- #
- #
- #
- #
- #
- #
- #
- #
- #
- #
- #
Практическая работа № 12. Создание Веб-документов средствами Microsoft Office.
Гіпермаркет Знань>>Інформатика>>Інформатика 8 клас>> Інформатика: Конструювання сайту за допомогою шаблонів на спеціальних серверах.
Практична робота до предмету Інформатика 8 клас.
Тема «Практическая работа № 12. Создание Веб-документов средствами Microsoft Office.».
Розгляд теми: Конструювання сайту за допомогою шаблонів на спеціальних серверах.
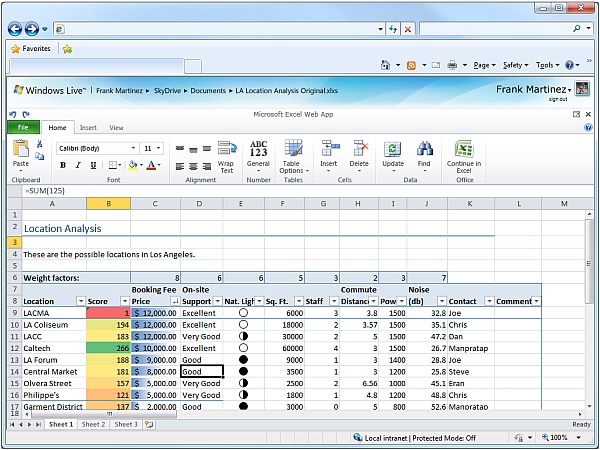
Практическая работа № 12. Создание Веб-документов средствами Microsoft Office.
Цель работы: овладеть способами создания веб-страниц, используя программы MS Word, MS Excel, MS PowerPoint.
Теоретическая часть:
С помощью Microsoft Office можно создавать веб-страницы точно так же, как и обычные документов Microsoft Word, MS Excel, MS PowerPoint.
Можно использовать шаблон веб-страницы или сохранить документ в качестве веб-страницы. Для того, чтобы приступить в процессу создания документа, можно воспользоваться меню Формат, Вставка и панелью инструментов Веб-компоненты. Однако не все приёмы форматирования поддерживаются. В частности, таковыми являются таблицы, анимация текста и т.п.
Практическая часть
На рабочем столе создайте папку и переименуйте своей фамилией.
1. Создание веб-страниц в среде текстового редактора MS Word.
Создайте две веб-страницы любыми способами.
Создание веб-страницы на основе шаблона
1. В меню Файл выберите команду Создать.
2. В области задач Создание документа в группе Шаблоны выберите параметр На моем компьютере.
На вкладке Общие дважды щелкните шаблон веб-страницы.
Создание пустой веб-страницы
1. В меню Файл выберите команду Создать.
2. В области задач Создать документ, в группе Создание щелкните ссылку Веб-страница.
На обеих страницах сделайте красивый фон (Формат —> Фон —>Способы заливки —>Градиентная, Текстура или Узор). На первую страницу вставьте любое изображение и сохраните в виде веб-страницы с фильтром (в этом случае она будет занимать намного меньше места на диске и загрузка будет происходить быстрее). На второй странице создайте надпись «Изображение» и превратите её в гиперссылку на первую созданную нами страницу (выделите надпись —> Вставка Гиперссылка —> Выберите нужный файл).
2. Создание веб-страницы в среде табличного редактора.
Создайте документ Excel. На первый лист поместите небольшую таблицу (3 строки, 2столбца), на второй – диаграмму, созданную на основе этой таблицы. Сохраните документ с расширением .html.
3. Создание веб-страницы средствами программы MS PowerPoint.
Создайте пустую презентацию. Вставьте в неё 3-4 слайда. Придумайте названия полей заголовков и заполните их. В каждый слайд вставьте по 1-2 картинке. Сохраните документ с расширением .html.
Надіслано учителем інформатики Міжнародного ліцею «Гранд» Чебаном Л.І.
Реферати, домашня робота з інформатики скачати, підручники скачати безкоштовно, онлайн уроки, запитання та відповіді
Предмети > Інформатика > Інформатика 8 клас > Конструювання сайту за допомогою шаблонів на спеціальних серверах > Конструювання сайту за допомогою шаблонів на спеціальних серверах. Практикуми, лабораторні, кейси
Авторські права | Privacy Policy |FAQ | Партнери | Контакти | Кейс-уроки
© Автор системы образования 7W и Гипермаркета Знаний — Владимир Спиваковский
При использовании материалов ресурса
ссылка на edufuture.biz обязательна (для интернет ресурсов —
гиперссылка).
edufuture.biz 2008-© Все права защищены.
Сайт edufuture.biz является порталом, в котором не предусмотрены темы политики, наркомании, алкоголизма, курения и других «взрослых» тем.
Разработка — Гипермаркет знаний 2008-
Ждем Ваши замечания и предложения на email: 
По вопросам рекламы и спонсорства пишите на email: 
Все привычные настольные приложения медленно, но уверенно перекочевывают в Интернет. Используя интернет-сервисы, можно обрабатывать фотографии, редактировать видео, распознавать текст, переводить слова с одного языка на другой и выполнять еще много других операций, которые раньше были немыслимы без установки специализированного программного обеспечения. Онлайновыми офисными пакетами уже тоже не удивить. Web-офис есть у Google и у Adobe, а с недавнего времени — и у Microsoft.
9 июня состоялось официальное представление конечной версии Office Web Apps — сервиса, который дает возможность работать с документами Word, Excel, PowerPoint и OneNote, не обращаясь к настольным программам. Несмотря на то, что сервис официально пока запущен лишь в США, Великобритании, Канаде и Ирландии, а представление версии для русскоязычных пользователей намечено на осень, работать с онлайновым офисом от Microsoft можно уже сейчас. Для этого достаточно зайти на сайт office.live.com и авторизоваться, используя учетную запись Windows Live. Если у вас еще нет такой учетной записи, ее совсем несложно создать.
Office Web Apps работают в рамках сервиса SkyDrive. Запущенный более двух лет назад, этот сервис также принадлежит Microsoft и дает возможность хранить файлы онлайн. Каждый пользователь может хранить на сервисе документы общим объемом 25 Гб.
Работа с Office Web Apps бесплатна, однако пользователю постоянно демонстрируется реклама. Отметим, что работать с Web Apps можно не только в Интернете, но и в интранете. Сервис существует как надстройка к Microsoft SharePoint Server 2010. Пользователи могут загружать документы на корпоративный сервер и через браузер получать доступ к файлам, которые были закачаны другими сотрудниками компании.
Office Web Apps является логичным продолжением сервиса Office Live Workspace, о котором мы рассказывали читателям 3DNews около двух лет назад (см. статью «Office Live Workspace: онлайновый офис от Microsoft»). Напомним, что сервис Office Live Workspace позволяет загружать документы MS Office на удаленный сервер, просматривать их в браузере, скачивать на локальный ПК. Подобные возможности доступны и в Office Web Apps, однако главным отличием нового сервиса является возможность редактирования документов непосредственно на сервере. При работе с Office Live Workspace для внесения в документы правок необходимо открывать их в программе, установленной на локальном компьютере, после чего сохранять измененный файл на сервере. Когда вы работаете с Office Web Apps, к настольным приложениям можно уже не обращаться.
Сразу хотим заметить, что возможности онлайновых Word, Excel, PowerPoint и OneNote (а именно эти приложения предлагаются в виде сервисов) пока что не впечатляют — в них нет и половины возможностей, доступных в настольных программах. Именно поэтому предусмотрена возможность быстрого открытия любого документа, хранящегося на Office Web Apps, в соответствующей программе.
Большим преимуществом Office Web Apps является то, что для работы с сервисом не обязательно использовать Internet Explorer. Все основные операции можно с одинаковым успехом выполнять и в других популярных браузерах — Opera, Firefox и Chrome. Для более быстрой загрузки документов и повышения четкости текста Microsoft настойчиво предлагает установить Silverlight, однако и без этого все основные операции выполняются достаточно быстро.
⇡#Добавление файлов на Office Web Apps
После авторизации на office.live.com вы попадаете в собственное рабочее пространство. На стартовой странице сервиса вы сможете увидеть ваши документы, с которыми недавно велась работа, а также файлы других пользователей, к которым у вас есть доступ.
Чтобы файлы оказались на SkyDrive, нужно или загрузить их со своего компьютера, или создать их на месте. Для загрузки используется ссылка «Добавить файлы». При щелчке по ней предлагается выбрать папку, в которую будут загружены документы (можно сразу же создать новую), после чего указать путь к файлу на локальном диске.
Отметим, что добавляемые файлы необязательно должны быть офисных форматов это может быть и видео, и графика, однако размер одного файла не должен превышать 50 Мб. Одновременно можно загружать до пяти файлов.
На сервисе по умолчанию уже создана папка «Мои документы». Перейдя в нее, вы можете управлять параметрами общего доступа. Для каждой папки можно устанавливать свои параметры доступа. Так, у пользователя могут быть личные папки, доступные только для тех, кто загрузил файлы; папки, доступные для просмотра ограниченному кругу пользователей; папки, содержимое которых могут редактировать друзья, а также открытые папки, которые могут просматривать все желающие.
Загружать документы на Office Web Apps можно и непосредственно из интерфейса приложений Office 2010. Для этого нужно выбрать команду «Файл > Сохранить и отправить > Сохранить на веб-сайте» и ввести свои данные для авторизации на сервисе Windows Live.
После этого непосредственно в меню Backstage отобразится список папок, созданных на SkyDrive, причем при взгляде на этот список можно будет сразу определить, какие из них являются личными, а какие открыты для других пользователей. В меню Backstage также есть кнопка для создания новой папки, правда, выполнение этой операции в интерфейсе Office невозможно. Программа откроет страницу сервиса в браузере, и можно будет создать папку там. После чего нажать в настольном приложении Office кнопку «Обновить», чтобы новая папка стала доступной для сохранения в ней документа.
⇡#Просмотр файлов на Office Web Apps
Когда документ окажется на сервисе, его можно будет просмотреть, отредактировать, добавить для него описание, загрузить на жесткий диск, переименовать, переместить или копировать в другую папку.
Кроме этого, к файлу можно открыть доступ другим пользователям. Несмотря на то, что ссылка для изменения прав доступа к файлу имеется возле каждого документа, в большинстве случаев управлять разрешениями можно только на уровне папок. При попытке изменить права доступа к файлу будет выведено уведомление о том, что разрешения для него соответствуют разрешениям для папки, в которую он помещен, после чего можно будет перейти к свойствам папки и поменять ее свойства. Нам отдельно удалось изменить права доступа только для тех файлов, которые были сохранены вне имеющихся пользовательских папок, если же файл помещен в папку, менять для него права отдельно от папки не получается.
Для работы с документами на Office Web Apps предусмотрено два режима: просмотр и редактирование. По умолчанию файл открывается только для просмотра. В этом режиме можно управлять масштабом отображения документа, переходить с одной страницы на другую, а также выполнять поиск. Несмотря на то, что визуально панель поиска выглядит так же, как область «Навигация» в Office 2010, работать с ней не столь удобно. В веб-версии офисного пакета поиск не является динамическим — чтобы увидеть результаты поиска на панели, нужно ввести запрос, после чего нажать клавишу Enter или щелкнуть по кнопке начала поиска.
Кстати, просмотр документов, загруженных на Office Web Apps, возможен и при работе с сервисом с мобильных устройств. Для этого достаточно зайти на страницу office.live.com с браузера портативного устройства.
⇡#Редактирование файлов на Office Web Apps
Если нужно внести в документ правки, его можно или открыть в настольном приложении (для этого, понятное дело, оно должно быть установлено на компьютере), или перейти в режим редактирования, щелкнув по ссылке «Изменить в браузере». Онлайновые версии офисных приложений выдержаны в том же стиле, что и настольные программы, однако команд на ленте значительно меньше.
Если на сервис загружен документ, сохраненный в формате, отличном от формата Office 2007/2010, перед началом редактирования сервис уведомит пользователя о необходимости конвертирования его в новый формат. В этом случае на сервисе будут храниться две копии файла: исходная (в старом формате) и с внесенными пользователем правками (в новом формате).
⇡#Возможности онлайновой версии Word
Для Word доступно всего лишь три вкладки: «Главная», «Вставка» и «Представление». Последняя предназначена для переключения между режимами чтения и редактирования, поэтому можно сказать, что все инструменты для работы с содержимым документа сосредоточены на первых двух вкладках.
Какие же средства доступны? Для текстового редактора — все основные команды, при помощи которых можно выполнять форматирование текста. Можно применять стандартные стили, изменять начертание, гарнитуру, кегль шрифта, работать с нумерованными и маркированными списками, управлять отступами, выравнивать абзацы по левому, правому краю и по ширине, добавлять подстрочные и надстрочные знаки, изменять цвет фона и цвет выделения текста. Есть даже кнопка «Очистить формат». Реализованы и средства для проверки орфографии, причем русский язык уже поддерживается.
Возможности вставки самые минимальные — ни о каких средствах вставки с сохранением форматирования текста речи не идет. Если скопировать из настольной версии Word в буфер обмена полужирный или разноцветный текст, а затем вставить его в онлайновую версию, эти элементы форматирования пропадут.
Используя возможности вкладки «Вставка», можно добавлять в документы графические файлы, объект ClipArt из коллекции Microsoft, гиперссылки, а также таблицы.
После вставки изображения, как и в настольной версии Word, на ленте появляется дополнительная вкладка «Работа с рисунками — Формат», однако ее возможности минимальны: можно увеличить или уменьшить масштаб рисунка, а также ввести замещающий текст, который будет появляться в том случае, если изображение не будет доступно.
Если в загруженном на Office Web Apps документе Word присутствуют объекты, созданные в настольной версии программы, которые пока что не поддерживаются для редактирования в онлайновом редакторе, их можно будет увидеть лишь в режиме просмотра. При переходе же в режим редактирования эти объекты будут представлены в виде текстовых блоков, с указанием их названия и размещения в тексте. Это относится к диаграммам, объектам SmartArt, рисункам, созданным при помощи встроенных средств Word.
Если внести в такой документ правки и сохранить его на сервере, а затем загрузить на локальный компьютер и открыть в настольной версии Word, все неподдерживаемые онлайновым редактором данные будут сохранены. Это не может не радовать.
⇡#Возможности онлайновой версии Excel
К сожалению, с Excel ситуация хуже. Некоторые данные не отображаются даже в режиме просмотра. Так, например, это касается некоторых видов объектов SmartArt. При попытке открытия книги, которая содержит неподдерживаемые объекты, будет выведено соответствующее уведомление. Более того, такую книгу невозможно отредактировать. Единственный способ это сделать — выбрать команду «Сохранить копию» в меню «Файл» (при создании копии из книги будут удалены все средства, которые не поддерживаются в web-версии Excel), а затем открыть созданный документ и внести правки в него.
Что до поддерживаемых возможностей, то, как и в случае с Word, они достаточно скромны, по сравнению с функциями настольного приложения. При помощи онлайновой версии Excel можно выполнять вставку формул, базовые операции по работе с ячейками, редактировать уже имеющиеся диаграммы (создание их «с нуля» не поддерживается), менять формат ячеек, применять к их содержимому различные средства форматирования.
В Excel, в отличие от других приложений, реализована очень интересная функция совместной работы над электронной таблицей. Если открыть доступ к документу другим пользователям, несколько человек могут вносить в нее изменения одновременно. В правой нижней части окна браузера можно увидеть информационное сообщение «Число редакторов», при щелчке по которому отобразятся имена людей, которые в данный момент работают над изменением содержимого книги.
Правки, внесенные в документ, отображаются на экране у каждого из редакторов почти мгновенно. Чтобы исходные данные не пропали, Office Web Apps для каждого файла ведут специальный журнал версий, сохраняя в нем все варианты файла. При необходимости их можно просмотреть и восстановить требуемую редакцию файла.
⇡#Возможности онлайновой версии PowerPoint
В онлайновом PowerPoint сохранены основные средства для работы со слайдами. В режиме просмотра можно наблюдать анимацию слайдов. Правда, сложные эффекты перехода заменены более простыми, однако получить общее представление о презентации можно. Режим редактирования предлагает гораздо больше возможностей для работы с графическими элементами, чем онлайновые версии Word и Excel. В общем-то, в этом нет ничего удивительного, ведь для презентаций визуальная составляющая важна гораздо больше, чем для текстового документа или электронной таблицы. Часто графика является основным содержимым презентации, в то время как в документах иных типов она выполняет вспомогательную роль.
При наличии в загруженной с жесткого диска презентации объекта SmartArt его можно будет отредактировать, изменив макет, цвета, текст и применив дополнительные стили. Правда, вставка нового объекта SmartArt в презентацию, равно как и рисунка, пока что не работает.
Web-версия PowerPoint поддерживает текст, красиво оформленный при помощи WordArt, а также набор художественных эффектов для оформления рисунков. Предварительный просмотр перед применением эффектов в веб-версии не работает, но набор эффектов соответствует тому, который доступен в настольной версии PowerPoint. Интересно, что на Вкладке «Работа с рисунками — Формат», кроме меню с художественными эффектами, также имеется кнопка «Изменить рисунок», при помощи которой можно заменить графический элемент на другой, загрузив его в презентацию с жесткого диска. Пока что это — единственный способ загрузки графического файла в презентацию в веб-версии PowerPoint.
⇡#Управление файлами и их создание
Кнопка «Файл», которая в настольном Office 2010 предназначена для вызова представления Backstage, в онлайновой версии вызывает небольшое меню, содержащее несколько базовых команд: просмотр сведений о документе, закрытие файла, изменение параметров совместного доступа. Насчет последней функции стоит сказать отдельно. Поскольку, как уже было сказано выше, для файлов, хранящихся на SkyDrive в пользовательских папках, не получается изменить права доступа отдельно от прав всей папки, нужно быть предельно внимательным. Воспользовавшись командой «Доступ» в меню «Файл», можно не заметить, что права меняются для всей папки и, например, случайно открыть доступ для всех документов, которые в ней хранятся.
Интересно, что кнопка «Сохранить», привычная для всех настольных приложений Office, имеется только в онлайновой версии Word. В Excel, PowerPoint и OneNote она не вынесена на панель быстрого запуска. Можно подумать, что она должна находиться в меню «Файл», однако ее нет и там. Вместо этого в меню помещена ссылка «Где же кнопка «Сохранить», при выборе которой появляется уведомление о том, что при работе с онлайновыми презентациями PowerPoint, таблицами Excel и заметками OneNote внесенные правки сохраняются автоматически. Таким образом, кнопка «Сохранить» становится просто не нужна.
Чтобы создать на Office Web Apps новый документ, нужно выбрать его тип, после чего указать для него имя. После этого пользователь сразу же попадает в режим редактирования и может начинать работать над содержимым нового файла.
⇡#Заключение
Текущая версия Office Web Apps — лишь первая попытка Microsoft сделать возможным редактирование офисных документов онлайн. Конечно, хотелось бы гораздо большего. Очень жаль, что для редактирования таблицы Excel, содержащей неподдерживаемые элементы, приходится выполнять много лишних действий, сохраняя копию документа. Непонятно, почему одновременное редактирование документа несколькими пользователями поддерживается только в Excel, ведь для пользователей Word оно не менее важно. Есть и много других недоработок, которые видны невооруженным глазом.
Однако то, что для работы с документами Word, Excel и PowerPoint уже не требуется наличия настольных приложений — это уже большой шаг вперед. Если Office Live Workspaces можно было использовать лишь как вспомогательное средство для хранения своих документов на удаленном сервере, то в Office Web Apps мы уже имеем дело пусть и не с полнофункциональными, но вполне рабочими версиями web-приложений, которые можно использовать для редактирования документов и создания новых.
Нет никакого сомнения в том, что онлайновый офис от Microsoft и в дальнейшем будет развиваться. Так, в ближайших планах корпорации значится интеграция его с новой версией почтового сервиса Hotmail. Результаты этого проекта российские пользователи смогут оценить уже осенью, а пока все желающие могут попробовать поработать с первой версией полноценного онлайнового офиса от Microsoft на office.live.com.
Если Вы заметили ошибку — выделите ее мышью и нажмите CTRL+ENTER.