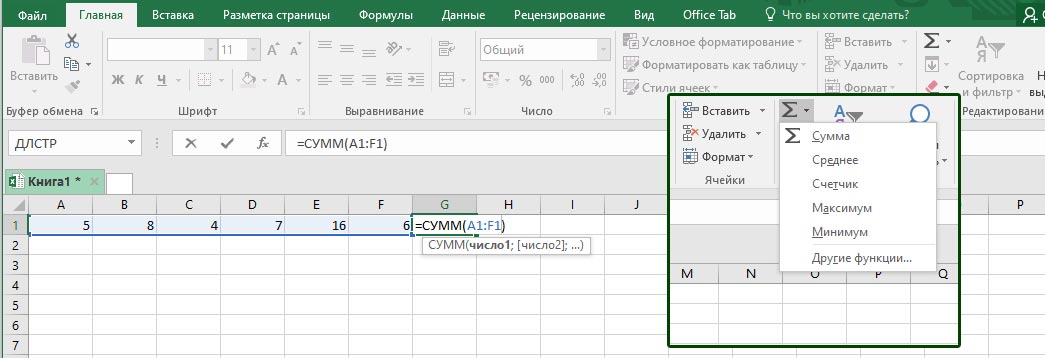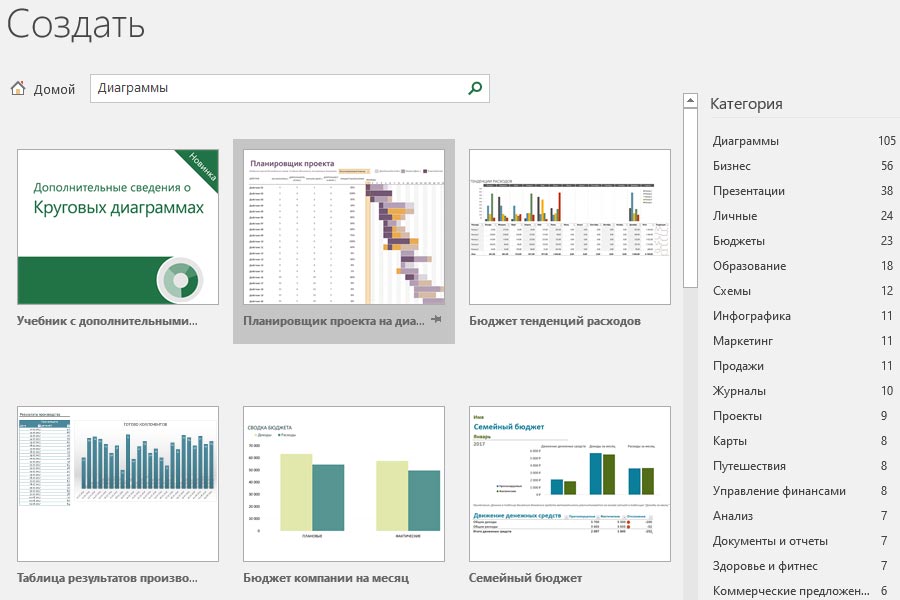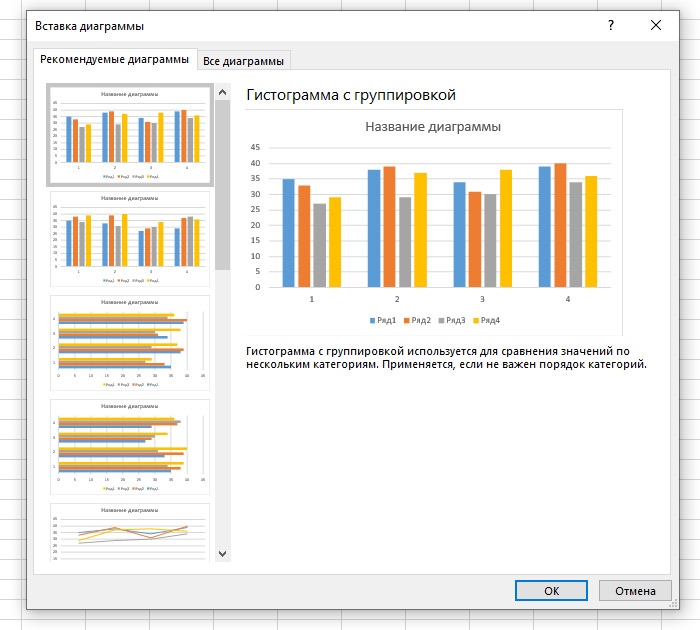Оксана Богуцкая
Эксперт по предмету «Информатика»
Задать вопрос автору статьи
Назначение электронных таблиц Microsoft Excel
Электронные таблицы Microsoft Excel созданы для обеспечения удобства работы пользователя с таблицами данных, которые преимущественно содержат числовые значения.
С помощью электронных таблиц можно получать точные результаты без выполнения ручных расчётов, к тому же встроенные функции позволяют быстрее решать достаточно сложные задачи.
В прямоугольных таблицах часто хранят упорядоченные данные и используют для наглядного представления как чисел, так и текстовой информации в различных отраслях профессиональной деятельности человека. В таблицах могут хранится как исходные (первичные) данные, так и результаты выполнения разного рода операций над ними. До появления компьютеров использовали таблицы, которые имели вид разграфленных листов или картотеки.
С помощью компьютеров стало гораздо проще представлять и обрабатывать данные. Программы для обработки данных получили название табличных процессоров или электронных таблиц из-за своей схожести с обычной таблицей, начерченной на бумаге.
Сделаем домашку
с вашим ребенком за 380 ₽
Уделите время себе, а мы сделаем всю домашку с вашим ребенком в режиме online
Бесплатное пробное занятие
*количество мест ограничено
Замечание 1
Сегодня известно огромное число программ, которые обеспечивают хранение и обработку табличных данных, среди которых Lotus 1-2-3, Quattro Pro, Calc и др. наиболее широко используемым табличным процессором для персональных компьютеров является Microsoft Excel.
MS Excel применяют для решения планово-экономических, финансовых, технико-экономических и инженерных задач, для выполнения операций бухгалтерского и банковского учета, при статистической обработке информации, анализе данных и прогнозировании проектов, для заполнения налоговых деклараций и т.п.
Также инструментарий электронных таблиц Excel позволяет обрабатывать статистическую информацию и представлять данные в виде графиков и диаграмм, которые также можно использовать в повседневной жизни для личного учета и анализа расходования собственных денежных средств.
Таким образом, основным назначением электронных таблиц является:
«Назначение и возможности Microsoft Excel» 👇
- ввод и редактирование данных;
- форматирование таблиц;
- автоматизация вычислений;
- представление результатов в виде диаграмм и графиков;
- моделирование процессов влияния одних параметров на другие и т.д.
Электронные таблицы можно легко интегрировать в документ, созданный, например, в текстовом процессоре Word или другом приложении, которое входит в пакет Microsoft Office. Тесная интеграция приложений, которые входят в пакет, повышает эффективность работы пользователя, дает возможность создания профессионально оформленных документов и использования возможностей локальной и глобальной информационных сетей (World Wide Web) для коллективной работы и публикации данных.
Основной особенностью MS Excel является возможность применять формулы для создания связей между значениями разных ячеек, причем расчет по формулам происходит автоматически. При изменении значения любой ячейки, которая используется в формуле, автоматически происходит перерасчет ячейки с формулой.
К основным возможностям электронных таблиц относят:
- автоматизацию всех итоговых вычислений;
- выполнение однотипных расчетов над большими наборами данных;
- возможность решения задач при помощи подбора значений с разными параметрами;
- возможность обработки результатов эксперимента;
- возможность табулирования функций и формул;
- подготовка табличных документов;
- выполнение поиска оптимальных значений для выбранных параметров;
- возможность построения графиков и диаграмм по введенным данным.
Расширенные возможности MS Excel 2013
Замечание 2
При запуске табличного процессора пользователь видит перед собой полноценный веб-ресурс, а не обычную программу. На стартовой странице размещены различные шаблоны, которые можно подгружать из Интернет. Данную версию программы также удобно использовать на смартфонах и планшетах.
Рассмотрим более подробно внесенные изменения:
- Сохранение на облачном сервере данных выполняется с помощью записи в Live ID. Сохранение документов на облачном сервисе дает возможность с помощью любого оборудования, которое имеет доступ в Интернет, получить все необходимые файлы. После сохранения документа в облачном сервисе пользователь может пригласить других пользователей для его редактирования или просмотра. Параллельно пользователь может создать специальную веб-ссылку, которая будет направлять других пользователей на документ с данными, и устанавливать набор действий, разрешенных для выполнения. Причем большим преимуществом использования облачного сервиса является то, что при этом не учитывается версия Excel, установленная на компьютере пользователя.
- При такой непосредственной связи некоторых документов с сетью Интернет особо важным является вопрос защиты информации, который разработчики полностью решили. К тому же, в Excel 2013 функция Check Out отвечает за создание новых версий документа при его редактировании.
- Возможность установления прав и ограничений для других пользователей, которые имеют доступ к определённому файлу. К примеру, можно запретить показывать страницу или редактировать ее.
- Возможность поиска картинок в сети Интернет прямо из программы и непосредственная вставка их сразу в таблицу. Поиск осуществляется по бесплатным коллекциям картинок, по Flickr и SkyDrive.
- Более широкий список источников данных, что позволяет увеличить эффективность при работе с базами данных; возможность импорта данных.
Области применения электронных таблиц
Электронный табличный процессор Excel широко применяется для составления разнообразных бланков, ведения учета заказов, обработки ведомостей, планирования производства, учета кадров и оборота производства. Также программа Excel содержит мощные математические и инженерные функции, которые позволяют решить множество задач в области естественных и технических наук.
Электронные таблицы широко используют для автоматизации вычислений. В табличной форме удобно выполнять целый ряд задач, например, бухгалтерского учёта, математических задач и т.д. Возможность использования математических формул в электронных таблицах дает возможность представления взаимосвязи между разными параметрами. С помощью электронных таблиц стало возможным решение многих вычислительных задач, которые раньше решались исключительно с помощью программирования.
Таким образом, к областям применения электронных таблиц относятся:
- бухгалтерский и банковский учет;
- планирование и распределение ресурсов;
- проектно-сметные работы;
- инженерно-технические расчеты;
- бработка больших массивов информации;
- исследование динамических процессов;
- сфера бизнеса и предпринимательства.
Замечание 3
Одним из важных функциональных расширений табличного процессора MS Excel стала встроенная среда программирования Visual Basic for Applications (VBA), которая предназначена для решения прикладных задач в MS Office. Благодаря VBA фирме Microsoft удалось не только расширить возможности языка макрокоманд Excel, но и ввести новый уровень прикладного программирования, поскольку VBA позволяет создавать полноценные прикладные пакеты, которые по своим функциям выходят далеко за рамки обработки электронных таблиц.
Находи статьи и создавай свой список литературы по ГОСТу
Поиск по теме
Методическое
пособие по дисциплине «ИНФОРМАТИКА»
(2 часть)
Excel,
Word
оглавление
Электронные
таблицы Microsoft Excel 4
Назначение
и основные функции 4
Наиболее
известные редакторы электронных
таблиц 5
Общая
схема работы с Excel 7
Способы
запуска приложения Excel 7
Окно
программы Excel 7
Создание,
сохранение и открытие документа в
Excel 12
Структурные
единицы электронных таблиц и работа с
ними 13
Структурные
единицы электронных таблиц 13
Выделение
элементов электронной таблицы 14
Изменение
ширины столбцов и высоты строк 15
Добавление
ячеек, строк, столбцов и листов 17
Операции
удаления и очистки 17
Адреса
ячеек 18
Относительный
адрес 18
Абсолютный
адрес 19
Изменение
адресов при копировании или перемещении
формул 19
Типы
и формат данных 20
Число 21
Текст 22
Формулы 23
Логическая
функция ЕСЛИ 27
Логическая
функция И 28
Логическая
функция ИЛИ 29
Текстовая
функция ПРАВСИМВ 29
Статистическая
функция СРЗНАЧ 30
Статистическая
функция СЧЁТЕСЛИ 31
Статистическая
функция МИН 31
Статистическая
функция МАКС 31
Математическая
функция СУММ 31
Функция
ВПР из раздела «Ссылки и массивы» 32
Ввод,
редактирование и форматирование
данных 34
Ввод
чисел и текста 34
Ввод
формулы 35
Редактирование
данных 36
Форматирование
символов в Excel 36
Форматирование
ячеек 37
Анализ
и обработка данных электронной таблицы 38
Сортировка
данных 40
Фильтрация
(выборка) данных из списка 42
Фильтрация
данных с использованием автофильтра 42
Фильтрация
данных с использованием расширенного
фильтра. 43
Автоматическое
вычисление общих и промежуточных
итогов 45
Построение
диаграмм 47
Способы
создания диаграмм 48
Построение
диаграмм с помощью Мастера диаграмм 48
Редактирование
диаграмм 51
Текстовый
процессор Microsoft Word 53
Текстовый
редактор: назначение и основные
функции 53
Редакторы
текстов и документов 54
Основные
версии текстового процессора Microsoft
Word 56
Назначение
и функциональные особенности текстового
процессора MS Word 2000 60
Общая
схема работы с Word 62
Способы
запуска приложения Word 62
Создание,
сохранение и открытие документа Word 63
Окно
программы Word 64
Режимы
отображения документа на экране 68
Шаблоны 70
Типы
шаблонов 71
Создание
шаблона 72
Создание
документа на основе созданного шаблона 72
Структурные
элементы документа Word 73
Структура
страницы документа Word 73
Основные
элементы текстового документа 76
Абзац,
параметры абзаца и форматирование
абзаца 76
Основные
параметры абзаца 77
Вид
первой строки абзаца 78
Способ
выравнивания строк абзаца 78
Ширина
абзаца и его положение на странице: 79
Междустрочный
интервал 79
Отбивка
абзаца 80
Уровень
абзаца 80
Форматирование
абзаца 80
Использование
табуляции 81
Работа
со списками 82
Символы,
параметры символов и форматирование
символов 83
Основные
параметры символов 83
Шрифт 83
Размер
шрифта (кегль) 86
Начертание 87
Форматирование
символов 87
Стили 88
Объекты 92
Работа
с графическими объектами. 92
Работа
с рисунками 93
Работа
с изображениями 95
Вставка
диаграмм из Excel путем внедрения и
связывания 96
Способы
взаимодействия графических объектов
(рисунков и изображений) с окружающим
их текстом 98
Привязка
рисунков и изображений 100
Создание
формул 101
Создание
таблиц и работа с таблицами в Word 102
Новые
возможности для работы с таблицами в
Word 2000 104
Ввод
данных, редактирование и форматирование
таблиц 105
Работа
с таблицей Word как с базой данных 106
Вычисления
в таблицах Word 107
Работа
с полями 108
Вставка
информации с помощью полей 108
Код
и значение поля 109
Работа
с полями (обновление, перемещение) 111
Вставка
номеров страниц и колонтитулов. 111
Вставка
нумерации страниц 111
Вставка
колонтитулов 112
Создание
оглавления документа 114
Слияние
документов 115
Курсовая
работа по информатике 120
Задание 120
ВАРИАНТЫ
для Курсовой работы 122
Методические
указания к выполнению курсовой работы 123
Табличный
процессор Excel. 123
Заполнение
Листа Основной список исходными
данными 123
Заполнение
Листов 2, 3, 4, 5, 6 (Ведомость1, Ведомость2,
Ведомость3, Ведомость4, Ведомость5) 124
Алгоритмы
расчетов 125
Алгоритм
пересчета оценок из текстовой формы в
числовую форму 125
Алгоритм
пересчета оценок из текстовой формы в
числовую форму (с помощью функций
ЕСЛИ) 125
Алгоритм
пересчета оценок из текстовой формы в
числовую форму (с помощью функции
ВПР) 125
Алгоритм
вычисления среднего балла 126
Алгоритм
расчета категории успеваемости 126
Алгоритм
расчета стипендии 128
Заполнение
Листов 7 и 8 (Фильтрация и Итоги) 129
Фильтрация
данных 129
Подведение
промежуточных итогов 129
Построение
диаграмм 130
Текстовый
процессор Word 131
Создание
документа1 131
Создание
документа2 132
Список
литературы 135
Для
представления данных в удобном виде
используют таблицы. Таблица – форма
организации данных по столбцам и строкам.
Компьютер позволяет представлять
таблицы в электронной форме, а это дает
возможность обрабатывать данные. Класс
программ, используемых для создания и
обработки таблиц, представленных в
электронной форме, называют электронными
таблицами или табличными процессорами.
Особенность
электронных таблиц заключается в
возможности применения формул для
описания связи между значениями различных
ячеек. Расчет по заданным формулам
выполняется автоматически. Изменение
содержимого какой-либо ячейки приводит
к пересчету значений всех ячеек, которые
с ней связаны формульными отношениями,
и, тем самым, к обновлению всей таблицы
в соответствии с изменившимися данными.
Главное достоинство электронной таблицы
— возможность мгновенного автоматического
пересчета всех данных, связанных
формульными зависимостями, при изменении
значения любого компонента таблицы.
На
первых порах электронные таблицы
применялись в основном для обработки
числовых данных, точнее, — для автоматизации
рутинных процедур пересчета производных
величин в зависимости от изменений в
исходных данных. Часто электронная
таблица использовалась как обычный
калькулятор. Многие новички и сейчас
полагают, что табличные процессоры
предназначены исключительно для
обработки числовых данных.
Применение
электронных таблиц упрощает работу с
данными и позволяет получать результаты
без проведения расчетов вручную или
программирования. Наиболее широкое
применение электронные таблицы нашли
в экономических и бухгалтерских расчетах,
но и в научно-технических задачах
электронные таблицы можно использовать
эффективно, например, для:
-
проведения
однотипных расчетов над большими
наборами данных; -
автоматизации
итоговых вычислений; -
решения
задач путем подбора значений параметров,
табулирования формул; -
обработки
результатов экспериментов; -
проведения
поиска оптимальных значений параметров; -
подготовки
табличных документов; -
построения
диаграмм и графиков по имеющимся данным.
Кроме
того, электронную таблицу можно
использовать как простую базу данных
(с операциями сортировки, выборки
(фильтрации), импорта-экспорта информации).
Табличный процессор позволяет создавать
сложные и красиво оформленные документы,
которые вообще не имеют никакого
отношения к математическим расчетам,
— например, рекламу с прайс-листами,
каталоги, планы и графики работ, расписания
и т.п.
Таким
образом, электронная таблица — это
специальная модель структурирования,
представления, обработки и отображения
произвольной информации, тесно связанная
и с текстовыми документами, и с базами
данных.
Наиболее известные редакторы электронных таблиц
На
мировом рынке программных продуктов
первый редактор электронных таблиц
появился в 1982 году. Это была система
Lotus 1-2-3, разработанная компанией Lotus.
Вскоре появились похожие системы, в том
числе Excel фирмы Microsoft. Конечно, в те
времена редакторы электронных таблиц
не оснащались графическим интерфейсом,
не позволяли создавать сложных документов
и не обеспечивали многих других полезных
и важных возможностей, но структура
таблиц, правила адресации ячеек и
применения формул, то есть то, что
составляет основу электронных табличных
вычислений, с тех пор практически не
менялось.
Данные
о наиболее распространенных редакторах
электронных таблиц приведены в таблице:
|
Название |
Название |
Производитель |
Базовая |
Примечание |
|
Spreadsheet |
Apple Works |
Apple |
Mac OS |
|
|
Quattro Pro |
Word Perfect Office |
Corel |
Windows |
|
|
Star Calc |
Star Office |
Star Division |
Linux, Windows |
Существуют |
|
Excel |
Microsoft Office |
Microsoft |
Windows |
|
|
KSpead |
KOffice |
KDE Group |
Linux |
Распространяется |
Одним
из наиболее распространенных средств
работы с документами, имеющими табличную
структуру, является программа Microsoft
Excel. Эта программа
предназначена для работы с таблицами
данных, преимущественно числовых. При
формировании таблицы выполняют ввод,
редактирование и форматирование
текстовых и числовых данных, а также
формул. Наличие средств автоматизации
облегчает эти операции. Созданная
таблица может быть выведена на печать.
Excel
отличается от других аналогичных
программ обработки электронных таблиц
более удобным интерфейсом пользователя,
расширенными функциональными
возможностями, высоким качеством
выходной информации. (Excel
в переводе с английского означает
«превосходить»).
Соседние файлы в предмете [НЕСОРТИРОВАННОЕ]
- #
- #
- #
- #
- #
- #
- #
- #
- #
- #
- #
МОСКОВСКИЙ ИНСТИТУТ МЕЖДУНАРОДНЫХ
ЭКОНОМИЧЕСКИХ ОТНОШЕНИЙ
Специальность: «ЮРИСПРУДЕНЦИЯ»
КУРСОВАЯ РАБОТА
ПО ДИСЦИПЛИНЕ:
«ИНФОРМАТИКА И МАТЕМАТИКА»
На тему
«Назначение электронных таблиц MS Excel и основные функции, выполняемые этими таблицами»
ВЫПОЛНИЛ:
СТУДЕНТ
ЗАОЧНОГО ОТДЕЛЕНИЯ
Гудюшкин
Евгений Николаевич
ПРОВЕРИЛ:
__________
ОЦЕНКА: ___________
Уфа – 2007
Содержание
Введение
3 стр.
1. Понятие Электронные таблицы
Microsoft Excel 4 стр.
2. Типы данных и
форматы их представления 7 стр.
3. Применение
операторов в формулах 8 стр.
4. Активная
ячейка и ее режимы работы 11 стр.
5. Авто заполнение ячеек
12
стр.
6. Выделение
диапазонов 14 стр.
7. Перемещения
по рабочему листу 15 стр.
8. Копирование и
перемещения ячеек и других объектов 16 стр.
Заключение
18 стр.
Список
использованной литературы 20 стр.
Введение
Сегодня многие компании хранят и/или
обрабатывают часть своей бизнес-информации с помощью общедоступной программы MS
Excel.
Для эффективной работы с данными электронных таблиц применяют макросы и
элементы управления — списки, переключатели, счетчики, кнопки, календари и т.д.
Макросы автоматизируют выполнение повторяющихся и трудоемких операций по
обработке данных, хранящихся в таблице. Элементы управления, размещаемые на
рабочем листе, формируют пользовательский интерфейс рабочей книги, управляющий
всей работой её таблиц и диаграмм. Электронные таблицы, в которых для
решения одной или нескольких взаимосвязанных задач используется графический
интерфейс и макросы, часто называют приложениями электронных таблиц. Как
правило, такие ”профессиональные” таблицы разрабатывают с помощью встроенного в
MS Excel языка программирования Visual Basic for Applications (VBA).
Электронные таблицы Microsoft Excel — чрезвычайно мощная
программа, позволяющая достигать нужного результата различными способами даже,
в самых, казалось бы, простых ситуациях. Excel предлагает богатые возможности
для построения сложных формул. Вооружившись несколькими математическими
операторами и правилами ввода значений в ячейки, можно превратить рабочий лист
в мощный программируемый калькулятор. Excel имеет несколько сотен
встроенных функций, которые выполняют широкий спектр различных вычислений.
Функции — это специальные, заранее
созданные формулы, которые позволяют легко и быстро выполнять сложные
вычисления, производить финансовый и статистический анализ. С помощью Excel
можно создавать сложные диаграммы для данных рабочего листа. Использование
макросов в рабочих листах Excel, позволяет вести работу с пользователем в
интерактивном режиме и выполнять громоздкие и рутинные операции всего
несколькими щелчками кнопки мыши.
1. Понятие Электронные
таблицы Microsoft Excel
Основным документом MS Excel является рабочая книга
(Workbook), которая представляет собой файл с расширением *.xls. Рабочую книгу
можно рассматривать как электронный эквивалент папки скоросшивателя. Книга
состоит из рабочих листов (Worksheet). Максимальное количество рабочих листов –
255, обозначаются они как Лист 1 (Sheet 1) и т.д. (рис. 1). Рабочий лист можно
ассоциировать с понятием “документ” или “электронная таблица”. Листы книги
можно перемещать, копировать, переименовывать. Перемещение можно выполнить
перетаскиванием ярлычка листа с помощью мыши. Для переименования можно
выполнить два щелчка левой кнопкой мыши на ярлычке переименовываемого листа, а
затем ввести новое имя. Копирование удобно выполнять при помощи контекстного
меню. Также контекстное меню позволяет добавить новый лист в книгу и, если
нужно, выделить все листы. В представлении пользователя электронная таблица
Excel 97 (рабочий лист) состоит из 65536 строк (rows) и 256 столбцов или колонок
(columns), которые отображаются на экране компьютера. Строки нумеруются целыми
числами от 1 до 65536, а столбцы или колонки обозначаются буквами латинского
алфавита A, B, …, Z, AA, AB, …IV. На пересечении строки и столбца располагается
основной структурный элемент таблицы – ячейка (cell). К содержимому ячейки
можно обратиться по ее адресу (ссылке), например, A5. Таблица (в MS Excel принят термин
рабочий лист, которым мы и будем далее пользоваться) — это множество
элементарных ячеек, каждая из которых принадлежит некоторому столбцу и
одновременно принадлежит некоторой строке. Обычно в графическом представлении
ячейки одного столбца располагают друг под другом по вертикали, а ячейки одной
строки располагают рядом друг с другом по горизонтали. Строки и столбцы
каким-то образом идентифицируются, например, столбцы именуются, а строки
нумеруются. Получается структура данных, которая и называется рабочим листом
Все строки содержат одинаковое количество ячеек и все столбцы содержат
одинаковое количество ячеек, то есть рабочий лист имеет
прямоугольную форму . По умолчанию рабочий лист имеет 256 столбцов с именами от
А до IV и 16384 строки с номерами от 1 до
16384 (этого достаточно в большинстве
случаев). Имя столбца и номер строки в совокупности однозначно
идентифицируют ячейку, которая им (одновременно) принадлежит. Этот
идентификатор называется адресом ячейки или ссылкой на ячейку. Сразу же
заметим, что MS Excel поддерживает и другую систему адресации (стиль ссылок),
когда нумеруются как строки, так и столбцы. Такой стиль ссылок иногда бывает
удобен и нужен для совместимости с другими системами электронных таблиц.
Обычно же используют, как правило, адреса в форме «имя столбца
— номер строки». Ячейкам, кроме того, можно присваивать собственные имена
и использовать эти имена для ссылок на ячейки наряду с адресами.
Кроме понятия ячейки, используется понятие
интервала ячеек — прямоугольной области смежных ячеек. Интервал задается
указанием адреса верхней левой ячейки и правой нижней ячейки, разделенных
символом : (двоеточие). Например, запись E5:G10 определяет интервал ячеек. Соответственно,
интервал, состоящий из нескольких целых столбцов, обозначается именами
крайнего левого и крайнего правого столбцов, разделенными двоеточием, например,
запись B:G обозначает не Бориса Гребенщикова, а все ячейки в столбцах В, С, D,
E, F и G. Ячейки рабочего листа предназначены для того, чтобы хранить различные
значения. Таким образом, ячейка может играть такую же роль, как переменная в
математике: она имеет обозначение (имя или адрес) и может иметь и менять
значение. Всякое вычисление состоит в том, что по значениям одних переменных
вычисляются значения других переменных. Обычно способ вычисления описывается с
помощью формулы, содержащей математические операции и функции. Но сама формула
— это тоже значение, которое можно хранить в ячейке! В этом и состоит основная
идея электронных таблиц: одни ячейки рабочего листа используются как
независимые переменные, которым должны быть приданы значения извне, а другие
ячейки используются как зависимые переменные (они так и называются в MS Excel —
зависимые ячейки), которые содержат формулы, ссылающиеся на независимые
переменные (В MS Excel они называются — влияющие ячейки). Пользователь вводит
исходные данные во влияющие ячейки, автоматически производятся вычисления по
формулам, находящимся в зависимых ячейках, и пользователь видит готовый
результат вычислений в зависимых ячейках. Возможностей Excel
достаточно для описания (и стало быть автоматического выполнения)любых
вычислений (во всяком случае, этих возможностей заведомо достаточно для
практически нужных в бизнесе вычислений).
MS Excel — это не просто электронная таблица с
данными и формулами, производящими элементарные вычисления с помощью четырех
арифметических действий и некоторых встроенных функций. Это универсальная
система обработки данных, которая может использоваться для анализа и
представления данных в наглядной форме, и этот могучий инструмент Microsoft
Office поистине может давать удивительные результаты — конечно, в умелых руках.
Прогнозирование в MS Excel — одна из наиболее часто используемых возможностей.
MS Excel легко осуществляется экстраполяция ряда данных — например, для
анализа имеющихся фактических данных, оценки имеющейся тенденции их изменения и
получения на этой основе краткосрочного прогноза на будущее.
Excel является многооконной программой. Это
означает, что можно одновременно открывать и редактировать несколько документов
(рабочих книг).
Внешний вид представления информации, содержащейся
в электронной таблице, можно менять путем смены формата данных, а также
настройкой оформления ячеек, изменения их ширины, высоты и цвета (меню Формат
Ячейки, команда Вид).
2. Типы данных и форматы их
представления
В любую ячейку можно ввести данные одного из типов:
– число (числа могут быть
представлены в различных форматах: общем, числовом c различным количеством десятичных
знаков, в денежном или финансовом, а также дробном или экспоненциальном
форматах);
– текст (произвольное сочетание
символов – в общем или текстовом форматах);
– дата (в специальном формате
дата);
– время (формат время);
– формула для выполнения необходимых
расчетов (формула – это произвольное математическое выражение, начинающееся со
знака =). Формула может содержать вызовы функций, различные операторы и ссылки
на ячейки. Например, расположенная в ячейке A5 формула =ПИ( ) возвращает в эту ячейку значение числа p (3.1415…), или
формула =СЛЧИС( ), расположенная в ячейке A6, возвращает в нее случайное число в диапазоне от 0 до 1.
Форматом ячеек можно управлять с помощью меню Формат
Ячейки.
3. Применение операторов в формулах
|
Арифметический оператор |
Значение |
Пример |
|
+ (знак плюс) |
Сложение |
3+2 |
|
– (знак минус) |
Вычитание |
3-2 |
|
Унарный минус |
– 1 |
|
|
* (звездочка) |
Умножение |
3*2 |
|
/ (косая черта) |
Деление |
3/2 |
|
% (знак процента) |
Процент |
20% |
|
^ (крышка) |
Возведение в степень |
3^2 (аналог 3*3) |
Например, формула =COS(A5)/2+SIN(A5/6),
расположенная в ячейке A8, будет возвращать значение 0 при условии, что в ячейке
A5 расположена формула =ПИ( ).
Операторы сравнения используются для обозначения
операций сравнения двух чисел. Результатом выполнения операции сравнения
является логическое значение ИСТИНА или ЛОЖЬ.
|
Оператор сравнения |
1.1.1.1.1.1
|
1.1.1.1.1.2
|
|
= (знак равенства) |
Равно |
A1=B1 |
|
> (знак больше) |
Больше |
A1>B1 |
|
< (знак меньше) |
Меньше |
A1<B1 |
|
>= (знак больше и знак равенства) |
Больше или равно |
A1>=B1 |
|
<= (знак меньше и знак равенства) |
Меньше или равно |
A1<=B1 |
|
<> (знак больше и знак меньше) |
Не равно |
A1<>B1 |
Например, пусть в ячейке B5 имеется формула =ПИ(
), а в ячейке C5 =СЛЧИС( ). В ячейку D5 необходимо вставить результат
деления B5 на C5. Есть вероятность возникновения
ошибочной ситуации – деления на ноль. Для предотвращения этого в ячейку D5 необходимо ввести следующую формулу
=ЕСЛИ(C5<>0;B5/C5;«на ноль делить нельзя»).
В данном примере функция ЕСЛИ возвращает либо результат деления содержимого
двух ячеек, либо, в случае, когда С5 = 0, предупреждение о недопустимости
деления на ноль.
Текстовый оператор «&» используется
для обозначения операции объединения нескольких текстовых строк или текстовых
констант в одну строку.
Например, пусть в ячейке А5 имеется формула =ПИ(
), а в ячейке А6 =СЛЧИС( ). Результат произведения содержимого этих
ячеек можно расположить в ячейке А7 в виде формулы =»Произведение ПИ на
случайное число =»&A5*A6.
Адресные операторы определяют диапазоны ячеек.
: (двоеточие) – оператор диапазона, который ссылается
на все ячейки между границами диапазона, включая сами эти ячейки.
Пример. B5:B15 – ячейки столбца B, с пятой по пятнадцатую.
, (запятая) – оператор объединения, который ссылается
на объединение ячеек диапазонов (фактически – это объединение нескольких ссылок
в одну ссылку).
Пример. Функция СУММ(B5:B15,D5:D15)
просуммирует содержимое ячеек этих двух диапазонов.
(пробел) – оператор пересечения, который
ссылается на общие ячейки диапазонов.
Пример. Функция СУММ(B5:B15 A7:D7)
вернет содержимое ячейки B7, т.к. именно она является
общей для указанных диапазонов.
4. Активная ячейка и ее
режимы работы
Активной является ячейка, с которой в данный момент
может работать (или работает) пользователь, осуществляя ввод или редактирование
данных или формул. Адрес активной ячейки отображается в поле имени ячейки (см.
рис. 1).
Активная ячейка может находиться в
трех основных режимах работы, которые приведены на рис. 2.
В режиме Выделенная ячейка
доступны все основные режимы редактирования и настройки параметров ячейки.
Выделение нескольких ячеек осуществляется путем перетаскивания курсора при
нажатой левой кнопке мыши через выделяемые ячейки. Активной при этом остается
первая ячейка из выделенного диапазона.
В Режим редактирования
активная ячейка переключается автоматически при начале набора любых символов на
клавиатуре или при переходе в строку редактирования формул.
В третьем режиме перемещающееся
пунктирное обрамление ячейки означает, что ее содержимое находится в буфере
обмена и может быть использовано для операции вставки.
5. Авто заполнение ячеек
Составление таблиц – процесс трудоемкий.
Разработчики Excel упростили эту задачу с
помощью механизма авто заполнения. Он может быть использован там, где некое
количество смежных ячеек должно быть заполнено однородной информацией. В одну из
ячеек вводится первый элемент ряда данных, в следующую – второй. Затем следует
выделить обе ячейки (протаскиванием при нажатой левой кнопке мыши), установить
указатель мыши на маркер авто заполнения (черный квадратик в правом нижнем углу
ячейки или группы выделенных ячеек, при этом указатель мыши принимает вид
черного крестика), нажать левую кнопку мыши и тащить ее далее по строке или
столбцу, которые надо автоматически заполнить. Заполнение будет происходить из
имеющихся списков (см. меню Сервис – Параметры… – Списки),
либо по принципу: следующее значение = предыдущее + шаг. Нужный список можно
самостоятельно сформировать и добавить к перечню стандартных.
Приведем примеры, показывающие возможности авто
заполнения.
В первые две ячейки введем даты 27.02.00 и 28.02.00.
Выполнив описанную выше последовательность действий, получим ряд:
|
27.02.00 |
28.02.00 |
29.02.00 |
01.03.00 |
02.03.00 |
Учитывается, что год високосный!
Одно из исключений (авто заполнение
происходит из стандартного списка)! В первую ячейку введем название месяца
Апрель и применим механизм авто заполнения к одной ячейке. Получим ряд:
|
Апрель |
Май |
Июнь |
Июль |
Август |
Сентябрь |
Пусть Xmin=2, Xmin+h=2,2. Введем эти значения в соседние ячейки и применим авто заполнение.
Получим ряд:
|
2 |
2,2 |
2,4 |
2,6 |
2,8 |
3 |
3,2 |
Следует обратить внимание на то, что по умолчанию
разделитель целой и дробной части числа может быть запятой. И если Excel не воспринимает введенные с точками
данные как числа, просто замените в числах точки на запятые или смените десятичный
знак по умолчанию в настройках Windows
через меню Пуск (подпункт Настройки, Панель управления, Язык
и стандарты).
Замечание. Если заполняемый ряд данных
выходит за пределы рабочего экрана, удобнее использовать команду Правка
– Заполнить –Прогрессия…
6. Выделение диапазонов
Диапазон смежных ячеек можно
выделить, если указать первую ячейку диапазона, нажать клавишу SHIFT, а затем указать последнюю ячейку
диапазона.
Особый случай – когда граница
диапазона находится за пределами видимости (за пределами текущего экрана).
Тогда, удерживая клавишу Shift, нажмите последовательно клавиши End и нужную
клавишу со стрелкой. Если диапазон состоит из нескольких строк или столбцов, не
отпускайте Shift, нажмите END еще раз, а затем – клавишу со стрелкой (в том
направлении, куда нужно осуществить выделение).
При необходимости выделить несмежные
ячейки (или их диапазоны), используйте клавишу CTRL. Выделите ячейки первого диапазона. Затем, удерживая CTRL, выделите мышкой второй диапазон,
затем – третий и т.д. Любопытно, что активной будет являться первая ячейка
последнего из выделенных диапазонов.
Выделить одну строку (либо столбец) можно, щелкнув
левой кнопкой мыши на имени строки (столбца). Для выделения нескольких смежных
строк (столбцов) следует протащить мышью с нажатой левой кнопкой по именам
выделяемых строк (столбцов). Несмежные строки (столбцы) выделяются при помощи
клавиши CTRL.
Все ячейки листа можно выделить с
помощью кнопки Выделить все, расположенной на пересечении строки имен
столбцов и столбца имен строк. Отменить выделение можно, щелкнув левой кнопкой
мыши в любом месте листа.
7. Перемещения по рабочему
листу
На экране отображается лишь малый
фрагмент рабочего листа. Поэтому необходимо уметь перемещаться в нужную его
часть. Для этого можно использовать полосы прокрутки.
В ряде случаев более удобно
пользоваться клавиатурой. Вернуться к первой ячейке листа можно с помощью
клавиш CTRL+HOME. Используя комбинацию
клавиш CTRL+END можно переместиться к последней
(крайней правой) ячейке листа. Нажатие клавиши Home переместит вас к началу текущей строки. Можно переместиться
на один экран влево или вправо (клавиши ALT + PgUp и ALT + PgDn соответственно). С помощью комбинаций CTRL + PgUp и CTRL + PgDn можно быстро переходить от одного
листа книги к другому. Клавиши PgUp и PgDn позволяют перелистывать экран вверх
и вниз.
Переместиться к границе текущего
блока информации на листе можно, нажав CTRL и нужную клавишу со стрелкой.
8. Копирование и перемещения
ячеек и других объектов
Для копирования и перемещения ячейки
или группы ячеек удобно использовать возможности, которые предоставляет буфер
промежуточного обмена (Clipboard) операционной системы Windows. Все функции взаимодействия с
буфером промежуточного обмена в приложении Excel реализуются через меню Правка и состоят из трех основных
возможностей:
1. Копирование выделенных ячеек
(ячейки, произвольного текста, рисунка или другого любого объекта) в буфер
промежуточного обмена (объект с экрана не исчезает и остается на своем месте).
Копирование осуществляется через подпункт Копировать или через горячую
комбинацию клавиш Ctrl+C.
2. Вырезание выделенного объекта в
буфер промежуточного обмена осуществляется через подпункт Вырезать или
через горячую комбинацию клавиш Ctrl+X. При этом выделенный объект,
как правило, исчезает с экрана и помещается в буфер промежуточного обмена (при
перемещении части таблицы на новое место для Excel после операции Вырезать ячейки не исчезают из
электронной таблицы до выполнения операции Вставить).
3. Вставка объекта из буфера
промежуточного обмена на место где в данный момент находится курсор
редактирования или в текущую ячейку электронной таблицы. Для этого
воспользуемся подпунктом Вставить или нажать комбинацию клавиш Ctrl+V.
Замечание. Горячие комбинации в
зависимости от версии Excel или типа установки могут
отличаться от приведенных выше.
Второй способ. Выполнить операции
взаимодействия с буфером промежуточного обмена можно и через контекстное
меню выделенного объекта (контекстного меню вызывается с помощью нажатия
правой кнопки мыши на выделенном объекте). Операции взаимодействия с буфером
промежуточного обмена, как правило, сгруппированы в отдельный блок и легко
распознаваемы.
Третий способ выполнения операций с буфером
промежуточного обмена состоит в использовании инструментальной панели, с
расположенными на ней основными кнопками взаимодействия с буфером, которые
приведены ниже
Заключение
Рассматривая данную тему, я пришёл к
выводу, что одной из самых продуктивных идей в области компьютерных информационных
технологий стала идея электронной таблицы. Многие фирмы разработчики
программного обеспечения для ПК создали свои версии табличных процессоров —
прикладных программ, предназначенных для работы с электронными таблицами. Из
них наибольшую известность приобрели Lotus 1-2-3 фирмы Lotus Development,
Supercalc фирмы Computer Associates, Multiplan и Excel фирмы Microsoft.
Отечественные школьные компьютеры также оснащены упрощенными (учебными)
версиями табличных процессоров.
Табличные процессоры (ТП) — удобный
инструмент для экономистов, бухгалтеров, инженеров, научных работников — всех
тех, кому приходится работать с большими массивами числовой информации. Эти
программы позволяют создавать таблицы, которые (в отличие от реляционных баз
данных) являются динамическими, т. е. содержат так называемые вычисляемые поля,
значения которых автоматически пересчитываются по заданным формулам при
изменении значений исходных данных, содержащихся в других полях. При работе с
табличными процессорами создаются документы — электронные таблицы (ЭТ).
Электронная таблица (документ) создается в памяти компьютера. В дальнейшем ее
можно просматривать, изменять, записывать на магнитный диск для хранения,
печатать на принтере. Представление данных в виде таблиц существенно упрощает анализ
информации. Они ориентированы прежде всего на решение экономических задач,
однако с их помощью можно решать математические, физические и инженерные
задачи, например, осуществлять расчеты по формулам, строить графики и
диаграммы.
Из всего вышесказанного можно сделать
вывод, что электронные
таблицы MS Excel являются очень удобным и почти незаменимым инструментом работы, как для
опытного пользователя, так и для начинающих. Эта программа сильно упрощает и
делает более лёгкой и приятной работу во многих отраслях нашей жизни.
Каждый человек, чья работа связана с
составлением каких-либо отчётов, построением графиков, выполнением сложных
расчётов должен уметь пользоваться программой MS Excel. Это сильно упростит и
сделает более быстрой и менее трудоёмкой всю рутинную работу.
Использованная литература
1.
Блатнер П., Ульрих Л., Кук К. Использование Excel 2005. Специальное издание. — М., К., СПб. 2005.
2.
Карпов Б. Microsoft Office
2000 Справочник. — СПб.: Питер, 2004.
3.
Ахметов К., Борзенко А. Современный персональный
компьютер. — М.: Компьютер-пресс, 1995.
4.
Ботт Эд. Использование Microsoft Office 97. — К.: Диалектика, 1997.
5.
Додж М., Кината К., Стинсон К. Эффективная работа с
Excel 7.0 для Windows — СПб.: Питер,
1996.
6.
Новиков Ф.А., Яценко А. Microsoft Office в целом–СПб.: БХВ-Санкт-Петербург, 2004.
7.
Мартик Альтхауз Михаэль Орлет, Excel 7.0. — М.: Биком, 2002.
8.
Николь Н., Альбрехт Р. Электронные таблицы Excel 7.0. -М.: ЭКОМ., 2002.
9.
Николь Н., Альбрехт Р. Электронные таблицы Excel 7.0 для квалифицированных пользователей. -М.: ЭКОМ., 2002.
10.
Пробитюк А. Excel 7.0 для Windows в бюро. -К., BHV, 2000.
Программа от Microsoft, входящая в Office, под названием Excel или электронные таблицы была создана для более удобной работы пользователя с таблицами данных, причём преимущественно данная работа производится с числовыми значениями.
Благодаря использованию электронных таблиц — намного проще работать с данными, с её помощью можно получать точные результаты без выполнения каких-либо ручных расчётов. Также электронные таблицы позволяют с помощью специального «программирования» решать намного быстрее более сложные задачи.
Основной особенностью MS Excel выступает его возможность использовать формулы для того, чтобы описывать между значениями разных ячеек различные связи. Следует отметить, что по заданным формулам расчёт будет выполняться автоматически. Если человек изменяет значение какой-либо ячейки, то сразу же автоматически произойдёт перерасчёт значений всех остальных ячеек, которые связаны с ней формульными отношениями, благодаря чему обновится вся таблица и данные, которые находятся в ней.
Основные возможности электронных таблиц позволяют:
- автоматизировать вычисление итогов;
- обрабатывать результаты экспериментов;
- проводить поиск наиболее оптимальных значений для выбранных параметров;
- строить графики и диаграммы по уже введённым данным;
- подготавливать табличные документы;
- производить однотипные расчёты над большими наборами данных;
- решать задачи с помощью подбора значений с различными параметрами;
- производить табулирование функций и формул.
Читайте дополнительную информацию: «Возможности электронных таблиц Microsoft Excel 2019»
Итак, загрузку рассматриваемой программы можно осуществить ниже представленными способами:
- выполнить последовательность команд: пуск => программы => стандартные => Microsoft Excel;
- выполнить клик левой кнопкой мышки по ярлыку Microsoft Excel, если на рабочем столе расположен ярлык программы;
- выполнить последовательность следующих команд (по порядку): пуск => найти => файлы и папки. На экране у вас появится диалоговое окно, где в поле «Имя» вам нужно ввести Microsoft Excel (полное имя файла программы MS Excel), после этого — нажать кнопку «Найти». После того, как был выполнен поиск, два раза левой кнопкой мыши щёлкните по ярлыку Microsoft Excel. После того, как данная программа полностью загрузится — закройте окно поиска.
Вы можете определить, что загрузка программы MS Excel была закончена, когда на экране у вас появилась программа с открытым рабочим листом под названием «Лист 1» в стандартной рабочей книге с именем «Книга 1».
Для того чтобы создать рабочую книгу, вам следует совершить ниже представленные действия:
- Развернуть щелчком левой кнопкой мыши меню «Сервис», в котором выбрать подменю «Параметры». В открывшемся диалоговом окне перейти на вкладку «Общие». Перед вами появится окошко с названием «Листов в новой книге». Установите нужное количество листов и нажмите на кнопку «Ок».
- Щёлкнуть на панели инструментов на кнопку «Создать».
- Левой кнопкой мыши щёлкнуть на меню «Файл», где выбрать пункт «Сохранить как…» Перед вами появится окно, в котором вы должны выбрать окно «Мои документы». Выберите в раскрывшемся каталоге адрес нужного, а затем в поле «Имя файла» запишите необходимое название рабочей книги и нажмите «Сохранить». Такие действия при дальнейшей работе с данным файлом производить не потребуется, просто периодически нужно будет сохранять ваш документ, нажимая сочетание клавиш «Ctrl+ S» или же выбрав пункт «Сохранить» в меню «Файл».
Скриншоты возможностей MS Excel 2016
Читайте дополнительную информацию: «Возможности электронных таблиц Microsoft Excel 2019»
Рекламный блок
Информационный блок
План урока:
Понятие и назначение электронных таблиц
Рабочий лист и книга, ячейка и ее адрес, диапазон ячеек
Интерфейс MS Excel: строка заголовка, строка меню, панель инструментов
Типы данных в Excel
Виды ссылок: абсолютные и относительные
Встроенные функции и их использование
Диаграмма. Виды и порядок построения диаграммы
Понятие и назначение электронных таблиц
Электронной таблицей (табличным процессором) называют программное обеспечение, основными задачами которого являются создание, изменение, сохранение и визуализация данных, представленных в табличной форме.
Современные электронные таблицы выпускаются и поддерживаются разными коммерческими производителями, а также открытыми сообществами разработчиков, но основные функциональные возможности этих продуктов, представленные на первом рисунке, схожи.
Рисунок 1 – Основные функции электронных таблиц
Как правило, электронные таблицы предназначены для решения следующих задач:
— хранение разнородных данных в электронном виде в табличной форме;
— организация вычислений, выполняемых в автоматическом режиме;
— статистический анализ данных и поиск управленческих решений;
— построение графиков и диаграмм для наглядного представления данных;
— создание отчетов в форматах, удобных для последующей печати или распространения в сети.
Рабочий лист и книга, ячейка и ее адрес, диапазон ячеек
Электронные таблицы представляют собой строгую иерархическую конструкцию из книг, содержащих листы, каждый из которых разделен на пронумерованные строки и столбцы, по аналогии с архивными записями или бухгалтерскими книгами прошлого века, для замены которых была придумана этап программа. Далее работу с электронными таблицами мы будем рассматривать на примере Microsoft Excel.
Книгой в среде Excel называют файл, содержащий один или несколько листов с данными, часто объединенных по какому-то признаку, например, расписания занятий на каждый день недели.
Рабочий лист электронной таблицы – это базовый элемент Excel, представляющий собой отдельную таблицу, имеющую свое имя (заголовок), и свою внутреннюю адресацию. Именно на листах хранятся и редактируются данные, задаются формулы для расчетов и выводятся графики.
Адресация рабочего листа Excel задается в двумерной системе координат, где первой координатой является столбец листа, а второй – строка.
Ячейка Excel – это хранилище одного элемента данных таблицы, доступ к которому осуществляется по адресу ячейки – номерам столбца и строки, на пересечении которых находится ячейка. Например, ячейка, расположенная в столбце «B» строки «6», будет иметь адрес «B6».
Диапазоном ячеек называют прямоугольную область, охватывающую стразу несколько строк и/или столбцов. Такие области имеют составную адресацию. Например, диапазон, охватывающий столбцы от «A» до «E» и строки от «4» до «9» включительно, будет иметь адрес «A4:E9».
Интерфейс MS Excel: строка заголовка, строка меню, панель инструментов
Интерфейс электронной таблицы Excel видоизменяется с каждым выпуском, следуя общему стилю и функциональности всего пакета MS Office. Тем не менее некоторые ключевые элементы, такие как строка заголовка, меню и панель инструментов присутствуют в каждой версии.
Строка заголовка, помимо стандартных кнопок сворачивания/разворачивания/закрытия, присущих большинству программных окон, содержит название текущей открытой книги, что позволяет идентифицировать ее среди множества других открытых книг.
Рисунок 2 – Строка заголовка Excel
Под строкой заголовка располагается меню, в состав которого в стандартном режиме работы входят следующие разделы:
— «Файл»;
— «Главная»;
— «Вставка»;
— «Разметка страницы»;
— «Формулы»;
— «Данные»;
— «Рецензирование»;
— «Вид»;
— «Разработчик»;
— «Справка».
Рисунок 3 – Строка меню
При выполнении определенных задач состав меню может динамически видоизменяться, дополняясь новыми пунктами. Например, при редактировании диаграмм добавляются «Конструктор диаграмм» и «Формат».
Рисунок 4 – Динамически добавляемые пункты меню
На панели инструментов Excel, находящейся непосредственно под строкой меню, размещаются элементы управления, относящиеся к данному разделу. Пример содержимого панели приведен на рисунке.
Рисунок 5 – Фрагмент панели инструментов для пункта меню «Главная»
Типы данных в Excel
Мы уже выяснили, что в таблицах можно хранить разнородные данные, но, чтобы Excel мог их правильно отображать, сортировать и корректно обрабатывать в функциях, каждому элементу данных должен быть сопоставлен его тип.
Тип данных – это формальное соглашение о том, какой объем памяти будет занимать элемент данных, как он будет храниться, обрабатываться в формулах и преобразовываться в другие типы.
Основные типы данных Excel:
— число;
— текст;
— дата и время;
— логическое значение;
— формула.
В большинстве случаев тип данных определяется автоматически, но бывают ситуации, когда Excel «не понимает» что имел в виду пользователь, тогда формат данных (включающий тип и способ его представления) указывают вручную. Это можно сделать как для отдельных ячеек, так и для целых столбцов, строк или диапазонов. Функция выбора формата доступна из контекстного меню.
Рисунок 6 – Команда контекстного меню для выбора формата данных
В появившемся окне «Формат ячеек», в первой его вкладке «Число», можно указать формат данных.
Рисунок 7 – Окно «формат ячеек»
Не все форматы отвечают за разные типы данных. Например, форматы «Числовой», «Денежный» и «Финансовый» – это просто разные представления числового типа, определяющие количество знаков после запятой, правила вывода отрицательных чисел, разделители разрядов и пр.
Виды ссылок: абсолютные и относительные
Поскольку каждая ячейка, строка, столбец или диапазон имеют свой адрес, при составлении формул и выражений мы можем ссылаться на эти элементы.
Ссылка в Excel – это адрес элемента или группы элементов данных, заданный в абсолютном или относительном виде.
Относительная ссылка – это простой адрес вида «столбец, строка», используемый в качестве аргумента в формуле. Относительной она называется потому, что Excel запоминает расположение адресуемой ячейки относительно ячейки с формулой, и при изменении положения формулы на листе будет меняться и ссылка.
Примеры относительных ссылок: «B3», «F2», «AP34».
Абсолютная ссылка – это адрес вида «$столбец, $строка», ссылающийся на ячейку, позиция которой остается неизменной при перемещении ячейки с формулой. Допускается отдельно «фиксировать» столбец или строку, указывая перед ними знак «$».
Примеры абсолютных ссылок:
— на ячейку E32: «$E$32»;
— на столбец F: «$F2»;
— на строку 4: «A$4».
Порядок создания формулы в Excel
Рассмотрим шаги создания формулы на примере произведения чисел.
При правильном выполнении всех шагов, в ячейке C1 отобразится произведение чисел из ячеек A1 и B1. Более того, это произведение будет автоматически изменяться при изменении множителей.
Ошибки при вводе формул
При вводе новой формулы в ячейку, перед ее выполнением Excel осуществляет синтаксический анализ выражения и контроль входящих в него ссылок. Несоответствия приводят к выводу ошибки, которую необходимо устранить, прежде чем формула будет вычисляться.
Самые распространенные ошибки при вводе формул:
«#ДЕЛ/0!» – произошло деление на ноль или на пустую ячейку;
«#Н/Д» – один из аргументов функции в данный момент недоступен;
«#ИМЯ?» – некорректно задано название функции или аргумента;
«#ПУСТО!» – указанный диапазон не содержит ячеек;
«#ЧИСЛО!» – ячейка содержит значение, которое нельзя преобразовать в число;
«#ССЫЛКА!» – ссылка некорректна;
«#ЗНАЧ!» – один или несколько аргументов функции принимают недопустимые значения.
Встроенные функции и их использование
Программный пакет Excel не был бы таким эффективным и удобным инструментом, если бы не огромное количество встроенных функций, позволяющих пользователям, не являющимся ни программистами, ни математиками, решать задачи анализа данных разной степени сложности, приложив минимум усилий.
В списке встроенных представлены математические, логические, статистические и финансовые функции, операции обработки текста, дат и времени, процедуры взаимодействия с базами данных.
Для использования встроенных функций откройте раздел меню «Формулы». На панели инструментов появятся кнопка «Вставить функцию», а также библиотека функций с удобными рубрикаторами по типам решаемых задач.
Рисунок 13 – Библиотека функций на панели инструментов
Рассмотрим использование встроенных функций на конкретном примере.
Пример вычисления математической функции
Допустим, перед нами стоит задача определения среднего балла ученика по имеющемуся списку оценок.
Шаг 1. На пустом листе в столбце B создайте список дисциплин, а в столбце C – соответствующих им оценок. Под списком дисциплин разместите ячейку с текстом «Средний балл».
Шаг 2. Поместите курсор в ячейку столбца C, расположенную напротив ячейки с текстом «Средний балл». В меню выберите пункт «Формулы» и нажмите на панели инструментов кнопку «Вставить функцию».
Шаг 3. Из списка функций выберите «СРЗНАЧ» — вычисление среднего значения, и нажмите кнопку «ОК». Появится окно заполнения аргументов функции, в которое Excel уже автоматически вписал столбец оценок.
Шаг 4. Если автоматически выбранный диапазон вас не устраивает, его можно скорректировать вручную. В нашем случае в диапазон попала ячейка с адресом C9, в которой никаких оценок нет. Ограничьте диапазон строками с третьей по восьмую, просто выделив его мышью.
Шаг 5. Подтвердите выбор, нажав кнопку «ОК». В ячейке C10 при этом появится среднее значение.
Шаг 6. Выводимое значение получилось не очень красивым, ограничим его одним знаком после запятой. Для этого щелкните правой кнопкой мыши по ячейке и в контекстном меню выберите «Формат ячеек…»
Шаг 7. В появившемся окне выберите формат «Числовой», число десятичных знаков – 1.
Теперь расчет и отображение среднего балла работают как нам нужно.
Диаграмма. Виды и порядок построения диаграммы
Диаграмма в excel – это форма наглядного графического представления набора данных.
Доступ к панели инструментов «Диаграммы» осуществляется через меню «Вставка».
В Excel имеется множество шаблонов диаграмм, объединенных в группы, самые популярные среди которых:
— гистограммы;
— точечные диаграммы;
— графики;
— круговые диаграммы.
Рассмотрим пошаговый порядок построения диаграммы успеваемости по четвертям учебного года. В качестве наиболее подходящего вида диаграммы определим столбчатую (гистограмму).
Шаг 1. Дополните таблицу из предыдущего примера тремя столбцами оценок, сформировав тем самым аттестацию за четыре четверти. Над оценками проставьте номера соответствующих четвертей.
Шаг 2. Выделите на листе область, охватывающую все введенные данные и подписи.
Шаг 3. В меню «Вставка» — «Диаграммы» выберите первый элемент – «Гистограмма».
Шаг 4. Проверьте корректность создания диаграммы, при необходимости отмените шаги 2,3 и выделите диапазон заново.
Шаг 5. Измените название диаграммы. Щелкнув по нему мышью, введите «Успеваемость по четвертям».
Шаг 6. Слева на оси оценок мы видим значения 0 и 6. Таких оценок не бывает, поэтому исправим формат вывода. Наведите курсор мыши на ось оценок, нажмите правую кнопку и выберите «Формат оси…».
Шаг 7. В открывшемся окне параметров введите минимум – 1, максимум – 5, основные и промежуточные деления – 1.
Шаг 8. Добавьте к диаграмме таблицу оценок, нажав кнопку «+» в правом верхнем углу диаграммы и выбрав «Таблица данных».
Если вы все сделали правильно, то диаграмма будет выглядеть как на рисунке.
Поздравляем! Вы научились основам ввода, обработки и визуализации данных в программе Microsoft Excel.