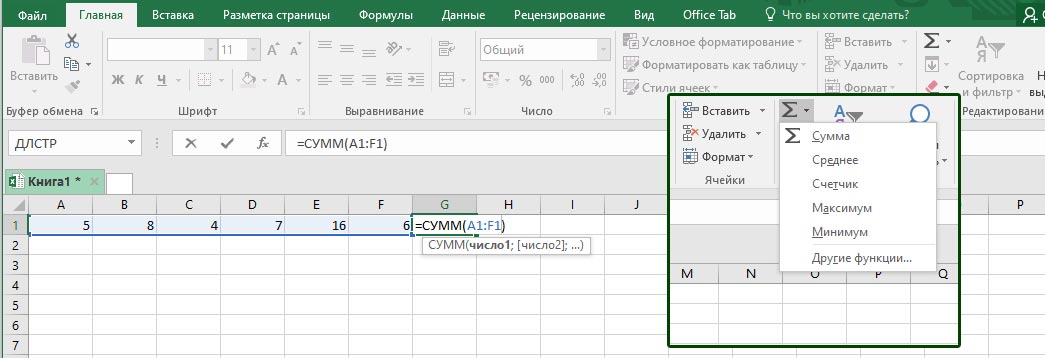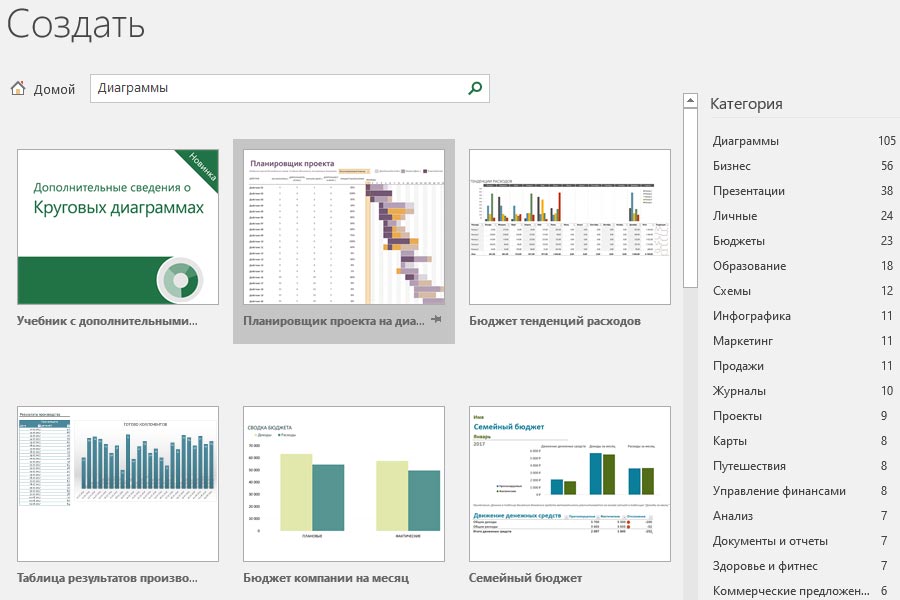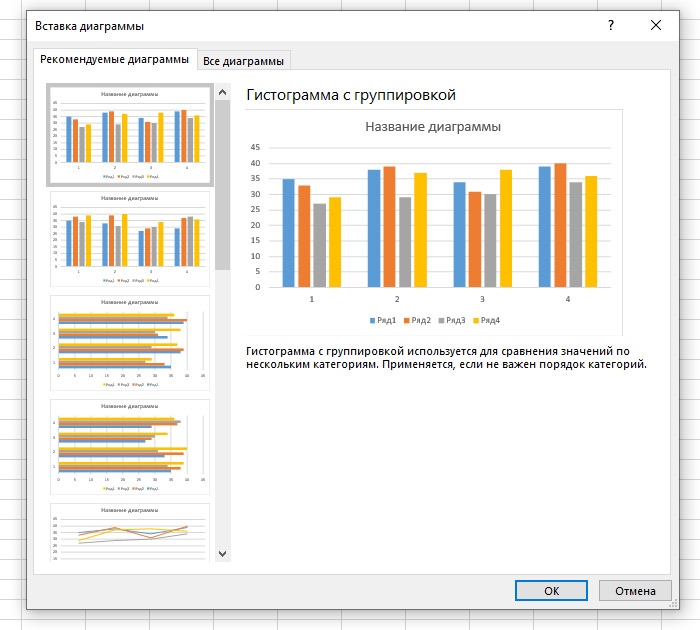Оксана Богуцкая
Эксперт по предмету «Информатика»
Задать вопрос автору статьи
Назначение электронных таблиц Microsoft Excel
Электронные таблицы Microsoft Excel созданы для обеспечения удобства работы пользователя с таблицами данных, которые преимущественно содержат числовые значения.
С помощью электронных таблиц можно получать точные результаты без выполнения ручных расчётов, к тому же встроенные функции позволяют быстрее решать достаточно сложные задачи.
В прямоугольных таблицах часто хранят упорядоченные данные и используют для наглядного представления как чисел, так и текстовой информации в различных отраслях профессиональной деятельности человека. В таблицах могут хранится как исходные (первичные) данные, так и результаты выполнения разного рода операций над ними. До появления компьютеров использовали таблицы, которые имели вид разграфленных листов или картотеки.
С помощью компьютеров стало гораздо проще представлять и обрабатывать данные. Программы для обработки данных получили название табличных процессоров или электронных таблиц из-за своей схожести с обычной таблицей, начерченной на бумаге.
Замечание 1
Сегодня известно огромное число программ, которые обеспечивают хранение и обработку табличных данных, среди которых Lotus 1-2-3, Quattro Pro, Calc и др. наиболее широко используемым табличным процессором для персональных компьютеров является Microsoft Excel.
MS Excel применяют для решения планово-экономических, финансовых, технико-экономических и инженерных задач, для выполнения операций бухгалтерского и банковского учета, при статистической обработке информации, анализе данных и прогнозировании проектов, для заполнения налоговых деклараций и т.п.
Также инструментарий электронных таблиц Excel позволяет обрабатывать статистическую информацию и представлять данные в виде графиков и диаграмм, которые также можно использовать в повседневной жизни для личного учета и анализа расходования собственных денежных средств.
Таким образом, основным назначением электронных таблиц является:
«Назначение и возможности Microsoft Excel» 👇
- ввод и редактирование данных;
- форматирование таблиц;
- автоматизация вычислений;
- представление результатов в виде диаграмм и графиков;
- моделирование процессов влияния одних параметров на другие и т.д.
Электронные таблицы можно легко интегрировать в документ, созданный, например, в текстовом процессоре Word или другом приложении, которое входит в пакет Microsoft Office. Тесная интеграция приложений, которые входят в пакет, повышает эффективность работы пользователя, дает возможность создания профессионально оформленных документов и использования возможностей локальной и глобальной информационных сетей (World Wide Web) для коллективной работы и публикации данных.
Основной особенностью MS Excel является возможность применять формулы для создания связей между значениями разных ячеек, причем расчет по формулам происходит автоматически. При изменении значения любой ячейки, которая используется в формуле, автоматически происходит перерасчет ячейки с формулой.
К основным возможностям электронных таблиц относят:
- автоматизацию всех итоговых вычислений;
- выполнение однотипных расчетов над большими наборами данных;
- возможность решения задач при помощи подбора значений с разными параметрами;
- возможность обработки результатов эксперимента;
- возможность табулирования функций и формул;
- подготовка табличных документов;
- выполнение поиска оптимальных значений для выбранных параметров;
- возможность построения графиков и диаграмм по введенным данным.
Расширенные возможности MS Excel 2013
Замечание 2
При запуске табличного процессора пользователь видит перед собой полноценный веб-ресурс, а не обычную программу. На стартовой странице размещены различные шаблоны, которые можно подгружать из Интернет. Данную версию программы также удобно использовать на смартфонах и планшетах.
Рассмотрим более подробно внесенные изменения:
- Сохранение на облачном сервере данных выполняется с помощью записи в Live ID. Сохранение документов на облачном сервисе дает возможность с помощью любого оборудования, которое имеет доступ в Интернет, получить все необходимые файлы. После сохранения документа в облачном сервисе пользователь может пригласить других пользователей для его редактирования или просмотра. Параллельно пользователь может создать специальную веб-ссылку, которая будет направлять других пользователей на документ с данными, и устанавливать набор действий, разрешенных для выполнения. Причем большим преимуществом использования облачного сервиса является то, что при этом не учитывается версия Excel, установленная на компьютере пользователя.
- При такой непосредственной связи некоторых документов с сетью Интернет особо важным является вопрос защиты информации, который разработчики полностью решили. К тому же, в Excel 2013 функция Check Out отвечает за создание новых версий документа при его редактировании.
- Возможность установления прав и ограничений для других пользователей, которые имеют доступ к определённому файлу. К примеру, можно запретить показывать страницу или редактировать ее.
- Возможность поиска картинок в сети Интернет прямо из программы и непосредственная вставка их сразу в таблицу. Поиск осуществляется по бесплатным коллекциям картинок, по Flickr и SkyDrive.
- Более широкий список источников данных, что позволяет увеличить эффективность при работе с базами данных; возможность импорта данных.
Области применения электронных таблиц
Электронный табличный процессор Excel широко применяется для составления разнообразных бланков, ведения учета заказов, обработки ведомостей, планирования производства, учета кадров и оборота производства. Также программа Excel содержит мощные математические и инженерные функции, которые позволяют решить множество задач в области естественных и технических наук.
Электронные таблицы широко используют для автоматизации вычислений. В табличной форме удобно выполнять целый ряд задач, например, бухгалтерского учёта, математических задач и т.д. Возможность использования математических формул в электронных таблицах дает возможность представления взаимосвязи между разными параметрами. С помощью электронных таблиц стало возможным решение многих вычислительных задач, которые раньше решались исключительно с помощью программирования.
Таким образом, к областям применения электронных таблиц относятся:
- бухгалтерский и банковский учет;
- планирование и распределение ресурсов;
- проектно-сметные работы;
- инженерно-технические расчеты;
- бработка больших массивов информации;
- исследование динамических процессов;
- сфера бизнеса и предпринимательства.
Замечание 3
Одним из важных функциональных расширений табличного процессора MS Excel стала встроенная среда программирования Visual Basic for Applications (VBA), которая предназначена для решения прикладных задач в MS Office. Благодаря VBA фирме Microsoft удалось не только расширить возможности языка макрокоманд Excel, но и ввести новый уровень прикладного программирования, поскольку VBA позволяет создавать полноценные прикладные пакеты, которые по своим функциям выходят далеко за рамки обработки электронных таблиц.
Находи статьи и создавай свой список литературы по ГОСТу
Поиск по теме
Программа от Microsoft, входящая в Office, под названием Excel или электронные таблицы была создана для более удобной работы пользователя с таблицами данных, причём преимущественно данная работа производится с числовыми значениями.
Благодаря использованию электронных таблиц — намного проще работать с данными, с её помощью можно получать точные результаты без выполнения каких-либо ручных расчётов. Также электронные таблицы позволяют с помощью специального «программирования» решать намного быстрее более сложные задачи.
Основной особенностью MS Excel выступает его возможность использовать формулы для того, чтобы описывать между значениями разных ячеек различные связи. Следует отметить, что по заданным формулам расчёт будет выполняться автоматически. Если человек изменяет значение какой-либо ячейки, то сразу же автоматически произойдёт перерасчёт значений всех остальных ячеек, которые связаны с ней формульными отношениями, благодаря чему обновится вся таблица и данные, которые находятся в ней.
Основные возможности электронных таблиц позволяют:
- автоматизировать вычисление итогов;
- обрабатывать результаты экспериментов;
- проводить поиск наиболее оптимальных значений для выбранных параметров;
- строить графики и диаграммы по уже введённым данным;
- подготавливать табличные документы;
- производить однотипные расчёты над большими наборами данных;
- решать задачи с помощью подбора значений с различными параметрами;
- производить табулирование функций и формул.
Читайте дополнительную информацию: «Возможности электронных таблиц Microsoft Excel 2019»
Итак, загрузку рассматриваемой программы можно осуществить ниже представленными способами:
- выполнить последовательность команд: пуск => программы => стандартные => Microsoft Excel;
- выполнить клик левой кнопкой мышки по ярлыку Microsoft Excel, если на рабочем столе расположен ярлык программы;
- выполнить последовательность следующих команд (по порядку): пуск => найти => файлы и папки. На экране у вас появится диалоговое окно, где в поле «Имя» вам нужно ввести Microsoft Excel (полное имя файла программы MS Excel), после этого — нажать кнопку «Найти». После того, как был выполнен поиск, два раза левой кнопкой мыши щёлкните по ярлыку Microsoft Excel. После того, как данная программа полностью загрузится — закройте окно поиска.
Вы можете определить, что загрузка программы MS Excel была закончена, когда на экране у вас появилась программа с открытым рабочим листом под названием «Лист 1» в стандартной рабочей книге с именем «Книга 1».
Для того чтобы создать рабочую книгу, вам следует совершить ниже представленные действия:
- Развернуть щелчком левой кнопкой мыши меню «Сервис», в котором выбрать подменю «Параметры». В открывшемся диалоговом окне перейти на вкладку «Общие». Перед вами появится окошко с названием «Листов в новой книге». Установите нужное количество листов и нажмите на кнопку «Ок».
- Щёлкнуть на панели инструментов на кнопку «Создать».
- Левой кнопкой мыши щёлкнуть на меню «Файл», где выбрать пункт «Сохранить как…» Перед вами появится окно, в котором вы должны выбрать окно «Мои документы». Выберите в раскрывшемся каталоге адрес нужного, а затем в поле «Имя файла» запишите необходимое название рабочей книги и нажмите «Сохранить». Такие действия при дальнейшей работе с данным файлом производить не потребуется, просто периодически нужно будет сохранять ваш документ, нажимая сочетание клавиш «Ctrl+ S» или же выбрав пункт «Сохранить» в меню «Файл».
Скриншоты возможностей MS Excel 2016
Читайте дополнительную информацию: «Возможности электронных таблиц Microsoft Excel 2019»
Рекламный блок
Информационный блок
Электронная таблица- способ
структурированного хранения и обработки
данных.
Функции:
-
Создание таблиц разной сложности
-
Выполнение расчётов
-
Создание текстовых документов.
Современные электронные таблицы-
интегрированные системы, выполняющие
функции:
-
Табличного процессора
-
Текстового редактора
-
Графического редактора
Примеры: excel, works, supercalc, risicalc.
MSE- продукция интегрированного
пакета Microsoft office.
Отличит способности:
-
Единый графический интерфейс
-
Поддержка интеграции данных
Возможности:
-
Создание и обработка таблиц
-
Обработка в таблицах данных различного
типа -
Выполнение расчётов
-
Обработка списков
-
Применение инструментов деловой графики
-
Защита данных
-
Поддержка технологии OLE
-
Автоматизация данных с помощью мастеров
-
Широкий набор инструментов для анализа
данных
Способы вызова:
-
Пуск/Программы/MSE
-
Пуск/Выполнить/excel.exe
-
Program files/Microsoft office/office/excel.exe
2. Основные понятия
Excel
(ячейки, рабочие листы, рабочие книги).
Модель ячейки
Excel.
Рабочая книга- основной документ MSE,
совокупность рабочих листов. Книга1.XLS.
Шаблон рабочей книги- образец документа
MSE, включает параметры
форматирования, стили, текст. Книга.XLT
Рабочая область- совокупность и взаимное
расположение рабочей книги, открытых
в текущем сеансе работы. RESUME.XLW
Рабочий лист- совокупность строк(65536) и
столбцов(256) на пересечении которых
ячейка.
Ячейка- минимальная единица электронной
таблицы, предназначенная для хранения
и обработки данных.
Модель ячейки: адрес(А1 или R1C1),
имя, значение(в строке формул),
формат(формат/ ячейки), стиль(формат/стиль)
3. Общие способы
управления Excel
(с помощью мыши, клавиатуры). Меню как
средство управления. Виды меню, их
функции.
По листу:
-
Сtrl+home (в
первую ячейку листа) -
Сtrl+end (в
последнюю заполненную ячейку листа) -
Ctrl+PgUp(down)
(перемещение между листами книги) -
Ctrl+ кнопка управлением
курсором вниз (в последнюю ячейку
столбца) -
Сtrl+кнопка управлением
курсора вправо (в последнюю ячейку
строки)
По рабочей книге:
-
ЛКМ по вкладкам листов.
-
С помощью кнопок перехода между ярлыками
листов
|
Главное |
Панель задач/Пуск Для общего управления |
ЛКМ+Пуск; WIN; |
|
Системное |
В строке заголовка приложения слева. Для управления окном |
ALT+Пробел; ЛКМ |
|
Командное |
Под строкой заголовка. Для управления |
ЛКМ; F10; ALT; |
|
Пиктографическое |
Содержит понятные кнопки для часто |
ЛКМ |
|
Контекстное |
Содержит команды для управления |
ПКМ. Кнопка список на клавиатуре |
4. Структура
пользовательской электронной таблицы
(ПЭТ). Технология создания ПЭТ.
СТРУКТУРА ПЭТ:
ПЭТ разделяется на часть рабочего листа
и документ для печати.
Рабочий лист включает: описательную и
расчётную часть. Документ для печати:
колонтитулы, содержание, графика.
Этапы формирования ПЭТ:
Этап1.Постановка задачи терминах
конечного пользователя.
Этап2.Выбор метода решения задачи.
Этап3.Разработка алгоритма решения
задач.
Этап4.Разработка макета таблицы для
решения задачи.
Этап5.Создание макета средствами MS
Excel:
1.Заголовок таблицы; наименование граф,
параметров;
2.Расчётные формулы;
3.Контроль ввода исходных данных;
4.Формат ячеек;
Этап6.Отладка таблицы и её корректировка.
Этап7.Документирование и защита таблицы:
1.Свойства рабочей книги;
2.Описание метода решения;
3.Примечание к ячейкам с данными и
формулами;
4.Защита от изменений данных в ячейке и
структуры книги;
Этап8.Печать таблицы.
Этап9.Сопровождение.
5. Типы
данных Excel.
Правила ввода в ячейки информации
различного типа: числа, строки, даты.
|
Тип данных |
Выравнивание по умолчанию |
Особенности ввода |
Ввод значений как текста |
|
Текст |
По левому краю |
1. длинный текст перекрывает соседние 2.Если соседняя ячейка |
|
|
Число |
По правому краю |
1.Большие числа вводятся в экспоненциальном 2.Знак 3.Добавляется 4.Число в круглых |
Если перед числом или датой поставить |
|
Дата |
По правому краю |
Определяется национальным стандартом. |
6. Вычисление
в таблице Excel.
Составные элементы формул. Правила
записи формул.
Формула- последовательность операндов,
разделённая операторами, начинающаяся
со знака =
Формула: =(операнды, операторы)
Правила записи формул:
-
Перед вводом формулы надо поставить
знак =. -
Ссылки на диапазоны ячеек задавать
мышью -
При вводе формул использовать мастер
функций: (Вставка/функция; На
пиктографическом меню f(x). -
Проверять парность скобок самостоятельно.
7. Понятие и виды
операндов в формулах Excel.
Операнды- объекты, над которыми выполняются
действия.
|
Операнды |
Пример |
|
Константы: |
|
|
число |
8; 90; 1000,8 |
|
текст |
Ссылка; поле |
|
дата |
03.07.2011; 2011-04-06 |
|
логические |
И; ИЛИ |
|
ошибки |
#Ссылка!; #Число!; |
|
Ссылки на ячейки: |
|
|
относительные |
A8; B10; |
|
абсолютные |
$A$8; $B$10; |
|
смешанные |
$A8; B$10 |
|
Трёхмерные |
Лист!B8, лист2! $B$8 |
|
Внешние |
[книга1.xls] |
|
Функции: |
|
|
имя |
A2; B10; C8; |
|
аргумент |
ПИ(); sin(A2); |
|
результат |
Результатом может быть число, текст, |
|
Массивы: |
{B8:E10} |
Соседние файлы в предмете [НЕСОРТИРОВАННОЕ]
- #
- #
- #
- #
- #
- #
- #
- #
- #
- #
- #
Конспект урока на тему:
Табличный процессор Microsoft Excel.
Назначение и интерфейс
|
Тип |
Урок |
|
Образовательная |
Изучение |
План
урока:
|
1. Организационная |
3 |
|
2. Объяснение |
30 |
|
3. Самостоятельная |
10 |
|
4. Домашнее |
2 |
Конспект
урока:
Современные
технологии обработки информации часто приводят к тому, что возникает необходимость
представления данных в виде таблиц. В языках программирования для такого
представления служат двухмерные массивы. Для табличных расчетов характерны
относительно простые формулы, по которым производятся вычисления, и большие
объемы исходных данных. Такого рода расчеты принято относить к разряду рутинных
работ, для их выполнения следует использовать компьютер. Для этих целей созданы электронные
таблицы (табличные процессоры) — прикладное программное
обеспечение общего назначения, предназначенное для обработки различных данных,
представимых в табличной форме.
Электронная
таблица (ЭТ) позволяет хранить в табличной форме большое
количество исходных данных, результатов, а также связей (алгебраических или
логических соотношений) между ними. При изменении исходных данных все
результаты автоматически пересчитываются и заносятся в таблицу. Электронные
таблицы не только автоматизируют расчеты, но и являются эффективным средством
моделирования различных вариантов и ситуаций. Меняя значения исходных данных, можно
следить за изменением получаемых результатов и из множества вариантов решения
задачи выбрать наиболее приемлемый.
При работе
с табличными процессорами создаются документы, которые также называют
электронными таблицами. Такие таблицы можно просматривать, изменять, записывать
на носители внешней памяти для хранения, распечатывать на принтере.
Таблица – форма
организации данных по строкам и столбцам.
Электронная таблица – компьютерный эквивалент обычной таблицы.
Табличный процессор – комплекс программ, предназначенных для создания и обработки
электронных таблиц.
Электронная
таблица – самая распространенная и мощная технология
для профессиональной работы с данными. В ячейках таблицы могут быть записаны
данные различных типов: текст, даты, числа, формулы и др. Главное достоинство
электронной таблицы – возможность мгновенного автоматического пересчета всех
данных, связанных формульными зависимостями, при изменении значения любого
компонента таблицы.
Табличный процессор MS Excel позволяет:
1.
Решать математические задачи: выполнять разнообразные табличные
вычисления, вычислять значения функций, строить графики и диаграммы и т.п.;
2.
Осуществлять численное исследование (Что будет, если? Как сделать,
чтобы?);
3.
Проводить статистический анализ;
4.
Реализовать функции базы данных – ввод, поиск, сортировку,
фильтрацию (отбор) и анализ данных;
5.
Устанавливать защиту на отдельные фрагменты таблицы, делать их
невидимыми;
6.
Наглядно представлять данные в виде диаграмм и графиков;
7.
Вводить и редактировать тексты;
8.
Осуществлять обмен данными с другими программами, например,
вставлять текст, рисунки, таблицы, подготовленные в других приложениях;
9.
Осуществлять многотабличные связи.
Основные объекты табличного процессора MS Excel:
·
Ячейка – минимальный объект табличного
процессора;
·
Строка – горизонтальный набор
ячеек, заголовки столбцов – A, B, C,…,IV;
·
Столбец – вертикальны набор ячеек,
заголовки строк – 1, 2, 3,…65536;
·
Адрес ячейки –
определяется пересечением столбца и строки (A1, F123, AC72);
·
Указатель ячейки – рамка;
·
Активная ячейка –
выделенная рамкой, с ней можно производить какие-либо операции;
·
Смежные ячейки – ячейки
расположенные последовательно;
·
Диапазон (блок) ячеек –
выделенные смежные ячейки, образующие прямоугольный участок таблицы;
·
Адрес диапазона (блока) ячеек —
определяется адресом верхней левой и нижней правой ячейки, разделенных
двоеточием (:), B2: C7 →
B2, B3, B4, B5, B6, B7, C2, C3, C4, C5, C6, C7.
·
Книга – документ электронной
таблицы, состоящий из листов, объединенных одним именем и являющихся файлом;
·
Лист – рабочее поле, состоящее
из ячеек.
При работе
с табличными процессорами создаются документы, которые можно просматривать,
изменять, записывать на носители внешней памяти для хранения, распечатывать на
принтере. Режим формирования электронных таблиц предполагает заполнение и
редактирование документа. При этом используются команды, изменяющие содержимое
клеток (очистить, редактировать, копировать), и команды, изменяющие структуру
таблицы (удалить, вставить, переместить).
Режим
управления вычислениями. Все
вычисления начинаются с ячейки, расположенной на пересечении первой строки и
первого столбца электронной таблицы. Вычисления проводятся в естественном
порядке, т.е. если в очередной ячейке находится формула, включающая адрес еще
не вычисленной ячейки, то вычисления по этой формуле откладываются до тех пор,
пока значение в ячейке, от которого зависит формула, не будет определено. При
каждом вводе нового значения в ячейку документ пересчитывается заново, —
выполняется автоматический пересчет. В большинстве табличных процессоров
существует возможность установки ручного пересчета, т.е. таблица
пересчитывается заново только при подаче специальной команды.
Режим
отображения формул задает индикацию
содержимого клеток на экране. Обычно этот режим выключен, и на экране
отображаются значения, вычисленные на основании содержимого клеток.
Графический
режим дает возможность отображать числовую
информацию в графическом виде: диаграммы и графики. Это позволяет считать
электронные таблицы полезным инструментом автоматизации инженерной,
административной и научной деятельности.
В современных табличных
процессорах, например, в Microsoft Excel, в качестве базы данных можно
использовать список (набор строк таблицы, содержащий связанные данные). При выполнении
обычных операций с данными, например, при поиске, сортировке или обработке
данных, списки автоматически распознаются как базы данных. Перечисленные ниже
элементы списков учитываются при организации данных:
• столбцы списков становятся полями базы данных;
• заголовки столбцов становятся именами полей базы данных;
• каждая строка списка преобразуется в запись данных.
«Типы
данных в ячейках электронной таблицы.
Правила записи арифметических операций»
Ячейки рабочего листа электронной
таблицы могут содержать:
·
исходные или первичные данные – константы;
·
производные данные, которые рассчитываются с помощью формул или
функций.
Данные в ячейках таблицы
могут относиться к одному из следующих типов: текст, числа, даты, формулы и функции.
Текст –
последовательность букв, иногда цифр или некоторых специальных символов.
Числа могут
включать цифры и различные символы: знак процента, знак мантиссы, круглые
скобки, денежные обозначения, разделители и др. Например: 5; 3,14.
Дата и
время вводятся
в ячейки электронной таблицы как числа и выравниваются по правому краю.
Формулой в
электронной таблице называют алгебраические и логические выражения. Формулы
всегда начинаются со знака равенства (=) и вводятся в латинском регистре.
Например: =А5*2/В1
Функция представляет
собой программу с уникальным именем, для которой пользователь должен задать
конкретные значения аргументов. Функции могут вводиться в таблицу в составе
формул либо отдельно. Например, функция суммирования имеет вид =СУММ(А1:А2)
Аргументами функции
могут быть: числа; ссылки на ячейки и диапазоны ячеек; имена; текст; другие
функции; логические значения и др.
MS Excel содержит более 400
встроенных функций. Имена функций можно набирать в любом регистре – верхнем или
нижнем. Для облегчения работы с встроенными функциями используется Мастер
функций.

используются следующие знаки арифметических операций:
сложение +
вычитание –
умножение *
деление /
возведение в степень ^
Для изменения порядка
арифметических действий используются круглые скобки.
«Форматирование
элементов таблицы.
Формат числа»
Форматированием называется
изменение внешнего оформления таблиц и данных в них.
Важно! Excel различает
форматирование всей ячейки и форматирование содержимого ячейки.
К форматированию ячеек относится: изменение шрифта
содержимого ячеек, выравнивание данных в ячейках, представление чисел в разных
форматах, оформление границ ячеек, и т.д. Для того чтобы изменить
формат ячейки необходимо
щелкнуть на ней и выполнить команду Формат—Ячейки.
Появившееся диалоговое окно Формат Ячеек, позволит изменить формат
всей ячейки.
Для выравнивания данных следует:
·
щелкнуть на форматируемой ячейке или выделить диапазон ячеек,
содержащих выравниваемый текст;
·
выполнить команду Формат—Ячейки. На закладке Выравнивание установить опцию Переносить по словам, которая
позволяет располагать текст одной ячейки в несколько строк.
Для оформления предварительно выделенных ячеек с
помощью рамок следует
выполнить команду Формат—Ячейки. На закладке Границаследует выбрать тип линии для
рамки, а затем щелкнуть на кнопке с нужным видом рамки. (Возможно поочередное
назначение нескольких видов рамок).
Для назначения цветного
фона предварительно
выделенным ячейкам необходимо выполнить команду Формат—Ячейки. На закладке Видвыбрать цвет фона ячеек и нажать
кнопку ОК.
Для изменения шрифта
предварительно выделенного текста
или числа, находящихся в нескольких ячейках, необходимо выполнить команду Формат—Ячейки. На закладке Шрифт следует указать тип шрифта
(Arial, Times New Roman и т. д.), начертание (жирный, курсив, подчеркнутый),
размер шрифта, цвет и т.д.
Для изменения формата
чисел, находящихся в выделенном диапазоне ячеек необходимо
выполнить команду Формат—Ячейки. С помощью закладки Число можно установить один из
следующих форматов чисел: денежный, процентный, дата, текстовый и т.д.
|
Представление числа |
Пояснения |
|
|
Общий |
100 |
Без использования специальных средств. Текст |
|
Числовой с двумя знаками после запятой |
100,00 |
Числовой формат позволяет отображать любое |
|
Денежный (в рублях) |
100,00 р. |
Знак денежной единицы («р.» и «) отображается |
|
Денежный (в долларах) |
$100,00 |
|
|
Дата |
09.04.1900 |
MS Excel хранит даты в виде последовательных |
|
Процентный |
10000,0% |
В процентном формате число умножается на 100% |
|
Экспоненциальный |
1,00Е+02 |
E+02 означает 10 во 2-ой степени |
|
Текстовый |
100 |
Текстовый формат используется для ввода чисел |
«Ошибки
в формулах в Microsoft Excel»
При проведении расчетов в
электронной таблице Microsoft Excel иногда в ячейках вместо ожидаемых значений
выводятся различные «непонятные» результаты. Сегодня мы попытаемся сделать их
для нас понятными.
Ячейки
заполнены знаками # # # # # # # # # #
Ячейка может заполняться
набором символов «решетки» (#) по одной из следующих причин:
1.
ширина столбца недостаточна для размещения численного значения,
для которого установлен формат Числовой, Денежный или Финансовый. Такая ситуация
встречается, например, в ячейке, в которую скопирована формула из другой
ячейки, для которой был установлен один из перечисленных форматов. Для
исправления ошибки необходимо либо расширить ячейку, либо изменить формат
представления данных в ней;
2.
ячейка содержит формулу, возвращающую некорректную дату или время.
Excel, например, не поддерживает даты до 1900 года или отрицательные
значения времени. Увеличение ширины ячейки данную ошибку не исправляет.
Ошибка #ДЕЛ/0!
О
том, что делить на ноль нельзя, знают даже учащиеся начальных классов. Но тем
не менее такая ситуация в Excel встречается довольно часто. Например, на листе,
подготовленном для решения линейного уравнения вида ax + b = 0:
— формула в ячейке B4, имеющая вид =–B3/B2,
вернет значение ошибки #ДЕЛ/0! в ситуации, когда значение коэффициента а в ячейке B2 еще не задано. Для
исключения вывода ошибки можно воспользоваться функцией ЕСЛИ, которая проверяет
наличие «неправильного» значения в ячейке B2:
=ЕСЛИ(B2=0; ««; –B3/B2)
Данная формула выводит «пустое» значение (««),
если ячейка пустая или содержит 0; в противном случае выводится вычисленное
значение корня уравнения.
Другое решение заключается в использовании
функции ЕСЛИ для проверки существования любой ошибки. Следующая формула также
отображает «пустое» значение в случае получения ошибки любого типа:
=ЕСЛИ(ЕОШИБКА(–B3/B2); ««; –B3/B2)
С особенностями функции ЕОШИБКА ознакомьтесь
самостоятельно.
Ошибка
Имя?
Как известно, в Excel можно использовать в формулах не только адреса отдельных
ячеек или диапазонов, но и их имена. Это облегчает понимание формул. Например,
вы согласитесь, что формула нахождения корня линейного уравнения, оформленная в
виде:
=ЕСЛИ(a=0; ««; –b/a)
— где a и b — имена ячеек, в которых задаются значения коэффициентов уравнения a и b соответственно, выглядит гораздо
понятнее приведенного ранее варианта.
Ошибка Имя? возникает в следующих случаях:
1.
формула содержит неопределенное имя ячейки или диапазона. Здесь же
следует отметить одну особенность Excel. Если удалить имя какой-то ячейки или
какого-то диапазона, используемое в формуле, то в самой формуле оно останется
(казалось бы, Excel мог бы преобразовать имена в ссылки на соответствующие
ячейки, однако этого почему-то не происходит);
2.
формула содержит текст, который Excel интерпретирует как
неопределенное имя. Например, ошибка в написании имени функции приводит к
отображению ошибки Имя?.
Ошибка #Знач!
Ошибка весьма
распространена и встречается, как правило, в следующих ситуациях.
1. Формула
пытается провести операцию, используя некорректные данные (например, пытается
сложить число и текстовое значение). Если на листе в ячейке B7 (см. фрагмент
листа ниже) была записана формула =B3+B4+B5+B6, которая затем была распространена
(скопирована) на ячейки C7 и D7, то для приведенных исходных данных в ячейке
будет выведен результат #Знач! (ясно, что складывать числа и текст нельзя).
Использование функции СУММ позволит найти сумму числовых значений в диапазоне,
в котором имеются и текстовые значения: =СУММ(D3:D6). Это означает, что в
ячейке B7 можно записать формулу =СУММ(B3:B6) и распространить (скопировать) ее
на ячейки C7 и D7.
2.
В качестве аргументов функции использованы данные
несоответствующего типа (например, в функции ЕСЛИ вместо условия использовано
число или текст).
3.
В качестве аргумента функции используется диапазон, тогда как
аргументом должна быть отдельная ячейка. Пример ошибочного оформления: =КОРЕНЬ
(A3:A6).
Ошибка
#Число!
Ошибка #Число! возникает в одном из двух случаев:
1) для функции,
использующей числовой аргумент, задан аргумент другого типа. Пример ошибочного
оформления: =КОРЕНЬ(И3);
2) формула содержит слишком большое или слишком маленькое значение. Excel
поддерживает величины в пределах от 1Е-307 до 1Е307 (от 10-307 до 10307).
Ошибка
#Ссылка!
Ошибка #Ссылка! возникает в
случае использования формулой ошибочной ссылки на ячейку. Данная ошибка может
встречаться в следующих ситуациях.
1.
1. Ячейка, на которую ссылалась формула, была удалена. Например,
следующая формула отображает ошибку #Число!, если удалена строка 20, столбец A
или столбец B:
=A20/B20
2.
Формула скопирована в новое место, где относительные ссылки на
ячейки становятся недействительными. Например, если формулу =A1–1 в ячейке A2
скопировать в ячейку A1, формула вернет ошибку #Число!, так как в ней будет
присутствовать ссылка на несуществующую ячейку.
3.
Содержимое ячейки с формулой было вырезано (командой Правка — Вырезать) и затем
вставлено в ячейку, на которую ссылается формула.
В заключение заметим, что в случаях, когда результатом формулы является ошибка
любого из рассмотренных типов, а ширина столбца недостаточна для размещения
соответствующего сообщения, ячейка заполняется знаками «#».
01.12.2008
Используемая
литература:
1.
Макарова Н.В. Программа по информатике (системно-информационная
концепция). К комплекту учебников по информатике 5-11 класс. Санкт-Петербург:
Питер.2000г.
2.
Информатика. 5-11 класс. /Под ред. Н.В. Макаровой. – СПб.: Питер,
2001
3.
Коляда М.Г. Окно в удивительный мир информатики. ИКФ
«Сталкер»,1997
4.
Шафрин Ю.А. Основы компьютерной технологии. Учебное пособие для 7
– 11 классов по курсу «Информатика и вычислительная техника» — Москва: ABF,1996
5.
Ефимова О.В., Моисеева М.В., Ю.А. Шафрин Практикум по компьютерной
технологии. Примеры и упражнения. Пособие по курсу «Информатика и
вычислительная техника» — Москва: ABF,1997
6.
Горячев А., Шафрин Ю. Практикум по информационным технологиям. М.:
Лаборатория базовых знаний, 2001
7.
Семакин И.Г., Шеина Т.Ю. Преподавание курса информатики в средней школе.
М.: Лаборатория базовых знаний, 2002
8.
Симонович С.В., Евсеев Г.А. Практическая информатика. Учебное
пособие для средней школы. Универсальный курс. – Москва: АСТ-ПРЕСС:
Информ-Пресс, 1998
9.
Симонович С.В. Компьютер в вашей школе. М.: АСТ-ПРЕСС: Информком-Пресс,
2001
10.
Симонович С.В., Евсеев Г.А. Занимательный компьютер. Книга для
детей, учителей и родителей. Москва: АСТ-ПРЕСС: Информком-Пресс, 2002
Электронная таблица – это прикладная программа для работы с большими массивами числовой информации. Электронная таблица (ЭТ) позволяет хранить в табличной форме не только большое количество исходных данных, результатов расчётов, но и математические соотношения между ними, значения которых автоматически пересчитываются по заданным формулам при изменении значений исходных данных.
Основные сферы применения ЭТ
-
расчёт использования денежных средств в финансовых операциях
-
статистическая обработка данных
-
математическое моделирование процессов
-
инженерные расчёты.
Основные функции электронных таблиц
-
вычисления с участием данных, находящихся в таблице;
-
поиск и сортировка информации;
-
графическое отображение числовой информации из таблицы (построение графиков и диаграмм);
-
статистический анализ данных.
Запуск Excel: Пуск – Все Программы – Microsoft Office – Microsoft Excel.
Структура окна Microsoft Excel
-
строка заголовка
-
строка меню;
-
панель инструментов (содержит кнопки наиболее часто используемых команд);
-
панель форматирования;
-
поле имени (указывает имя выделенной ячейки);
-
строка формул (служит для ввода и редактирования содержимого ячейки);
-
рабочая область;
-
вкладки листов;
-
полосы прокрутки.
Документ в Microsoft Excel называется рабочей книгой.
Файлы рабочих книг имеют расширение .xls или .xlsх.
Рабочая книга состоит из листов (при запуске по умолчанию выводится три листа). М
Строки в ЭТ обозначаются цифрами, столбцы – буквами латинского алфавита.
Адрес ячейки указывается следующим образом:
-
сначала указывают имя столбца (A, B, C, D, ….)
-
затем указывают имя строки.
Например: A1, B2, C5, D11
Диапазон ячеек–это совокупность нескольких ячеек.
Например: С4:С9 – элементы столбца С с 4-го по 9-й.
A3:D11 – элементы прямоугольного диапазона
Ввод данных – это запись в ячейки информации: текста, чисел, формул.
Ввод данных осуществляется двумя способами:
1. С помощью строки формул: для этого необходимо выделить ячейку, щёлкнуть в строке формул и ввести данные. При этом слева появятся кнопки:
X (Esc) – выход из режима редактирования без сохранения изменений;
V (Enter) – выход из режима редактирования с сохранением изменений.
2. Непосредственным способом: выделить ячейку и осуществить ввод данных (при этом вводимые в ячейку данные будут отображаться в строке формул).
Способы редактирования данных
-
выделить ячейку и ввести новые данные (при этом ранее введённое содержимое ячейки будет утеряно);
-
выполнить двойной щелчок по ячейке и внести необходимые изменения;
-
выделить ячейку, нажать клавишу F2 и внести нужные изменения;
-
выделить ячейку, щёлкнуть мышью в строке формул и ввести изменения.
Вызов списка форматов выполняется с помощью команды контекстного меню Формат ячеек. Затем в диалоговом окне Формат ячеек необходимо открыть вкладку Число и выбрать необходимый числовой формат данных. Существуют также логические значения Истина и Ложь, используемые при операциях сравнения.
Примеры числовых форматов данных: общий, числовой, денежный, финансовый, текстовый, процентный, дробный, дата, время и др.
Использование формул в ЭТ
Формулы в Microsoft Excel – это выражения, описывающие вычисления в ячейках.
Формулы вписываются в строку формул.
Написание формулы начинается с символа «=».
Формулы могут включать следующие компоненты:
-
символ «=» (с него начинается написание формулы)
-
операторы, т.е. инструкции для выполнения действий (+, — , *, / и т.д.)
-
данные (числа или текст)
-
функции
-
ссылки на ячейки и диапазоны.
Примеры: = A1+B1;
= 0.2*D6;
= СУММ (A3:A5).
Вычисление формул
1. в строке формул написать знак «=»
2. ввести формулу, используя знаки арифметических операций (+, -,*,/,%), числа и имена ячеек
Пример. =2.5*А1
= 3.75/С2
= А3+С4
Операторы в Microsoft Excel
-
текстовый оператор ( & — объединение)
-
адресные операторы (используются для указания ссылок на ячейки)
-
арифметические операторы
|
Символ оператора |
Название оператора |
Пример формулы |
Результат |
|
+ |
Сложение |
=1,5+2,6 |
4,1 |
|
— |
Вычитание |
= 4,8-3,2 |
1,6 |
|
* |
Умножение |
= 0,5*8 |
4 |
|
/ |
Деление |
= 6/5 |
1,2 |
|
% |
Процент |
= 40% |
0,4 |
|
^ |
Возведение в степень |
= 3^2 |
9 |
4. операторы сравнения
|
Символ оператора |
Название оператора |
Пример формулы |
Результат |
|
Больше |
= 57 |
Ложь |
|
|
Меньше |
= 4 |
Истина |
|
|
= |
Равно |
= 5=9 |
Ложь |
|
Меньше или равно |
= 3 |
Ложь |
|
|
= |
Больше или равно |
= 4=4 |
Истина |
|
Не равно |
= 56 |
Истина |
Приоритет операторов
-
Адресные операторы.
-
Оператор отрицания.
-
Процент.
-
Возведение в степень.
-
Умножение и деление.
-
Сложение и вычитание.
-
Текстовый оператор.
-
Операторы сравнения.
Использование встроенных функций в среде табличного процессора
Функции – это инструкции, которые вычисляют результат, обрабатывая аргументы.
Аргументы функции записывают после её имени в круглых скобках через точку с запятой.
Для вызова мастера функций необходимо выполнить команду Вставка – Функция либо щёлкнуть мышью по значку f(x) в панели инструментов.
Некоторые стандартные функции
|
Название |
Обозначение |
Описание действия |
|
Матема- тические |
SIN (x) |
вычисление синуса угла |
|
COS (x) |
вычисление косинуса угла |
|
|
ABS (x) |
вычисление модуля числа |
|
|
СТЕПЕНЬ (число; степень) |
вычисляет степень заданного числа |
|
|
СУММ (список аргументов) |
вычисление суммы значений аргументов |
|
|
КОРЕНЬ (число) |
вычисление квадратного корня из числа |
|
|
Статис- тические |
СРЗНАЧ (список аргументов) |
Вычисление среднего арифме-тического значений аргументов |
|
МАКС (список аргументов) |
Вычисление максимального значения среди аргументов |
|
|
МИН (список аргументов) |
Вычисление минимального значения среди аргументов |
|
|
Логическая функция |
ЕСЛИ (логическое выражение; выра-жение 1; выражение 2) |
Если логическое выражение истинно, то функция принимает значение выражения 1, иначе – значение выражения 2 |
Примеры
|
Пример формулы |
Результат |
|
= СУММ(2, 4.5) |
6,5 |
|
= СТЕПЕНЬ (2; 5) |
32 |
|
= КОРЕНЬ (64) |
8 |
|
=МАКС (8,12,24,16) |
24 |
|
=МИН (2,5,11,7) |
2 |
|
= СРЗНАЧ (6,8,10,12) |
9 |
Функция СУММЕСЛИ:
СУММЕСЛИ (диапазон; критерий; диапазон суммирования) – суммирует ячейки, заданные указанным условием
Функция СЧЁТЕЕСЛИ:
СЧЁТЕСЛИ (диапазон; критерий) – подсчитывает количество непустых ячеек в диапазоне, удовлетворяющих заданному условию
Построение диаграмм и графиков
Диаграммы и графики, как известно, предназначены для наглядного представления данных и облегчение восприятия больших массивов данных. Эту возможность представляют и ЭТ Microsoft Excel. Диаграммы обычно располагаются на рабочем листе и позволяют проводить сравнение данных, находить закономерности. Microsoft Excel предоставляет чрезвычайно широкие возможности в построении всевозможных видов диаграмм.
Виды диаграмм в Microsoft Excel: круговые, гистограмма, линейчатые, график, лепестковые, кольцевые и др.
Создание диаграмм с помощью Мастера диаграмм
-
выделить области данных, по которым будет строится диаграмма;
-
вызвать Мастер диаграмм (выполнить команду Вставка – Диаграмма либо нажать на соответствующую кнопку в панели инструментов);
-
выбрать тип диаграммы и щёлкнуть по кнопке Далее;
-
изменить диапазон данных (если необходимо) и щёлкнуть по кнопке Далее;
-
установить необходимые параметры диаграммы: название, подписи осей, подписи значений и щёлкнуть по кнопке Далее;
-
установить размещение диаграммы и щёлкнуть по кнопке Готово
Изменение отдельных параметров диаграмм
-
выделить диаграмму (выполнить щелчок мышью по диаграмме);
-
выбрать пункт меню Диаграмма (либо вызвать контекстное меню);
-
из появившегося меню выбрать необходимую команду;
-
в появившемся окне установить необходимые параметры;
-
щёлкнуть по кнопке Ok.
Быстрый способ создания диаграмм
-
выделить области данных, по которым будет строится диаграмма;
-
нажать клавишу F11.
При этом Microsoft Excel на основе выделенного диапазона построит стандартный тип диаграммы на отдельном листе.
Печать диаграмм
-
выделить диаграмму;
-
выполнить команду Файл – Печать (или нажать комбинацию клавиш Ctrl + P);
-
установить переключатель Выделенную диаграмму;
-
перед печатью просмотреть диаграмму (щёлкнуть мышью по кнопке Просмотр);
-
установить количество копий;
-
нажать кнопку Ok.