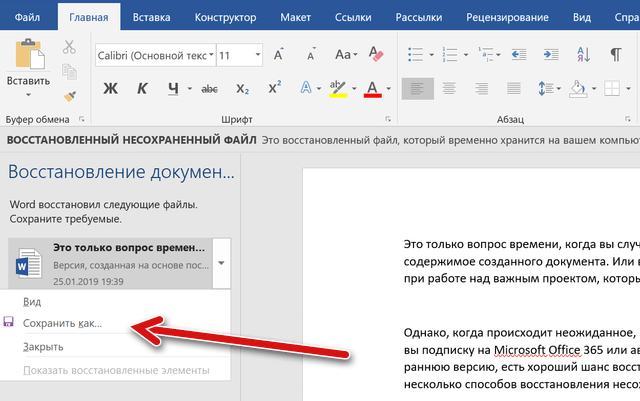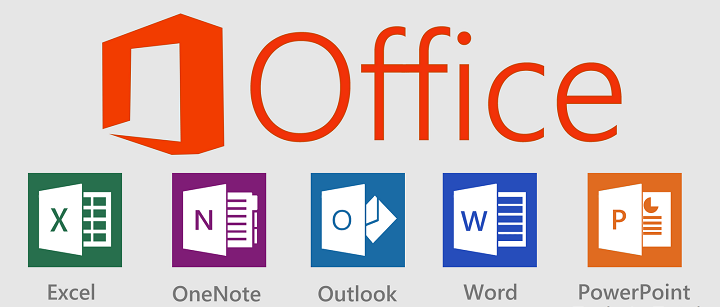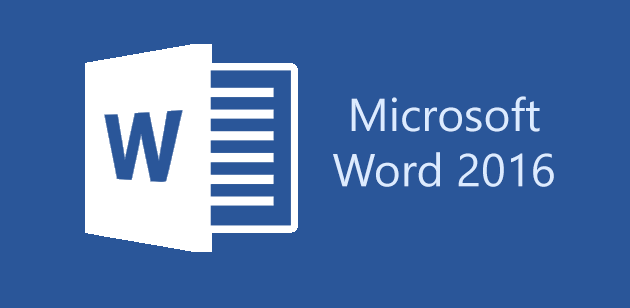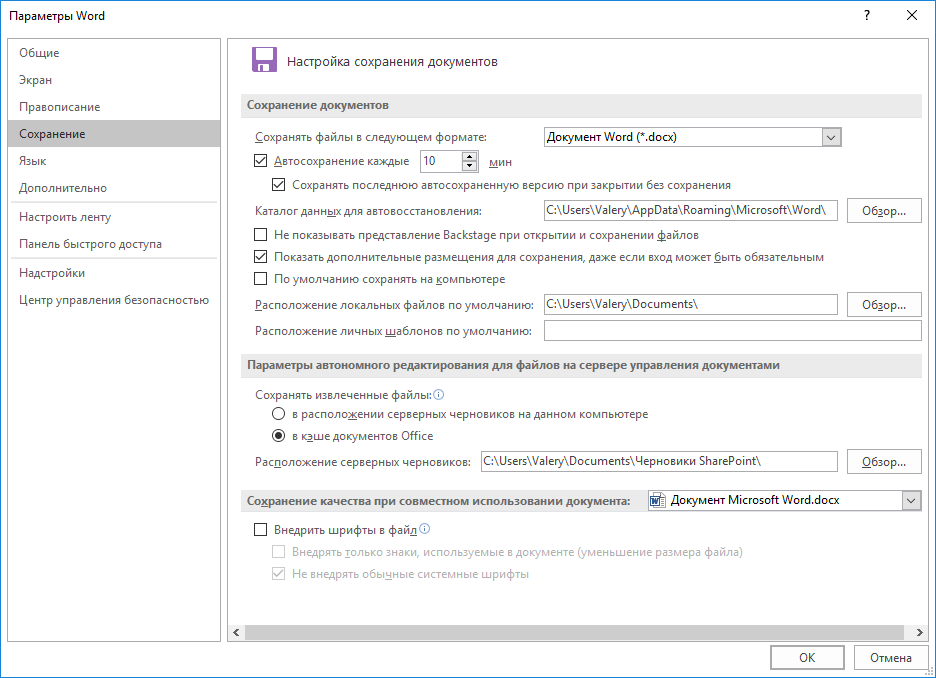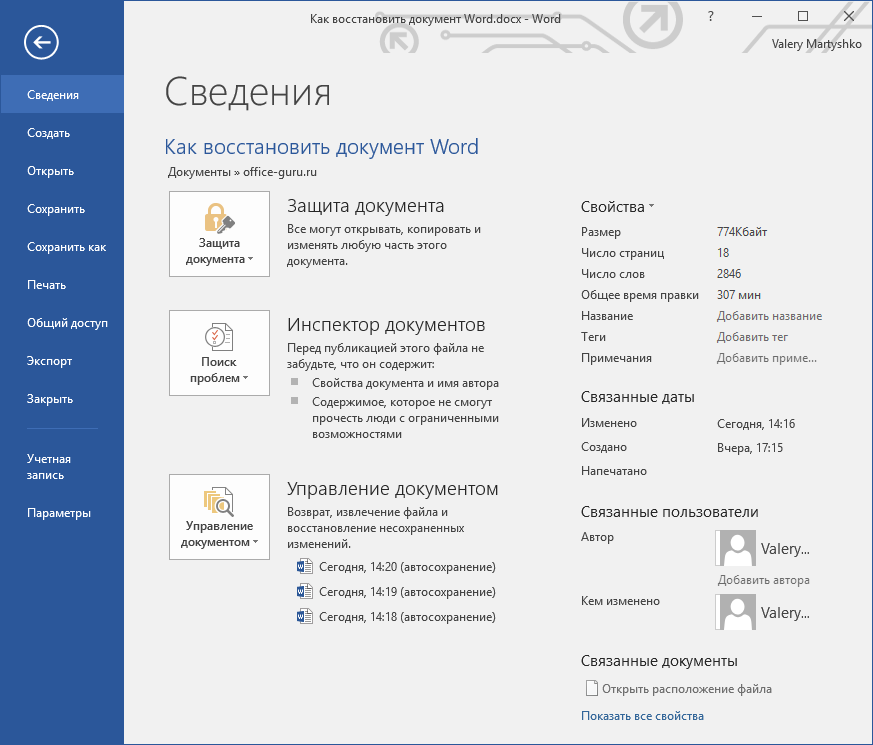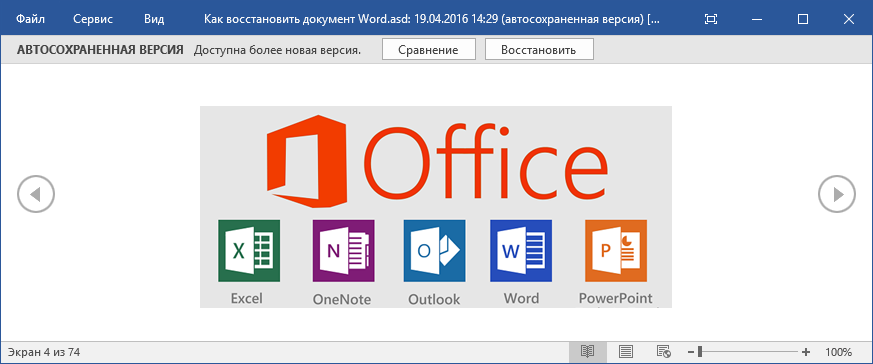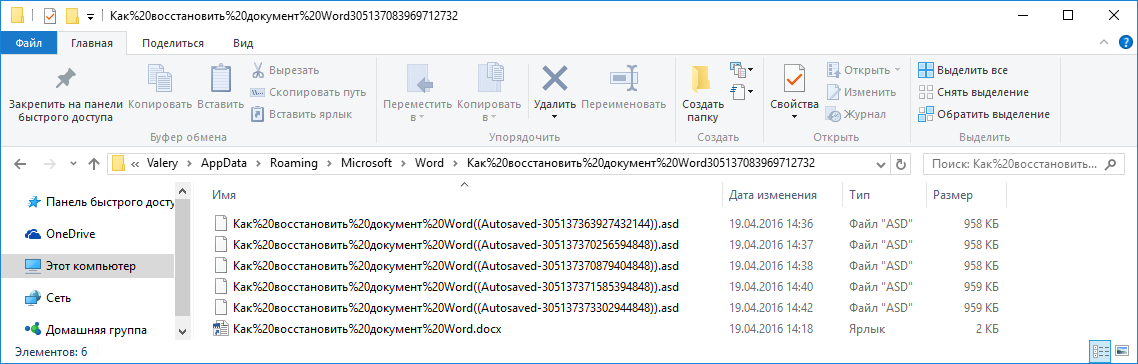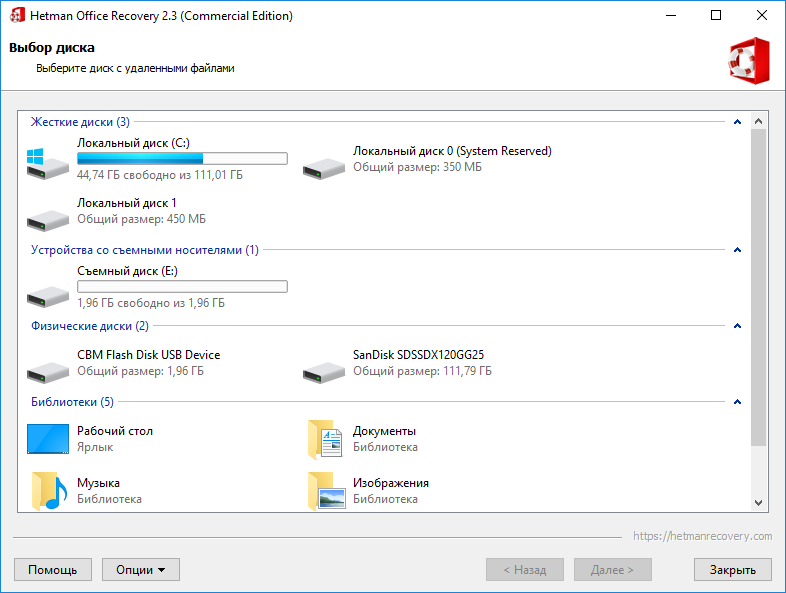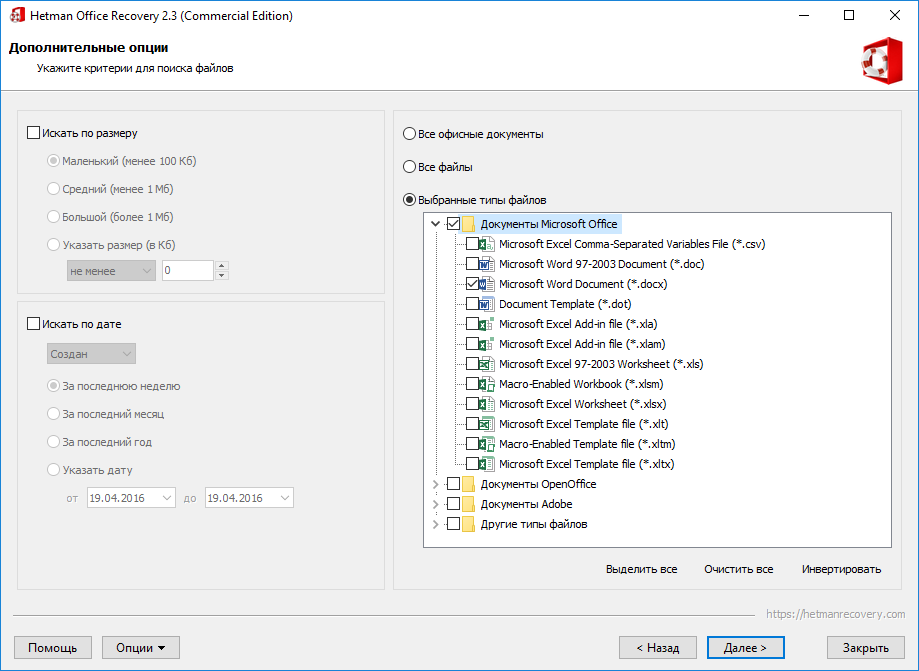В этой статье описаны сочетания клавиш и функциональные клавиши в Word для Windows.
Примечания:
-
Чтобы быстро найти ярлык в этой статье, можно использовать поиск. Нажмите CTRL+F, а затем введите слова поиска.
-
Если для часто используемого действия не предусмотрено сочетание клавиш, вы можете создать его, записав макрос. Инструкции см. в разделах Создание или запуск макросаили Использование средства чтения с экрана для создания макроса в Word.
-
Если вы используетеMicrosoft #x1 Starter, имейте в виду, что не все функции, перечисленные для Word, поддерживаются в Word Starter. Дополнительные сведения о функциях, доступных в Word Starter, см. в статье Функции Word, которые не полностью поддерживаются в Word Starter.
-
Получите эти сочетания клавиш в документе Word по следующей ссылке: Word 2016 для сочетаний клавиш Windows.
В этом разделе
-
Часто используемые сочетания клавиш
-
Сочетания клавиш для ленты
-
Навигация по документу
-
Предварительный просмотр и печать документов
-
Выделение текста и рисунков
-
Редактирование текста и рисунков
-
Работа с веб-содержимым
-
Работа с таблицами
-
Рецензирование документа
-
Работа со ссылками, ссылками и индексированием
-
Работа с слиянием и полями
-
Работа с текстом на других языках
-
Работа с представлениями документов
-
Использование сочетаний клавиш с функциональными клавишами
Часто используемые сочетания клавиш
В этой таблице показаны наиболее часто используемые сочетания клавиш вMicrosoft #x1 .
|
Действие |
Клавиши |
|---|---|
|
Открытие документа. |
CTRL+O |
|
Создание документа. |
CTRL+N |
|
Сохраните документ. |
CTRL+S |
|
Закройте документ. |
CTRL+W |
|
Вырезайте выбранное содержимое в буфер обмена. |
CTRL+X |
|
Скопируйте выбранное содержимое в буфер обмена. |
CTRL+C |
|
Вставить содержимое буфера обмена. |
CTRL+V |
|
Выберите все содержимое документа. |
CTRL+A |
|
Применение полужирного шрифта к тексту. |
CTRL+B |
|
Примените к тексту курсивное форматирование. |
CTRL+I |
|
Применение форматирования подчеркивания к тексту. |
CTRL+U |
|
Уменьшение размера шрифта на один пункт. |
CTRL+Левая скобка ([) |
|
Увеличение размера шрифта на один пункт. |
CTRL+Правая скобка (]) |
|
По центру текста. |
CTRL+E |
|
Выравнивание текста по левому краю. |
CTRL+L |
|
Выравнивание текста по правому краю. |
CTRL+R |
|
Отмена команды. |
ESC |
|
Отмените предыдущее действие. |
CTRL+Z |
|
По возможности повторите предыдущее действие. |
CTRL+Y |
|
Настройте увеличение масштаба. |
Alt+W, Q, а затем используйте клавишу TAB в диалоговом окне Масштаб , чтобы перейти к нужному значению. |
|
Разделение окна документа. |
CTRL+ALT+S |
|
Снятие разделения окна документа. |
ALT+SHIFT+C или CTRL+ALT+S |
К началу страницы
Закрытие области задач
Чтобы закрыть область задач с помощью клавиатуры, выполните следующие действия:
-
Нажимайте клавишу F6, пока не будет выбрана область задач.
-
Нажмите клавиши CTRL+ПРОБЕЛ.
-
С помощью клавиш со стрелками выберите команду Закрыть, затем нажмите клавишу ВВОД.
Сочетания клавиш для ленты
Лента группирует связанные параметры на вкладках. Например, на вкладке Главная группа Шрифт включает параметр Цвет шрифта . Нажмите клавишу ALT, чтобы отобразить сочетания клавиш на ленте, называемые подсказками клавиш, в виде букв на небольших изображениях рядом с вкладками и параметрами, как показано на изображении ниже.

Примечание: Надстройки и другие программы могут добавлять новые вкладки на ленту и предоставлять ключи доступа для этих вкладок.
Вы можете объединить буквы подсказок клавиш с клавишей ALT, чтобы использовать сочетания клавиш, называемые клавишами доступа, для параметров ленты. Например, нажмите клавиши ALT+H, чтобы открыть вкладку Главная , и ALT+Q, чтобы перейти в поле Подскажите илиПоиск . Нажмите клавишу ALT еще раз, чтобы просмотреть подсказки клавиш для параметров выбранной вкладки.
В зависимости от используемой версии Microsoft 365 текстовое поле Поиск в верхней части окна приложения может называться Помощник. Оба варианта в основном похожи, но некоторые параметры и результаты поиска могут отличаться.
В Office 2013 и Office 2010 по-прежнему работает большая часть сочетаний с клавишей ALT из предыдущих версий программы. Однако необходимо знать полную последовательность клавиш. Например, нажмите клавишу ALT и одну из старых клавиш меню: E (Рецензирование), V (Вид), I (Вставка) и т. д. Появится уведомление о том, что вы используете клавишу доступа из предыдущей версии Microsoft 365. Если вы знаете полную последовательность клавиш, используйте ее. Если вы не помните последовательность, вместо этого нажмите клавишу ESC и руководствуйтесь подсказками клавиш.
Использование ключей доступа для вкладок на ленте
Чтобы перейти к вкладке на ленте, нажмите одну из указанных ниже клавиш доступа. В зависимости от выбранного значения в документе могут появиться дополнительные вкладки.
|
Действие |
Клавиши |
|---|---|
|
Перейдите в поле «Подскажите мне » или «Поиск » на ленте, чтобы найти справку или содержимое справки. |
ALT+Q, затем ввести поисковый запрос. |
|
Откройте страницу Файл , чтобы использовать представление Backstage. |
ALT+F |
|
Откройте вкладку Главная , чтобы использовать стандартные команды форматирования, стили абзацев и средство поиска. |
ALT+H |
|
Откройте вкладку Вставка , чтобы вставить таблицы, рисунки и фигуры, заголовки или текстовые поля. |
ALT+N |
|
Откройте вкладку Конструктор , чтобы использовать темы, цвета и эффекты, например границы страниц. |
ALT+G |
|
Откройте вкладку Макет для работы с полями страницы, ориентацией страницы, отступами и интервалами. |
ALT+P |
|
Откройте вкладку Ссылки , чтобы добавить оглавление, сноски или таблицу ссылок. |
ALT+S |
|
Откройте вкладку Рассылки для управления задачами слияния и работы с конвертами и наклейками. |
ALT+M |
|
Откройте вкладку Рецензирование , чтобы использовать проверку орфографии, задать языки проверки правописания, а также отслеживать и проверять изменения в документе. |
ALT+R |
|
Откройте вкладку Вид , чтобы выбрать представление или режим документа, например режим чтения или представление структуры. Вы также можете настроить увеличение масштаба и управлять несколькими окнами документов. |
ALT+W |
К началу страницы
Работа с вкладками ленты с помощью клавиатуры
|
Действие |
Клавиши |
|---|---|
|
Выберите активную вкладку на ленте и активируйте ключи доступа. |
ALT или F10. Для перехода на другую вкладку используйте клавиши доступа или клавиши со стрелками. |
|
Перемещение фокуса к командам на ленте. |
TAB или SHIFT+TAB |
|
Перемещение между группами команд на ленте. |
КЛАВИША CTRL+СТРЕЛКА ВЛЕВО или СТРЕЛКА ВПРАВО |
|
Перемещение между элементами на ленте. |
Клавиши со стрелками |
|
Отображение подсказки для элемента ленты, который сейчас находится в фокусе. |
CTRL+SHIFT+F10 |
|
Активируйте выбранную кнопку. |
ПРОБЕЛ или ВВОД |
|
Откройте список для выбранной команды. |
Клавиша СТРЕЛКА ВНИЗ |
|
Откройте меню для выбранной кнопки. |
ALT+СТРЕЛКА ВНИЗ |
|
Переход к следующей команде в открытом меню или подменю. |
Клавиша СТРЕЛКА ВНИЗ |
|
Развертывание или свертывание ленты. |
CTRL+F1 |
|
Открыть контекстное меню. |
SHIFT+F10 Или на Windows клавиатуре клавиша Меню Windows (между правой клавишами ALT и правой клавишами CTRL). |
|
Переход к подменю в открытом или выбранном меню. |
Клавиша СТРЕЛКА ВЛЕВО |
К началу страницы
Навигация по документу
|
Действие |
Клавиши |
|---|---|
|
Переместите курсор на одно слово влево. |
CTRL+СТРЕЛКА ВЛЕВО |
|
Переместите курсор на одно слово вправо. |
CTRL+СТРЕЛКА ВПРАВО |
|
Перемещение курсора вверх на один абзац. |
CTRL+СТРЕЛКА ВВЕРХ |
|
Перемещение курсора вниз на один абзац. |
CTRL+СТРЕЛКА ВНИЗ |
|
Переместите курсор в конец текущей строки. |
END |
|
Переместите курсор в начало текущей строки. |
Домашняя страница |
|
Переместите курсор в верхнюю часть экрана. |
CTRL+ALT+PAGE UP |
|
Переместите курсор в нижнюю часть экрана. |
CTRL+ALT+PAGE DOWN |
|
Переместите курсор, прокрутив представление документа вверх на один экран. |
PAGE UP |
|
Переместите курсор, прокрутив представление документа вниз на один экран. |
PAGE DOWN |
|
Переместите курсор в начало следующей страницы. |
CTRL+Page down |
|
Переместите курсор в начало предыдущей страницы. |
CTRL+Page up |
|
Переместите курсор в конец документа. |
CTRL+END |
|
Переместите курсор в начало документа. |
CTRL+HOME |
|
Переместите курсор в расположение предыдущей редакции. |
SHIFT+F5 |
|
Переместите курсор в расположение последней редакции, выполненной до последнего закрытия документа. |
SHIFT+F5 сразу после открытия документа. |
|
Переключение между перемещаемыми фигурами, такими как текстовые поля или рисунки. |
CTRL+ALT+5, а затем многократное нажатие клавиши TAB |
|
Выход из режима навигации по перемещаемым фигурам и возврат к обычной навигации. |
ESC |
|
Отображение области задач Навигация для поиска в содержимом документа. |
CTRL+F |
|
Отображает диалоговое окно Перейти к, чтобы перейти к определенной странице, закладке, сноске, таблице, примечания, рисунку или другому расположению. |
CTRL+G |
|
Циклически просматривает расположение четырех предыдущих изменений, внесенных в документ. |
CTRL+ALT+Z |
К началу страницы
Навигация по документу с помощью параметров просмотра в Word 2007 и 2010
В Word 2007 и 2010 годах документ можно просматривать с помощью объектов различных типов, таких как поля, сноски, заголовки и графика.
|
Действие |
Клавиши |
|---|---|
|
Откройте список параметров обзора, чтобы определить тип объекта для просмотра. |
CTRL+ALT+HOME |
|
Переход к предыдущему объекту определенного типа. |
CTRL+Page up |
|
Переход к следующему объекту определенного типа. |
CTRL+Page down |
К началу страницы
Предварительный просмотр и печать документов
|
Действие |
Клавиши |
|---|---|
|
Печать документа. |
CTRL+P |
|
Открытие окна предварительного просмотра. |
CTRL+ALT+I |
|
Перемещение по странице при увеличенном масштабе. |
Клавиши со стрелками |
|
Переход к предыдущей или следующей странице при уменьшенном масштабе. |
Страница вверх или вниз |
|
Переход к первой странице при уменьшенном масштабе. |
CTRL+HOME |
|
Переход к последней странице при уменьшенном масштабе. |
CTRL+END |
К началу страницы
Выделение текста и рисунков
|
Действие |
Клавиши |
|---|---|
|
Выделите текст. |
SHIFT+клавиши со стрелками |
|
Выделите слово слева. |
CTRL+SHIFT+СТРЕЛКА ВЛЕВО |
|
Выберите слово справа. |
CTRL+SHIFT+СТРЕЛКА ВПРАВО |
|
Выберите из текущей позиции в начало текущей строки. |
SHIFT+HOME |
|
Выберите из текущей позиции до конца текущей строки. |
SHIFT+END |
|
Выберите от текущего положения до начала текущего абзаца. |
CTRL+SHIFT+СТРЕЛКА ВВЕРХ |
|
Выберите от текущего положения до конца текущего абзаца. |
CTRL+SHIFT+СТРЕЛКА ВНИЗ |
|
Выберите из текущего положения в верхней части экрана. |
SHIFT+Page up |
|
Выберите из текущего положения в нижней части экрана. |
SHIFT+Page down |
|
Выберите от текущей позиции до начала документа. |
CTRL+SHIFT+HOME |
|
Выберите от текущей позиции до конца документа. |
CTRL+SHIFT+END |
|
Выберите из текущего положения в нижней части окна. |
CTRL+ALT+SHIFT+PAGE ВНИЗ |
|
Выберите все содержимое документа. |
CTRL+A |
К началу страницы
Расширение выделения
|
Действие |
Клавиши |
|---|---|
|
Начните расширение выделенного фрагмента. |
F8 В режиме расширения выделения щелчок расположения в документе расширяет текущее выделение до этого расположения. |
|
Выберите ближайший символ слева или справа. |
Клавиша F8, стрелка влево или стрелка вправо |
|
Разверните выделенный фрагмент. |
F8 несколько раз, чтобы развернуть выделенный фрагмент на все слово, предложение, абзац, раздел и документ. |
|
Уменьшение выделенного фрагмента. |
SHIFT+F8 |
|
Выделение вертикального блока текста. |
CTRL+SHIFT+F8, а затем нажмите клавиши со стрелками |
|
Прекратите расширение выделенного фрагмента. |
ESC |
К началу страницы
Редактирование текста и рисунков
|
Действие |
Клавиши |
|---|---|
|
Удаление одного слова слева от курсора |
CTRL+BACKSPACE |
|
Удаление одного слова справа от курсора |
CTRL+DELETE |
|
Откройте область задач Буфер обмена и включите буфер обмена Office, который позволяет копировать и вставлять содержимое между Microsoft 365 приложениями. |
Alt+H, F, O |
|
Вырезайте выбранное содержимое в буфер обмена. |
CTRL+X |
|
Скопируйте выбранное содержимое в буфер обмена. |
CTRL+C |
|
Вставить содержимое буфера обмена. |
CTRL+V |
|
Перемещение выбранного содержимого в определенное расположение. |
F2, переместите курсор в место назначения и нажмите клавишу ВВОД. |
|
Скопируйте выбранное содержимое в определенное расположение. |
SHIFT+F2, переместите курсор в место назначения и нажмите клавишу ВВОД. |
|
Определите блок автотекста с выбранным содержимым. |
ALT+F3 |
|
Вставка блока автотекста. |
Первые несколько символов блока Автотекст, а затем нажмите клавишу ВВОД, когда появится подсказка. |
|
Вырезайте выбранное содержимое до пикового значения. |
CTRL+F3 |
|
Вставьте содержимое элемента Spike. |
CTRL+SHIFT+F3 |
|
Скопируйте выбранное форматирование. |
CTRL+SHIFT+C |
|
Вставьте выбранное форматирование. |
CTRL+SHIFT+V |
|
Копирование верхнего или нижнего колонтитула из предыдущего раздела документа. |
ALT+SHIFT+R |
|
Отображение диалогового окна Замена для поиска и замены текста, определенного форматирования или специальных элементов. |
CTRL+H |
|
Откройте диалоговое окно Объект , чтобы вставить объект файла в документ. |
Alt+N, J, J |
|
Вставка рисунка SmartArt. |
Alt+N, M |
|
Вставка графического элемента WordArt. |
Alt+N, W |
К началу страницы
Выравнивание и форматирование абзацев
|
Действие |
Клавиши |
|---|---|
|
По центру абзаца. |
CTRL+E |
|
Обоснуйте абзац. |
CTRL+J |
|
Выравнивание абзаца по левому краю. |
CTRL+L |
|
Выравнивание абзаца по правому краю. |
CTRL+R |
|
Отступ абзаца. |
CTRL+M |
|
Удаление отступа абзаца. |
CTRL+SHIFT+M |
|
Создание выступа. |
CTRL+T |
|
Удалите висячий отступ. |
CTRL+SHIFT+T |
|
Удалить форматирование абзаца. |
CTRL+Q |
|
Примените к абзацу один интервал. |
CTRL+1 |
|
Примените к абзацу двойной интервал. |
CTRL + 2 |
|
Примените к абзацу интервал в 1,5 строки. |
CTRL+5 |
|
Добавление или удаление пробела перед абзацем. |
CTRL+0 (ноль) |
|
Включите автоформат. |
CTRL+ALT+K |
|
Примените обычный стиль. |
CTRL+SHIFT+N |
|
Примените стиль Заголовок 1 . |
CTRL+ALT+1 |
|
Примените стиль Заголовок 2 . |
CTRL+ALT+2 |
|
Примените стиль Заголовок 3 . |
CTRL+ALT+3 |
|
Отображение области задач Применение стилей . |
CTRL+SHIFT+S |
|
Отображение области задач Стили . |
CTRL+ALT+SHIFT+S |
К началу страницы
Форматирование знаков
|
Действие |
Клавиши |
|---|---|
|
Отобразить диалоговое окно Шрифт. |
CTRL+D или CTRL+SHIFT+F |
|
Увеличение размера шрифта. |
CTRL+SHIFT+ПРАВАЯ УГЛОВАЯ СКОБКА (>) |
|
Уменьшение размера шрифта. |
CTRL+SHIFT+ЛЕВАЯ УГЛОВАЯ СКОБКА (<) |
|
Увеличение размера шрифта на один пункт. |
CTRL+Правая скобка (]) |
|
Уменьшение размера шрифта на один пункт. |
CTRL+Левая скобка ([) |
|
Переключение текста между верхним, строчным и заголовком. |
SHIFT+F3 |
|
Измените текст на все верхние буквы. |
CTRL+SHIFT+A |
|
Скрыть выделенный текст. |
CTRL+SHIFT+H |
|
Применение полужирного начертания. |
CTRL+B |
|
Добавьте маркированный список. |
CTRL+SHIFT+L |
|
Применение подчеркивания. |
CTRL+U |
|
Примените форматирование подчеркивания к словам, но не к пробелам. |
CTRL+SHIFT+W |
|
Примените форматирование двойного подчеркивания. |
CTRL+SHIFT+D |
|
Применение курсивного начертания. |
CTRL+I |
|
Примените форматирование с небольшими ограничениями. |
CTRL+SHIFT+K |
|
Применение форматирования подстрока. |
CTRL+знак равенства ( = ) |
|
Применение надстрочного форматирования. |
CTRL+SHIFT+ПЛЮС (+) |
|
Снятие примененного вручную форматирования с выделенных знаков. |
CTRL+ПРОБЕЛ |
|
Измените выделенный текст на шрифт Symbol. |
CTRL+SHIFT+Q |
К началу страницы
Управление форматированием текста
|
Действие |
Клавиши |
|---|---|
|
Отображение всех непечатных символов. |
CTRL+SHIFT+8 (не используйте цифровую клавиатуру) |
|
Отображение области задач Отображение форматирования . |
SHIFT+F1 |
К началу страницы
Вставка специальных знаков
|
Действие |
Клавиши |
|---|---|
|
Вставить разрыв строки. |
SHIFT+ВВОД |
|
Вставка разрыва страницы. |
CTRL + ВВОД |
|
Вставка разрыва столбца. |
CTRL+SHIFT+ВВОД |
|
Вставка тире em (—). |
CTRL+ALT+знак минус (на цифровой клавиатуре) |
|
Вставьте тире (–). |
CTRL+знак минус (на цифровой клавиатуре) |
|
Вставьте дополнительный дефис. |
CTRL+ДЕФИС (-) |
|
Вставка неразрывного дефиса. |
CTRL+SHIFT+ДЕФИС (-) |
|
Вставка неразрывного пространства. |
CTRL+SHIFT+ПРОБЕЛ |
|
Вставка символа авторского права (©). |
CTRL+ALT+C |
|
Вставка символа зарегистрированного товарного знака (®). |
CTRL+ALT+R |
|
Вставка символа товарного знака (™). |
CTRL+ALT+T |
|
Вставка многоточия (…) |
CTRL+ALT+Точка (.) |
|
Вставка знака Юникода, который соответствует указанному шестнадцатеричному коду. Например, чтобы вставить символ валюты евро ( Совет: Чтобы узнать код символа Юникода для выбранного символа, нажмите клавиши ALT+X. |
Код символа, а затем нажмите клавиши ALT+X. |
|
Вставка знака ANSI для указанного кода (десятичное число) знака ANSI. Например, чтобы вставить знак «евро», наберите на цифровой клавиатуре 0128, удерживая нажатой клавишу ALT. |
ALT+код знака (на цифровой клавиатуре) |
К началу страницы
Работа с веб-содержимым
|
Действие |
Сочетание клавиш |
|---|---|
|
Вставка гиперссылки. |
CTRL+K |
|
Переход назад на одну страницу. |
ALT+СТРЕЛКА ВЛЕВО |
|
Переход вперед на одну страницу. |
ALT+СТРЕЛКА ВПРАВО |
|
Обновите страницу. |
F9 |
К началу страницы
Работа с таблицами
Перемещение по таблице
|
Действие |
Клавиши |
|---|---|
|
Перейдите к следующей ячейке в строке и выделите ее содержимое. |
Клавиша TAB |
|
Перейдите к предыдущей ячейке в строке и выделите ее содержимое. |
SHIFT+TAB |
|
Перейдите к первой ячейке в строке. |
ALT+HOME |
|
Переход к последней ячейке в строке. |
ALT+END |
|
Переход к первой ячейке столбца. |
ALT+Page up |
|
Переход к последней ячейке в столбце. |
ALT+Page down |
|
Переход к предыдущей строке. |
Клавиша СТРЕЛКА ВВЕРХ |
|
Переход к следующей строке |
Клавиша СТРЕЛКА ВНИЗ |
|
Перемещение на одну строку вверх. |
ALT + SHIFT + СТРЕЛКА ВВЕРХ |
|
Перемещение на одну строку вниз. |
ALT+SHIFT+СТРЕЛКА ВНИЗ |
К началу страницы
Выбор содержимого таблицы
|
Действие |
Клавиши |
|---|---|
|
Выделите содержимое в следующей ячейке. |
Клавиша TAB |
|
Выделите содержимое в предыдущей ячейке. |
SHIFT+TAB |
|
Выделение нескольких соседних ячеек. |
SHIFT+клавиши со стрелками |
|
Выделение столбца. |
Выберите верхнюю или нижнюю ячейку столбца, а затем нажмите клавиши SHIFT+СТРЕЛКА ВВЕРХ или СТРЕЛКА ВНИЗ. |
|
Выделение строки |
Выделите первую или последнюю ячейку в строке, а затем нажмите клавиши SHIFT+ALT+END или Главная. |
|
Выделите всю таблицу. |
ALT+5 на цифровой клавиатуре с выключенной цифровой блокировкой |
К началу страницы
Вставка знаков абзаца и табуляции в таблицу
|
Действие |
Клавиши |
|---|---|
|
Вставка нового абзаца в ячейку. |
ВВОД |
|
Вставка символа табуляции в ячейку. |
CTRL+TAB |
К началу страницы
Рецензирование документа
|
Действие |
Сочетание клавиш |
|---|---|
|
Вставка примечания. |
Ctrl+Alt+M |
|
Включение и отключение режима записи исправлений. |
CTRL+SHIFT+E |
|
Закройте область рецензирования. |
ALT+SHIFT+C |
К началу страницы
Работа со ссылками, ссылками и индексированием
Используйте следующие сочетания клавиш для добавления ссылок на документ, таких как оглавление, сноски и ссылки.
|
Действие |
Сочетание клавиш |
|---|---|
|
Пометка элемента оглавления. |
ALT+SHIFT+O |
|
Пометка элемента таблицы ссылок. |
ALT+SHIFT+I |
|
Выберите параметры цитирования. |
Сочетание клавиш Alt + Shift + F12, пробел |
|
Пометка элемента предметного указателя. |
ALT+SHIFT+X |
|
Вставка обычной сноски. |
CTRL+ALT+F |
|
Вставка концевой сноски. |
CTRL+ALT+D |
|
Перейдите к следующей сноске. |
ALT+SHIFT+Правая угловая скобка (>) |
|
Перейдите к предыдущей сноске. |
ALT+SHIFT+Левая угловая скобка (<) |
К началу страницы
Работа с слиянием и полями
Чтобы использовать следующие сочетания клавиш, необходимо выбрать вкладку ленты Рассылки . Чтобы открыть вкладку Рассылки , нажмите клавиши ALT+M.
Выполнение слияния
|
Действие |
Клавиши |
|---|---|
|
Предварительный просмотр слияния. |
ALT+SHIFT+K |
|
Слияние документов. |
ALT+SHIFT+N |
|
Печать объединенного документа. |
ALT+SHIFT+M |
|
Изменение источника данных слияния. |
ALT+SHIFT+E |
|
Вставка поля слияния. |
ALT+SHIFT+F |
К началу страницы
Работа с полями
|
Действие |
Сочетание клавиш |
|---|---|
|
Вставка поля DATE. |
ALT+SHIFT+D |
|
Вставка поля LISTNUM. |
CTRL+ALT+L |
|
Вставка поля PAGE. |
ALT+SHIFT+P |
|
Вставка поля TIME. |
ALT+SHIFT+T |
|
Вставка пустого поля. |
CTRL+F9 |
|
Обновите связанные сведения в исходном документеWord. |
CTRL+SHIFT+F7 |
|
Обновление выделенных полей. |
F9 |
|
Разрыв связи с полем. |
CTRL+SHIFT+F9 |
|
Переключение между кодом выделенного поля и его значением. |
SHIFT+F9 |
|
Переключение между кодами всех полей и их значениями. |
ALT+F9 |
|
Запустите GOTOBUTTON или MACROBUTTON из поля, отображающего результаты поля. |
ALT+SHIFT+F9 |
|
Переход к следующему полю. |
F11 |
|
Переход к предыдущему полю. |
SHIFT+F11 |
|
Блокировка поля. |
CTRL+F11 |
|
Снятие блокировки поля. |
CTRL+SHIFT+F11 |
К началу страницы
Работа с текстом на других языках
Настройка языка проверки правописания
У каждого документа есть язык по умолчанию (как правило, он совпадает с языком по умолчанию операционной системы). Если документ также содержит слова или фразы на другом языке, рекомендуется задать язык правописания для этих слов. Это не только позволяет проверять орфографию и грамматику для этих фраз, но и позволяет специальным технологиям, таким как средства чтения с экрана, обрабатывать их соответствующим образом.
|
Действие |
Клавиши |
|---|---|
|
Отобразите диалоговое окно Язык , чтобы задать язык проверки правописания. |
ALT, И, 5, Я |
|
Задайте языки по умолчанию. |
ALT, И, ПЕ |
К началу страницы
Вставка международных символов
Чтобы ввести символ в нижнем регистре, используя сочетание клавиш, включающее клавишу SHIFT, одновременно удерживайте клавиши CTRL+SHIFT+СИМВОЛы, а затем отпустите их перед вводом буквы.
Примечание: Если вы много вводите текст на другом языке, вы можете переключиться на другую клавиатуру.
|
Знак |
Сочетание клавиш |
|---|---|
|
à, è, м, ò, ù, |
CTRL+Гройв (‘), буква |
|
á, é, í, ó, ú, ý |
CTRL+Одна кавычка (‘), буква |
|
â, ê, î, ô, ū |
CTRL+SHIFT+Курсор (^), буква |
|
ã, ñ, õ |
CTRL+SHIFT+Тильда (~), буква |
|
ä, ë, ï, ö, ü, ä, |
CTRL+SHIFT+ДВОЕТОЧИЕ (:), буква |
|
å, Å |
CTRL+SHIFT+At sign (@), a или A |
|
æ, Æ |
CTRL+SHIFT+Ampersand (&), a или A |
|
1, 1 |
CTRL+SHIFT+Ampersand (&), o или O |
|
ç, Ç |
CTRL+Запятая (,), c или C |
|
м, Щ |
CTRL+Одна кавычка (‘), d или D |
|
ø, Ø |
CTRL+Косая черта (/), o или O |
|
¿ |
CTRL+ALT+SHIFT+Вопросительный знак (?) |
|
¡ |
CTRL+ALT+SHIFT+Восклицательный знак (!) |
|
ß |
CTRL+SHIFT+Ampersand (&), s |
К началу страницы
Использование редакторов методов ввода для языков Восточной Азии
|
Действие |
Клавиши |
|---|---|
|
Переключитесь в редактор метода ввода на японском языке (IME) для клавиатуры с 101 клавишами, если она доступна. |
ALT+Тильда (~) |
|
Переключитесь в редактор метода ввода (IME) корейского языка для 101-клавишной клавиатуры, если она доступна. |
Правая клавиша ALT |
|
Переключитесь в редактор метода ввода на китайском языке (IME) для 101-клавишной клавиатуры, если она доступна. |
CTRL+ПРОБЕЛ |
К началу страницы
Работа с представлениями документов
Word предлагает несколько различных представлений документа. Каждый из них предназначен для выполнения определенных задач. Например, режим чтения позволяет просматривать документ в виде горизонтальной последовательности страниц, которую можно быстро просмотреть с помощью клавиш со стрелками влево и вправо.
Переключение представления документа
|
Действие |
Клавиши |
|---|---|
|
Переключитесь в режим чтения . В Word 2007 и 2010 годах это называется режимом полноэкранного чтения . |
ALT, О, Е |
|
Переключитесь в режим разметки . |
CTRL+ALT+P |
|
Переключитесь в представление Структура . |
CTRL+ALT+O |
|
Переключитесь в представление Черновик . |
CTRL+ALT+N |
К началу страницы
Изменение структуры документа
Эти сочетания клавиш применяются только в том случае, если документ находится в представлении Структура .
|
Действие |
Клавиши |
|---|---|
|
Повышение уровня абзаца. |
ALT+SHIFT+СТРЕЛКА ВЛЕВО |
|
Понижение уровня абзаца. |
ALT+SHIFT+СТРЕЛКА ВПРАВО |
|
Понижение абзаца до основного текста. |
CTRL+SHIFT+N |
|
Перемещение выделенных абзацев вверх. |
ALT + SHIFT + СТРЕЛКА ВВЕРХ |
|
Перемещение выделенных абзацев вниз. |
ALT+SHIFT+СТРЕЛКА ВНИЗ |
|
Разверните текст под заголовком. |
ALT+SHIFT+ПЛЮС (+) |
|
Свернуть текст под заголовком. |
ALT+SHIFT+Знак минус (-) |
|
Развертывание или свертывание всего текста либо всех заголовков. |
ALT+SHIFT+A |
|
Скрытие или отображение форматирования символов. |
Косая черта (/) (на цифровой клавиатуре) |
|
Переключение между отображением первой строки основного текста и отображением всего основного текста. |
ALT+SHIFT+L |
|
Показать все заголовки в стиле Заголовок 1 . |
ALT+SHIFT+1 |
|
Показать все заголовки с указанным уровнем заголовка. |
ALT+SHIFT+Номер уровня заголовка |
|
Вставка знака табуляции. |
CTRL+TAB |
К началу страницы
Перемещение по документу в режиме чтения
|
Действие |
Клавиши |
|---|---|
|
Переход к началу документа. |
Домашняя страница |
|
Перемещение в конец документа. |
END |
|
Перейдите на определенную страницу. |
Введите номер страницы, а затем нажмите клавишу ВВОД. |
|
Выйдите из режима чтения. |
ESC |
К началу страницы
Использование сочетаний клавиш с функциональными клавишами
|
Клавиша |
Описание |
|---|---|
|
F1 |
|
|
F2 |
|
|
F3 |
|
|
F4 |
|
|
F5 |
|
|
F6 |
|
|
F7 |
|
|
F8 |
|
|
F9 |
|
|
F10 |
|
|
F11 |
|
|
F12 |
|
К началу страницы
См. также
Центр справки Word
Выполнение основных задач в Word с помощью средства чтения с экрана
Знакомство с Word и навигация с помощью средства чтения с экрана
Поддержка средства чтения с экрана для Word
В этой статье описаны сочетания клавиш и функциональные клавиши в Word для Mac.
Примечания:
-
Параметры в некоторых версиях операционной системы Mac (OS) и некоторых программах могут конфликтовать с сочетаниями клавиш и операциями функциональных клавиш в Microsoft 365 для Mac. Сведения об изменении назначения клавиш для сочетания клавиш см. в статье Справка Mac для вашей версии macOS, служебное приложение или см. в статье Конфликты сочетаний клавиш.
-
Если вы не нашли сочетание клавиш, которое вам необходимо, вы можете создать собственное сочетание клавиш. Инструкции можно найти в статье Создание настраиваемых сочетаний лавиш для Office для Mac.
-
Многие сочетания клавиш ctrl на клавиатуре Windows также работают с клавишей Control в Word для Mac. Однако существуют исключения.
-
Чтобы быстро найти ярлык в этой статье, можно использовать поиск. Нажмите клавиши COMMAND+F и введите слова поиска.
Для оптимального использования клавиатуры с лентой включите на клавиатуре доступ ко всем элементам управления.
-
Чтобы открыть системные параметры, нажмите
+ПРОБЕЛ, введите системные параметры и нажмите клавишу RETURN.
-
Чтобы перейти в раздел Параметры клавиатуры, введите клавиатуру и нажмите клавишу RETURN.
-
На вкладке Сочетания клавиш нажмите клавиши CONTROL+F7, чтобы изменить параметр Полный доступ с клавиатуры с текстовых полей и списков только на Все элементы управления.
В этом разделе
-
Часто используемые сочетания клавиш
-
Конфликты сочетаний клавиш
-
Навигация по документу
-
Выделение текста и рисунков
-
Редактирование текста и рисунков
-
Работа с таблицами
-
Рисование
-
Работа с полями
-
Изменение структуры документа
-
Рецензирование документа
-
Использование обычных и концевых сносок
-
Работа с языками справа налево
-
Использование сочетаний клавиш с функциональными клавишами
Часто используемые сочетания клавиш
В этой таблице перечислены часто используемые сочетания клавиш в Word для Mac.
|
Действие |
Клавиши |
|---|---|
|
Отмените предыдущее действие. |
|
|
По возможности повторите предыдущее действие. |
|
|
Вырезайте выбранное содержимое в буфер обмена. |
|
|
Скопируйте выбранное содержимое в буфер обмена. |
|
|
Вставить содержимое буфера обмена. |
|
|
Вывод контекстного меню для выбранного элемента. * |
SHIFT+F10 |
|
Отображение диалогового окна Перейти к . |
|
|
Отображение диалогового окна Правописание и грамматика . |
|
|
Включите режим расширенного выбора. |
F8 |
|
Переход к следующему окну |
|
|
Переход к предыдущему окну |
|
|
Вывод диалогового окна Сохранение документа. |
|
|
Поиск текста (перемещение фокуса в поле Поиск в документе ). |
|
|
Отображение области «Поиск и замена «. |
Control+H |
|
Отображение диалогового окна Печать . |
|
|
Закройте текущий документ. |
|
|
Разверните или сверните ленту. |
|
|
Найдите следующую орфографическую или грамматическую ошибку. Должна быть включена функция Проверять орфографию по мере ввода . |
Option+F7 |
|
Откройте словарь. |
В Word 2011, OPTION+SHIFT+F7 |
К началу страницы
Конфликты сочетаний клавиш
Некоторые Word для Mac сочетания клавиш конфликтуют с сочетаниями клавиш macOS по умолчанию. Такие сочетания клавиш в этой статье отмечены звездочкой ( * ). Чтобы использовать эти сочетания клавиш, может потребоваться изменить параметры клавиатуры Mac, чтобы изменить сочетание клавиш.
Изменение параметров системы для сочетаний клавиш
-
В меню Apple выберите Системные настройки.
-
Выберите пункт Клавиатура.
-
Откройте вкладку Сочетание клавиш.
-
Выберите Управление миссией.
-
Снимите флажок для сочетания клавиш, конфликтующего с Word для Mac, которое вы хотите использовать.
Навигация по документу
|
Действие |
Клавиши |
|---|---|
|
Переместите курсор на одно слово влево. |
OPTION+СТРЕЛКА ВЛЕВО |
|
Переместите курсор на одно слово вправо. |
OPTION+СТРЕЛКА ВПРАВО |
|
Перемещение курсора вверх на один абзац. |
|
|
Перемещение курсора вниз на один абзац. |
|
|
Переместите курсор в начало текущей строки. |
Домашняя страница |
|
Переместите курсор в конец текущей строки. |
END |
|
Переместите курсор в начало предыдущей страницы. |
В MacBook нажмите клавиши |
|
Переместите курсор в начало следующей страницы. |
В MacBook нажмите клавишу |
|
Переместите курсор в начало документа. |
В MacBook нажмите клавишу |
|
Переместите курсор в конец документа. |
В MacBook нажмите клавиши |
|
Переместите курсор в предыдущую точку вставки. |
SHIFT+F5 |
|
Переместите курсор, прокрутив представление документа вверх на один экран. |
PAGE UP |
|
Переместите курсор, прокрутив представление документа вниз на один экран. |
PAGE DOWN |
К началу страницы
Выделение текста и рисунков
Совет: Для выделения текста в основном используются те же сочетания клавиш, что и для перемещения курсора, но при этом необходимо удерживать нажатой клавишу SHIFT. Например, 

|
Действие |
Клавиши |
|---|---|
|
Выберите несколько элементов, которые не находятся рядом друг с другом. |
Выберите первый нужный элемент, удерживая нажатой клавишу |
|
Выделите текст. |
SHIFT+клавиши со стрелками |
|
Выделите слово слева. |
SHIFT+OPTION+СТРЕЛКА ВЛЕВО |
|
Выберите слово справа. |
SHIFT+OPTION+СТРЕЛКА ВПРАВО |
|
Выберите из текущей позиции в начало текущей строки. |
SHIFT+HOME |
|
Выберите из текущей позиции до конца текущей строки. |
SHIFT+END |
|
Выберите от текущего положения до начала текущего абзаца. |
|
|
Выберите от текущего положения до конца текущего абзаца. |
|
|
Выберите из текущего положения в верхней части экрана. |
SHIFT+Page up |
|
Выберите из текущего положения в нижней части экрана. |
SHIFT+Page down |
|
Выберите от текущей позиции до начала документа. |
|
|
Выберите от текущей позиции до конца документа. |
|
|
Выберите из текущего положения в нижней части окна. |
|
|
Выберите все содержимое документа. |
|
К началу страницы
Расширение выделения
|
Действие |
Клавиши |
|---|---|
|
Начните расширение выделенного фрагмента. * |
F8 В режиме расширения выделения щелчок расположения в документе расширяет текущее выделение до этого расположения. |
|
Выберите ближайший символ слева. |
F8, клавиша со стрелкой влево |
|
Выберите ближайший символ справа. |
F8, клавиша стрелка вправо |
|
Разверните выделенный фрагмент. |
F8 несколько раз, чтобы развернуть выделенный фрагмент на все слово, предложение, абзац, раздел и документ. |
|
Уменьшение выделенного фрагмента. * |
SHIFT+F8 |
|
Выделение вертикального блока текста. |
|
|
Прекратите расширение выделенного фрагмента. |
ESC |
К началу страницы
Редактирование текста и рисунков
|
Действие |
Клавиши |
|---|---|
|
Вырезайте выбранное содержимое в буфер обмена. |
F2 |
|
Скопируйте выбранное содержимое в буфер обмена. |
F3 |
|
Вставить содержимое буфера обмена. |
F4 |
|
Отображение диалогового окна Специальная вставка . |
|
|
Вырезайте выбранное содержимое до пикового значения. |
|
|
Вставьте содержимое элемента Spike. |
|
|
Скопируйте выбранное форматирование. |
|
|
Вставьте скопированное форматирование. |
|
|
Создайте запись автотекста. |
Option+F3 |
К началу страницы
Выравнивание и форматирование абзацев
|
Действие |
Клавиши |
|---|---|
|
По центру абзаца. |
|
|
Обоснуйте абзац. |
|
|
Выравнивание абзаца по левому краю. |
|
|
Выравнивание абзаца по правому краю. |
|
|
Отступ абзаца. |
CONTROL+SHIFT+M |
|
Удаление отступа абзаца. |
|
|
Создание выступа. |
|
|
Удалите висячий отступ. |
|
|
Примените к абзацу один интервал. |
|
|
Примените к абзацу двойной интервал. |
|
|
Примените к абзацу интервал в 1,5 строки. |
|
|
Включите автоформат. |
|
|
Примените обычный стиль. |
|
|
Примените стиль Заголовок 1 . |
|
|
Примените стиль Заголовок 2 . |
|
|
Примените стиль Заголовок 3 . |
|
|
Примените стиль списка . |
|
|
Вставка неразрывного пространства. |
Option+ПРОБЕЛ |
К началу страницы
Форматирование знаков
|
Действие |
Клавиши |
|---|---|
|
Увеличение размера шрифта. |
|
|
Уменьшение размера шрифта. |
|
|
Увеличение размера шрифта на один пункт. |
|
|
Уменьшение размера шрифта на один пункт. |
|
|
Отобразить диалоговое окно Шрифт. |
|
|
Переключение текста между верхним, строчным и заголовком. |
SHIFT+F3 |
|
Измените текст на все верхние буквы. |
|
|
Применение полужирного начертания. |
|
|
Добавьте маркированный список. |
|
|
Применение подчеркивания. |
|
|
Примените форматирование подчеркивания к словам, но не к пробелам. |
|
|
Примените форматирование двойного подчеркивания. |
|
|
Применение форматирования курсивом. |
|
|
Примените форматирование с небольшими ограничениями. |
|
|
Применение зачеркивного форматирования. |
|
К началу страницы
Вставка специальных знаков
|
Действие |
Клавиши |
|---|---|
|
Вставка пустого поля. |
|
|
Вставка разрыва строки. |
SHIFT+RETURN |
|
Вставка разрыва страницы. |
|
|
Вставка разрыва столбца. |
|
|
Вставка неразрывного дефиса. |
|
|
Вставка символа зарегистрированного товарного знака (®). |
Option+R |
|
Вставка символа товарного знака (™). |
OPTION+2 |
К началу страницы
Работа с таблицами
Перемещение по таблице
|
Действие |
Клавиши |
|---|---|
|
Перейдите к следующей ячейке и выделите ее содержимое. |
Клавиша TAB |
|
Перейдите к предыдущей ячейке и выделите ее содержимое. |
SHIFT+TAB |
|
Переход к следующей строке |
Клавиша СТРЕЛКА ВНИЗ |
|
Переход к предыдущей строке. |
Клавиша СТРЕЛКА ВВЕРХ |
|
Перейдите к первой ячейке в строке. |
Control+Home |
|
Переход к последней ячейке в строке. |
Control+End |
|
Переход к первой ячейке столбца. |
Control+Page up |
|
Переход к последней ячейке в столбце. |
Control+Page down |
|
Добавьте новую строку в нижнюю часть таблицы. |
Клавиша TAB в конце последней строки |
|
Вставка строки. |
|
К началу страницы
Выбор содержимого таблицы
|
Действие |
Клавиши |
|---|---|
|
Выделите содержимое в следующей ячейке. |
Клавиша TAB |
|
Выделите содержимое в предыдущей ячейке. |
SHIFT+TAB |
|
Выделение нескольких соседних ячеек. |
SHIFT+клавиши со стрелками |
|
Выделение строки |
Выделите первую или последнюю ячейку в строке, а затем нажмите клавиши SHIFT+ALT+END или Главная. |
К началу страницы
Изменение размера столбцов таблицы с помощью линейки
|
Действие |
Клавиши |
|---|---|
|
Сохраните размеры столбцов справа и измените ширину таблицы. |
Перетащите границу столбца в линейку |
|
Перемещение одной строки столбца и сохранение ширины таблицы. |
SHIFT+Перетаскивание границы столбца в линейке |
|
Равномерно измените размер всех столбцов вправо и сохраните ширину таблицы. |
|
|
Пропорционально измените размер всех столбцов вправо и сохраните ширину таблицы. |
|
К началу страницы
Изменение ширины столбцов непосредственно в таблице
Совет: Чтобы точно отрегулировать ширину столбца и отобразить измерения столбца в линейке при изменении размера столбца, отключите функцию привязки, нажав клавишу OPTION с помощью сочетания клавиш.
|
Действие |
Клавиши |
|---|---|
|
Перемещение одной строки столбца и сохранение ширины таблицы. |
Перетащите границу столбца |
|
Сохраните размеры столбцов справа и измените ширину таблицы. |
SHIFT+Перетаскивание границы столбца |
|
Равномерно измените размер всех столбцов вправо и сохраните ширину таблицы. |
|
|
Пропорционально измените размер всех столбцов вправо и сохраните ширину таблицы. |
|
К началу страницы
Вставка знаков абзаца и табуляции в таблицу
|
Действие |
Клавиши |
|---|---|
|
Вставка нового абзаца в ячейку. |
RETURN |
|
Вставка символа TAB в ячейку. |
Option+TAB |
К началу страницы
Рисование
|
Действие |
Клавиши |
|---|---|
|
Переключение режима рисования. |
|
К началу страницы
Работа с полями
|
Действие |
Сочетание клавиш |
|---|---|
|
Вставка поля DATE. |
CONTROL+SHIFT+D |
|
Вставка поля LISTNUM. |
|
|
Вставка поля PAGE. |
CONTROL+SHIFT+P |
|
Вставка поля TIME. |
CONTROL+SHIFT+T |
|
Вставка пустого поля. |
|
|
Обновление выделенных полей. * |
F9 |
|
Переключение между кодами полей и их значениями. * |
SHIFT+F9 |
|
Переключение между кодами всех полей и их значениями. |
Option+F9 |
|
Запустите GOTOBUTTON или MACROBUTTON из поля, отображающего результаты поля. |
OPTION+SHIFT+F9 |
|
Блокировка поля. |
|
|
Снятие блокировки поля. |
|
К началу страницы
Изменение структуры документа
Эти сочетания клавиш применяются только в том случае, если документ находится в представлении Структура .
|
Действие |
Клавиши |
|---|---|
|
Повышение уровня абзаца. |
КЛАВИША CONTROL+SHIFT+СТРЕЛКА ВЛЕВО |
|
Понижение уровня абзаца. |
КЛАВИША CONTROL+SHIFT+СТРЕЛКА ВПРАВО |
|
Понижение абзаца до основного текста. |
|
|
Перемещение выделенных абзацев вверх. * |
КЛАВИША CONTROL+SHIFT+СТРЕЛКА ВВЕРХ |
|
Перемещение выделенных абзацев вниз. * |
Клавиша CONTROL+SHIFT+СТРЕЛКА ВНИЗ |
|
Разверните текст под заголовком. |
Control+SHIFT+Знак плюса (+) |
|
Свертывание текста под заголовком. * |
Control+SHIFT+Минус (-) |
|
Развернуть весь основной текст и заголовки или свернуть весь основной текст. |
CONTROL+SHIFT+A |
|
Переключение между отображением первой строки основного текста и отображением всего основного текста. |
CONTROL+SHIFT+L |
|
Показать все заголовки с указанным уровнем заголовка. |
Control+SHIFT+Номер уровня заголовка |
К началу страницы
Рецензирование документа
|
Действие |
Сочетание клавиш |
|---|---|
|
Вставка примечания. |
|
|
Включение и отключение режима записи исправлений. |
|
|
Переход к началу комментария. |
Домашняя страница |
|
Перемещение в конец комментария. |
END (Клавиша End доступна не на всех клавиатурах.) |
|
Перейдите в начало списка комментариев. |
|
|
Перейдите в конец списка комментариев. |
|
К началу страницы
Использование обычных и концевых сносок
|
Действие |
Клавиши |
|---|---|
|
Вставка обычной сноски. |
|
|
Вставка концевой сноски. |
|
К началу страницы
Работа с языками справа налево
Word поддерживает функции справа налево для языков, которые работают в среде справа налево или в комбинированной среде справа налево, слева направо для написания, редактирования и отображения текста. В этом контексте язык с написанием справа налево обозначает любую систему письма, в которой текст записывается справа налево, включая языки, требующие контекстного написания, например арабский, и языки, не требующие такового.
Прежде чем использовать указанные здесь сочетания клавиш, убедитесь, что они включены для нужно языка.
-
Перейдите в меню Apple и последовательно выберите пункты Системные настройки > Клавиатура.
-
На вкладке Источники ввода выберите язык, для которого хотите включить сочетания клавиш.
-
В правой части вкладки установите флажок для включения сочетаний клавиш.
|
Действие |
Клавиши |
|---|---|
|
Переключите направление записи справа налево. |
Control+ |
|
Переключите направление записи влево направо. |
Control+ |
К началу страницы
Использование сочетаний клавиш с функциональными клавишами
Word для Mac использует функциональные ключи для общих команд, включая копирование и вставку. Для быстрого доступа к этим командам вы можете изменить системные настройки Apple, чтобы вам каждый раз не приходилось нажимать клавишу FN при использовании сочетаний клавиш с функциональными клавишами.
Примечание: Изменение настроек системных функциональных клавиш влияет на работу функциональных ключей на компьютере Mac, а не только в Word. После этого вы также сможете использовать специальные возможности, обозначенные на функциональных клавишах. Просто нажмите клавишу Fn. Например, чтобы изменить громкость с помощью клавиши F12, нажмите клавиши Fn+F12.
Если функциональная клавиша не работает надлежащим образом, одновременно с ней нужно нажать клавишу FN. Если вы не хотите нажимать клавишу Fn каждый раз, вы можете изменить параметры системы Apple. Инструкции см. в разделе Изменение настроек ключа функции.
В следующей таблице приведены сочетания клавиш функций для Word для Mac.
|
Клавиша |
Описание |
|---|---|
|
F1 |
|
|
F2 |
|
|
F3 |
|
|
F4 |
|
|
F5 |
|
|
F6 |
|
|
F7 |
|
|
F8 |
|
|
F9 |
|
|
F10 |
|
|
F11 |
|
К началу страницы
Изменение параметров ключа функции
-
В меню Apple выберите Системные настройки.
-
Выберите пункт Клавиатура.
-
На вкладке Клавиатура установите флажок Использовать клавиши F1, F2 и т. д. как стандартные функциональные клавиши.
См. также
Центр справки Word
Выполнение основных задач в Word с помощью средства чтения с экрана
Знакомство с Word и навигация с помощью средства чтения с экрана
Поддержка средства чтения с экрана для Word
В этой статье описаны сочетания клавиш в Word в Интернете.
Примечания:
-
Если вы используете Экранный диктор в Windows 10 Fall Creators Update, для изменения документов, электронных таблиц или презентаций в Microsoft 365 для Интернета вам понадобится отключить режим сканирования. Дополнительные сведения см. в статье Отключение виртуального режима или режима просмотра в средствах чтения с экрана в Windows 10 Fall Creators Update.
-
Чтобы быстро найти ярлык в этой статье, можно использовать поиск. Нажмите CTRL+F, а затем введите слова поиска.
-
Рекомендуется использовать Word в Интернете в веб-браузере Microsoft Edge. Word в Интернете работает в веб-браузере, поэтому сочетания клавиш немного отличаются от тех, которые используются в классической программе. Например, для перехода в область команд и выхода из нее вместо клавиши F6 используются клавиши CTRL+F6. Кроме того, такие распространенные сочетания клавиш, как F1 (справка) и CTRL+O (открыть), относятся к командам веб-браузера, а не Word в Интернете.
В этом разделе
-
Часто используемые сочетания клавиш
-
Сочетания клавиш для ленты
-
Навигация по документу
-
Изменение и форматирование документа
-
Работа с примечаниями
Часто используемые сочетания клавиш
В этой таблице перечислены наиболее часто используемые сочетания клавиш в Word в Интернете.
Совет: Чтобы быстро создать документ в Word в Интернете, откройте браузер, введите Word.new в адресной строке и нажмите клавишу ВВОД.
|
Действие |
Клавиши |
|---|---|
|
В режиме чтения откройте представление на основе PDF с тегами для работы с средствами чтения с экрана. |
Нажимайте клавишу TAB, пока не дойдете до кнопки Режим специальных возможностей , а затем нажмите клавишу ВВОД. |
|
Поиск текста в режиме чтения. |
CTRL+F или F3 |
|
Поиск текста в режиме редактирования. |
CTRL+F или CTRL+G |
|
Поиск и замена текста в режиме редактирования. |
CTRL+H |
|
Скрытие области задач, если она открыта. |
ESC |
|
Переключитесь на элемент управления Масштаб . |
ALT+ПЕРИОД, W, затем Q или ALT+клавиша с логотипом Windows, W, затем Q |
|
Печать документа. |
CTRL+P |
|
Перейдите к следующему региону ориентира. |
CTRL+F6 |
|
Перейдите в текстовое поле «Подскажите мне » или «Поиск «. |
ALT+Q |
К началу страницы
Сочетания клавиш для ленты
Word в Интернете предлагает сочетания клавиш, называемые ключами доступа для навигации по ленте. Если вы использовали ключи доступа для экономии времени на Word для настольных компьютеров, ключи доступа будут очень похожи в Word в Интернете.
На Windows компьютере все ключи доступа начинаются с alt+period (.) или ALT+клавиша с логотипом Windows, а затем добавьте букву для вкладки ленты. Например, чтобы перейти на вкладку Рецензирование , нажмите клавиши ALT+ПЕРИОД, R или ALT+Windows, R.
Если вы используете Word в Интернете на компьютере Mac, нажмите клавиши CONTROL+PERIOD (.) для запуска.
-
Чтобы открыть ленту, нажмите клавиши ALT+Период или ALT+Windows. Кроме того, можно нажать клавиши CTRL+F6, пока не перейдете на вкладку Главная .
-
Для перехода между вкладками ленты нажимайте клавишу TAB.
-
Чтобы скрыть ленту, чтобы у вас было больше места для работы, нажмите клавиши CTRL+F3. Чтобы снова отобразить ленту, повторите это действие.
Использование клавиш доступа для ленты
Чтобы перейти к вкладке на ленте, нажмите одну из указанных ниже клавиш доступа.
|
Действие |
Клавиши |
|---|---|
|
Откройте текстовое поле «Сообщите мне» или «Поиск » на ленте, чтобы ввести условие поиска. |
ALT+ПЕРИОД, Q или ALT+клавиша с логотипом Windows, Q |
|
Откройте вкладку Файл , чтобы использовать представление Backstage. |
ALT+PERIOD, F или ALT+клавиша с логотипом Windows, F |
|
Откройте вкладку Главная , чтобы отформатировать текст и используйте инструмент Найти . |
ALT+ПЕРИОД, H или ALT+клавиша с логотипом Windows, H |
|
Откройте вкладку Вставка , чтобы вставить рисунок, ссылку, комментарий, верхний или нижний колонтитул или номер страницы. На этой же вкладке можно открыть коллекцию Символ. |
ALT+PERIOD, N или ALT+клавиша с логотипом Windows, N |
|
Откройте вкладку Макет страницы , чтобы задать поля страницы, ориентацию и размер, а также интервал между абзацами. |
ALT+ПЕРИОД, A или ALT+клавиша с логотипом Windows, A |
|
Откройте вкладку Ссылки , чтобы вставить оглавление, сноски или концевые сноски. |
ALT+PERIOD, S или ALT+клавиша с логотипом Windows, S |
|
Откройте вкладку Рецензирование , чтобы проверить орфографию, добавить комментарии или отслеживать и проверять изменения в документе. |
ALT+ПЕРИОД, R или ALT+клавиша с логотипом Windows, R |
|
Откройте вкладку Вид , чтобы выбрать представление, откройте область навигации , измените верхний & нижний колонтитул и измените масштаб представления документа. |
ALT+ПЕРИОД, W или ALT+клавиша с логотипом Windows, W |
К началу страницы
Использование поиска
Чтобы быстро найти нужный параметр или выполнить определенное действие, воспользуйтесь текстовым полем Поиск. Чтобы узнать больше о функции поиска, ознакомьтесь со статьей о том, как искать нужную информацию с помощью Поиска (Майкрософт).
Примечание: В зависимости от используемой версии Microsoft 365 текстовое поле Поиск в верхней части окна приложения может называться Помощник. Оба варианта в основном похожи, но некоторые параметры и результаты поиска могут отличаться.
-
Откройте презентацию, документ или электронную таблицу, для которой необходимо выполнить определенное действие, или выделите нужный элемент.
-
Нажмите клавиши ALT+Q, чтобы перейти в поле Поиск.
-
Введите ключевые слова для действия, которое вы хотите выполнить. Например, если нужно добавить маркированный список, введите маркеры.
-
С помощью клавиши СТРЕЛКА ВНИЗ выберите нужный пункт в результатах поиска.
-
Затем нажмите клавишу ВВОД, чтобы выбрать элемент или выполнить действие.
Работа с вкладками и меню ленты
Следующие сочетания клавиш позволяют сэкономить время при работе с вкладками ленты и меню ленты.
|
Действие |
Клавиши |
|---|---|
|
Выбор активной вкладки на ленте и активация клавиш доступа. |
Alt+Period или ALT+клавиша с логотипом Windows. Для перехода на другую вкладку используйте клавишу доступа или клавишу TAB. |
|
Если выбрана вкладка ленты, переместите фокус на команды вкладки. |
Введите, а затем — клавишу TAB или SHIFT+TAB. |
|
Активация выбранной кнопки. |
ПРОБЕЛ или ВВОД |
|
Открытие списка для выбранной команды. |
ПРОБЕЛ или ВВОД |
|
Открытие меню для выбранной кнопки. |
ALT+СТРЕЛКА ВНИЗ |
|
Переход к следующей команде в открытом меню или подменю. |
Клавиша СТРЕЛКА ВНИЗ |
|
Свернуть или развернуть ленту. |
CTRL+F3 |
К началу страницы
Навигация по документу
|
Действие |
Клавиши |
|---|---|
|
Перемещение курсора вправо на одно слово. |
CTRL+СТРЕЛКА ВПРАВО |
|
Переместите курсор влево на одно слово. |
CTRL+СТРЕЛКА ВЛЕВО |
|
Перемещение курсора вверх на один абзац. |
CTRL+СТРЕЛКА ВВЕРХ |
|
Перемещение курсора вниз на один абзац. |
CTRL+СТРЕЛКА ВНИЗ |
|
Переместите курсор в начало текущей строки. |
Домашняя страница |
|
Переместите курсор в конец текущей строки. |
END |
|
Переместите курсор в начало документа. |
CTRL+HOME |
|
Переместите курсор в конец документа. |
CTRL+END |
|
Выделите текст. |
SHIFT+клавиши со стрелками |
|
Выберите слово справа. |
SHIFT+CTRL+СТРЕЛКА ВПРАВО |
|
Выделите слово слева. |
SHIFT+CTRL+СТРЕЛКА ВЛЕВО |
|
Выберите абзац выше. |
SHIFT+CTRL+СТРЕЛКА ВВЕРХ |
|
Выберите абзац ниже. |
SHIFT+CTRL+СТРЕЛКА ВНИЗ |
|
Выберите из текущей позиции в начало строки. |
SHIFT+HOME |
|
Выберите из текущей позиции в конец строки. |
SHIFT+END |
|
Выберите от текущей позиции до начала документа. |
SHIFT+CTRL+HOME |
|
Выберите от текущей позиции до конца документа. |
SHIFT+CTRL+END |
|
Выберите все содержимое документа. |
CTRL+A |
К началу страницы
Изменение и форматирование документа
|
Действие |
Клавиши |
|---|---|
|
Вырезайте выбранное содержимое в буфер обмена. |
CTRL+X |
|
Скопируйте выбранное содержимое в буфер обмена. |
CTRL+C |
|
Вставьте содержимое из буфера обмена. |
CTRL+V |
|
Отмените предыдущее действие. |
CTRL+Z |
|
Повторите предыдущее действие. |
CTRL+Y |
|
Сожмите размер шрифта. |
CTRL+Левая скобка ([) |
|
Увеличение размера шрифта. |
CTRL+Правая скобка (]) |
|
Применение полужирного начертания к выделенному тексту |
CTRL+B |
|
Применение курсивного начертания к выделенному тексту |
CTRL+I |
|
Подчеркнуть выделенный текст. |
CTRL+U |
|
Выравнивание абзаца по левому краю. |
CTRL+L |
|
Выравнивание абзаца по правому краю. |
CTRL+R |
|
По центру абзаца. |
CTRL+E |
|
Обоснуйте абзац. |
CTRL+J |
|
Создайте маркированный список. |
CTRL+ТОЧКА (.) |
|
Создание нумерованного списка. |
CTRL+КОСАЯ ЧЕРТА (/) |
К началу страницы
См. также
Центр справки Word
Выполнение основных задач в Word с помощью средства чтения с экрана
Знакомство с Word и навигация с помощью средства чтения с экрана
Поддержка средства чтения с экрана для Word
Как восстановить документ Office, который не был сохранен
Это только вопрос времени, когда вы случайно не закроете приложение Office, не сохранив содержимое созданного документа. Или ваш компьютер или приложение неожиданно зависнет при работе над важным проектом, который должен быть завершен до конца дня.
Однако, когда происходит неожиданное, не все потеряно. Независимо от того, используете ли вы подписку на Microsoft Office 365 или автономную версию Office 2019, Office 2016 или более раннюю версию, есть хороший шанс восстановить документ, поскольку приложения предлагают несколько способов восстановления несохраненных документов.
В этом уроке по Windows 10 мы расскажем, как восстановить несохраненные документы Office, а также о том, что можно сделать, чтобы избежать этой ситуации.
Мы сосредоточим внимание на Microsoft Word 2019, но инструкции работают почти так же, как и в старых версиях, в том числе для других приложений, таких как Excel и PowerPoint.
Как восстановить несохраненный документ в Office
Если вы закроете приложение Office, не сохранив его содержимое, или ваше устройство или приложение неожиданно выйдут из строя, вы можете восстановить несохраненный документ несколькими способами.
Использование панели восстановления документов
Чтобы восстановить документ, который не был сохранен правильно, выполните следующие действия:
- Откройте приложение Office, в котором вы создали документ. Например, Word.
- Создайте новый пустой документ.
- В разделе «Восстановление документа» на левой панели нажмите кнопку со стрелкой вниз, чтобы восстановить документ, и выберите параметр «Сохранить как».
После того, как вы выполнили эти шаги, вы можете открыть восстановленный документ из выбранной вами папки.
Использование опции Восстановить несохраненные документы
Если вы не видите панель «Восстановление документов», выполните следующие действия:
- Откройте приложение Office, в котором вы создали документ. Например, Word.
- Создайте новый пустой документ.
- Нажмите меню Файл.
- Нажмите Сведения.
- Нажмите Управление документом .
- Нажмите «Восстановить несохраненные документы».
Вы также можете получить доступ к несохраненным документам, выполнив следующие действия:
- Откройте приложение Office, в котором вы создали документ. Например, Word.
- Создайте новый пустой документ.
- Нажмите меню Файл.
- Нажмите на Открыть.
- Нажмите кнопку Восстановить несохраненные документы в самом низу.
- Выберите документ.
- Нажмите кнопку Открыть .
После того, как вы выполнили эти шаги, обязательно сохраните восстановленный документ, прежде чем продолжить добавление нового контента.
Использование местоположения файла восстановления
Если папка UnsavedFiles пуста, вы можете использовать эти шаги для восстановления несохраненных документов.
- Откройте приложение Office, в котором вы создали документ. Например, Word.
- Создайте новый пустой документ.
- Нажмите меню Файл.
- Нажмите на Параметры.
- Перейдите в раздел Сохранение.
- В разделе «Сохранение документов» выберите путь к каталогу данных для автовосстановления, щелкните его правой кнопкой мыши и выберите Копировать .
В этой папке вы найдете только документы для приложения, которое вы используете. Если вы хотите восстановить документ, созданный с помощью другого приложения Office, выполните указанные действия с правильным приложением.
Как избежать восстановления несохраненных документов
Хотя в Office есть механизм восстановления документов, которые вы не сохранили, эта функция не всегда работает так, как нам хотелось бы, поэтому ниже мы приведем несколько советов, чтобы избежать необходимости использовать параметры восстановления.
Создайте новый документ перед открытием Office
Открывая приложение Office, вы всегда начинаете с процесса запуска, который позволяет создавать новый пустой документ или документ с использованием шаблона. Вместо того, чтобы использовать страницу запуска, сформируйте у себя привычку создавать файл вручную, прежде чем открывать приложение.
- Откройте Проводник.
- Перейдите в папку, где вы обычно сохраняете свои документы.
- Щелкните правой кнопкой мыши пробел, выберите «Создать» и выберите тип документ, который вы хотите создать (например, Word, Excel, PowerPoint).
После выполнения шагов дважды щелкните файл, и вы начнёте с уже сохраненного документа, что означает, что вы уменьшите шансы потерять файл и часы работы, так как изменения теперь будут сохраняться автоматически.
Включите восстановление документов
Хотя автоматическое восстановление должно быть включено по умолчанию, вы можете избежать «трагедии», если убедитесь, что функция автоматического восстановления включена во всех приложениях Office, выполнив следующие действия:
- Откройте приложение Office. Например, Word.
- Нажмите на Файл.
- Нажмите на Параметры.
- Отройте Сохранение.
- В разделе «Сохранение документов» убедитесь, что отмечены следующие параметры:
- Автосохранение для автоматического восстановления каждые X минут. (По умолчанию этот параметр равен 10 минутам, но мы рекомендуем сократить его до 1 минуты).
- Сохранять последнюю автоматически восстановленную версию при закрытии без сохранения.
После выполнения этих шагов повторите инструкции в Excel и других приложениях, которые вы будете использовать.
Включить автосохранение в реальном времени
Если вы являетесь подписчиком Office 365, вы можете включить автосохранение, которое сохраняет новый контент в режиме реального времени.
- Откройте приложение Office. Например, Word.
- Нажмите меню Файл.
- Нажмите на Сохранить.
- Выберите имя для файла.
- Нажмите кнопку Сохранить .
- Включите тумблер автосохранения в верхнем левом углу.
После выполнения этих шагов изменения, внесенные в документ, будут автоматически сохранены.
Если вы используете другие приложения, такие как Excel и PowerPoint, обязательно повторите эти шаги для всех приложений, которые вы используете.
Как преодолеть ошибки сохранения файлов в PowerPoint
При работе с большими презентациями PowerPoint может наступить момент, когда вы внезапно столкнетесь с ошибкой сохранения файла.
Это может быть довольно неприятно, поэтому попробуйте выполнить следующие действия, которые помогут вам решить эту распространенную проблему.
Действия по исправлению ошибок сохранения файлов в PowerPoint
1. Сохраните файл как новую презентацию PowerPoint
- Выполните любое редактирование, которое вам может понадобиться, и, если появится ошибка, нажмите кнопку « Пуск» Windows.
- Введите PowerPoint и снова откройте его в новом окне
- Выберите View, а затем Slide Sorter
- Вернитесь к первой презентации и выберите Slide Sorter.
- Нажмите на Edit и затем выберите Select All
- Вернитесь в Редактировать и нажмите Копировать
- Вернуться во второе окно PowerPoint
- Нажмите на Edit и выберите Paste
- Сохраните второй документ PowerPoint под другим именем.
2. Удалите элемент управления ActiveMovie, добавленный в пользовательскую форму Microsoft Visual Basic в PowerPoint.
- Выполните любое редактирование, которое вам может понадобиться, и, если появится сообщение об ошибке, нажмите «Отмена» и выберите «Инструменты».
- Выберите макрос и выберите редактор Visual Basic
- Выберите форму пользователя с элементом управления ActiveMovie
- Перейдите в меню « Файл» и выберите « Удалитьимя пользовательской формы» , а затем выберите « Нет».
- Вернитесь в меню Файл
- Выберите « Закрыть» и вернитесь в Microsoft PowerPoint.
Более того, ошибки могут быть результатом неправильных реестров, вызванных старой установкой PowerPoint, поэтому быстрое восстановление или новая установка также могут быть допустимым решением.
Восстановите или выполните новую новую установку PowerPoint
1. Ремонт PowerPoint
- Нажмите Пуск
- Выбрать Панель управления
- Щелкните правой кнопкой мыши Ремонт программ Office.
- Выбрать + Изменить
- Сделать быстрый ремонт
- Выполните онлайн ремонт позже
2. Выполните новую новую установку PowerPoint
- Удалите старый Microsoft Office полностью
- Перейти на страницу продукта Microsoft Office
- Купите пакет Office на ваш выбор
- Войдите в систему, используя свои учетные данные Microsoft
- Выберите Установить сейчас, чтобы сохранить установочный файл на вашем компьютере.
- Дважды щелкните загруженный файл и следуйте инструкциям на экране мастера установки.
Если ничего не помогает, вам может потребоваться использовать сторонний инструмент для восстановления файлов PowerPoint .
Как отменить последнее сохранение в ворде
В Microsoft Word, PowerPoint и Excel можно отменять и повторно выполнять множество действий. Вы можете отменять изменения даже после их сохранения, а затем сохранять снова, при условии что не превышено максимальное число операций отмены (по умолчанию в Office сохраняются последние 100 действий, которые можно отменить).
Отмена последнего действия
Чтобы отменить последнее действие, нажмите клавиши CTRL+Z.
Вы также можете нажать кнопку Отменить на панели быстрого доступа. Если нужно отменить несколько действий, можно нажать кнопку «Отменить» (или клавиши CTRL+Z) несколько раз.
Примечание: Дополнительные сведения см. в статье Настройка панели быстрого доступа.
Некоторые действия вы не сможете отменить, например выбор команд на вкладке Файл или сохранение файла. Если вы не можете отменить действие, команда Отменить меняется на Нельзя отменить.
Чтобы отменить одновременно несколько действий, нажмите стрелку рядом с кнопкой Отменить , выделите в списке действия и щелкните список.
Совет: Если вы не можете отменить изменения, которые вы хотите восстановить, возможно, вы сможете восстановить предыдущую версию файла. Ознакомьтесь со сведениями о восстановлении предыдущей версии файла в onedrive или onedrive для бизнеса
Возврат действия
Чтобы повторить отмененное действие, нажмите клавиши CTRL+Y или F4. (Если F4 не работает, попробуйте нажать клавишу F-LOCK или FN, а затем F4).
Если вы предпочитаете работать с мышью, на панели быстрого доступа нажмите кнопку Вернуть. (Кнопка Вернуть появляется только после отмены действия.)
Примечание: Дополнительные сведения см. в статье Настройка панели быстрого доступа.
Повтор действия
Чтобы повторить какое-то простое действие, например операцию вставки, нажмите клавиши CTRL+Y или F4 (если F4 не работает, попробуйте нажать клавишу F-LOCK или FN, а затем F4).
Если вы предпочитаете работать с мышью, на панели быстрого доступа нажмите кнопку Повторить.
По умолчанию кнопка Повторить отсутствует на панели быстрого доступа в Excel. Если вы хотите повторить последнее действие, нужно сначала добавить команду Повторить на панель быстрого доступа. Инструкции см. в статье Добавление команды, которая не находится на ленте, на панель быстрого доступа.
Повтор некоторых действий в Excel, например применение функции к ячейке, невозможен. Если действие нельзя повторить, команда Повторить меняется на Нельзя повторить.
По умолчанию в Excel и других программах Office можно отменить и вернуть не более 100 действий. Однако это можно изменить, добавив запись в реестр Microsoft Windows.
Важно: Помните, что некоторые действия, такие как нажатие кнопок на вкладке Файл или сохранение файла, нельзя отменить, а выполнение макроса в Excel очищает стек отмены, из-за чего ее невозможно использовать.
Предупреждение: при увеличении числа уровней отмены следует соблюдать осторожность: чем больше уровней отмены, тем больше оперативной памяти (ОЗУ) требуется Excel для хранения журнала отмены, что влияет на производительность Excel.
Ниже описано, как изменить количество уровней отмены для Excel через редактор реестра. Для Word или PowerPoint нужно выполнить аналогичные действия.
Закройте все запущенные программы Office.
В Windows 10 или Windows 8 щелкните правой кнопкой мыши кнопку Пуск и выберите пункт Выполнить.
В Windows 7 или Windows Vista нажмите кнопку Пуск.
В Windows XP нажмите кнопку «Пуск», а затем выберите команду Выполнить.
В поле поиска или поле Выполнить введите regedit и нажмите клавишу ВВОД.
В зависимости от версии Windows может потребоваться подтвердить открытие редактора реестра.
В редакторе реестра разверните подраздел реестра, соответствующий вашей версии Excel:
Excel 2007: HKEY_CURRENT_USERSoftwareMicrosoftOffice12.0ExcelOptions
Excel 2010: HKEY_CURRENT_USERSoftwareMicrosoftOffice14.0ExcelOptions
Excel 2013: HKEY_CURRENT_USERSoftwareMicrosoftOffice15.0ExcelOptions
Excel 2016: HKEY_CURRENT_USERSoftwareMicrosoftOffice16.0ExcelOptions
В меню Правка выберите пункт Создать, а затем — Параметр DWORD. Выберите Новое значение 1, укажите тип UndoHistory, а затем нажмите клавишу ВВОД.
В меню Правка выберите команду Изменить.
В диалоговом окне Изменение параметра DWORD щелкните Десятичная в разделе Система исчисления. Введите число в поле Значение, нажмите кнопку ОК и закройте редактор реестра.
Запустите Excel. Excel будет хранить в журнале отмены количество действий, заданное в шаге 7.
См. также
Отмена последнего действия
Нажимайте клавиши +Z, пока не устраните ошибку.
Либо нажмите кнопку Отменить в левом верхнем углу ленты.
Некоторые действия вы не сможете отменить, например выбор команд в меню Файл или сохранение файла. Если вы не можете отменить действие, команда Отменить меняется на Нельзя отменить.
Чтобы отменить одновременно несколько действий, нажмите стрелку рядом с кнопкой Отменить, выделите в списке действия и щелкните список.
Совет: Если вы не можете отменить изменения, которые вы хотите восстановить, возможно, вы сможете восстановить предыдущую версию файла. Ознакомьтесь со сведениями о восстановлении предыдущей версии файла в onedrive или onedrive для бизнеса
Возврат действия
Чтобы вернуть отмененное действие, нажмите клавиши +Y.
Также можно нажать кнопку Вернуть в левом верхнем углу ленты. (Кнопка Вернуть появляется только после отмены действия.)
Повтор действия
Чтобы повторить простое действие, например операцию вставки, нажмите клавиши +Y.
Либо нажмите кнопку Повторить в левом верхнем углу ленты.
В Word Online,PowerPoint Online и Excel Online можно отменить или вернуть основные действия. Дополнительные возможности доступны в классической версии Office.
Отмена последнего действия
Нажимайте клавиши CTRL+Z или кнопку 
Некоторые действия вы не сможете отменить, например выбор команд на вкладке Файл или сохранение файла. Если вы не можете отменить действие, команда Отменить будет неактивна (затенена). 
Совет: Если вы не можете отменить изменения, которые вы хотите восстановить, возможно, вы сможете восстановить предыдущую версию файла. Ознакомьтесь со сведениями о восстановлении предыдущей версии файла в onedrive или onedrive для бизнеса
Возврат действия
Чтобы повторить отмененное действие, нажмите клавиши CTRL+Y или кнопку 
Примечание: Эта страница переведена автоматически, поэтому ее текст может содержать неточности и грамматические ошибки. Для нас важно, чтобы эта статья была вам полезна. Была ли информация полезной? Для удобства также приводим ссылку на оригинал (на английском языке).
Забыли пароль? Введите ваш е-мейл адрес. Вы получите письмо на почту со ссылкой для восстановления пароля.
Авторизация
Быстрая регистрация
После регистрации вы можете задавать вопросы и отвечать на них, зарабатывая деньги. Ознакомьтесь с правилами, будем рады видеть вас в числе наших экспертов!
Авторизация
Быстрая регистрация
После регистрации вы можете задавать вопросы и отвечать на них, зарабатывая деньги. Ознакомьтесь с правилами, будем рады видеть вас в числе наших экспертов!
Ответы Экспертов
Как отменить сохранение в ворде?
Ответ ( 1 )
Для того, чтобы вернуть документ до сохранения,нажмите ФАЙЛ> СВЕДЕНИЯ > УПРАВЛЕНИЕ ДОКУМЕНТОМ > ВОССТАНОВИТЬ несохраненные документы в Word.
Выберите файл и нажмите кнопку ОТКРЫТЬ.
На панели в верхней части файла выберите команду СОХРАНИТЬ КАК и сохраняете свой файл.
В связи с широким распространением Microsoft Office, мы привыкли хранить личную информацию, бизнес-данные или учебные материалы в документах Word, таблицах Excel или презентациях PowerPoint. Такие файлы удобно просматривать с жесткого диска компьютера, внешнего жесткого диска, USB флешки или любого другого носителя информации. Однако, если не побеспокоиться о сохранности этих документов, то хранение в них информации может быть рискованным.
В конце концов, случайные операции (например, удаление или форматирование), вирусы, сбой программного или аппаратного обеспечения могут привести к утере документа. Часто хранимые в утерянных документах данные очень важны. Именно поэтому многие пользователи интересуются вопросом: “Как восстановить документ Word?“.
В данной статье мы рассмотрим несколько вариантов восстановления документа Word: как с помощью встроенных в Microsoft Word функций, так и с использованием сторонних программ для восстановления данных.
Немного о Microsoft Word
Microsoft Word наверное самая популярная программа из пакета Microsoft Office, с ней может посоперничать только Microsoft Excel.
Только представьте себе, на сегодняшний день уже выпущен огромный ряд версий Word для Windows: Microsoft Word 97, 2000, XP, 2003, 2007, 2010, 2013 и наконец Microsoft Word 2016. Не сразу даже получается вспомнить, какая еще из программ имеет такую долгую и успешную историю.
Наибольшую популярность среди прочих версий имели Word 2007 и Word 2010. Но с релизом последней набирающей популярность версии Word 2016 у пользователей все чаще возникают вопросы о том, как восстановить документ Word 2016. Именно об этой версии программы и поговорим.
Автосохранение
Приходилось ли вам бывать в ситуации, когда вы случайно закрывали документ, над которым работали долгое время, не сохранив его? Или, когда во время работы с документом отключалось электричество или компьютер выключался по какой-то другой причине?
Большинство пользователей такая ситуация приводит к панике. Но к счастью в Word 2016 встроена функция автосохранения документа, с помощью которой можно легко восстановить последнюю автоматически сохраненную версию файла. В Microsoft Office данная функция активирована по умолчанию со временем автосохранения 10 минут, но при желании оно может быть изменено.
Для настройки данного параметра перейдите в меню Файл > Параметры > Сохранение.
Данная функция означает, что Word будет автоматически сохранять документ через указанный промежуток времени. И когда пользователь случайно закроет документ не сохранив его, то можно будет восстановить последнюю автоматически сохраненную версию файла, доступную в указанном каталоге для автовосстановления (который также можно настроить).
Работа функции автоматического сохранения документа Word
Таймер активируется после внесения любого изменения в документ, а также после автоматического или ручного сохранения. По истечению установленного времени будет сохранена новая версия файла.
Если вы сохраните файл путем нажатия кнопки Сохранить (Shift+F12) или с помощью меню Файл > Сохранить, таймер автосохранения остановится до момента внесения следующих изменений в файл.
Как восстановить несохраненный документ Word
Отмена предыдущей операции
Редактируя или внося правки в документы Word, некоторые пользователи предпочитают использовать сочетание Ctrl+Z или стрелочку отмены действия для отмены предыдущей операции. Это очень удобный способ вернуть документ в прежнее состояние. Но данный способ имеет ограниченное количество операций отмены. А потому восстановление последней сохраненной версии файла будет более предпочтительным методом восстановления.
Как восстановить пересохраненный документ
Кликните меню Файл в верхнем левом углу, откроется окно, как на предыдущем изображении. Посмотрите в раздел Управление документом, где указаны все автоматически сохраненные версии файлов, которые отсортированы по времени сохранения.
Просто кликните на нужной версии, и она откроется в новом окне, в котором можно выбрать Сравнение (с текущей версией файла) или Восстановить.
Конечно же, можно найти автоматически сохраненные версии файла и на компьютере в упомянутом ранее каталоге для автовосстановления и, дважды кликнув на нужной версии файла, повторить указанную в предыдущем абзаце процедуру.
Как восстановить несохраненный документ Word
Хуже, если вы закрыли без сохранения документ, в котором было сделано много изменений, к тому же предыдущие автоматически сохраненные версии на вкладке Файл не отображаются. В таком случае единственным вариантом найти последнюю автоматически сохраненную версию файла – это заглянуть в папку на компьютере, куда настроено автоматическое сохранение файлов.
Если вы не помните, в какую папку было настроено автоматическое сохранение файлов Word, то путь к этому каталогу можно посмотреть в параметрах Word: Файл > Параметры > Сохранение > Каталог данных для автовосстановления. Файл автосохраненной версии имеет формат .asd.
После того, как нужный файл будет найден, просто кликните по нему дважды и откройте с помощью Word. Файл откроется в новом окне, в котором можно выбрать Сравнение (с текущей версией файла) или Восстановить.
Как восстановить удаленный документ Word
Методы восстановления документов, о которых рассказано выше, очень удобны для пользователей Word. Но они не сработают в случае, если файл автоматически сохраненного документа будет утерян в результате вирусной атаки, форматирования диска или случайного удаления, а также по любой другой схожей причине. А если автоматически сохраненный файл отсутствует, а документ Word утерян – как быть в такой ситуации?
Можно воспользоваться одной из программ для восстановления файлов Microsoft Office. Например, Hetman Office Recovery.
После загрузки и установки Hetman Office Recovery, запустите программу и вам будет предложено выбрать диск, с которого необходимо восстановить файл.
Дважды кликните на диске, с которого необходимо восстановить файл, и следуйте дальнейшим пунктам мастера восстановления:
- Выберите необходимый тип анализа: Быстрое сканирование или Полный анализ;
- Укажите критерии для поиска файлов: тип файла, размер и дату создания (при необходимости);
- Нажмите Далее.
После этого программа просканирует ваш носитель информации и покажет удаленные файлы, которые можно будет просмотреть с помощью предварительного просмотра и сохранить восстановленные файлы удобным для вас способом.
Теперь вы знаете о том, как восстановить документ Word: несохраненный или случайно закрытый, случайно удаленный или утерянный в результате сбоя в работе компьютера. Ситуация с утерей документов Word больше не должна быть для вас проблемой.
Работа с word 2010, win7 home ed.
В какой-то момент при работе с файлом (текст и изображения размером около 7 мб) слово начало «думать» минут 5, при этом в верхней строке окна появляется сообщение «не отвечает» (где отображается имя файла), а в нижней части строки окна появляется сообщение «Обратитесь к серверу для получения информации. Нажмите ESC для отмены».
Ситуация возникает при сохранении файла (не всегда), при расширении / сжатии прикрепленных файлов (всегда).
Отключение компьютера от сети решает проблему.
С чем это может быть связано ???? Как с этим бороться?
Отвечать
А гроб просто открылся……
При формировании документа использовались рисунки из документа, подготовленного на другом компьютере (сейчас недоступного.
При просмотре существующих ссылок (файл-> информация-> редактировать ссылки на файлы) были обнаружены три изображения, связанные с оригиналами, расположенными на другом компьютере (на том компьютере, где был создан документ).
Для решения проблемы теоретически можно использовать три варианта (может быть, есть и другие):
- Удаление изображений
- команда «разорвать ссылку» из окна отображения существующих ссылок (файл-> информация-> редактировать ссылки на файлы).
- команда «изменить источник» из окна отображения существующих ссылок (файл-> информация-> изменить ссылку на файл)
У меня есть только варианты (1) и (3). Использование опции (2) -команды «разорвать ссылку» — не удаляла ссылку с оригиналом, находящимся на другом компьютере (недоступно
Источник: https://answers.microsoft.com/ru-ru/msoffice/forum/all/word-2010-stal/e99c9e18-6287-4a1e-9b79-6620cb77d27b
Содержание
- Отмена действия с помощью комбинации клавиш
- Отмена последнего действия с помощью кнопки на панели быстрого действия
- Возврат последних действий
- Вопросы и ответы
Если вы малоопытный пользователь компьютера, и вам по тем или иным причинам приходится часто работать в MS Word, наверняка, вам будет интересно знать о том, как в этой программе можно отменить последнее действие. Задача, на самом деле, довольно простая, а ее решение применимо для большинства программ, не только для Ворда.
Урок: Как в Word создать новую страницу
Существует, как минимум, два метода, с помощью которых можно отменить последнее действие в Ворде, и о каждом из них мы расскажем ниже.
Отмена действия с помощью комбинации клавиш
Если вы во время работы с документом Microsoft Word допустили ошибку, выполнили действие, которое необходимо отменить, просто нажмите на клавиатуре следующую комбинацию клавиш:
CTRL+Z
Это отменит последнее выполненное вами действие. Программа запоминает не только последнее действие, но и те, что ему предшествовали. Таким образом, нажав “CTRL+Z” несколько раз, вы сможете отменить несколько последних действий в порядке, обратному очереди их выполнения.
Урок: Использование горячих клавиш в Ворде
Также, для отмены последнего действия можно использовать клавишу “F2”.
Примечание: Возможно, перед нажатием “F2” потребуется нажать клавишу “F-Lock”.
Отмена последнего действия с помощью кнопки на панели быстрого действия
Если комбинации клавиш — это не для вас, и вы больше привыкли орудовать мышкой, когда требуется выполнить (отменить) то или иное действие в Word, тогда вас явно заинтересует метод, описанный ниже.
Для отмены последнего действия в Ворде нажмите фигурную стрелку, повернутую влево. Расположена она на панели быстрого доступа, сразу за кнопкой сохранения.
Кроме того, нажав на небольшой треугольник, расположенный справа от этой стрелочки, вы сможете увидеть список из нескольких последних действий и, если это необходимо, выбрать в нем то, которое вы хотите отменить.
Возврат последних действий
Если вы по какой-то причине отменили не то действие, не расстраивайтесь, Word позволяет отменить отмену, если это можно так назвать.
Чтобы повторно выполнить действие, которое вы отменили, нажмите следующую комбинацию клавиш:
CTRL+Y
Это вернет отмененное действие. Для аналогичных целей можно использовать и клавишу “F3”.
Закругленная стрелочка, расположенная на панели быстрого доступа справа от кнопки “Отмена”, выполняет аналогичную функцию — возврат последнего действия.
Вот, собственно, и все, из этой небольшой статьи вы узнали, как отменить последнее действие в Ворде, а значит, всегда сможете вовремя исправить допущенную ошибку.
На днях пришлось использовать Ворд и я понял, что без знаний хотя бы основных сочетаний горячих клавиш мне не обойтись.
А мне-то нужно было лишь убрать все гиперссылки с документа, а удалять каждую по отдельности было слишком долго. Что уж говорить о тех людях, которые используют Word ежедневно. Именно для них эта статья.
Самые популярные сочетания горячих клавиш
Home — горячая клавиша перемещения курсора в начало строки.
Ctrl+ Home — перемещение курсора в начало документа (страницы).
End – горячая клавиша, обеспечивающая перевод курсора в конец строки.
Ctrl+ End – перемещение курсора в конец документа.
Ctrl+ → — перевод курсора на одно слово вперед.
Ctrl+ ← перевод курсора на одно слово назад.
Ctrl+ A — выделить всё.
Ctrl+ C — скопировать выделенное.
Ctrl+ V — вставить все.
Ctrl+ Z — отменить последнее действие.
Ctrl+ F — найти в.
Ctrl+ S — сохранение документа.
Shift + ← — выделение текста на символ влево.
Shift + → — выделение текста на символ вправо.
Shift + ↑ — выделение текста на строчку вверх.
Shift + ↓ — выделение текста на строчку вниз.
Ctrl + Shift + ← — горячие клавиши выделение текста по словам влево.
Ctrl + Shift + → — горячие клавиши выделение текста по словам влево.
Alt+ Q — вызов меню буфера обмена (для программы PuntoSwitcher).
Alt+ E – смена раскладки выделенного текста (для программы PuntoSwicher).
Alt+ R – транслитерация выделенного текста (для программы PuntoSwicher).
Cочетания клавиш в Microsoft Office Word
ALT+TAB — Переход к следующему окну.
ALT+SHIFT+TAB — Переход к предыдущему окну.
CTRL+W или CTRL+F4 — Закрытие активного окна.
ALT+F5 — Восстановление размера активного окна после его развертывания.
F6 — Переход к области задач из другой области в окне программы (в направлении по часовой стрелке). Может понадобиться многократное нажатие клавиши F6.
SHIFT+F6 — Переход к области задач из другой области в окне программы (в направлении против часовой стрелки).
CTRL+F6 — Когда открыто несколько окон, переход к следующему окну.
CTRL+SHIFT+F6 — Переход к предыдущему окну.
CTRL+F10 — Разворачивание или восстановление выделенного окна.
PRINT SCREEN — Копирование изображения экрана в буфер обмена.
ALT+PRINT SCREEN — Копирование изображения выделенного окна в буфер обмена.
ALT+F6 — Переход из открытого диалогового окна к документу (для таких диалоговых окон как Найти и заменить).
TAB — Переход к следующему параметру или группе параметров.
SHIFT+TAB — Переход к предыдущему параметру или группе параметров.
CTRL+TAB — Переход на следующую вкладку диалогового окна.
CTRL+SHIFT+TAB — Переход на предыдущую вкладку диалогового окна.
Клавиши со стрелками — Переход между параметрами в открытом раскрывающемся списке или между параметрами в группе параметров.
ПРОБЕЛ — Выполнение действия, назначенного выделенной кнопке; установка или снятие выделенного флажка.
ALT+ подчеркнутая буква в названии параметра — Выбор параметра; установка или снятие флажка.
ALT+СТРЕЛКА ВНИЗ — Открытие выделенного раскрывающегося списка.
Первая буква названия параметра в раскрывающемся списке — Выбор параметра из раскрывающегося списка.
ESC — Закрытие выделенного раскрывающегося списка; отмена команды и закрытие диалогового окна.
ВВОД — Запуск выделенной команды.
HOME — Переход в начало строки.
END — Переход в конец строки.
СТРЕЛКА ВЛЕВО или СТРЕЛКА ВПРАВО — Переход на один знак влево или вправо.
CTRL+СТРЕЛКА ВЛЕВО — Переход на одно слово влево.
CTRL+СТРЕЛКА ВПРАВО — Переход на одно слово вправо.
SHIFT+СТРЕЛКА ВЛЕВО — Выделение или отмена выделения одного знака слева от курсора.
SHIFT+СТРЕЛКА ВПРАВО — Выделение или отмена выделения одного знака справа от курсора.
CTRL+SHIFT+СТРЕЛКА ВЛЕВО — Выделение или отмена выделения одного слова слева от курсора.
CTRL+SHIFT+СТРЕЛКА ВПРАВО — Выделение или отмена выделения одного слова справа от курсора.
SHIFT+HOME — Выделение фрагмента от курсора до начала строки.
SHIFT+END — Выделение фрагмента от курсора до конца строки.
CTRL+F12 или CTRL+O — Вывод диалогового окна Открыть.
F12 — Вывод диалогового окна Сохранить как.
ALT+1 — Переход к предыдущей папке. Значок кнопки
ALT+2 — Кнопка На один уровень вверх Значок кнопки: открытие папки, расположенной на один уровень выше открытой папки.
DELETE — Кнопка Удалить Значок кнопки: удаление выбранных папок или файлов.
ALT+4 — Кнопка Создать папку Значок кнопки: создание новой папки.
ALT+5 — Кнопка Представления Значок кнопки: переход между доступными представлениями папок.
SHIFT+F10 — Отображение контекстного меню для выбранного элемента, такого как папка или файл.
TAB — Перемещение между параметрами или областями в диалоговом окне.
F4 — Открытие списка Папка.
F5 — Обновление списка файлов.
ESC — Отмена выполняемого действия.
CTRL+Z — Отмена последнего действия.
CTRL+Y — Повтор отмененного или последнего действия.
F6 — Переход к области задач из другой области в окне программы. (Может понадобиться многократное нажатие клавиши F6).
CTRL+TAB — Перемещение к области задач, если активно меню. (Может понадобиться неоднократное нажатие сочетания клавиш CTRL+TAB).
TAB или SHIFT+TAB — Выбор следующего или предыдущего элемента активной области задач.
CTRL+ПРОБЕЛ — Отображение полного набора команд меню области задач.
ПРОБЕЛ или ВВОД — Выполнение действия, назначенного выбранной кнопке.
SHIFT+F10 — Открытие раскрывающегося меню для выделенного элемента коллекции.
HOME или END — Выбор первого или последнего элемента в коллекции.
PAGE UP или PAGE DOWN — Прокрутка вверх или вниз выделенного списка коллекции.
SHIFT+F10 — Отображение контекстного меню для выбранного элемента.
ALT+SHIFT+F10 — Отображение меню либо сообщения смарт-тега или кнопки «Параметры автозамены»Значок кнопки, или кнопки «Параметры вставки»Значок кнопки. При наличии нескольких смарт-тегов выполняется переход к следующему смарт-тегу и отображение его меню или сообщения.
СТРЕЛКА ВНИЗ — Выбор следующего пункта в меню смарт-тега.
СТРЕЛКА ВВЕРХ — Выбор предыдущего пункта в меню смарт-тега.
ВВОД — Выполнение действия, связанного с выделенным пунктом меню смарт-тега.
ESC — Закрытие меню или сообщения смарт-тега.
ALT или F10. Повторно нажмите любую из этих клавиш, чтобы вернуться к документу и отменить клавиши доступа. — Выбор активной вкладки «ленты» и активизация клавиш доступа.
F10 для выделения активной вкладки, а затем нажатие клавиш СТРЕЛКА ВЛЕВО или СТРЕЛКА ВПРАВО — Переход на другую вкладку «ленты».
CTRL+F1 — Скрытие и отображение «ленты».
SHIFT+F10 — Отображение контекстного меню для выбранной команды.
F6 — Перемещение фокуса для выделения каждой из следующих областей окна:
TAB или SHIFT+TAB — Перемещение фокуса на каждую команду на «ленте» вперед или назад, соответственно.
СТРЕЛКА ВНИЗ, СТРЕЛКА ВВЕРХ, СТРЕЛКА ВЛЕВО или СТРЕЛКА ВПРАВО — Перемещение вниз, вверх, влево или вправо между элементами на «ленте».
ПРОБЕЛ или ВВОД — Активизация выбранной команды или указанного элемента управления на «ленте».
ПРОБЕЛ или ВВОД — Открытие выбранного меню или выделенной коллекции на «ленте».
ВВОД — Активизация команды или элемента управления на «ленте» для изменения значения.
ВВОД — Завершение изменения значения в элементе управления на «ленте» и перемещение фокуса обратно на документ.
F1 — Получение справки по выбранной команде или выделенному элементу управления на «ленте». (Если с выбранной командой не связан какой-либо раздел справки, выводится общий раздел справки по программе.)
CTRL+SHIFT+ПРОБЕЛ — Создание неразрывного пробела.
CTRL+ДЕФИС — Создание неразрывного дефиса.
CTRL+B — Добавление полужирного начертания.
CTRL+I — Добавление курсивного начертания.
CTRL+U — Добавление подчеркивания.
CTRL+SHIFT+< — Уменьшение размера шрифта до предыдущего значения.
CTRL+SHIFT+> — Увеличение размера шрифта до следующего значения.
CTRL+[ — Уменьшение размера шрифта на 1 пункт.
CTRL+] — Увеличение размера шрифта на один пункт.
CTRL+ПРОБЕЛ — Удаление форматирования абзаца или символа.
CTRL+C — Копирование выделенного текста или объекта в буфер обмена.
CTRL+X — Удаление выделенного текста или объекта в буфер обмена.
CTRL+V — Вставка текста или объекта из буфера обмена.
CTRL+ALT+V — Специальная вставка.
CTRL+SHIFT+V — Вставка только форматирования.
CTRL+Z — Отмена последнего действия.
CTRL+Y — Повтор последнего действия.
CTRL+SHIFT+G — Открытие диалогового окна Статистика.
CTRL+N — Создание нового документа того же типа, что и текущий или последний документ.
CTRL+O — Открытие документа.
CTRL+W — Закрытие документа.
ALT+CTRL+S — Разделение окна документа.
ALT+SHIFT+C — Снятие разделения окна документа.
CTRL+S — Сохранение документа.
CTRL+F — Поиск текста, форматирования и специальных знаков.
ALT+CTRL+Y — Повтор поиска (после закрытия окна Поиск и замена).
CTRL+H — Замена текста, форматирования и специальных знаков.
CTRL+G — Переход к странице, закладке, сноске, таблице, примечанию, рисунку и другим элементам документа.
ALT+CTRL+Z — Переход между последними четырьмя местами внесения изменений.
ALT+CTRL+HOME — Открытие списка параметров поиска. Для выбора параметра воспользуйтесь клавишами со стрелками, затем нажмите клавишу ВВОД, чтобы начать поиск в документе.
CTRL+PAGE UP — Переход к месту предыдущего изменения.
CTRL+PAGE DOWN — Переход к месту следующего изменения.
CTRL+P — Печать документа
ALT+CTRL+I — Открытие или закрытие окна предварительного просмотра.
Клавиши со стрелками — Перемещение по странице при увеличенном масштабе изображения.
PAGE UP или PAGE DOWN — Перемещение к предыдущей или следующей странице при уменьшенном масштабе изображения.
CTRL+HOME — Перемещение к первой странице при уменьшенном масштабе изображения.
CTRL+END — Перемещение к последней странице при уменьшенном масштабе изображения.
ALT+SHIFT+O — Пометка элемента оглавления.
ALT+SHIFT+I — Пометка элемента таблицы ссылок.
ALT+SHIFT+X — Пометка элемента предметного указателя.
ALT+CTRL+F — Вставка обычной сноски.
ALT+CTRL+D — Вставка концевой сноски.
BACKSPACE — Удаление одного знака слева от курсора.
CTRL+BACKSPACE — Удаление одного слова слева от курсора.
DEL — Удаление одного знака справа от курсора.
CTRL+DEL — Удаление одного слова справа от курсора.
CTRL+X — Удаление выделенного фрагмента в буфер обмена Microsoft Office.
CTRL+Z — Отмена последнего действия.
CTRL+F3 — Удаление в копилку.
Нажмите клавиши ALT+Я, чтобы перейти на вкладку Главная, а затем нажмите клавиши А, Н. — Вывод панели буфера обмена Microsoft Office.
CTRL+C — Копирование выделенного текста или выбранных рисунков в буфер обмена Microsoft Office.
CTRL+X — Удаление выделенного текста или рисунка в буфер обмена Microsoft Office
CTRL+V — Вставка последнего добавления в буфер обмена Microsoft Office.
F2 (а затем переместите курсор и нажмите клавишу ВВОД) — Однократное перемещение текста или рисунка.
SHIFT+F2 (а затем переместите курсор и нажмите клавишу ВВОД) — Однократное копирование текста или рисунка.
ALT+F3 — Открытие диалогового окна Создание нового стандартного блока, когда выделен текст или объект.
SHIFT+F10 — Когда выделен стандартный блок, например, рисунок SmartArt, отображение связанного с ним контекстного меню.
CTRL+F3 — Удаление в копилку.
CTRL+SHIFT+F3 — Вставка содержимого копилки.
ALT+SHIFT+R — Копирование верхнего или нижнего колонтитула из предыдущего раздела документа.
СТРЕЛКА ВЛЕВО — На один знак влево
СТРЕЛКА ВПРАВО — На один знак вправо
CTRL+СТРЕЛКА ВЛЕВО — На одно слово влево
CTRL+СТРЕЛКА ВПРАВО — На одно слово вправо
CTRL+СТРЕЛКА ВВЕРХ — На один абзац вверх
CTRL+СТРЕЛКА ВНИЗ — На один абзац вниз
SHIFT+TAB — На одну ячейку влево (в таблице)
TAB — На одну ячейку вправо (в таблице)
СТРЕЛКА ВВЕРХ — К предыдущей строке
СТРЕЛКА ВНИЗ — К следующей строке
END — В конец строки
HOME — В начало строки
ALT+CTRL+PAGE UP — В начало экрана
ALT+CTRL+PAGE DOWN — В конец экрана
PAGE UP — На один экран вверх
PAGE DOWN — На один экран вниз
CTRL+PAGE DOWN — В начало следующей страницы
CTRL+PAGE UP — В начало предыдущей страницы
CTRL+END — В конец документа
CTRL+HOME — В начало документа
SHIFT+F5 — К предыдущему исправлению
SHIFT+F5 — В положение, в котором находился курсор во время последнего закрытия документа (после открытия документа)
TAB — В следующую ячейку строки
SHIFT+TAB — В предыдущую ячейку строки
ALT+HOME — В первую ячейку строки
ALT+END — В последнюю ячейку строки
ALT+PAGE UP — В первую ячейку столбца
ALT+PAGE DOWN — В последнюю ячейку столбца
СТРЕЛКА ВВЕРХ — В предыдущую строку
СТРЕЛКА ВНИЗ — В следующую строку
ALT+SHIFT+СТРЕЛКА ВВЕРХ — На одну строку вверх
ALT+SHIFT+СТРЕЛКА ВНИЗ — На одну строку вниз
CTRL+SHIFT+C — Копирование форматирования из текста.
CTRL+SHIFT+V — Применение скопированного форматирования к тексту.
CTRL+SHIFT+F — Открытие диалогового окна Шрифт для изменения шрифта.
CTRL+SHIFT+> — Увеличение размера шрифта.
CTRL+SHIFT+< — Уменьшение размера шрифта.
CTRL+] — Увеличение размера шрифта на один пункт.
CTRL+[ — Уменьшение размера шрифта на один пункт.
CTRL+D — Открытие диалогового окна Шрифт для изменения форматирования знаков.
SHIFT+F3 — Изменение регистра букв.
CTRL+SHIFT+A — Преобразование всех букв в прописные.
CTRL+B — Применение полужирного начертания.
CTRL+U — Применение подчеркивания.
CTRL+SHIFT+W — Подчеркивание слов (не пробелов).
CTRL+SHIFT+D — Двойное подчеркивание текста.
CTRL+SHIFT+H — Преобразование в скрытый текст.
CTRL+I — Применение курсивного начертания.
CTRL+SHIFT+K — Преобразование всех букв в малые прописные.
CTRL+ЗНАК РАВЕНСТВА — Применение форматирования нижнего индекса (автоматические интервалы).
CTRL+SHIFT+ЗНАК ПЛЮС — Применение форматирования надстрочного индекса (автоматические интервалы).
CTRL+ПРОБЕЛ — Снятие дополнительного форматирования с выделенных знаков.
CTRL+SHIFT+Q — Оформление выделенных знаков шрифтом Symbol.
CTRL+SHIFT+* (звездочка на цифровой клавиатуре не действует) — Отображение непечатаемых знаков.
SHIFT+F1 (а затем щелкните интересующий текст) — Вывод сведений о форматировании текста.
CTRL+SHIFT+C — Копирование форматирования.
CTRL+SHIFT+V — Вставка форматирования.
CTRL+1 — Одинарный междустрочный интервал.
CTRL+2 — Двойной междустрочный интервал.
CTRL+5 — Полуторный междустрочный интервал.
CTRL+0 (ноль) — Увеличение или уменьшение интервала перед текущим абзацем на одну строку.
CTRL+E — Переключение абзаца между выравниванием по центру и выравниванием по левому краю.
CTRL+J — Переключение абзаца между выравниванием по ширине и выравниванием по левому краю.
CTRL+R — Переключение абзаца между выравниванием по правому краю и выравниванием по левому краю.
CTRL+L — Выравнивание абзаца по левому краю.
CTRL+M — Добавление отступа слева.
CTRL+SHIFT+M — Удаление отступа слева.
CTRL+T — Создание выступа.
CTRL+SHIFT+T — Уменьшение выступа.
CTRL+Q — Снятие дополнительного форматирования с выделенных абзацев.
CTRL+SHIFT+S — Открытие области задач Применение стилей.
ALT+CTRL+SHIFT+S — Открытие области задач Стили.
ALT+CTRL+K — Применение автоформата.
CTRL+SHIFT+N — Применение стиля «Обычный».
ALT+CTRL+1 — Применение стиля «Заголовок 1».
ALT+CTRL+2 — Применение стиля «Заголовок 2».
ALT+CTRL+3 — Применение стиля «Заголовок 3».
ALT+SHIFT+K — Просмотр слияния.
ALT+SHIFT+N — Слияние документов.
ALT+SHIFT+M — Печать объединенного документа.
ALT+SHIFT+E — Изменение источника данных слияния.
ALT+SHIFT+F — Вставка поля слияния.
ALT+SHIFT+D — Вставка поля DATE.
ALT+CTRL+L — Вставка поля LISTNUM (нумерация).
ALT+SHIFT+P — Вставка поля PAGE.
ALT+SHIFT+T — Вставка поля TIME (текущее время).
CTRL+F9 — Вставка пустого поля.
CTRL+SHIFT+F7 — Обновление связанных данных в исходном документе Microsoft Office Word.
F9 — Обновление выделенных полей.
CTRL+SHIFT+F9 — Разрыв связи с полем.
SHIFT+F9 — Переключение между кодом выделенного поля и его значением.
ALT+F9 — Переключение между значениями всех полей и их кодами.
ALT+SHIFT+F9 — Активизация кодов полей GOTOBUTTON или MACROBUTTON в поле со значениями.
F11 — Переход к следующему полю.
SHIFT+F11 — Переход к предыдущему полю.
CTRL+F11 — Блокировка поля.
CTRL+SHIFT+F11 — Снятие блокировки поля.
F1 — Получение справки или обращение к веб-узлу Microsoft Office Online.
F2 — Перемещение текста или рисунка.
F4 — Повтор последнего действия.
F5 — Выбор команды Перейти (вкладка Главная).
F6 — Переход к следующей области окна или рамке.
F7 — Выбор команды Орфография (вкладка Рецензирование).
F8 — Расширение выделения.
F9 — Обновление выделенных полей.
F10 — Отображение всплывающей подсказки по клавишам.
F11 — Переход к следующему полю.
F12 — Выбор команды Сохранить как (Кнопка Microsoft Office Изображение кнопки).
SHIFT+F1 — Вывод контекстной справки или сведений о форматировании.
SHIFT+F2 — Копирование текста.
SHIFT+F3 — Изменение регистра букв.
SHIFT+F4 — Повтор действия Найти или Перейти.
SHIFT+F5 — Переход к последнему изменению.
SHIFT+F6 — Переход к предыдущей области окна или рамке (после нажатия клавиши F6).
SHIFT+F7 — Выбор команды Тезаурус (вкладка Рецензирование, группа Проверка).
SHIFT+F8 — Уменьшение выделения.
SHIFT+F9 — Переключение между значениями полей и их кодами.
SHIFT+F10 — Вывод контекстного меню.
SHIFT+F11 — Переход к предыдущему полю.
SHIFT+F12 — Выбор команды Сохранить (Кнопка Microsoft Office Значок кнопки).
CTRL+F2 — Выбор команды Предварительный просмотр (Кнопка Microsoft Office Значок кнопки).
CTRL+F3 — Удаление в копилку.
CTRL+F4 — Закрытие окна.
CTRL+F6 — Переход к следующему окну.
CTRL+F9 — Вставка пустого поля.
CTRL+F10 — Развертывание окна документа.
CTRL+F11 — Блокировка поля.
CTRL+F12 — Выбор команды Открыть (Кнопка Microsoft Office Значок кнопки).
CTRL+SHIFT+F3 — Вставка содержимого копилки.
CTRL+SHIFT+F5 — Изменение закладки.
CTRL+SHIFT+F6 — Переход к предыдущему окну.
CTRL+SHIFT+F7 — Обновление связанных данных в исходном документе Office Word 2007.
CTRL+SHIFT+F8, а затем нажатие клавиши со стрелкой — Расширение выделенного фрагмента (или блока).
CTRL+SHIFT+F9 — Разрыв связи с полем.
CTRL+SHIFT+F11 — Снятие блокировки поля.
CTRL+SHIFT+F12 — Выбор команды Печать (Кнопка Microsoft Office Значок кнопки).
ALT+F1 — Переход к следующему полю.
ALT+F3 — Создание нового стандартного блока.
ALT+F4 — Выход из Office Word 2007.
ALT+F5 — Восстановление прежних размеров окна программы.
ALT+F6 — Переход из открытого диалогового окна к документу (для таких диалоговых окон как Поиск и замена, которые поддерживают такое поведение).
ALT+F7 — Поиск следующей орфографической или грамматической ошибки.
ALT+F8 — Запуск макроса.
ALT+F9 — Переключение между значениями всех полей и их кодами.
ALT+F10 — Развертывание окна программы.
ALT+F11 — Отображение кода Microsoft Visual Basic.
ALT+SHIFT+F1 — Переход к предыдущему полю.
ALT+SHIFT+F2 — Выбор команды Сохранить (Кнопка Microsoft Office Значок кнопки).
ALT+SHIFT+F7 — Отображение области задач Справочные материалы.
ALT+SHIFT+F9 — Активизация кодов полей GOTOBUTTON или MACROBUTTON в поле со значениями.
ALT+SHIFT+F10 — Отображение меню или сообщения смарт-тега.
CTRL+ALT+F1 — Вывод сведений о системе.
CTRL+ALT+F2 — Выбор команды Открыть (Кнопка Microsoft Office Значок кнопки).
Home — горячая клавиша перемещения курсора в начало строки.
Ctrl+ Home — перемещение курсора в начало документа (страницы)
End – горячая клавиша, обеспечивающая перевод курсора в конец строки.
Ctrl+ End – перемещение курсора в конец документа
Ctrl+ → — перевод курсора на одно слово вперед.
Ctrl+ ← перевод курсора на одно слово назад.
Ctrl+ A — выделить всё
Ctrl+ C — скопировать выделенное
Ctrl+ V — вставить все
Ctrl+ Z — отменить последнее действие
Ctrl+ F — найти в документе
Ctrl+ S — сохранение документа
Shift + ← — выделение текста на символ влево
Shift + → — выделение текста на символ вправо
Shift + ↑ — выделение текста на строчку вверх
Shift + ↓ — выделение текста на строчку вниз
Ctrl + Shift + ← — горячие клавиши выделение текста по словам влево
Ctrl + Shift + → — горячие клавиши выделение текста по словам влево
Alt+ Q — вызов меню буфера обмена (для программы PuntoSwitcher)
Alt+ E – смена раскладки выделенного текста (для программы PuntoSwicher)
Alt+ R – транслитерация выделенного текста (для программы PuntoSwicher)
ALT+TAB — Переход к следующему окну.
ALT+SHIFT+TAB — Переход к предыдущему окну.
CTRL+W или CTRL+F4 — Закрытие активного окна.
ALT+F5 — Восстановление размера активного окна после его развертывания.
F6 — Переход к области задач из другой области в окне программы (в направлении по часовой стрелке). Может понадобиться многократное нажатие клавиши F6.
SHIFT+F6 — Переход к области задач из другой области в окне программы (в направлении против часовой стрелки).
CTRL+F6 — Когда открыто несколько окон, переход к следующему окну.
CTRL+SHIFT+F6 — Переход к предыдущему окну.
CTRL+F10 — Разворачивание или восстановление выделенного окна.
PRINT SCREEN — Копирование изображения экрана в буфер обмена.
ALT+PRINT SCREEN — Копирование изображения выделенного окна в буфер обмена.
ALT+F6 — Переход из открытого диалогового окна к документу (для таких диалоговых окон как Найти и заменить).
TAB — Переход к следующему параметру или группе параметров.
SHIFT+TAB — Переход к предыдущему параметру или группе параметров.
CTRL+TAB — Переход на следующую вкладку диалогового окна.
CTRL+SHIFT+TAB — Переход на предыдущую вкладку диалогового окна.
Клавиши со стрелками — Переход между параметрами в открытом раскрывающемся списке или между параметрами в группе параметров.
ПРОБЕЛ — Выполнение действия, назначенного выделенной кнопке; установка или снятие выделенного флажка.
ALT+ подчеркнутая буква в названии параметра — Выбор параметра; установка или снятие флажка.
ALT+СТРЕЛКА ВНИЗ — Открытие выделенного раскрывающегося списка.
Первая буква названия параметра в раскрывающемся списке — Выбор параметра из раскрывающегося списка.
ESC — Закрытие выделенного раскрывающегося списка; отмена команды и закрытие диалогового окна.
ВВОД — Запуск выделенной команды.
HOME — Переход в начало строки.
END — Переход в конец строки.
СТРЕЛКА ВЛЕВО или СТРЕЛКА ВПРАВО — Переход на один знак влево или вправо.
CTRL+СТРЕЛКА ВЛЕВО — Переход на одно слово влево.
CTRL+СТРЕЛКА ВПРАВО — Переход на одно слово вправо.
SHIFT+СТРЕЛКА ВЛЕВО — Выделение или отмена выделения одного знака слева от курсора.
SHIFT+СТРЕЛКА ВПРАВО — Выделение или отмена выделения одного знака справа от курсора.
CTRL+SHIFT+СТРЕЛКА ВЛЕВО — Выделение или отмена выделения одного слова слева от курсора.
CTRL+SHIFT+СТРЕЛКА ВПРАВО — Выделение или отмена выделения одного слова справа от курсора.
SHIFT+HOME — Выделение фрагмента от курсора до начала строки.
SHIFT+END — Выделение фрагмента от курсора до конца строки.
CTRL+F12 или CTRL+O — Вывод диалогового окна Открыть.
F12 — Вывод диалогового окна Сохранить как.
ALT+1 — Переход к предыдущей папке. Значок кнопки
ALT+2 — Кнопка На один уровень вверх Значок кнопки: открытие папки, расположенной на один уровень выше открытой папки.
DELETE — Кнопка Удалить Значок кнопки: удаление выбранных папок или файлов.
ALT+4 — Кнопка Создать папку Значок кнопки: создание новой папки.
ALT+5 — Кнопка Представления Значок кнопки: переход между доступными представлениями папок.
SHIFT+F10 — Отображение контекстного меню для выбранного элемента, такого как папка или файл.
TAB — Перемещение между параметрами или областями в диалоговом окне.
F4 — Открытие списка Папка.
F5 — Обновление списка файлов.
ESC — Отмена выполняемого действия.
CTRL+Z — Отмена последнего действия.
CTRL+Y — Повтор отмененного или последнего действия.
F6 — Переход к области задач из другой области в окне программы. (Может понадобиться многократное нажатие клавиши F6.)
CTRL+TAB — Перемещение к области задач, если активно меню. (Может понадобиться неоднократное нажатие сочетания клавиш CTRL+TAB.)
TAB или SHIFT+TAB — Выбор следующего или предыдущего элемента активной области задач.
CTRL+ПРОБЕЛ — Отображение полного набора команд меню области задач.
ПРОБЕЛ или ВВОД — Выполнение действия, назначенного выбранной кнопке.
SHIFT+F10 — Открытие раскрывающегося меню для выделенного элемента коллекции.
HOME или END — Выбор первого или последнего элемента в коллекции.
PAGE UP или PAGE DOWN — Прокрутка вверх или вниз выделенного списка коллекции.
SHIFT+F10 — Отображение контекстного меню для выбранного элемента.
ALT+SHIFT+F10 — Отображение меню либо сообщения смарт-тега или кнопки «Параметры автозамены»Значок кнопки, или кнопки «Параметры вставки»Значок кнопки. При наличии нескольких смарт-тегов выполняется переход к следующему смарт-тегу и отображение его меню или сообщения.
СТРЕЛКА ВНИЗ — Выбор следующего пункта в меню смарт-тега.
СТРЕЛКА ВВЕРХ — Выбор предыдущего пункта в меню смарт-тега.
ВВОД — Выполнение действия, связанного с выделенным пунктом меню смарт-тега.
ESC — Закрытие меню или сообщения смарт-тега.
ALT или F10. Повторно нажмите любую из этих клавиш, чтобы вернуться к документу и отменить клавиши доступа. — Выбор активной вкладки «ленты» и активизация клавиш доступа.
F10 для выделения активной вкладки, а затем нажатие клавиш СТРЕЛКА ВЛЕВО или СТРЕЛКА ВПРАВО — Переход на другую вкладку «ленты».
CTRL+F1 — Скрытие и отображение «ленты».
SHIFT+F10 — Отображение контекстного меню для выбранной команды.
F6 — Перемещение фокуса для выделения каждой из следующих областей окна:
TAB или SHIFT+TAB — Перемещение фокуса на каждую команду на «ленте» вперед или назад, соответственно.
СТРЕЛКА ВНИЗ, СТРЕЛКА ВВЕРХ, СТРЕЛКА ВЛЕВО или СТРЕЛКА ВПРАВО — Перемещение вниз, вверх, влево или вправо между элементами на «ленте».
ПРОБЕЛ или ВВОД — Активизация выбранной команды или указанного элемента управления на «ленте».
ПРОБЕЛ или ВВОД — Открытие выбранного меню или выделенной коллекции на «ленте».
ВВОД — Активизация команды или элемента управления на «ленте» для изменения значения.
ВВОД — Завершение изменения значения в элементе управления на «ленте» и перемещение фокуса обратно на документ.
F1 — Получение справки по выбранной команде или выделенному элементу управления на «ленте». (Если с выбранной командой не связан какой-либо раздел справки, выводится общий раздел справки по программе.)
CTRL+SHIFT+ПРОБЕЛ — Создание неразрывного пробела.
CTRL+ДЕФИС — Создание неразрывного дефиса.
CTRL+B — Добавление полужирного начертания.
CTRL+I — Добавление курсивного начертания.
CTRL+U — Добавление подчеркивания.
CTRL+SHIFT+< — Уменьшение размера шрифта до предыдущего значения.
CTRL+SHIFT+> — Увеличение размера шрифта до следующего значения.
CTRL+[ — Уменьшение размера шрифта на 1 пункт.
CTRL+] — Увеличение размера шрифта на один пункт.
CTRL+ПРОБЕЛ — Удаление форматирования абзаца или символа.
CTRL+C — Копирование выделенного текста или объекта в буфер обмена.
CTRL+X — Удаление выделенного текста или объекта в буфер обмена.
CTRL+V — Вставка текста или объекта из буфера обмена.
CTRL+ALT+V — Специальная вставка.
CTRL+SHIFT+V — Вставка только форматирования.
CTRL+Z — Отмена последнего действия.
CTRL+Y — Повтор последнего действия.
CTRL+SHIFT+G — Открытие диалогового окна Статистика.
CTRL+N — Создание нового документа того же типа, что и текущий или последний документ.
CTRL+O — Открытие документа.
CTRL+W — Закрытие документа.
ALT+CTRL+S — Разделение окна документа.
ALT+SHIFT+C — Снятие разделения окна документа.
CTRL+S — Сохранение документа.
CTRL+F — Поиск текста, форматирования и специальных знаков.
ALT+CTRL+Y — Повтор поиска (после закрытия окна Поиск и замена).
CTRL+H — Замена текста, форматирования и специальных знаков.
CTRL+G — Переход к странице, закладке, сноске, таблице, примечанию, рисунку и другим элементам документа.
ALT+CTRL+Z — Переход между последними четырьмя местами внесения изменений.
ALT+CTRL+HOME — Открытие списка параметров поиска. Для выбора параметра воспользуйтесь клавишами со стрелками, затем нажмите клавишу ВВОД, чтобы начать поиск в документе.
CTRL+PAGE UP — Переход к месту предыдущего изменения.
CTRL+PAGE DOWN — Переход к месту следующего изменения.
CTRL+P — Печать документа
ALT+CTRL+I — Открытие или закрытие окна предварительного просмотра.
Клавиши со стрелками — Перемещение по странице при увеличенном масштабе изображения.
PAGE UP или PAGE DOWN — Перемещение к предыдущей или следующей странице при уменьшенном масштабе изображения.
CTRL+HOME — Перемещение к первой странице при уменьшенном масштабе изображения.
CTRL+END — Перемещение к последней странице при уменьшенном масштабе изображения.
ALT+SHIFT+O — Пометка элемента оглавления.
ALT+SHIFT+I — Пометка элемента таблицы ссылок.
ALT+SHIFT+X — Пометка элемента предметного указателя.
ALT+CTRL+F — Вставка обычной сноски.
ALT+CTRL+D — Вставка концевой сноски.
BACKSPACE — Удаление одного знака слева от курсора.
CTRL+BACKSPACE — Удаление одного слова слева от курсора.
DEL — Удаление одного знака справа от курсора.
CTRL+DEL — Удаление одного слова справа от курсора.
CTRL+X — Удаление выделенного фрагмента в буфер обмена Microsoft Office.
CTRL+Z — Отмена последнего действия.
CTRL+F3 — Удаление в копилку.
Нажмите клавиши ALT+Я, чтобы перейти на вкладку Главная, а затем нажмите клавиши А, Н. — Вывод панели буфера обмена Microsoft Office
CTRL+C — Копирование выделенного текста или выбранных рисунков в буфер обмена Microsoft Office.
CTRL+X — Удаление выделенного текста или рисунка в буфер обмена Microsoft Office
CTRL+V — Вставка последнего добавления в буфер обмена Microsoft Office.
F2 (а затем переместите курсор и нажмите клавишу ВВОД) — Однократное перемещение текста или рисунка.
SHIFT+F2 (а затем переместите курсор и нажмите клавишу ВВОД) — Однократное копирование текста или рисунка.
ALT+F3 — Открытие диалогового окна Создание нового стандартного блока, когда выделен текст или объект.
SHIFT+F10 — Когда выделен стандартный блок, например, рисунок SmartArt, отображение связанного с ним контекстного меню.
CTRL+F3 — Удаление в копилку.
CTRL+SHIFT+F3 — Вставка содержимого копилки.
ALT+SHIFT+R — Копирование верхнего или нижнего колонтитула из предыдущего раздела документа.
СТРЕЛКА ВЛЕВО — На один знак влево
СТРЕЛКА ВПРАВО — На один знак вправо
CTRL+СТРЕЛКА ВЛЕВО — На одно слово влево
CTRL+СТРЕЛКА ВПРАВО — На одно слово вправо
CTRL+СТРЕЛКА ВВЕРХ — На один абзац вверх
CTRL+СТРЕЛКА ВНИЗ — На один абзац вниз
SHIFT+TAB — На одну ячейку влево (в таблице)
TAB — На одну ячейку вправо (в таблице)
СТРЕЛКА ВВЕРХ — К предыдущей строке
СТРЕЛКА ВНИЗ — К следующей строке
END — В конец строки
HOME — В начало строки
ALT+CTRL+PAGE UP — В начало экрана
ALT+CTRL+PAGE DOWN — В конец экрана
PAGE UP — На один экран вверх
PAGE DOWN — На один экран вниз
CTRL+PAGE DOWN — В начало следующей страницы
CTRL+PAGE UP — В начало предыдущей страницы
CTRL+END — В конец документа
CTRL+HOME — В начало документа
SHIFT+F5 — К предыдущему исправлению
SHIFT+F5 — В положение, в котором находился курсор во время последнего закрытия документа (после открытия документа)
TAB — В следующую ячейку строки
SHIFT+TAB — В предыдущую ячейку строки
ALT+HOME — В первую ячейку строки
ALT+END — В последнюю ячейку строки
ALT+PAGE UP — В первую ячейку столбца
ALT+PAGE DOWN — В последнюю ячейку столбца
СТРЕЛКА ВВЕРХ — В предыдущую строку
СТРЕЛКА ВНИЗ — В следующую строку
ALT+SHIFT+СТРЕЛКА ВВЕРХ — На одну строку вверх
ALT+SHIFT+СТРЕЛКА ВНИЗ — На одну строку вниз
CTRL+SHIFT+C — Копирование форматирования из текста.
CTRL+SHIFT+V — Применение скопированного форматирования к тексту.
CTRL+SHIFT+F — Открытие диалогового окна Шрифт для изменения шрифта.
CTRL+SHIFT+> — Увеличение размера шрифта.
CTRL+SHIFT+< — Уменьшение размера шрифта.
CTRL+] — Увеличение размера шрифта на один пункт.
CTRL+[ — Уменьшение размера шрифта на один пункт.
CTRL+D — Открытие диалогового окна Шрифт для изменения форматирования знаков.
SHIFT+F3 — Изменение регистра букв.
CTRL+SHIFT+A — Преобразование всех букв в прописные.
CTRL+B — Применение полужирного начертания.
CTRL+U — Применение подчеркивания.
CTRL+SHIFT+W — Подчеркивание слов (не пробелов).
CTRL+SHIFT+D — Двойное подчеркивание текста.
CTRL+SHIFT+H — Преобразование в скрытый текст.
CTRL+I — Применение курсивного начертания.
CTRL+SHIFT+K — Преобразование всех букв в малые прописные.
CTRL+ЗНАК РАВЕНСТВА — Применение форматирования нижнего индекса (автоматические интервалы).
CTRL+SHIFT+ЗНАК ПЛЮС — Применение форматирования надстрочного индекса (автоматические интервалы).
CTRL+ПРОБЕЛ — Снятие дополнительного форматирования с выделенных знаков.
CTRL+SHIFT+Q — Оформление выделенных знаков шрифтом Symbol.
CTRL+SHIFT+* (звездочка на цифровой клавиатуре не действует) — Отображение непечатаемых знаков.
SHIFT+F1 (а затем щелкните интересующий текст) — Вывод сведений о форматировании текста.
CTRL+SHIFT+C — Копирование форматирования.
CTRL+SHIFT+V — Вставка форматирования.
CTRL+1 — Одинарный междустрочный интервал.
CTRL+2 — Двойной междустрочный интервал.
CTRL+5 — Полуторный междустрочный интервал.
CTRL+0 (ноль) — Увеличение или уменьшение интервала перед текущим абзацем на одну строку.
CTRL+E — Переключение абзаца между выравниванием по центру и выравниванием по левому краю.
CTRL+J — Переключение абзаца между выравниванием по ширине и выравниванием по левому краю.
CTRL+R — Переключение абзаца между выравниванием по правому краю и выравниванием по левому краю.
CTRL+L — Выравнивание абзаца по левому краю.
CTRL+M — Добавление отступа слева.
CTRL+SHIFT+M — Удаление отступа слева.
CTRL+T — Создание выступа.
CTRL+SHIFT+T — Уменьшение выступа.
CTRL+Q — Снятие дополнительного форматирования с выделенных абзацев.
CTRL+SHIFT+S — Открытие области задач Применение стилей.
ALT+CTRL+SHIFT+S — Открытие области задач Стили.
ALT+CTRL+K — Применение автоформата.
CTRL+SHIFT+N — Применение стиля «Обычный».
ALT+CTRL+1 — Применение стиля «Заголовок 1».
ALT+CTRL+2 — Применение стиля «Заголовок 2».
ALT+CTRL+3 — Применение стиля «Заголовок 3».
ALT+SHIFT+K — Просмотр слияния.
ALT+SHIFT+N — Слияние документов.
ALT+SHIFT+M — Печать объединенного документа.
ALT+SHIFT+E — Изменение источника данных слияния.
ALT+SHIFT+F — Вставка поля слияния.
ALT+SHIFT+D — Вставка поля DATE.
ALT+CTRL+L — Вставка поля LISTNUM (нумерация).
ALT+SHIFT+P — Вставка поля PAGE.
ALT+SHIFT+T — Вставка поля TIME (текущее время).
CTRL+F9 — Вставка пустого поля.
CTRL+SHIFT+F7 — Обновление связанных данных в исходном документе Microsoft Office Word.
F9 — Обновление выделенных полей.
CTRL+SHIFT+F9 — Разрыв связи с полем.
SHIFT+F9 — Переключение между кодом выделенного поля и его значением.
ALT+F9 — Переключение между значениями всех полей и их кодами.
ALT+SHIFT+F9 — Активизация кодов полей GOTOBUTTON или MACROBUTTON в поле со значениями.
F11 — Переход к следующему полю.
SHIFT+F11 — Переход к предыдущему полю.
CTRL+F11 — Блокировка поля.
CTRL+SHIFT+F11 — Снятие блокировки поля.
F1 — Получение справки или обращение к веб-узлу Microsoft Office Online.
F2 — Перемещение текста или рисунка.
F4 — Повтор последнего действия.
F5 — Выбор команды Перейти (вкладка Главная).
F6 — Переход к следующей области окна или рамке
F7 — Выбор команды Орфография (вкладка Рецензирование).
F8 — Расширение выделения.
F9 — Обновление выделенных полей.
F10 — Отображение всплывающей подсказки по клавишам.
F11 — Переход к следующему полю.
F12 — Выбор команды Сохранить как (Кнопка Microsoft Office Изображение кнопки).
SHIFT+F1 — Вывод контекстной справки или сведений о форматировании.
SHIFT+F2 — Копирование текста.
SHIFT+F3 — Изменение регистра букв.
SHIFT+F4 — Повтор действия Найти или Перейти.
SHIFT+F5 — Переход к последнему изменению.
SHIFT+F6 — Переход к предыдущей области окна или рамке (после нажатия клавиши F6).
SHIFT+F7 — Выбор команды Тезаурус (вкладка Рецензирование, группа Проверка).
SHIFT+F8 — Уменьшение выделения.
SHIFT+F9 — Переключение между значениями полей и их кодами.
SHIFT+F10 — Вывод контекстного меню.
SHIFT+F11 — Переход к предыдущему полю.
SHIFT+F12 — Выбор команды Сохранить (Кнопка Microsoft Office Значок кнопки).
CTRL+F2 — Выбор команды Предварительный просмотр (Кнопка Microsoft Office Значок кнопки).
CTRL+F3 — Удаление в копилку.
CTRL+F4 — Закрытие окна.
CTRL+F6 — Переход к следующему окну.
CTRL+F9 — Вставка пустого поля.
CTRL+F10 — Развертывание окна документа.
CTRL+F11 — Блокировка поля.
CTRL+F12 — Выбор команды Открыть (Кнопка Microsoft Office Значок кнопки).
CTRL+SHIFT+F3 — Вставка содержимого копилки.
CTRL+SHIFT+F5 — Изменение закладки.
CTRL+SHIFT+F6 — Переход к предыдущему окну.
CTRL+SHIFT+F7 — Обновление связанных данных в исходном документе Office Word 2007.
CTRL+SHIFT+F8, а затем нажатие клавиши со стрелкой — Расширение выделенного фрагмента (или блока).
CTRL+SHIFT+F9 — Разрыв связи с полем.
CTRL+SHIFT+F11 — Снятие блокировки поля.
CTRL+SHIFT+F12 — Выбор команды Печать (Кнопка Microsoft Office Значок кнопки).
ALT+F1 — Переход к следующему полю.
ALT+F3 — Создание нового стандартного блока.
ALT+F4 — Выход из Office Word 2007.
ALT+F5 — Восстановление прежних размеров окна программы.
ALT+F6 — Переход из открытого диалогового окна к документу (для таких диалоговых окон как Поиск и замена, которые поддерживают такое поведение).
ALT+F7 — Поиск следующей орфографической или грамматической ошибки.
ALT+F8 — Запуск макроса.
ALT+F9 — Переключение между значениями всех полей и их кодами.
ALT+F10 — Развертывание окна программы.
ALT+F11 — Отображение кода Microsoft Visual Basic.
ALT+SHIFT+F1 — Переход к предыдущему полю.
ALT+SHIFT+F2 — Выбор команды Сохранить (Кнопка Microsoft Office Значок кнопки).
ALT+SHIFT+F7 — Отображение области задач Справочные материалы.
ALT+SHIFT+F9 — Активизация кодов полей GOTOBUTTON или MACROBUTTON в поле со значениями.
ALT+SHIFT+F10 — Отображение меню или сообщения смарт-тега.
CTRL+ALT+F1 — Вывод сведений о системе.
CTRL+ALT+F2 — Выбор команды Открыть (Кнопка Microsoft Office Значок кнопки).
Источник

 ), введите
), введите