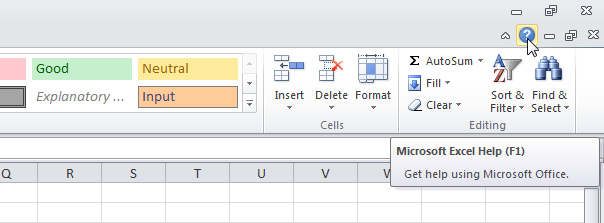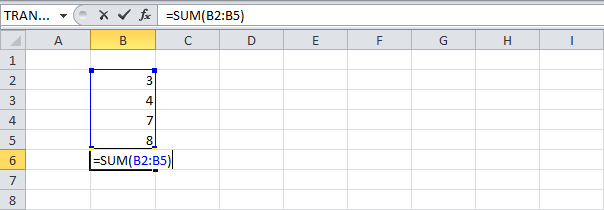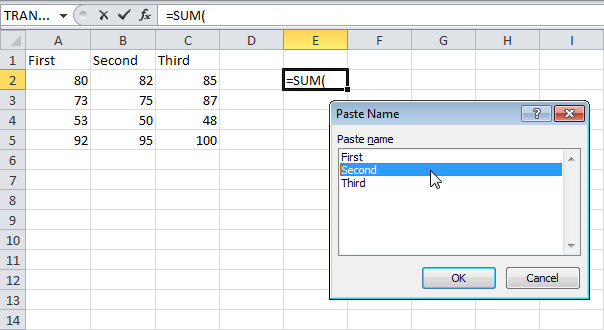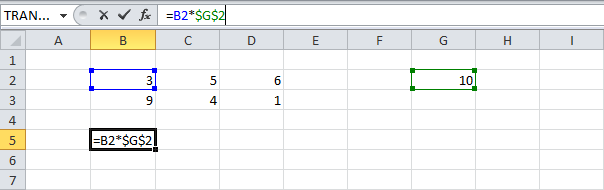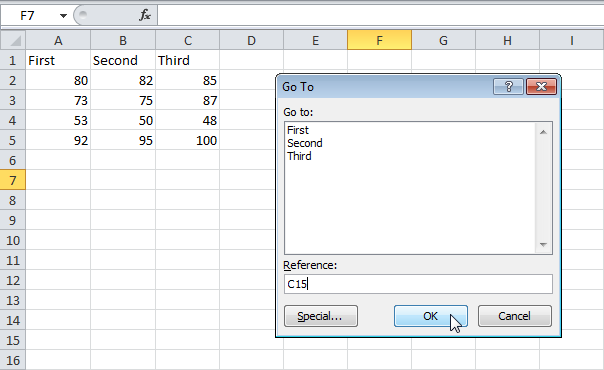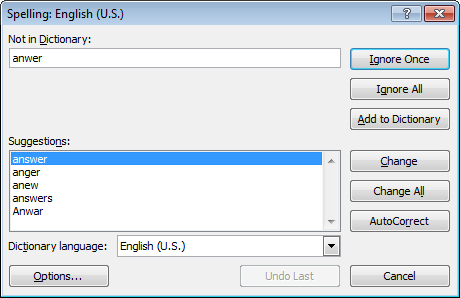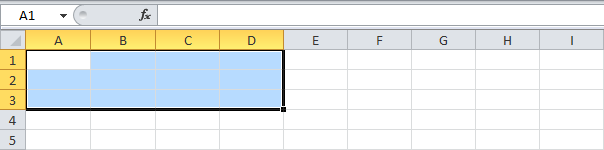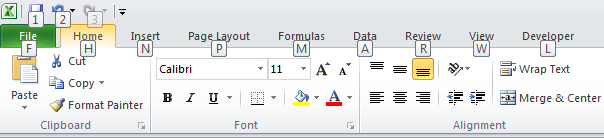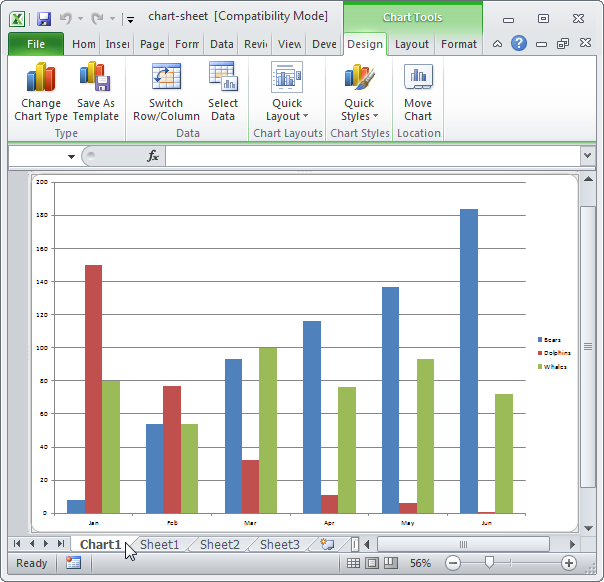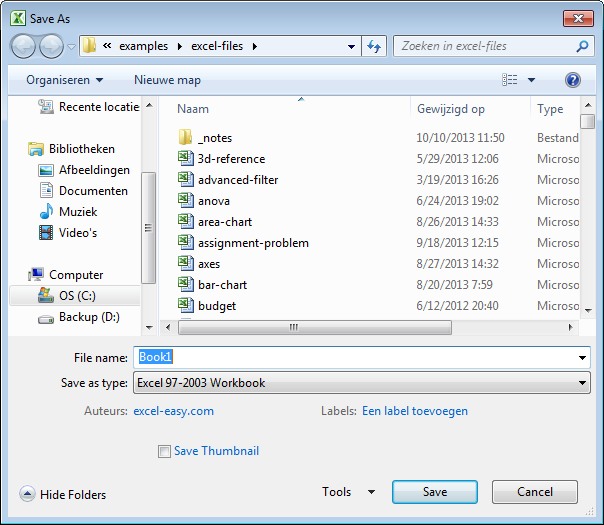Когда пользуешься различными формулами Excel, то приходится обращать внимание на ссылки. Ссылки в Excel, как известно, бывают разными: относительными, абсолютными, внешними, в виде имен диапазонов и др.
Первым делом уясним, что такое относительные и абсолютные ссылки и зачем конструкторы Excel их придумали. Вопрос не праздный т.к. при работе с большими массивами данных формула прописывается обычно один раз, а затем «протягивается» (копируется) на другие ячейки (например, в итоговой строке или итоговом столбце таблицы). Корректность такого «протягивания» сильно зависит от типа ссылки. Здесь есть два варианта. Первый: диапазон, на который ведет ссылка, «перемещается» вслед за копируемой ячейкой, то есть остается на одном месте относительно ячейки с формулой. Второй: ссылка ведет на один и тот же адрес независимо от того, куда копируется формула. Недооценка важности вида ссылки приводит к ошибкам в расчетах и необходимости коррекции формул. Все это как минимум тормозит работу. Помните, что каждое лишнее действие вносит свой вклад в бесполезно потраченное время.
Рассмотрим простой пример. Нужно сложить два числа. Сделать это легко, прописав в свободной ячейке (например, внизу) знак «=» и затем через знак «+» сослаться на складываемые ячейки. Если чисел много, то суммировать лучше через функцию СУММ, указав сразу весь диапазон суммирования.
Как несложно заметить, вместо чисел мы делаем ссылки на складываемые ячейки или сразу на целый диапазон. Ссылки вместо чисел – это основное отличие Excel от калькулятора. Но чтобы они работали правильно, неплохо бы различать абсолютные и относительные ссылки.
Возьмем чуть более сложный пример, когда нужно вычислить сумму для нескольких столбцов или, как иногда говорят, подбить итоги. Чаще всего формулу вводят в одну ячейку и затем «протягивают» в нужном направлении.
Как видим, при копировании формулы диапазон суммирования автоматически перемещается вслед за формулой, позволяя за минимум действий рассчитать итоговую строку. Подобный расчет возможен благодаря относительности ссылок, которые как бы привязаны к ячейке с формулой, а не к адресу, на который указывают. Если формула копируется вправо, то и вычисляемый диапазон смещается туда же. Если вниз или вверх, то же самое произойдет с диапазоном вычисления. По умолчанию ссылки в рамках одной книги Excel делаются относительными и имеют следующий вид:
=A1,
где буква обозначает столбец, а число – строку.
Однако бывают ситуации, когда ссылка должна оставаться на месте, независимо от того, куда копируется формула.
Абсолютные ссылки
Рассмотрим другой пример, когда нужно рассчитать долю каждого значения к итогу. Введем формулу для расчета доли первого числа.
Теперь попробуем «протянуть» формулу вниз для расчета остальных долей. Сумма долей должна получиться ровно 100%. Однако уже на втором значении видно: что-то пошло не так.
Числитель «поехал» вниз правильно, а вот знаменатель должен был остаться на месте. Чтобы все получилось правильно, нужно зафиксировать ссылку на итог, чтобы она не «ездила» вслед за формулой. Короче говоря, ссылку на итоговую сумму нужно сделать абсолютной, для чего перед названием строки и столбца ставится значок доллара $ (<Shift+4> в английской раскладке):
=$A$1
Таким же образом можно «закрепить» ссылку на валютный курс, пошлину, налог и прочее, что находится в одном месте для многих ссылающихся ячеек.
Смешанные ссылки
Помимо абсолютных и относительных ссылок встречаются еще и т.н. смешанные ссылки, когда фиксируется только строка или столбец:
=A$1
=$A1
Закрепленная строка никак не влияет на абсолютность столбца, а абсолютный столбец не зависит от относительности строки. Для выбора правильного варианта нужно знать, куда копируется ячейка с формулой и не будет никаких проблем. Строго говоря, для расчета доли в примере выше ссылку на итог можно было сделать смешанной, т.к. фиксация была необходима только по строке. Но если формула копируется и по вертикали, и по горизонтали, тогда уж точно не обойтись без полной абсолютной ссылки.
Как быстро установить символ доллара $
Если ставить значок доллара с клавиатуры классическим методом, то потребуется вначале перейти в английскую раскладку, а затем нажать Shift+4. Скажем прямо, это долго и неудобно. Гораздо быстрее войти в режим редактирования формул с помощью клавиши F2 (если вы набираете формулу вручную, то уже находитесь в этом режиме), установить курсор на нужной ссылке и нажать F4. Ссылка начнет менять свой режим «абсолютности». После нажатия F4 относительная ссылка станет абсолютной (и по строкам, и по столбцам). Если нажать F4 еще раз, то абсолютной станет только строка, следующее нажатие сделает абсолютным только столбец. Очередное нажатие F4 сделает ссылку снова относительной. И так по кругу. Снова абсолютная, только строка, только столбец, относительная и т.д. Последовательным нажатием F4 останавливаетесь на нужном варианте.
Очень удобно, не нужно переключать раскладку и искать $. Эта же кнопка работает и в диалоговом окне «Вставки функции». Например, при написании формулы ВПР или СУММЕСЛИ нужно внимательно смотреть на ссылающиеся диапазоны, поэтому значки $ используются очень часто.
Как я уже говорил выше, если диапазон, на который нужно сослаться находится в той же книге (файле Excel), пусть даже и на другом листе, то Excel по умолчанию устанавливает относительные ссылки (без значка «$»). А вот ссылки на другие книги Excel по умолчанию делает абсолютными (вставляет «$» где только можно). Но про другие листы и книги поговорим в следующем параграфе.
Ссылки на другие листы и книги
Excel умеет ссылаться не только в пределах одного листа, но и на другие листы и даже другие файлы Excel. Такой функционал значительно расширяет диапазон вычислений. Если в формулах есть ссылки на другие файлы, то следует обратить внимание на следующее. Во-первых, при открытии файла с внешними связями Excel назойливо напоминает об этом выскакивающим посреди экрана окошком. Это, конечно, помогает не забывать, что в файле есть внешние ссылки, но лучше, чтобы их вообще не было. Во-вторых, при изменении или удалении внешнего источника мгновенно меняются и результаты вычислений, что нужно далеко не всегда. В третьих, если возникнут ошибки в расчетах, то на обнаружение их источника может потребоваться дополнительное время, т.к. данные находятся в другом файле. В общем, сразу после вычислений с использованием данных из других книг внешние ссылки рекомендуется удалить: Данные → Подключения → Изменить связи → Разорвать связь.
Все внутренние формулы останутся неизменными, а формулы с внешними ссылками превратятся в значения. Убрать ссылки Excel можно и по-другому. Для этих же целей можно использовать более топорный метод. Нужно просто скопировать диапазон с формулами и тупо вставить его сверху в виде значений (через специальную вставку). Правда, в значения превратятся уже все формулы, а не только внешние.
Стиль ссылок
И еще кое-что про ссылки. Иногда они выглядят несколько непривычно. Это особый стиль ссылок, при котором адрес ячейки A1 имеет наименование R1C1 (первая строка (R1), первая колонка (C1)). Такой стиль ссылок иногда может быть полезен, но довольно редко. Поэтому неплохо уметь возвращать нормальный вид адреса ячейки. Для этого нужно выполнить следующие действия: Файл → Параметры → Формулы и далее нужно снять галочку с пункта Стиль ссылки R1C1.
Всего доброго и до новых встреч.
Поделиться в социальных сетях:
F1 | F2 | F3 | F4 | F5 | F6 | F7 | F8 | F9 | F10 | F11 | F12
Функциональные клавиши позволяют задействовать клавиатуру вместо мыши, тем самым ускоряя вашу работу.
Содержание
- F1
- F2
- F3
- F4
- F5
- F6
- F7
- F8
- F9
- F10
- F11
- F12
F1
Открывает справку Excel, как и кнопка со знаком вопроса.
F2
Перемещает курсор в конец содержимого активной ячейки. На рисунке ниже мы выбрали ячейку B6 и нажали клавишу F2.
Примечание: Снимите галочку с пункта Allow editing directly in cells (Разрешить редактирование в ячейках), который находится File > Options > Advanced > Editing Options (Файл > Параметры > Дополнительно > Параметры правки). После этого нажатие клавиши F2 будет перемещать курсор в строку формул.
F3
Открывает диалоговое окно Paste Name (Вставка имени). Для примера выберите ячейку Е2, как на рисунке ниже, введите «=SUM(» или «=СУММ(«, нажмите F3 и выберите имя.
Примечание: Безусловно, сначала нужно создать по крайней мере один именованный диапазон.
F4
Переключает между всеми четырьмя типами ссылок на ячейки (абсолютная, смешанная двух видов и относительная). Для примера выберите ячейку B5, как на рисунке ниже, кликните по строке формул, поместите курсор слева, справа или внутрь «G2», и нажмите F4.
Примечание: Кроме этого, клавиша F4 повторяет последнее действие, если это возможно.
F5
Открывает диалоговое окно Go To (Переход). Например, чтобы перейти к ячейке C15, нужно ввести «C15» в поле Reference (Ссылка) диалогового окна Go To (Переход) и нажать ОК.
Примечание: Также можно выбрать именованный диапазон или нажать кнопку Special (Выделить), чтобы быстро выбрать все ячейки с формулами, комментариями, условным форматированием, константами, проверкой данных и т.д.
F6
Перемещает к следующему окну на разделённом листе.
F7
Открывает диалоговое окно Spelling (Орфография), как и кнопка Spelling (Орфография) на вкладке Review (Рецензирование).
F8
Включает/выключает режим расширения. Если режим расширения выделенного фрагмента включён, выберите ячейку A1 и нажмите → ↓ несколько раз.
Примечание: Если режим расширения выключен, зажмите клавишу Shift и нажмите → ↓ несколько раз.
F9
Производит пересчет в книге. По умолчанию каждый раз, когда вы меняете значение, Excel автоматически производит пересчет в книге. Активируйте ручной расчет, для этого включите опцию Manual (Вручную), которая находится на вкладке Formulas (Формулы) > группа Calculation (Вычисление) > Calculations Options (Параметры вычисления), и измените значение в ячейке A1 с 5 на 6.
Нажмите клавишу F9.
Примечание: Если в процессе редактирования ячейки нажать F9, формула в этой ячейке заменится результатом.
F10
Отображает подсказки клавиш. То же самое происходит при нажатии клавиши Alt.
F11
Создает лист диаграммы в выбранном диапазоне.
F12
Вызывает диалоговое окно Save As (Сохранение документа).
Примечание: Чтобы изменить место сохранения файлов по умолчанию, перейдите File (Файл) > Options (Параметры) > Save (Сохранение).
Оцените качество статьи. Нам важно ваше мнение:
Содержание
- 1 Что делать если не работает F4?
- 2 Как включить функцию F4 в Экселе?
- 3 Что означает F4 в Excel?
- 4 Как закрепить ячейку без F4?
- 5 Как зафиксировать ячейку в формуле Excel Если F4 не работает?
- 6 Как нажать Alt F4 на ноутбуке?
- 7 Как в Экселе сделать чтобы число не менялось?
- 8 Как в Excel зафиксировать столбец при прокрутке?
- 9 Как закрепить верхнюю строку в Excel?
- 10 Как в Excel закрепить ячейку в формуле?
- 11 Для чего нужна клавиша F4?
- 12 Как в Excel сделать константу?
- 13 Как заблокировать определенные ячейки в Excel?
- 14 Как зафиксировать размер ячейки в Excel?
- 15 Как закрепить строку в опен офисе?
Как исправить Alt + F4 не работает на Windows —
- 1.1 Решение 1: отключить Fn Lock.
- 1.2 Решение 2. Редактирование записи реестра
- 1.3 Решение 3. Обновите прошивку BIOS на вашем компьютере
- 1.4 Решение 4. Переустановите драйверы клавиатуры.
Как включить функцию F4 в Экселе?
Удерживая клавишу ctrl запустите Excel. И в окне ввода формул, так же выдилите изменяемое значение, нажмите функциональную кнопку F4.
<-div id=»cnt_rb_259475″ class=»cnt32_rl_bg_str» data-id=»259475″>
Что означает F4 в Excel?
F4. Переключает между всеми четырьмя типами ссылок на ячейки (абсолютная, смешанная двух видов и относительная). Для примера выберите ячейку B5, как на рисунке ниже, кликните по строке формул, поместите курсор слева, справа или внутрь “G2”, и нажмите F4.
Как закрепить ячейку без F4?
Можно сделать это и без нажатия на клавишу F4, просто поставив знак доллара. После того, как мы превратили ссылку на вторую ячейку в абсолютную, то она стала защищенной от изменений. Теперь можно смело ее перетаскивать с помощью маркера автозаполнения.
Как зафиксировать ячейку в формуле Excel Если F4 не работает?
Попробуйте сделать следующее:
- Открыть редактор Visual basic (Alt+F11)
- В панели выбрать Select View — Immediate Window (или нажать Ctrl+G)
- Прописать: Код ? Application.OnKey Key:= «{F4}» И нажать Enter.
21 апр. 2017 г.
Как нажать Alt F4 на ноутбуке?
Как мы можем видеть, на данном наглядном изображении типовой клавиатуры, данную комбинацию проще всего нажать, воспользовавшись располагающейся слева клавишей Alt, которую можно зажать большим пальцем левой руки, а указательным пальцем мы воспользуемся для того, чтобы нажать оставшуюся клавишу F4 на клавиатуре.
Как в Экселе сделать чтобы число не менялось?
Для этого необходимо задать формат ячейки – что в ней будет находиться число, а не цифра. Для этого, щелкаем правой кнопкой мыши по ячейке и выбираем вкладку “Формат ячеек”. В ней выбираем вариант “Текстовый”. Все, после этого в данной ячейке Excel даже набрав цифры с точкой у вас не появится число и месяц.
Как в Excel зафиксировать столбец при прокрутке?
Как закрепить столбец в Excel
- Выделяем любую ячейку нужной таблицы, чтобы Excel понимал, с какими данными ему работать. В выпадающем меню инструмента выбираем значение «Закрепить первый столбец».
- Теперь при горизонтальной прокрутке листа вправо зафиксированный столбец будет неподвижен.
Как закрепить верхнюю строку в Excel?
Закрепление столбцов и строк
- Выберите ячейку, расположенную над строками и справа от столбцов, которые вы хотите закрепить.
- На вкладке Вид нажмите кнопку Закрепить области и выберите пункт Закрепить области.
Как в Excel закрепить ячейку в формуле?
Как зафиксировать ячейку в формуле Excel
- Кликните на ячейке с формулой.
- Кликните в строке формул на адрес той ячейке, что Вы хотите закрепить.
- Нажмите F4 один раз.
21 февр. 2016 г.
Для чего нужна клавиша F4?
Клавиша F2 в Windows Explorer, Microsoft Visual Studio и ряде других программ служит командой переименования файлов. F3 обычно используется для активации функции поиска. … Alt + F4 в Windows используется для закрытия приложений, а Ctrl + F4 — для закрытия части документа или программы (к примеру, вкладок).
Как в Excel сделать константу?
Как создать константу в формулах Excel?
- В окне открытого листа выделите вертикальный ряд ячеек с числами. …
- В окошке строки формул введите знак (=) и откройте фигур ную скобку.
- Введите числа, содержащиеся в выделенном ряде ячеек, раз деляя их точкой с запятой. …
- Закройте фигурные скобки и нажмите сочетание клавиш Ctrl+Shift+Enter .
22 июл. 2011 г.
Как заблокировать определенные ячейки в Excel?
Блокировка ячеек в Excel
- Выберите ячейки, которые необходимо заблокировать.
- На вкладке «Главная» нажмите кнопку запуска диалогового окна «Форматирование ячейки» (стрелка справа от надписи «Выравнивание на ленте»).
- На вкладке «Защита» установите флажок «Защищаемая ячейка», а затем нажмите кнопку «ОК».
Как зафиксировать размер ячейки в Excel?
На вкладке Главная в группе Ячейки нажмите кнопку Формат. В разделе Размер ячейки выберите пункт Ширина столбца. Введите значение в поле Ширина столбцов. Нажмите кнопку ОК.
Как закрепить строку в опен офисе?
Для того чтобы закрепить строку или столбец в электронном документе Openoffice Scalc необходимо:
- Выбрать и нажать курсором на ячейку выше и левее которой строки и столбцы должны быть зафиксированы
- В пункте верхнего меню выбрать вкладку Окно и нажать команду Фиксировать всегда останутся на экране
22 сент. 2015 г.
Содержание
- Как включить F4 в Экселе?
- Что делать если не работает F4?
- Как включить функцию F4 в Экселе?
- Что означает F4 в Excel?
- Как закрепить ячейку без F4?
- Как зафиксировать ячейку в формуле Excel Если F4 не работает?
- Как нажать Alt F4 на ноутбуке?
- Как в Экселе сделать чтобы число не менялось?
- Как в Excel зафиксировать столбец при прокрутке?
- Как закрепить верхнюю строку в Excel?
- Как в Excel закрепить ячейку в формуле?
- Для чего нужна клавиша F4?
- Как в Excel сделать константу?
- Как заблокировать определенные ячейки в Excel?
- Как зафиксировать размер ячейки в Excel?
- Как закрепить строку в опен офисе?
- Как зафиксировать ячейку в формуле Excel, чтобы была стабильность
- Как зафиксировать ячейку в формуле Excel
- Windows 11
- Не отображается текст в ячейке Excel
- Как отобразить строки в Excel
- Как закрыть Эксель, если не закрывается
- Как сделать, чтобы Эксель не округлял числа
- Как закрепить ячейку
- Особенности отмены
- Для чего это нужно
- Возможные проблемы и пути решения
- Как полностью или частично зафиксировать ячейку в формуле
- Как вручную зафиксировать ячейку в формуле.
- Фиксируем ячейку при помощи функциональной клавиши.
- Частичная фиксация ячейки по строке или по столбцу.
- Как зафиксировать ячейку, дав ей имя.
Как включить F4 в Экселе?
Что делать если не работает F4?
Как исправить Alt + F4 не работает на Windows —
- 1.1 Решение 1: отключить Fn Lock.
- 1.2 Решение 2. Редактирование записи реестра
- 1.3 Решение 3. Обновите прошивку BIOS на вашем компьютере
- 1.4 Решение 4. Переустановите драйверы клавиатуры.
Как включить функцию F4 в Экселе?
Удерживая клавишу ctrl запустите Excel. И в окне ввода формул, так же выдилите изменяемое значение, нажмите функциональную кнопку F4.
Что означает F4 в Excel?
F4. Переключает между всеми четырьмя типами ссылок на ячейки (абсолютная, смешанная двух видов и относительная). Для примера выберите ячейку B5, как на рисунке ниже, кликните по строке формул, поместите курсор слева, справа или внутрь “G2”, и нажмите F4.
Как закрепить ячейку без F4?
Можно сделать это и без нажатия на клавишу F4, просто поставив знак доллара. После того, как мы превратили ссылку на вторую ячейку в абсолютную, то она стала защищенной от изменений. Теперь можно смело ее перетаскивать с помощью маркера автозаполнения.
Как зафиксировать ячейку в формуле Excel Если F4 не работает?
Попробуйте сделать следующее:
- Открыть редактор Visual basic (Alt+F11)
- В панели выбрать Select View — Immediate Window (или нажать Ctrl+G)
- Прописать: Код ? Application.OnKey Key:= «» И нажать Enter.
Как нажать Alt F4 на ноутбуке?
Как мы можем видеть, на данном наглядном изображении типовой клавиатуры, данную комбинацию проще всего нажать, воспользовавшись располагающейся слева клавишей Alt, которую можно зажать большим пальцем левой руки, а указательным пальцем мы воспользуемся для того, чтобы нажать оставшуюся клавишу F4 на клавиатуре.
Как в Экселе сделать чтобы число не менялось?
Для этого необходимо задать формат ячейки – что в ней будет находиться число, а не цифра. Для этого, щелкаем правой кнопкой мыши по ячейке и выбираем вкладку “Формат ячеек”. В ней выбираем вариант “Текстовый”. Все, после этого в данной ячейке Excel даже набрав цифры с точкой у вас не появится число и месяц.
Как в Excel зафиксировать столбец при прокрутке?
Как закрепить столбец в Excel
- Выделяем любую ячейку нужной таблицы, чтобы Excel понимал, с какими данными ему работать. В выпадающем меню инструмента выбираем значение «Закрепить первый столбец».
- Теперь при горизонтальной прокрутке листа вправо зафиксированный столбец будет неподвижен.
Как закрепить верхнюю строку в Excel?
Закрепление столбцов и строк
- Выберите ячейку, расположенную над строками и справа от столбцов, которые вы хотите закрепить.
- На вкладке Вид нажмите кнопку Закрепить области и выберите пункт Закрепить области.
Как в Excel закрепить ячейку в формуле?
Как зафиксировать ячейку в формуле Excel
- Кликните на ячейке с формулой.
- Кликните в строке формул на адрес той ячейке, что Вы хотите закрепить.
- Нажмите F4 один раз.
Для чего нужна клавиша F4?
Клавиша F2 в Windows Explorer, Microsoft Visual Studio и ряде других программ служит командой переименования файлов. F3 обычно используется для активации функции поиска. … Alt + F4 в Windows используется для закрытия приложений, а Ctrl + F4 — для закрытия части документа или программы (к примеру, вкладок).
Как в Excel сделать константу?
Как создать константу в формулах Excel?
- В окне открытого листа выделите вертикальный ряд ячеек с числами. …
- В окошке строки формул введите знак (=) и откройте фигур ную скобку.
- Введите числа, содержащиеся в выделенном ряде ячеек, раз деляя их точкой с запятой. …
- Закройте фигурные скобки и нажмите сочетание клавиш Ctrl+Shift+Enter .
Как заблокировать определенные ячейки в Excel?
Блокировка ячеек в Excel
- Выберите ячейки, которые необходимо заблокировать.
- На вкладке «Главная» нажмите кнопку запуска диалогового окна «Форматирование ячейки» (стрелка справа от надписи «Выравнивание на ленте»).
- На вкладке «Защита» установите флажок «Защищаемая ячейка», а затем нажмите кнопку «ОК».
Как зафиксировать размер ячейки в Excel?
На вкладке Главная в группе Ячейки нажмите кнопку Формат. В разделе Размер ячейки выберите пункт Ширина столбца. Введите значение в поле Ширина столбцов. Нажмите кнопку ОК.
Как закрепить строку в опен офисе?
Для того чтобы закрепить строку или столбец в электронном документе Openoffice Scalc необходимо:
- Выбрать и нажать курсором на ячейку выше и левее которой строки и столбцы должны быть зафиксированы
- В пункте верхнего меню выбрать вкладку Окно и нажать команду Фиксировать всегда останутся на экране
Источник
Как зафиксировать ячейку в формуле Excel, чтобы была стабильность
Как зафиксировать ячейку в формуле Excel
Windows 11
Не отображается текст в ячейке Excel
Как отобразить строки в Excel
Как закрыть Эксель, если не закрывается
Как сделать, чтобы Эксель не округлял числа
Распространенный вопрос пользователей Excel — как зафиксировать ячейку в формуле, чтобы она оставалась на одном месте в течение всех дальнейших расчетов. Жмите в нужном месте, кликните по строке формул и жмите F4. Таким способом ссылка получает статус «абсолютная», что видно по символу доллара ($). При двойном / тройном нажатии можно зафиксировать строку / столбец. Ниже рассмотрим, какие способы закрепления существуют, разберем, для чего это необходимо, и какие трудности возникают
Как закрепить ячейку
В вопросе, как зафиксировать ячейку в Экселе в формуле, ключевое значение отдается знаку $. Этот символ сбивает с толку многих пользователей, но по факту он свидетельствует о закреплении данных. Также стоит отметить, что ссылки бывают трех видов, относительная, абсолютная и смешанная. Нас интересует второй вариант, ведь он подразумевает наличие фиксированного адреса для столбца / колонки.
Существует четыре метода, как закрепить ячейку в формуле Эксель. Они очень похожи по исполнению, но имеют ряд особенностей.
Способ №1 (сохранение адреса, ряда и колонки):
- Найдите нужную ячейку с формулой в Excel и станьте на нее курсором.
- Кликните по строке в секции, которую нужно зафиксировать.
- Жмите на F4.
Это наиболее простой способ, как закрепить формулу в Excel. Если все сделано правильно, ссылка ячейки меняется на абсолютную. Распознать правильность сделанной работы можно по появлению значка доллара ($). К примеру, если нажать на А2, а потом на кнопку F4, ссылка получает вид $A$2. Это означает, что она фиксирована, и никуда больше не сместится.
Перед тем как закрепить ячейку в формуле Excel, важно разобраться с расположением знака доллара перед адресом. Это можно интерпретировать следующим образом:
- Размещение перед буквой свидетельствует о том, что ссылка на столбец закрепляется. При этом не имеет значения, в какое место была передвинута формула.
- При размещении значка доллара до цифры можно говорить о фиксации только строки.
- Чтобы в Excel не менять ячейку в формуле, воспользуйтесь почти таким же способом, как рассмотрен выше.
- Выделите нужную секцию.
- Кликните дважды F4. К примеру, если у вас была А2, она превратится в А$2.
Иными словами, рассмотренный выше способ позволяет зафиксировать в Excel строку. Что касается буквы столбца, она продолжает меняться в обычном режиме.
Используйте такой метод в Эксель, чтобы не менялось значение в таблице, когда необходимо в нижней ячейке вывести данные из второй секции сверху. Таким способом можно избежать многократного создания формулы, ведь удается только раз зафиксировать строку и позволить меняться столбцу.
- .Перед тем как зафиксировать формулу в Excel, выполните первые два пункта первой инструкции (то есть станьте курсором в необходимое место).
- Жмите кнопку F4 трижды.
Таким способом удается в Экселе зафиксировать формулу, но только для ссылки на колонку. При этом запись будет иметь следующий вид $A2. Следовательно номер строчки будет меняться, а вот буква столбца сохраняется в течение всей работы остается неизменной.
Особенности отмены
Бывают ситуации, когда у вас не меняющаяся ячейка в формуле Excel, но необходимо вернуть ее прежний формат. Для изменения абсолютной ссылки на относительную жмите на F4 то число раз, которое требуется для удаления символа доллара в ссылке. Как только этот значок полностью исчезает, при копировании / смещении формулы меняется и адрес столбца / строки.
Для чего это нужно
Во многих случаях формула создается только для одной клетки таблицы Excel. В таком случае не нужно думать, как зафиксировать конкретную ячейку. По-иному обстоит ситуация, когда данные необходимо копировать / перемещать по таблице. В этом случае и возникает вопрос, как сделать в Эксель, чтобы ячейка не менялась в формуле. Эта опция необходима, чтобы не сломать расчеты и зафиксировать данные без дальнейшего изменения адресов.
Возможные проблемы и пути решения
Зная, как в Excel не изменять ячейку в формуле, можно упростить сложные расчеты и избежать ошибок. При этом могут возникать разные сложности, которые не дают сделать работу:
- Не удается зафиксировать данные. Убедитесь, что вы выполняете работу с учетом приведенной выше инструкции. Попробуйте перезапустить приложение, чтобы исключить временные ошибки. Также может потребоваться перезапуск самого ПК / ноутбука.
- Позиция абсолютной ссылки изменилась во процессе работы. Многие считают, что, если зафиксировать ячейку, ее позиция не изменится. Но это не так. На практике абсолютная ссылка в Excel меняется, когда пользователь добавляет / удаляет строки / столбца на листе. В результате корректируется и расположение фиксированной ячейки. К примеру, если вставить строку вверху таблиц, тогда адрес сместится вниз во всех формулах, с которых идет ссылка. Этот момент необходимо учесть при внесении изменений или вообще отказаться от корректировок.
- При нажатии F4 ничего не происходит. Убедитесь, что функциональная клавиша работает. Иногда для ее активации необходимо нажать комбинацию Fn+F4. Это зависит от типа используемой клавиатуры.
Теперь вы знаете, как в Excel зафиксировать секцию таблицы, чтобы избежать постоянного перемещения данных. Для этого используйте ручной метод и функциональную кнопку F4. Контролировать правильность работы можно по положению символа доллара, который появляется перед цифрой или буквой.
В комментариях расскажите, пригодилась ли вам предложенная инструкция, и какие еще методы можно использовать для решения поставленной задачи.
Источник
Как полностью или частично зафиксировать ячейку в формуле
При написании формулы Excel знак $ в ссылке на ячейку сбивает с толку многих пользователей. Но объяснение очень простое: это всего лишь способ ее зафиксировать. Знак доллара в данном случае служит только одной цели — он указывает, следует ли изменять ссылку при копировании. И это короткое руководство предоставляет полную информацию о том, какими способами можно закрепить адрес ячейки, чтобы он не менялся при копировании формулы.
Если вы создаете формулу только для одной клетки вашей таблицы Excel, то проблема как зафиксировать ячейку вас не волнует. А вот если её нужно копировать или перемещать по таблице, то здесь-то и скрываются подводные камни. Чтобы не сломать расчеты, некоторые ячейки следует зафиксировать в формулах, чтобы их адреса уже не менялись.
Как упоминалось ранее, относительные ссылки на ячейки являются основными по умолчанию для любой формулы, созданной в Excel. Но их главная особенность — изменение при копировании и перемещении. Во многих же случаях необходимо зафиксировать адрес ячейки в формуле, чтобы не потерять эту ссылку при изменении таблицы. Ниже мы рассмотрим следующие способы:
Чтобы предотвратить изменение ссылок на ячейку, строку или столбец, используют абсолютную адресацию , которая отличается тем, что перед координатой строки или столбца ставится знак доллара $.
Поясним на простом примере.
Здесь используются относительные ссылки. Если переместить это выражение на 2 ячейки вниз и 2 вправо, то мы увидим уже
На 2 позиции изменилась буква столбца и на 2 единицы – номер строки.
Если в ячейке A1 у нас записана информация, которую нам нужно использовать во многих клетках нашей таблицы (например, курс доллара, размер скидки и т.п.), то желательно зафиксировать ее, чтобы ссылка на ячейку A1 никогда не «сломалась»:
В результате, если мы повторим предыдущую операцию, то получим в результате формулу
Ссылка на A1 теперь не относительная, а абсолютная. Более подробно об относительных и абсолютных ссылках вы можете прочитать в этой статье на нашем блоге.
В этом и состоит решение проблемы фиксации ячейки — нужно превратить ссылку в абсолютную.
А теперь рассмотрим подробнее, какими способами можно закрепить ячейку, строку или столбец в формуле.
Как вручную зафиксировать ячейку в формуле.
Предположим, у нас уже имеется формула в одной из клеток нашей таблицы.
В ячейке D2 подсчитаем сумму скидки:
Записывать подобный расчет для каждого товара — хлопотно и нерационально. Хочется скопировать его из C2 вниз по столбцу. Но при этом ссылка на F2 не должна измениться. Иначе наши расчеты окажутся неверными.
Поэтому ссылку на ячейку F2 в нашем расчёте нужно каким-то образом зафиксировать, чтобы предотвратить ее изменение. Для этого мы при помощи знаков $ превратим ее из относительной в абсолютную.
Самый простой выход – отредактировать C2, для чего можно дважды кликнуть по ней мышкой, либо установить в нее курсор и нажать функциональную клавишу F2.
Далее при помощи курсора и клавиатуры вставляем в нужные места знак $ и нажимаем Enter. Получаем:
Другими словами, использование $ в ссылках на ячейки делает их фиксированными и позволяет перемещать формулу в Excel без их изменения. Вот теперь можно и копировать, как показано на скриншоте ниже.
Примечание. Хотя мы говорили, что абсолютная ссылка в Excel никогда не изменяется, на самом деле она поменяется, когда вы добавляете или удаляете строки или столбцы на вашем листе. Это меняет расположение зафиксированной ячейки. Например, если в нашем случае мы вставим строку в шапке таблицы, то тогда адрес ячейки автоматически изменится с $F$2 на $F$3 во всех формулах, которые на нее ссылаются.
Фиксируем ячейку при помощи функциональной клавиши.
Вновь открываем ячейку для редактирования и устанавливаем курсор на координаты нужной нам ячейки.
Нажимаем функциональную клавишу F4 для переключения вида ссылки.
Неоднократно нажимая F4, вы будете переключать ссылки в следующем порядке:
Для того, чтобы зафиксировать ссылку на ячейку, достаточно нажать F4 всего один раз.
Думаю, это несколько удобнее, чем вводить знак доллара вручную.
Частичная фиксация ячейки по строке или по столбцу.
Часто случается, что необходимо зафиксировать только строку или столбец в адресе ячейки. Для этого используются смешанные ссылки.
Вы можете использовать два вида смешанных ссылок:
- Строка фиксируется, а столбец изменяется при копировании.
- Столбец блокируется, а строка изменяется при копировании.
Смешанная ссылка содержит одну относительную и одну абсолютную координату, например $A1 или A$1. Проще говоря, знак доллара используется только единожды.
Получить такую ссылку вы можете любым из описанных выше способов. Либо вручную выбираете место и устанавливаете знак $, либо нажимаете F4 не один, а два или три раза. Вы это видите на рисунке чуть выше.
В результате мы имеем следующее:
В таблице ниже показано, как может быть закреплена ссылка на ячейку.
| Зафиксированная ячейка | Что происходит при копировании или перемещении | Клавиши на клавиатуре |
| $A$1 | Столбец и строка не меняются. | Нажмите F4. |
| A$1 | Строка не меняется. | Дважды нажмите F4. |
| $A1 | Столбец не изменяется. | Трижды нажмите F4. |
Рассмотрим пример, когда нужно закрепить только одну координату: либо столбец, либо строку. И все это в одной формуле.
Предположим, нужно рассчитать цены продажи при разных уровнях наценки. Для этого нужно умножить колонку с ценами (столбец В) на 3 возможных значения наценки (записаны в C2, D2 и E2). Вводим выражение для расчёта в C3, а затем копируем его сначала вправо по строке, а затем вниз:
Так вы можете использовать силу смешанной ссылки для расчета всех возможных цен с помощью всего одной формулы.
В первом множителе мы зафиксировали в координатах ячейки адрес столбца. Поэтому при копировании вправо по строке адрес $B3 не изменится: ведь строка по-прежнему третья, а буква столбца у нас зафиксирована и меняться не может.
А вот во втором множителе знак доллара мы поставили перед номером строки. Поэтому при копировании вправо координаты столбца изменятся и вместо C$2 мы получим D$2. В результате в D3 у нас получится выражение:
А когда будем копировать вниз по столбцу, всё будет наоборот: $B3 изменится на $B4, $B5 и т.д. А вот D$2 не изменится, так как «заморожена» строка. В результате в С4 получим:
Самый приятный момент заключается в том, что формулу мы записываем только один раз, а потом просто копируем ее. Одним махом заполняем всю таблицу и экономим очень много времени.
И если ваши наценки вдруг изменятся, просто поменяйте числа в C2:E2, и проблема пересчёта будет решена почти мгновенно.
В случае, если вам нужно поменять относительные ссылки на абсолютные (или наоборот) в группе ячеек, в целом столбце или большой области, то описанный выше способ ручной корректировки может стать весьма обременительным и скучным занятием. При помощи специального инструмента преобразования формул вы можете выделить целый диапазон, а затем преобразовать формулы в этих ячейках в абсолютные либо в относительные ссылки. Или же можно просто заменить все формулы их значениями одним кликом мышки.
Как зафиксировать ячейку, дав ей имя.
Отдельную ячейку или целый диапазон ячеек в Excel также можно определить по имени. Для этого вы просто выбираете нужную ячейку, вводите желаемое имя в поле Имя и нажимаете клавишу Enter.
Вернёмся к нашему примеру со скидками. Давайте попробуем ячейке F2 присвоить собственное имя, чтобы затем использовать его в расчетах.

Установите курсор в F2, а затем присвойте этому адресу имя, как это показано на рисунке выше. При этом можно использовать только буквы, цифры и нижнее подчёркивание, которым можно заменить пробел. Знаки препинания и служебные символы не допускаются. Не будем мудрствовать и назовём его «скидка».
Это имя теперь вы можете использовать в формулах вашей рабочей книги. Это своего рода абсолютная ссылка, поскольку за ним навсегда закрепляются координаты определенной ячейки или диапазона.
Таким образом, ячейку F2 мы ранее фиксировали при помощи абсолютной ссылки и знака $ —
а теперь то же самое делаем при помощи её имени «скидка»:
Ячейка так же надёжно зафиксирована, а формула же при этом становится более понятной и читаемой.
Эксель понимает, что если в формуле встречается имя «скидка», то вместо него нужно использовать содержимое ячейки F2.
Вот какими способами можно зафиксировать ячейку в формуле в Excel. Благодарю вас за чтение и надеюсь, что эта информация была полезной!
Источник
1. Книга MicrosoftExcel сохраняется в файле с расширением…
А) EXE
Б)BMP
В)XLSX или XLS
Г)DOC или DOCX
2. Примером относительной ссылки в MicrosoftExcel является…
А) $A$1
Б)C15
В)$D5
Г)C$4
3. В ячейке листа MS Excel появилось сообщение #ЗНАЧ!. Что это означает?
А) деление на 0
Б)в адресе ячейки использованы русские буквы
В)в качестве аргумента вместо числа или даты используется текст
Г)число открывающих и закрывающих скобок в формуле не совпадает
4. Нажатие клавиши F4 приводит к преобразованию адреса в ячейке листа MS Excel:
А) Относительного в абсолютный
Б)Абсолютного в смешанный
В)Смешанного в относительный
Г)Все выше перечисленное
5. В ячейку D2 ввели формулу = A$5+$B2/$F$8. Затем эту формулу распространили вправо. Какая формула содержится в ячейке E2?
А) B$5+$B2/$F$8
Б)A$6+$B3/$G$9
В)B$5+$C2/$G$8
Г)E$5+D2/$F8
6. Для записи в ячейки диапазона А1:А100 листа Excel арифметической прогрессии 12, 15, 18, 21, …, не набирая всю ее целиком, необходимо…
А) Набрать в ячейке А1 число 12, в ячейке А2 число 15, выделить обе эти ячейки и протянуть за маркер автозаполнения до ячейки А100
Б)Набрать в ячейке А1 число 12, в ячейке А2 формулу = А$1 + 3, выделить обе эти ячейки и протянуть за маркер автозаполнения до ячейки А100
В)Набрать в ячейке А1 число 12, в ячейке А2 число 15, выделить обе эти ячейки, меню Правка, заполнить, вниз
Г) Набрать в ячейке А1 формулу =12+3 и протянуть ее за маркер автозаполнения до ячейки А100
7. В ячейку С9 ввели формулу = C8/$A$8. Затем эту формулу распространили вправо. Какая формула содержится в ячейке G9?
А) G8/$A$8
Б)C8/$G$8
В)G8/A$8
Г)C9/$G8
8. В электронных таблицах формула не может включать в себя…
А) Знаки арифметических операций
Б)Имена ячеек
В)Текст
Г)Круглые скобки
9. Результатом вычислений в ячейке электронной таблицы C1 будет: A
А) 50
Б)100
В)150
Г)200
10. Укажите клавишу, которую надо удерживать для выделения несмежного диапазона ячеек на листе MS Excel:
А) Shift
Б)Ctrl
В)Alt
Г)Tab
11. В ячейке листа MS Excel появилось сообщение #ИМЯ? Что это означает?
А) деление на 0
Б)в адресе ячейки использованы русские буквы
В)в качестве аргумента вместо числа или даты используется текст
Г)число открывающих и закрывающих скобок в формуле не совпадает
12. В ячейке листа MS Excel появилось сообщение #ДЕЛ/0! Что это означает?
А) деление на 0
Б)в адресе ячейки использованы русские буквы
В)в качестве аргумента вместо числа или даты используется текст
Г)число открывающих и закрывающих скобок в формуле не совпадает
13. Для того, чтобы увеличить расстояние между буквами, подготовленного в текстовом редакторе MS Word фрагмента текста, надо выполнить команду…
А) Вкладка Главная, Абзац
Б)Вкладка Главная, Шрифт
В)Вкладка Главная, Список
Г)Вкладка Главная, Стили
14. Какую строку будет занимать запись Pentium после проведения сортировки по возрастанию по ключевому полю Компьютер?
А) 4
Б) 3
В) 2
Г) 1
15. Вы удалили с жесткого диска папку с файлами, а потом восстановили один файл из этой папки. Что будет восстановлено?
А) Только этот файл
Б)Папка и этот файл
В)Все содержимое папки
Г)Восстановление невозможно
16. Если подать команду Отправить, Рабочий стол для какого либо файла, то на рабочем столе появится…
А) Этот файл
Б)Ярлык для этого файла
В)Копия этого файла
Г)Файл переместится на рабочий стул
17. Какой вид просмотра документа отсутствует в MS Word?
А) Нормальный
Б)Разметка страницы
В)Обычный
Г)Структура
18. Вы переименовали ярлык. К чему привели ваши действия…
А) К переименованию, связанного с ярлыком объекта
Б)Ни к чему не привели
В)К удалению, связанного с ярлыком объекта
Г)К сбою в работе операционной системы из-за нарушения связи с объектом
19. Путь к файлу это…
А) Цепочка соподчиненных папок, которые надо открыть, чтобы получить доступ к файлу
Б)Перечень файлов, которые надо открыть, чтобы найти файл
В)Перечень папок и файлов, которые надо открыть, чтобы найти файл
Г)Имя папки и имя файла, которые надо открыть, чтобы найти файл
20. Чтобы скопировать файл, достаточно подать команды…
А) В папке-приемнике – Копировать, в папке-источнике — Вставить
Б)В папке-источнике – Копировать, в папке-приемнике – Вставить
В)В папке-источнике – Вырезать, в папке-приемнике — Вставить
Г)В папке-источнике – Копировать
21. Может ли быть создано несколько ярлыков одной и той же программы?
А) Можно создать только один ярлык
Б)Можно создать не более двух ярлыков
В)Можно создать неограниченное количество ярлыков
Г)Нельзя создать ни одного ярлыка
22. Красная строка в MS Word настраивается командой
А) Вкладка Главная, Абзац
Б)Вкладка Главная, Шрифт
В)Вкладка Главная, Список
Г)Вкладка Главная, Стили
23. Вы открыли документ в текстовом редакторе, внесли в него изменения. Чтобы сохранить измененный документ с тем же именем и по тому же адресу, Вам надо подать команду…
А) Файл, Сохранить…
Б)Файл, Сохранить как…
В)Файл, Открыть
Г)Файл, Создать
24. Какой вид списков в MS Word отсутствует?
А) Маркированный
Б)Макетированный
В)Многоуровневый
Г)Нумерованный
25. Составная часть презентации, содержащая различные объекты, называется…
А) слайд
Б)лист
В)кадр
Г)рисунок
26. Можно ли одному объекту назначить несколько эффектов анимации?
А) да
Б)нет
В)иногда
Г)можно создать только два эффекта анимации
27. Запуск программы PowerPoint осуществляется с помощью команд …
А) Пуск – Главное меню – Программы – MicrosoftPowerPoint*
Б)Пуск – Главное меню – Найти – MicrosoftPowerPoint
В)Панели задач – Настройка – Панель управления – MicrosoftPowerPoint
Г)Рабочийстол – Пуск – Microsoft Power Point
28. Как задать анимационный эффект объекту?
А) Выделить объект – Анимация – Настройка анимации – Добавить эффект
Б)Настройка анимации – Добавить эффект
В)Добавить эффект
Г)Вид – Добавить эффект
29. Для добавления слайда в презентацию надо:
А) Главная – Создать слайд
Б)Главная – Макет
В)Вставка – Новый слайд
Г)Вид – Создать слайд
30. Для вставки рисунка в слайд надо:
А) Вставка – Рисунок
Б)Главная – Рисунок
В)Дизайн – Вставить рисунок
Г)Вид – Вставить рисунок
31. Для размещения текста на слайде:
А) Вид – Надпись
Б)Дизайн – Надпись
В)Вставка – Надпись
Г)Надстройка –Надпись
32. Как добавить таблицу в презентацию?
Б)Вид – Таблица
В)Вставка – Таблица
Г)Дизайн- Таблица
33. Как вставить звук в презентацию?
А) Вставка – Звук
Б)Анимация – Вставить звук
В)Главная – Вставить звук
Г)Дизайн – Вставить звук
34. Запуск демонстрации слайдов осуществляется по кнопке
А) F1
Б)F5
В)F11
Г)F3
35. Укажите расширение файла, содержащего обычную презентацию MicrosoftPowerPoint
А) docx
Б)pptx
В)xlsx
Г)ppsx
36. Вы создали таблицу в MicrosoftWord, содержащую 5 строк и 3 столбца, заполнили ее и, лишь потом обнаружили, что пропустили третью сверху строку. Какие действия надо предпринять, чтобы исправить ошибку?
А) Установить курсор в третью строку и нажать клавишу Tab
Б)Установить курсор в третью строку, нажать правую клавишу мыши и, в появившемся контекстном меню выбрать команду Вставить, Вставить строки сверху
В)Установить курсор в третью строку, нажать правую клавишу мыши и, в появившемся контекстном меню выбрать команду Вставить, Вставить строки снизу
Г)Установить курсор во вторую строку, нажать правую клавишу мыши и, в появившемся контекстном меню выбрать команду Вставить, Вставить строки сверху