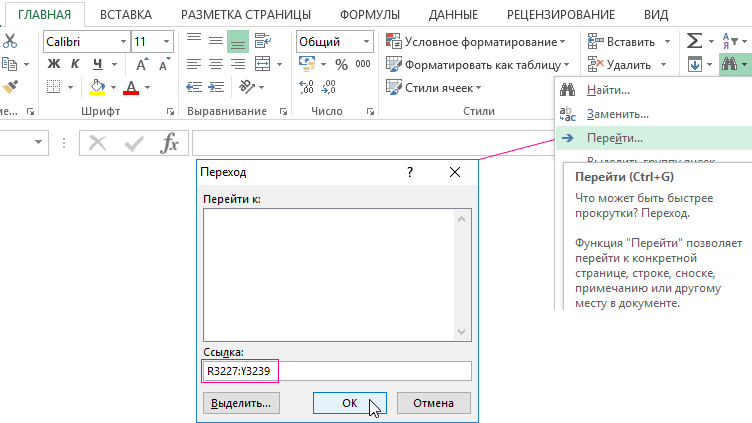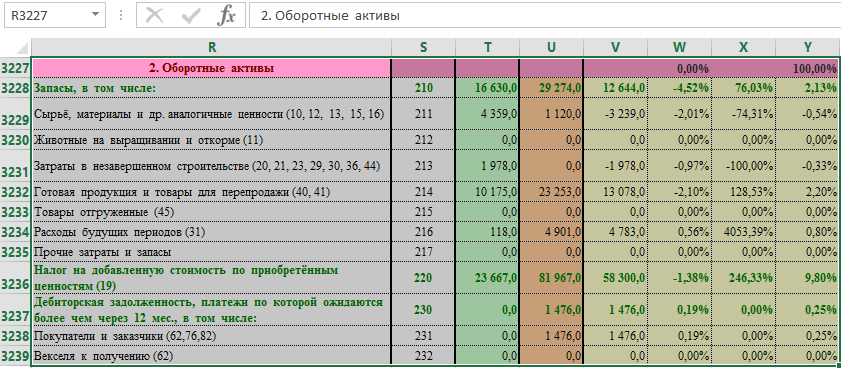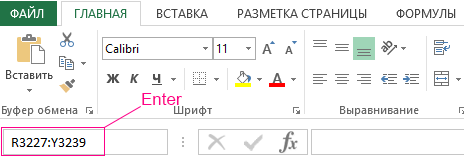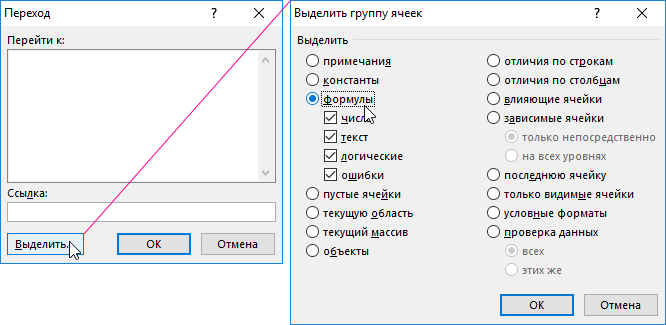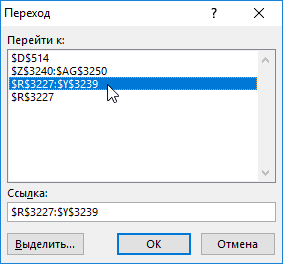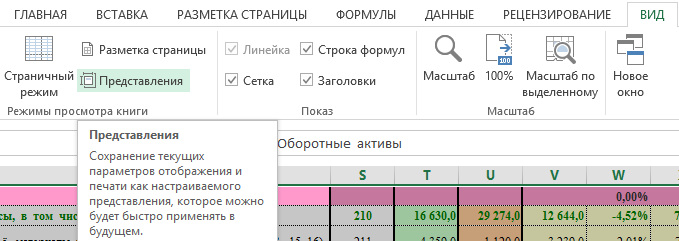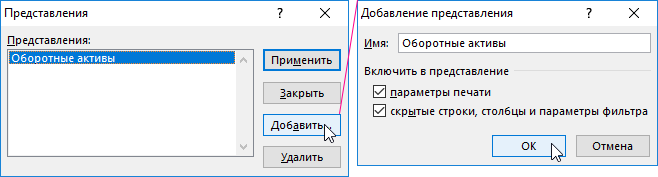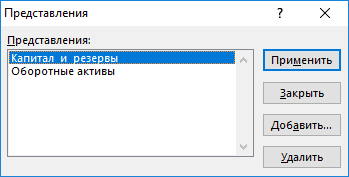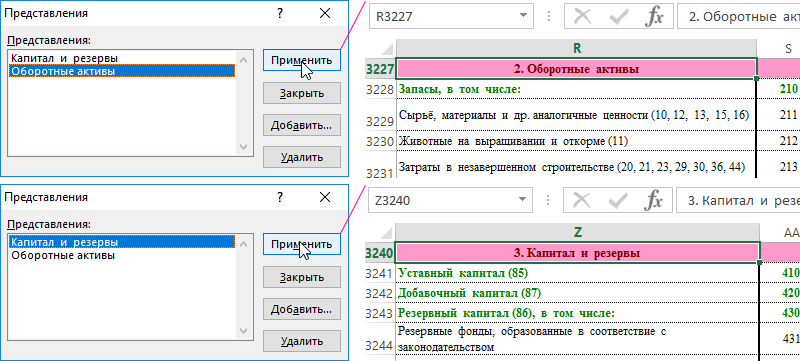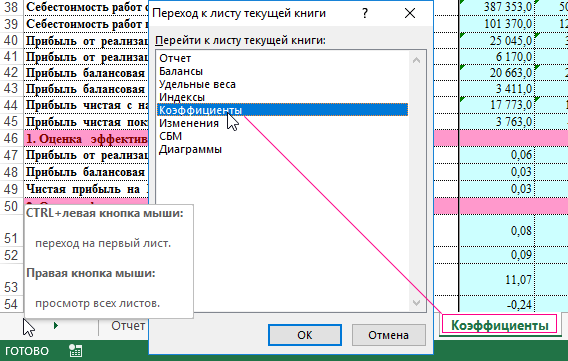Excel для Microsoft 365 Excel для Microsoft 365 для Mac Еще…Меньше
Область навигации в Excel — это простой способ понять структуру рабочей книги, узнать, какие элементы существуют в ней, и перейти непосредственно к этим элементам. Может быть, вы новичок в Excel, а может быть, вы опытный пользователь и пытаетесь найти нужные сведения в большой рабочей книге. В любом случае вам поможет навигация.
Ищите и находите в книге элементы, такие как таблицы, диаграммы, сводные таблицы и изображения. Открытая панель навигации появится в правой части окна Excel.
Помимо всего прочего, панель навигации упрощает пользователям с нарушениями зрения доступ ко всем частям книги. Это может помочь различным инструментам, например средствам чтения с экрана, более правильно интерпретировать книгу.
Откройте панель навигации.
В открытой книге выберите Просмотр > Навигация.
В правой части окна откроется панель навигации.
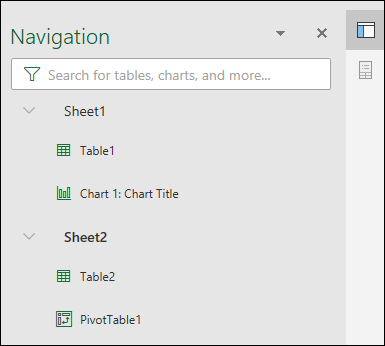
Кроме того, ее можно открыть из строки состояния в нижней части экрана. Щелкните правой кнопкой мыши в панели состояния и выберите Номер листа. Это добавит счетчик листов в панели состояния.
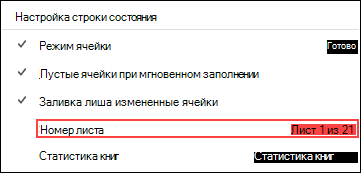
Выберите количество листов в панели состояния, а затем лист, который хотите увидеть. Фокус переместится на этот лист, и откроется панель навигации.

Исследуйте элементы
Когда панель навигации откроется, вы увидите список элементов, таких как таблицы, именованные диапазоны и другие элементы этого листа. Каждый лист в книге будет в отдельном разделе. Выберите раздел, чтобы развернуть и увидеть его содержимое.
В каждом разделе будут показаны все таблицы, диаграммы, сводные таблицы и изображения, имеющиеся на листе. Выбор элемента в панели навигации переместит фокус на этот элемент на листе.
Если элемент находится на другом листе книги, фокус переключится на правильный лист и элемент.
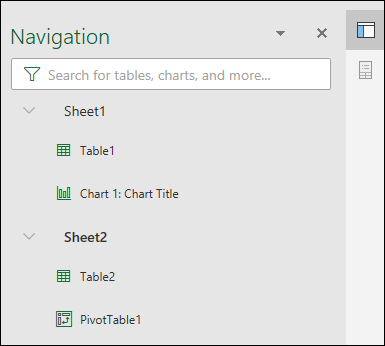
Вносите изменения
Некоторые элементы можно изменить непосредственно в области навигации. Щелкните правой кнопкой мыши имя элемента, чтобы открыть меню. Доступные действия зависят от типа элемента.
Диаграммы и изображения можно переименовывать, удалять и скрывать из области навигации. Сводные таблицы можно только переименовывать. Других доступных действий для сводных таблиц в панели навигации нет.
Примечание: Для таблиц щелчок правой кнопкой мыши не покажет никаких вариантов.
Нужна дополнительная помощь?
Чтобы упростить перемещение по книге, быстрее находить нужное содержимое и обновлять основные свойства в одном месте, область навигации в Microsoft Excel является удобным инструментом. Давайте посмотрим, как вы можете его использовать.
Что такое панель навигации?
Microsoft представила панель навигации, чтобы улучшить работу с Excel для людей с ограниченными возможностями, тех, кто использует незнакомую книгу, и тех, у кого в книге много листов. Инструмент предлагает способ быстрого перехода к листу, диаграмме, таблице или объекту, а также поиск, чтобы мгновенно найти именно то, что вам нужно.
Примечание. Область навигации доступна для участников программы предварительной оценки Office и будет постепенно внедряться в Microsoft Excel для пользователей Windows.
Чтобы открыть панель навигации, перейдите на вкладку «Вид» и нажмите «Навигация» в разделе «Показать» на ленте. Затем вы увидите панель в правой части окна Excel.
Используйте панель навигации в Excel
Как уже упоминалось, панель навигации помогает вам перемещаться в нужное место в вашей книге, настраивать некоторые основные параметры для ваших листов и элементов и находить то, что вы хотите в книге. Давайте углубимся в то, как это работает.
Навигация
Когда вы впервые откроете панель навигации, вы увидите все листы в книге, перечисленные по порядку. Просто щелкните имя листа в списке, чтобы перейти непосредственно к нему в книге. Если вы выберете вкладку листа, вы также увидите имя листа, выделенное жирным шрифтом на панели.
Каждый лист в списке также имеет стрелку слева, позволяющую развернуть его. Затем вы увидите различные объекты, таблицы, диаграммы и другие элементы на листе. Вы также можете щелкнуть элемент, чтобы перейти непосредственно к нему на листе.
Действия
Чтобы переименовать, удалить, скрыть или отобразить лист как в области навигации, так и в книге, щелкните правой кнопкой мыши имя листа в области. Это дает вам простой способ выполнить одно из этих действий в электронной таблице.
Вы также можете настроить определенные типы элементов на листе в области навигации. Например, вы можете переименовать таблицу, скрыть изображение или удалить диаграмму. Разверните лист, содержащий элемент, а затем щелкните элемент правой кнопкой мыши, чтобы просмотреть доступные действия.
Поиск
В верхней части панели навигации находится поле поиска. Это обеспечивает самый быстрый способ найти то, что вам нужно в вашей книге. Вы можете ввести «Таблица», чтобы увидеть, где расположены все таблицы, или «Изображение», чтобы найти все изображения, которые были вставлены.
Когда вы закончите использовать окно поиска, нажмите «X» справа, чтобы закрыть его и вернуться к списку листов.
Удобное использование панели навигации
Используя панель навигации, вы можете легко перемещаться между нужными электронными таблицами. Это устраняет необходимость использования стрелок прокрутки или точек для перемещения по нижней части окна Excel к нужному листу. Но есть и другие удобные способы использования панели навигации.
Например, может быть, вы хотите убедиться, что указали все диаграммы в названиях рабочих тетрадей. Введите «Диаграмма» в поле поиска, и вы увидите каждый из них в списке вместе с его заголовком. Затем вы можете щелкнуть, чтобы перейти к тем, у кого нет заголовков или использовать «Заголовок диаграммы» по умолчанию, и дать им эти столь необходимые имена.
В качестве другого примера: вы могли вставить флажки в свою книгу, но забыли назвать их для внутренних ссылок. Вы можете ввести «флажок» в поле поиска, чтобы увидеть их все в списке. Затем щелкните правой кнопкой мыши, чтобы переименовать каждый из них непосредственно в области навигации, не открывая содержащие листы.
Чтобы упростить перемещение, поиск элементов и выполнение быстрых действий, воспользуйтесь областью навигации в Microsoft Excel для Windows.
Как вы знаете, одна книга может содержать множество листов, вкладки которых располагаются внизу окна Excel. Щелкните на вкладке листа, и этот лист станет активным.
Если вкладка листа, который вам нужен, не отображается, вы можете использовать элементы управления вкладками, расположенные слева от первой вкладки листа, чтобы прокручивать вкладки влево или вправо (рис. 8.1).
Вкладки листов находятся рядом с горизонтальной полосой прокрутки. Вы можете уменьшить ширину этой полосы, чтобы выделить больше места вкладкам листов. Просто щелкните на вертикальной панели с девой стороны полосы прокрутки и перетащите ее вправо.
Рис. 8.1. Используйте элементы управления для прокрутки вкладок листа влево или вправо
Другой способ активизировать лист — щелкнуть правой кнопкой мыши на области, содержащей элементы управления вкладками. В результате отобразится список названий листов (рис. 8.2). Просто щелкните на имени листа, и он откроется. Если не все листы представлены в списке, выберите пункт Все листы, чтобы открыть диалоговое окно со списком имен листов. Дважды щелкните на имени листа, чтобы активизировать его.
Рис. 8.2. Щелчок правой кнопкой мыши на области, содержащей элементы управления вкладками, отображает список имен листов
Во многих случаях наиболее эффективный способ активизировать другой лист — использовать не мышь, а клавиатуру. Удивительно, но многие пользователи не знают о двух полезных командах, выполняемых с помощью клавиатуры:
- Ctrl+Page Down — активизирует следующий лист;
- Ctrl+Page Up — активизирует предыдущий лист.
Я использую эти клавиши в 90 % случаев и обхожусь без мыши, когда есть такая возможность.
В процессе работы с большими и сложными таблицами с десятками столбцов и тысячами строк очень сильно поможет такой инструмент в Excel как «Представления». Выполнять визуальный анализ, данный в больших таблицах с помощью полос прокрутки – весьма неудобно. Очень сложно точно находить сильно отдаленные диапазоны от начала таблицы.
Инструменты перемещения по ячейкам в Excel
Главным инструментом для навигации по рабочем листе Excel являться инструмент: «ГЛАВНАЯ»-«Редактирование»-«Найти и выделить»-«Перейти». Он так же доступен по нажатию клавиши F5 или комбинации клавиш CTRL+G.
В появившемся окне «Переход» вводим в поле ввода «Ссылка:» адрес ячейки и нажимаем ОК. В результате чего курсор молниеносно перемещается на ячейку по заданному адресу. Если указать ссылку на диапазон, то курсор не только переместиться по указанному адресу, а и выделит этот диапазон:
Похожим способом можно воспользоваться с помощью поля имен, которое находиться на против строки формул. Непосредственно в поле «Имя» введите адрес ячейки или диапазона ячеек и нажмите клавишу Enter. Результат будет аналогичным.
Первым преимуществом инструмента «Перейти» является кнопка «Выделить», которая вызывает дополнительные возможности выделения для целых групп ячеек на рабочем листе Excel:
Второе преимущество инструмента перейти заключается в том, что он умеет вести историю переходов в поле «Перейти к:». Нам не нужно повторно вводить адрес ячейки куда мы ходим переместит курсор. Достаточно выбрать его из списка уже совершенных переходов двойным щелчком мышки.
С другой стороны, если мы закроем файл документа рабочей книги Excel, то история переходов исчезнет. А поле имен все-таки лучше использовать для присвоения имен диапазонам ячеек.
Все же оба эти инструмента ограничивают нас в навигации по большим таблицам, постоянным вводом адресов для новых ячеек или диапазонов. На практике все не так уж и просто. Пользователи Excel часто могут шибаться в адресации интересующих нас данных. Поэтому рассмотрим альтернативное решение.
Представление как инструмент перемещения по диапазонам ячеек
Воспользуемся инструментом «Представления» для навигации по таблицах с большим объемом данных. Для этого:
- Перейдите на диапазон той части таблицы, к которому часто приходиться переходить курсором. А потом выберите инструмент: «ВИД»-«Режимы просмотра книги»-«Представления».
- В появившемся диалоговом окне «Представления» нажмите на кнопку «Добавить». Появиться новое окно «Добавление представления».
- В поле «Имя:» введите название (например, «Оборотные активы») для этого представления данных на рабочем листе и нажмите ОК.
- Таким же самым образом создайте представление для другого интересующего вас диапазона данных большой таблицы.
Теперь в диалоговом окне «Представления» можно переключаться между видами этих диапазонов данных:
Даже если мы полностью закроем эту рабочую книгу, то при следующем открытии все представления будут сохранены и доступны для работы. Это очень удобно!
Полезные советы! Чтобы быстро возвращаться в начало рабочего листа из любого режима представления, достаточно нажать комбинацию горячих клавиш CTRL+HOME.
Читайте также: Как сохранить фильтр в Excel используя представления данных?
Навигация по листам Excel реализовывается если нажать правой кнопкой мышки по стрелкам переключения между листами в нижнем левом углу:
Вызывается окно «Переход к листу текущей книги», в котором находиться список названий листов. Щелкунов двойным щелчком мышки по названию листа в списке мы переходим на этот же лист делая его активным. Максимальное количество листов в Excel ограничивается максимальным объемом оперативной памяти. Это может быть более чем 1000. Поэтому самими стрелками и ярлычками сложно выполнить навигацию по такому количеству рабочих листов.
Содержание
- Microsoft Excel
- Навигация по листам в книге Excel
- Использование панели навигации в Excel
- Откройте панель навигации.
- Исследуйте элементы
- Вносите изменения
- Навигация по документу Excel с помощью клавиатуры
- Зачем это нужно?
- Базовые клавиши
- Перемещение по одной ячейке. Стрелки вниз, вверх, влево и вправо
- Перемещение в начало строки. Клавиша Home
- Постраничное перемещение по листу Excel. Клавиши Page Up и Page Down
- Сочетания клавиш для быстрого перемещения по документу
- Перемещение курсора в начало и конец документа. Сочетание клавиш Ctrl + Home и Ctrl + End
- Перемещение по листам книги. Сочетание клавиш Ctrl + Page Up и Ctrl + Page Down
- Перемещение по документам Excel и другим приложениям. Сочетание клавиш Alt + Tab
- Навигация внутри таблицы и прочие методы перемещения
- Быстрое перемещение по таблице. Сочетание клавиши Ctrl и стрелок вверх, вниз, влево и вправо
- Вызов окна перехода. Сочетание клавиш Ctrl + G
- Использование окна поиска для перехода к нужной ячейки. Сочетание клавиш Ctrl + F
- Как сделать навигацию в excel
- Навигация по документу Excel с помощью клавиатуры
- Зачем это нужно?
- Базовые клавиши
- Перемещение по одной ячейке. Стрелки вниз, вверх, влево и вправо
- Перемещение в начало строки. Клавиша Home
- Постраничное перемещение по листу Excel. Клавиши Page Up и Page Down
- Сочетания клавиш для быстрого перемещения по документу
- Перемещение курсора в начало и конец документа. Сочетание клавиш Ctrl + Home и Ctrl + End
- Перемещение по листам книги. Сочетание клавиш Ctrl + Page Up и Ctrl + Page Down
- Перемещение по документам Excel и другим приложениям. Сочетание клавиш Alt + Tab
- Навигация внутри таблицы и прочие методы перемещения
- Быстрое перемещение по таблице. Сочетание клавиши Ctrl и стрелок вверх, вниз, влево и вправо
- Вызов окна перехода. Сочетание клавиш Ctrl + G
- Использование окна поиска для перехода к нужной ячейки. Сочетание клавиш Ctrl + F
- Интерфейс Excel — как управлять процессами
- Навигация по рабочему листу Excel
- Лента и группы инструментов
- Типы ленточных команд
- Контекстное меню
- Панель быстрого доступа
- Диалоговые окна
- Панель задач
Microsoft Excel
трюки • приёмы • решения
Навигация по листам в книге Excel
Как вы знаете, одна книга может содержать множество листов, вкладки которых располагаются внизу окна Excel. Щелкните на вкладке листа, и этот лист станет активным.
Если вкладка листа, который вам нужен, не отображается, вы можете использовать элементы управления вкладками, расположенные слева от первой вкладки листа, чтобы прокручивать вкладки влево или вправо (рис. 8.1).
Вкладки листов находятся рядом с горизонтальной полосой прокрутки. Вы можете уменьшить ширину этой полосы, чтобы выделить больше места вкладкам листов. Просто щелкните на вертикальной панели с девой стороны полосы прокрутки и перетащите ее вправо.
Рис. 8.1. Используйте элементы управления для прокрутки вкладок листа влево или вправо
Другой способ активизировать лист — щелкнуть правой кнопкой мыши на области, содержащей элементы управления вкладками. В результате отобразится список названий листов (рис. 8.2). Просто щелкните на имени листа, и он откроется. Если не все листы представлены в списке, выберите пункт Все листы, чтобы открыть диалоговое окно со списком имен листов. Дважды щелкните на имени листа, чтобы активизировать его.
Рис. 8.2. Щелчок правой кнопкой мыши на области, содержащей элементы управления вкладками, отображает список имен листов
Во многих случаях наиболее эффективный способ активизировать другой лист — использовать не мышь, а клавиатуру. Удивительно, но многие пользователи не знают о двух полезных командах, выполняемых с помощью клавиатуры:
- Ctrl+Page Down — активизирует следующий лист;
- Ctrl+Page Up — активизирует предыдущий лист.
Я использую эти клавиши в 90 % случаев и обхожусь без мыши, когда есть такая возможность.
Источник
Использование панели навигации в Excel
Область навигации в Excel — это простой способ понять структуру рабочей книги, узнать, какие элементы существуют в ней, и перейти непосредственно к этим элементам. Может быть, вы новичок в Excel, а может быть, вы опытный пользователь и пытаетесь найти нужные сведения в большой рабочей книге. В любом случае вам поможет навигация.
Ищите и находите в книге элементы, такие как таблицы, диаграммы, сводные таблицы и изображения. Открытая панель навигации появится в правой части окна Excel.
Помимо всего прочего, панель навигации упрощает пользователям с нарушениями зрения доступ ко всем частям книги. Это может помочь различным инструментам, например средствам чтения с экрана, более правильно интерпретировать книгу.
Откройте панель навигации.
В открытой книге выберите Просмотр > Навигация.
В правой части окна откроется панель навигации.
Кроме того, ее можно открыть из строки состояния в нижней части экрана. Щелкните правой кнопкой мыши в панели состояния и выберите Номер листа. Это добавит счетчик листов в панели состояния.
Выберите количество листов в панели состояния, а затем лист, который хотите увидеть. Фокус переместится на этот лист, и откроется панель навигации.
Исследуйте элементы
Когда панель навигации откроется, вы увидите список элементов, таких как таблицы, именованные диапазоны и другие элементы этого листа. Каждый лист в книге будет в отдельном разделе. Выберите раздел, чтобы развернуть и увидеть его содержимое.
В каждом разделе будут показаны все таблицы, диаграммы, сводные таблицы и изображения, имеющиеся на листе. Выбор элемента в панели навигации переместит фокус на этот элемент на листе.
Если элемент находится на другом листе книги, фокус переключится на правильный лист и элемент.
Вносите изменения
Некоторые элементы можно изменить непосредственно в области навигации. Щелкните правой кнопкой мыши имя элемента, чтобы открыть меню. Доступные действия зависят от типа элемента.
Диаграммы и изображения можно переименовывать, удалять и скрывать из области навигации. Сводные таблицы можно только переименовывать. Других доступных действий для сводных таблиц в панели навигации нет.
Примечание: Для таблиц щелчок правой кнопкой мыши не покажет никаких вариантов.
Источник
Навигация по документу Excel с помощью клавиатуры
Зачем это нужно?
Если в вашей компании есть человек, который не пользуется мышью при работе в Excel, то вы наверно замечали, как быстро он выполняет свою работу.
Использование клавиатуры в качестве основного инструмента дает существенную прибавку к скорости работы. Это связано с тем, что наиболее часто используемые команды можно выполнить путем нажатия всего пары клавиш. Также у наших рук есть механическая память, и через некоторое время вы заметите, что вам нужно только подумать, как пальцы уже нажимают нужные клавиши (Вы ведь не задумываетесь, когда печатаете текст — руки сами это делают).
Конечно, полностью отказаться от мышки не получится, да это и не нужно. Например, выбрать рисунок на листе быстрее мышкой, чем перебирать клавиатурой графические объекты. Вы сами для себя определите, какие действия вам быстрее выполнять мышью, а какие с помощью клавиатуры.
Базовые клавиши
Перемещение по одной ячейке. Стрелки вниз, вверх, влево и вправо
Тут все просто. Нажимая стрелки влево, вправо, вверх и вниз вы будете перемещать курсор в соответствующем направлении на одну ячейку.
Перемещение в начало строки. Клавиша Home
Для того чтобы переместиться в начало строки достаточно нажать одну клавишу — Home. Это быстрее чем прокручивать лист мышкой.
Постраничное перемещение по листу Excel. Клавиши Page Up и Page Down
Клавиша Page Up перемещает курсор ровно на одну страницу вверх, а клавиша Page Down – на страницу вниз. Данные клавиши полностью заменяют прокрутку документа скролом мыши и экономят время. Единственное на первый взгляд неудобство — это то, что при медленной прокрутке скролом вы можете более подробно следить за изменениями в тексте не перемещая глаз с одной точки экрана. При использовании клавиш необходимо будет просматривать страницу от верхнего до нижнего края.
Сочетания клавиш для быстрого перемещения по документу
Перемещение курсора в начало и конец документа. Сочетание клавиш Ctrl + Home и Ctrl + End
Для того, чтобы быстро переместиться в начало листа необходимо просто нажать комбинацию клавиш Ctrl + Home.
Аналогично, для быстрого перехода в конец документа — Ctrl + End.
Перемещение по листам книги. Сочетание клавиш Ctrl + Page Up и Ctrl + Page Down
Для перемещения между листами книги также можно использовать клавиатуру. Зажмите клавишу Ctrl и клавишами Page Up или Page Down перемещайтесь на предыдущий или следующий лист.
Перемещение по документам Excel и другим приложениям. Сочетание клавиш Alt + Tab
Данная комбинация клавиш позволяет переключаться между открытыми приложениями. Как правило, у нас открыто множество приложений, но параллельно мы работаем с двумя-тремя из них (это могут быть Excel и Word, Excel и интернет браузер). Сколько времени вы тратите на то, чтобы переключиться с одного на другой. Сочетание клавиш Alt + Tab позволяет мгновенно перейти к предыдущему документу с котором вы работали. Если необходимо перейти к другому документу, то удерживая клавишу Alt, нажимайте Tab до тех пор, пока не перейдете к нужному документу.
Навигация внутри таблицы и прочие методы перемещения
Быстрое перемещение по таблице. Сочетание клавиши Ctrl и стрелок вверх, вниз, влево и вправо
С помощью клавиатуры гораздо быстрее и удобнее перемещаться внутри таблицы. Для этого используется комбинация клавиши Ctrl и клавиш со стрелками.
Более подробно рассмотрим как работает сочетание клавиш Ctrl + Вниз, так как сочетание клавиши Ctrl с другими стрелками меняет только направление перемещения курсора.
Если курсор установлен на ячейке, содержащей данные, то комбинация клавиш Ctrl + Вниз переместит его вниз по столбцу до последней непустой ячейки. Если же курсор изначально был установлен в пустой ячейке, то сочетание клавиш Ctrl + Вниз поместит его вниз до первой непустой ячейки столбца.
Как это можно использовать: Во-первых, можно быстро переместиться в конец или начало таблицы по полностью заполненному столбцу. Во-вторых, очень удобно найти ячейку, на которой вы остановились, заполняя данные.
Вызов окна перехода. Сочетание клавиш Ctrl + G
С помощью диалогового окна «переход» легко перейти к именованной ячейке/диапазону или умной таблице. Для вызова этого окна можно воспользоваться комбинацией клавиш Ctrl + G или клавишей F5. Для выбора объекта, к которому вы хотите перейти также можно использовать клавиатуру: нажмите Tab и стрелками вверх и вниз выберите переменную к которой хотите перейти.
Использование окна поиска для перехода к нужной ячейки. Сочетание клавиш Ctrl + F
Очень часто, вместо того чтобы прокручивать скролом мышки документ или перебирать страницы клавишами, проще перейти к нужному место путем поиска. Для того чтобы быстро вызвать окно поиска пользуйтесь сочетанием клавиш Ctrl + F (для запоминания F — от слова Find — поиск).
Источник
Как сделать навигацию в excel
Навигация по документу Excel с помощью клавиатуры
Зачем это нужно?
Если в вашей компании есть человек, который не пользуется мышью при работе в Excel, то вы наверно замечали, как быстро он выполняет свою работу.
Использование клавиатуры в качестве основного инструмента дает существенную прибавку к скорости работы. Это связано с тем, что наиболее часто используемые команды можно выполнить путем нажатия всего пары клавиш. Также у наших рук есть механическая память, и через некоторое время вы заметите, что вам нужно только подумать, как пальцы уже нажимают нужные клавиши (Вы ведь не задумываетесь, когда печатаете текст — руки сами это делают).
Конечно, полностью отказаться от мышки не получится, да это и не нужно. Например, выбрать рисунок на листе быстрее мышкой, чем перебирать клавиатурой графические объекты. Вы сами для себя определите, какие действия вам быстрее выполнять мышью, а какие с помощью клавиатуры.
Базовые клавиши
Перемещение по одной ячейке. Стрелки вниз, вверх, влево и вправо
Тут все просто. Нажимая стрелки влево, вправо, вверх и вниз вы будете перемещать курсор в соответствующем направлении на одну ячейку.
Перемещение в начало строки. Клавиша Home
Для того чтобы переместиться в начало строки достаточно нажать одну клавишу — Home. Это быстрее чем прокручивать лист мышкой.
Постраничное перемещение по листу Excel. Клавиши Page Up и Page Down
Клавиша Page Up перемещает курсор ровно на одну страницу вверх, а клавиша Page Down – на страницу вниз. Данные клавиши полностью заменяют прокрутку документа скролом мыши и экономят время. Единственное на первый взгляд неудобство — это то, что при медленной прокрутке скролом вы можете более подробно следить за изменениями в тексте не перемещая глаз с одной точки экрана. При использовании клавиш необходимо будет просматривать страницу от верхнего до нижнего края.
Сочетания клавиш для быстрого перемещения по документу
Перемещение курсора в начало и конец документа. Сочетание клавиш Ctrl + Home и Ctrl + End
Для того, чтобы быстро переместиться в начало листа необходимо просто нажать комбинацию клавиш Ctrl + Home.
Аналогично, для быстрого перехода в конец документа — Ctrl + End.
Перемещение по листам книги. Сочетание клавиш Ctrl + Page Up и Ctrl + Page Down
Для перемещения между листами книги также можно использовать клавиатуру. Зажмите клавишу Ctrl и клавишами Page Up или Page Down перемещайтесь на предыдущий или следующий лист.
Перемещение по документам Excel и другим приложениям. Сочетание клавиш Alt + Tab
Данная комбинация клавиш позволяет переключаться между открытыми приложениями. Как правило, у нас открыто множество приложений, но параллельно мы работаем с двумя-тремя из них (это могут быть Excel и Word, Excel и интернет браузер). Сколько времени вы тратите на то, чтобы переключиться с одного на другой. Сочетание клавиш Alt + Tab позволяет мгновенно перейти к предыдущему документу с котором вы работали. Если необходимо перейти к другому документу, то удерживая клавишу Alt, нажимайте Tab до тех пор, пока не перейдете к нужному документу.
Навигация внутри таблицы и прочие методы перемещения
Быстрое перемещение по таблице. Сочетание клавиши Ctrl и стрелок вверх, вниз, влево и вправо
С помощью клавиатуры гораздо быстрее и удобнее перемещаться внутри таблицы. Для этого используется комбинация клавиши Ctrl и клавиш со стрелками.
Более подробно рассмотрим как работает сочетание клавиш Ctrl + Вниз, так как сочетание клавиши Ctrl с другими стрелками меняет только направление перемещения курсора.
Если курсор установлен на ячейке, содержащей данные, то комбинация клавиш Ctrl + Вниз переместит его вниз по столбцу до последней непустой ячейки. Если же курсор изначально был установлен в пустой ячейке, то сочетание клавиш Ctrl + Вниз поместит его вниз до первой непустой ячейки столбца.
Как это можно использовать: Во-первых, можно быстро переместиться в конец или начало таблицы по полностью заполненному столбцу. Во-вторых, очень удобно найти ячейку, на которой вы остановились, заполняя данные.
Вызов окна перехода. Сочетание клавиш Ctrl + G
С помощью диалогового окна «переход» легко перейти к именованной ячейке/диапазону или умной таблице. Для вызова этого окна можно воспользоваться комбинацией клавиш Ctrl + G или клавишей F5. Для выбора объекта, к которому вы хотите перейти также можно использовать клавиатуру: нажмите Tab и стрелками вверх и вниз выберите переменную к которой хотите перейти.
Использование окна поиска для перехода к нужной ячейки. Сочетание клавиш Ctrl + F
Очень часто, вместо того чтобы прокручивать скролом мышки документ или перебирать страницы клавишами, проще перейти к нужному место путем поиска. Для того чтобы быстро вызвать окно поиска пользуйтесь сочетанием клавиш Ctrl + F (для запоминания F — от слова Find — поиск).
Интерфейс Excel — как управлять процессами
Всем привет. В прошлом уроке мы начали осваивать рабочую область Excel, а сегодня доведем эти знания до уровня уверенного пользователя. Это позволит нам уже в следующем уроке сделать первые расчеты, а значит — увидеть положительные результаты обучения. Еще немного, и продуктивная работа в Эксель станет реальностью. Поехали!
Навигация по рабочему листу Excel
Это важно! В один момент у вас может быть активна лишь одна ячейка листа. Обычно активная ячейка обведена толстой рамкой с маленьким квадратиком в нижнем правом углу. Координаты активной ячейки всегда выделены тёмным цветом на шкалах строк и столбцов.
Перемещаться по листу можно С помощью клавиатуры. Например, клавиш со стрелками, кнопок Pg Up и Pg Dn , цифрового блока (правая часть клавиатуры, на которой нарисованы стрелки и цифры).
Управление клавиатурой такое, же, как и в большинстве продуктов Microsoft. Давайте перечислим основные комбинации клавиш и результат их использования:
- Клавиши стрелок – перемещение активной ячейки в сторону, на которую указывает стрелка. Например, если нажать кнопку Вниз при активной ячейке A5 – активизируется ячейка А6
- Кнопки Pg Up и Pg Dn – перемещение на один экран вверх и один экран вниз, соответственно. Если табличный курсор находится в ячейке А1, а на экране одновременно отображается 31 строка, нажатие Pg Dn переведёт курсор в ячейку А32. Комбинации Alt+Pg Up и Alt+Pg Dn сдвигают курсор на один экран вправо и влево, соответственно
- Кнопки цифровой клавиатуры – при неактивной кнопке Num Lock выполняют те же функции, что и клавиатурные стрелки
- Клавиши стрелок с активированной кнопкой Scroll Lock – смещают экран в сторону, указанную на стрелке, без изменения положения курсора
- Комбинация Ctrl+Backspace возвращает экран в то место, где находится табличный курсор (активная ячейка)
Навигация с помощью мыши – такая же, как и во всех окнах MS Windows: для прокручивания листа используем горизонтальную и вертикальную полосы прокрутки. Вращая колесо мыши – можно прокручивать лист по вертикали. При зажатой клавише Ctrl , колёсико мыши изменяет масштаб отображения рабочего листа.
Лента и группы инструментов
Лента – это горизонтальная панель инструментов вверху экрана. На ней собраны и логически структурированы все главные команды, которые понадобятся вам в работе. Все элементы управления на ленте собраны в блоки, которые соответствуют одному типу задач. Например, блок «Шрифт» на вкладке «Главная», отвечает за размер, тип и цвет шрифта, способ начертания, заливку и обводку активной ячейки (или диапазона ячеек).
Ленточные вкладки – это подписанные группы команд прямо над лентой. Например, если Вы выберете вкладку «Вид», на ленте отобразятся инструменты для настройки отображения на листе. Давайте детальнее разберемся со всеми ленточными вкладками, которые Вы увидите:
- Файл – это не ленточная вкладка, хоть и расположена рядом с ней. Использование этой команды приводит к открытию специального окна, Backstage, но о нём позднее
- Главная – вкладка открывается по умолчанию, в ней собраны инструменты, которые используются наиболее часто
- Разметка страницы – отвечает за разметку и структуру листа при печати. Здесь можно настроить заголовки, поля, ориентацию листа при печати и многое другое
- Формулы – вкладка поможет подобрать функцию, присвоить ячейкам имена, провести анализ введенных формул и др.
- Данные – с помощью этой вкладки можно подбирать, сортировать, очищать, группировать данные
- Рецензирование – целостность данных и защита от нежелательных изменений
- Вид – позволяет настроить некоторые возможности отображения листа на экране
- Разработчик. Эта вкладка по умолчанию скрыта, её стоит отобразить, когда вы будете работать с макросами и программным кодом VBA.
- Надстройки – используются для работы с пользовательскими (разработанными пользователем) меню, модулями, панелями инструментов и др.
- Контекстные вкладки отображаются лишь тогда, когда активирован какой-то конкретный элемент. Например, когда вы выделяете диаграмму, на ленте появляются еще две вкладки с настройками именно диаграмм – «Конструктор» и «Формат»
Типы ленточных команд
Команды на ленте очень разнообразны и могут работать по-разному. Давайте разберемся как:
- Простая команда – при её выполнении мгновенно происходит действие. Например, кнопка Пересчёт заставляет Excel пересчитать все формулы в книге
- Переключатель – внешне мало отличается от простой команды, но работает иначе. Такая кнопка имеет два положения – активно и неактивно. Нажмите кнопку Ж и всё содержимое ячейки станет полужирным, а сама кнопка выделится цветом. Нажмите её еще раз, форматирование текста и выделение кнопки исчезнут
- Раскрывающийся список – название элемента говорит само за себя. Например, список Шрифт позволяет выбрать из перечня шрифт для активной ячейки. Кстати, если в Экселе нет нужного вам шрифта — скачайте или купите подходящий, а потом установите его в Windows!
- Комбинированный элемент – можете выполнить действие, заданное по умолчанию, либо сделать дополнительные настройки перед выполнением. Например, команда Заливка окрасит фон ячейки в выбранный цвет. Но если вы хотите сменить цвет заливки – нажмите на маленькую стрелку справа от кнопки, после выбора нового цвета ячейка будет автоматически им залита
- Флажок – всем известная опция, которая либо включает что-то, либо выключает. Снимите флажок Заголовки на вкладке Вид , и с листа пропадут номера строк и имена столбцов. Поставьте галку обратно, чтобы вернуть всё на свои места.
- Счётчик представлен лишь одним инструментом – Масштаб , в нижнем правом углу окна.
Управление лентой с помощью клавиатуры
Удобно выполнять навигацию по ленте с помощью мыши. Но если нужно воспользоваться клавиатурой – нажмите Alt . При этом, Эксель покажет возле всех вкладок и кнопок определённую букву. Нажав её на клавиатуре, вы перейдёте в нужный раздел ленты или выполните нужную команду. Чтобы выйти из режима ручного управления – нажмите Alt или Esc .
Контекстное меню
Некоторые настройки и команды можно выполнить с помощью контекстного меню. По аналогии с другими приложениями Виндоуз, оно появляется после нажатия правой кнопкой мыши на объекте настройки. Содержание контекстного меню зависит от того, на какой элемент вы кликнули.
При вызове контекстного меню для ячейки, дополнительно появляется мини-панель настройки шрифта и формата. Это позволяет меньше «бегать» мышью от ячейки к ленте и существенно сократить время на форматирование данных.

Панель быстрого доступа
Это команды, расположенные в верхнем левом углу экрана. Не зависимо от того, какая вкладка ленты выбрана, панель быстрого доступа всегда видна и всегда отображает самые нужные команды. Обычно на эту панель выносят команды, которых нет на ленте, но использовать их приходится часто. По умолчанию здесь кнопки Сохранить , Отменить , Вернуть .
На эту вкладку можно вынести большинство доступных команд и значительно упростить этим работу. Команды добавляются очень легко, вот в этой статье я описал, как это делается.
Диалоговые окна
Диалоговые окна – это окна, с помощью которых Эксель запрашивает у вас дополнительные данные и настройки для выполнения операций. окна бывают такими:
- Модальными, т.е. до их закрытия невозможно продолжать работу на рабочем листе. Нажмите правой кнопкой мыши на любой ячейке и выберите в контекстном меню пункт Формат ячеек . Откроется модальное окно настроек выбранной ячейки. До закрытия этого окна кнопками Ок или Отмена , вы не сможете продолжить работу на листе. Кстати, обратите внимание, что диалоговое окно «Формат ячеек» имеет вкладки с различными группами настроек. Благодаря этому, настройки выполняются легче, мы не путаемся в них. Модальное диалоговое окно
- Немодальными, т.е. они могут быть открыты и не будут мешать работе.
Навигация и управление окнами выполняют с помощью мыши или клавиатуры. Для последовательного перехода от одного элемента в окне к другому, используют клавишу Tab (прямое направление) и Shift+Tab (в обратном направлении).
Панель задач
Панель задач – это диалоговое окно, способное оставаться на экране бесконечно долго, а не только на время настройки какой-то операции. Пример такого окна – «Формат диаграммы», которое располагается справа от рабочего пространства и не ограничивает нашу работу.
Вот мы и изучили основные элементы рабочей среды Microsoft Excel! Теперь можно создать новый документ Эксель и попробовать программу в деле! А пока, готов ответить на ваши вопросы по материалам этого поста!
Источник