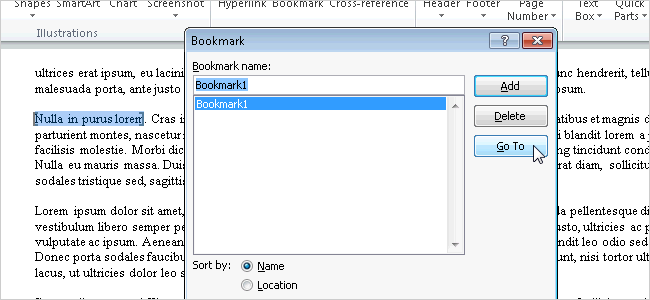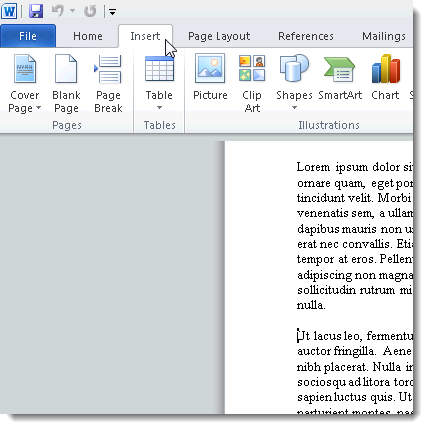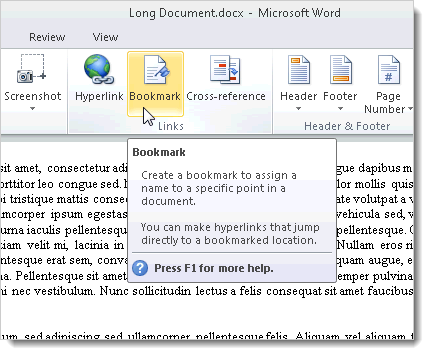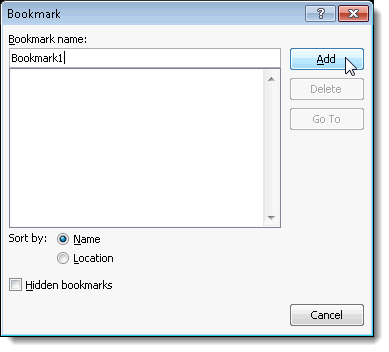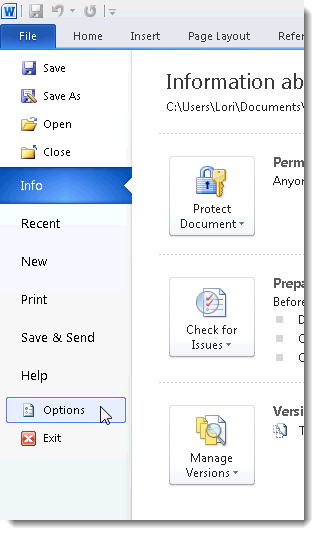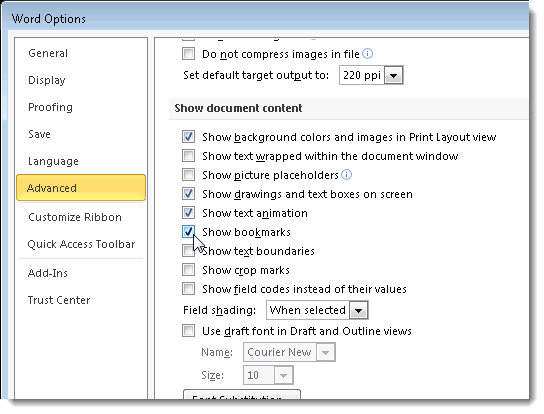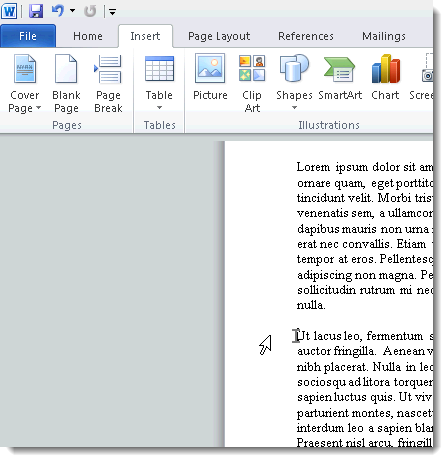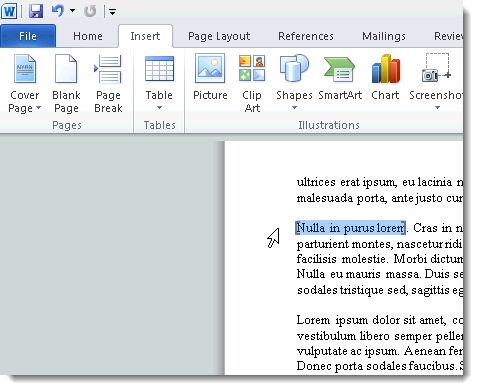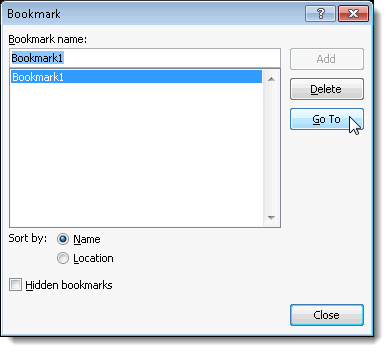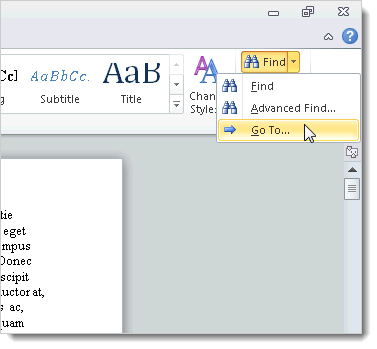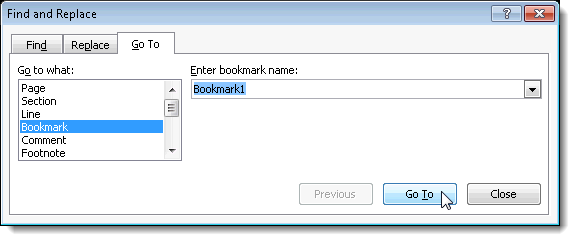Word для Microsoft 365 Word 2021 Word 2019 Word 2016 Word 2013 Word 2010 Word 2007 Еще…Меньше
Чтобы перейти к странице или заголовку в документе Word без прокрутки, используйте область навигации.
Чтобы открыть область навигации, нажмите клавиши CTRL+F или перейдите на вкладку Вид и выберите Область навигации.

Просмотр заголовков
Если вы применили стили заголовков к заголовкам в документе, они отобразятся в области навигации. Область навигации не отображает заголовки, которые находятся в таблице, текстовых полях, верхних или нижних колонтитулах.
-
В области навигации выберите вкладку Заголовки .
-
Чтобы перейти к заголовку в документе, нажмите его в области навигации.

Совет: Чтобы показать или скрыть подзаголовки, щелкните стрелку рядом с заголовком.
Когда вы прокручиваете документ, Word выделяет заголовок в области навигации, чтобы показать вам, где вы находитесь. Чтобы вернуться к началу, выберите Перейти к началу.

Просмотр страниц
Выберите Страницы. Затем выберите эскиз изображения, чтобы перейти на страницу.

Когда вы прокручиваете документ, Word выделяет текущую страницу в области навигации, чтобы показать вам, где вы находитесь.
Поиск в документе
-
В поле «Поиск» вверху области навигации введите искомый текст.
-
Выберите результат, чтобы увидеть его в документе, или просмотрите все результаты, щелкнув стрелки вверх и вниз.
Изменение структуры документа
Вы можете перемещать части документа, перетаскивая их в области навигации. Вы также можете изменить уровень заголовков или даже добавить новые.
-
В области навигации выберите вкладку Заголовки .
-
Выполните одно из следующих действий:
-
Чтобы переместить часть документа, выделите заголовок и перетащите его в новое место.
-
Чтобы изменить уровень заголовка или добавить новый заголовок, щелкните заголовок правой кнопкой мыши и выберите нужное действие.
Примечание: Если документ содержит защищенные области, перетаскивание области за предел последней защищенной области может быть недоступно.
-
Чтобы открыть область навигации, нажмите клавиши CTRL+F или выберите Вид > Область навигации.

Просмотр заголовков
Если вы применили стили заголовков к заголовкам в документе, они отобразятся в области навигации. Область навигации не отображает заголовки, которые находятся в таблице, текстовых полях, верхних или нижних колонтитулах.
-
В области навигации щелкните вкладку Просмотр заголовков в документе.
-
Чтобы перейти к заголовку в документе, нажмите его в области навигации.

Совет: Чтобы показать или скрыть подзаголовки, щелкните стрелку рядом с заголовком.
Когда вы прокручиваете документ, Word выделяет заголовок в области навигации, чтобы показать вам, где вы находитесь.
Просмотр страниц
Щелкните вкладку Просмотр страниц документа. Затем нажмите эскиз нужной страницы, чтобы перейти к ней.

Когда вы прокручиваете документ, Word выделяет текущую страницу в области навигации, чтобы показать вам, где вы находитесь.
Поиск в документе
-
В поле «Поиск» вверху области навигации введите искомый текст.
-
Щелкните результат, чтобы увидеть его в документе, или просмотрите все результаты с помощью стрелок Следующий результат поиска и Предыдущий результат поиска.
Изменение структуры документа
Вы можете перемещать части документа, перетаскивая их в области навигации. Вы также можете изменить уровень заголовков или даже добавить новые.
-
В области навигации щелкните вкладку Просмотр заголовков в документе.
-
Выполните одно из указанных ниже действий.
-
Чтобы переместить часть документа, щелкните заголовок и перетащите его на новое место.
-
Чтобы изменить уровень заголовка, щелкните его правой кнопкой мыши и выберите команду Повысить уровень или Понизить уровень.
-
Чтобы добавить заголовок, щелкните Новый заголовок перед или Новый заголовок после.
Примечание: Если документ содержит защищенные области, перетаскивание области за предел последней защищенной области может быть недоступно.
-
Важно:
Office 2007 больше не поддерживается. Перейдите на Microsoft 365, чтобы работать удаленно с любого устройства и продолжать получать поддержку.
Повысить статус
Область навигации в Word 2007 называется схемой документа.
Чтобы открыть схему документа, щелкните Вид > Схема документа.

Просмотр заголовков
Если вы применили стили заголовков к заголовкам в документе, они отобразятся в схеме документа. В ней не выводятся заголовки, которые находятся в таблице, надписях или колонтитулах.
-
В схеме документа щелкните заголовок, чтобы перейти к соответствующему расположению в документе.
Совет: Чтобы показать или скрыть подзаголовки, щелкните значок «плюс» или «минус» рядом с заголовком.
Когда вы прокручиваете документ, Word выделяет заголовок в схеме документа, чтобы показать вам, где вы находитесь.
Просмотр страниц
Щелкните стрелку рядом с кнопкой Схема документа и выберите Эскизы. Затем нажмите эскиз нужной страницы, чтобы перейти к ней.

Когда вы прокручиваете документ, Word выделяет текущую страницу в схеме документа, чтобы показать вам, где вы находитесь.
Нужна дополнительная помощь?
Использование области навигации в MS Word
Работа с большими, многостраничными документами в Microsoft Word может вызвать ряд сложностей с навигацией и поиском тех или иных фрагментов или элементов. Согласитесь, не так уж и просто переместиться в нужное место документа, состоящего из множества разделов, банальное прокручивание колесика мышки может серьезно утомить. Хорошо, что для таких целей в Ворд можно активировать область навигации, о возможностях которой мы и поговорим в данной статье.
Существует несколько способов, с помощью которых можно перемещаться по документу благодаря области навигации. Используя этот инструмент офисного редактора, в документе можно находить текст, таблицы, графические файлы, диаграммы, фигуры и прочие элементы. Также, область навигации позволяет свободно перемещаться к определенным страницам документа или заголовкам, которые в нем содержатся.
Открытие области навигации
Открыть область навигации в Ворде можно двумя способами:
1. На панели быстрого доступа во вкладке «Главная» в разделе инструментов «Редактирование» нажмите кнопку «Найти».
2. Нажмите клавиши «CTRL+F» на клавиатуре.
Слева в документе появится окно с названием «Навигация», все возможности которого мы и рассмотрим ниже.
Средства навигации
Первое, что бросается в глаза в открывшемся окне «Навигация» — это строка поиска, которая, собственно, и является основным инструментом работы.
Быстрый поиск слов и фраз в тексте
Чтобы найти нужное слово или фразу в тексте, достаточно ввести его (ее) в поисковой строке. Место этого слова или фразы в тексте сразу же будет отображено в виде миниатюры под поисковой строкой, где слово/фраза будет выделена жирным. Непосредственно в самом теле документа это слово или фраза будет подсвечена.
Примечание: Если по каким-то причинам результат поиска не отображается автоматически, нажмите клавишу «ENTER» или кнопку поиска в конце строки.
Для быстрой навигации и переключения между фрагментами текста, содержащими искомое слово или фразу, можно просто кликать по миниатюре. При наведении указателя курсора на миниатюру, появляется небольшая подсказка, в которой указана информация о странице документа, на которой находится выбранное повторение слова или фразы.
Быстрый поиск слов и фраз — это, конечно же, очень удобно и полезно, но это далеко не единственная возможность окна «Навигация».
Поиск объектов в документе
С помощью средств «Навигация» в Ворде можно искать и различные объекты. Это могут быть таблицы, графики, уравнения, рисунки, сноски, примечания и т.д. Все, что нужно для этого сделать, развернуть меню поиска (небольшой треугольник в конце поисковой строки) и выбрать подходящий тип объекта.
В зависимости от типа выбранного объекта, он будет отображен в тексте сразу (например, место сносок) или после того, как вы введете в строку данные для запроса (например, какое-то числовое значение из таблицы или содержимое ячейки).
Настройка параметров средств навигации
В разделе «Навигация» имеется несколько настраиваемых параметров. Для того, чтобы получить к ним доступ, необходимо развернуть меню поисковой строки (треугольник в ее конце) и выбрать пункт «Параметры».
В открывшемся диалоговом окне «Параметры поиска» вы можете выполнить необходимые настройки, установив или сняв галочки на интересующих вас пунктах.
Рассмотрим основные параметры этого окна более детально.
Учитывать регистр — поиск по тексту будет осуществляться с учетом регистра символов, то есть, если вы напишите в поисковой строке слово «Найти», программа будет искать только такое написание, пропуская слова «найти», написанные с маленькой буквы. Применимо и обратное — написав слово с маленькой буквы с активным параметром «Учитывать регистр», вы дадите Word понять, что аналогичные слова с большой буквы нужно пропускать.
Только слово целиком — позволяет найти конкретное слово, исключив из результатов поиска все его словоформы. Так, в нашем примере, в книге Эдгара Аллана По «Падение дома Ашеров», фамилия семейства Ашер встречается довольно много раз и в различных словоформах. Установив галочку напротив параметра «Только слово целиком», можно будет найти все повторения слова «Ашер» исключив его склонения и однокоренные.
Подстановочные знаки — предоставляет возможность использования подстановочных знаков в поиске. Зачем это нужно? Например, в тексте есть какая-то аббревиатура, а вы помните только некоторые ее буквы или любое другое слово, в котором вы запомнили не все буквы (такое ведь возможно, да?). Рассмотрим на примере тех же «Ашеров».
Представим, что вы запомнили буквы в этом слове через одну. Установив галочку напротив пункта «Подстановочные знаки», можно написать в строке поиска «а?е?о» и нажать на поиск. Программа найдет все слова (и места в тексте), в которых первая буква «а», третья — «е», а пятая «о». Все остальные, промежуточные буквы слов, как и пробелы с символами, значения иметь не будут.
Примечание: Более детальный список символов подстановки можно найти на официальном сайте Microsoft Office.
Измененные параметры в диалоговом окне «Параметры поиска», при необходимости, можно сохранить в качестве используемых по умолчанию, нажав на кнопку «По умолчанию».
Нажав в этом окне кнопку «ОК», вы очистите последний поиск, а указатель курсора будет перемещен в начало документа.
Нажатие кнопки «Отмена» в этом окне, не очищает результаты поиска.
Перемещение по документу с помощью средств навигации
Раздел «Навигация» для того и предназначен, чтобы быстро и удобно перемещаться по документу. Так, для быстрого перемещения по результатам поиска можно использовать специальные стрелки, расположенные под поисковой строкой. Стрелка вверх — предыдущий результат, вниз — следующий.
Если же вы искали не слово или фразу в тексте, а какой-нибудь объект, эти же кнопки можно использовать для перемещения между найденными объектами.
Если в тексте, с которым вы работаете, для создания и оформления заголовков использовался один из встроенных стилей заголовков, предназначенных также и для разметки разделов, эти же стрелки можно использовать для навигации по разделам. Для этого нужно будет переключиться во вкладку «Заголовки», расположенную под поисковой строкой окна «Навигация».
Во вкладке «Страницы» вы сможете увидеть миниатюры всех страниц документа (они будут располагаться в окне «Навигация»). Для быстрого переключения между страницами достаточно просто кликнуть по одной из них.
Закрытие окна «Навигация»
Выполнив все необходимые действия с документом Ворд, вы можете закрыть окно «Навигация». Для этого можно просто нажать на крестик, расположенный в правом верхнем углу окна. Также вы можете нажать на стрелку, расположенную справа от заголовка окна, и выбрать там команду «Закрыть».
В текстовом редакторе Майкрософт Ворд, начиная с версии 2010 года, средства поиска и навигации постоянно совершенствуются и улучшаются. С каждой новой версией программы, перемещение по содержимому документа, поиск необходимых слов, объектов, элементов становится все проще и все удобнее. Теперь и вы знаете о том, что представляет собой навигация в MS Word.
Мы рады, что смогли помочь Вам в решении проблемы.
Помимо этой статьи, на сайте еще 11905 инструкций.
Добавьте сайт Lumpics.ru в закладки (CTRL+D) и мы точно еще пригодимся вам.
Отблагодарите автора, поделитесь статьей в социальных сетях.
Опишите, что у вас не получилось. Наши специалисты постараются ответить максимально быстро.
Быстрая навигация по документу Word 2007, 2010
Когда вы работаете с большим по объему файлом (например, курсовой работой), часто много времени уходит на переходы между главами, поиск нужного абзаца или оформление. Это происходит оттого, что разбираться в тонкостях Microsoft Office Word некогда или просто не хочется, хотя там предусмотрено множество полезных функций, способных упростить работу.
Задача этой статьи не дать полный обзор возможностям Microsoft Office Word 2007, а обратить ваше внимание на некоторые весьма полезные и достаточно простые для запоминания функции программы, которые помогут сократить время работы с документами.
Для быстрой навигации по документу будем использовать: оглавление, горячие клавиши, закладки и ссылки.
Все скриншоты можно посмотреть здесь. В конце статьи – короткое видео.
Как добавить оглавление в документ Microsoft Office Word
Вкладки «Главная», «Ссылки» (рис. 1,2)
Вначале все названия разделов файла выделяем и выбираем для них стиль текста «Заголовок» (стили находятся на вкладке «Главная»).
Затем устанавливаем курсор на то место документа, где будет оглавление. Переходим на вкладку Ссылки – Оглавление – Автособираемое оглавление (1 или 2). И оно появляется в нужном месте. Теперь все заголовки выведены в начало документа, переход по ним осуществляется нажатием Ctrl+клик.
Если заголовки документа оформлены соответствующим стилем, быстро ориентироваться в документе поможет и боковая колонка со схемой документа: вкладка Вид – галочка в окошке Схема документа (показать или скрыть). Со Схемы вы легко можете переключается на эскизы страниц: поставить галочку напротив Эскизы (рис. 5).
Так же можно легко переходить в начало экрана ALT+CTRL+PAGE UP и в конец экрана ALT+CTRL+PAGE DOWN.
На один экран вверх PAGE UP и на один экран вниз PAGE DOWN.
Не забывайте использовать сочетание клавиш CTRL+F для быстрого поиска по документу.
Как создать гиперссылки и закладки в документе Microsoft Office Word
Вкладка «Вставка» (рис. 3)
Чтобы найти нужную информацию в большом объемном файле удобнее всего использовать гиперссылки. Но для этого предварительно добавьте место в тексте, на которое будете ставить ссылку, в закладки. Вкладка Вставка – Закладка.
Сочетание CTRL+K вызовет окно для вставки гиперссылки. Кликните на «Связать с: местом в документе» и из списка закладок выберите нужную.
С помощью гиперссылки можно добавить в файл ссылку из интернета или любой файл с вашего жесткого диска: «Связать с: файлом, веб-страницей». Нужный url вставьте прямо в адресную строку.
Сочетания клавиш Word для копирования и вставок
Копирование выделенного текста или объекта в буфер обмена – CTRL+C
Удаление выделенного текста или объекта в буфер обмена – CTRL+X
Специальная вставка – CTRL+ALT+V (можно вставить текст с уже очищенным форматом)
Вставка текста или объекта из буфера обмена – CTRL+V
Легко вставить один документ в другой даже его не открывая: вкладка Вставка – Объект – Тест из файла (рис.6).
Исправления, рецензирование и правки
Вкладки «Рецензирование», «Вид» (рис. 5)
Если вам нужно править файл и вы хотите видеть производимые исправления, то перейдите на вкладку «Рецензирование», нажмите на «Исправления», и все новые правки, которые вы будете делать в документе станут выделяться красным цветом.
Разделите текущий документ на две части, чтобы одновременно просматривать разные разделы документа: вкладка Вид – Разделение.
В той же вкладке Вид нажмите на Новое окно и документ, в котором вы работаете, продублируется в новом окне.
Кликните по иконке Рядом, выберите нужный файл и два документа – текущий и выбранный вами – откроются рядом.
Не забывайте о об этой функции Word для поиска и замены однородных ошибок в тексте (например, чтобы убрать в тексте двойные пробелы): Найти – Заменить (сочетание CTRL+H).
Основные горячие клавиши для работы в Word
Переименовать файл – F2
Выделение всего документа – CTRL+A
Продление выделения от положения курсора – F8, а затем используйте клавиши перемещения (стрелки) до нужного места в тексте (для выхода из режима выделения нажмите ESC)
Продлить выделение до конца документа – CTRL+SHIFT+END
Отмена последнего действия – CTRL+Z
Повтор последнего действия – CTRL+Y или F4
Печать документа – CTRL+P
Открытие или закрытие окна предварительного просмотра – ALT+CTRL+I
Выбор команды Орфография – F7
Выбор команды Сохранить как (Кнопка «Microsoft Office») – F12
Если вы случайно набрали текст caps lock, выделите его и нажмите Shift+F3 – буквы станут строчными.
Создание шаблона документа
Вкладки «Главная», «Разметка страницы» (рис. 4)
Microsoft Office Word предоставляет много шаблонов документов (Кнопка «Microsoft Office» – Создать), но вы можете сделать индивидуальный шаблон для себя: с таблицами, картинками, схемами или просто удобным форматированием.
Например, сделав приятный для глаз цвет страницы: вкладка Разметка страницы – Цвет страницы. Можно выбрать не Цвет, а Способы заливки, и сделать фоном документа текстуру, узор, рисунок или градиент.
Настройте любимый шрифт и междустрочные интервалы, а затем сохраните их как Свой стиль: сочетание клавиш CTRL+SHIFT+S откроет окно «Применить стили», где можно будет добавить свой стиль в общий набор.
Отформатировав документ под свои нужды сохраните его (клавиша F12) как Шаблон Microsoft Office Word.
Еще о возможностях Word 2007
Картинки можно редактировать прямо в документе: клик правой кнопкой мыши по картинке и выбрать формат рисунка. Так же можно обрезать рисунок: формат рисунка – изменить размер – обрезка.
Нужные документы в один клик можно открыть, закрепив их с помощью «гвоздиков» на вкладке Последние документы (Кнопка Microsoft Office).
Настройте ленту быстрого доступа, чтобы не переключаться между вкладками.
Вы можете скопировать документ не открывая его прямо из окна просмотра, находясь в папке. Просто подвигайте бегунки, выделите текст и нажмите Ctrl+C.
Пользуетесь ли вы Office Tab – Программа добавляет многооконный интерфейс в Ворд и Эксель и дает возможность переключаться из одного документа на другой по аналогии с клавишей TAB в браузерах.
Использование области навигации в Word
Чтобы перейти к странице или заголовку в документе Word без прокрутки, используйте область навигации.
Чтобы открыть область навигации, нажмите клавиши CTRL+F или выберите Вид > Область навигации.
Просмотр заголовков
Если вы применили стили заголовков к заголовкам в документе, они отобразятся в области навигации. Область навигации не отображает заголовки, которые находятся в таблице, текстовых полях, верхних или нижних колонтитулах.
В области навигации щелкните вкладку Заголовки.
Чтобы перейти к заголовку в документе, нажмите его в области навигации.
Совет: Чтобы показать или скрыть подзаголовки, щелкните стрелку рядом с заголовком.
При прокрутке документа Word выделяет заголовок в области навигации, чтобы показать вам, где вы находитесь. Чтобы вернуться к началу, нажмите Переход в начало.
Просмотр страниц
Нажмите Страницы. Затем нажмите эскиз нужной страницы, чтобы перейти к ней.
Когда вы прокручиваете документ, Word выделяет текущую страницу в области навигации, чтобы показать вам, где вы находитесь.
Поиск в документе
В поле «Поиск» вверху области навигации введите искомый текст.
Щелкните результат, чтобы увидеть его в документе, или просмотрите все результаты с помощью стрелок вверх и вниз.
Изменение структуры документа
Вы можете перемещать части документа, перетаскивая их в области навигации. Вы также можете изменить уровень заголовков или даже добавить новые.
В области навигации щелкните вкладку Заголовки.
Выполните одно из указанных ниже действий.
Чтобы переместить часть документа, щелкните заголовок и перетащите его на новое место.
Чтобы изменить уровень заголовка или добавить новый заголовок, щелкните заголовок правой кнопкой мыши и выберите нужное действие.
Примечание: Если документ содержит защищенные области, перетаскивание области за предел последней защищенной области может быть недоступно.
Поддержка Office 2010 прекращена 13 октября 2020 г.
Перейдите на Microsoft 365, чтобы работать удаленно с любого устройства и продолжать получать поддержку.
Чтобы открыть область навигации, нажмите клавиши CTRL+F или выберите Вид > Область навигации.
Просмотр заголовков
Если вы применили стили заголовков к заголовкам в документе, они отобразятся в области навигации. Область навигации не отображает заголовки, которые находятся в таблице, текстовых полях, верхних или нижних колонтитулах.
В области навигации щелкните вкладку Просмотр заголовков в документе.
Чтобы перейти к заголовку в документе, нажмите его в области навигации.
Совет: Чтобы показать или скрыть подзаголовки, щелкните стрелку рядом с заголовком.
Когда вы прокручиваете документ, Word выделяет заголовок в области навигации, чтобы показать вам, где вы находитесь.
Просмотр страниц
Щелкните вкладку Просмотр страниц документа. Затем нажмите эскиз нужной страницы, чтобы перейти к ней.
Когда вы прокручиваете документ, Word выделяет текущую страницу в области навигации, чтобы показать вам, где вы находитесь.
Поиск в документе
В поле «Поиск» вверху области навигации введите искомый текст.
Щелкните результат, чтобы увидеть его в документе, или просмотрите все результаты с помощью стрелок Следующий результат поиска и Предыдущий результат поиска.
Изменение структуры документа
Вы можете перемещать части документа, перетаскивая их в области навигации. Вы также можете изменить уровень заголовков или даже добавить новые.
В области навигации щелкните вкладку Просмотр заголовков в документе.
Выполните одно из указанных ниже действий.
Чтобы переместить часть документа, щелкните заголовок и перетащите его на новое место.
Чтобы изменить уровень заголовка, щелкните его правой кнопкой мыши и выберите команду Повысить уровень или Понизить уровень.
Чтобы добавить заголовок, щелкните Новый заголовок перед или Новый заголовок после.
Примечание: Если документ содержит защищенные области, перетаскивание области за предел последней защищенной области может быть недоступно.
Область навигации в Word 2007 называется схемой документа.
Чтобы открыть схему документа, щелкните Вид > Схема документа.
Просмотр заголовков
Если вы применили стили заголовков к заголовкам в документе, они отобразятся в схеме документа. В ней не выводятся заголовки, которые находятся в таблице, надписях или колонтитулах.
В схеме документа щелкните заголовок, чтобы перейти к соответствующему расположению в документе.
Совет: Чтобы показать или скрыть подзаголовки, щелкните значок «плюс» или «минус» рядом с заголовком.
Когда вы прокручиваете документ, Word выделяет заголовок в схеме документа, чтобы показать вам, где вы находитесь.
Просмотр страниц
Щелкните стрелку рядом с кнопкой Схема документа и выберите Эскизы. Затем нажмите эскиз нужной страницы, чтобы перейти к ней.
Когда вы прокручиваете документ, Word выделяет текущую страницу в схеме документа, чтобы показать вам, где вы находитесь.
Содержание
- Открытие области навигации
- Средства навигации
- Быстрый поиск слов и фраз в тексте
- Поиск объектов в документе
- Настройка параметров средств навигации
- Перемещение по документу с помощью средств навигации
- Закрытие окна «Навигация»
- Вопросы и ответы
Работа с большими, многостраничными документами в Microsoft Word может вызвать ряд сложностей с навигацией и поиском тех или иных фрагментов или элементов. Согласитесь, не так уж и просто переместиться в нужное место документа, состоящего из множества разделов, банальное прокручивание колесика мышки может серьезно утомить. Хорошо, что для таких целей в Ворд можно активировать область навигации, о возможностях которой мы и поговорим в данной статье.
Существует несколько способов, с помощью которых можно перемещаться по документу благодаря области навигации. Используя этот инструмент офисного редактора, в документе можно находить текст, таблицы, графические файлы, диаграммы, фигуры и прочие элементы. Также, область навигации позволяет свободно перемещаться к определенным страницам документа или заголовкам, которые в нем содержатся.
Урок: Как в Word сделать заголовок
Открытие области навигации
Открыть область навигации в Ворде можно двумя способами:
1. На панели быстрого доступа во вкладке «Главная» в разделе инструментов «Редактирование» нажмите кнопку «Найти».
2. Нажмите клавиши «CTRL+F» на клавиатуре.
Урок: Горячие клавиши в Word
Слева в документе появится окно с названием «Навигация», все возможности которого мы и рассмотрим ниже.
Средства навигации
Первое, что бросается в глаза в открывшемся окне «Навигация» — это строка поиска, которая, собственно, и является основным инструментом работы.
Быстрый поиск слов и фраз в тексте
Чтобы найти нужное слово или фразу в тексте, достаточно ввести его (ее) в поисковой строке. Место этого слова или фразы в тексте сразу же будет отображено в виде миниатюры под поисковой строкой, где слово/фраза будет выделена жирным. Непосредственно в самом теле документа это слово или фраза будет подсвечена.
Примечание: Если по каким-то причинам результат поиска не отображается автоматически, нажмите клавишу «ENTER» или кнопку поиска в конце строки.
Для быстрой навигации и переключения между фрагментами текста, содержащими искомое слово или фразу, можно просто кликать по миниатюре. При наведении указателя курсора на миниатюру, появляется небольшая подсказка, в которой указана информация о странице документа, на которой находится выбранное повторение слова или фразы.
Быстрый поиск слов и фраз — это, конечно же, очень удобно и полезно, но это далеко не единственная возможность окна «Навигация».
Поиск объектов в документе
С помощью средств «Навигация» в Ворде можно искать и различные объекты. Это могут быть таблицы, графики, уравнения, рисунки, сноски, примечания и т.д. Все, что нужно для этого сделать, развернуть меню поиска (небольшой треугольник в конце поисковой строки) и выбрать подходящий тип объекта.
Урок: Как добавить сноски в Word
В зависимости от типа выбранного объекта, он будет отображен в тексте сразу (например, место сносок) или после того, как вы введете в строку данные для запроса (например, какое-то числовое значение из таблицы или содержимое ячейки).
Урок: Как удалить сноски в Ворде
Настройка параметров средств навигации
В разделе «Навигация» имеется несколько настраиваемых параметров. Для того, чтобы получить к ним доступ, необходимо развернуть меню поисковой строки (треугольник в ее конце) и выбрать пункт «Параметры».
В открывшемся диалоговом окне «Параметры поиска» вы можете выполнить необходимые настройки, установив или сняв галочки на интересующих вас пунктах.
Рассмотрим основные параметры этого окна более детально.
Учитывать регистр — поиск по тексту будет осуществляться с учетом регистра символов, то есть, если вы напишите в поисковой строке слово «Найти», программа будет искать только такое написание, пропуская слова «найти», написанные с маленькой буквы. Применимо и обратное — написав слово с маленькой буквы с активным параметром «Учитывать регистр», вы дадите Word понять, что аналогичные слова с большой буквы нужно пропускать.
Только слово целиком — позволяет найти конкретное слово, исключив из результатов поиска все его словоформы. Так, в нашем примере, в книге Эдгара Аллана По «Падение дома Ашеров», фамилия семейства Ашер встречается довольно много раз и в различных словоформах. Установив галочку напротив параметра «Только слово целиком», можно будет найти все повторения слова «Ашер» исключив его склонения и однокоренные.
Подстановочные знаки — предоставляет возможность использования подстановочных знаков в поиске. Зачем это нужно? Например, в тексте есть какая-то аббревиатура, а вы помните только некоторые ее буквы или любое другое слово, в котором вы запомнили не все буквы (такое ведь возможно, да?). Рассмотрим на примере тех же «Ашеров».
Представим, что вы запомнили буквы в этом слове через одну. Установив галочку напротив пункта «Подстановочные знаки», можно написать в строке поиска «а?е?о» и нажать на поиск. Программа найдет все слова (и места в тексте), в которых первая буква «а», третья — «е», а пятая «о». Все остальные, промежуточные буквы слов, как и пробелы с символами, значения иметь не будут.
Примечание: Более детальный список символов подстановки можно найти на официальном сайте Microsoft Office.
Измененные параметры в диалоговом окне «Параметры поиска», при необходимости, можно сохранить в качестве используемых по умолчанию, нажав на кнопку «По умолчанию».
Нажав в этом окне кнопку «ОК», вы очистите последний поиск, а указатель курсора будет перемещен в начало документа.
Нажатие кнопки «Отмена» в этом окне, не очищает результаты поиска.
Урок: Функция поиска в Word
Перемещение по документу с помощью средств навигации
Раздел «Навигация» для того и предназначен, чтобы быстро и удобно перемещаться по документу. Так, для быстрого перемещения по результатам поиска можно использовать специальные стрелки, расположенные под поисковой строкой. Стрелка вверх — предыдущий результат, вниз — следующий.
Если же вы искали не слово или фразу в тексте, а какой-нибудь объект, эти же кнопки можно использовать для перемещения между найденными объектами.
Если в тексте, с которым вы работаете, для создания и оформления заголовков использовался один из встроенных стилей заголовков, предназначенных также и для разметки разделов, эти же стрелки можно использовать для навигации по разделам. Для этого нужно будет переключиться во вкладку «Заголовки», расположенную под поисковой строкой окна «Навигация».
Урок: Как в Ворде сделать автоматическое содержание
Во вкладке «Страницы» вы сможете увидеть миниатюры всех страниц документа (они будут располагаться в окне «Навигация»). Для быстрого переключения между страницами достаточно просто кликнуть по одной из них.
Урок: Как в Word пронумеровать страницы
Закрытие окна «Навигация»
Выполнив все необходимые действия с документом Ворд, вы можете закрыть окно «Навигация». Для этого можно просто нажать на крестик, расположенный в правом верхнем углу окна. Также вы можете нажать на стрелку, расположенную справа от заголовка окна, и выбрать там команду «Закрыть».
Урок: Как распечатать документ в Word
В текстовом редакторе Майкрософт Ворд, начиная с версии 2010 года, средства поиска и навигации постоянно совершенствуются и улучшаются. С каждой новой версией программы, перемещение по содержимому документа, поиск необходимых слов, объектов, элементов становится все проще и все удобнее. Теперь и вы знаете о том, что представляет собой навигация в MS Word.
Если Вы работаете с большими документами Word и не хотите связываться с главным документом или несколькими файлами, то можете использовать закладки для перемещения к нужным местам документа.
Вставить закладку в Word – это как положить закладку между страниц книги, чтобы запомнить нужное место. Закладки в Word – это коды, которые вставляются в Ваш документ, они невидимы (пока Вы не сделаете их видимыми) и не выводятся на печать.
Чтобы вставить закладку в определённое место Вашего документа, поставьте на это место курсор и откройте вкладку Insert (Вставка) на Ленте.
Вы также можете выделить текст в том месте, куда хотите вставить закладку.
На вкладке Insert (Вставка) в разделе Links (Ссылки) нажмите Bookmark (Закладка).
В диалоговом окне Bookmark (Закладка) введите имя для закладки в поле ввода под словами Bookmark name (Имя закладки) и нажмите Add (Добавить).
Используйте содержательные имена для закладок, чтобы можно было понять, какой текст скрывается за каждой закладкой. В нашем примере мы используем Bookmark1, но это не лучший вариант имени для закладки.
По умолчанию закладки не видимы. Чтобы сделать видимыми все закладки в Вашем документе, зайдите на вкладку File (Файл) и откройте Options (Параметры).
Если Вы работаете в Word 2007, то нажмите кнопку Office и выберите Word Options (Параметры Word) в нижней части меню Office.
В диалоговом окне Word Options (Параметры Word) откройте вкладку Advanced (Дополнительно) в списке слева. Пролистайте вниз до раздела Show document content (Показывать содержимое документа) и поставьте галочку в строке Show bookmarks (Показывать закладки). Нажмите ОК, чтобы сохранить сделанные изменения и закрыть диалоговое окно.
Если место для вставки закладки Вы отметили курсором, то закладка будет отображаться значком в форме двутавровой балки, как показано на рисунке ниже.
Если для вставки закладки был выбран участок текста, то выделенный текст будет взят в квадратные скобки, обозначающие местонахождение закладки.
Квадратные скобки для закладки – это удобно, если Вам нужно изменить текст или другое содержимое, включённое в закладку, не удаляя её.
Чтобы перейти к закладке, Вы можете использовать то же диалоговое окно, что и для вставки закладки. Как было описано ранее в этой статье, откройте диалоговое окно Bookmark (Закладка) на вкладке Insert (Вставка). Выберите нужную закладку из списка и нажмите Go To (Перейти). Кнопка Cancel (Отмена) превращается в кнопку Close (Закрыть), нажав на которую Вы можете закрыть диалоговое окно Bookmark (Закладка).
Вы можете перемещаться к закладкам при помощи диалогового окна Find and Replace (Найти и заменить). Чтобы воспользоваться этим методом, откройте вкладку Home (Главная) и нажмите стрелочку выпадающего меню Find (Найти) в группе команд Editing (Редактирование).
Выберите Go To (Перейти), чтобы открылось диалоговое окно Find and Replace (Найти и заменить) с активной вкладкой Go To (Перейти). В списке Go to what (Объект перехода) укажите Bookmark (Закладка), а в выпадающем списке Enter bookmark name (Введите имя закладки) выберите нужную закладку. Нажмите Go To (Перейти). После перемещения к месту закладки, диалоговое окно Find and Replace (Найти и заменить) остаётся открытым. Нажмите Close (Закрыть), чтобы закрыть диалоговое окно.
Вы можете добавить закладки в разных частях Вашего документа, чтобы перемещаться к ним проще и быстрее. Символы закладок не выводятся на печать, так что Вы можете спокойно добавлять их для заголовков, рисунков, абзацев и даже таких элементов, как импортированные объекты и аудиофайлы.
Оцените качество статьи. Нам важно ваше мнение: