Excel для Microsoft 365 Excel для Microsoft 365 для Mac Еще…Меньше
Область навигации в Excel — это простой способ понять структуру рабочей книги, узнать, какие элементы существуют в ней, и перейти непосредственно к этим элементам. Может быть, вы новичок в Excel, а может быть, вы опытный пользователь и пытаетесь найти нужные сведения в большой рабочей книге. В любом случае вам поможет навигация.
Ищите и находите в книге элементы, такие как таблицы, диаграммы, сводные таблицы и изображения. Открытая панель навигации появится в правой части окна Excel.
Помимо всего прочего, панель навигации упрощает пользователям с нарушениями зрения доступ ко всем частям книги. Это может помочь различным инструментам, например средствам чтения с экрана, более правильно интерпретировать книгу.
Откройте панель навигации.
В открытой книге выберите Просмотр > Навигация.
В правой части окна откроется панель навигации.
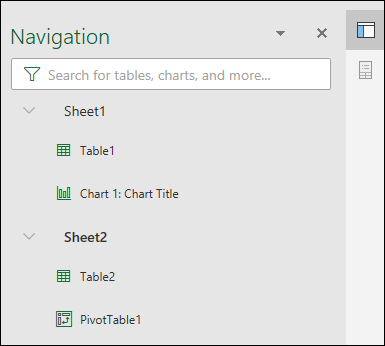
Кроме того, ее можно открыть из строки состояния в нижней части экрана. Щелкните правой кнопкой мыши в панели состояния и выберите Номер листа. Это добавит счетчик листов в панели состояния.
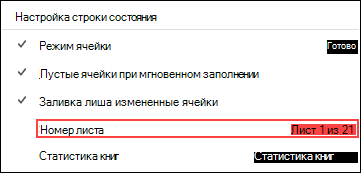
Выберите количество листов в панели состояния, а затем лист, который хотите увидеть. Фокус переместится на этот лист, и откроется панель навигации.

Исследуйте элементы
Когда панель навигации откроется, вы увидите список элементов, таких как таблицы, именованные диапазоны и другие элементы этого листа. Каждый лист в книге будет в отдельном разделе. Выберите раздел, чтобы развернуть и увидеть его содержимое.
В каждом разделе будут показаны все таблицы, диаграммы, сводные таблицы и изображения, имеющиеся на листе. Выбор элемента в панели навигации переместит фокус на этот элемент на листе.
Если элемент находится на другом листе книги, фокус переключится на правильный лист и элемент.
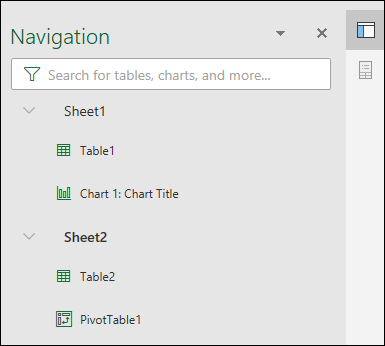
Вносите изменения
Некоторые элементы можно изменить непосредственно в области навигации. Щелкните правой кнопкой мыши имя элемента, чтобы открыть меню. Доступные действия зависят от типа элемента.
Диаграммы и изображения можно переименовывать, удалять и скрывать из области навигации. Сводные таблицы можно только переименовывать. Других доступных действий для сводных таблиц в панели навигации нет.
Примечание: Для таблиц щелчок правой кнопкой мыши не покажет никаких вариантов.
Нужна дополнительная помощь?
Как вы знаете, одна книга может содержать множество листов, вкладки которых располагаются внизу окна Excel. Щелкните на вкладке листа, и этот лист станет активным.
Если вкладка листа, который вам нужен, не отображается, вы можете использовать элементы управления вкладками, расположенные слева от первой вкладки листа, чтобы прокручивать вкладки влево или вправо (рис. 8.1).
Вкладки листов находятся рядом с горизонтальной полосой прокрутки. Вы можете уменьшить ширину этой полосы, чтобы выделить больше места вкладкам листов. Просто щелкните на вертикальной панели с девой стороны полосы прокрутки и перетащите ее вправо.
Рис. 8.1. Используйте элементы управления для прокрутки вкладок листа влево или вправо
Другой способ активизировать лист — щелкнуть правой кнопкой мыши на области, содержащей элементы управления вкладками. В результате отобразится список названий листов (рис. 8.2). Просто щелкните на имени листа, и он откроется. Если не все листы представлены в списке, выберите пункт Все листы, чтобы открыть диалоговое окно со списком имен листов. Дважды щелкните на имени листа, чтобы активизировать его.
Рис. 8.2. Щелчок правой кнопкой мыши на области, содержащей элементы управления вкладками, отображает список имен листов
Во многих случаях наиболее эффективный способ активизировать другой лист — использовать не мышь, а клавиатуру. Удивительно, но многие пользователи не знают о двух полезных командах, выполняемых с помощью клавиатуры:
- Ctrl+Page Down — активизирует следующий лист;
- Ctrl+Page Up — активизирует предыдущий лист.
Я использую эти клавиши в 90 % случаев и обхожусь без мыши, когда есть такая возможность.
Быстрый переход между листами
У вас бывают файлы, где много листов? Реально много — несколько десятков? Переход на нужный лист в такой книге может напрягать — пока найдешь нужный ярлычок листа, пока по нему щелкнешь…
Способ 1. Горячие клавиши
Сочетания Ctrl+PgUp и Ctrl+PgDown позволят вам быстро пролистывать вашу книгу вперед-назад.
Способ 2. Переход мышью
Просто щелкните правой кнопкой мыши по кнопкам прокрутки, находящимся слева от ярлычков листов и выберите нужный лист:
Просто и изящно. Работает во всех версиях Excel.
Способ 3. Оглавление
Это способ трудоемкий, но красивый. Суть его в том, чтобы создать специальный лист с гиперссылками, ведущими на другие листы вашей книги и использовать его как «живое» оглавление.
Вставьте в книгу пустой лист и добавьте на него гиперссылки на нужные вам листы, используя команду Вставка — Гиперссылка (Insert — Hyperlink):
Можно задать отображаемый в ячейке текст и адрес ячейки, куда приведет щелчок по ссылке.
Если листов много и не хочется делать кучу ссылок вручную, то можно воспользоваться готовым макросом создания оглавления.
Ссылки по теме
- Как создать лист-оглавление книги Excel для быстрого перехода на нужный лист
- Автоматическое создание оглавления книги на отдельном листе с гиперссылками (надстройка PLEX)
Clicking on the sheet name on the bottom of the window is the most straightforward way of tab navigation in Excel, but there’s more! Some of the other methods we’re going to take a look at here can be especially helpful when dealing with a large number of worksheets. In this guide, we are going to show you various methods for tab navigation between worksheets in Excel.
Keyboard Shortcuts
As with pretty much every Excel feature out there, you can use keyboard shortcuts for tab navigation. The magic keys are:
Using these shortcuts, you can switch between adjacent sheets quickly. If you need to jump multiple sheets, press the Page Up or Page Down keys multiple times while holding down the Ctrl key.
List of sheets
As an alternative method, you can use the list of sheets in the active workbook and select the sheet you want to go. You need to open the Activate window to navigate between worksheets.
Right-click on the double arrows near the sheets tab bar. You can see the related tooltip when you hover your mouse over this area.
Right-click on the arrows area to open the Activate window.
Now you can see all sheets as a list. Double-click the sheet you want to go to.
Tip: If you click the buttons while holding down the Ctrl key, Excel activates the first or the last sheet, based on the arrow clicked.
Navigate between worksheets using the Go To window
Excel’s Go To window actually gives you a list where you can access defined named ranges or tables. However, you can use the cell/range navigation feature to navigate between sheets as well. When you go to a cell on a different sheet, you make that sheet active.
To use this feature for navigation, before opening the Go To window, first define the named ranges on the sheets you want to access. If you need to help about defining named range, please see this article.
After adding your named ranges, press the F5 key to open the Go To window. Alternatively, you can also find this option in the Ribbon, under the Find & Select button in the Home tab.
Navigate between worksheets using Hyperlinks
The internal hyperlinks of Excel work very similar to their external variations. Internal hyperlinks are also underlined and are blue hyperlinks that are clickable. You can also set a friendly name to replace long URLs.
You have two options for using internal hyperlinks:
- Cell options
- HYPERLINK function
Cell options
- Right-click on a cell
- Click Hyperlink
- Select Place in This Document in Link to list
- Enter a friendly name in Text to display
- You can directly type in the reference you want to go to in Type the cell reference, or select the sheet name from the Or select a place in this document list
- Click OK to create your hyperlink
You can add hyperlinks to shapes as well. This way, you can use button illustrations as hyperlinks.
HYPERLINK Formula
You can use the HYPERLINK formula to create internal hyperlinks in Excel. This works just like external web hyperlinks with one exception — You need to add a # character before the reference. Also, the reference should be a full reference including both the sheet name and a cell. We used A1 cell in our example.
=HYPERLINK(«#’Filter by Formula’!A1″,»Beam me up, Scotty»)
Please see this article to learn more about the HYPERLINK formula.
В Microsoft Excel пользователь может перемещаться по листам несколькими способами, например с помощью клавиш со стрелками на клавиатуре или комбинаций клавиш и указания ячейки диапазона или диапазона ячеек. Направляющие клавиши на клавиатуре упрощают перемещение по листу.
В этом руководстве мы объясним, как переместиться на одну ячейку, перейти к краю текущей области данных, определенному месту, местоположению с определенным свойством, к последней обитаемой ячейке на листе Excel. Рабочий лист состоит из строк и столбцов, в ячейки которых вы вводите данные и формулы.
Как перемещаться на одну ячейку в Excel
- Использовать Клавиша со стрелкой вверх переместить на одну ячейку вверх.
- Использовать Клавиша со стрелкой вниз чтобы переместиться на одну ячейку вниз.
- Использовать Клавиша со стрелкой вправо или Вкладка переместить на одну ячейку вправо.
- Использовать Клавиша со стрелкой влево или Сдвиг + Вкладка переместить на одну ячейку влево.
Как перейти к краю текущей области данных в Excel
- Нажмите Ctrl + стрелка вверх; это приведет вас к верхнему краю листа.
- нажмите Crtl + клавиша со стрелкой вниз; это идет к нижнему краю рабочего листа.
- нажмите Crtl + клавиша со стрелкой влево; Это идет к краю рабочего листа.
- нажимать Crtl + клавиша со стрелкой вправо; Это идет к краю справа на листе.
Как перейти в определенное место в Excel
На вкладке «Главная» в Редактирование нажмите кнопку «Найти и выбрать».
В контекстном меню «Найти и выбрать» выберите Перейти к.
Появится диалоговое окно «Перейти к».
Внутри диалогового окна в Справка поле введите ячейку или диапазон ячеек.
Нажмите хорошо; он перейдет к ячейке или диапазону ячеек, который вы ввели.
Прочтите: Учебное пособие по Microsoft Excel для начинающих.
Как перейти в место с определенным свойством в Excel
На вкладке «Главная» в Редактирование группу, щелкните Найти и выбрать кнопка.
В контекстном меню «Найти и выбрать» выберите Перейти к специальному.
Появится диалоговое окно «Перейти к специальному».
В диалоговом окне щелкните свойство; вы хотите искать.
Затем щелкните хорошо.
Прочтите: Советы и рекомендации по Excel для начинающих.
Как переместить последнюю обитаемую ячейку на листе в Excel
На вкладке «Главная» в Редактирование группу, щелкните Найти и выбрать кнопка.
В контекстном меню «Найти и выбрать» выберите Перейти к специальному.
Появится диалоговое окно «Перейти к специальному».
В диалоговом окне щелкните Последняя ячейка.
Затем нажмите хорошо.
Прочтите: уловки Microsoft Excel для экономии времени для быстрой работы.
Надеюсь, это поможет; если у вас есть вопросы, оставьте комментарий ниже.
.











