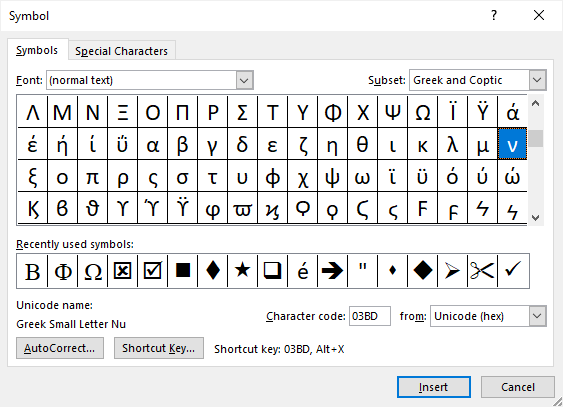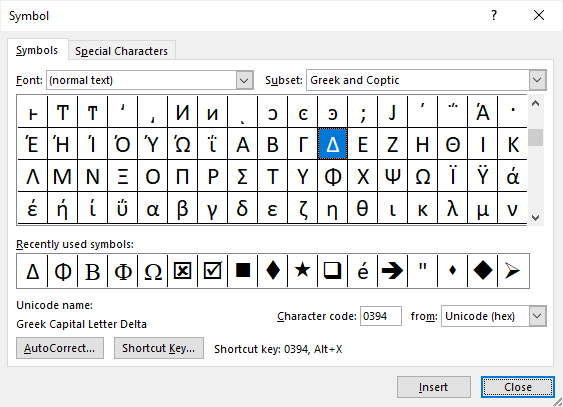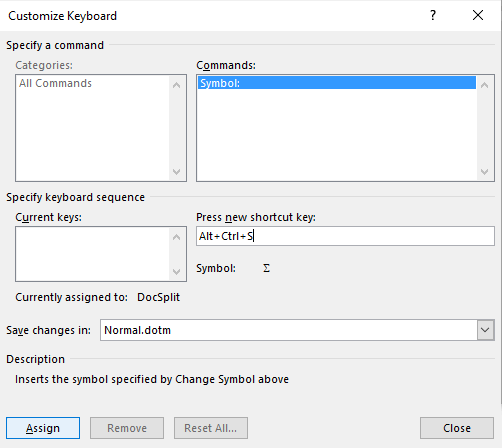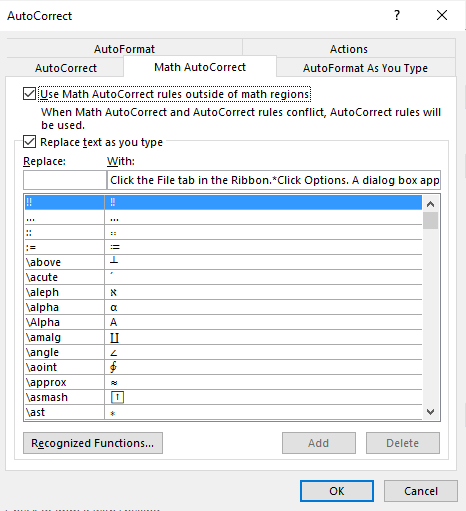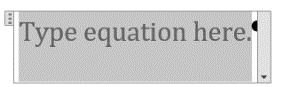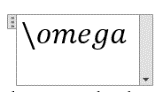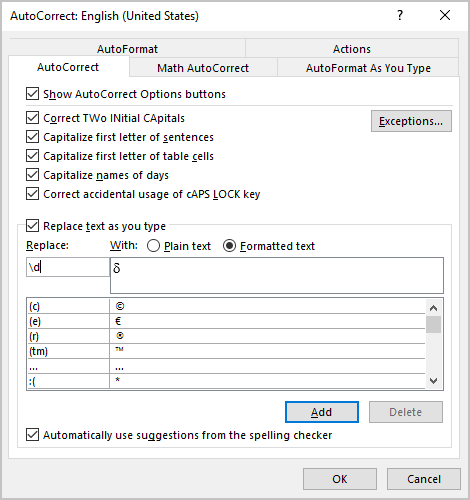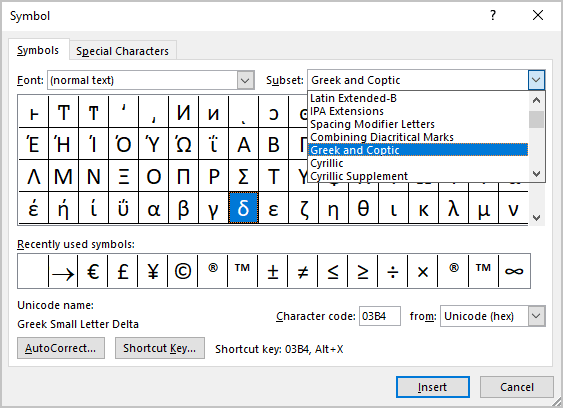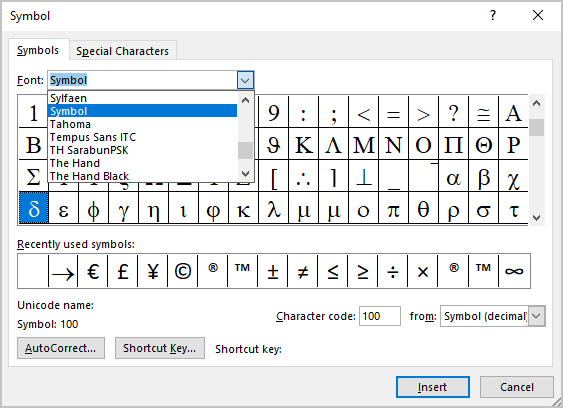As a music educator, I sometimes need to use the musical sharp and flat symbols in text documents. I’d like to add these symbols to the Times New Roman font in Microsoft Word by copying and pasting them from a music font on my system. Is there a way this can be done?
Kevin Thompson
You can’t copy and paste characters from one font to another without an advanced font-manipulation utility. If you did, you’d find that others viewing your documents wouldn’t see the added characters, since they don’t have the modified fonts. And modifying the font could get you into copyright trouble.
But there are ways to ease the process of entering these characters. First, you can learn their Unicode values and enter them by typing the code in Word, then pressing Alt-X. The flat, natural, and sharp symbols are 266d, 266e, and 266f, respectively. As you point out, these characters are not present in Times New Roman, but Word should select a font that does include them. On this system, it chose Lucida Sans Unicode. Another possibility is to select Symbol from the Insert menu, find a font that includes the desired character and select it, and click the Shortcut Key button to assign it a shortcut, perhaps Alt-Ctrl-Shift-F for flat and so on. Now you can easily insert the needed characters.
Set is a collection of different elements. It could be numbers, alphabets, etc. Various symbols are used to denote them (like ℝ denote set of Real Numbers) and their relationship and operation (subset, union, etc).
These set symbols helps to represent mathematical ideas in a concise way and saves space and time. In this blog we have listed all the commonly used Set symbols together and how to get them in Ms Word along with their keyboard shortcuts
List of set symbols along with their meaning and how to get them in Ms Word
Three methods to get symbols in Ms Word
Insert Symbol Method: Go to Insert > Symbols and select More Symbols. In the symbol window, click the desired symbol and hit insert. Following table gives the subset dropdown option of each symbol that can help you find a symbol.
Math AutoCorrect: This is the smartest way to get any symbol in Ms Word. Simply type the Math AutoCorrect text and hit space to get symbol. It works inside Equation editor. However, you can make it work outside equation editor, with following one time setting.
- Go to File > Options to open Word Options
- In Proofing and select AutoCorrect Options
- In Math Autocorrect tab, check box against “Use Math AutoCorrect rules outside of math regions”
Alt X Method: Type the Alt X code of symbol and press Alt + X immediately after it to get symbol.
Let’s say, P = {1, 2, 3, 4} and Q = {1, 3, 5}
| Symbol | Name & Meaning | Example | Subset of Symbol | Math Autocorrect Shortcut (press space after shortcut to get symbol) | Alt X Code (type this code and press Alt+X) |
|---|---|---|---|---|---|
| ℕ | Natural number: All positive integers from 1 till infinity | ℕ = {1, 2, 3, …} | letterlike symbols | doubleN | 2115 |
| ℤ | Integers: A whole number (not fractional ) that are +ve, -ve or 0 | ℤ = {…, -2, -1,0 ,1 ,2 ,…} | letterlike symbols | doubleZ | 2124 |
| ℚ | Rational Numbers: a number that is of the form p/q where p and q are integers and q is not equal to 0 | 5, 10.45, 3/7 | letterlike symbols | doubleQ | 211A |
| 𝔸 | Algebraic numbers: Number that is the solution to a polynomial with rational coefficients | 1, 3/7, √2 | Extended characters – Plane 1 | doubleA | 1D538 |
| ℝ | Real numbers: A number that includes rational and irrational numbers | 2, π, 2/7 | letterlike symbols | doubleR | 211D |
| 𝕀 | Imaginary numbers: a real number multiplied by an imaginary unit which is defined by its property i2 = −1 | 5i, πi | Extended characters – Plane 1 | doubleI | 1D540 |
| ℂ | Complex number: a number of the form a + bi, where a and b are real numbers | 2+3i, 1.5-1i | letterlike symbols | doubleC | 2102 |
| { } | Set: collection of elements | Q = {1, 3, 5} | – | – | – |
| A ∪ B | Union: in A or B (or both) | P ∪ Q = {1, 2, 3, 4, 5} | Mathematical operators | bigcup | 222A |
| A ∩ B | Intersection: in both A | P ∩ Q = {1, 3} | Mathematical operators | bigcap | 2229 |
| A ⊆ B | Subset: every element of A is in B | {1, 3, 5} ⊆ Q or {2, 4} ⊆ P | Mathematical operators | subseteq | 2286 |
| A ⊂ B | Proper Subset: every element of A is in B, but B has more elements. |
Correct: {1, 3} ⊂ Q Incorrect: {1, 3, 5} ⊂ Q |
Mathematical operators | subset | 2282 |
| A ⊄ B | Not a Subset: A is not a subset of B | {5, 6} ⊄ Q | Mathematical Operators | 2284 | |
| A ⊇ B | Superset: A has same elements as B, or more | {1, 3, 5, 7} ⊇ {1, 3, 7} or {1, 3, 5, 7} ⊇ {1, 3, 5, 7} | Mathematical operators | superseteq | 2287 |
| A ⊃ B | Proper Superset: A has B’s elements and more | Correct: {1, 3, 5, 7} ⊃ {3, 5, 7} Incorrect: {1, 3, 5, 7} ⊃ {1, 3, 5, 7} | Mathematical operators | superset | 2283 |
| A ⊅ B | Not a Superset: A is not a superset of B | {1, 3, 5, 7} ⊅ {1, 9} | 2285 | ||
| Ac | Complement: Elements not in A | Qc = {1, 2, 6, 7} | – | – | – |
| A − B | Difference: In A but not in B | Let X = {1, 2, 3, 4} and Y = {2, 4}, then X – Y = {1, 3} | – | – | – |
| a ∈ A | Element: a is an element of A | 3 ∈ {1, 2, 3, 4} | Mathematical operator | in | 2208 |
| b ∉ C | Not an element: b is not an element of C | 2 ∉ {1, 3, 5} | Mathematical operator | notelement | 2209 |
| Ø | Empty set: { } | {1, 3} ∩ {2, 4} = Ø | Mathematical operator | emptyset | 2205 |
| 𝕌 | Universal set: the set of all elements or members of all related sets | Extended Characters – Plane 1 | doubleU | 1D54C | |
| P(A) | Power set: all subset of A | P({a, b}) = { {}, {a}, {b}, {a, b} } | – | – | – |
| A = B | Equality: both sets have the same members | {2, 5, 8} = {8, 2, 5} | – | – | – |
| A×B | Cartesian Product: (set of ordered pairs from A and B) |
{1, 2} × {a, b} = {(1, a), (1, b), (2, a), (2, b)} |
Latin-1 Supplement | times | 00D7 |
| |A| | Cardinality: number of elements of set A | |{5, 6}| = 2 | – | – | |
| | | Such that | { n | n > 0 } = {1, 2, 3,…} | – | – | – |
| : | Such that | { n : n > 0 } = {1, 2, 3,…} | – | – | – |
| ∀ | For all | ∀ x >1, x2 > x (for all x greater than 1, x square is greater than x) |
Mathematical operators | forall | 2200 |
| ∃ | There exists | ∃ x | x2 < x (there exists x such that x squared is less than x) |
Mathematical operators | exists | 2203 |
| ∄ | There does not exist | ∄ x | x +1 < x | Mathematical operator | 2204 | |
| ∴ | Therefore | a=b ∴ b=a | Mathematical operators | therefore | 2234 |
Insert or Type Alpha, Beta, Delta, Gamma, Omega, Pi, Sigma, Theta and Other Greek Symbols in Word Documents
by Avantix Learning Team | Updated May 8, 2021
Applies to: Microsoft® Word® 2013, 2016, 2019 or 365 (Windows)
You can enter Greek letters or symbols (such as Alpha, Beta, Delta, Gamma, Omega, Pi, Sigma or Theta) in Microsoft Word documents in several ways.
In this article, we’ll look at 6 ways to insert Greek symbols:
- Use the Insert Symbol command
- Press Alt and then enter a number sequence
- Assign your own keyboard shortcuts
- Use the Symbol font and press the corresponding letter on the keyboard
- Use Math AutoCorrect
- Type AutoCorrect entries in an equation block or placeholder
Recommended article: How to Hide Comments in Word (or Display Them)
Do you want to learn more about Microsoft Word? Check out our virtual classroom or live classroom Word courses >
1. Inserting Greek symbols using Insert Symbol
To insert Greek symbols using Insert Symbol:
- Click in the document where you want to insert the Greek symbol.
- Click the Insert tab in the Ribbon.
- In the Symbols group, click Symbol. A drop-down menu appears.
- Click More Symbols. A dialog box appears.
- If necessary, click the Symbols tab.
- Select (normal text) from the Font drop-down menu and then Greek and Coptic from the Subset menu. Alternatively, you could select the Symbol font.
- Click the symbol or letter you want to use.
- Click Insert.
- Click Close.
The Insert Symbol dialog box displays Greek letters or symbols when you select normal text as the font and Greek and Coptic as the subset:
2. Using Alt keyboard shortcuts to insert Greek symbols
You can press the Alt key in combination with numbers on the numeric keypad to insert Greek symbols.
Press and hold Alt and then enter number sequences on the numeric keypad to enter the following:
α (Alpha) – Alt + 224
ß (Beta) – Alt + 225
Γ (Gamma) – Alt + 226
Δ (Upper case Delta) – Alt + 916
δ (Lower case Delta) – Alt + 235
ε (Epsilon) – Alt + 238
Θ (Theta) – Alt + 233
π (Pi) – Alt + 227
µ (Mu) – Alt + 230
Σ (Upper case Sigma) – Alt + 228
σ (Lower case Sigma) – Alt + 229
τ (Tau) – Alt + 231
Φ (Upper case Phi) – Alt + 232
φ (Lower case Phi) – Alt + 237
Ω (Omega) – Alt + 234
If these sequences don’t work, press the NumLock key on the numeric keypad.
If you don’t have a numeric keypad, you may be able to press the Fn key and access the numbers at the top of your keyboard.
In the Insert Symbol dialog box, Alt keyboard shortcuts are also displayed for each character at the bottom. The Unicode (hex) sequences listed in the dialog box are entered differently. In the document, press the indicated keys (using the numeric keypad) and then press Alt + X.
Note the number sequence at the bottom of the dialog box:
3. Creating your own keyboard shortcuts for Greek symbols
You can also create your own keyboard shortcuts for Greek symbols. The easiest method is to access Shortcuts using the Insert Symbol dialog box.
To create your own keyboard shortcut for a Greek symbol:
- Click the Insert tab in the Ribbon.
- In the Symbols group, click Symbol. A drop-down menu appears.
- Click More Symbols. A dialog box appears.
- If necessary, click the Symbols tab.
- Select Symbol from the Font drop-down menu.
- Click the symbol or letter you want to use.
- Click Shortcut. A dialog box appears.
- Click in the Press new shortcut key box.
- Press the keys you want to use (for example, press Ctrl + Alt + S). If the keyboard shortcut is assigned to another command, Word will display it so you can decide if you want replace it.
- Click Assign.
- Click Close twice.
To insert the character, press the keys you assigned.
The following dialog box appears when you click Shortcut in the Symbol dialog box:
These shortcuts are typically saved in the Normal (default) template. When you close Word, you should be prompted to save the Normal template. Be sure to click Save.
4. Inserting Greek symbols by switching to the Symbol font
You can use the Symbol font to insert Greek letters or symbols in Word documents.
To insert letters or symbols using the Symbol font:
- Click in the location in the document where you want to insert the letter or symbol.
- Press Ctrl + Shift + Q to switch to the Symbol font.
- Type the character to insert the required letter or symbol.
The Greek characters correspond to standard characters. For example, if you type «a», Word enters the corresponding Greek lowercase letter. Note that this works for one character only and then the font changes back to the normal font.
5. Inserting Greek symbols Using AutoCorrect for Math
Another way to insert Greek symbols is to turn on the Math AutoCorrect option and then type specific sequences to insert the required symbol.
To turn on AutoCorrect for Math:
- Click the File tab in the Ribbon.
- Click Options. A dialog box appears.
- In the categories on the left, click Proofing.
- Click AutoCorrect Options in the pane on the right. A dialog box appears.
- Click the Math AutoCorrect tab.
- Select or check Use Math AutoCorrect rules outside of math regions.
- Click OK twice.
The Math AutoCorrect options appear as follows:
Once you have enabled this option, you can type the names of symbols preceded by a backslash () both in the document and in an equation block. For example, type lambda and then press the Spacebar to enter λ. To enter a Greek capital letter, use the same method but start with a capital letter (such as Lambda).
6. Entering Greek symbols in equation blocks or placeholders
To enter Greek symbols in an equation block or placeholder:
- Click in the document where you want to enter an equation.
- Click the Insert tab in the Ribbon.
- In the Symbols group, click Equation to insert a new equation block or placeholder. Alternatively, type Alt + equal sign (=). You can use an existing equation block or placeholder.
- Click in the equation block or placeholder and type a backslash () plus the name of the symbol (such as lambda) and then press the spacebar. To enter a Greek capital letter, use the same method but start with a capital letter (such as Lambda).
Below is a new equation block or placeholder:
In the following example, an AutoCorrect entry has been entered with the name of a symbol (but the user has not yet pressed the Spacebar):
When you are in an equation block, you can also click the Equation tab in the Ribbon and select Greek Letters in the Symbols group:
- Click in an equation block or placeholder.
- Click the Equation tab in the Ribbon.
- Click the More arrow on the bottom right of the Symbols gallery.
- At the top of the Symbols gallery, select the drop-down menu (typically, this displays Basic Math).
- Select Greek Letters from the drop-down menu.
- Click the desired Greek symbol.
These methods are easy to use and it’s up to you which method you prefer.
Subscribe to get more articles like this one
Did you find this article helpful? If you would like to receive new articles, join our email list.
More resources
How to Check Word Count in Microsoft Word (4 Ways)
How to Insert a Check Mark or Tick Mark in Word (5 Ways)
How to Keep Text Together in Word (Paragraphs, Lines or Words)
How to Insert the Not Equal Sign in Word (5 Ways to Type or Insert ≠)
How to Create a Table of Contents in Word (Insert, Format and Update a TOC)
Related courses
Microsoft Word: Intermediate / Advanced
Microsoft Excel: Intermediate / Advanced
Microsoft PowerPoint: Intermediate / Advanced
Microsoft Access: Introduction
VIEW MORE COURSES >
Our instructor-led courses are delivered in virtual classroom format or at our downtown Toronto location at 18 King Street East, Suite 1400, Toronto, Ontario, Canada (some in-person classroom courses may also be delivered at an alternate downtown Toronto location). Contact us at info@avantixlearning.ca if you’d like to arrange custom instructor-led virtual classroom or onsite training on a date that’s convenient for you.
Copyright 2023 Avantix® Learning
Microsoft, the Microsoft logo, Microsoft Office and related Microsoft applications and logos are registered trademarks of Microsoft Corporation in Canada, US and other countries. All other trademarks are the property of the registered owners.
Avantix Learning |18 King Street East, Suite 1400, Toronto, Ontario, Canada M5C 1C4 | Contact us at info@avantixlearning.ca
There are four quick methods to enter alpha, beta, gamma, delta, and other Greek letters
into the Word document: switch to Symbol font and press the corresponding letter
on the keyboard; insert an equation and use Latex-like macros; add AutoCorrect
rules; assign a shortcut to alpha, beta, gamma, delta or another symbol for quick typing.
To insert the alpha, beta, gamma and delta
letters
in a Word document, you have different ways:
I. Using the Symbol font:
This method is very useful when you need to insert symbols rarely and
it works only for Latin or Greek letters.
Anytime, when you type the text in the Word document, you can switch to the Symbol
font and use the corresponding Latin letters to enter Greek letters:
1. Click Ctrl+Shift+Q to switch your current
font to the Symbol font.
2. Use symbols like normal font (e.g. in Symbol
font keyboard button «a» equals Greek letter «α», keyboard button «b»
equals Greece letter «β», …, «l» -> «λ», …, «w» -> «ω», etc.):
![]() ,
,
![]() ,
,
![]() ,
,
![]()
Note: This method works for inserting only one letter. Thus, if you want to
insert several symbols, you need to repeat these steps for each insertion.
After entering one letter using the Symbol font, the next character is entered using
the previous font.
If you click Ctrl+Shift+Q twice, Word does not switch to the previous font, and the
Symbol font doesn’t stop to work after the first entered symbol. Thus, you will need
to change the current font and style later.
II. Using the Equation:
This way is perfect if you don’t need to care about the format and compatibility
with previous versions of Microsoft Office (a recommended approach for physical
science and mathematics, which require a lot of math in the text with consistent
fonts for all equations and symbols):
1. In the paragraph where you want to insert the
symbol, click Alt+= to insert the equitation block:
2. In the equitation block without any additional
efforts, you can enter any letter that you need just by typing
+Name of the letter:
,
,
,
Note: You can create a shorter name, see the point III.2.
III. Using auto-replace:
When you work with many documents and often need to paste one special
symbol, you may not want to insert an equation each time. Microsoft Word offers a
helpful feature named AutoCorrect. The AutoCorrect options in Microsoft
Word propose two different ways to quickly add any special character, such as an
alpha, beta, gamma and delta
letter from the Greek alphabet, or even
large pieces of text:
- Using the Math AutoCorrect options,
- Using the Replace text as you type function of the AutoCorrect
options.
III.1. Using AutoCorrect for Math:
Using this method, you can benefit the Math AutoCorrect options without inserting an
equation. To turn on or turn off the AutoCorrect of the Math symbols, do the
following:
1. On the File tab, click Options:

2. In the Word Options dialog box, on the
Proofing tab, click the AutoCorrect Options… button:

3. In the AutoCorrect dialog box, on the
Math AutoCorrect tab, select the Use Math AutoCorrect rules outside of the math regions
option:
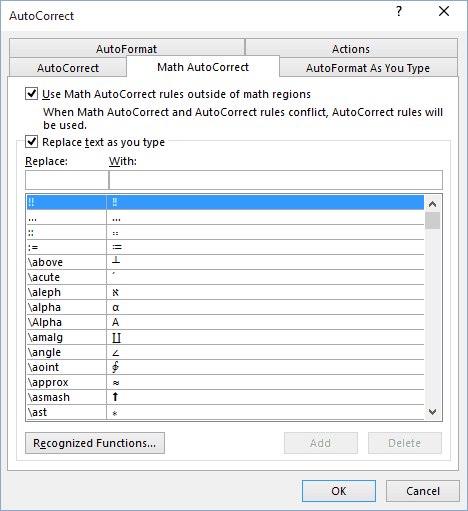
After clicking OK, you can use any of the listed Names of symbols and
Microsoft Word will replace them to the appropriate symbols:
Note: If you don’t need the last replacement, click Ctrl+Z to cancel it.
III.2. Using Replace text:
Using this method, you can come up with some sequence to use for replacing it to the
Latin or Greek letter. For example, to replace some Greek letter with not short names,
it is possible to use:
,
,
,
To define the new, short names to some Greek letters, do the following:
1. Insert the symbol for which you want to define
the short name, using the Symbol font and select it.
2. On the File tab, click Options.
3. In the Word Options dialog box, on the
Proofing tab, click the AutoCorrect Options… button.
4. In the AutoCorrect dialog box, on the
AutoCorrect tab:
- Ensure that the Replace text as you type option is selected,
- The selected symbol has been inserted in the With field. If you use the
Formatted text, select this radio button: - In the Replace field, type the sequence that should be replaced to the
symbol, - If such sequence doesn’t used yet, click Add.
IV. Using a shortcut key:
Microsoft Word provides a way to define the shortcut key for the most often used
functions. Thus, you can assign a shortcut for inserting the alpha,
beta, gamma or delta letter:
1. On the Insert tab, in the Symbols group,
click the Symbol button:
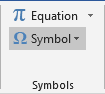
Note: If you use the character very often, you will find it in the Symbol
dropdown list:
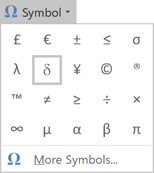
2. Click More Symbols….
3. On the Symbol dialog box:
- To insert the alpha, beta, gamma or
delta from the current font (if exist), from the
Subset dropdown list, select the Greek and Coptic: - To insert the alpha, beta, gamma or
delta from the Symbol font, from the
Font dropdown list, choose the Symbol font:
4. Choose the symbol and click the Shortcut Key…
button to open the Customize Keyboard dialog box:
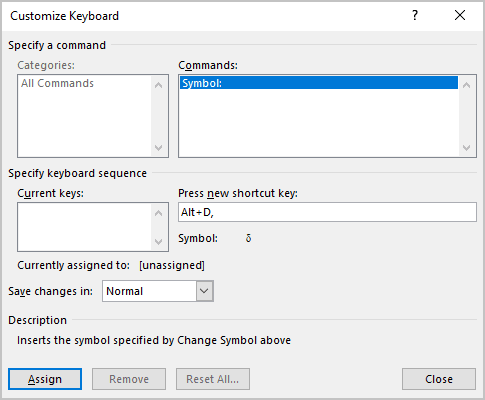
5. In the Press new shortcut key field, type the key
combination that you want to use for the symbol or character (e.g., for symbol δ
used Alt+D) and click Assign.
Note: Be careful, you can reassign the assigned already shortcuts in Word. Be
sure, that after Current assign to: there are no active Word functions. In any case,
you can reassign any existing function in Word to a different key.
See also this tip in French:
Comment insérer alpha, bêta, gamma, delta et autres symboles grecs dans Word.
In the MS Equation environment select the style of object as «Other» (Style/Other).
And then choose the font „Euclid Math Two“. It works only for the big letters, so SHIFT+R gives the wished ℝ symbol. It also allows to produce double struck ℂ, ℚ, etc.
I found the answer by myself and met many others who were searching for it. This is an easy solution.
EDIT:
There are TWO build-in options how to input equations into Word. We need to distinguish between them!
i) MS Word’s native equation format — doubleR (font «Cambria Math»)
ii) MS Equation 3.0 (MathType Equation Editor as its fancy version, my original question) — SHIFT+R after installing font «Euclid Math Two» and setting it as the style of object (in menu, set font)
In addition, look at any source how to add font and embed your font in the document if you want to share it.