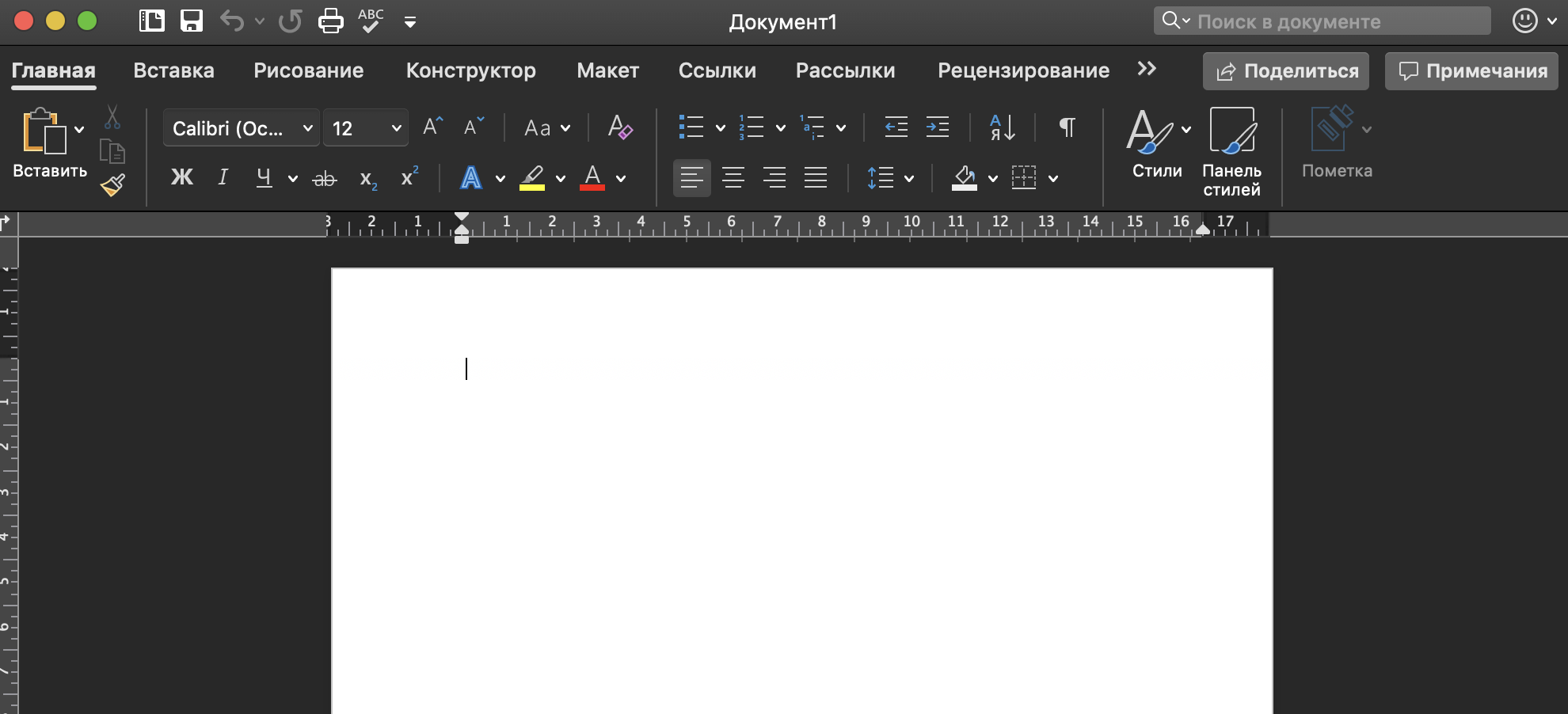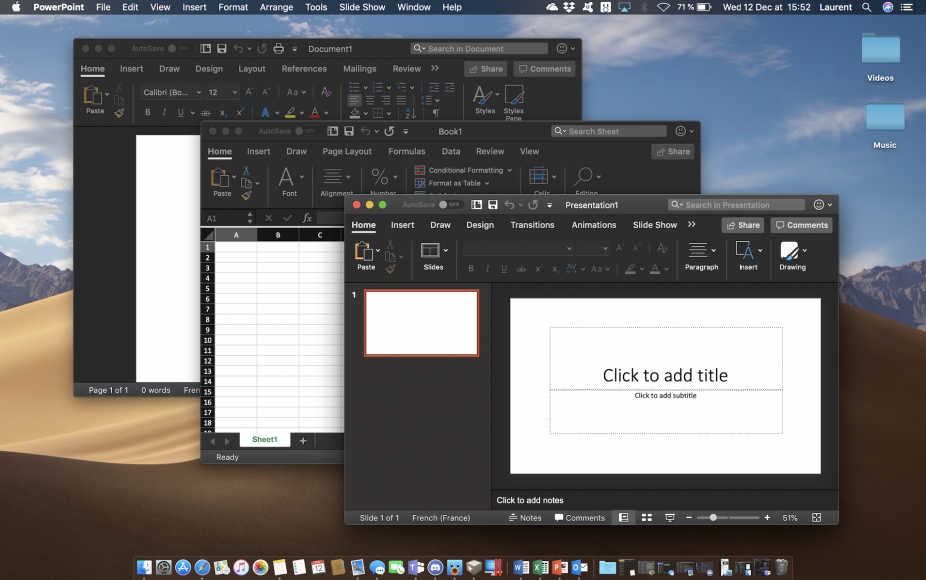Создание настраиваемых сочетаний клавиш в Word для Mac
Вы можете создавать пользовательские сочетания клавиш в Word для Mac в самом приложении.
Создание сочетания клавиш
В меню Сервис выберите пункт Настройка клавиатуры.
В списке категории выберите название вкладки.
В списке команды выберите команду, которой вы хотите назначить сочетание клавиш.
Все сочетания клавиш, назначенные выбранной команде, отобразятся в поле Текущие сочетания .
Совет: Если требуется использовать другое сочетание клавиш, добавьте его в список.
В поле Новое сочетание клавиш введите сочетание, содержащее не менее одной клавиши-модификатора ( , Control, Option, Shift) и дополнительной клавиши, например + F11.
При вводе уже задействованного сочетания клавиш соответствующее действие будет указано в поле Текущее назначение.
Нажмите кнопку Добавить.
Примечание: Описания сочетаний клавиш относятся к раскладке клавиатуры для США. Сочетания клавиш для других раскладок клавиатуры могут отличаться от описанных здесь. Сочетания клавиш для ноутбуков также могут быть другими.
Удаление настраиваемого сочетания клавиш
В меню Сервис выберите пункт Настройка клавиатуры.
В списке категории выберите название вкладки.
В списке команды выберите команду, для которой требуется удалить сочетание клавиш.
В поле текущие сочетания выберите сочетание клавиш, которое вы хотите удалить, и нажмите кнопку Удалить.
Примечание: Если кнопка Удалить неактивна, это означает, что выбранное сочетание клавиш является сочетанием клавиш по умолчанию и поэтому не может быть удалено.
Сброс всех сочетаний клавиш
В меню Сервис выберите пункт Настройка клавиатуры.
Чтобы восстановить исходное состояние сочетаний клавиш, нажмите кнопку Сбросить все.
Создание сочетания клавиш для задачи
В меню Сервис выберите пункт Настройка клавиатуры.
В списке категории выберите название меню.
В списке команды выберите задачу, для которой вы хотите назначить сочетание клавиш.
Все сочетания клавиш, уже назначенные выбранной задаче, отображаются в поле Текущие сочетания.
Совет: Если требуется использовать другое сочетание клавиш, добавьте его в список.
В поле Новое сочетание клавиш введите сочетание, содержащее не менее одной клавиши-модификатора ( , Control, Option, Shift) и дополнительной клавиши, например + Option + F11.
При вводе уже задействованного сочетания клавиш соответствующее действие будет указано в поле Текущее назначение.
Нажмите кнопку назначить.
Примечание: Описания сочетаний клавиш относятся к раскладке клавиатуры для США. Сочетания клавиш для других раскладок клавиатуры могут отличаться от описанных здесь. Сочетания клавиш для ноутбуков также могут быть другими.
Удаление сочетание клавиш для задачи
Удаление возможно только для сочетаний клавиш, добавленных вручную. Сочетания клавиш Excel по умолчанию удалить нельзя.
В меню Сервис выберите пункт Настройка клавиатуры.
В списке категории выберите название меню.
В списке команды выберите задачу, для которой требуется удалить сочетание клавиш.
В поле текущие сочетания выберите сочетание клавиш, которое вы хотите удалить, и нажмите кнопку Удалить.
Создание сочетания клавиш для вставки символа
Вы можете создать сочетание клавиш для вставки определенного символа, такого как символ телефона из шрифта Zapf Dingbats ( ). Например, для вставки этого символа можно использовать сочетание клавиш COMMAND+OPTION+SHIFT+T.
В меню Вставка выберите пункт символ.
Выберите вкладку с нужным символом или специальным символом.
При необходимости выберите шрифт в раскрывающемся меню Шрифт.
Выберите нужный символ или знак.
Выберите сочетание клавиш.
В поле Новое сочетание клавиш введите сочетание, содержащее не менее одной клавиши-модификатора ( , Control, Option, Shift) и дополнительной клавиши, например + Option + F11.
При вводе уже задействованного сочетания клавиш соответствующее действие будет указано в поле Текущее назначение.
Выберите команду Назначить.
Примечание: Описания сочетаний клавиш относятся к раскладке клавиатуры для США. Сочетания клавиш для других раскладок клавиатуры могут отличаться от описанных здесь. Сочетания клавиш для ноутбуков также могут быть другими.
Удаление сочетания клавиш для вставки символа
В меню Вставка выберите пункт символ.
Выберите символ или знак, из которого вы хотите удалить сочетание клавиш.
Выберите сочетание клавиш.
В поле текущие сочетания выберите сочетание клавиш, которое вы хотите удалить, и нажмите кнопку Удалить.
Сброс всех сочетаний клавиш
В меню Сервис выберите пункт Настройка клавиатуры.
Чтобы восстановить исходное состояние сочетаний клавиш, нажмите кнопку Сбросить все, а затем в окне подтверждения нажмите кнопку Да.
Сбрасываются сочетания клавиш для задач.
Отключение сочетаний клавиш в Mac OS X
Для использования сочетания клавиш, совпадающего с сочетанием Mac OS X по умолчанию, необходимо сначала отключить это сочетание в настройках системы.
В меню Apple выберите пункт Системные настройки.
В разделе аппаратное обеспечениевыберите Клавиатура, а затем откройте вкладку сочетания клавиш .
Снимите флажок для сочетания клавиш, которое требуется отключить.
Дополнительные материалы
Примечание: Эта страница переведена автоматически, поэтому ее текст может содержать неточности и грамматические ошибки. Для нас важно, чтобы эта статья была вам полезна. Была ли информация полезной? Для удобства также приводим ссылку на оригинал (на английском языке).
Как вставить текст без форматирования на macOS
Содержание:
Процедуру «копирования-вставки» или «copy-past» проделывает любой человек, работающий с компьютером. Необходимую информацию нужно брать со сторонних ресурсов в сети. Но при этом возникает проблема, когда копируемый текст вставляется с сохранением стиля источника. Т.е. шрифты, стили и прочее остаются на месте, а это нужно далеко не всегда.
Поэтому важно знать и уметь, как вставлять текст без стиля исходника на MacBook или любом другом компьютере Mac. Есть несколько способов, разберем каждый из них.
↑ Способ №1: Копирование в Блокнот (TextEdit)
Чтобы скопировать нужный текст с веб-страницы, нужно сначала его переместить в TextEdit и уже из него вставить в нужную программу (Pages, Word и прочие). При этом стиль источника не сохраняется, все стили устанавливаются по умолчанию. Минус такого метода очевиден — это затрачиваемое время. К тому же при больших объемах текста подобная операция займет слишком много времени.
↑ Способ №2: Shift + Alt + Cmd + V
Есть более простой способ — использование сочетания клавиш. Для этого нужно выделить необходимый текст, скопировать его, а вставить надо, применив комбинацию «Shift + Alt + Cmd + V».
К сожалению, этот трюк также не обошелся без недостатков. Его нельзя использовать в программе Microsoft Word, поскольку под это сочетание отведены собственные цели приложения. Чтобы скопировать текст без стиля источника, нужно использовать сочетание «Ctrl + Cmd + V». После этого будет показано окно, в котором можно будет выбрать требуемую вставку.
↑ Способ №3: Средства macOS
Операционная система Apple позволяет собственными средства осуществить вставку без сохранения стиля. Ход действий таков:
- Заходим в Системные настройки и заходим в пункт «Клавиатура».
После этого выбираем «Сочетания клавиш» — «Сочетания клавиш программ».
Нажимаем на «плюсик» и создаем комбинацию, написав название «Вставить в текущем стиле» и само сочетание клавиш «Cmd+V». После этого щелкаем по «Добавить».
Описанные методы хорошо упрощают жизнь пользователю macOS. Однако стоит понимать, что такие методы нужны не всем и кому-то достаточно для своих потребностей стандартной вставки.
Как в macOS копировать и вставлять текст без сохранения стилей источника
Артур Сотников | 13 Ноября, 2016 — 13:45
В macOS есть одна особенность работы буфера обмена, которая очень раздражает некоторых пользователей — копирование и вставка текста с сохранением стиля источника. Например, когда вы копируете текст с сайта или из Word и вставляете его в документ Pages, форматирование (шрифты, их размер, выделение жирным и курсивом) остается таким же, как это было в исходном варианте, а не как в документе, с которым вы сейчас работаете. Такой режим работы выбран по умолчанию, а на самом деле в операционной системе есть три варианта вставки текста из буфера обмена: Cmd+V для вставки с основным форматированием исходника, Cmd+Option+Shift+V для вставки без форматирования и вставка «В текущем стиле», которая доступна через контекстное меню и полностью сохраняет стиль скопированного текста. Как это работает в приложении Заметки на примере одного и того фрагмента текста из нашего спецпроекта по iPhone 7 Plus можно увидеть на скриншоте ниже.
Если в большинстве случаев вам не требуется копирование исходного форматирования при работе с текстами (а это наиболее распространенный сценарий), имеет смысл изменить настройки операционной системы, чтобы по сочетанию клавиш cmd+V вставлялся «чистый» текст без форматирования исходника. Для этого не нужно устанавливать сторонние утилиты или возиться с Терминалом, достаточно зайти в «Настройки», выбрать пункт «Клавиатура» и раздел «Сочетания клавиш».
В списке опций в левой части окна выберите «Сочетания клавиш программ» и нажмите на + для добавления своего варианта.В появившемся окне в пункте «Программа» оставляем «Все программы», как это указано по умолчанию. В поле «Название меню» пропишите «Вставить и согласовать стиль», а в качестве комбинации клавиш укажите стандартное сочетание Cmd+V. Для обычной вставки с сохранением основного исходного форматирования можно выбрать название «Вставить» и комбинацию Cmd+Option+Shift+V. Таким образом, вы фактически поменяете местами два различных варианта вставки текста из буфера обмена. После этого работать с фрагментами текста из разных документов, сайтов и прочих источников станет намного удобней, поскольку информация из буфера обмена будет вставляться в едином стиле.
Если вы используете Microsoft Office на вашем Mac, вы, вероятно, знакомы с так называемой галереей документов, которая отображается по умолчанию, когда вы открываете Word. Этот начальный экран прекрасен, но количество случаев, когда я хочу использовать шаблон при открытии Word, практически равно нулю, и я никогда не использую другие доступные там функции. Когда я запускаю Word, Excel или PowerPoint, мне чаще всего нужен пустой документ.
К счастью, есть возможность настроить Office для Mac на запуск непосредственно с новым пустым документом вместо галереи документов. Итак, давайте рассмотрим, как начать работу с пустого документа в Word, Excel и PowerPoint для Mac!
Различия между приложениями Office для Mac
Сначала давайте поговорим о нескольких небольших различиях между тремя основными приложениями Office для Mac. Когда выше я упоминал «Галерею документов», это технически относится только к тому, как она называется в Word. Хотя оно функционирует одинаково (и этот совет применим ко всем приложениям Office для Mac), это же окно называется «Галерея рабочих книг» в Excel и «Стартовый экран» в PowerPoint.
Настройте Word, PowerPoint и Excel на открытие с нового документа
Галерея документов может быть полезна для некоторых, но, как я уже сказал, не очень для меня. Чтобы избавиться от нее и начать работу с нового документа по умолчанию, откройте Word (или Excel, или PowerPoint), а затем выберите [Имя программы] > Preferences из строки меню в верхней части экрана.

Когда откроется окно Preferences, нажмите General .

Для Microsoft Word найдите опцию Показывать галерею документов Word при открытии Word и снимите с нее флажок :

Для Excel и PowerPoint выполните те же действия, только помните, что в каждом приложении это окно имеет другое название, как указано выше. После того как вы сняли флажок в соответствующих окнах приложений Office для Mac, вы можете проверить это, выйдя из приложения и запустив его заново. В этот раз каждое приложение должно открываться непосредственно в новом пустом документе, а не в галерее документов или ее аналоге.
Как снова получить доступ к галерее документов
Итак, вы предотвратили появление галереи документов при запуске Word, Excel или PowerPoint. Отлично! Но что, если вы действительно хотите снова увидеть этот экран после внесения изменений? Для этого просто выберите File > New From Template в строке меню приложения или воспользуйтесь сочетанием клавиш Shift-Command-P .
Что касается более старых версий Office?
Шаги в этом совете применимы к последней версии Office на момент публикации — Office 2016. А как насчет более старых версий Office, таких как Office для Mac 2011? В этой версии также есть Галерея документов, но работает она немного по-другому. Чтобы запустить приложения Office для Mac 2011 непосредственно с пустым новым документом, найдите и установите флажок Не показывать это… в каждом приложении Office.

Как и в Office для Mac 2016, во всех трех версиях 2011 вы можете снова увидеть галерею документов после внесения этого изменения, выбрав Файл > Новый из шаблона в строке меню или с помощью сочетания клавиш Shift-Command-P .
Запуск нового документа в iWork
И наконец, если вы предпочитаете использовать пакет iWork от Apple — Pages , Numbers и Keynote — вместо Microsoft Office, есть аналогичный способ заставить эти приложения запускаться непосредственно с новым документом (Apple называет свою версию галереи документов «Template Chooser»). Просто откройте Pages, Numbers или Keynote и выберите [Название программы] > Preferences в строке меню.

На вкладке General окна Preferences найдите опцию For New Documents и выберите Use template: Blank . Как вы уже догадались, если вы предпочитаете запускать эти приложения с собственным шаблоном вместо пустого документа, просто нажмите кнопку Изменить шаблон и выберите нужный шаблон документа.
Настройка приложений производительности для запуска непосредственно в новом документе кажется таким незначительным изменением, но я должен сказать, что это делает меня счастливым, когда мне не приходится выбирать пустой шаблон каждый раз, когда я открываю Word. Это драгоценное время, которое я мог бы использовать для более важных дел! Не то чтобы я делал какие-то важные дела, вы понимаете, но, по крайней мере, я мог .
YouTube видео: Как настроить Microsoft Word для Mac на запуск с новым документом
Если вы пользуетесь Microsoft Word на Mac, то вряд ли знаете, как много опций кастомизации вам доступно. Изменение настроек может сделать вашу работу более эффективной и продуктивной.
Одна из опций, которая может ускорить вашу работу, – это сочетания клавиш. Вы можете выполнять множество задач, не отрывая пальцев от клавиатуры. Более того, сочетания клавиш можно настроить на свой вкус.
1) Запустите Microsoft Word на Mac.
2) Выберите Параметры в меню.
3) Выберите Настройка клавиатуры.
Для версий 16.Х! Если не нашли этот раздел, то посмотрите в Сервис->Настройка клавиатуры
Как просматривать сочетания клавиш в Word
Сочетания клавиш откроются в новом окне. Здесь их и можно настроить.
Вы увидите табличку с категориями слева. Если выбрать одну из категорий, вы можете сузить поиск нужной команды.
К примеру, если вы хотите просмотреть или изменить сочетание клавиш для сохранения документа, нужно выбрать категорию Файл. Если вы не знаете, в какой категории находится команда, пролистайте вниз и выберите Все команды.
Выбрав категорию, вы увидите доступные команды справа. Там найдите нужную вам. Если не получается сделать это вручную, введите название команды в строку поиска. К примеру, можно ввести слово «save», и вы увидите все команды с ним в названии.
Можете нажать на команду, чтобы просмотреть её описание внизу окна. Если для команды уже есть сочетание клавиш, вы увидите его в табличке снизу.
Как настроить сочетания клавиш в Word
Вы можете редактировать существующие сочетания клавиш и добавлять новые.
1) Выберите команду в верхней табличке.
2) Нажмите на строку под надписью “Нажмите новое сочетание клавиш”.
3) Нажмите клавиши, которые хотите использовать для данной команды.
4) Выберите, хотите ли вы применить сочетание ко всем документам или только к текущему, нажав Назначить.
5) Нажмите OK.
Когда закончите, протестируйте добавленные сочетания клавиш, чтобы убедиться в их исправной работе.
Учитывайте готовые сочетания клавиш
Если вы введёте сочетание клавиш, которое уже используется другой командой, то будете об этом оповещены. Или придумайте новое сочетание, или измените сочетание другой команды.
Сочетания клавиш эффективны лишь в том случае, если использовать их постоянно. В ином случае, вы просто их забудете. Используйте сочетания клавиш в Microsoft Word только для тех команд, которыми пользуетесь чаще всего.
Mac Microsoft Office
Download Article
Download Article
This wikiHow teaches you how to edit a Microsoft Word document’s page layout, change its design theme, and make basic style edits on the text, using a computer.
-
1
Open the Word document you want to edit. Find the document you want to edit, and double-click on its name to open the text file.
-
2
Click the Layout tab at the top. This button is located above the toolbar ribbon in the upper-left corner of your document. It will open your layout tools on the toolbar ribbon.
Advertisement
-
3
Click the Margins menu on the top-left. This is the first option on the Layout ribbon. It will open your document’s margin options on a drop-down menu.
-
4
Select the document margin you want to use. You can use Normal, Narrow, Moderate, Wide, or Mirrored margins.
- Click a margin option to see what it looks like.
- You can see the exact margin indent values below each option.
- If you don’t like any of the options here, click Custom Margins at the bottom, and manually enter the margin indent values you want to use.
-
5
Select a paragraph or section to customize margin and spacing. You can manually customize the margin indent and spacing options of a paragraph or section in your text without affecting the overall margins of your document.
-
6
Fill out the Indent and Spacing values on the toolbar. You can find these sections in the middle of the Layout ribbon.
- Indent will allow you to customize the selected region’s margins from left and right.
- Spacing will allow you to make the space above or below the selected region larger or smaller.
-
7
Click the Orientation menu next to Margins. This will open your document’s page orientation options on a drop-down menu.
-
8
Select Portrait or Landscape on the menu. Click one of the options here to change your document’s page orientation.
-
9
Click the Size menu next to Orientation. This will open a list of available paper size configurations you can use for your document.
-
10
Find and select the paper size you want to use. This will help you accurately preview your document’s print output on the paper size you’re planning to use.
-
11
Click the Columns next to Size. This option allow you to create multiple text columns in your text document.
- You can select a paragraph or section in your document and apply your columns here if you want to use different numbers of columns in different parts of your text.
-
12
Select the number of columns you want to use. Click a column option on the drop-down menu to apply it to the selected part of your text.
- Two and Three will create multiple, equal-sized columns.
- Left and Right will create two columns, and make one of them wider than the other one.
- If you want to manually customize your column number, size, and spacing, click More Columns at the bottom.
Advertisement
-
1
Click the Design tab at the top. You can find it between Insert and Layout above the toolbar ribbon in the upper-left corner. It will open your design tools on the ribbon.
-
2
Click the Themes button. This is the first option on the Design toolbar in the upper-left corner. It will open your document theme options on a drop-down menu.
-
3
Select a theme on the drop-down menu. Click on a theme to see different design variations of it.
- When you select a theme, related design variations will be listed next to it on the Design ribbon.
-
4
Click the Colors button. This button is located towards the right-hand side of the toolbar ribbon. It will open a drop-down menu of different color palettes you can use.
-
5
Select a color palette. Click the color palette you want to use. This will filter the themes on the toolbar ribbon, and restrict the selection to the selected color palette.
-
6
Click the Fonts button. This will open a list of all the available fonts you can use for your text.
-
7
Select the font you want to use in your document. This will filter the themes on the ribbon, and only show themes with your selected font.
-
8
Click a design theme on the toolbar ribbon. Find an interesting design and click on it to apply the theme to your document.
- Some themes will change all the heading and spacing stylings in your document whereas some other will do as little as only changing your font.
Advertisement
-
1
Click the Home tab on the top-left. This button is in the upper-left corner of your document. It will open your text styling tools on the toolbar ribbon.
-
2
Select the text you want to format. You can select a word, sentence, paragraph or section in your document.
- If you want to select the entire document, press Control+A on Windows, or ⌘ Command+A on Mac.
-
3
Click the
icon next to the Font field. This will open a list of all your available font options.
-
4
Select a font on the menu to apply it. Clicking a font here will change the selected text to this font.
-
5
Enter a number into the Font Size field. This field shows the current size of your text next to the Font field.
- You can manually enter a size here, or click the
icon and select a size on the menu.
- You can manually enter a size here, or click the
-
6
Select an alignment position for your text. The alignment buttons look like aligned, centered, and justified paragraph icons in the middle of the Home toolbar.
- You can align your text left, center it, align it right, or justify it.
-
7
Click the Line and Paragraph Spacing button. This button looks like a paragraph icon with two blue arrows next to it. It will open your spacing options on a drop-down menu.
-
8
Select the spacing option you want to use. You can set your spacing at different common values like 1.0, 1.5, or 2.0.
- If you want to double-space your text, select 2.0 here.
Advertisement
Ask a Question
200 characters left
Include your email address to get a message when this question is answered.
Submit
Advertisement
Thanks for submitting a tip for review!
About This Article
Thanks to all authors for creating a page that has been read 21,506 times.
Is this article up to date?
В новом обновлении пакета программ Office для Mac компания Microsoft реализовала возможность включения тёмного режима во всех своих приложениях.
Что не так
Обновившись и запустив Word, я ожидал увидеть привычное окно выбора темы, но программа такого выбора не предоставила и запустилась в темных цветах, в соответствиии с системными настройками macOS.
Тут стоит отметить, что тёмный цвет самой операционки купертиновцев мне кажется крайне удачным, особенно реализация динамической смены рабочего стола в течение дня. Наблюдать за рассветом и закатом в пустыне во время рабочего дня доставляет мне дополнительный приток эндорфина.
Поэтому темный вариант оформления операционной системы прописался в моем Mac на постоянной основе.
Однако, в офисных приложениях от Microsoft смотреть на темный интерфейс совсем непривычно. Дополнительно раздражает то, что сами листы страниц остаются ярко-белыми и здорово выделяются на контрасте с тёмными опциями меню и другими элементами интерфейса.
Полез в настройки Office, чтобы включить привычный цветной режим и… нигде не нашел соответствующего пункта. Офис возвращался к привычному состоянию только при выборе в настройках macOS светлой темы оформления.
Зашел на тематические форумы – никто не знает, где настройки тем в Офисе. Написал в поддержку Майков, пришел ответ:
Включите светлую тему в настройках вашей операционной системы и получите светлую версию оформления пакета Office.
Браво, Майкрософт! Вы просто гении реализации интерфейсов.
Как сменить тему оформления интерфейса
По всей видимости, в первоначальной версии ребята из Редмонда просто не продумали, что будут пользователи, которые захотят выбрать стандартный цветной вариант оформления программ при работе в тёмной версии самой операционной системы.
Так или иначе, после очередного апдейта пакета Office, наконец-то нашлась соответствующая опция, которая позволяет включить цветное оформление программ Microsoft при темной теме Mojave. Хотя найти ее интуитивно не так просто. Поэтому и решил поделиться находкой.
К примеру:
1. Открываем Word, заходим в пункт Параметры, который находится в верхнем меню открытого приложения.
2. Далее нас интересует блок Средства разработки и проверки правописания, в них есть иконка Общие.
3. Нажимаем на неё, в открывшемся меню ищем Личную настройку и ставим галочку рядом с надписью Не разрешать изменение внешнего вида в темном режиме.
Майки не были бы Майками, если бы не оставили какие-нибудь неудобства: данную процедуру придется проделать отдельно для каждого приложения пакета Office!
Зато после пары минут рутинной ручной перенастройки можно наслаждаться отличной тёмной темой macOS и функциональным цветным оформлением приложений пакета Office одновременно.

🤓 Хочешь больше? Подпишись на наш Telegram.
-
Этот пост написан читателем в разделе Тусовка, где каждый может разместить статью. Начните по этой ссылке. Лучшие посты появятся на iPhones.ru.
P.S. Обязательно прочитайте инструкцию, она поможет.

iPhones.ru
В новом обновлении пакета программ Office для Mac компания Microsoft реализовала возможность включения тёмного режима во всех своих приложениях. Что не так Обновившись и запустив Word, я ожидал увидеть привычное окно выбора темы, но программа такого выбора не предоставила и запустилась в темных цветах, в соответствиии с системными настройками macOS. Тут стоит отметить, что тёмный…