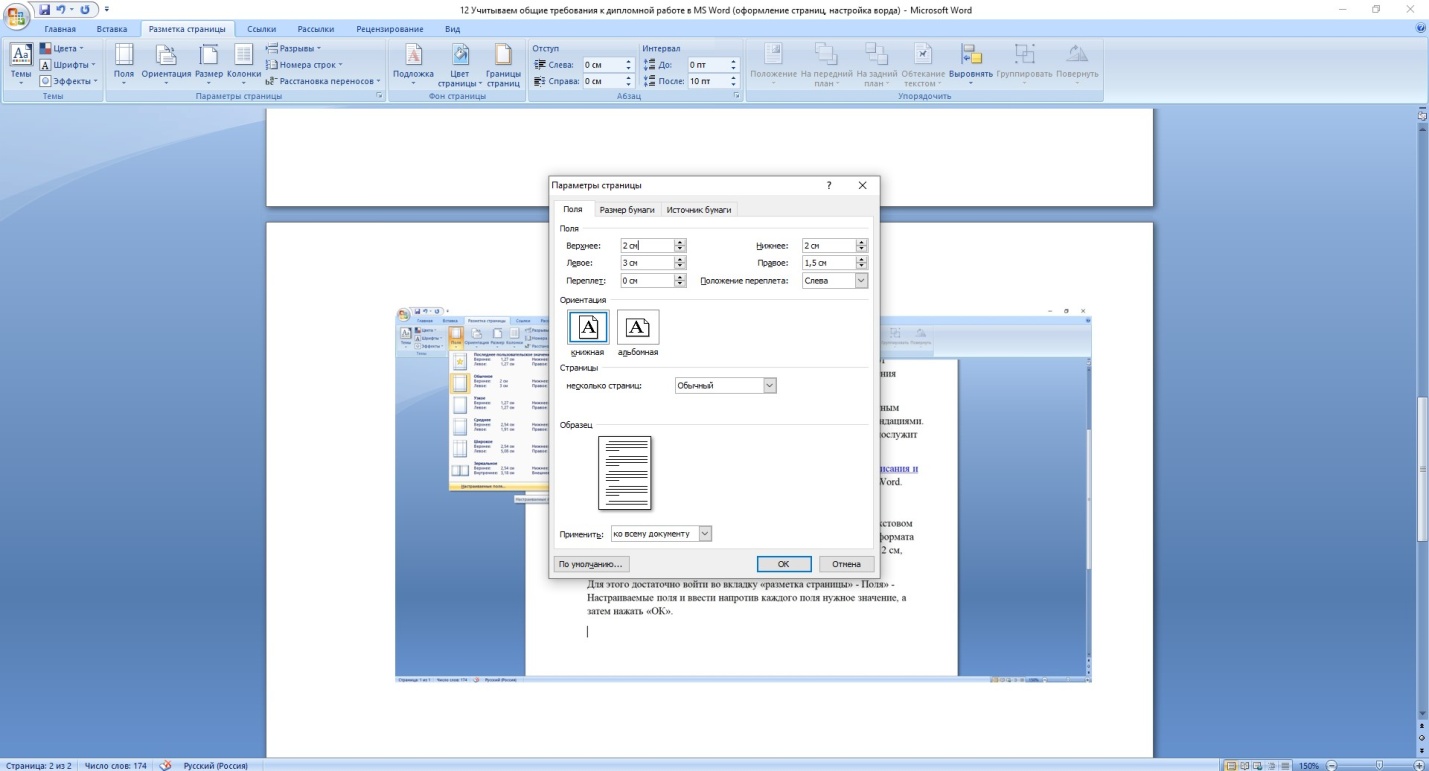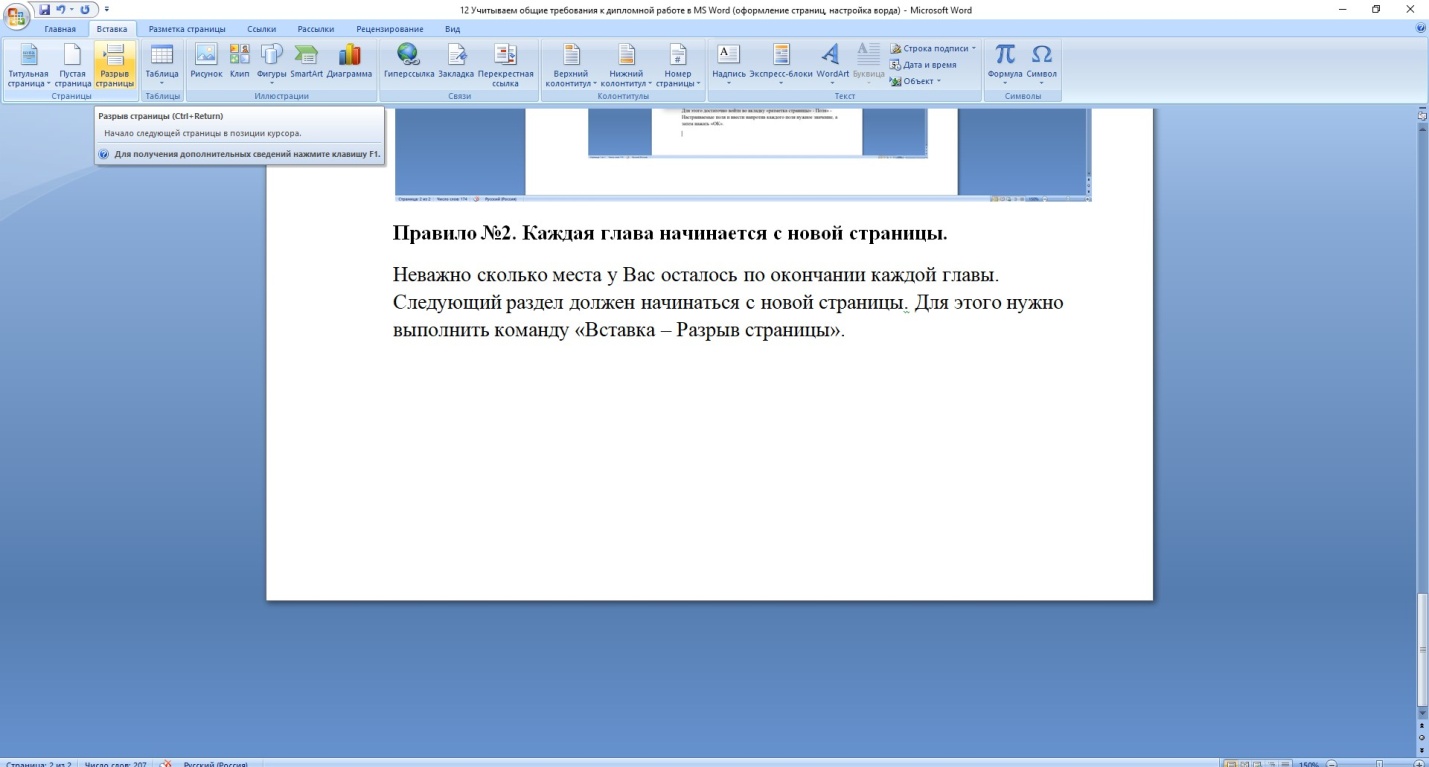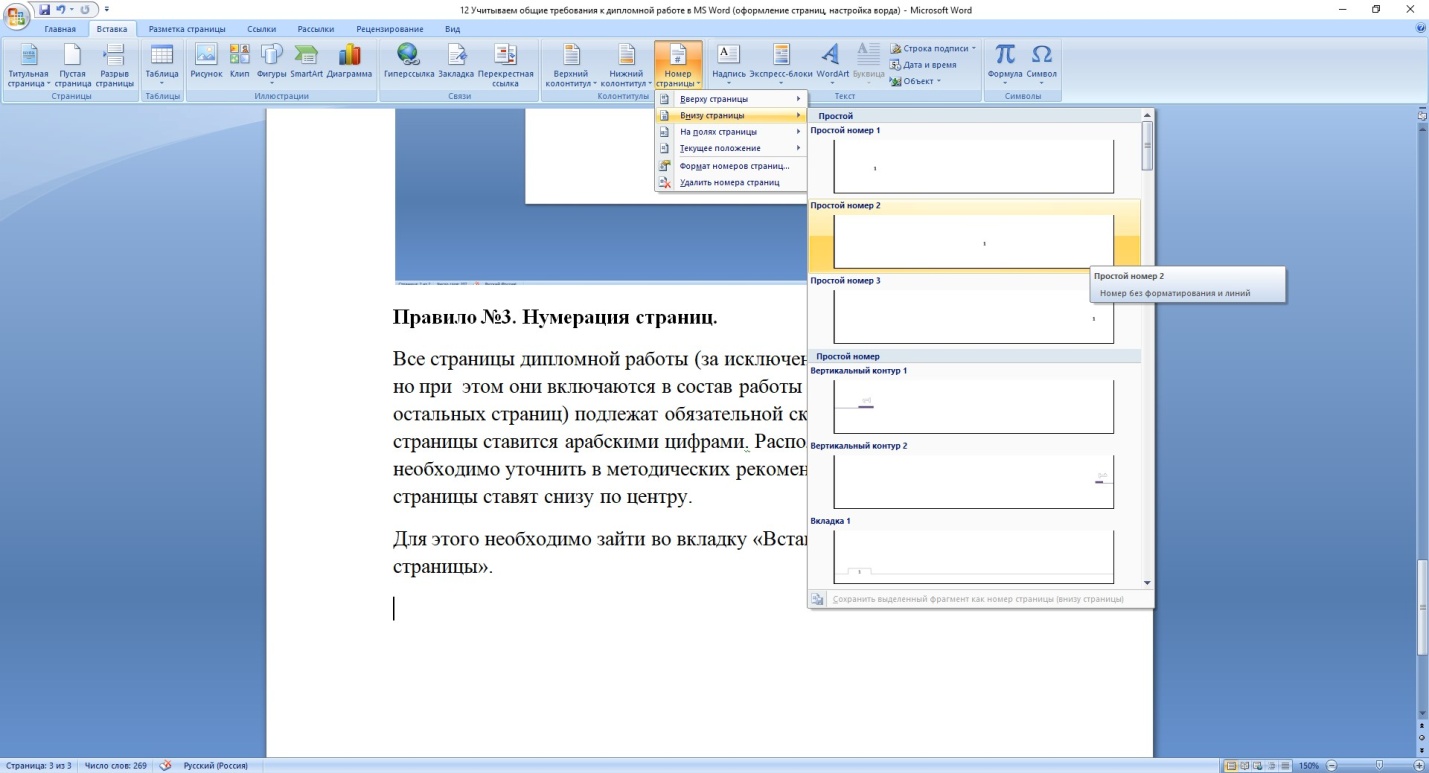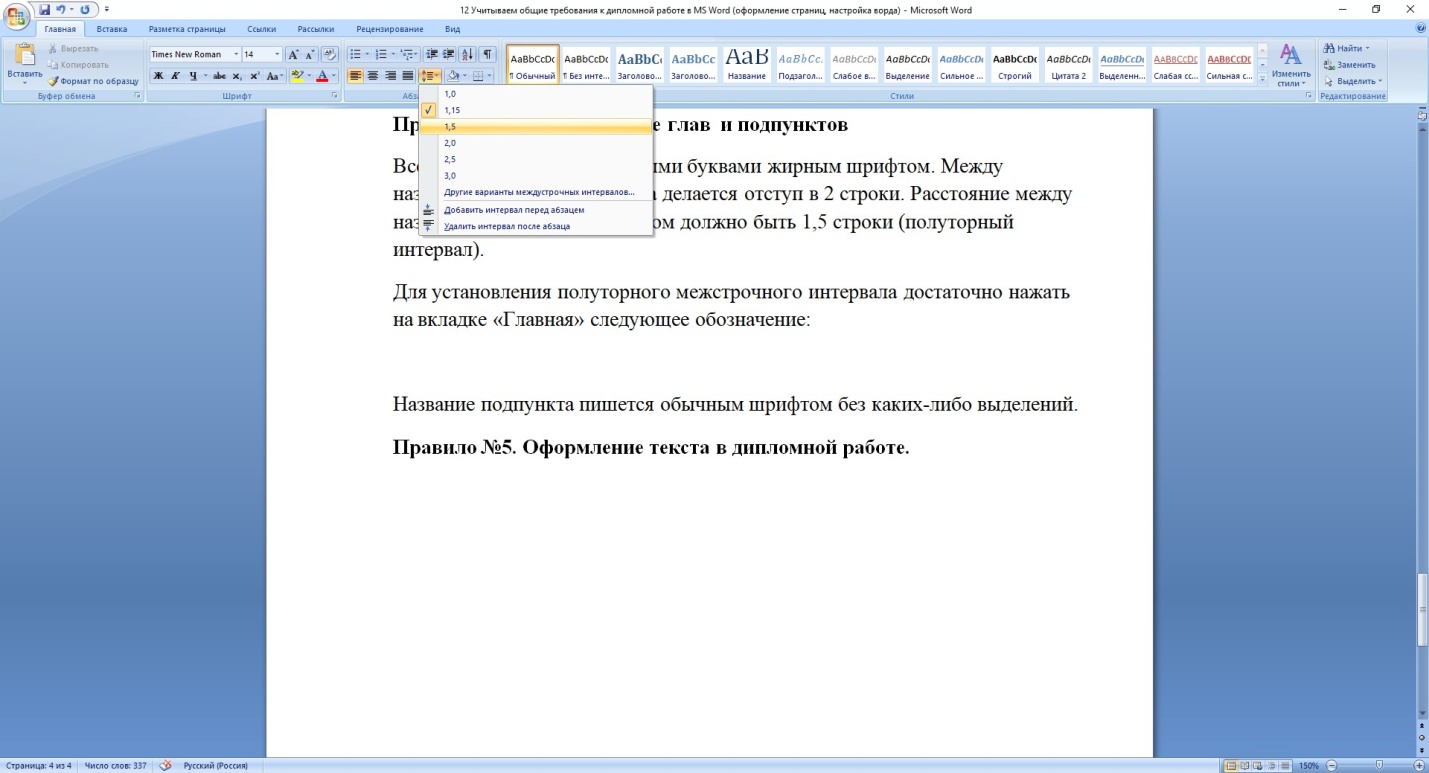Каждая дипломная работа пишется самостоятельно, но при этом она должна удовлетворять конкретным требованиям: ГОСТам и методическим рекомендациям ВУЗа. При несоблюдении установленных правил ВКР не будет допущена к защите, а это значит, что у выпускника возникают серьезные проблемы и риск отчисления из образовательного заведения увеличивается.
Чтобы процесс написания дипломной работы был простым и понятным важно еще до выбора темы ознакомиться с мет одическими рекомендациями. После утверждения темы следует разработать план ВКР, который послужит кастетом при его выполнении.
Сегодня мы расскажем Вам, как изначально упростить процесс написания и оформления дипломной работы с учетом инструментов MS Office Word.
Правило №1. Устанавливаем параметры страницы.
Всем известно, что дипломная работа должна быть выполнена в текстовом редакторе Word. Сам проект в последующем печатается на листах формата А4. Важно грамотно настроить поля страницы: верхнее и нижнее – 2 см, левое – 3 см, правое – 1 см.
Для этого достаточно войти во вкладку «разметка страницы» — Поля» — Настраиваемые поля и ввести напротив каждого поля нужное значение, а затем нажать «ОК».
Правило №2. Каждая глава начинается с новой страницы.
Неважно сколько места у Вас осталось по окончании каждой главы. Следующий раздел должен начинаться с новой страницы. Для этого нужно выполнить команду «Вставка – Разрыв страницы».
Правило №3. Нумерация страниц.
Все страницы дипломной работы (за исключением титульной и оглавления, но при этом они включаются в состав работы и учитываются при нумерации остальных страниц) подлежат обязательной сквозной нумерации. Номер страницы ставится арабскими цифрами. Расположение номера страниц необходимо уточнить в методических рекомендациях. Обычно номер страницы ставят снизу по центру страницы.
Возникли сложности?
Нужна помощь преподавателя?
Мы всегда рады Вам помочь!
Для этого необходимо зайти во вкладку «Вставка – Номер страницы – Внизу страницы» и выбрать нужный вариант (по центру).
Правило №4. Наименование глав и подпунктов
Все главы пишутся прописными буквами, жирным шрифтом. Между названием главы и подпункта делается отступ в 2 строки. Расстояние между названием подпункта и текстом должно быть 1,5 строки (полуторный интервал).
Для установления полуторного межстрочного интервала достаточно нажать на вкладке «Главная» следующее обозначение, выбрав 1,5:
Название подпункта пишется обычным шрифтом без каких-либо выделений.
Правило №5. Оформление текста в дипломной работе.
Весь текст дипломного проекта пишется шрифтом Times New Roman, размер 14. Межстрочный интервал – 1,5. Учтите, что абзац и отступы обычно устанавливаются на уровне 1,25. Все эти настройки можно найти во вкладке «Главная» пакета MS Office Word.
В некоторых случаях допускается изменять размер шрифта. Например, в сносках вся информация указывается шрифтом размера 8-10, а в таблицах допустимо использование Times New Roman 12-14.
Фрагменты и графические материалы, вынесенные в приложения, при условии, что в ином виде они не умещаются на странице (страницах), могут быть оформлены меньшим шрифтом. Главное, чтобы текст можно было прочесть.
Правило №6. Оформление графических материалов.
Среди общих требований, предъявляемых ко всем графическим данным, используемым при написании дипломной работы, следует отметить: наличие наименования типа данных (рисунок, таблица), наименования и нумерации (сквозной или «по главам»).
Обратите внимание, что все вышеперечисленные правила распространяются полностью на весь проект. Их соблюдение является обязательным для каждого автора, выпускника. При нарушении ГОСТов и методических рекомендаций, дипломная работа будет возвращена на доработку для устранения замечаний. Старайтесь изначально учитывать все требования, чтобы в дальнейшем не возникло проблем.
Для Дипломной работы:
1)
Верхнее, Нижнее и Правое – 2 см.
2) Левое – 2,5 см.
После того как поля будут настроены, закрываем
окно «Параметры страницы», кликнув (ЛКМ) на кнопке «ОК»
В зависимости от типа учебного учреждения и
требований, поля в документе могут быть другими, но принцип настройки полей
страницы остаётся неизменным.
2. Настройка «Стиля» документа.
Для соблюдения всех требований к текстовой
части документа, необходимо в программе MS Word, настроить
«Стили», для различных частей текста. Вся текстовая часть документа, за
исключением заголовков должна соответствовать стилю «Обычный»
2.1.
Настройка стиля «Обычный»


в открывшемся контекстном меню 
и в открывшемся окне «Изменение стиля», производим необходимые
настройки, как показано на рисунке.
2.1.2. В окне «Изменение
стиля», кликаем «ЛКМ» на кнопке «Формат», 
в открывшемся списке выбираем пункт «Абзац» и кликам по нему «ЛКМ», в
открывшемся меню «Абзац», производим настройки, как показано на рисунке.
После чего последовательно закрываем окна «Абзац»
и «Изменение стиля», нажимая «ЛКМ» на кнопках «ОК».
Стиль «Обычный» — настроен!
2.2.
Настройка стилей «Заголовок»
Настоятельно рекомендую в студенческих
работах, для заголовков разделов работы, использовать только стиль «Заголовок»,
разных уровней: «Заголовок 1»; «Заголовок 2»; «Заголовок 3»;
и т.д., в зависимости от необходимости.
По умолчанию в MS Word
2016, в списке стилей присутствуют только 2 стиля нумерованных заголовков: «Заголовок
1» и «Заголовок 2», но после настройки и использования в тексте
заголовков этих двух уровней, в списке стилей, появится стиль «Заголовок 3»,
после его настройки и использования появится «Заголовок 4», и так далее.
Стиль «Заголовок 1» соответствует таким
разделам как: ВВЕДЕНИЕ, ГЛАВА 1, ГЛАВА 2, ЗАКЛЮЧЕНИЕ, СПИСОК ИСТОЧНИКОВ И
ЛИТЕРАТУРЫ, ПРИЛОЖЕНИЯ.
Стили «Заголовок 2»; «Заголовок 3»;
и т.д., соответствуют подразделам в разделах «Заголовок 1».
Разбивка документа на разделы и подразделы,
должна определяться самим студентом, но обязательно согласовываться с
преподавателем, являющимся руководителем или куратором данной работы.
Разбивка документа на разделы и подразделы, и
присвоение их заголовкам, стилей «Заголовок», соответствующих уровней,
крайне необходимо, для формирования «ОГЛАВЛЕНИЯ», в автоматическом
режиме!
2.2.1.
Настраиваем «Заголовок 1»

вкладке ленты меню «Главная» в разделе «Стили»
кликаем «ПКМ», на значке 
контекстном меню 
открывшемся окне
«Изменение стиля», производим настройки, как показано на рисунке.


пункт «Абзац» и кликам по нему «ЛКМ», в открывшемся меню «Абзац»,
производим настройки, как показано на рисунке.

После чего последовательно закрываем окна «Абзац»
и «Изменение стиля», нажимая «ЛКМ» на кнопках «ОК».
Стиль «Заголовок 1» — настроен!
Установка «12 пт» 
окна «Абзац», позволяет грамотно выполнить пункт требований «5.5. Между заголовком и последующим текстом
делается пропуск строки».
Добавление «Интервал» «12 пт»,
соответствует 1 строке с межстрочным интервалом «1,5 строки».
Чисто визуально, добавление «Интервал»
«12 пт» 
«отрывает» заголовок от предыдущего и последующего текста, на одну строку с
интервалом «1,5 строки».
2.2.2.
Настраиваем «Заголовок 2», «Заголовок 3» и т.д.
Настройка заголовков подуровней «Заголовок
2», «Заголовок 3» и т.д., производится аналогично настройке стиля «Заголовок
1». Единственным условием является чисто графическое понижение уровня этих
заголовков, по отношению к заголовку более высокого уровня. Этого можно
достигнуть, уменьшая размер шрифта, применяя курсив, уменьшая «Интервал»
в окне «Абзац» до «6 пт» и т.д.
3. Титульная страница
Текст на «Титульной странице», должен
быть выполнен в стиле «Обычный», согласно утверждённого образца.

необходимо вручную удалить настроенный отступ для стиля «Обычный», на
горизонтальной линейке, находящейся вверху рабочего окна Word. Для этого нужно выделить всю информацию на титульной странице,
поместить курсор мыши на верхнем реперном треугольнике на линейке «Отступ
первой строки», и зажав «ЛКМ», переместить его влево, до совпадения с
нижним репером «Выступ»:
Если на экране монитора отсутствуют
вертикальная и горизонтальная линейки,
то их необходимо активировать:
1.

пункте «Линейка» и на экране появятся линейки.
Настройка размера шрифта и
его начертания («Полужирный», «Курсив», «Подчёркивание»), расположения («По
центру», «По левому краю», «По правому краю», «По ширине»), производятся на
вкладке «Главная» в разделах «Шрифт» и «Абзац».
3.1. Расположение
данных о руководителе проекта

данных о руководителе работы, должно соответствовать образцу. Для правильного
расположения, необходимо выровнять эту часть текста по левому краю. Для этого
выделяем строки текста с данными о руководителе проекта,
и кликаем «ЛКМ» на пункте меню вкладки «Главная» в разделе «Абзац»,
на кнопке «Выровнять текст по правому краю»
Текст на странице должен расположиться
следующим образом
3.2. Создаём
новый стиль для титульной страницы:
При желании, для «Титульной страницы»,
можно создать новый «Стиль» в разделе «Стили».
1. 
в разделе «Стили» кликаем «ЛКМ» на «Дополнительные параметры»
2. 
выбираем «Создать стиль» и кликаем по нему «ЛКМ»
3.

стиля»
4. В меню «Создание стиля» в строке с выделенным «Стиль 1»
вводим название нового стиля «Титульная страница» и нажимаем «ЛКМ» на
кнопке «ОК»
5. 
появится новый стиль «Титульная страница»
6. 
в разделе «Стили» кликаем «ПКМ», на значке «Титульная страница» 
контекстном меню 
7. В
открывшемся окне «Титульная страница» делаем настройки, как показано на
рисунке.
8. В окне «Изменение
стиля», кликаем «ЛКМ» на кнопке «Формат», 
списке выбираем пункт «Абзац» и кликам по нему «ЛКМ».
9. В открывшемся окне «Абзац» производим настройки, как показано на
рисунке.
После чего последовательно закрываем окна «Абзац»
и «Изменение стиля», нажимая «ЛКМ» на кнопках «ОК».
Стиль
«Титульная страница» — настроен!
4. Нумерация страниц
4.1. Нумерация страниц (в случае если первые
несколько страниц должны быть без проставленного номера
В соответствии с правилами оформления «Курсовой
работы», необходимо чтобы две первые страницы, «Титульная страница» и
«Оглавление» были без номера, а остальные пронумерованы.
В данном руководстве будет показано, как
проставлять нумерацию «Внизу по центру» и удалять номера с первых
страниц. Но это же можно проделывать, если нумерация страниц будет в любом
другом месте.
1.

очистить документ от возможной предыдущей нумерации, то есть удалить все номера
страниц в документе.
В меню «Вставка» в разделе «Колонтитулы» кликаем
«ЛКМ» на «Номер страницы» и в
появившемся списке кликаем «ЛКМ» на пункте «Удалить
номера страниц».
2.
В зависимости от того, с какой страницы документа у
нас должна быть проставлена нумерация страниц, мы должны отделить страницы
с не проставляемой нумерацией, от 1-й страницы с проставляемой нумерацией,
соответствующей функцией.

находится в меню «Макет» в разделе «Параметры страницы» → «Разрывы» → «Разрывы разделов», пункт
меню «Следующая страница».
3.
Технически эта процедура выглядит следующим
образом:
1)
Ставим курсор мыши, последовательно, в самом конце
каждой страницы с не проставляемой нумерацией и «кликаем» «ЛКМ» на пункте меню «Следующая
страница» (как показано выше).
2)
Для того, чтобы увидеть, что произошло, у вас должна быть активна на
вкладке «Главная», функция «Отобразить все знаки»
3)
В конце страницы
там, где был установлен курсор, вы должны увидеть следующее – «Разрыв
раздела (со следующей страницы)»

4)

у вас, уже были проставлены «Разрыв страниц» 
надо предварительно удалить со всех страниц с не проставляемой нумерацией и
заменить на
«Разрыв раздела (со следующей страницы)».
4.
После того, как были проставлены «Разрыв раздела
(со следующей страницы)», на всех страницах, где надо скрыть нумерацию,
проводим нумерацию страниц в документе:
1)

в разделе «Колонтитулы», кликаем «ЛКМ» на пункте «Номер страницы»,
в открывшемся списке, перемещаем курсор мыши на пункт «Внизу страницы» и
после появления контекстного меню, перемещаем курсор мыши на пункт «Простой
номер 2» и кликаем по нему «ЛКМ»
2)
В результате этого будет проставлена нумерация на
всех страницах, начиная с первой.
3)

«Титульную страницу» и делаем 2-й клик «ЛКМ» по номеру 1-й страницы, номер
должен выделиться, и должно открыться меню «Работа с колонтитулами»
«Конструктор»

4)
В открывшемся меню «Колонтитулы»,
в разделе «Параметры», кликаем по пункту
«Особый колонтитул для первой страницы» (ставим галочку)

5)
То же самое нужно проделать и со всеми другими
страницами, на которых не должна быть проставлена нумерация.

Было
Стало
4.2. Нумерация страниц (в случае если только 1-я страница должна быть
без проставленного номера)
Для «Дипломной работы» не
пронумерованной должна быть только первая «Титульная страница»
В этом случае, всё делается гораздо проще:
1.

очистить документ от возможной предыдущей нумерации, то есть удалить все номера
страниц в документе. Для этого на вкладке «Вставка» в разделе «Колонтитулы»,
кликаем «ЛКМ» на пункте «Номер страницы» и в появившемся списке кликаем
«ЛКМ» на пункте «Удалить номера страниц».
2.

списке кликаем «ЛКМ» на пункте «Простой номер 2»

этого будет проставлена нумерация на всех страницах, начиная с первой.
3.

номера с первой страницы надо в меню «Колонтитулы» в разделе «Параметры»
активизировать функцию «Особый колонтитул для первой страницы», кликнув
на ней «ЛКМ» и тем самым поставив в квадратике «галочку».
Нумерация с первой страницы будет удалена.
4.3. Если вам так и не удалось удалить нумерацию
Если вам так и не удалось удалить нумерацию с
первых страниц, средствами редактирования «Колонтитула» — «Номер
страницы»,
то можно проделать очень простую процедуру. Просто нужно закрыть номера страниц
там, где это нужно, любой фигурой белого цвета с белой границей. И всё!!!
Делается это так:
1.
После того как будет проставлены номера страниц в
документе, как показано в п. 4.1. и в п. 4.2., переходим на страницу, с которой нужно
убрать нумерацию.
«Окно колонтитулов» должно быть закрыто, то есть «курсор» должен быть в теле документа, а
не в поле колонтитула «Номер страницы»
2.

3.

списке выбираем любую фигуру, например «Прямоугольник», и кликаем на нём
«ЛКМ»
4.
Рисуем «Фигуру» рядом с номером страницы или
прямо над ней, размером чуть больше самого номера.
5.

параметры» в разделе «Стили фигур»
6.

списке выбираем любой стиль без заливки цветом, например «Цветной контур –
черны, темный 1» и кликаем по нему «ЛКМ»
7.
Фигура выделится реперными знаками и её контур
станет чёрным, а заливка цвета страницы. Теперь перемещаем нашу фигуру так,
чтобы она полностью закрыла номер страницы
8.

фигуры» в разделе «Стили фигур»
9.

списке выбираем «Белый, фон 1» и кликаем по нему «ЛКМ»
10.
Контур нашей фигуры станет тонким
11.
После снятия выделения с нашей фигуры (просто надо
кликнуть «ЛКМ» на любом другом месте на этой странице), фигура сольётся с фоном
страницы. Соответственно ни номера страницы, ни фигуры больше не будет видно.
То же самое проделываем на всех страницах, где
нужно удалить (скрыть) нумерацию.
Если нужно удалить номер страницы, для которой
был установлен фон определённого цвета, то цвет фигуры, для сокрытия номера и
её контур, должны быть того же цвета что и страница.
5. Создание интерактивного «Оглавления»
Создание интерактивного оглавления в
автоматическом режиме, возможно только в том случае, если к заголовкам глав,
разделов и подразделов были применены соответствующие «Стили».
Для студенческих работ более чем достаточно
использование стилей «Заголовок 1», «Заголовок 2», «Заголовок
3» и т. д. По умолчанию, в Word в меню «Стили»,
присутствуют только «Заголовок 1» и «Заголовок 2», но после
того как вы настроите и примените в документе эти два стиля, появится стиль «Заголовок
3», после его настройки и применения – появится стиль «Заголовок 4»
и т.д.
С самого начала работы с документом, можно
оставить в начале документа 2-е пустые страницы, для «Титульной страницы» и
«Оглавления». Эти страницы должны быть отделены от остальных страниц функцией «Разрыв
страницы» (если без
нумерации должна быть только 1-я страница — см. п. 4.2.), или «Разрыв раздела (со следующей страницы)» (если без номера должны быть 2-е
и более страницы — см. п. 4.1.).
По мере того, как вы будете создавать ваш
документ и присваивать заголовкам глав, разделов и подразделов соответствующие «Стили»,
при включённом меню «Навигация» можно будет наблюдать за тем,
что в последствии попадёт в «Оглавление» вашего документа.
Активировать меню «Навигация»,
можно в меню «Вид» в разделе «Отображение», кликнув «ЛКМ» на
пункте «Область навигации» (поставив «галочку» в квадратик). После чего
слева появится вертикальное меню «Навигация».
Данное меню позволяет легко перемещаться по
документу. Кликая «ЛКМ» по соответствующим разделам в меню, «Навигация»,
документ будет автоматически перемещаться в указанное место.
Создание интерактивного меню осуществляется в несколько
«Кликов»:
1.
«Оглавление» будет
создано в том месте, где будет располагаться курсор. В нашем случае
устанавливаем курсор в начале 2-й страницы, и переходим на вкладку меню «Ссылки»
2.
В меню «Ссылки» кликаем «ЛКМ» по пункту «Оглавление»
и в появившемся списке выбираем необходимый нам стиль оформления и кликаем
«ЛКМ» по нему.
Наиболее подходящим стилем для студенческих
работ является «Автособираемое оглавление 1».
В результате этих действий у вас будет
сформировано интерактивное «Оглавление».
3.
По
умолчанию в Word, создаваемое «Оглавление»
настроено только на 3- уровня заголовков «Заголовок 1», «Заголовок 2»
и «Заголовок 3». Если в вашем документе присутствует более 3-х
уровней заголовков, то требуется донастройка меню. Для этого необходимо опять в
меню «Ссылки» кликнуть «ЛКМ» по пункту «Оглавление» и в
появившемся списке выбирать пункт «Настраиваемое оглавление» и кликаем
«ЛКМ» по нему «ЛКМ».
4.
В открывшемся окне «Оглавление», в разделе «Общие»
в пункте «Уровни», устанавливаем требуемое нам количество уровней.
В окне предварительного просмотра
наблюдаем получаемый результат, и кликаем «ЛКМ» по кнопке «ОК».
5.
«Оглавление» созданное
в автоматическом режиме, не только само отслеживает нумерацию страниц, но и при
изменениях в документе, затрагивающих изменения в написании заголовков,
расположении их в документе, изменения количества страниц и т.д. и т.п., может
в автоматическом режиме произвести самокорректировку.
Единственное, что для этого надо, так это кликнуть «ЛКМ» по созданному «Оглавление»
и кликнуть «ЛКМ» по появившемся сверху меню «Обновить таблицу», в
появившемся окне «Обновление оглавления» выбрать нужный пункт «обновить
только номера страниц» или «обновить целиком» и нажать «ЛКМ» на
кнопке «ОК».
«Оглавление»
будет полностью отредактировано.
6.
Однако бывают случаи, когда при клике «ЛКМ» на «Оглавление»,
меню «Обновить таблицу» не появляется. В этом случае надо разместить
курсор на странице справа от «Оглавление»
(жирная белая стрелка) и нажать «ПКМ».
В
появившемся контекстном меню кликнуть «ЛКМ» по пункту «Обновить поле»
Появится окно «Обновление оглавления»
при помощи которого можно отредактировать «Оглавление».
6. Изменение ориентации страницы с «Книжная»
на «Альбомная» и обратно
В студенческих работах, да и не только,
наиболее распространённая ориентации страницы «Книжная» (вертикально),
но бывают случаи, когда одна или несколько страниц в документе должны иметь
ориентацию страницы «Альбомная» (горизонтально). Это необходимо в тех
случаях, когда необходимо разместить на странице большую горизонтальную
таблицу, диаграмму, схему и т.д. Смена ориентации страниц с «Книжная» на
«Альбомная» и обратно, может производиться столько раз, сколько это
необходимо.
6.1. Помещаем «курсор» в самый конец страницы с ориентацией «Книжная»
6.2. На вкладке «Макет» в разделе «Параметры страницы»,
кликаем «ЛКМ» на «Разрывы», а открывшемся списке «Разрывы страниц»,
кликаем «ЛКМ» в разделе «Разрывы разделов» на пункте «Следующая страница».
6.3. В месте расположения курсора появится «Скрытый
символ» «Разрыв раздела (со следующей страницы)».
Это можно увидеть
только в том случае, если активна функция «Отобразить все знаки»,
который находится на вкладке «Главная» в Разделе «Абзац»).
6.4. Ставим курсор в начале следующей страницы, которая должна иметь
ориентацию «Альбомная», и на вкладке «Макет», в разделе «Параметры
страницы», кликаем «ЛКМ» на «Ориентация», в появившемся списке
кликаем «ЛКМ» на «Альбомная»
6.5. Лист на котором находился курсор, должен принять ориентацию «Альбомная»
6.6. для возврата от ориентации страницы «Альбомная», к ориентации
страницы «Книжная», опять повторяем все операции. Ставим курсор в конце
последней страницы с ориентацией «Альбомная»
6.7. На вкладке «Макет» в разделе «Параметры страницы»,
кликаем «ЛКМ» на «Разрывы», а открывшемся списке «Разрывы страниц»,
кликаем «ЛКМ» в разделе «Разрывы разделов» на пункте «Следующая страница».
6.8. В месте расположения курсора появится «Разрыв раздела (со следующей
страницы)» (это можно увидеть только в том случаи, если активна функция «Отобразить
все знаки»)
6.9. Ставим курсор в начале следующей страницы, которая должна иметь
ориентацию «Книжная», и на вкладке «Макет», в разделе «Параметры
страницы», кликаем «ЛКМ» на «Ориентация», в появившемся списке
кликаем «ЛКМ» на «Книжная»
6.10. Лист, на котором находился курсор, должен принять ориентацию «Книжная»
Приложение №1
Образцы утверждённых титульных листов
Е. Ковалева,
29 сентября 2020
Адекватно оформленная письменная работа способствует не только эстетическому наслаждению читателя, но и правильному пониманию написанного. В этой статье детально описывается, как настроить файл в текстовом редакторе Microsoft Word, чтобы отчет по практике, курсовая или дипломная работа была составлена в соответствии с требованиями ГОСТ.
Содержание:
- Первый шаг – устанавливаем параметры страниц
- Второй шаг – устанавливаем стили
- Третий шаг – автоматический перенос слов
- Четвертый шаг – линейка
- Пятый шаг – нумерация страниц
- Шестой шаг – собираем оглавление
- Полезные советы
Первый шаг – устанавливаем параметры страниц
Согласно государственным стандартам, поля должны быть: слева – 3 см, справа – 1,5 см, сверху и снизу – по 2 см. Чтобы их установить проделываем следующие действия:
- На главной панели выбираем вкладку «Разметка страницы».
- Заходим в «Параметры страницы».
- В разделе «Поля» устанавливаем необходимые значения.
- Здесь же выбираем «книжную» ориентацию.
- Переходим в раздел «Размер бумаги» и выставляем формат А4.
Второй шаг – устанавливаем стили
Как правило, в большинстве учебных заведений для оформления курсовой, дипломной или любой другой письменной работы достаточно установить три стиля:
- обычный – используется для написания основного текста работы;
- заголовок 1 – размещается посередине страницы, пишется заглавными буквами;
- заголовок 2 – оформляется как обычный текст документа.
В редакторе Word можно создать собственный стиль, либо изменить уже существующие.
Обычный стиль
1. На главной панели заходим в раздел «Стили».
2. Щелкаем по кнопке «Дополнительные параметры».
3. В открывшемся окне кликаем правой кнопкой мыши по надписи «Обычный стиль», затем выбираем «Изменить».
Появляется диалоговое окно, в котором показана вся информация об этом стиле.
4. Обращаемся к разделу «Форматирование» и выставляем необходимые параметры:
- шрифт – Times New Roman;
- кегль – 14;
- цвет текста – черный;
- выравнивание – по ширине;
- интервал – полуторный.
5. Здесь же выставляем абзацный отступ. Для этого:
- В левом нижнем углу кликаем по кнопке «Формат» и выбираем раздел «Абзац».
- Во всплывшем окне в разделе «Первая строка» выбираем надпись «Отступ».
- Далее устанавливаем необходимый показатель при помощи стрелочек – в нашем случае это 1,25 см.
Важно! Следует обратить внимание на раздел «Интервал», который находится в этом же окне. Показатели «перед» и «после» должны быть обнулены, иначе расстояние между строками будет больше необходимого, что может стать причиной возврата труда на доработку.
Заголовок 1
Кликаем правой кнопкой мыши на «Заголовок 1» и выбираем пункт «Изменить».
- Выставляем аналогичные обычному стилю параметры, за исключением выравнивания – его необходимо установить «по центру».
- Далее здесь же нажимаем кнопку «Формат» и выбираем пункт «Абзац».
- В разделе «Первая строка» устанавливаем надпись «(нет)», а интервал обнуляем.
- Поскольку «заголовок 1» должен быть написан заглавными буквами, повторно щелкаем «Формат» в нижнем левом углу, а затем выбираем пункт «Шрифт».
- Во всплывшем окне ставим галочку напротив надписи «Все прописные».
Заголовок 2
Для форматирования второго заголовка проделываем полностью такие же манипуляции, которые совершались при установлении параметров обычного стиля.
Третий шаг – автоматический перенос слов
Автоматический перенос слов в Word по умолчанию отключен. Однако для более грамотного составления документа, более гармоничного его вида, вполне целесообразно включить эту функцию. Для этого следует сделать следующее:
- В верхнем меню переходим на вкладку «Разметка страницы», выбираем пункт «Расстановка переносов».
- В открывающемся списке находим вариант «Авто» и кликаем на него.
Четвертый шаг – линейка
Этот инструмент необходим для изменения полей, отступов, абзацев или выравнивания графических изображений. Чтобы появилась боковая и верхняя линейка, необходимо сделать следующее:
- Переходим во вкладку «Вид».
- Ставим галочку напротив слова «Линейка».
Пятый шаг – нумерация страниц
Чтобы пронумеровать весь документ, следует предпринять следующие действия:
- Заходим во вкладку «Вставка».
- В группе «Колонтитулы» кликаем на кнопку «Номер страницы».
- В выпадающем текстовом меню выбираем подходящий вариант расположения номеров страниц. В большинстве случаев ВУЗы требуют устанавливать нумерацию внизу страницы.
- После этого откроется окно с примерами расположения номера на странице документа. Кликаем на шаблон с выравниванием по центру, а затем выходим из режима вставки.
Шестой шаг – собираем оглавление
Для того чтобы сделать оглавление, в котором будут прописаны все заголовки и подзаголовки, а также указаны номера страниц, на которых они находятся, следует провести следующие манипуляции:
- Разбиваем текст на заголовки.
- Переходим в раздел «Ссылки».
- Выбираем раздел «Оглавление» и переходим в подраздел с аналогичным наименованием.
- Во всплывшем окошке меняем настройки нужным образом и кликаем кнопку «ОК».
В результате все заголовки в содержании будут иметь то же название, которое им было задано в тексте.
Важно! Если вы решите отредактировать какой-либо из заголовков, оглавление необходимо обновить.
Для этого:
- Кликаем на содержание правой клавишей мыши.
- Выбираем в появившемся списке команд надпись «Обновить поле».
- Далее во всплывшем окне выбираем «обновить целиком», а затем нажимаем «ОК».
Полезные советы
Что делать, если нужно написать следующее слово с новой страницы?
Иногда при работе с документом в Microsoft Word требуется перенести часть текста на новую страницу. Многие проделывают данную операцию с помощью клавиши Enter, нажимая ее до тех пор, пока не появится разрыв, означающий начало новой страницы. Данный метод является абсолютно неверным, поскольку чреват неприятными последствиями – если понадобится отредактировать верхнюю часть текста, придется корректировать и нижнюю область с правильной расстановкой отрывков работы. Чтобы избежать подобных недоразумений, следует сделать следующее:
- Ставим курсор в конец предложения, после которого последующий текст должен быть размещен с новой страницы.
- Нажимаем одновременно клавиши «Ctrl» и «Enter».
В результате в документе Word появится новая страница с текстом, который нужно было перенести. После этого перемещенный отрывок всегда будет начинаться с начала листа независимо от того какие сдвиги текста производились на предыдущей странице.
Как начать нумерацию не с первой страницы?
В большинстве случаев, согласно ГОСТу нумерация студенческой работы начинается с цифры «2» или «3». Чтобы этого добиться нужно предпринять следующие шаги:
- Заходим во вкладку «Конструктор».
- Ставим галочку напротив надписи «Особый колонтитул для первой страницы».
Теперь нумерация начинается со второй страницы с цифры «2».
Как сделать нумерацию с третьей страницы?
Порядок действий следующий:
- Ставим курсор на первую страницу.
- Заходим в раздел «Разметка страницы».
- Выбираем на панели инструментов «Разрывы».
- Кликаем на надпись «Следующая страница».
Таким образом, нумерация работы начнется с третьей страницы с цифры «3».
Если вы освоите представленные выше шаги, серьезных проблем с оформлением курсовой, дипломной или любой другой письменной работы у вас больше не будет никогда!
При использовании материалов сайта, обязательно указание активной ссылки на источник.
Шаблон Microsoft Word для текста ВКР — это документ, подготовленный в редакторе Microsoft Word, в котором заданы требуемые параметры страницы, а также создан набор специальных стилей для оформления различных элементов текста выпускной квалификационной работы: названий глав и разделов, заголовков параграфов и пунктов, подписей к рисункам и т.п. Использование готовых стилей позволяет не только упростить процедуру оформления текста работы в соответствии с предъявляемыми требованиями, но также и автоматизировать процесс подготовки ее оглавления.
Скачать файл шаблона — vkr-2023.docx
Стили шаблона
Для форматирования текста в шаблоне созданы следующие стили:
- ВКР Обычный — для текстов абзацев;
- ВКР Глава-Раздел — для названий разделов (Введение, Заключение, Список литературы) и названий глав;
- ВКР Параграф — для названий параграфов (в составе глав);
- ВКР Пункт — для названий пунктов (в составе параграфов);
- ВКР Название таблицы — для названий таблиц;
- ВКР Заголовки таблицы — для заголовков таблиц;
- ВКР Содержание таблицы — для текста в таблице;
- ВКР Рисунок — для подписей к рисункам;
- ВКР Формула — для форматирования формул с номером;
- ВКР Литература — для форматирования списка литературы.
Как использовать шаблон
1 Скачайте файл шаблона и откройте его в программе Microsoft Word. Посмотрите, как отформатирован текст, приведенный в качестве примера. Переходя к различным элементам текста (заголовкам, абзацам, и т.п.) обратите внимание на то, какие стили к ним применены — используемый стиль будет выделен на ленте в панели «Стили» (рис. 1, 2).
2 Внесите изменения в содержание титульного листа. Укажите шифр и название направления, а также название профиля вашей образовательной программы или название магистерской программы. Укажите название работы, данные об обучающемся и руководителе.
3 Теперь можно удалить весь текст, приведенный в качестве примера, включая оглавление, и начать вводить новый текст. Для применения стиля к определенному элементу текста (например, тексту названия главы), можно установить указатель ввода (курсор) в абзац данного элемента и выбрать нужный стиль на панели стилей. При этом форматирование активного абзаца сразу же изменится. Форматирование можно осуществлять как непосредственно в процессе ввода текста, так и после того, как весь текст будет введен.
При вводе названий параграфов и пунктов автоматическую нумерацию использовать не рекомендуется.
4 После того, как текст будет подготовлен, можно вставить в начало текста автоматически собираемое оглавление. Для этого необходимо перейти на вкладку «Ссылки» ленты и вставить оглавление, выбрав соответствующую кнопку (рис. 3).
Если в текст оглавления окажется включенным название раздела «Оглавление», то его следует удалить.
Номера страниц можно обновить в любое время. Это можно сделать с помощью команды «Обновить таблицу» на вкладке «Ссылки» (рис. 4) или с помощью команды «Обновить поле» в контекстном меню (рис. 5).
Как отредактировать дипломную работу в ворде по госту
Как оформить курсовую работу по ГОСТ в Word или Google Docs?
Принцип тесной взаимосвязи формы и содержания из известной пословицы «встречают по одежке, провожают по уму» применим к вузовским курсовым и выпускным квалификационным работам. Оценка каждого студенческого труда на защите может быть занижена не только в виду содержательных недостатков, но и из-за частичного несоответствия формальным требованиям. Ряд таких требований изложен в рекомендациях вузов и касается оформления студенческих работ. Рекомендации, в свою очередь, повторяют содержание государственного стандарта ГОСТ Р 7.0.11-2011 «Диссертация и автореферат диссертации. Структура и правила оформления».
Требования к оформлению курсовой работы
Все научные работы имеют определенную структуру, в целом соответствующую структуре диссертационного исследования на соискание степени кандидата и доктора наук. Отличия ВКР бакалавров и магистрантов от кандидатских работ незначительные, но всё же они есть. Убрав все лишнее элементы, рассмотрим структуру выпускной квалификационной работы.
1. Титульный лист
3. Введение, содержащее подпункты «актуальность», «цели и задачи», «предмет и объект исследования», в магистерских работах к этим подпунктам добавляется «новизна исследования»
4. Основная часть работы. Главы и параграфы: подробная информация о содержании работы изложена в рекомендациях вашего вуза
6. Библиографический список (список литературы)
Основная часть выпускной квалификационной работы обычно содержит две или три главы. В отдельных случаях количество глав и параграфов может варьироваться в зависимости от вашей специальности и рекомендаций вуза. Существует и общее требование единообразия: каждая глава должна содержать одинаковое количество параграфов. Самый простой и доступный способ не допустить ошибок в структуре основной части вашего исследования — обсудить предварительный план работы с научным руководителем.
Теперь рассмотрим внутренние элементы, которые содержатся в тексте каждой научной работы:
● ссылки и сноски;
● перечень используемых терминов.
Корректно оформленные библиографические ссылки — важнейший элемент любой квалификационной работы. Ссылочная база, образуемая ссылками, содержит отсылки к авторитетным источникам, демонстрирует проработанность и непротиворечивость исследования.
Помните, что по ссылкам научный руководитель и рецензент будут проверять изложенные вами утверждения, гипотезы и суждения, смогут увидеть, на какие книги, научные статьи и документы опирался автор, раскрывая тему исследования. О требованиях к оформлению библиографических ссылок речь пойдет далее. Здесь заметим, что полные правила оформления библиографических ссылок содержатся в стандарте ГОСТ Р 7.0.5-2008 «Библиографическая ссылка. Общие требования и правила составления».
Список принятых сокращений и перечень используемых терминов позволяют избавить вашу работу от «воды» и объяснения тех или иных терминов в основной части исследования.
Правила оформления курсовой работы по ГОСТ
Текст курсовой или выпускной квалификационной работы должен быть понятным и легко воспринимаемым. В оформлении текста недопустимы «игры со шрифтами», «волны» и «лесенки» из слов, выходящие за границы полей.
Тексты научных работ оформляются на стандартной странице формата A4 гарнитурой Times New Roman 14 кегля с выравниванием по ширине. Существуют требования к размерам полей, эти параметры можно настроить во вкладке Word «Параметры страницы», а в редакторе Google Docs требуется открыть пункт «Настройки страницы» в меню «Файл».
По ГОСТ размеры полей имеют следующие параметры:
• правое — 10 мм;
• левое — 30 мм;
• нижнее — 20 мм;
• верхнее — 20 мм.
Гарнитура — Times New Roman:
• кегль текста работы — 14, сносок — 12;
• интервал текста — 1,5 («полуторный»), сносок — 1;
• переносы необходимо отключить;
• цвет текста — черный;
• отступ красной строки — 1,25 см.
Необходимое требование — обязательная нумерация страниц работы. Номера страниц в ВКР принято размещать в нижнем колонтитуле, то есть внизу каждой страницы. Приложения не входят в объем ВКР, их нумерация не обязательна.
Номер на титульном листе нужно скрыть. Для отображения нумерации в документе перейдите во вкладку «Вставка» редактора Word, в ней нужно выбрать кнопку «Номер страницы», а в открывшейся вкладке «Конструктор» активировать чекбокс «Особый колонтитул для первой страницы».
В редакторе документов Google настройки нумерации находятся в меню «Вставка» – «Нумерация и верхний колонтитул». Убрать номер с титульного листа можно, перейдя на первую страницу документа и отметив чекбокс «Изменить колонтитул первой страницы», после чего убрать номер вручную.
Заголовки можно оформить жирным шрифтом, выравнивая их по центру. Заголовки и параграфы обозначаются цифрами. После цифры необходимо поставить точку, а вот в конце заголовка точки не ставятся.
Таблицы и списки, если они имеются в курсовой работе, тоже необходимо правильно оформить. Если такие вставки слишком объемные и занимают несколько страниц, например, это перечень вопросов или расчеты в программе Excel, то они перемешаются в приложения.
1. Кегль в тесте таблиц — 12.
2. Название таблицы располагается сверху и слева.
3. Если таблица взята из источника, требуется указать его в сноске.
4. На таблицу в тексте нужно сослаться, например, можно написать: «как следует из данных таблицы 2, …»
Допустимы два вида списков: маркированные и нумерованные. Перед списком необходимо поставить двоеточие. Первый и последующие пункты списка начинаются со строчной буквы и завершаются точкой с запятой, а последний пункт — точкой.
Случается, что на компьютере автора ВКР получившийся текст после форматирования отображается корректно, а у научного руководителя или на университетских компьютерах «плывет» из-за несовместимости программного обеспечения. Для того чтобы разметка в вашем документе без ошибок отобразилась на любых устройствах, сохраняйте документ в формате совместимости со старыми версиями редактора Word (97–2000) или в формате pdf. Редактор от Google по умолчанию совместим с .doc и .docx-документами, и сохранить ВКР в pdf не составит большого труда. В меню Google Docs «Файл – Скачать как…» также присутствует экспорт в документ odt, эта опция может пригодиться, если ваш вуз перешел на свободное ПО, например, использует пакеты OpenOffice или LibreOffice.
Титульный лист
Структура титульного листа практически идентична в студенческих и в кандидатских работах. Весь текст, кроме имени научного руководителя (его размещают справа), выравнивается по центру страницы. Титульный лист ВКР содержит:
1. полное наименование учебного заведения;
2. наименование факультета;
3. название кафедры;
4. название и код дисциплины;
6. ФИО исполнителя (студента).
7. форму обучения (очная, заочная, очно-заочная);
8. имя научного руководителя, его должность и звание;
9. город и год выполнения работы.
Для оформления названий разделов титульного листа допускается применение 14 и 16 кеглей. Название ВКР может заключаться в кавычки.
Оглавление ВКР
Оглавление представляет собой формализованный план курсовой работы. В нем описываются основные разделы: введение, главы с параграфами в порядке рассмотрения, заключение, список литературы и приложения, если они есть. Вверху страницы размещается подзаголовок «Оглавление». Главам квалификационной работы приписываются порядковые номера. Каждая строка получившегося списка заключается номером страницы, на которой начинается глава или параграф.
Создаем оглавление в Word за 4 шага
1. Пронумеруйте страницы своей работы;
2. для заголовков глав примените стиль «Заголовок 1», для параграфов «Заголовок 2»;
3. создайте чистую страницу после титульного листа и во вкладке «Ссылки» нажмите на кнопку «Оглавление»;
4. в открывшемся диалоговом окне «Оглавление» настройте внешний вид будущей страницы оглавления и нажмите «Ok». Готово!
Автоматическое оглавление в Google Docs
1. Разметьте главы и параграфы в своей работе с помощью стилей, так же как и в редакторе Word, присваивая стили «Заголовок 1» и «Заголовок 2»;
2. создайте чистую страницу (она будет содержать оглавление работы) и переместите курсор в начало этой страницы;
3. перейдите в меню «Вставка», в котором необходимо выбрать пункт «Оглавление». Оглавление будет создано автоматически.
Библиографические ссылки
Как мы уже писали, библиографические ссылки позволяют научному руководителю, рецензенту и участникам аттестационной комиссии по качественным критериям оценить вашу работу. Ссылочная база поможет проверяющим оценить исследования и документы, на которые вы опирались, выдвигая тот или иной тезис. Поэтому к оформлению и содержанию библиографических ссылок следует подойти серьезно.
Итак, по месту расположения различают библиографические ссылки трех видов: внутритекстовые, подстрочные (сноски), затекстовые. Внутритекстовые библиографические ссылки размещаются непосредственно в тексте вашей работы и, как правило, заключаются в квадратные скобки. Подстрочные и затекстовые ссылки выносятся за горизонтальную черту в нижний колонтитул страницы. Подстрочные ссылки имеют сквозную нумерацию, а отсчет затекстовых ссылок начинается с 1 на каждой странице. Перед началом работы вам необходимо выбрать вид используемых ссылок: затекстовые или подстрочные. Смешивать эти виды в тексте одной работы нельзя.
По составу содержания ссылки бывают полными или краткими. В полные включена вся совокупность библиографической информации, они имеют структуру, аналогичную ссылкам в библиографическом списке ВКР. Краткие ссылки соответствуют принципу лаконизма и применяются для упрощения навигации по тексту.
В вузовских работах рекомендуется использовать краткие внутритекстовые ссылки. Внутри каждой ставится номер книги или журнала из списка источников, а также страница из источника. Например, [12; c 324]. Допустимо использование фамилии автора и года издания работы, например [Иванов, 2018; с 140]. Подстрочные ссылки, как правило, полные, и в них содержатся библиографические сведения об объекте или совокупности объектов из списка использованной литературы.
Оформление библиографического списка
В библиографическом списке могут быть представлены: книги, первоисточники (документы из архива), статьи из научных журналов и, если требуется, периодической печати. В работах бакалавров допускается использование учебников и хрестоматий в качестве источников, в магистерских исследованиях использование учебной литературы не рекомендуется. Исключительными становятся случаи, когда учебник содержит уникальные данные об объекте исследования или является таким объектом.
Общие правила оформления
1. Источники в библиографическом списке располагается в алфавитном порядке. Приоритет в списке отдан источникам на русском языке. Не забывайте указывать полный список авторов для каждого использованного источника.
2. Каждая библиографическая запись начинается с фамилии автора и его инициалов.
3. В конце списка размещаются ссылки на интернет-ресурсы. В ВКР допускается организация таких источников в отдельную группу.
4. Необходимый минимум источников в перечне определен в рекомендациях вуза. В общих случаях, в работах бакалавров — не менее 20, в магистерских ВКР — не менее 50 источников.
Пример оформления источника библиографического списка:
1. Азарнова, А. Н. Медиация: искусство примирять: технология посредничества в урегулировании конфликтов — М.: Infotropic Media, 2015. — 288 с.
Электронный источник, например, документ из ЭБС:
2. Общественное здоровье и права человека: конфликт публичного интереса и индивидуальных свобод [Электронный ресурс] / под ред. О.В. Леонтьева. — Электрон. дан. — Санкт-Петербург : СпецЛит, 2014. — 127 с. — Режим доступа: https://e.lanbook.com/book/59819. (Дата обращения: 17.02.2019).
Заметим, что описание коллективного труда начинается с его названия, а в качестве автора допустимо упоминание редактора книги.
Оформление приложений
Таблицы, анкеты, опросники, схемы, как правило, выносятся в приложение работы. Объем приложений не ограничен.
1. Приложения нумеруются в формате «Приложение 1».
2. Ссылки на приложения в основном тексте заключаются в круглые скобки.
3. Каждое приложение начинается с нового листа.
Ускоряем работу с помощью горячих клавиш
Навигация по документу усложняется пропорционально его объему. Поэтому не забывайте о горячих клавиш, использование которых может сэкономить ваше время.
Home/End — Перемещение в начало документа и в самый его конец
Ctrl+Shift+End — Выделить весь текст от места расположения курсора
Ctrl+Enter — Начать новую страницу
Заключение
Надеемся, инструкция по оформлению ВКР была полезной. А какие лайфхаки и инструменты оформления вы используете для подготовки работ? Поделитесь своими знаниями в комментариях.
Оформление дипломной работы по ГОСТу – пример 2021
Студентам необходимо самостоятельно уметь оформлять дипломную работу. Это еще один параметр, по которому ставится итоговая оценка на защите диплома.
Научный руководитель не может выполнить данную работу за самого студента. Поэтому необходимо узнать подробную информацию, как правильно оформить текст самостоятельно.
В этой статье мы разберем подробно оформление дипломной работы по ГОСТу. Читайте статью до конца, чтобы узнать все советы.
Оформление дипломной работы по ГОСТу – для чего оно нужно?
Как правильно оформить дипломную работу
— Заключение дипломной работы
— Список используемой литературы
Для чего нужно соблюдать ГОСТ 2021 при оформлении диплома
Образец оформления дипломной работы – правильный вариант
Как оформить диплом самому за 3 минуты — ВИДЕО
Как повысить уникальность диплома – 5 лучших способов
Оформление дипломной работы по ГОСТу – для чего оно нужно?
Оформление дипломной работы по ГОСТу – это обязательный этап, который выполняется после написания текста. Студент должен отнестись к нему со всей ответственностью, т.к. от этого зависит его оценка.
Аттестационная комиссия обычно держит дипломную работу студента в руках всего несколько минут. Одновременно с этим они слушают защитное слово выпускника и пролистывают весь документ. Конечно, у них нет времени и внимания, чтобы прочитать работу. Возможно, эксперты глазами пробегутся по введению и заключению, но в основном рассматривают правильное оформление списка литературы, соответствие заголовков в тексте и в содержание и правильное оформление ссылок и цитат.
Именно по этим критериям выносится вердикт экспертов.
Также в некоторых факультетах студент должен пройти проверку на нормоконтроль. Это специальная проверка у разных преподавателей, которые должны проверить, соответствует ли работа нормам ГОСТ или нет. Более подробно вы можете прочитать в этой главе: Как пройти нормоконтроль дипломной работы .
Таким образом, оформление дипломной работы по ГОСТу – это обязательная часть сдачи диплома. Времени на оформление текста может понадобиться даже больше, чем на написание.
Наш сервис может оформить всю дипломную работу за вас. Вам нужно только заказать услугу на нашем сервисе, и в кратчайшие сроки вы получите готовый результат. Также мы поможем вам повысить уникальность текста и пройти проверку на плагиат
Как правильно оформить дипломную работу
Правильное оформление дипломной работы по ГОСТу зависит от того, воспользуется ли студент методичкой с кафедры и ГОСТ в интернете. Мы рекомендуем всегда обращаться к методичке, потому что в разных университетах и факультетах могут быть добавлены свои требования к оформлению дипломной работы. Например, на факультете журналистике нужно выносить все приложения за текст в отдельную главу. На факультете экономики можно вставлять рисунки, таблицы и схемы прямо в текст.
Или на факультете филологии обязательно нужно указывать научную новизну в введении. А на факультете математики это делать необязательно.
Даже по личному опыту специалиста, можем точно утверждать, что идти по методичке и проверять все главы по порядку гораздо проще, чем читать все ГОСТ и сравнивать со своим текстом. Однако не на всех кафедрах есть подробные методички. Если вы не смогли найти полезную информацию в своей методичке, то рекомендуем прочитать эту статью до конца. Мы поделимся самыми важными советами для правильного оформления дипломной работы по ГОСТу.
Любая дипломная работа должна содержать: титульный лист, содержание, введение, основную часть с 2-3 главами, заключение и список литературы. Дополнительно можно добавить главы: приложение, глоссарий, справочник. Далее разберем каждую часть основной структуры в отдельности.
Также вы можете посмотреть, как правильно оформить курсовую работу , и скачать готовый пример.
Титульный лист
Оформить титульный лист в дипломной работе очень легко. Каждому студенту научный руководитель сам скидывает готовый шаблон перед защитой. Обычно это происходит буквально за пару дней до защиты, поэтому паниковать раньше времени не стоит.
Студенту необходимо лишь заполнить пустые поля и вставить свои данные:
- Название темы дипломной работы
- Свои фамилию, имя, отчество
- Студенческую группу или специальность
- ФИО руководителя
- Ученая степень или звание, должность научного руководителя
В шапке у вас уже должны быть указаны:
- Министерство высшего образования и науки РФ
- Название вашего университета
- Название вашего факультета
Если научный руководитель не прислал вам готовый шаблон, то вам придется делать титульный лист самостоятельно. Именно по нему будет производиться первое впечатление о вашей работе. Если на первом листе буду отмечены ошибки, то работу могут сразу вернуть студенту.
Мы рекомендуем прочитать статью и скачать из нее готовый образец титулки: Образец титульного листа диплома по ГОСТУ 2021
А мы продолжим разбор оформления дипломной работы по ГОСТу дальше.
Содержание
Правильное оформление содержания дипломной работы – это также ключевой момент при проверке. На самом деле легкость оформления оглавления часто провоцирует глупые ошибки. Например, студент изменил в названии главы одно слово, но забыл добавить его в содержание – в итоге вся работа студента может быть не принята из-за этого.
В содержании обязательно нужно указывать все главы в том порядке, в каком они находятся, и в том же виде, как они написаны. Также в содержании обязательно нужно указать страницы, с которых начинаются главы.
Запомните, что ни одна глава не должна быть идентичной названию дипломной работы. Помните, что содержание – это, по сути, ваш план, который вы утверждали вместе с научным руководителем. Как составить план в дипломной работе , мы рассказывали ранее.
Таким образом, тщательно проверяйте оформление содержания дипломной работы по ГОСТу, даже если вам кажется, что это самая простая часть.
Введение
Оформление дипломной работы по ГОСТу не может быть представлено без введения. Именно оно попадается на глаза проверяющим. Эта часть состоит из 2-3 страниц обычно. Вся глава состоит из упорядоченных определений. Структура представлена таким образом:
В этом разделе важно узнать точный порядок элементов в вашей методичке. Некоторые части могут вообще оказаться не нужными на вашем факультете. Поэтому хотя бы у научного руководителя узнайте точно, правильно ли вы написали эту главу.
В введении не нужно расписывать определения на полстраницы. На каждую часть нужно написать объяснение по своей теме исследования на 1-2 предложения. Обратите внимание на свое название. Оно встречается в определении объекта, предмета, цели.
Как написать введение к дипломной работе , мы рассказали в предыдущей статье. В этом нет ничего сложного. Однако для облегчения задачи, вы можете приступить к вводной главе после написания основной части.
Таким образом, оформление дипломной работы по ГОСТу не составит у вас проблем, если вы будете правильно понимать свою тему и разбираться в ней.
Основная часть
Основная часть остается практически формальной для аттестационной комиссии. Они обращают внимание только на ее правильное оформление по ГОСТу, а читать уже не успевают. Поэтому основные моменты текста должны быть изложены в защитной речи студента. Тогда его работу действительно оценят.
Всего насчитывается 3 главы, которые можно для себя назвать: теоретическая, практическая и решение научной проблемы. Они составляют 80% всего вашего диплома. Мы подготовили ссылки на страницы, в которых вы можете прочитать, как правильно написать эти части:
Далее вам необходимо в конце каждой главы и параграфа добавить выводы по 1-2 предложениям. Если вы не умеет добавлять выводы, то можете прочитать в этой главе, как это сделать самому: Как написать выводы к главам курсовой работы: пример
Каждая глава начинается с новой страницы, но параграфы идет следом друг за другом и отделяются только двойным интервалом между строчками.
Также обязательно правильно оформите ссылки и сноски в дипломной работе .
Таким образом, вы сможете правильно оформить дипломную работу по ГОСТу, если будете соблюдать все эти правила.
Заключение дипломной работы
Оформление дипломной работы по ГОСТу на заключениие не заканчивается. Оно только продолжается. Здесь вам нужно обобщить все выводы, которые вы делали в основной части, а также подвести общий итог.
В конце добавьте, какие решения научной проблемы вы придумали, и объясните, почему они точно сработают. Вы можете более подробно прочитать в этой статье: Как написать заключение к дипломной работе – пример
Список используемой литературы
Список литературы – это один из самых сложных этапов для студентов. Ведь здесь необходимо узнать, как должны выглядеть разные типы научных источников в списке используемой литературы: учебники, учебные пособия, книги, диссертации, монографии, статьи, электронные ресурсы, архивные документы и т.д.
Прежде всего вам нужно усвоить, что все источники должны быть не старше 3 лет. Их публикация должна быть в течение 3 лет. Разрешено добавлять только 30% книг авторитетных ученых прошлых десятилетий и веков. В основном студент должен пользоваться новыми сведениями о научной проблеме.
Всего в дипломной работе должно быть не менее 65 публикаций.
Где взять список литературы , мы подробно изложили в прошлой статье. Давайте обозначим кратко:
- Попросите своего научного руководителя помочь вам и подсказать хотя бы 5-10 источников
- Посмотрите на готовые дипломные работы, в них должен быть собран готовый литературный список. Воспользуйтесь им и скопируйте большую часть публикаций
- Откройте сайт Киберленинка, найдите научные статьи по вашей теме, скопируйте их название и автора в свой библиографический список
- Воспользуйтесь готовым списком в этой научной статье
- Используйте списки используемой литературы в монографиях и в других книгах, которые у вас уже есть
Для каждого типа литературы имеется свой образец ГОСТ. Общая схема выражается в следующем
- Фамилия Инициалы автора. Название публикации. Тип публикации. Название источника/ издательства. Год публикации. (Город издательства). Используемые страницы
Также мы рекомендуем посмотреть дополнительно статью: Как оформлять диаграммы, рисунки и схемы в дипломе
Приложение есть не в каждой дипломной работе. Каждый рисунок должен располагаться на отдельной странице и иметь свою подпись и название.
Таким образом, оформление дипломной работы по ГОСТу заканчивается. Нам осталось ответить еще на важные вопросы и посмотреть на образцы готовой оформленной работы.
Для чего нужно соблюдать ГОСТ 2021 при оформлении диплома
Оформление дипломной работы по ГОСТу в 2021 году нужно соблюдать обязательно. Сейчас преподаватели обращают внимание всего на 2 вещи: процент оригинальности текста и оформление текста. Поэтому в первую очередь вам нужно выполнить оформление всего текста.
Как повысить уникальность диплома, расскажем в конце статьи.
В основной части студенту необходимо использовать следующие параметры, которые относятся ко всему тексту:
- Для всего текста шрифт выбирается Times New Roman.
- Размер основного текста обычно составляет 14 пт. Для сносок требуют 10-12 кегль.
- Выравнивание всех строчек по ширине листа обязательно. Кроме заголовков – они выравниваются по центру страницы.
- Выберете в настройках ВОРД междустрочный интервал и красный абзац в 1.25 см.
- Каждую страницу работы следует пронумеровать. Причем номер нужно поставить по середине страницы в самом низу. Титульная страница не нумеруется. Как убрать нумерацию с титульного , посмотрите в предыдущей статье.
- Каждая страницы должна иметь отступы: верхний – 1,5 см; нижний – 2 см; левый – 3 см; правый– 1 см.
Итак, мы с вами разобрались, каким должно быть оформление диплома по ГОСТу в 2021 году и поняли, что обязательно необходимо данные требования соблюдать.
Образец оформления дипломной работы – правильный вариант
Итак, мы подготовили для вас образец дипломной работы. Давайте посмотрим образцы дипломной работы.
Начнем с титульного листа
Теперь посмотрим, как должно выглядеть содержание
Обратите внимание на введение
Часть основных глав в дипломной работе
Заключение дипломной работы
Теперь вы можете использовать эти образцы для оформления своей собственной работы. Также рекомендуем скачать готовую дипломную работу и использовать ее в качестве примера.
Как оформить диплом самому за 3 минуты – ВИДЕО
Мы специально сделали для вас видео, в котором наглядно показываем, как нужно делать оформление дипломной работы по ГОСТу. Такая работа может занять у вас всего около 3 минут, если вы будете следовать инструкциям специалиста.
Как повысить уникальность диплома – 5 лучших способов
Итак, когда вы успешно напишите и оформите дипломную работу по ГОСТу, вам необходимо подготовиться к проверке антиплагиат.
Чаще всего в вузах России и СНГ используют сервис Антиплагиат ВУЗ . К сожалению, самому проверить работу в этом сервисе нельзя. Это закрытая система, доступ к которой есть только у сотрудников вуза. Поэтому вы можете заказать проверку текста на плагиат в нашем сервисе. Мы пришлем вам результат проверки в Антиплагиат ВУЗ, полный отчет и справку Антиплагиат .
Если ваш процент оригинальности слишком низкий, то его необходимо повысить. Вот 5 лучших способов для этого:
- Рерайт. По сути, это перефразирование текста. Вам нужно прочитать заимствованный фрагмент понять его и переписать своими словами. Как сделать рерайт самому , рассказали в предыдущей статье
- Шаг шингла заключается в том, что вам потребуется вставлять через каждые 2-3 слова новые. Что такое шаг шингла , можете прочитать также подробно
- Замените все заимствования на цитирования. Цитаты – это разрешенные фрагменты, которые взяты из чужих публикаций. Их необходимо закрывать в кавычки, чтобы антиплагиат отнес часть текста к цитированию
- Вы можете заказать полный отчет и просто удалить весь плагиат. Тогда процент оригинальности сразу возрастет
- Также вы можете заказать профессиональное повышение уникальности текста на сервисе Анти-антиплагиат.рф. Через 5-10 минут после заказа пришлем вам готовый результат без предоплаты. Текст никак не изменится, а процент возрастет до 80-90%.
Таким образом, вы можете использовать любой из этих способов, чтобы пройти проверку на плагиат.
Итак, в этой статье мы рассказали, как правильно выполнить оформление дипломной работы по ГОСТу. Мы рекомендуем пользоваться примерами из интернета, а также найти методичку на своем факультете. Тогда вы сможете легко сдать свой диплом с первого раза на отлично.
Оформление дипломной работы (ВКР) по ГОСТу (актуально на 2020-2021 гг.): требования, рекомендации, оформление
1. Что такое Выпускная квалификационная работа.
2. Требования к оформлению дипломной работы (ВКР) по ГОСТу.
3. Как самостоятельно повысить оригинальность текста работы .
4. Требования к структуре.
5. Структура введения дипломной работы (ВКР) .
6. Основная часть.
8. Список литературы по ГОСТу.
9. Образец дипломной работы (ВКР) и титульного листа .
10. Как составить речь для защиты дипломной работы .
11. Как сделать презентацию для дипломной работы .
Дипломная работа (Выпускная квалификационная работа) – это квалификационная работа, выполняемая студентами на завершающем году обучения.
Дипломная работа выполняется студентами, которые обучаются на гуманитарных или естественнонаучных направлениях. На технических специальностях, как правило, выполняется дипломный проект – создание определенного устройства или технологии.
Требования к оформлению дипломной работы (ВКР) по ГОСТу.
Требования к выпускной квалификационной работе определяются ГОСТом и рекомендациями образовательного учреждения. Сейчас (на 2020-2021 гг.) действует ГОСТ 7.32-2017 «Отчёт о научно-исследовательской работе. Структура и правила оформления».
При написании дипломной работы необходимо использовать научный стиль речи.
Согласно ГОСТу и общим рекомендациям:

Как самостоятельно повысить оригинальность текста дипломной работы.
Если студент написал работу самостоятельно, то низкий процент оригинальности может быть обусловлен большим количеством цитирований и использованием в тексте своих же, уже опубликованных, работ. По умолчанию система Антиплагиат ВУЗ, в настоящее время, заносит весь список литературы в цитирование и не умеет определять работы, написанные и опубликованные автором. Для того чтобы они не учитывались, проверяющему необходимо исключить это их из источников – это будет способствовать повышению процента оригинальности.
Чтобы повысить процент уникальности текста, необходимо самостоятельно переработать материал. Этому может помочь полный отчет из системы Антиплагиат ВУЗ – в нем будут выделены конкретные фрагменты, которые система посчитала заимствованиями. Значимые части текста необходимо переписать, а незначительные (т.н. «вода») – просто убрать. Если в заимствование попали различного рода расчеты, статистические данные, нормативные акты и т.д., то необходимо грамотно оформить цитирование.
Подробную информацию о том, как форматировать текст в WORD, делать сноски, а также типичные ошибки при подготовке студенческих работ можно прочитать в статье «Как правильно подготовить реферат».
Требования к структуре дипломной работы.
Дипломная работа должна содержать:
– приложения (если они используются).
Структура введения дипломной работы (ВКР).
По разным дисциплинам структура введения может отличаться. Так, например, если работа носит исторический характер, то необходимо описать хронологические и территориальные рамки, проанализировать используемые источники. Поэтому требования к структуре введения необходимо обязательно уточнить у научного руководителя.
Объем введения должен составлять 5-10 страниц.
Введение должно содержать:
– актуальность исследования. Актуальность показывает важность изучения темы (или решения практических задач) для общества и науки в настоящее время. Необходимо показать какие реально существующие проблемы решаются в ходе исследования.
– объект и предмет исследования. Объект – это то, на что направлена практическая или познавательная деятельность. Предмет – это определенные свойства, характеристики, части, аспекты объекта, которые Вы планируете изучить.
– хронологические и территориальные рамки (если необходимо). Хронологические и территориальные рамки не просто обозначаются, а обосновывается, почему для решения поставленных задач были определены именно таким образом.
– степень разработанности проблемы. Историография вопроса показывает, что по исследуемой проблематике было сделано до Вас. Какие вопросы были наиболее изучены, какие аспекты проблемы остались за рамками выводов исследователей, какие вопросы остаются дискуссионными.
– цель и задачи работы. Цель исследования – эта та проблема, вопрос, который решается в ходе исследования. Для того, чтобы достичь цели исследования необходимо решить определенные задачи. Задачи – это определенные шаги по достижению цели.
– гипотезу исследования. Это определенное предположение, которое может быть подтверждено или опровергнуто в ходе исследования (это описывается в заключении).
– характеристику источников (при наличии). Источники необходимо сгруппировать по категориям. Характеристика источников подразумевает критический анализ используемых в исследовании источников.
– методологию исследования. Описывая методологию исследования необходимо не просто перечислить используемые методы и теоретические подходы, но и конкретизировать примерами как они реализуются в ходе проводимого исследования.
– научную новизну исследования. Здесь необходимо показать, что конкретно сделано нового. Какие новые факты были выявлены, что рассмотрено впервые и т.д.
– теоретическую и практическую значимость работы. Необходимо показать, как могут быть применены полученные в ходе исследования результаты.
– сведения о структуре исследования. Здесь просто описываются структурные элементы дипломной работы (введение, главы, заключение и т.д.)
Подробнее о написании введения и посмотреть используемые речевые клише можно в статье «Методические рекомендации по написанию введения и заключения».
Основная часть дипломной работы.
Основная часть состоит из 2-3 глав, которые разделены на параграфы. Структура работы должна соответствовать поставленным задачам. Каждую главу желательно закончить небольшим выводом, обобщением изложенного материала.
Первая часть работы должна быть, как правило, посвящена теоретической разработке проблемы (обычно первая глава). Здесь раскрываются основные понятия, методологические подходы, дискуссионные вопросы рассматриваемой проблематики. Теоретическая часть показывает, насколько хорошо студент разбирается в выбранной теме.
Вторая часть работы – аналитическая или практическая (в зависимости от специальности и темы). Здесь конкретизируется теоретические вопросы, решаются поставленные во введении практические или аналитические задачи.
При использовании любых данных обязательно ссылаться на используемую литературу. Сноски оформляются в соответствии с ГОСТ Р 7.0.5-2008. «Наименование на русском языке. Система стандартов по информации, библиотечному и издательскому делу. Библиографическая ссылка».
Заключение дипломной работы.
Заключение дипломной работы – это подведение итогов исследования. Заключение должно быть написано лаконично, четко, без «лирических отступлений». Формулировки должны быть понятными, конкретными и не двусмысленными. Нужно резюмировать проделанную работу в соответствии с поставленными во введении задачами и сделать общий вывод по теме исследования.
Объем заключения дипломной работы должен составлять примерно 7-10 страниц.
Список литературы дипломной работы.
Список литературы оформляется по ГОСТу. В настоящее время – это ГОСТ Р 7.0.100-2018 «Библиографическая запись. Библиографическое описание. Общие требования и правила составления» (при этом сноски оформляются по ГОСТ Р 7.0.5-2008). Список литературы сортируется по алфавиту. Если используется иностранная литература, то она приводится после основного списка и также сортируется по алфавиту. Кроме фундаментальных трудов по исследуемой теме необходимо использовать и недавние работы, изданные в последние 5-10 лет.
Пример оформления библиографического списка:
Для архивных источников
Государственный архив Пензенской области. Ф. 45. Оп. 1. Д. 5.
Книга 1 автором:
Первушкин, В. И. Губернские статистические комитеты и провинциальная историческая наука / В. И. Первушкин. – Пенза: ПГПУ, 2007. – 214 с.
Книга с 2 авторами:
Ставицкий, В. В. Неолит – ранний энеолит лесостепного Посурья и Прихоперья / В.В. Ставицкий, А.А. Хреков. – Саратов: Изд-во Сарат. ун-та, 2003. – 166 с.
Год за годом: Хроника важнейших событий общественной жизни Пензенской области за 50 лет / Сост. В. С. Годин, Е. Я. Дмитров, В. А. Озерская, А. В. Сергеев, А. П. Сташова. – Саратов-Пенза: Приволжское книжное издательство, 1967. – 175 с.
Статья в журнале:
Власов, В. А. Выселение раскулаченных крестьян Пензенского края / В. А. Власов, А. В. Тишкина // Известия Пензенского государственного педагогического университета им. В.Г. Белинского. Гуманитарные науки. – 2011. – № 23. – С. 338-344.
Статья в газете:
Журавлев, Н.А. Англо-германская воздушная война (март-апрель 1941 г.) / Н.А. Журавлев // Красная звезда. – 1941. – 11 апреля.
Гущин, А. А. Форматирование текста в Word: полезные функции и советы / А. А. Гущин // Исторический-сайт.рф: История. Исторический сайт: [сайт], 2020. – URL: https://исторический-сайт.рф/Форматирование-текста-в-Word—полезные-советы-1.html (дата обращения: 01.03.2021).
Подробнее про оформление списка литературы можно посмотреть в статье «Оформление списка литературы по ГОСТу».
Образец дипломной работы (ВКР) и титульного листа
Выделение желтым цветом в образце сделано для того, чтобы не забыли изменить на свои данные.
Как составить речь для защиты дипломной работы.
При защите дипломной работы необходимо представить доклад о проделанной работе, который будет оценивать экзаменационная комиссия. Выступление готовится заранее и в него включаются наиболее важные, ключевые моменты вашей работы. Как правило, текст основывается на введении и заключении работы. Необходимо рассказать про актуальность, цели и задачи исследования, методологию и научную новизну. Также необходимо показать, как конкретно решались поставленные задачи, какие выводы были сформулированы по итогам работы. При этом необходимо помнить про регламент выступления (7-10 минут).
Как сделать презентацию для дипломной работы.
К выступлению готовится презентация. Чаще всего она оформляется в программе PowerPoint. Оформление презентации осуществляется в строгом стиле и спокойных тонах. Слайды презентации не должны содержать большое количество текста и дословно дублировать рассказываемый материал. В презентации отражаются основные моменты выступления (в сокращенном, тезисном виде). В слайды презентации можно включить схемы, диаграммы, графики, таблицы.
Например, можно выстроить презентацию так:
— Титульный слайд (название работы, автор, кафедра);