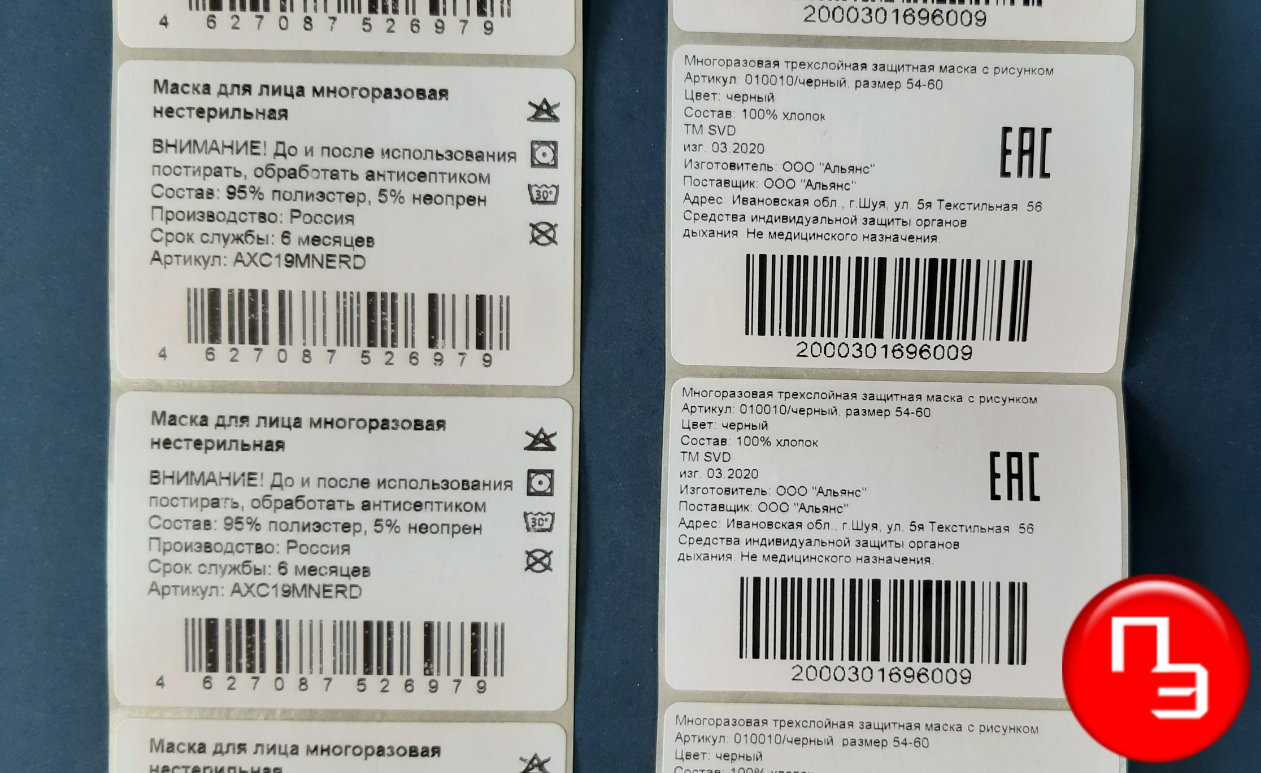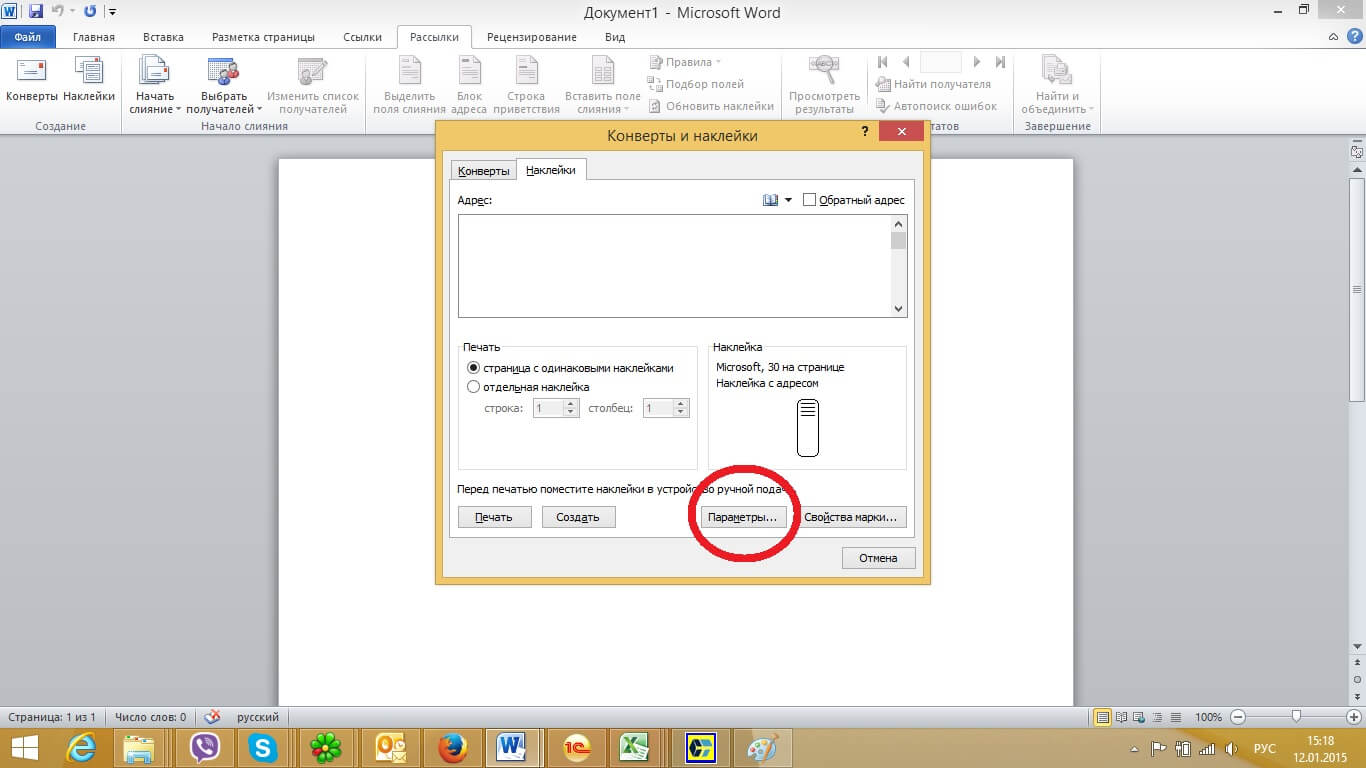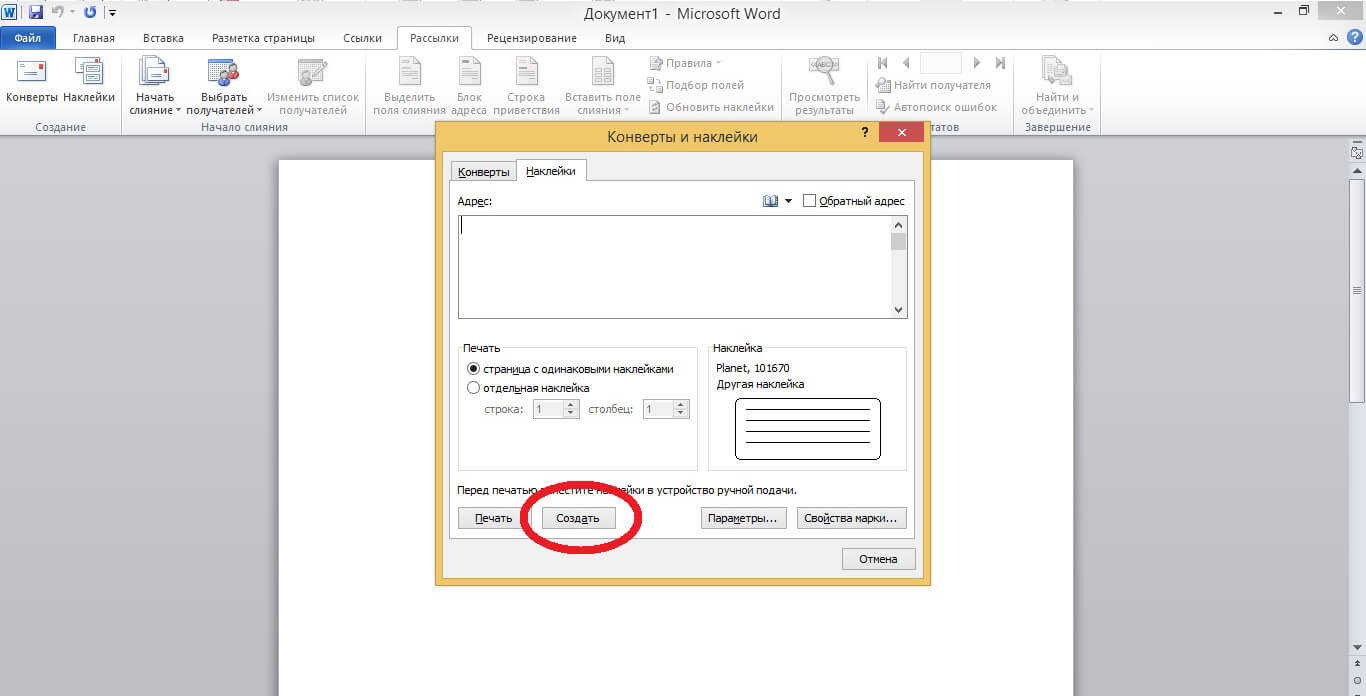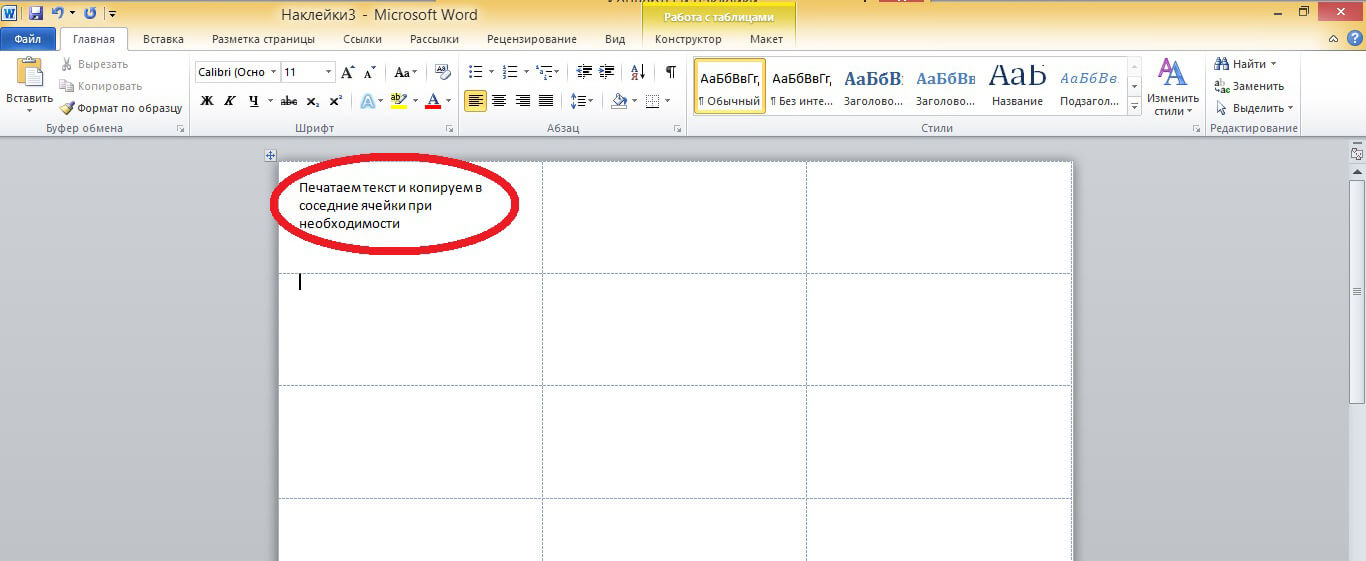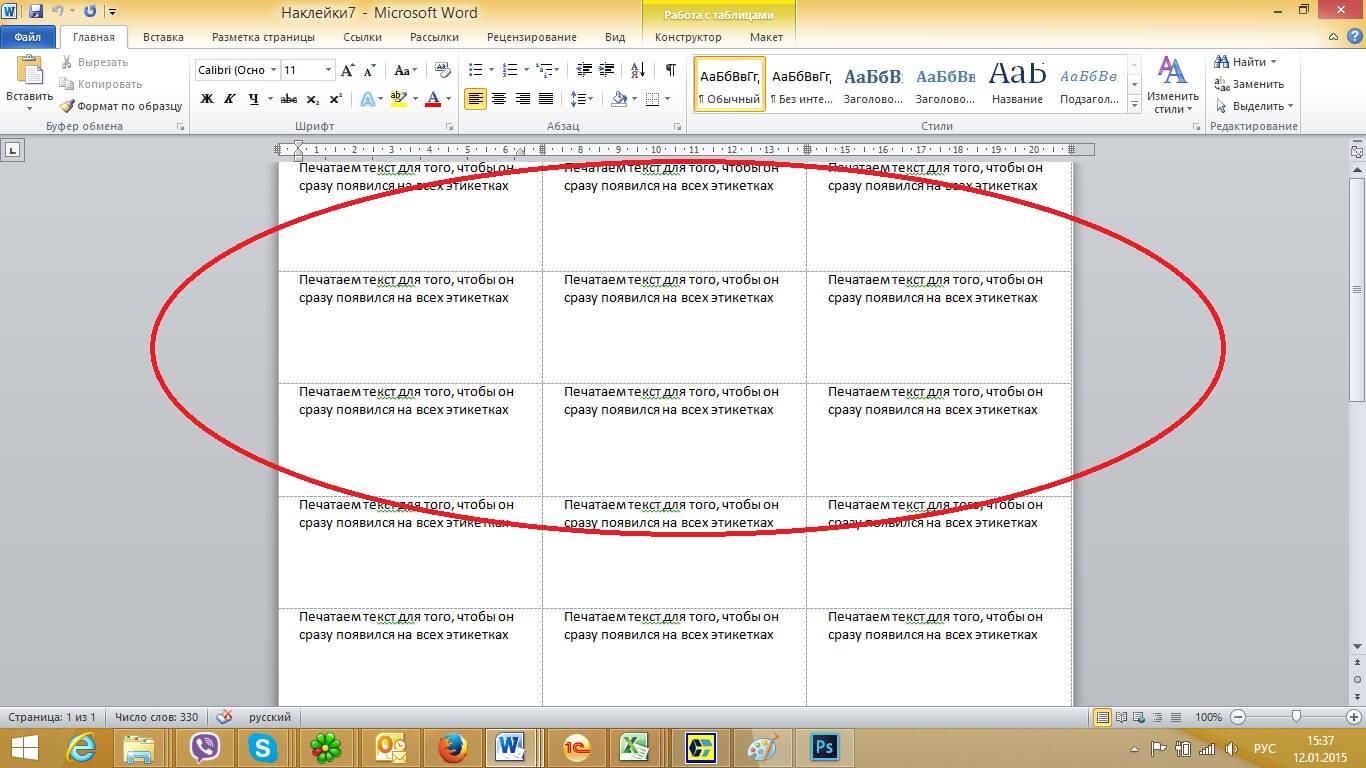Создание и печать наклеек
Создание и печать страницы с одинаковыми наклейками
-
На вкладке Рассылки нажмите кнопку Наклейки.
-
Выберите Параметры, выберите поставщика наклеек и используемый продукт. Нажмите кнопку ОК.
Если нужный номер продукта отсутствует, выберите Новая наклейка и настройте пользовательскую наклейку.
-
Введите адрес или любую другую информацию в поле Адрес (только текст).
Чтобы использовать адрес из списка контактов, выберите Вставить адрес
.
-
Чтобы изменить форматирование, выделите текст, щелкните правой кнопкой мыши и внесите нужные изменения в разделах Шрифт или Абзац.
-
Нажмите кнопку ОК.
-
Выберите Страница с одинаковыми наклейками.
-
Выберите Печать. Также можно выбрать Новый документ, чтобы отредактировать документ, сохранить его и напечатать позже.
Если нужна только одна наклейка, выберите Одна наклейка в меню Рассылки > Наклейки. Выберите нужное положение наклейки на листе. Нажмите кнопку ОК, выберите место назначения и нажмите кнопку Сохранить.
Создание и печать страницы с одинаковыми наклейками
-
На вкладке Рассылки нажмите кнопку Наклейки.
-
В поле Адрес введите соответствующий текст.
Чтобы использовать адрес из списка контактов, выберите Вставить адрес
.
-
Чтобы изменить форматирование, выделите текст, щелкните правой кнопкой мыши и внесите нужные изменения в разделах Главная > Шрифт или Абзац.
-
В диалоговом окне Параметры наклейки задайте нужные значения, затем нажмите кнопку ОК.
Если нужный номер продукта отсутствует, выберите Новая наклейка и настройте пользовательскую наклейку.
-
Нажмите кнопку ОК.
-
Выберите Страница с одинаковыми наклейками.
-
Выберите Печать. Также можно выбрать Новый документ, чтобы отредактировать документ, сохранить его и напечатать позже.
Настройка и печать страницы с одинаковыми наклейками
-
На вкладке Рассылки нажмите кнопку Наклейки.
-
Нажмите кнопку Параметры.
-
Выберите Тип принтера, Наклейки и Номер продукта.
Если нужный номер продукта отсутствует, выберите Новая наклейка и настройте пользовательскую наклейку.
-
Нажмите кнопку ОК.
-
Введите адрес или другую информацию в поле Адрес получателя.
Чтобы использовать адрес из списка контактов, выберите Вставить адрес
.
-
Чтобы изменить форматирование, выделите текст, а затем выберите Шрифт, чтобы внести изменения.
-
Выберите Страница с одинаковыми наклейками.
-
Нажмите кнопку ОК.
-
Выберите Печать. Также можно выбрать Новый документ, чтобы отредактировать документ, сохранить его и напечатать позже.
Сведения о слиянии данных с наклейками см. в статьях Создание почтовых наклеек в Word с помощью слияния и Слияние в Word для Mac.
Дополнительные сведения о создании наклеек с обратным адресом см. в статье Создание наклеек с обратным адресом.
Word в Интернете не поддерживает создание наклеек напрямую. Тем не менее, можно создать наклейки из шаблона.
-
Откройте Word в Интернете.
-
Выберите шаблон наклейки при создании нового документа. Выберите Другие шаблоны, если нужный шаблон отсутствует.
Также можно перейти на сайт templates.office.com и выполнить поиск наклеек.
-
Чтобы создать лист с одинаковыми наклейками, заполните одну наклейку, затем скопируйте ее и вставьте на остальной части листа.
Совет: Чтобы проверить правильное выравнивание текста относительно наклеек, напечатайте наклейки на листе бумаги. После этого можно вставить в принтер лист с наклейками.
Дополнительные сведения
Если нужно создать страницу с разными наклейками, см. Создание листа с тегами имен или почтовыми наклейками
Если нужно создать страницу наклеек с рисунками, см. Добавление рисунков в наклейки
Если нужно напечатать одну наклейку на частично использованном листе, см. Печать одной наклейки на частично использованном листе.
Если нужно создать наклейки с использованием списка рассылки, см. Печать наклеек для списка рассылки
Если нужно создать наклейки с помощью шаблона, см. Шаблоны наклеек Майкрософт
Нужна дополнительная помощь?
За все время, статью прочитали: 29678
раз (-а).
10 января 2020
Очень часто наши клиенты при покупке самоклеящихся этикеток спрашивают нас, можно ли в такой распространённой программе как Microsoft Word напечатать этикетки?
Можно! Способ ниже!
Помните, на обычном лазерном или струйном принтере можно распечатать только соответствующие этому самоклеящиеся этикетки, такие как: MEGA Label, Lomond или Planet. (!) Т.е. специальная самоклеящаяся бумага для обычного принтера.
Можно ли распечатать ТЕРМОэтикетки на обычном принтере?
Содержание статьи:
- 1. Подготовка макета этикеток в Word.
- 2. Создание макета этикеток в Word.
- 3. Пробная печать.
- 4. Печатаем самоклеящуюся этикетку в Word.
- 5. Видео урок: Как создать и напечатать этикетки форма А4 в Word.
- 6. Готовые типовые шаблоны для этикеток А4.
- 7. Специальные (брендовые) шаблоны самоклеящихся этикеток А4.
Небольшая, пошаговая инструкция о том как создать этикетку А4 в Word, была разработана фирмой Этикетка Шоп, специально для своих клиентов. Надеемся, она вам поможет.
1. Подготовка макета этикеток в Word.
Заранее, напечатайте текст, который вы хотите, чтобы был на каждой этикетке.
Заходим во вкладку Рассылки.
Кликаем создать Наклейки.
В открывшимся окне Конверты и Наклейки, кликаем на Параметры.
В окне Параметры, выберите поставщика наклеек и продукт, который вы хотите использовать. Потом, нажмите кнопку ОК.
Если вы не видите своего поставщика, вам нужно под свой размер этикеток подредактировать текущий макет или с нуля создать свой собственный.
Ориентируйтесь по подсказке Наклейка: Тип, Высота, Ширина, Размер.
2. Создание макета этикеток в Word.
Далее и до конца урока, взят стандартный макет этикетки Наклейка с адресом 30 на странице. Напоминаем, что в индивидуальном порядке, вы можете настроить любой размер этикетки под свою задачу. Сделать это можно в Тип -> Настройка.
Возвращаемся в первоначальное диалоговое окно Конверты и Наклейки. Справа, можно увидеть превью этикетки, которая у нас будет на основе заданных размеров.
Нажимаем на Создать.
Вот, что у нас получилось в результате.
3. Пробная печать.
Для того, чтобы сэкономить самоклеящиеся этикетки А4, первым делом, после создания этикетки в Word, мы распечатаем её на обычной бумаге А4. Тем самым, если будут какие-то ошибки, мы сможем подкорректировать их.
4. Печатаем самоклеящуюся этикетку в Word.
После того, как мы “отладили” печать на обычной бумаге, печатаем самоклеящиеся этикетки. И начинаем ими пользоваться!
5. Видео урок: Как создать и напечатать этикетки форма А4 в Word.
Your browser does not support the video tag.
6. Готовые типовые шаблоны для этикеток А4.
Для тех, кто не хочет тратить свое время и создавать макет этикеток в Word или может, у кого-то не получилось это сделать, мы прилагаем большой пакет шаблонов этикеток для Word. Вы можете скачать их, абсолютно бесплатно.
Шаблон представляет собой непечатную сетку таблицы, в ячейки которой вставляется текст или изображение. Сетка соответствует высечкам на листе. При печати текст попадает на этикетку, при этом запечатывать можно не весь лист, а только нужное количество ячеек, а сам лист можно повторно использовать.
При больших наименованиях товара, ценники, штрих-кода можно распечатать прямо с программы 1С.
Шаблоны этикеток для Word с прямыми углами (наклейки а4)
* Если вы обнаружили битую ссылку или отсутствующий файл шаблона этикеток выше, просьба написать об этом администрации сайта. Мы перезагрузим файл на наш сервер за 1 – 2 часа.
7. Специальные (брендовые) шаблоны самоклеящихся этикеток А4.
Mega Label. Шаблон самоклеящейся этикетки Mega Label для Word.
Lomond. Шаблон самоклеящейся этикетки Lomond для Word.
Автор статьи:
ХИТы продаж этой недели
Обсуждения. Вопросы.
Комментарии
Задать Вопрос
Warning: session_start(): Cannot start session when headers already sent in /var/www/u1791372/data/www/etiketkashop.ru/comments/frontend/index.php on line 40
Добавить вопрос или комментарий
Пожалуйста, не стесняйтесь. Если у вас есть какой-либо вопрос, и, вы хотите получить на него ответ, направьте его по форме обратной связи. Напишите на почту mail@etiketkashop.ru или задайте его, позвонив по телефону.
Наши менеджеры будут рады проконсультировать вас по цене, срокам изготовления, наличию товара или любому другому вопросу.
Помогите нам сделать сайт лучше. Наиболее популярные и часто задаваемые вопросы, мы опубликуем на сайте. Может быть именно ваш вопрос, будет опубликован.
Возможно вам будет интересно
В данный момент, другие пользователи сайта, изучают полезные Воросы — Ответы:
В данный момент, другие пользователи сайта, читаю интересную статью:
Вы нашли для себя нужную или полезную информацию, на данной странице?
Главная -> Статьи информационные 3 ->
Как напечать этикетки из MS Word своими руками



Подготовка макета этикеток в Word



Создание и настройка макета в Word



Тестовая печать этикетки в Word

Готовые типовые шаблоны для этикеток А4




Установка драйвера принтера Word


Для обеспечения более высокого качества печати рисунков и фотографий рекомендуется перевести принтeр в специальный режим. Для этого требуется перед отправкой задания на печать в «Свойствах принтeра» выбрать тип (этикетки/наклейки/фотографии) и/или толщину бумаги (плотная, больше 100 г/кв.м и т.п.) — в зависимости от драйвера принтера настройки могут отличаться.


Специальные программы для создания и печати этикеток



- Удобнее создавать дизайн этикетки;
- На макет этикетки легко добавить штрих код необходимого типа, например, 2d Data Matrix;
- Можно печатать из 1С, файлов, баз данных, таблиц или интегрироваться с другими учетными программами на вашем предприятии, например с CRM или ERP (1С УТ, 1С Торговля, 1С Розница, 1С УНФ, 1С КОРП);
- Печать этикеток с RFID метками.

Примеры черно-белой печати

Похожие статьи:
- Печать этикеток из MS Word
- Печать этикеток из MS Excel
- Печать этикеток из PDF
- Печать этикеток из 1С Предприятие
- Как печатать этикетки со штрих кодом из 1С:8
Содержание
- +375(25) 958-52-65 lifе:)
- e-mail: info@print-label.by
- Создание макета для самоклеющейся бумаги в MS WORD
- Создание и печать наклеек
- Создание и печать страницы с одинаковыми наклейками
- Создание и печать страницы с одинаковыми наклейками
- Настройка и печать страницы с одинаковыми наклейками
- Дополнительные сведения
- Печать этикеток из MS Word
- Подготовка макета этикеток в Word
- Печать этикетки в Word
- Как настроить печать наклеек в ворде
- Создание и печать наклеек
- В этом курсе:
- Создание и печать наклеек
- Создание и печать страницы с одинаковыми наклейками
- Поддержка Office 2010 прекращена 13 октября 2020 г.
- Создание и печать страницы с одинаковыми наклейками
- Настройка и печать страницы с одинаковыми наклейками
- См. также
- Графика компьютерная Мастер-класс Как создать этикетки с любым изображением в Microsoft Word МК
- Заполнение этикеток текстом в Microsoft Word
+375(25) 958-52-65 lifе:)
e-mail: info@print-label.by
Создание макета для самоклеющейся бумаги в MS WORD
Очень часто наши клиенты при покупке самоклеющейся бумаги задают вопрос, как можно сделать макет. В этой связи мы решили разработать пошаговую инструкцию.
2. Открываем MS WORD и выбираем вкладку «Рассылки»
3. В открывшейся вкладке выбираем пункт «Наклейки». Данный пункт специально создан для работы с самоклеющейся бумагой.
— если у вас будет одинаковая информация на всех наклейках, то можно предварительно напечатать текст, который вы бы хотели видеть на самоклеющейся бумаге. Выделить данный текст и нажать на кнопку «наклейки»
4. В появившемся окошке выбираем «Параметры»
5. В параметрах наклейки в пункте «Поставщик наклеек» выбираем Planet
6. В пункте «ТИП» выбираем артикул который указан на коробке самоклеющейся бумаги PLANET он начинается с букв UT, PL, UTBP потом идут цифры, которые нам и нужны. Если у вас стоит более ранняя версия WORD, то в данном пункте цифр нет, а будет список с такими вот названиями «White labels in box». Но отчаиваться не стоит, т.к. справа от «Тип» мы можем увидеть данные о высоте, ширине и размере наклеек, которые так же указаны на пачках самоклеющейся бумаги Planet. Мы просто ищем необходимый нам размер или артикул и жмем «ОК»
7. В появившемся окошке кликаем «Создать»
8. Итак, у вас есть лист уже с необходимой разметкой. И тут мы печатаем необходимый текст.
— Если вы выделили предварительно текст в пункте 3, то вы получите следующую картинку.
Источник
Создание и печать наклеек
Создание и печать страницы с одинаковыми наклейками
На вкладке Рассылки нажмите кнопку Наклейки.
Выберите Параметры, выберите поставщика наклеек и используемый продукт. Нажмите кнопку ОК.
Если нужный номер продукта отсутствует, выберите Новая наклейка и настройте пользовательскую наклейку.
Введите адрес или любую другую информацию в поле Адрес (только текст).
Чтобы использовать адрес из списка контактов, выберите Вставить адрес 
Чтобы изменить форматирование, выделите текст, щелкните правой кнопкой мыши и внесите нужные изменения в разделах Шрифт или Абзац.
Нажмите кнопку ОК.
Выберите Страница с одинаковыми наклейками.
Выберите Печать. Также можно выбрать Новый документ, чтобы отредактировать документ, сохранить его и напечатать позже.
Если нужна только одна наклейка, выберите Одна наклейка в меню Рассылки > Наклейки. Выберите нужное положение наклейки на листе. Нажмите кнопку ОК, выберите место назначения и нажмите кнопку Сохранить.
Создание и печать страницы с одинаковыми наклейками
На вкладке Рассылки нажмите кнопку Наклейки.
В поле Адрес введите соответствующий текст.
Чтобы использовать адрес из списка контактов, выберите Вставить адрес 
Чтобы изменить форматирование, выделите текст, щелкните правой кнопкой мыши и внесите нужные изменения в разделах Главная > Шрифт или Абзац.
В диалоговом окне Параметры наклейки задайте нужные значения, затем нажмите кнопку ОК.
Если нужный номер продукта отсутствует, выберите Новая наклейка и настройте пользовательскую наклейку.
Нажмите кнопку ОК.
Выберите Страница с одинаковыми наклейками.
Выберите Печать. Также можно выбрать Новый документ, чтобы отредактировать документ, сохранить его и напечатать позже.
Настройка и печать страницы с одинаковыми наклейками
На вкладке Рассылки нажмите кнопку Наклейки.
Нажмите кнопку Параметры.
Выберите Тип принтера, Наклейки и Номер продукта.
Если нужный номер продукта отсутствует, выберите Новая наклейка и настройте пользовательскую наклейку.
Нажмите кнопку ОК.
Введите адрес или другую информацию в поле Адрес получателя.
Чтобы использовать адрес из списка контактов, выберите Вставить адрес 
Чтобы изменить форматирование, выделите текст, а затем выберите Шрифт, чтобы внести изменения.
Выберите Страница с одинаковыми наклейками.
Нажмите кнопку ОК.
Выберите Печать. Также можно выбрать Новый документ, чтобы отредактировать документ, сохранить его и напечатать позже.
Дополнительные сведения о создании наклеек с обратным адресом см. в статье Создание наклеек с обратным адресом.
Word в Интернете не поддерживает создание наклеек напрямую. Тем не менее, можно создать наклейки из шаблона.
Откройте Word в Интернете.
Выберите шаблон наклейки при создании нового документа. Выберите Другие шаблоны, если нужный шаблон отсутствует.
Также можно перейти на сайт templates.office.com и выполнить поиск наклеек.
Чтобы создать лист с одинаковыми наклейками, заполните одну наклейку, затем скопируйте ее и вставьте на остальной части листа.
Совет: Чтобы проверить правильное выравнивание текста относительно наклеек, напечатайте наклейки на листе бумаги. После этого можно вставить в принтер лист с наклейками.
Дополнительные сведения
Если нужно создать страницу с разными наклейками, см. Создание листа с тегами имен или почтовыми наклейками
Если нужно создать страницу наклеек с рисунками, см. Добавление рисунков в наклейки
Если нужно напечатать одну наклейку на частично использованном листе, см. Печать одной наклейки на частично использованном листе.
Если нужно создать наклейки с использованием списка рассылки, см. Печать наклеек для списка рассылки
Если нужно создать наклейки с помощью шаблона, см. Шаблоны наклеек Майкрософт
Источник
Печать этикеток из MS Word
При необходимости приобрести этикетки в большом количестве (до 1000 штук) можно распечатать готовые варианты с использованием макетов заказчика. Можно изготовить самостоятельно этикетки-пустышки или с принтом, которые очень удобны для распечатки. При небольшом тираже можно изготовить и распечатать этикетки своими руками с помощью инструментария известного программного комплекса Microsoft Word. Подойдёт версия любого года. Хотя лучше брать не старше 2007-го.
Прежде чем начинать печать этикеток из MS Word, необходимо выбрать принтер для печати – обычный офисный лазерный или специализированный. Это нужно для выбора формата: листы А4 или рулонный материал.
Сам процесс создания этикетки несложный, для этого не нужно знание фотошопа или других подобных программ.
Такая задача, как подготовка макета и изготовление этикеток, требует заготовки исходных материалов. Сюда относятся:
- шаблоны;
- бумага формата А4;
- нож для разрезания и линейка;
- клеящий состав или двусторонний скотч.
Подготовка макета этикеток в Word
Ширину наклеек можно сделать такую, какая нужна пользователю. Начиная работу, нужно открыть Word и заняться созданием нового документа. В меню надо открыть раздел «РАССЫЛКИ» , далее выбираем «НАКЛЕЙКИ» и вводим, устанавливая необходимые нам параметры.
В параметрах устанавливаем размер наклейки: выставляем высоту и ширину, верхние и нижние поля. Дадее жмем «ОК». Возвращаемся обратно во вкладку «Наклейки», проверяем заданные параметры и нажимаем «Создать». У нас готов макет к печати. Осталось ввести текст в строку «Адрес». Данный текст будет размещен на всех этикетках. Это могут быть адресные данные о месте изготовления товара.
Для печати штрих-кодов также необходимо создание нового документа и использование раздела «Инструменты». В «Меню» нажимается кнопка «письма и рассылки». Дальше – «Конверты и наклейки». Следующий шаг – «Параметры». Выбрать флажок «Штрих – код» и «ОК».
Для того чтобы произвести печать этикеток под «Честный знак», необходима программа Golabel (версия не ниже 1.16F). Для этой работы подойдёт как принтер этикеток, так и привычный лазерный аппарат.
Для добавления рисунков в этикетку нужно использовать страницу с инструкцией о добавлении рисунков в наклейку.
Печать этикетки в Word
Перед тем, как запустить печать этикеток, советуем провести пробную — тестовую печать на обычной бумаге формата А4. Это делается для того, если некорректно распечаталсь этикетка, необходимо подправить размеры и прочее. Как ожидание соответсвует заявленым результатам, запускаем печать самоклеящейся этикетки в Word уже на специальной бумаге.
Созданные шаблоны этикеток сохраняем себе на компьютере для будущего использования. В дальнейшем можно воспользоваться шаблонами из инетернета, когда у Вас будет достаточно времени для их поисков.
Источник
Как настроить печать наклеек в ворде
Создание и печать наклеек
В этом курсе:
- Сохранение документа
Статья - Преобразование или сохранение в формате PDF
Статья - Правка PDF-файлов
Статья - Печать документа
Статья - Печать конвертов
Статья - Создание и печать наклеек
Статья - Печать наклеек для списка рассылки
Статья
Создание и печать наклеек
Создание и печать страницы с одинаковыми наклейками
На вкладке Рассылки нажмите кнопку Наклейки.
Выберите «Параметры» и выберите поставщика наклеев и продукта. Нажмите кнопку ОК.
Если вы не видите свой номер продукта, выберите «Новая наклейка» и настройте настраиваемую наклейку.
Введите адрес или любую другую информацию в поле Адрес (только текст).
Чтобы использовать адрес из списка контактов, выберите «Вставить адрес .
Чтобы изменить форматирование, выйдите из текста, щелкните его правой кнопкой мыши и внести изменения с помощью шрифта или абзаца.
Нажмите кнопку ОК.
Выберите страницу с одинаковыми наклейками.
Выберите «Печать»или «Новый документ», чтобы изменить, сохранить и распечатать документ позднее.
Поддержка Office 2010 прекращена 13 октября 2020 г.
Перейдите на Microsoft 365, чтобы работать удаленно с любого устройства и продолжать получать поддержку.
Создание и печать страницы с одинаковыми наклейками
На вкладке Рассылки нажмите кнопку Наклейки.
В поле Адрес введите соответствующий текст.
Чтобы использовать адрес из списка контактов, выберите «Вставить адрес .
Чтобы изменить форматирование, выйдите из текста, щелкните его правой кнопкой мыши и внести изменения с помощью домашнего > шрифта или абзаца.
В диалоговом окне «Параметры наклейки» заделайте выбор, а затем выберите «ОК».
Если вы не видите свой номер продукта, выберите «Новая наклейка» и настройте настраиваемую наклейку.
Нажмите кнопку ОК.
Выберите страницу с одинаковыми наклейками.
Выберите «Печать»или «Новый документ», чтобы изменить, сохранить и распечатать документ позднее.
Настройка и печать страницы с одинаковыми наклейками
Перейдите в список наклеев > рассылки.
Нажмите кнопку Параметры.
Выберите тип принтера, наклейкии номер товара.
Если вы не видите свой номер продукта, выберите «Новая наклейка» и настройте настраиваемую наклейку.
Нажмите кнопку ОК.
Введите адрес или другую информацию в поле Адрес получателя.
Чтобы использовать адрес из списка контактов, выберите «Вставить адрес .
Чтобы изменить форматирование, вы выберите текст, а затем выберите «Шрифт», чтобы внести изменения.
Выберите страницу с одинаковыми наклейками.
Нажмите кнопку ОК.
Выберите «Печать»или «Новый документ», чтобы изменить, сохранить и распечатать документ позднее.
Сведения о слиянии данных с наклейками см. в теме «Создание почтовых наклеев в Word с помощью слияния или слияния почты в Word для Mac».
Дополнительные сведения о создании наклеек с обратным адресом см. в статье Создание наклеек с обратным адресом.
Word в Интернете не поддерживает непосредственное создание меток. Тем не менее вы можете создать наклейки из шаблона.
Откройте Word в Интернете.
Выберите шаблон наклейки при создании нового документа. Если вы не видите нужный шаблон, выберите «Другие шаблоны».
Вы также можете перейтиtemplates.office.com и найти метку.
Для листа с одинаковыми наклейками заполните одну наклейку, а затем скопируйте и вкопируйте остальные.
Совет: Перед загрузкой наклеев в принтер распечатайте наклейки на листе бумаги, чтобы убедиться, что текст соответствует наклейкам.
См. также
Чтобы создать страницу с различными наклейками, см. страницу создания листов с метами имен или адресных наклеев.
Чтобы создать страницу с наклейками с рисунками, см. страницу «Добавление рисунков в наклейки»
Чтобы напечатать одну наклейку на частично используемом листе, см.
Чтобы создать наклейки со списком рассылки, см.
Графика компьютерная Мастер-класс Как создать этикетки с любым изображением в Microsoft Word МК
Сразу скажу — МК очень простой, знания фотошопа не нужны. Тем не менее, я постаралась максимально подробно описать процесс))
Открываем новый документ Microsoft Office Word. У меня версия 2010 года. Вставляем в документ таблицу. Это нужно на того, чтобы удобно разместить этикетки для дальнейшей печати. В меню «Вставка» выбираем «Таблица» и формируем таблицу из нужного количества ячеек (количество ячеек зависит от размера этикеток, у меня 3 столбца)
Чтобы еще больше сэкономить место на листе, уменьшаем поля. «Разметка страницы», «Поля», внизу выбираем «Настраиваемые поля». Я всегда выставляю по 0.5 см со всех сторон. В первую ячейку вставляем любую понравившуюся картинку, которая будет фоном нашей этикетки. Уменьшаем картинку до нужного размера ( для этого кликаем на картинку и в любом углу картинки появляется стрелочка, тянем за нее, уменьшая)
Далее вставляем фигуру. В меню «Вставка» нажимаем кнопку «Фигуры» и выбираем любую понравившуюся (у меня овал). Кликаем на картинку и растягиваем фигуру нужного размера. При желании можно не вставлять фигуру, а сразу перейти к вставке надписи.
Фигура вставлена, можно подобрать желаемый цвет. После вставки фигуры вверху появляется меню «Свойства фигуры». В меню «Стили фигур» выбираем нужный цвет из готовых, либо правее кликаем «Заливка фигуры» выбираем желаемый цвет
Следующий этап — вставка надписи. Снова в меню «Вставка» выбираем «Надпись», «Нарисовать надпись». В середине фигуры вставляем поле для надписи и пишем текст
При необходимости во вкладке «Главная» корректируем тип и размер шрифта, положение надписи
Чтобы убрать белое поле вокруг надписи, наводим на него мышку пока не появится курсор в виде крестика. Кликаем правой кнопкой, внизу списка выбираем «Формат фигуры».
В выплывшем окне справа выбираем строку «Заливка», «Сплошная заливка», ищем нужный цвет (под цвет нашего овала, если мы не хотим чтобы на оранжевом овале было белое поле с надписью)
В этом же окне справа кликаем на строку «Цвет линий» и далее выбираем «Нет линий». Чтобы наша надпись полностью слилась с овалом. В принципе наша этикетка готова, осталось сформировать лист для печати
Наводим мышкой сверху таблицы на ту ячейку, в которой мы проводили все манипуляции, должна появиться стрелочка, с направлением вниз. Когда стрелочка появилась, кликаем левую кнопку мыши и у нас выделяется все, что мы сотворили ранее, копируем (правая кнопка мыши «Копировать»). Далее выделяем мышкой соседние две ячейки и жмем «Вставить». Все ячейки теперь заполнены этикетками
Чтобы добавить еще ячейки, курсор ставим рядом с самой правой ячейкой, правой кнопкой мыши выбираем «Вставить», «Вставить строки снизу». Повторяем манипуляции «Копировать» — «Вставить»
Заполнение этикеток текстом в Microsoft Word
Главная » Статьи » Заполнение этикеток текстом в Microsoft Word
Если вам необходимо достаточно большое количество этикеток (от 1000 экз.), то мы можем предложить печать готовых этикеток по макету заказчика, а также изготовление этикеток-«пустышек» и с препринтом, удобных для самостоятельного запечатывания. Если же требуемый тираж невелик, то с помощью нашей инструкции легко напечатать этикетки самостоятельно, используя инструментарий популярной программы Microsoft Word 10.
Войдя в программу, выбираем в главном меню пункт «Рассылка», подпункт «Наклейки», кнопку «Параметры».
Откроется меню, в котором потребуется выбрать тип принтера и вариант подачи бумаги, далее надавить кнопку «Создать».
Обратите внимание на то, что в Microsoft Word 10 имеется широкий перечень предустановленных настроек для изготовления различных этикеток от различных поставщиков.
Чтобы установить размеры маркировки, следует нажать в предыдущем окне клавишу «Настройка», а затем в следующем окне выбрать параметры.
Текст, который будет автоматически размещен на всех этикетках на листе, заполняется в поле «Адрес». Также есть конструктор наклеек. При нажатии на клавишу «Создать» появляется файл, расчерченный на наклейки. Такой формат предназначен для форматов А3, А4.
Если же вы все-таки сочтете этот способ слишком трудоемким или затратным, то достаточно обратиться к нам. Наши менеджеры подберут для вас оптимальный вариант поставки этикеточной продукции, посоветуют материалы и методы печати, предложат дополнительное оборудование (принтеры, риббоны и т.п.). По готовности ваш заказ можно забрать самовывозом, получить с курьером (для Москвы и Подмосковья). Мы также организуем доставку транспортной компанией в любой город России.
Не можете до нас дозвониться?
Вы ВСЕГДА можете отправить нам свой вопрос, заказ или просто контакты, для связи с Вами, по электронной почте или написать сообщение прямо с сайта.
Мы обязательно свяжемся с Вами и решим все возникшие вопросы!
Источник
Создание макета для самоклеющейся бумаги в MS WORD
Очень часто наши клиенты при покупке самоклеющейся бумаги задают вопрос, как можно сделать макет. В этой связи мы решили разработать пошаговую инструкцию.
1. Самое важное — это купить самоклеющуюся бумагу Planet.
2. Открываем MS WORD и выбираем вкладку «Рассылки»
3. В открывшейся вкладке выбираем пункт «Наклейки». Данный пункт специально создан для работы с самоклеющейся бумагой.
— если у вас будет одинаковая информация на всех наклейках, то можно предварительно напечатать текст, который вы бы хотели видеть на самоклеющейся бумаге. Выделить данный текст и нажать на кнопку «наклейки»
4. В появившемся окошке выбираем «Параметры»
5. В параметрах наклейки в пункте «Поставщик наклеек» выбираем Planet
6. В пункте «ТИП» выбираем артикул который указан на коробке самоклеющейся бумаги PLANET он начинается с букв UT, PL, UTBP потом идут цифры, которые нам и нужны. Если у вас стоит более ранняя версия WORD, то в данном пункте цифр нет, а будет список с такими вот названиями «White labels in box». Но отчаиваться не стоит, т.к. справа от «Тип» мы можем увидеть данные о высоте, ширине и размере наклеек, которые так же указаны на пачках самоклеющейся бумаги Planet. Мы просто ищем необходимый нам размер или артикул и жмем «ОК»
7. В появившемся окошке кликаем «Создать»
8. Итак, у вас есть лист уже с необходимой разметкой. И тут мы печатаем необходимый текст.
— Если вы выделили предварительно текст в пункте 3, то вы получите следующую картинку.
Мы вас поздравляем, у вас все получилось.