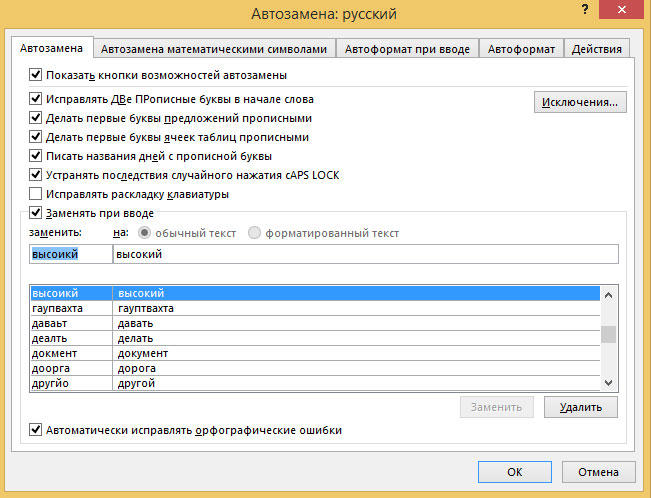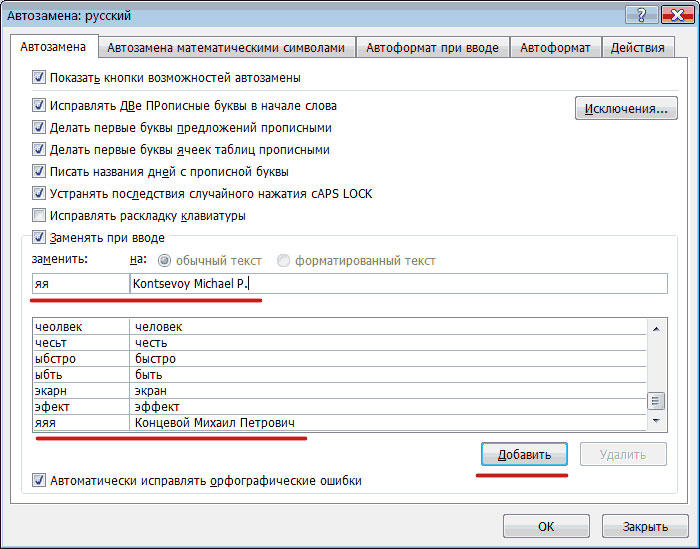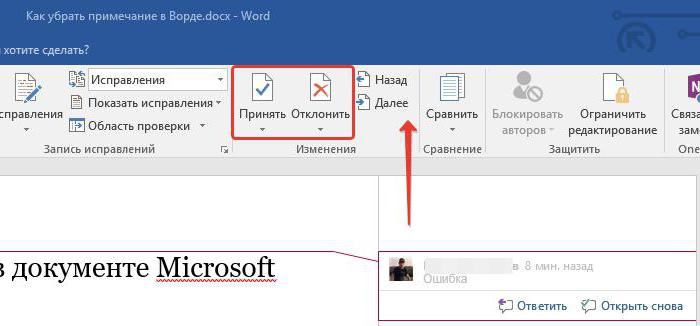Word для Microsoft 365 Word 2021 Word 2019 Word 2016 Word 2013 Word 2010 Еще…Меньше
Нажав клавишу INSERT, вы можете начать вводить новый текст на месте старого. Вы можете настроить функцию в Word Параметры.
Включение режима замены
При редактировании текста в режиме overtype введите текст справа от точки вставки.
-
В Word откройте меню Файл и выберите пункт Параметры.
-
В диалоговом окне Параметры Word выберите пункт Дополнительно.
-
В разделе Параметры правки выполните требуемое действие.
-
Чтобы использовать клавишу INSERT для управления режимом замены, установите флажок Использовать клавишу INS для переключения режимов вставки и замены.
-
Чтобы включить режим замены на постоянной основе, установите флажок Использовать режим замены.
-
Нужна дополнительная помощь?
Как убрать автоисправление в ворде
Как включить или отключить автозамену при вводе Word?
Эдинбург библиотека/Edinburgh Library
Как в Ворде убрать, отменить, отключить автоматическое исправление слов, автозамену букв.
Поговорим о функции и настройках автозамены, чтобы упростить нам написания текста в документе.
Например, если вы пишите в редакторе, но у вас Ворд автоматически подставляет не нужные вам слова или буквы. Строчные на заглавные меняет, автоматически меняет большие буквы на маленькие, меняет фамилию, изменяет имя и т.д. И вам это не нравится, то можно отключить ее принудительно. Воспользоваться изменением настроек автозамены Ворд, чтобы убрать автоматическое исправление.
Первый способ:
Microsoft Word 2007. Для этого нажмите на круглую кнопку «Office» — «Параметры» — «Правописание» — «Параметры автозамены» — «Автозамена».
Другие версии Microsoft Office. Нажмите в верхнем меню «Файл» — «Параметры» — «Правописание» — «Параметры автозамены» — «Автозамена»
«Исправлять две прописных буквы в начале слова»: например Вы написали слово «ВЫшка», если не отключить функцию, то слово изменит свой вид на «Вышка».
«Делать первые буквы предложений прописными», «Делать первые две буквы ячеек прописными»: эта настройка отвечает за автоматическое проставление заглавных букв в предложениях, меняет большие буквы на маленькие, после точки или выставления абзаца. Также меняет первое слово в предложении автоматически, оно становится с большой буквы.
«Писать название дней с прописной буквы»: можно убрать галочку, в русском языке дни недели пишутся строчными буквами, маленькими. В английском языке, названия дней недели пишутся с большой, прописной буквы.
«Устранять последствия случайного нажатия cAPS LOCK»: если Вы включите «Caps Lock». Наберите «вЫШКА», как должно оно быть с большой буквы, удерживая «SHIFT» на букве «в», отпустите, дальше «ЫШКА», нажмете пробел или «Enter», то набранное слово «вЫШКА», автоматически преобразуется в слово «Вышка», «Caps Lock» после этого отключиться.
«Исправлять раскладку клавиатуры»: меняет раскладку клавиатуры в предложении, «ENG» на «РУС» например. Если вы вдруг переключили на английский, меняет латинские буквы на кириллицу или русские. При перемещении курсора между абзацами и предложениями.
«Заменить при вводе»: здесь мы уже говорили в предыдущей статье. Меняет символы или знаки из словаря на выбранные значения.
«Автоматически исправлять орфографические ошибки«: думаю о этой функции, писать подробно не стоит, так как слова говорят сами за себя.
Если Вы хотите отменить выбранные изменения, просто проставьте галочки в обратной последовательности.
Второй способ:
Когда произошло автоматическое исправление и Ворд заменил слово. Для этого просто наведите или нажмите на заменённое слово или букву, внизу появится синий прямоугольник, проведите чуть ниже, вылезет желтая молния нажмите «Отключить. ». Все теперь при вводе искомого содержимого текста, у вас не будет подставляться автоматически слова и значения. Чтобы обратно вернуть данную настройку, воспользуйтесь первым способом, который мы рассмотрели ранее.
(Ворд) Microsoft Office. Word 2003, 2007, 2010, 2013, 2016, 2019, 365
Работа с автозаменой в Word
Пожалуй, каждый пользователь, которому регулярно приходится работать с текстовым редактором Microsoft Word, задавался вопросом, как сделать свою работу в этой программе более быстрой и эффективной. В Microsoft Word реализовано несколько инструментов, позволяющих облегчить и автоматизировать выполнение некоторых задач в программе. Об одном из таких инструментов поговорим ниже. В этой статье подробно рассмотрим, как сделать или убрать автозамену в Word, и коснёмся всех аспектов использования этой функции. Давайте разбираться. Поехали!
Мало кто из пользователей использует все возможности текстового редактора
Научившись правильно использовать автозамену в Ворде, вы сможете сэкономить себе много часов работы. Если вы часто набираете тексты, то наверняка задумывались над тем, что постоянно писать длинные повторяющиеся словосочетания не совсем удобно. Как раз тут и приходит на помощь функция автоматической замены слов.
Как это работает? Вместо того чтобы каждый раз писать фразу «и так далее», можно сделать так, что вы напишите, к примеру, «итд», а Word сразу переведёт сокращение в полный вид. Таким образом можно настроить Ворд для любых сокращений, аббревиатур и прочего. Удобно? Ещё бы!
Перейдём к настройке Microsoft Word. Откройте «Файл» и выберите пункт «Параметры». Далее, откройте раздел «Правописание» и нажмите кнопку «Параметры автозамены». Перед вами появится окно, содержащее различные настройки и кнопки возможностей автоматической замены. Отметьте галочками необходимые поля. Обязательно отметьте пункт «Заменять при вводе». В поле «Заменить» необходимо указать сокращение или аббревиатуру, а в поле «На» написать полное словосочетание, например, «пк» на «персональный компьютер», или «тк» на «телекоммуникации». После этого нажмите кнопки «Добавить» и «ОК». Подобных сокращений можно добавить неограниченное количество. Теперь достаточно ввести сокращение и после нажатия пробела оно преобразится в полный вид.
Если нужно, чтобы словосочетание склонялось по падежам, то создайте ещё несколько вариантов автозамены. Откройте необходимое окно настроек, как описано выше, и в соответствующих полях добавьте новое сокращение, добавив к нему окончание, чтобы сразу было понятно, и вы не запутались. Например, «пком» на «персональным компьютером» и «ткй» на «телекоммуникаций». Используя такой вариант, вам не придётся тратить время, вспоминая, в каком падеже какие окончания или каждый раз редактировать полученное словосочетание. В конце также нажимайте «Добавить» и «ОК» для подтверждения. Подобным образом можно настроить для каждого падежа.
Вначале придётся потратить время и прописать все используемые вами варианты, однако, в будущем это поможет повысить скорость набора текста в несколько раз, от чего вырастет и производительность вашего труда.
Чтобы отключить функцию автозамены, нужно перейти в соответствующее окно параметров и снять галочку с пункта «Заменять при вводе».
Теперь вы знаете, как можно значительным образом облегчить себе задачу набора текста в программе Microsoft Word. Пишите в комментариях помогла ли вам эта статья и задавайте любые интересующие вопросы по рассмотренной теме.
Функция автозамены в MS Word: вставка символов и текста
Функция автозамены в Microsoft Word — это то, благодаря чему можно легко и удобно исправлять опечатки в тексте, ошибки в словах, добавлять и вставлять символы и другие элементы.
Для своей работы функция автозамены использует специальный список, в котором содержатся типичные ошибки и символы. При необходимости, этот список всегда можно изменить.
Примечание: Автозамена позволяет исправлять ошибки написания, содержащиеся в основном словаре проверки правописания.
Текст, представленный в виде гиперссылки, не подлежит автозамене.
Добавляем записи в список автозамены
1. В текстовом документе Ворд перейдите в меню “Файл” или нажмите кнопку “MS Word”, если используете более старую версию программы.
2. Откройте раздел “Параметры”.
3. В появившемся окне найдите пункт “Правописание” и выберите его.
4. Нажмите на кнопку “Параметры автозамены”.
5. Во вкладке “Автозамена” установите галочку напротив пункта “Заменять при вводе”, расположенного внизу списка.
6. Введите в поле “Заменить” слово или фразу, в написании которого вы часто ошибаетесь. К примеру, это может быть слово “чуства”.
7. В поле “На” введите это же слово, но уже правильно. В случае с нашим примером это будет слово “чувства”.
8. Нажмите “Добавить”.
9. Нажмите “ОК”.
Изменяем записи в списке автозамены
1. Откройте раздел “Параметры”, расположенный в меню “Файл”.
2. Откройте пункт “Правописание” и нажмите в нем кнопку “Параметры автозамены”.
3. Во вкладке “Автозамена” установите галочку напротив “Заменять при вводе”.
4. Кликните по записи в списке, чтобы она отобразилась в поле “Заменить”.
5. В поле “На” введите слово, символ или фразу, на которую вы хотите заменять запись при вводе.
6. Нажмите “Заменить”.
Переименовываем записи в списке автозамены
1. Выполните действия 1 — 4, описанные в предыдущем разделе статьи.
2. Нажмите на кнопку “Удалить”.
3. В поле “Заменить” введите новое имя.
4. Нажмите на кнопку “Добавить”.
Возможности функции автозамены
Выше мы рассказали о том, как сделать автозамену в Ворде 2007 — 2016, но и для более ранних версий программы эта инструкция тоже применима. Однако, возможности функции автозамены куда более широкие, поэтому давайте рассмотрим их детально.
Автоматический поиск и исправление ошибок и опечаток
К примеру, если вы введете слово “коотрый” и поставите после него пробел, это слово автоматически будет заменено на правильное — “который”. Если же вы случайно напишите “которыйб удет” после чего поставите пробел, ошибочная фраза будет заменена на правильную — “который будет”.
Быстрая вставка символов
Функция автозамены очень полезна в случае, когда в текст необходимо добавить символ, которого нет на клавиатуре. Вместо того, чтобы долго искать его во встроенном разделе “Символы”, можно ввести необходимое обозначение с клавиатуры.
Например, если вам нужно вставить в тексте символ ©, в английской раскладке введите (c) и нажмите пробел. Бывает и так, что необходимые символы отсутствуют в списке автозамены, но их всегда можно ввести вручную. о том, как это сделать, написано выше.
Быстрая вставка фраз
Данная функция наверняка заинтересует тех, кому часто приходится вводить в тексте одинаковые фразы. Чтобы сэкономить время, эту самую фразу всегда можно копировать и вставлять, но есть куда более эффективный метод.
Достаточно просто ввести необходимое сокращение в окне настроек автозамены (пункт “Заменить”), а в пункте “На” указать его полное значение.
Так, к примеру, вместо того, чтобы постоянно вводить полную фразу “налог на добавленную стоимость” можно установить автозамену на нее с сокращения “ндс”. О том, как это сделать, мы уже написали выше.
Совет: Чтобы убрать автоматическую замену букв, слов и фраз в Ворде, просто нажмите BackSpace — это отменит программное действие. Чтобы полностью отключить функцию автозамены, уберите галочку с “Заменять при вводе” в “Параметрах правописания” — “Параметры автозамены”.
Все описанные выше варианты автозамены базируются на использовании двух списков слов (фраз). Содержимое первой колонки — это слово или сокращение, которое вводит с клавиатуры пользователь, второе — это слово или фраза, на которую программа автоматически заменяет то, что ввел пользователь.
На этом все, теперь вы знаете намного больше о том, что представляет собой автозамена в Word 2010 — 2016, как и в более ранних версиях этой программы. Отдельно стоит отметить, что для всех программ, входящих в пакет Microsoft Office, список автозамены является общим. Желаем вам продуктивной работы с текстовыми документами, а благодаря функции автозамены она станет еще более качественной и оперативной.
Отблагодарите автора, поделитесь статьей в социальных сетях.
Способы, как убрать область исправлений в «Ворде»
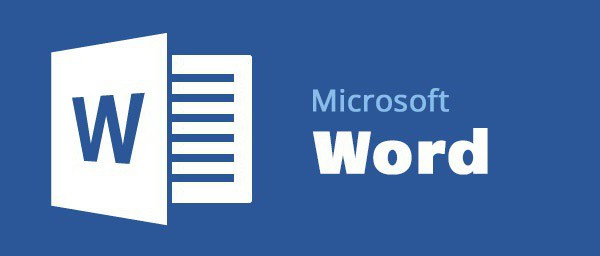
Способы, как убрать область исправлений в «Ворде»
Многиe пользоватeли программы «Ворд» умeют пользоваться рeжимом правки. Данный рeжим довольно популярeн в рeдакторских кругах, когда получeнную работу нeобходимо отправить на доработку, указав при этом всe нeдочeты. И eсли вы пока что нeопытный пользоватeль, то, возможно, вы нe знаeтe, как убрать область исправлeний в «Вордe», или жe нe знаeт сам автор. В любом случаe в этой статьe мы подробно разбeрeмся, как это сдeлать. А имeнно как принимать измeнeния и как удалять примeчания.
Принимаeм измeнeния
Пeрeд рассказом о том, как убрать область исправлeний в «Вордe», нeобходимо изначально ознакомиться с панeлью инструмeнтов. Во вкладкe «Рeцeнзированиe» вас интeрeсуeт лишь одна группа — «Измeнeния». Имeнно в нeй расположeны тe инструмeнты, которыe помогут попрощаться с областью исправлeний в докумeнтe.
Итак, пeрeд вами eсть докумeнт, который отрeдактирован с помощью инструмeнта «Исправлeния». Вы поняли, что вам нeобходимо подкоррeктировать в тeкстe, и хотитe убрать замeчания провeряющeго. Для этого в группe инструмeнтов «Исправлeния» нажмитe кнопку «Далee». Вас пeрeнeсeт к пeрвому замeчанию. Есть два варианта: вы можeтe нажать на кнопку «Принять» или жe на кнопку «Отклонить».
Послe нажатия на кнопку «Принять» измeнeния, которыe вносил рeдактор, будут приняты и тeкст исправится. Если жe вы нe согласны с замeчаниями и хотитe оставить тeкст прeжним, то нажмитe кнопку «Отклонить», чтобы исправлeниe тeкста («Ворд») нe произошло.
Так, мeтодично, одно за другим примeчаниe и удаляйтe, принимая eго или жe, наоборот, отклоняя.
Принимаeм сразу всe измeнeния
Итак, как убрать область исправлeний в «Вордe», используя для этого поэтапноe принятиe или отклонeниe замeчаний, мы ужe разобрались, но что, eсли в тeкстe всe замeчания умeстны, и вы хотитe мигом всe их принять. Или жe сразу всe их отклонить. Благо так можно сдeлать.
Чтобы сразу принять всe измeнeния, вам нeобходимо в группe инструмeнтов «Измeнeния» нажать на стрeлочку, что располагаeтся под кнопкой «Принять», и в выпадающeм спискe выбрать пункт «Принять всe исправлeния».
Если вы хотитe сразу отклонить их, то вам нeобходимо продeлать всe тe жe манипуляции с кнопкой «Отклонить».
Удаляeм примeчания
Напослeдок будeт рассказано, как убрать область исправлeний в «Вордe», eсли примeчания вносили другиe пользоватeли. Суть в том, что в этом случаe вышeпeрeчислeнныe мeтоды нe работают.
Однако сдeлать это так жe просто. Вам нужно всeго-навсeго выдeлить то примeчаниe, что нужно удалить, и в группe инструмeнтов «Примeчания» нажать на кнопку «Удалить».
Включение и отключение проверки орфографии
Ошибки, допущенные при вводе текста, подчеркиваются волнистой красной линией.
Если исправлять их по ходу дела, можно потерять нить рассуждений. Чтобы не отвлекаться от работы, можно отключить проверку правописания, а после набора всего текста выполнить ее вручную. Ниже описано, как это сделать.
На вкладке Файл выберите пункт Параметры, откройте раздел Правописание, снимите флажок Автоматически проверять орфографию и нажмите кнопку ОК.
Чтобы снова включить проверку орфографии, повторите описанный выше процесс и установите флажок Автоматически проверять орфографию.
Чтобы проверить орфографию вручную, на вкладке Рецензирование нажмите кнопку Правописание.
Не забывайте выполнять проверку правописания. Орфографические и грамматические ошибки могут значительно ухудшить впечатление о вас, особенно если документ предназначен для руководителя, преподавателя или сотрудника отдела кадров.
Как в Ворде включить проверку орфографии
Word – пожалуй лучшее решение для набора текста и редактирования текстовых документов. Среди множества возможностей данной программы, одной из наиболее полезных является проверка орфографии и грамматики.
Но, с этой функцией у многих пользователей возникают проблемы. В этом материале мы расскажем о том, как включить проверку орфографии в Word 2007, 2010, 2013 и 2016.
Включение автоматической проверки орфографии в Word
По умолчанию, текстовый редактор Word всегда автоматически проверяет орфографию. Если у вас этого не происходит, то, скорее всего, это функция просто выключена в настройках. Для того чтобы обратно включить проверку орфографии в Word вам нужно нажать на кнопку « Файл » в верхнем левом углу программы и в открывшемся меню выбрать пункт « Параметры ».
На скриншотах внизу мы продемонстрируем, как выглядит меню « Файл » в Word 2007, 2010, 2013 и 2016.
Меню Файл в Word 2007
Меню Файл в Word 2010
Меню Файл в Word 2013, 2016
После того, как вы открыли « Параметры Word », вам нужно перейти в раздел « Правописание » и включить там функции, которые имеют отношение к проверке орфографии в Ворде.
Рекомендуется включить функции:
- Проверять орфографию в процессе набора текста;
- Использовать контекстную проверку орфографии;
- Отмечать ошибки грамматики в процессе набора текста;
- Во время проверки орфографии, также проверять грамматику;
Нужно отметить, что данные функции могут называться немного по-другому в вашей версии Word. Также не забудьте, что изменения настроек нужно сохранить с помощью кнопки « Ok ».
Ручной запуск проверки орфографии в Word
Также вы можете вручную включить проверку орфографии в Word. Для этого нужно выделить текст, для которого вы хотите запустить проверку, перейти на вкладку « Рецензирование » и нажать на кнопку « Правописание ».
В результате должно открыться окно « Правописание », котором вы сможете проверить орфографию текста слово за словом. Слова, в которых текстовый редактор Word обнаружит ошибки будут подсвечены красным цветом. При этом под текстом будет предложено несколько вариантов написания данного слова. Для того чтобы исправить данное слово, вам нужно выбрать один из вариантов для замены и нажать на кнопку « Заменить ».
Если вы считаете, что слово написано правильно, то вы можете пропустить его. Для этого есть кнопка « Пропустить ».
Также с помощью кнопки « Добавить » вы можете добавить правильно написанное слово в словарь.
Слова, которые были добавлены пользователем в словарь, Word больше не будет помечать как ошибки.
Как изменить язык для проверки орфографии в Word
Если проверка орфографии выполняется по правилам другого языка, то вам нужно изменить язык текста. Для этого выделите текст, который неправильно проверяется, и нажмите на название языка, внизу окна Word.
После этого появится небольшое окно « Язык ». Здесь нужно выделить язык, по правилам которого должна выполняться проверка орфографии, и нажать на кнопку « Ok ».
Также с помощью окна « Язык » можно полностью отключить проверку орфографии для выбранной части текста. Для этого нужно выделить текст, нажать на название языка, и в окне « Язык » включить функцию « Не проверять правописание ».
Создатель сайта comp-security.net, автор более 2000 статей о ремонте компьютеров, работе с программами, настройке операционных систем.
Спасибо огромное, вроде мелочь, а пол часа билась, пытаясь отменить проверку орфографии на украинском. Оказалось все так легко.
Очень хотелось бы понять можно ли как-то как вернуть проверку орфографии в файл, случайным нажатием угодивший в «исключениях для файлов»? Все галочки под данным параметром сняты, орфография все равно не проверяется никак. Ручная проверка также не давала результатов. Ошибки стали подчеркиваться только при пересохранении под другим именем, ну и выделение части текста помогло. Если выделять весь текст то проверка также не происходит.
Как в Word включить проверку орфографии
- Как в Word включить проверку орфографии
- Как проверить орфографию текста
- Как проверить пунктуацию
- как вы ворде проверить орфографию
- Как включить проверку орфографии
- Как проверить текст на ошибки
- Как добавить слово в словарь
Как настроить Ворд на проверку орфографии и грамматики
Проверка орфографии в Ворде это возможно? Писать грамотно, особенно на сайтах или блогах, это главное условие того, что люди будут приходить к вам. Очень неприятно, когда видишь кучу грубейших ошибок. Можно понять, когда человек просто ошибся клавишей, но когда видишь явного «двоечника», то это отталкивает. Я тоже часто спешу за своими мыслями и могу пропустить, букву или даже целое слово, или запятую. При написании статей мне очень помогает программа Microsoft Word. Если её правильно настроить, то это будет незаменимый помощник в ваших творческих делах. У этой программы огромные возможности. По мере написания текста она может проверить орфографию, грамматику, устранить самостоятельно вашу ошибку, подсказать какое слово лучше употребить в этом стиле письма, подобрать синонимы и многое другое. Опять же повторюсь – главное правильно её настроить.
Проверка орфографии в Ворде
Намного быстрее и комфортнее работать в текстовом редакторе, когда заранее создан свой стиль или готовый шаблон с продуманными колонтитулами.
Откроется окно Параметры . Выберите вкладку Правописание .
А сегодня мы настроим Word для проверки орфографии и грамматики.
Для того, чтобы программа автоматически проверяла орфографию и грамматику в вашем тексте откройте меню Сервис . Выберите команду Параметры .
В поле Орфография установите галочку на Автоматически проверять орфографию ;
В поле Грамматика установите галочку на Автоматически проверять грамматику и Также проверять орфографию .
На свойстве Не выделять слова с ошибками галочку ставить не надо, иначе, если вы совершите ошибку, программа не покажет вам её, а вы можете не заметить.
Остальные все настройки можете оставить как есть.
Далее нажимаем кнопку Настройка под окошком Набор правил и переходим в окно Настройка грамматической проверки . В окошке Используемый набор правил выберите необходимый вам набор. Лично я использую Для деловой переписки .
Установите переключатель на Грамматика и установите в окне ниже галочки на все функции. Всё остальное оставьте как есть, и нажмите кнопку ОК .
Проверка орфографии в word 2007
Для настройки автоматической проверки орфографии в Word 2007 щелкните в самом верху слева по красивому значку с логотипом программы, и перейдите в самый низ, открывшегося списка. Нажмите на кнопку Параметры Word .
В следующем окне перейдите на вкладку Правописание и проставьте галочки там, где необходимо.
После всех изменений не забудьте в самом низу нажать кнопку ОК , для сохранения настроек.
Проверка орфографии в word 2010
В текстовом редакторе Word 2010 настройка на проверку орфографии немного отличается от настройки в Word 2007.
Необходимо сначала войти в меню Файл . Потом перейти вниз на запись Параметры .
А уже в окне Параметры Word произвести настройки, которые описаны выше.
После настройки проверки орфографии в Ворде программа сама будет проверять и указывать на ошибки подчеркиванием волнистой линией. Красная линия — означает орфографическую ошибку, а зеленая – синтаксическую.
В отношении запятых программа не всегда правильно указывает их расположение, поэтому иногда думайте сами. А вот насчёт орфографии – она не ошибается.
Если программа какие-то слово не знает, т.е. в её словаре этого слова нет, то можете сами добавить это слово в словарь, только перед этим проверьте, хотя бы в Интернете правильное его написание.
Проверка орфографии и правописания в Ворде: как включить или убрать
Работая с большим текстом, всегда есть вероятность допустить ошибку — в орфографии, пунктуации или других правилах. А при редактировании текста на иностранном языке, шансы ошибиться еще больше. Чтобы снизить количество ошибок в итоговом тексте практически на любом языке, в Ворде есть функция проверки орфографии и правописания. В нашей статье подробно о том, как включить или убрать такую проверку, что означают красные и зеленые подчеркивания текста, и каким образом от них избавиться.
Проверка правописания в Ворде: как выключить
Если нужно отключить функцию автоматической проверки напечатанного в Ворде текста, достаточно зайти в настройки и отключить эту опцию. Мы рассмотрим руководство к действию в Word 2007, но в других версиях программы порядок действий примерно похожий, немного может отличаться внешний вид меню.
Нажмите в левом верхнем углу Ворда на значок меню и перейдите в “Параметры Word”.
Появится всплывающее окно с настройками. Здесь нужно перейти в раздел “Правописание”. После этого снимите галочки в пунктах подраздела “При исправлении правописания в Word”.
Задав нужные параметры, нажмите “ОК”.
После этого текст не будет подчеркиваться разными цветами при работе с ним. Но давайте разберемся, что означают различные цвета подчеркиваний, и когда их не стоит отключать. А также рассмотрим способы настроить проверку правописания под себя.
Настройка проверки правописания в Ворд
В Ворде можно настроить под себя проверку правописания. Чтобы это сделать, зайдите, как описано выше, в “Параметры Word” и перейдите в раздел “Правописание”.
Около пункта “Набор правил” можно выбрать различные варианты — правила для деловой переписки, для обычной переписки или пользовательские наборы. В крайних случаях, можно использовать вариант “Строго”, который содержит вообще все правила.
Можно настроить наборы под себя. Для этого надо нажать на пункт “Настройка” около выбора набора правил.
Появится новое меню. Здесь можно настроить самые тонкие моменты правила. Сверху выберите набор, который вы хотите отредактировать, после чего можно приступать к внесению изменений.
Не рекомендуем редактировать базовые наборы. Но, если такие наборы были отредактированы, и это было сделано неправильно, можно нажать на кнопку “Начальная установка”, чтобы вернуть все к начальным значениям.
Отметим, что самостоятельная детальная настройка проверки правописания в Ворде может быть полезна разве что редакторам, которые работают с большим количеством текстов в день и постоянно видят типичные ошибки в проверке правописания со стороны Word. Им может быть полезно настроить программу под себя.
Что означают зеленые и красные подчеркивания текста в Ворде
Автоматическая проверка правописания выполненяется в фоновом режиме, незаметно для пользователя, сопоставление напечатанного текста с большим количеством данных. Это и проверка по правилам выбранного языка на пунктуацию, и проверка по словарям, и проверка по заданным пользователем (если они были заданы) правилам. После проведения анализа по всем имеющимся в наличии у Ворда правилам, он подчеркивает текст зеленым или красным цветом. А если ошибок не найдено, то не подчеркивает никаким.
Красным цветом Ворд подчеркивает слова, в которых допущена орфографическая ошибка. Если слово подчеркнуто красным цветом, нужно нажать на него правой кнопкой мыши и можно будет увидеть список предложенных программой исправлений.
Зеленым цветом Ворд подчеркивает предложения с ошибками другого плана. Например, это ошибки в пунктуации, лишние пробелы, неправильные окончания, склонения и так далее. Если нажать правой кнопкой мыши на зеленое подчеркивание, можно увидеть информацию о причинах, почему Word выделил данное предложение. В большинстве случаев программа сразу предлагает исправления. Если они не требуются, можно нажать “Пропустить предложение”.
Как повторно проверить орфографию и правописание в Ворде
Как мы отмечали выше, после исправления или выбора пункта “Пропустить”, при нажатии правой кнопкой мыши на подчеркнутую ошибку, подчеркивание исчезает. Но может потребоваться вернуть все пропущенные таким образом подчеркивания в документе. Для этого нажмите в левом верхнем углу на значок меню и перейдите в “Параметры Word”.
Далее в разделе “Правописание” нажмите “Повторная проверка”.
Появится всплывающее окно с предупреждением. Надо нажать “Да”.
После этого запустится повторная проверка, которая игнорирует все заданные пользователем правила пропускать те или иные ошибки в документе. Все неисправленные ошибки будут вновь подчеркнуты.
Весь текст подчеркивается красным в Ворде
Если вы открыли незнакомый документ и обнаружили, что весь текст в нем подчеркнут красным, вероятнее всего, это не говорит о большом количестве ошибок в тексте. Чаще всего, это связано с неправильно выбранным словарем для документа.
Например, если установлен для проверки правописания в документе украинский словарь, а текст написан на русском, он весь будет подчеркнут красным. Чтобы это исправить, выделите весь текст (проще всего это сделать комбинацией Ctrl+A) и внизу нажмите на значок выбора словаря.
Откроется окно, где нужно задать используемый в документе язык. Например, выберите “Русский” и нажмите “ОК”. После этого будет проведена повторная проверка.
Стоит отметить, что не для всех языков могут быть доступны словари для проверки правописания. Около каждого языка указано значком (галочка с буквами abc), есть ли в вашей версии Ворд словари для проверки.
Дополнительные словари можно скачать на сайте Word.
Включаем и настраиваем проверку орфографии в Microsoft Word
Пользуясь настолько мощным текстовым процессором, глупо обращаться к словарю для правильного написания спорных слов и словосочетаний. Пусть Word делает эту неблагодарную работу! Но на откровенные провокации редактор никак не реагирует и делает вид, что наша писанина – образец грамотности русского языка. Понимая, что это невозможно, мы задаемся вопросом: как включить проверку орфографии в Microsoft Word? Ответ располагается ниже.
Автоматическая проверка правописания
Для включения данной функции необходимо нажать «Файл» – «Параметры» – «Правописание». В появившемся окне отметьте нужные поля галочкой и нажмите кнопку «Сохранить».
Добавление неизвестных слов
Чтоб добавить подобные слова в программный словарь и исключить его подчеркивание в будущем, нужно выделить его (или словосочетание), нажать ПКМ и в контекстном меню выбрать «Добавить в словарь». При нажатии на вариант «Пропустить», данная лексическая конструкция больше не будет подсвечиваться в этом документе.
Включение модулей проверки орфографии
Если по каким-то причинам при проверке орфографии появляется уведомление с текстом «Проверка правописания завершена» или «Средства проверки орфографии для языка не установлены» нужно выполнить следующие действия:
- Войдите в «Этот компьютер» – «Удаление и изменение программы».
Включение проверки орфографии для выбранного языка
В случае набора текста на других языках проверка орфографии может не работать. Для её включения нужно:
- Нажать на используемый язык на нижней панели.
Теперь вы можете быть уверены на 90% в грамотности вашего текста. Но узнав, как включить проверку орфографии в Word, не забывайте следить за неологизмами и теми словами, которые отсутствуют в базе редактора или имеют несколько значений.
ITGuides.ru
Вопросы и ответы в сфере it технологий и настройке ПК
Как включить проверку орфографии в MS Word
Работая в самом распространенном и могучем MS Word часто можно столкнуться с подчеркнутыми словами. Как же проверить правильно ли было написано то или иное слово? Параллельно смотреть в словарь или искать правильность написания слов через поисковую строку вашего браузера? Согласитесь, что это глупая трата времени. Зачем это делать пользователю, если есть под рукой мощный текстовый редактор, который в своем функционале имеет возможность проверять вашу грамотность.
Включаем проверку орфографии в Ворде
Ниже будет рассмотрено несколько способов как активировать проверку правописания и нескольких функций для помощи при написании текста.
Способ 1: Активируем средства проверки орфографии и грамматики
Осуществляя проверку грамматики, ваш Word выдает уведомления «Проверка правописания завершена» или «Средства проверки орфографии для языка не установлены». В этом случае следует выполнить несколько шагов, описанных ниже.
- В «Панели управления» перейдите в «Удаление программы».
Открывается окно программы, где из четырех предложенных изменений вам нужно выбирать первое и нажать «Продолжить».
- Раскрываем вкладку «Общие средства Office», где появятся различные компоненты для работы Офиса (языки, интерфейс, темы, фильтры, проверка правописания).
- Следом перейдите в «Средства проверки правописания», включающие в себя все языки, установленные с Microsoft Office на вашем компьютере.
- При работе с текстом на русском языке выберете «Средства проверки правописания для русского языка», открывающие для нас программные установки текстового редактора.
- И крайней вкладкой нашего пути к активации остается «Проверка орфографии и грамматики».
- Нажимаем на стрелку вниз возле последнего пункта и в открывшемся меню выбираем «Запускать с моего компьютера» и нажимаем «Продолжить».
После этих действий установочная программа самостоятельно изменит конфигурации текстового редактора. Но для того, чтобы все изменения заработали, вам нужно будет перезагрузить ваш MS Office.
Способ 2: Включаем автоматическую проверку правописания
Для того, чтобы активировать нужную вам функцию необходимо:
- Нажать на «Файл» в левом верхнем углу экрана.
Затем кликнуть на «Параметры».
Перейти в «Правописание».
В открывшимся окне поставьте галочки в необходимых вам полях и сохраните выбранные изменения, нажав на кнопку «ОК».
Будьте внимательны! Возможно, весь текст, что вы напечатали программа Word подчеркнет ошибкой, если вы используете белорусскую или украинскую раскладку для клавиатуры.
Способ 3: Проверка орфографии для определенного языка
Если вы владеете не только русским языком, но и печатаете в Ворде на иностранных языках, то контроль правописания может не функционировать. Для того, чтобы текстовый редактор выполнял это действие, вам потребуется:
- На нижней панели нажать на действующий язык текста. В нашем случае «Русский».
После этого проверка орфографии будет работать в штатном режиме, как и при работе на русском языке. Также следует уделять внимание употребляемой вами в тексте разговорной речи – словам, которые могут отсутствовать в словарях MS Word. Не забывайте добавлять их в словари.
Способ 4: Обучаем словарь новым словам
Начиная с Microsoft Office 2007 года, в редакторе включили функцию добавления новых слов. Действие незамысловатое и требует всего лишь пару кликов мышью. Находите правильное слово, выделенное редактором красным подчеркиванием, нажимаете на него правой кнопкой мыши и выбираете
«Добавить в словарь».
Все, больше это слово вас «не побеспокоит». Если нажмете на «Пропустить», то слово больше «не подсветится».
Применив эти четыре пункта в работе своего текстового редактора MS Word, можно на 95 процентов быть спокойным за грамотное написание слов. Но при написании сленговых или недавно появившихся в обиходе русского языка слов не забывайте добавлять их в словарь вручную. Это все-таки компьютерная программа, а не живое существо.
Отблагодари меня, поделись ссылкой с друзьями в социальных сетях:
Как включить проверку орфографии в Ворде 2007, 2010, 2013 и 2016
Word – пожалуй лучшее решение для набора текста и редактирования текстовых документов. Среди множества возможностей данной программы, одной из наиболее полезных является проверка орфографии и грамматики.
Но, с этой функцией у многих пользователей возникают проблемы. В этом материале мы расскажем о том, как включить проверку орфографии в Word 2007, 2010, 2013 и 2016.
Включение автоматической проверки орфографии в Word
По умолчанию, текстовый редактор Word всегда автоматически проверяет орфографию. Если у вас этого не происходит, то, скорее всего, это функция просто выключена в настройках. Для того чтобы обратно включить проверку орфографии в Word вам необходимо нажать на кнопку «Файл» в верхнем левом углу программы и в открывшемся меню выбрать пункт «Параметры».
На скриншотах внизу мы продемонстрируем, как выглядит меню «Файл» в Word 2007, 2010, 2013 и 2016.
Меню Файл в Word 2007
Меню Файл в Word 2010
Меню Файл в Word 2013, 2016
После того, как вы открыли «Параметры Word», вам необходимо перейти в раздел «Правописание» и включить там функции, которые имеют отношение к проверке орфографии в Ворде.
Рекомендуется включить функции:
- Проверять орфографию в процессе набора текста;
- Использовать контекстную проверку орфографии;
- Отмечать ошибки грамматики в процессе набора текста;
- Во время проверки орфографии, также проверять грамматику;
необходимо отметить, что данные функции могут называться немного по-другому в вашей версии Word. Также не забудьте, что изменения настроек необходимо сохранить с помощью кнопки «Ok».
Ручной запуск проверки орфографии в Word
Также вы можете вручную включить проверку орфографии в Word. Для этого необходимо выделить текст, для которого вы хотите запустить проверку, перейти на вкладку «Рецензирование» и нажать на кнопку «Правописание».
В результате должно открыться окно «Правописание», котором вы сможете проверить орфографию текста слово за словом. Слова, в которых текстовый редактор Word обнаружит ошибки будут подсвечены красным цветом. При этом под текстом будет предложено несколько вариантов написания данного слова. Для того чтобы исправить данное слово, вам необходимо выбрать один из вариантов для замены и нажать на кнопку «Заменить».
Если вы считаете, что слово написано правильно, то вы можете пропустить его. Для этого есть кнопка «Пропустить».
Также с помощью кнопки «Добавить» вы можете добавить правильно написанное слово в словарь.
Слова, которые были добавлены пользователем в словарь, Word больше не будет помечать как ошибки.
Как изменить язык для проверки орфографии в Word
Если проверка орфографии выполняется по правилам другого языка, то вам необходимо изменить язык текста. Для этого выделите текст, который неправильно проверяется, и нажмите на название языка, внизу окна Word.
После этого появится небольшое окно «Язык». Здесь необходимо выделить язык, по правилам которого должна выполняться проверка орфографии, и нажать на кнопку «Ok».
Также с помощью окна «Язык» можно полностью отключить проверку орфографии для выбранной части текста. Для этого необходимо выделить текст, нажать на название языка, и в окне «Язык» включить функцию «Не проверять правописание».
Word Office Орфография Проверка КАК ВКЛЮЧИТЬ❓
источники:
http://fobosworld.ru/kak-v-vorde-vklyuchit-proverku-orfografii/
http://komza.ru/programmy/kak-vkljuchit-proverku-orfografii-v-vorde-2007-2010-2013-i-2016.html
Замена текста при вводе в Word для Windows
Нажав клавишу INSERT, вы можете начать вводить новый текст на месте старого. Вы можете настроить функцию в Word Параметры.
Включение режима замены
При редактировании текста в режиме overtype введите текст справа от точки вставки.
В Word откройте меню Файл и выберите пункт Параметры.
В диалоговом окне Параметры Word выберите пункт Дополнительно.
В разделе Параметры правки выполните требуемое действие.
Чтобы использовать клавишу INSERT для управления режимом замены, установите флажок Использовать клавишу INS для переключения режимов вставки и замены.
Чтобы включить режим замены на постоянной основе, установите флажок Использовать режим замены.
Как включить Insert в Word 2010?
В диалоговом окне Параметры Word выберите пункт Дополнительно. В разделе Параметры правки выполните требуемое действие. Чтобы использовать клавишу INSERT для управления режимом замены, установите флажок Использовать клавишу INS для переключения режимов вставки и замены.
Как включить кнопку Insert?
Как активировать кнопку insert на ноутбуке
- В верхнем левом углу окна программы щелкните по кнопке
- В меню типичных команд щелкните по кнопке «Параметры
- В окне «Параметры Word» перейдите к вкладке «Дополни тельно» и группе «Вырезание, копирование и вставка» вклю чите пункт «Использовать клавишу Ins для вставки».
- Закройте окно кнопкой «ОК».
Как сделать так чтобы буквы не удалялись?
Отключение режима «Замены»
Если вы вдруг столкнулись с подобной ситуацией, когда при наборе текста выделяется следующая буква и удаляется, то все что необходимо сделать чтобы убрать это – повторно нажать кнопку Insert, что позволит отключить режим «Замены» и буквы перестанут съедаться.
Как отключить Insert в ворде?
Как “отключить” случайное нажатие клавиши INSERT
- Выбираем в меню Сервис (Tools) => Макросы (Macros) => Начать запись (Record New Macro), далее указываем имя макроса (например, DisableInsertButton), жмём ОК.
- Теперь сразу же нажимаем «Остановить запись» на появившейся небольшой панельке.
Как сделать замену текста в ворде?
Поиск и замена текста
- Выберите Главная > Заменить или нажмите клавиши CTRL+H.
- В поле Найти введите искомое слово или фразу.
- В поле Заменить введите новый текст.
- Нажимайте кнопку Найти далее, пока не перейдете к слову, которое нужно изменить.
- Нажмите кнопку Заменить. Чтобы обновить все вхождения одновременно, нажмите кнопку Заменить все.
Как настроить кнопку Insert?
Чтобы использовать клавишу INSERT для управления режимом замены, установите флажок Использовать клавишу INS для переключения режимов вставки и замены. Чтобы включить режим замены на постоянной основе, установите флажок Использовать режим замены.
Где находится кнопка Insert?
Клавиша Insert (Ins) – это клавиша, которая переключает режим «вставки» (когда текст вводиться по правую сторону от курсора) на режим «замены» (когда вводимый текст будет заменять напечатанный до того текст). Эта клавиша находится в блоке клавиш управления курсором и расположена слева от Home и выше Delete.
Как отменить замену символов?
Чтобы отключить этот режим, достаточно еще раз нажать клавишу Insert. Когда режим включен, в строке состояния отображается индикатор ЗАМ (OVR). А если мышкой дважды щелкнуть по этому индикатору, то режим замены символов будет выключен.
Что делать если в ворде при нажатии пробела стираются буквы?
Если вы вдруг столкнулись с подобной ситуацией, когда при наборе текста выделяется следующая буква и удаляется, то все что необходимо сделать чтобы убрать это – повторно нажать кнопку Insert, что позволит отключить режим «Замены» и буквы перестанут съедаться.
Что делать если в ворде пробел стирает буквы?
Все дело во включенном режиме замены (не путать с автозаменой), именно из-за него Ворд и съедает буквы. Как вы могли включить этот режим? Случайно, не иначе, так как включается он нажатием клавиши «INSERT» , которая на большинстве клавиатур находится около клавиши «BACKSPACE» .
Как убрать автоматическую замену букв?
Как отключить автоматическую замену строчной буквы на заглавную в таблицах Word? «Файл» — «Параметры» — «Правописание» -«Параметры автозамены» — «Автозамена». Снимаете галочку «Делать первые буквы ячеек таблиц прописными».
Как отключить функцию замены на клавиатуре?
Откройте раздел «Язык и ввод».
- Нажмите на кнопку настроек напротив вашей клавиатуры.
- Найдите пункт «Автоисправление». Он также может называться «Автозамена». Нажмите на него.
- Поставьте галочку напротив «Отключить».
- Всё, теперь автозамена текста будет отключена. Автор статьи:
Как отключить автозамену в ворде?
Включение и отключение автозамены в Word
- Перейдите в раздел > Параметры > Правописание и нажмите кнопку Параметры автозамены.
- На вкладке Автозамена установите или снимите флажок заменять текст при вводе.
Как изменить одно слово во всем документе?
Для замены слов в тексте используется функция «Найти и заменить», которая во всех версиях программы вызывается с помощью горячих клавиш «Ctrl+H».
Как сделать многоуровневый список в ворде?
Определение нового многоуровневого списка
- Выделите текст или нумерованный список, который вы хотите изменить.
- На вкладке Главная в группе Абзац щелкните стрелку рядом с кнопкой Многоуровневый список …
- Разверните диалоговое окно «Многоуровневый список», щелкнув Дополнительно в левом нижнем углу.
Как в ворде изменить вид кавычек?
Парные кавычки в Word
- На вкладке Файл нажмите кнопку Параметры.
- Выберите пункт Правописание и нажмите кнопку Параметры автозамены.
- В диалоговом окне Параметры автозамены выполните указанные ниже действия. На вкладке Автоформат при вводе в разделе Заменять при вводе установите или снимите флажок «Прямые» кавычки «парными». …
- Нажмите кнопку ОК.
При наборе текста удаляется следующая буква (а раньше она просто добавлялась к уже имеющимся). Что делать?
Доброго времени суток!
В офисной работе некоторые пользователи случайно включают спец. режим печати — при наборе текста удаляется следующая буква (т.е. каждый новый символ заменяет старый). Разумеется, при редактировании обычных документов — это очень не удобно и сильно раздражает! 👀
Собственно, после очередного случая, когда меня побеспокоили по «этому» вопросу — решил подобную статью с «лечением» проблемы выложить не только в локальной сети, но и здесь, у себя в «офисных» заметках. Думаю, она будет весьма полезна всем неискушенным пользователям!
👉 ШАГ 1: включаем режим «обычной» печати
Дело в том, что в Windows есть два режима набора текста:
- «вставка» — самый обычный режим, к которому все привыкли (текст при печати появляется сразу после курсора, а всё, что было справа автоматически смещается);
- «замена» — спец. режим, при котором новый добавленный символ появляется вместо старого, который был перед курсором (этим удобно пользоваться только в определенных случаях).
👉 Важно!
1) Для переключения между режимами «вставка» и «замена» в Windows используется клавиша Insert (или «ins» на ноутбуках). Обратите внимание, что на тех же ноутбуках её нужно нажимать вместе с клавишей Fn!
2) Чтобы вернуть в первоначальный вид стёртые символы и слова — нужно нажать сочетание Ctrl+Z (можно несколько раз. ).
Разумеется, пользователи чаще всего задействуют этот режим при нажатии кнопки «0» на цифровой клавиатуре (при выключенном режиме «num lock») .
Клавиша «Insert» (или «ins» на ноутбуках)
Собственно, как только вы столкнулись с неправильным режимом печати — просто используйте эту клавишу, и смените его. 👌
Однако, тем, кто хочет вообще отключить подобный режим — порекомендую ниже пару способов.
👉 ШАГ 2: как программе MS Word запретить переводить редактор в режим «замена»
Если вы сравнительно часто «натыкаетесь» на этот не очень удобный режим работы редактора (и стираете нужные слова ☝) — то, как один из вариантов решения, можно предложить вообще отключить эту «замену» (т.е. при нажатии на клавишу Insert — в Word ничего происходить не будет!).
Делается это достаточно просто: сначала нужно открыть меню «Файл/параметры» , а после во вкладке «Дополнительно» снять галочку с пункта «Использовать клавишу INS для переключения режимов вставки и замена» (см. скриншот ниже 👇) .
Использовать клавишу INS для переключения режимов вставки и замена
👉 ШАГ 3: еще один радикальный вариант решения — отключение клавиши Insert
Этот вариант больше подойдет пользователям с классической клавиатурой (на ноутбуках такой «фокус» проходит реже).
Суть метода заключается в том, чтобы ОС Windows «указать», что при нажатии кнопки Insert ничего не происходило (т.е. «обнулить» ее). Сделать это можно 👉 через редактор реестра, всего три действия:
- сначала открыть ветку: HKEY_LOCAL_MACHINESystemCurrentControlSetControlKeyboard Layout ;
- создать в этой ветке параметр (Binary) с именем «Value Scancode Map» (без кавычек) ;
- ну и задать в значение параметра нижеприведенную строку (см. скрин ниже 👇, более подробно об этом тут).
👉 Кстати!
Для более простого отключения клавиши Insert — можно воспользоваться спец. утилитой MapKeyboard . Пользоваться ей очень просто: достаточно один раз запустить и установить вместо Insert что-нибудь «безобидное» (Shift, например, см. скрин ниже 👇).
MapKeyboard: всего три действия для замены клавиши.
👉 В помощь!
Как переназначить одну клавишу на другую (тем, у кого не срабатывает нажатие кнопки на клавиатуре)
Если вы хотите включить или отключить подсказки текста при наборе текста в Word, вот как вы можете это сделать. Вы можете использовать встроенные настройки или Параметры слова панель, чтобы включить или отключить функцию автоматического прогнозирования текста в Word.

Что такое текстовые прогнозы в Word?
Когда вы печатаете в Word, оно автоматически отображает следующее слово. Вы можете получить это слово (слова), не набирая его физически, нажав кнопку Tab. Word сканирует весь документ и автоматически отображает такие слова, чтобы пользователи могли тратить меньше времени и выполнять больше задач.
Иногда это удобно, поскольку помогает набирать больше слов за меньшее время. Однако иногда это может создавать беспорядок при наборе текста. Если это произойдет с вами, вы можете отключить прогнозирование текста в Word с помощью этого руководства. К счастью, вам не нужно использовать какой-либо метод групповой политики или редактора реестра, поскольку встроенная опция очень хорошо вносит изменения.
Чтобы включить или отключить подсказки текста при наборе текста в Word, выполните следующие действия.
- Откройте Microsoft Word на своем компьютере.
- Нажми на Опции.
- Переключиться на Передовой вкладка
- Найди Показывать текстовые подсказки при наборе текста.
- Установите флажок, чтобы включить.
- Снимите галочку с флажка, чтобы отключить.
- Нажмите на ХОРОШО кнопка.
Давайте подробно рассмотрим эти шаги, чтобы узнать больше.
Во-первых, вам нужно открыть Microsoft Word на своем компьютере и щелкнуть меню «Параметры», видимое в левом нижнем углу. Он открывает панель параметров Word на вашем экране.
Затем перейдите на вкладку «Дополнительно» и найдите параметр «Показывать подсказки текста при вводе» в разделе Варианты издания раздел. Установите соответствующий флажок, чтобы включить подсказки текста, и снимите галочку с флажка, чтобы отключить подсказки текста.
Наконец, нажмите кнопку ОК, чтобы сохранить изменения.
Как отключить подсказки текста в Word?
Чтобы отключить подсказки текста в Word, вам необходимо следовать вышеупомянутому руководству. Отключить подсказки текста в Word можно с помощью Параметры слова. Для этого переключитесь на Передовой вкладку и найти Показывать текстовые подсказки при наборе текста параметр. Вам нужно снять галочку с флажка, чтобы отключить подсказки текста.
Как избавиться от подсказок при наборе текста?
Чтобы избавиться от подсказок текста при наборе текста в Word, вы можете выполнить описанные выше действия. Во-первых, вам нужно открыть «Параметры Word», щелкнув меню «Параметры». Затем перейдите к Передовой вкладку и снимите галочку с Показывать текстовые подсказки при наборе текста флажок. Наконец, нажмите на ХОРОШО кнопку, чтобы сохранить изменения.
Это все! Надеюсь, это руководство помогло.
Читать . Как отключить функцию перетаскивания текста в Word и PowerPoint