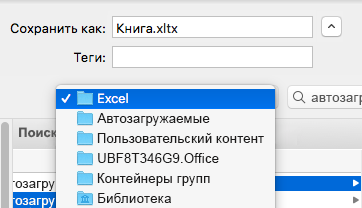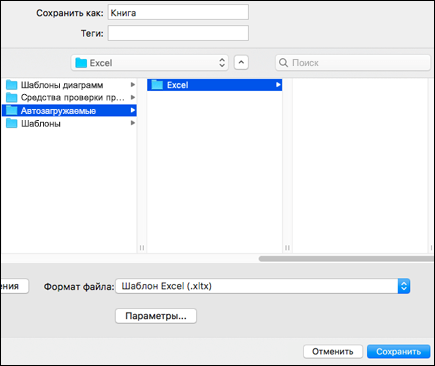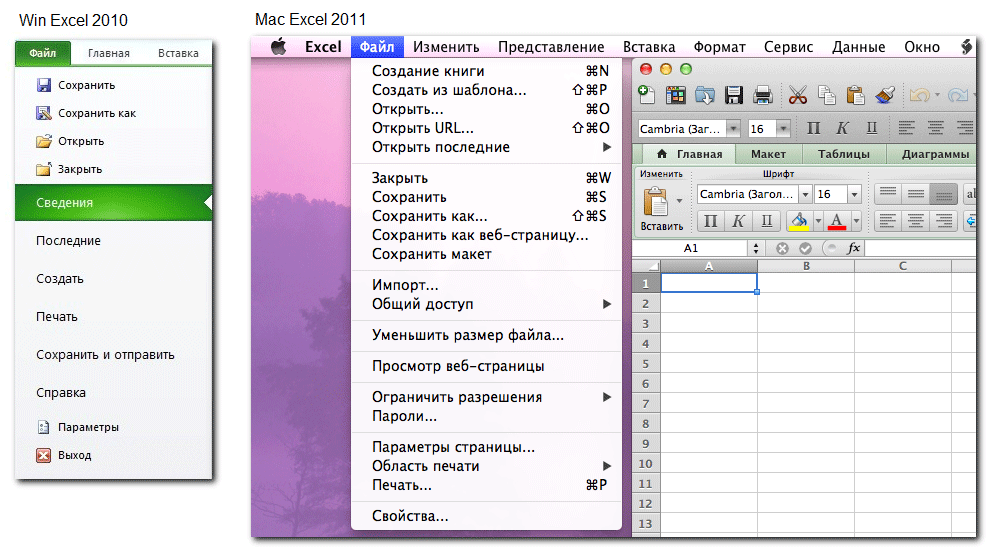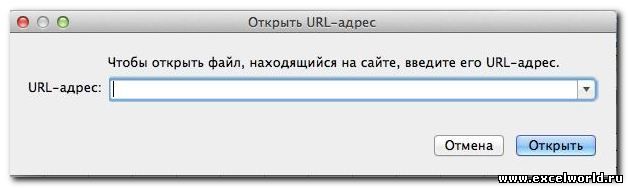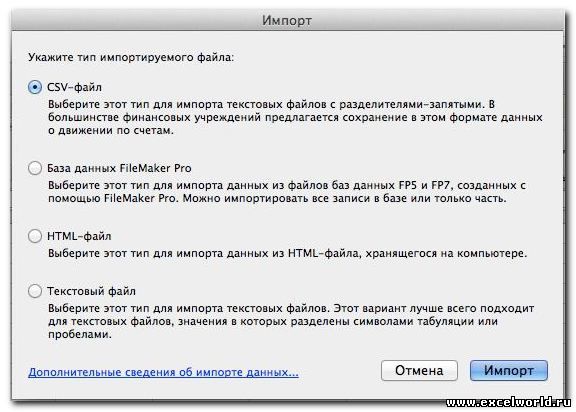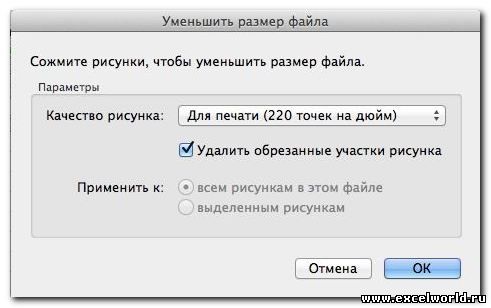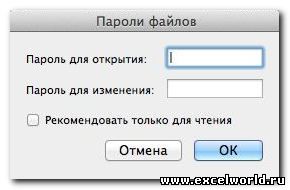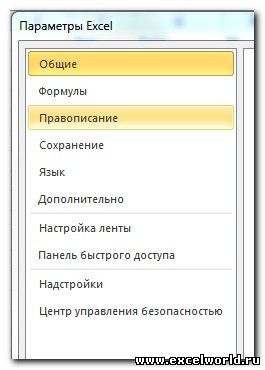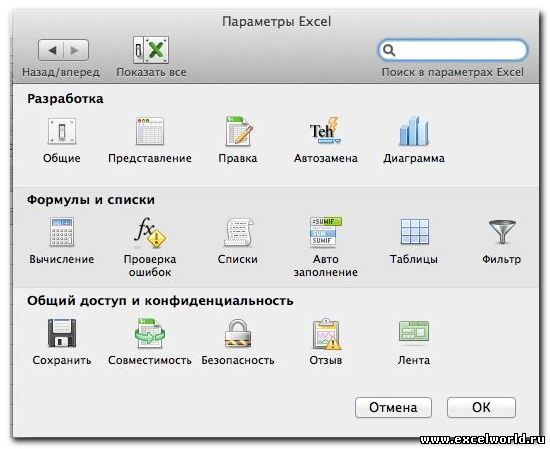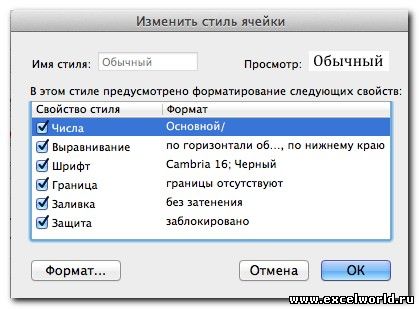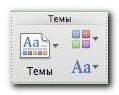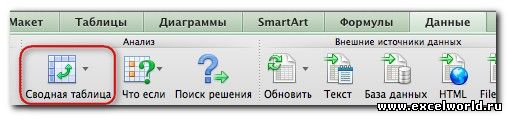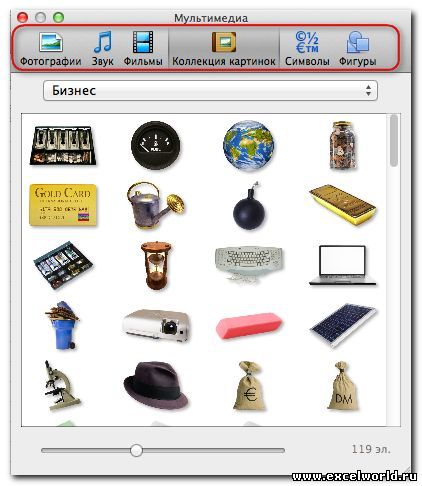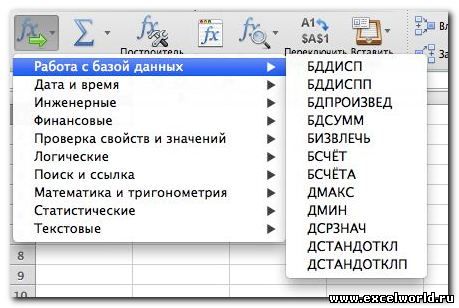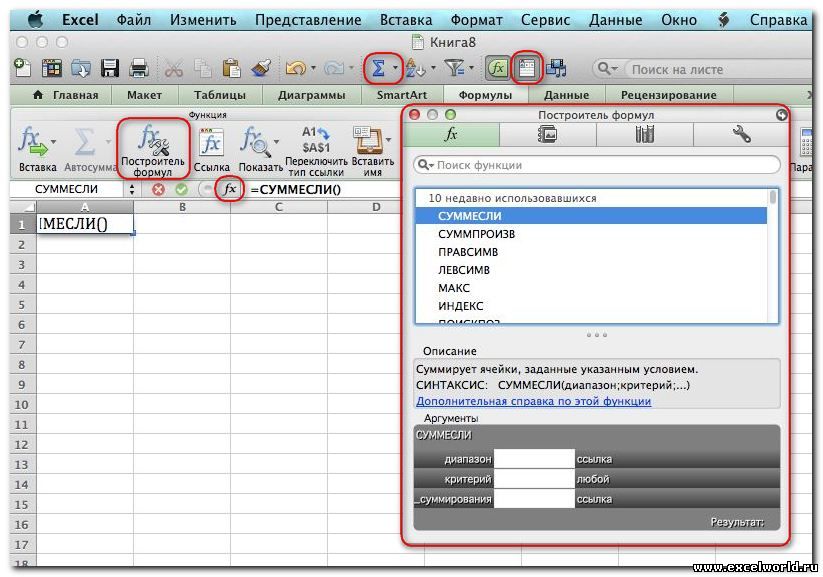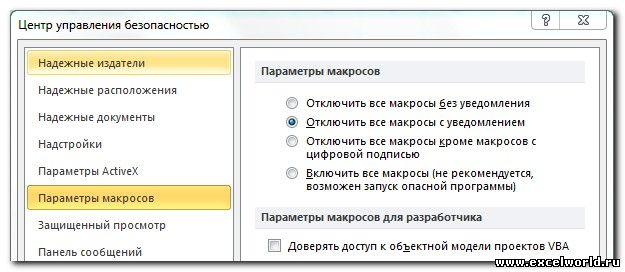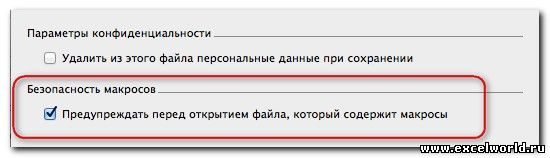Excel для Microsoft 365 для Mac Excel 2021 для Mac Excel 2019 для Mac Excel 2016 для Mac Excel для Mac 2011 Еще…Меньше
Если открыть Excel, вы хотите сразу же увидеть определенную книгу? Или у вас есть настраиваемый шаблон, который вы хотите использовать при создании каждой новой книги? С помощью нескольких простых действий вы можете настроить то, что вы видите при Excel или при их использовании.
Выполните любое из описанных ниже действий.
Переместите книгу, которую вы хотите использовать, в папку Excel загрузки:
-
В finder введите startup в поле Поиск и нажмите return.
-
В результатах дважды щелкните папку Startup и дважды щелкните Excel папку.
-
Переместите книгу в эту папку.
Если эта книга хранится на сетевом диске или ее нельзя перемещать из текущего расположения, создайте для этого файла псевдоним. Сведения о создании псевдонимов см. в справке Apple.
-
В finder введите startup в поле Поиск и для поиска тип выберите Этот Mac.
-
В результатах поиска дважды щелкните папку Startup и дважды щелкните Excel папку.
-
Переместите книгу из этой папки.
-
В меню Excel выберите пункт Параметры.
-
В области «Авторство»выберите общий
.
-
В поле При запуске введите расположение файлов, которые Excel открывать автоматически.
Когда Excel откроется новая книга, новый файл будет создан на его шаблоне Под названием Книга. Чтобы использовать настраиваемый шаблон, необходимо заменить шаблон книги по умолчанию собственным.
-
Откройте шаблон, который вы хотите использовать в качестве нового шаблона по умолчанию.
-
На вкладке Файл выберите Сохранить как.
-
В поле Сохранить как введите «Книга», а затем в поле Формат файла выберите Excel Шаблон (XLTX) или шаблон Excel Macro-Enabled (XLTM)в зависимости от того, что вам подходит.
Вам потребуется сохранить этот шаблон в папке «Загрузка», а файл должен называться «Книга.xltx» (или XLTM).
-
В диалоговом окне Сохранить как щелкните стрелку вниз рядом с кнопкой Сохранить как.
-
В поле Поиска введите«запускать»и нажмите return.
-
В результатах поиска дважды щелкните папку «Запуск», дважды щелкните папку Excel и нажмите кнопку Сохранить.
Этот файл будет использоваться в качестве нового шаблона книги, только если он имеет имя «Книга.xltx» или «Книга.xltm».
-
Закройте и Excel, чтобы новый шаблон вступил в силу.
В папке Личные шаблоны можно хранить настраиваемые шаблоны, которые будут отбираться на вкладке «Личные» при выборе в меню «Из шаблона» Excel.
-
Папку личных шаблонов можно настроить в Microsoft Word, так как она используется в Word и Excel. Чтобы изменить расположение шаблонов людей, запустите Microsoft Word, а затем перейдите в меню Word > Параметры > расположение файлов. Выберите Шаблоны пользователей и задай для него нужную папку.
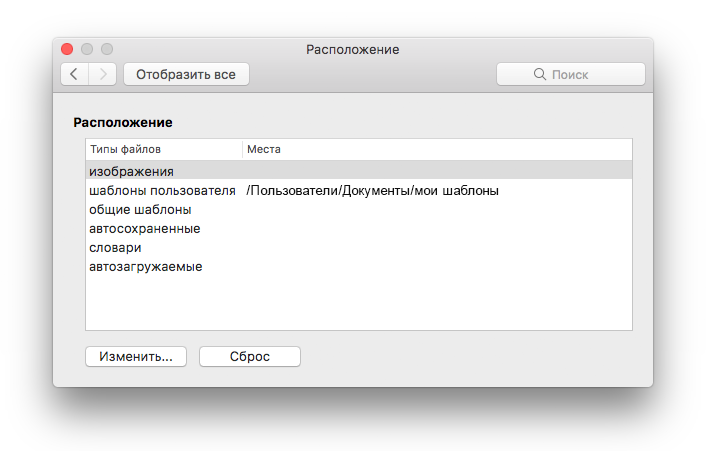
-
В меню Excel выберите пункт Параметры.
-
В области «Авторство»выберите общий
.
-
В поле Листы в новой книге введите нужное количество листов в книге.
Вы можете изменить шрифт по умолчанию, который Excel при работе в новой книге. По умолчанию в каждой книге Excel шрифт текста размером 12 точки.
-
В меню Excel выберите пункт Параметры.
-
В области «Авторство»выберите общий
.
-
В списке Шрифт по умолчанию выберите нужный шрифт.
-
В списке Размер шрифта введите или щелкните размер шрифта.
Примечание: Чтобы использовать новый шрифт и размер шрифта по умолчанию Excel необходимо выйти и снова открыть его. Новый шрифт и размер шрифта по умолчанию используются только в новых книгах, которые создаются после повторного Excel. Это не влияет на существующие книги.
-
В меню Excel выберите пункт Параметры.
-
В области «Авторство»выберите общий
.
-
При открытии окна Excel откройте Excel книгу.
При следующем Excel откроется пустая книга.
Выполните любое из описанных ниже действий.
-
В приложении Finder переместите необходимую книгу в папку /Applications/Microsoft Office 2011/Office/Startup/Excel.
Если эта книга хранится на сетевом диске или ее нельзя перемещать из текущего расположения, создайте для этого файла псевдоним. Сведения о создании псевдонимов см. в справке Apple.
Excel автоматически открываются файлы, которые хранятся как в папке Excel Startup, так и в дополнительной альтернативной папке запуска.
-
Чтобы предотвратить открытие файла при каждом открытии Excel, переместим книгу из
одной из
/Applications/Microsoft Office 2011/Office/Startup/Excel или альтернативную папку запуска в другую папку.
-
В меню Excel выберите пункт Параметры.
-
В области «Авторство»выберите общий
.
-
В поле При запуске введите расположение файлов, которые Excel открывать автоматически.
Когда Excel откроется новая книга, новый файл будет создан на его шаблоне Под названием Книга. Чтобы использовать настраиваемый шаблон, необходимо заменить шаблон книги по умолчанию собственным.
-
Откройте шаблон, который вы хотите использовать в качестве нового шаблона по умолчанию.
-
В меню Excel выберите файл, а затем — Сохранить как.
-
В поле Сохранить как введите:
В книгеи во всплывающее меню Формат выберите пункт Шаблон Excel (XLTX) или Excel Macro-Enabled книга (XLSM)в зависимости от того, что вам подходит.
-
С помощью браузер столбца выберите Приложения/Microsoft Office 2011/Office/Startup/Excel и нажмите кнопку Сохранить.
-
В Finderоткройте приложения/Microsoft Office 2011/Office/Startup/Excel.
-
Выберите файл книги, а затем во всплывающее меню Действие
кнопку Получить сведения.
-
В области & расширение в поле с именем файла выберите XLTX-часть имени файла, нажмите кнопку DELETE, а затем нажмите return.
Отобразилось сообщение «Вы действительно хотите удалить расширение XLTX?».
-
Нажмите Удалить.
Примечание: Чтобы новая версия шаблона книги Excel удалить расширение.
-
В меню Excel выберите пункт Параметры.
-
В области «Авторство»выберите общий
.
-
В поле Листы в новой книге введите нужное количество листов в книге.
Вы можете изменить шрифт по умолчанию, который Excel при работе в новой книге. По умолчанию в каждой книге Excel шрифт текста размером 12 точки.
-
В меню Excel выберите пункт Параметры.
-
В области «Авторство»выберите общий
.
-
Во всплывающее меню Стандартный шрифт выберите нужный шрифт.
-
В поле Размер введите или щелкните размер шрифта.
Примечание: Чтобы использовать новый шрифт и размер шрифта по умолчанию Excel необходимо выйти и снова открыть его. Новый шрифт и размер шрифта по умолчанию используются только в новых книгах, которые создаются после повторного Excel. Это не влияет на существующие книги.
-
В меню Excel выберите пункт Параметры.
-
В области «Авторство»выберите общий
.
-
Снимите флажок Показывать коллекцию книг Excel при запуске приложения.
При следующем Excel откроется пустая книга.
Автоматические макрос (например, Workbook_Open) в книге будут автоматически запускаться при ее запуске.
-
Чтобы макрос не запускался автоматически, во время открытия книги удерживайте на удержании shift.
См. также
Создание и использование собственного шаблона
Нужна дополнительная помощь?
Содержание
- — Где в Excel находятся параметры Excel?
- — Как включить редактирование в Excel?
- — Как включить инструменты в Excel?
- — Как включить пакет инструментов анализа в Excel для Mac?
- — Как включить редактирование в Excel на Mac?
- — Как включить множественное редактирование в Excel?
- — Почему я не могу редактировать Excel на Mac?
- — Какие есть инструменты Excel?
- — Как найти вкладку дизайна в Excel?
Мы не знаем специального ярлыка для этого в Windows, поэтому вам нужно будет использовать Alt + F, чтобы открыть меню «Файл», а затем T, чтобы получить доступ к окну «Параметры». На Mac параметры называются «предпочтениями», а сочетание клавиш + открывает настройки в большинстве приложений, а не только в Excel.
Все настройки Microsoft Excel доступны в одно диалоговое окно, Excel Параметры. Вы можете получить доступ к этому диалоговому окну, щелкнув вкладку Файл и нажав Параметры. Диалоговое окно «Параметры Excel» содержит список категорий настроек (внизу слева), которые вы можете щелкнуть, чтобы получить доступ к соответствующим настройкам.
Как включить редактирование в Excel?
Включение или отключение режима редактирования
Щелкните Файл> Параметры> Дополнительно.. , щелкните Параметры Excel, а затем щелкните категорию Дополнительно. В разделе «Параметры редактирования» выполните одно из следующих действий. Чтобы включить режим редактирования, установите флажок «Разрешить редактирование непосредственно в ячейках».
Как включить инструменты в Excel?
Использование параметров отображения ленты
- Щелкните значок Параметры отображения ленты в правом верхнем углу документа. …
- В открывшемся меню щелкните Показать вкладки и команды, чтобы отобразить ленту со всеми вкладками и полными командами. …
- Щелкните Показать вкладки, чтобы отобразить вкладки ленты без команд.
Как включить пакет инструментов анализа в Excel для Mac?
Загрузите пакет инструментов анализа в Excel для Mac
- Щелкните меню Инструменты, а затем щелкните Надстройки Excel.
- В поле Доступные надстройки установите флажок Пакет инструментов анализа и нажмите кнопку ОК. Если Analysis ToolPak отсутствует в списке доступных надстроек, нажмите кнопку «Обзор», чтобы найти его.
Как включить редактирование в Excel на Mac?
Разрешить редактирование в вашем документе
- Перейдите в Файл> Информация.
- Выберите Защитить документ.
- Выберите «Разрешить редактирование».
Как включить множественное редактирование в Excel?
В меню «Инструменты» выберите «Поделиться книгой», а затем перейдите на вкладку «Редактирование». Установите флажок Разрешить изменения более чем одним пользователем одновременно, а затем нажмите кнопку ОК. Сохраните книгу, когда вам будет предложено.
Почему я не могу редактировать Excel на Mac?
В чем причина ошибки «Редактирование запрещено» в приложениях Office на Mac. Проблема заключается в следующем: Способность программного обеспечения определять правильные лицензии, что не позволяет пользователям редактировать свои документы. Команда Microsoft также определила роль определенных файлов в возникновении той же ошибки.
Какие есть инструменты Excel?
Надстройки Excel
- Фильтр Mate. Быстрый и простой способ работы с отфильтрованными диапазонами и таблицами в Excel.
- PivotPal. …
- Tab Hound. …
- Вставьте приятеля. …
- Поиск по списку. …
- Формулы квартальной суммы. …
- Фильтр ПЧ. …
- Надстройка ярлыков форматирования.
Как найти вкладку дизайна в Excel?
Вкладка «Дизайн» инструментов для таблиц исчезла!
- Попробуйте выполнить следующие действия.
- Откройте Excel, нажмите кнопку Office.
- Параметры Excel> Настроить.
- Щелкните раскрывающийся список под «Выбрать команды из:»
- В раскрывающемся списке выберите все команды.
- Затем выберите в списке «Свойства таблицы» и нажмите «ОК».
Интересные материалы:
Как я могу изменить память телефона на SD-карту в Samsung J7?
Как я могу изменить способ ответа на свой телефонный звонок?
Как я могу найти чей-то адрес электронной почты с номером телефона?
Как я могу обновить свой старый телефон HTC?
Как я могу обновить свой телефон без WIFI?
Как я могу обновить свой телефон до Android 10?
Как я могу обновить свой телефон HTC с помощью карты памяти?
Как я могу обновить свой телефон Lenovo Android?
Как я могу обновить свой WhatsApp в телефоне Microsoft?
Как я могу очистить мой телефон?
С момента выхода Excel 2016 для Mac пользователи постоянно говорят нам о том, как просто с ним работать и как удобны его новые возможности. Сегодня мы расскажем о функциях Excel 2016 для Mac, которые особенно нравятся людям, а также поделимся полезными советами. Они помогут вам сэкономить массу времени с помощью самого мощного средства для работы с электронными таблицами и анализа данных на платформе Mac.
1. Рекомендуемые диаграммы
Выбрать наилучший тип диаграммы для представления данных бывает непросто. Функция «Рекомендуемые диаграммы» облегчит эту задачу. С ее помощью вы сможете просмотреть, как выделенные данные будут выглядеть на той или иной диаграмме, и только потом определиться с окончательным вариантом. Чтобы просмотреть рекомендуемые типы диаграмм, выделите ячейку в диапазоне данных для визуализации, а затем на вкладке ленты «Вставка» выберите команду Рекомендуемые диаграммы.
2. Построитель формул
Если вам трудно запоминать функции или синтаксис Excel, вам поможет новый построитель формул. Он позволит без лишних усилий создавать формулы в Excel 2016 для Mac. Вы сможете находить и вставлять функции, добавлять данные к заданным аргументам функций и узнавать справочные сведения о любых функциях. Чтобы открыть построитель формул, просто нажмите на кнопку fx в строке формул либо сочетание клавиш SHIFT+F3 на клавиатуре.
3. Область задач «Форматирование» для диаграмм
В Excel 2016 для Mac доступен широкий набор функций, которые упрощают создание и настройку диаграмм. Одна из таких удобных функций — область задач «Форматирование». Именно здесь собраны все различные варианты оформления. Причем в этой области задач можно изменять не только диаграммы, но и фигуры и текст в Excel.
Чтобы открыть область задач «Форматирование», на вкладке ленты Формат нажмите на кнопку Область форматирования или нажмите сочетание клавиш CMD+1, предварительно выделив элемент диаграммы.
4. Срезы сводных таблиц
Срезы служат для фильтрации данных в отчете сводной таблицы. С помощью набора кнопок вы сможете найти элементы для фильтрации, не используя раскрывающиеся списки. Создать срез легко: просто выберите сводную таблицу для фильтрации, а затем на вкладке ленты Анализ сводной таблицы нажмите на кнопку Вставить срез. Чтобы отфильтровать данные сводной таблицы, просто нажимайте на кнопки в срезе.
5. Data Analysis ToolPak
Все еще ждете надстройку для анализа данных в Excel для Mac? Теперь она у вас будет! С ее помощью можно выполнять сложные виды статистического или инженерного анализа. Подготовьте данные и параметры для анализа — и этот инструмент, применив подходящие статистические или инженерные макрофункции, вычислит результаты и покажет их в таблице вывода. Помимо таблиц вывода, некоторые инструменты также создают и диаграммы.
Чтобы включить эту надстройку, в меню Средства выберите Надстройки, затем Data Analysis ToolPak и нажмите кнопку ОК. Data Analysis ToolPak будет отображаться на вкладке ленты Данные.
6. Другие (и новые) сочетания клавиш
При создании Office 2016 для Mac мы старались сделать так, чтобы пользователям было удобно переходить от Office для Windows к Office для Mac и обратно. Вот почему интерфейс похож на Office 2016 для Windows и поддерживаются почти все сочетания клавиш Excel для Windows. К радости пользователей Windows, все основные команды Windows также работают и в версии для Mac. Так, CTRL+O позволит открыть файл, CTRL+F служит для поиска, а CTRL+C — для копирования. Поэтому нажимать клавишу CMD вместо CTRL вовсе необязательно. Чтобы удалить содержимое выделенной ячейки или диапазона, просто нажмите клавишу DELETE. Эта функция работает даже на ноутбуках Mac, где клавиша удаления — BACKSPACE. Ниже приводится список популярных сочетаний клавиш:
Обратите внимание, что если клавиша функции не работает должным образом, нажмите вместе с ней клавишу FN. Чтобы не делать этого каждый раз, можно изменить системные настройки Apple:
- Выберите Apple > Системные настройки > Клавиатура.
- На вкладке Клавиатура выберите команду Использ. клавиши F1, F2 и т. д. как стандартные функциональные клавиши.
7. Новые функции в Excel 2016 для Mac
Мы очень старались, чтобы ваши книги Excel были совместимы с любыми платформами и отлично работали на любых устройствах. В Excel 2016 для Mac мы добавили почти все новые функции формул, которые есть в Excel 2013 для платформы Windows. Оцените, к примеру, функцию преобразования в арабские цифры: введите, скажем, =ARABIC(“LVII”) и посмотрите, что получилось.
Обратите внимание, что функции WebService, EncodeURL и FilterXML пока недоступны в Excel 2016 для Mac.
8. Получение данных с помощью SQL Server ODBC
Наконец-то вы сможете отказаться от сторонних драйверов при подключении к внешним данным в Excel для Mac. В Excel 2016 для Mac предустановлен и интегрирован драйвер SQL Server ODBC, поддерживающий подключение к данным ODBC на основе баз данных SQL Server и Azure SQL. Кроме того, в программе реализованы совершенно новые технологии Microsoft Query (MSQuery) и диспетчеры подключений, благодаря которым создавать подключения к данным и управлять ими стало проще — почти как в Windows.
Содержание
- Microsoft 365 для Mac
- Скачать приложения Office для Mac
- Повышение производительности
- Удобная совместная работа
- Все необходимое именно там, где вам нужно
- Microsoft Office 2019
- Информация
- Описание
- Microsoft Excel 4+
- Spreadsheets and Data Analysis
- Microsoft Corporation
- Screenshots
- Description
- Настройка Excel в Excel для Mac
- Microsoft Excel 4+
- Таблицы и анализ данных
- Microsoft Corporation
- Снимки экрана
- Описание
Microsoft 365 для Mac
Приложения Office в наборе Microsoft 365 помогут вам работать с максимальной отдачей — самостоятельно или вместе с коллегами, где бы вы при этом ни находились.
Скачать приложения Office для Mac
Новейшие версии Word, Excel, PowerPoint, Outlook, OneNote и OneDrive, в которых знакомые функции Office сочетаются с уникальными возможностями компьютеров Mac, помогут вам быстро приступить к работе.
Повышение производительности
Быстро находите нужные вам функции и легко создавайте документы с помощью встроенных автоматизированных инструментов для настройки оформления и поиска справочных сведений.
Удобная совместная работа
Работайте так, как вам удобно: с подключением к Интернету или без него, самостоятельно или вместе с другими пользователями в режиме реального времени.
Все необходимое именно там, где вам нужно
Благодаря облачному хранилищу OneDrive размером 1 ТБ ваши файлы всегда будут у вас под рукой и вы сможете продолжить работу с того места, где остановились.
Источник
Microsoft Office 2019
Информация
Описание
Безошибочно узнаваемый Office специально для компьютеров Mac.
Новые современные версии Word, Excel, PowerPoint, Outlook и OneNote, в которых знакомые функции Office сочетаются с уникальными возможностями компьютеров Mac, помогут вам быстро приступить к работе.
Word — это надежное приложение, в котором можно создавать, редактировать и просматривать текстовые документы (даже вложенные в электронные письма), а также предоставлять к ним общий доступ. С Word возможности Office всегда у вас под рукой. Приложение идеально подойдет всем, кто работает с документами: блогерам, писателям, журналистам, обозревателям, учащимся или менеджерам проектов.
Мощное приложение Excel позволяет быстро и легко создавать, просматривать и изменять файлы с таблицами (даже вложенные в электронные сообщения), а также предоставлять к ним общий доступ. Где бы вы ни были, вы можете с уверенностью использовать это приложение для совместной работы в сфере бухгалтерского учета, аудита или финансов. C Excel все возможности Office и передовые функции для создания сложных формул всегда у вас под рукой.
PowerPoint — это привычное вам приложение, которое позволяет быстро и легко создавать, редактировать, просматривать и показывать презентации, а также предоставлять к ним общий доступ. Хотите по дороге на работу внести правки в новую презентацию? В PowerPoint можно быстро открыть последние файлы на любом устройстве. Беспокоитесь, что правки, внесенные на смартфоне, не сохранятся? Приложение автоматически синхронизирует данные на всех устройствах. Работайте вместе с другими пользователями и показывайте презентации, где бы вы ни находились. С PowerPoint возможности Office всегда у вас под рукой.
Outlook — это единая платформа для писем, календарей и контактов, благодаря которой вы сможете поддерживать связь с нужными людьми и работать продуктивно и организованно, а интеграция с Office позволяет предоставлять общий доступ к вложениям прямо из OneDrive, пользоваться контактами и просматривать профили пользователей LinkedIn.
Рабочее пространство OneNote представляет собой пустой лист, в любом месте которого можно делать текстовые и рукописные заметки, рисунки, а также записывать голосовые комментарии. Также информацию в OneNote можно перетаскивать мышью из окна браузера. В данной программе отсутствует иконка «Сохранить», так как введённые данные сохраняются автоматически.
Источник
Microsoft Excel 4+
Spreadsheets and Data Analysis
Microsoft Corporation
Screenshots
Description
This application requires a qualifying Microsoft 365 subscription. Microsoft 365 includes premium Word, Excel, and PowerPoint apps, 1 TB cloud storage in OneDrive, advanced security, and more, all in one convenient subscription. With Microsoft 365, you get features as soon as they are released ensuring you’re always working with the latest.
Create, view, edit, and share your spreadsheets using Excel for Mac. Now it’s easier than ever to work with spreadsheets across your devices and with others. Share your files and collaborate in real time within a document or edit Office docs attached to emails. Get smart assistance features as soon as they are released in Word, Excel, and PowerPoint so you’re always working with the latest. Whether you’re balancing a budget, tracking milestones or looking to visualise any data, Excel is your go-to app for working with spreadsheets.
Kickstart your analysis
• Achieve more and enhance your documents with access to a growing catalogue of premium templates for Word, Excel and PowerPoint.
• Rich formatting and layout options produce beautifully pristine documents on any device including laptops, iPads, and iPhones.
Analyse with confidence
• AI enhances your workbooks by recognising patterns in your data and making suggestions that speed up your work.
• New charts and graphs help you present your data in compelling ways, with formatting, sparklines, and tables to better understand your data.
• Easily create forecasts with just a click to predict trends.
Accomplish more together
• Whether it’s a school project, expense report, or family budget, seamlessly work with others with real-time co-authoring to bring your ideas and plans together faster.
• Share your documents with the click of a button to invite others to edit in real time. Easily manage permissions and see who’s currently working in a document.
• Add comments or assign tasks to people in your group for clean editing and organisation.
Learn more about Microsoft 365
Microsoft 365 is a cloud-based subscription service that brings together premium versions of Word, Excel, PowerPoint, Outlook and OneDrive, with the best tools for the way people work today. Please visit: http://go.microsoft.com/fwlink/?linkid=2015120 for information on Licensing Terms.
Unlock the full Microsoft Office experience with a qualifying Microsoft 365 subscription for your phone, tablet, PC, and Mac.
Microsoft 365 annual subscriptions purchased from the app will be charged to your App Store account and will automatically renew within 24 hours prior to the end of the current subscription period unless auto-renewal is disabled beforehand. You can manage your subscriptions in your App Store account settings.
This app is provided by either Microsoft or a third-party app publisher and is subject to a separate privacy statement and terms and conditions. Data provided through the use of this store and this app may be accessible to Microsoft or the third-party app publisher, as applicable, and transferred to, stored, and processed in the United States or any other country where Microsoft or the app publisher and their affiliates or service providers maintain facilities.
Please refer to the Microsoft Software Licence Terms for Microsoft Office. See “Licence Agreement” link under Information. By installing the app, you agree to these terms and conditions.
Источник
Настройка Excel в Excel для Mac
Если открыть Excel, вы хотите сразу же увидеть определенную книгу? Или у вас есть настраиваемый шаблон, который вы хотите использовать при создании каждой новой книги? С помощью нескольких простых действий вы можете настроить то, что вы видите при Excel или при их использовании.
Выполните любое из описанных ниже действий.
Переместите книгу, которую вы хотите использовать, в папку Excel загрузки:
В finder введите startup в поле Поиск и нажмите return.
В результатах дважды щелкните папку Startup и дважды щелкните Excel папку.
Переместите книгу в эту папку.
Если эта книга хранится на сетевом диске или ее нельзя перемещать из текущего расположения, создайте для этого файла псевдоним. Сведения о создании псевдонимов см. в справке Apple.
В finder введите startup в поле Поиск и для поиска тип выберите Этот Mac.
В результатах поиска дважды щелкните папку Startup и дважды щелкните Excel папку.
Переместите книгу из этой папки.
В меню Excel выберите пункт Параметры.
В поле При запуске введите расположение файлов, которые Excel открывать автоматически.
Когда Excel откроется новая книга, новый файл будет создан на его шаблоне Под названием Книга. Чтобы использовать настраиваемый шаблон, необходимо заменить шаблон книги по умолчанию собственным.
Откройте шаблон, который вы хотите использовать в качестве нового шаблона по умолчанию.
На вкладке Файл выберите Сохранить как.
В поле Сохранить как введите «Книга», а затем в поле Формат файла выберите Excel Шаблон (XLTX) или шаблон Excel Macro-Enabled (XLTM)в зависимости от того, что вам подходит.
Вам потребуется сохранить этот шаблон в папке «Загрузка», а файл должен называться «Книга.xltx» (или XLTM).
В диалоговом окне Сохранить как щелкните стрелку вниз рядом с кнопкой Сохранить как.
В поле Поиска введите «запускать»и нажмите return.
В результатах поиска дважды щелкните папку «Запуск», дважды щелкните папку Excel и нажмите кнопку Сохранить.
Этот файл будет использоваться в качестве нового шаблона книги, только если он имеет имя «Книга.xltx» или «Книга.xltm».
Закройте и Excel, чтобы новый шаблон вступил в силу.
В папке Личные шаблоны можно хранить настраиваемые шаблоны, которые будут отбираться на вкладке «Личные» при выборе в меню «Из шаблона» Excel.
Папку личных шаблонов можно настроить в Microsoft Word, так как она используется в Word и Excel. Чтобы изменить расположение шаблонов людей, запустите Microsoft Word, а затем перейдите в меню Word > Параметры > расположение файлов. Выберите Шаблоны пользователей и задай для него нужную папку.
В меню Excel выберите пункт Параметры.
В поле Листы в новой книге введите нужное количество листов в книге.
Вы можете изменить шрифт по умолчанию, который Excel при работе в новой книге. По умолчанию в каждой книге Excel шрифт текста размером 12 точки.
В меню Excel выберите пункт Параметры.
В списке Шрифт по умолчанию выберите нужный шрифт.
В списке Размер шрифта введите или щелкните размер шрифта.
Примечание: Чтобы использовать новый шрифт и размер шрифта по умолчанию Excel необходимо выйти и снова открыть его. Новый шрифт и размер шрифта по умолчанию используются только в новых книгах, которые создаются после повторного Excel. Это не влияет на существующие книги.
В меню Excel выберите пункт Параметры.
При открытии окна Excel откройте Excel книгу.
При следующем Excel откроется пустая книга.
Выполните любое из описанных ниже действий.
В приложении Finder переместите необходимую книгу в папку /Applications/Microsoft Office 2011/Office/Startup/Excel.
Если эта книга хранится на сетевом диске или ее нельзя перемещать из текущего расположения, создайте для этого файла псевдоним. Сведения о создании псевдонимов см. в справке Apple.
Excel автоматически открываются файлы, которые хранятся как в папке Excel Startup, так и в дополнительной альтернативной папке запуска.
Чтобы предотвратить открытие файла при каждом открытии Excel, переместим книгу из
одной из /Applications/Microsoft Office 2011/Office/Startup/Excel или альтернативную папку запуска в другую папку.
В меню Excel выберите пункт Параметры.
В поле При запуске введите расположение файлов, которые Excel открывать автоматически.
Когда Excel откроется новая книга, новый файл будет создан на его шаблоне Под названием Книга. Чтобы использовать настраиваемый шаблон, необходимо заменить шаблон книги по умолчанию собственным.
Откройте шаблон, который вы хотите использовать в качестве нового шаблона по умолчанию.
В меню Excel выберите файл, а затем — Сохранить как.
В поле Сохранить как введите:
В книгеи во всплывающее меню Формат выберите пункт Шаблон Excel (XLTX) или Excel Macro-Enabled книга (XLSM)в зависимости от того, что вам подходит.
С помощью браузер столбца выберите Приложения/Microsoft Office 2011/Office/Startup/Excel и нажмите кнопку Сохранить.
В Finderоткройте приложения/Microsoft Office 2011/Office/Startup/Excel.
Выберите файл книги, а затем во всплывающее меню Действие 
В области & расширение в поле с именем файла выберите XLTX-часть имени файла, нажмите кнопку DELETE, а затем нажмите return.
Отобразилось сообщение «Вы действительно хотите удалить расширение XLTX?».
Примечание: Чтобы новая версия шаблона книги Excel удалить расширение.
В меню Excel выберите пункт Параметры.
В поле Листы в новой книге введите нужное количество листов в книге.
Вы можете изменить шрифт по умолчанию, который Excel при работе в новой книге. По умолчанию в каждой книге Excel шрифт текста размером 12 точки.
В меню Excel выберите пункт Параметры.
Во всплывающее меню Стандартный шрифт выберите нужный шрифт.
В поле Размер введите или щелкните размер шрифта.
Примечание: Чтобы использовать новый шрифт и размер шрифта по умолчанию Excel необходимо выйти и снова открыть его. Новый шрифт и размер шрифта по умолчанию используются только в новых книгах, которые создаются после повторного Excel. Это не влияет на существующие книги.
В меню Excel выберите пункт Параметры.
Снимите флажок Показывать коллекцию книг Excel при запуске приложения.
При следующем Excel откроется пустая книга.
Автоматические макрос (например, Workbook_Open) в книге будут автоматически запускаться при ее запуске.
Чтобы макрос не запускался автоматически, во время открытия книги удерживайте на удержании shift.
Источник
Microsoft Excel 4+
Таблицы и анализ данных
Microsoft Corporation
Снимки экрана
Описание
Для работы с этим приложением необходима соответствующая подписка на Microsoft 365. В состав Microsoft 365 входят премиальные версии приложений Word, Excel и PowerPoint, 1 ТБ места в облачном хранилище OneDrive, расширенные средства обеспечения безопасности и множество других функций — и все это в рамках одной удобной подписки. С Microsoft 365 вы получаете доступ ко всем новым функциям сразу по мере их появления.
Создавайте, просматривайте, редактируйте электронные таблицы и предоставляйте к ним доступ с помощью Excel для Mac. Предоставляйте доступ к своим файлам, просматривайте и редактируйте их вместе с коллегами в режиме реального времени, вносите изменения в документы Office, вложенные в электронные письма. Пользуйтесь интеллектуальными вспомогательными функциями по мере их появления в Word, Excel и PowerPoint: у вас всегда будет доступ к самым свежим версиям. Составление сметы, контроль за важными этапами проекта, визуализация данных — все это можно делать в Excel, универсальном приложении для работы с электронными таблицами.
Оперативный анализ данных
• Успевайте больше и делайте свои документы понятнее с помощью множества полезных шаблонов для Word, Excel PowerPoint (их ассортимент постоянно расширяется).
• Создавайте документы, которые выглядят безукоризненно на любом устройстве, включая ноутбуки, iPad и iPhone, с помощью расширенных настроек форматирования и разметки.
Уверенная работа с информацией
• Искусственный интеллект делает ваши документы лучше: он находит закономерности в данных и дает рекомендации, помогающие ускорить работу.
• Используйте новые диаграммы и графики, средства форматирования, спарклайны и таблицы, чтобы красиво оформить документ и сделать его лаконичным и выразительным.
• Создавайте прогнозы и определяйте вероятные тенденции одним щелчком мыши.
Продуктивное взаимодействие
• Учебные проекты, отчеты о расходах, семейный бюджет — вы сможете легко поработать над любым документом вместе с другими пользователями в режиме реального времени благодаря функциям совместного редактирования.
• Публикуйте свои документы одним нажатием кнопки, чтобы дать соавторам в реальном времени внести в них необходимые изменения.
• Добавляйте комментарии и назначайте задачи участникам своей рабочей группы, чтобы упростить редактирование и синхронизировать усилия.
Подробнее о Microsoft 365
Microsoft 365 — это облачная служба, предоставляемая по подписке. С ней вы получаете полнофункциональные версии приложений Word, Excel, PowerPoint, Outlook и OneDrive и другие удобные и полезные инструменты. Условия лицензии см. на странице http://go.microsoft.com/fwlink/?linkid=2015120.
Чтобы использовать все функции Microsoft Office на телефоне, планшете, ПК с Windows или компьютере Mac, приобретите соответствующую подписку на Microsoft 365.
Если вы приобрели годовую подписку на Microsoft 365 в приложении, плата за нее взимается через учетную запись App Store. Подписка автоматически продлевается в последние 24 часа перед истечением ее срока действия, если вы до этого не отключили эту возможность. Вы можете управлять своими подписками в параметрах учетной записи App Store.
Это приложение предоставляется либо корпорацией Майкрософт, либо сторонним издателем и подпадает под действие отдельного заявления о конфиденциальности и условий использования. Данные, представляемые в ходе использования этого магазина приложений и этого приложения, могут быть доступны корпорации Майкрософт или стороннему издателю приложения (если необходимо) и передаются, хранятся и обрабатываются в США или любой другой стране, где корпорация Майкрософт или издатель приложения и их аффилированные компании или поставщики услуг располагают рабочими мощностями.
См. условия лицензии на использование программного обеспечения Microsoft Office. Соответствующий документ приведен по ссылке «Лицензионное соглашение» в разделе информации. Устанавливая приложение, вы принимаете эти условия и положения.
Источник
Несмотря на то, что Microsoft Excel 2011 для Mac (далее Mac Excel) и Microsoft Excel 2010 (далее Win Excel) считаются аналогами, существуют многочисленные различия в интерфейсе этих приложений. В этой статье рассмотрим основные из этих отличий.
Пользователи, которые знакомы с разными версиями Win Excel, конечно, помнят, что в Excel 2003 работа с таблицей в основном осуществлялась с помощью команд меню и кнопок на панелях инструментов. Начиная с Excel 2007, все команды расположились на ленте. Переход от меню и панелей инструментов к ленте для многих пользователей был весьма болезненным, так как все мы знаем, что такое сила привычки.
В этом отношении Mac Office несколько смягчает этот переход, и в версии Mac Excel 2011 наряду с лентой сохранились меню и панели инструментов. Причём панели инструментов можно настраивать «под себя».

Особенностью Mac OS является то, что меню приложений располагаются над окном самой программы. На рисунке видно (если не видно щёлкните по рисунку мышкой), что меню расположено выше строки заголовка окна Excel. Под строкой заголовка располагаются панели инструментов Стандартная и Форматирование (по умолчанию скрыта). А ещё ниже мы видим ленту с вкладками.
Сравним назначение и состав каждой вкладки Win Excel с соответствующими вкладками и меню Mac Excel
ВКЛАДКА ФАЙЛ
Вкладка Файл появилась в Win Excel, начиная с версии 2010. В Win Excel 2007 команды для работы с файлами размещались под кнопкой Office, а в ещё более ранних версиях — в меню Файл. В Mac Excel для работы с файлами предназначено меню Файл и кнопки на Стандартной панели инструментов. На анимированном рисунке показано расположение аналогичных команд для работы с файлами в Win Excel и Mac Excel
Дополнительно:
- Команда Открыть URL… в Mac Excel позволяет открыть файл Excel, содержащийся на странице сайта, по его адресу. При выборе команды появляется диалоговое окно с полем ввода адреса файла
- При выборе команды Импорт… в Mac Excel открывается диалоговое окно, в котором Вы можете выбрать формат файла для импорта данных в электронную таблицу
Кроме того, кнопки для импорта данных есть на вкладке Данные в группе Внешние источники данных
В Win Excel подобные команды можно найти на вкладке Данные в группе Получение внешних данных
- Команда Уменьшить размер файла в Mac Excel позволяет уменьшить размер файла Excel за счёт сжатия графических объектов.
В Win Excel аналогичная команда называется Сжать рисунки, она становится доступной на вкладке Формат при выделении графического объекта
- Команда Пароли… в Mac Excel позволяет установить пароли на открытие файла и на редактирование
В Win Excel эта возможность доступна через команду Сведения, а так же пароли можно установить при сохранении файла
- Команда Справка в Win Excel даёт доступ к информации об установленной версии приложения, к статьям справочной системы, к параметрам Excel, а также позволяет проверить наличие обновлений
- Команда Параметры в Win Excel открывает диалоговое окно с настройками Excel. В Mac Excel эта команда находится в меню Excel.
ВКЛАДКА ГЛАВНАЯ
На вкладке Главная и в том, и в другом офисе расположены команды для работы с буфером обмена и команды форматирования. В Mac Excel команды для работы с буфером обмена также находятся в меню Изменить, а команды форматирования можно найти в меню Формат и на панели инструментов Форматирование. Причём кнопки на панели Форматирование дублируются на ленте, поэтому нет смысла выводить их одновременно. Управлять видимостью панелей инструментов и ленты можно через команды Лента и Панели инструментов в меню Представление. Здесь же есть возможность открыть диалоговое окно настройки панелей инструментов и меню.
Большинство кнопок на ленте совпадают по расположению и назначению. На анимированном рисунке показано соответствие команд в Win Excel и Mac Excel

Дополнительно:
- Диалоговое окно Формат ячеек в Mac Excel можно открыть через меню Формат, через контекстное меню или с помощью горячих клавиш <Cmd>+1. Под кнопкой Формат в группе Ячейки этой команды нет.
- К ячейке можно применить стиль оформления с помощью кнопки Стиль в группе Формат. Чтобы посмотреть, какое именно форматирование использовано в этом стиле и при необходимости изменить его, можно воспользоваться командой меню Формат — Стиль…
В Win Excel подобное окно открывается при использовании команды Создать стиль под кнопкой Стили ячеек
- Сортировка и фильтрация по цвету заливки, цвету шрифта и т.д. доступны из-под кнопок Сортировка и Фильтр на Стандартной панели инструментов
Инструменты для сортировки и фильтрации доступны также на вкладке и в меню Данные
- Mac Excel позволяет применять к книге Темы, а также изменять цветовую схему и шрифты выбранной темы
В Win Excel соответствующие кнопки расположены на вкладке Разметка страницы
ВКЛАДКА ВСТАВКА
Пожалуй, больше всего различий в интерфейсе Win Excel и Mac Excel наблюдается именно в контексте вставки на лист различных объектов. В Win Excel все команды для вставки объектов расположены на вкладке Вставка, а в Mac Excel аналогичные команды находятся на вкладках Таблицы, Диаграммы, SmartArt и в меню Вставка. Кроме того, если активен тот или иной объект, на ленте (как в Win Excel, так и в Mac Excel) могут появляться дополнительные вкладки.
Расположение аналогичных команд Win Excel и Mac Excel при вставке объектов показаны на анимированных рисунках
1. Вставка сводных таблиц
Самой первой кнопкой на вкладке Вставка Win Excel является кнопка для вставки Сводной таблицы
В Mac Excel аналогичная кнопка расположена на вкладке Данные
Кроме того, в Mac Excel Сводную таблицу можно создать с помощью кнопки Сводка на вкладке Таблицы и с помощью команды меню Данные — Сводная таблица
При работе со сводными таблицами и в одном, и в другом офисе появляются дополнительные вкладки. Расположение аналогичных команд для Win Excel и Mac Excel показано на анимированном рисунке
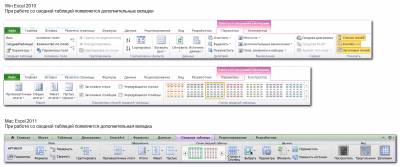
Дополнительно:
- В Mac Excel нет понятия Сводных диаграмм
- Mac Excel не работает со срезами
- Кнопка Дополнительные вычисления в Win Excel дублирует соответствующую команду в диалоговом окне Параметры поля, в Mac Excel дополнительные вычисления доступны только через окно Параметры поля
- Mac Excel не работает со средствами OLAP
2. Вставка Таблиц
Оформление диапазона данных с помощью инструмента Таблица открывает ряд дополнительных возможностей, например, автоматическое распространение формул при добавлении записей, формирование строки итогов, создание диаграмм с динамическим добавлением данных.
Чтобы оформить диапазон как Таблицу в Win Excel используется одноименная кнопка на вкладке Вставка, при этом появляется дополнительная вкладка Работа с таблицами — Конструктор, а в Mac Excel соответствующая кнопка на вкладке Таблица и команда в меню Вставка. Расположение команд для работы с Таблицами в Win Excel и Mac Excel показаны на анимированном рисунке
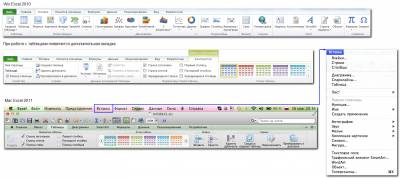
Дополнительно:
- В Mac Excel некоторые команды для работы с таблицами есть также в меню Данные
- Чтобы изменить размер таблицы, т.е. определить новый диапазон данных, используют маркер в правом нижнем углу таблицы. В Win Excel для этого также предназначена кнопка Размер таблицы
3. Вставка диаграмм
При работе с диаграммами в Win Excel появляются дополнительные вкладки Конструктор, Макет и Формат, в Mac Excel появляются аналогичные вкладки Макет и Формат, а также дополнительное меню Диаграмма (см. анимированный рисунок)
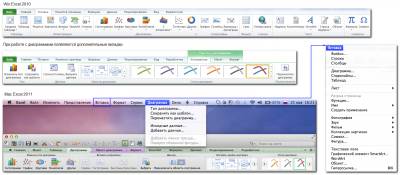
Дополнительно:
- Дополнительные вкладки Макет и Формат содержат команды, позволяющие настраивать и форматировать отдельные элементы диаграммы. Состав этих вкладок в Win Excel и Mac Excel практически одинаков
4. Вставка SmartArt
На мой взгляд, объекты SmartArt, незаменимые, скажем, в презентациях, в Excel используются не слишком часто. Тем не менее, в Mac Excel для работы с ними выделена целая вкладка. При добавлении объекта SmartArt в Win Excel появляются дополнительные вкладки (см. анимированный рисунок)
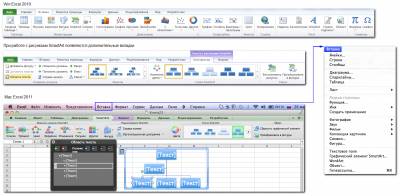
Дополнительно:
- Кнопка Фигуры на вкладке SmartArt позволяет изменить форму выделенной фигуры. В Win Excel подобная кнопка есть на вкладке Формат
5. Вставка других объектов
Другие графические объекты: фигуры, картинки, фотографии, надписи и др. в Win Excel вставляются с помощью соответствующих кнопок на вкладке Вставка, а в Mac Excel — с помощью одноимённых команд меню Вставка. В обоих офисах при работе с этими объектами появляется дополнительная вкладка Формат
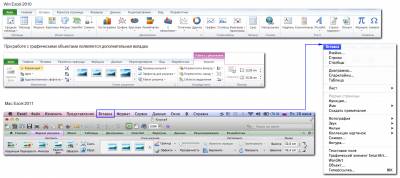
Дополнительно:
- При вставке некоторых объектов Mac Excel предлагает воспользоваться Проводником по коллекциям
- В Win Excel на вкладке Вставка есть кнопка Колонтитулы, в Mac Excel аналогичная кнопка расположена на вкладке Макет
- Кнопка Формула в Win Excel позволяет составлять изображение математических формул с помощью Редактора формул. В Mac Excel эта возможность доступна через команду Вставка — Объект — Microsoft Equation
- Инструменты Снимок, Срез, Строка подписи в Mac Excel 2011 отсутствуют
ВКЛАДКИ РАЗМЕТКА СТРАНИЦЫ И ВИД
Вкладки Разметка страницы и Вид Win Excel пришлось объединить в один раздел, потому что аналогичные команды в Mac Excel находятся на одной вкладке Макет, а также в меню Окно и Представление. Соответствие команд показано на анимированном рисунке
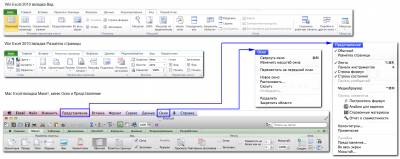
Дополнительно:
- В Mac Excel нет страничного режима просмотра
- В Mac Excel команда Область печати расположена в меню Файл
- В Win Excel кнопка Колонтитулы находится на вкладке Вставка
- В Wn Excel кнопка предварительного просмотра не вынесена на ленту как в Mac Excel, но её при желании можно вынести на Панель быстрого доступа
ВКЛАДКА ФОРМУЛЫ
Для работы с формулами предназначена одноимённая вкладка, а в Mac Excel ещё и несколько кнопок на Стандартной панели инструментов
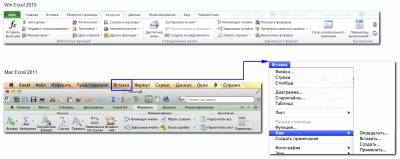
Дополнительно:
- Под кнопкой Вставка находятся категории функций, каждая из которых в свою очередь раскрывает список функций
- Кнопка Построитель формул в Mac Excel вызывает одноимённое диалоговое окно, аналогичное Мастеру функций Win Excel
Это диалоговое окно можно открыть с помощью ещё двух кнопок на Стандартной панели инструментов и кнопки левее строки формул.
- Кнопка Показать предоставляет возможность включить/отключить режим отображения формул и видимость строки формул
Скрыть/отобразить строку формул можно также с помощью кнопки на Стандартной панели инструментов.
- Кнопка Переключить тип ссылки в Mac Excel предназначена для изменения относительной ссылки на абсолютную и далее на смешанную, т.е. это то, что в Win Excel выполняется при нажатии клавиши F4. В Mac Excel тоже есть сочетание клавиш для этого действия: Cmd+T
- Кнопка Вставить имя в Mac Excel открывает список имён, задействованных в книге. Примерно такое же назначение в Win Excel имеет кнопка Использовать в формуле на вкладке Формулы, а также функциональная клавиша F3
- Кнопка Ссылка в Mac Excel открывает электронный справочник по функциям. В Построителе формул ссылка Дополнительная справка по этой функции зачастую не открывает нужную справку
- В Mac Excel нет возможности вывести Окно контрольного значения
- Для пересчета листа в ручном режиме или получения результата части формулы в Win Excel используется клавиша F9, в Mac Excel для этих целей служит сочетание клавиш Cmd+<+>
ВКЛАДКА ДАННЫЕ
На вкладке Данные расположены команды для различной обработки данных. Соответствие кнопок и команд Win Excel и Mac Excel показано на анимированном рисунке.
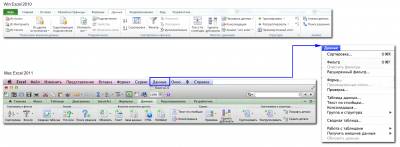
Дополнительно:
- Команды Подбор параметра, Поиск решения, Диспетчер сценариев помимо кнопки Анализ что-если в Mac Excel есть также в меню Сервис
- Инструмента Анализ данных в Mac Excel нет
- Кнопка Сводная таблица в Mac Excel предназначена для создания сводных таблиц, аналогичная кнопка в Win Excel расположена на вкладке Вставка
ВКЛАДКА РЕЦЕНЗИРОВАНИЕ
На вкладке Рецензирование Win Excel расположены команды для совместной работы с файлом. В Mac Excel аналогичные команды расположены на вкладке Рецензирование и в меню Сервис (см. анимированный рисунок).
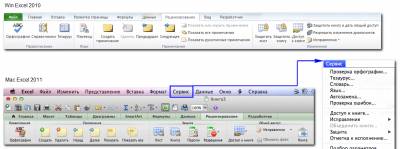
Дополнительно:
- Кнопка Пароли в Mac Excel позволяет задать пароль для открытия и изменения файла. В Win Excel пароли можно задать при сохранении файла или через вкладку Файл — Сведения
- Аналога кнопки Показать рукописные примечания в Mac Excel нет
- Кнопка Почта в Mac Excel позволяет отправить файл как вложение по электронной почте
- При использовании команд меню Сервис — Словарь и Сервис — Тезаурус в Mac Excel открывается Панель элементов — вкладка Справочные материалы. Это окно также можно открыть с помощью кнопки Показать или скрыть панель элементов на Стандартной панели инструментов
ВКЛАДКА РАЗРАБОТЧИК
Вкладка Разработчик предназначена для работы с макросами, а также для добавления на лист или пользовательскую форму элементов управления. Вкладка Разработчик по умолчанию скрыта. Чтобы её отобразить, следует предпринять следующие действия:
- в Win Excel на вкладке Файл выбрать команду Параметры — Настройка ленты — поставить флажок Разработчик
- в Mac Excel в меню Excel выбрать команду Параметры — Лента — поставить флажок Разработчик
соответствие команд для Win Excel и Mac Excel показано на анимированном рисунке
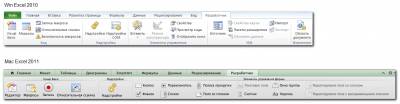
Дополнительно:
- Кнопка Безопасность макросов в Win Excel открывает Центр управления безопасностью — Параметры макросов, где можно включить или отключить макросы
В Mac Excel параметры макросов устанавливаются через команду меню Excel — Параметры — Безопасность
- В Mac Excel команды для работы с макросами доступны также из меню Сервис

 .
.