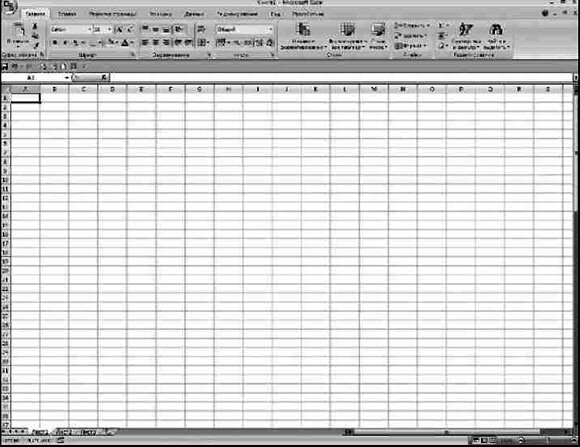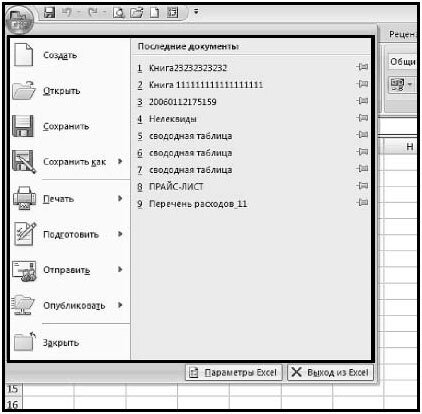Материал из Info
Перейти к: навигация, поиск
Использование Excel документов для работы в Microinvest Склад Pro дает ряд преимуществ пользователям. Для того чтобы их все оценить, необходимо изначально сделать правильные настройки Microsoft Excel, с учетом версии, установленной на вашем компьютере.
Содержание
- 1 Настройки Microsoft Excel 2010
- 2 Настройки Microsoft Excel 2007
- 3 Настройки Microsoft Excel 2003
- 4 Если настройки Microsoft Excel не помогли
- 5 Некоторые полезные ресурсы
Настройки Microsoft Excel 2010
- С помощью кнопки Файл (вверху влево) выбирается Параметры (находится над Выход).
- В левом столбце выбирается меню Центр управления безопасностью и в правом поле нажимается кнопка Параметры центра управления безопасностью….
- В появившемся окне делаются следующие настройки:
- Надежные издатели – ничего не меняется;
- Надежные расположения – нажимается кнопка «Добавить новое расположение…», кнопка » Обзор…», и выбирается директория «C:Program FilesMicroinvest» (или та папка, где установлен Microinvest Склад Pro). Можно написать директорию вручную. После чего под этой строкой включается отметка „ Также доверять всем вложенным папкам ”, и вы подтверждаете все нажатием кнопки ОК;
- Надежные документы – ничего не меняется;
- Надстройки– ничего не меняется;
- Параметры ActiveX – отмечается самый последний кружок (Включить все…..);
- Параметры макросов – отмечается самый последний кружок (Включить все макросы…);
- Защищенный просмотр — ничего не меняется;
- Панель сообщений — ничего не меняется;
- Внешнее содержимое –выбирается самый верхний круг в первой секции (Включить все…) и самый верхний в нижней секции (Включить автоматическое…);
- Параметры блокировки файлов — ничего не меняется;
- Параметры конфиденциальности — ничего не меняется.
Выбранные настройки подтверждаются нажатием кнопки ОК, после чего Excel 2010 необходимо перезагрузить.
Настройки Microsoft Excel 2007
- Нажатием на круглую кнопку (вверху влево), выбирается Параметры Excel (рядом с Выход из Excel).
- В левом столбце выбирается меню Центр управления безопасностью и в правом поле нажимается кнопка Параметры центра управления безопасностью….
- В появившемся окне делаются следующие настройки:
- Надежные издатели – ничего не меняется;
- Надежные расположения – нажимается кнопка «Добавить новое расположение…», затем кнопка » Обзор…» и выбирается директория «C:Program FilesMicroinvest» (или папка, где установлен Microinvest Склад Pro). Так же директорию можно написать вручную. После чего под этой строкой включается отметка „ Также доверять всем вложенным папкам ”, и вы подтверждаете все нажатием кнопки ОК;
- Надстройки — ничего не меняется;
- Параметры ActiveX –отмечается самый последний кружок (Включить все…..);
- Параметры макросов — отмечается самый последний кружок (Включить все макросы…..);
- Панель сообщений — ничего не меняется;
- Внешнее содержимое – выбирается самый верхний круг в первой секции (Включить все…) и самый верхний в нижней секции (Включить автоматическое…);
- Параметры конфиденциальности — ничего не меняется.
Выбранные настройки подтверждаются нажатием кнопки ОК, после чего Excel 2007 необходимо перезагрузить.
Настройки Microsoft Excel 2003
- В меню Сервис перейдите в Макросы и выберите Безопасность.
- В появившемся окне ставится отметка в самой нижней круглой кнопке » Низкая (не рекомендуется……)
- Если Excel документы все же не работают, необходимо установить Update для Office 2003 KB907417, который можете скачать по следующей ссылке http://www.microsoft.com/downloads/details.aspx?FamilyId=1B0BFB35-C252-43CC-8A2A-6A64D6AC4670&displaylang=en
Если настройки Microsoft Excel не помогли
Если вышеуказанные настройки не помогают, и Excel документы все еще не работают или выдают ошибку Error 2015, необходимо обратить внимание на антивирусную программу. В ней нужно разрешить выполнение на компьютере VBA скриптов.
Некоторые полезные ресурсы
- Документация по всем продуктам;
- Форум технической поддержки Microinvest, где Вы сможете быстро получить ответ на интересующий вопрос;
- Примеры автоматизации ресторанов и торговли на базе Microinvest в России и странах СНГ;
- График предстоящих обучений в России и странах СНГ;
- Программы для автоматизации ресторанов и кафе бесплатные полнофункциональные демо-версии продуктов Microinvest для ресторанного бизнеса;
- Программы для автоматизации торговли и склада бесплатные полнофункциональные демо-версии продуктов Microinvest для магазинов;
- Автоматизация торговли под Linux;
- www.microinvest.tv Видеоуроки, обучения;
- Корпоративный блог — интересные события в мире Microinvest;
- Все статьи Базы Знаний;
- Скачать офф-лайн версию Базы Знаний на свой компьютер.
Табличный редактор Microsoft Office Excel — самое распространенное сегодня приложение для работы с электронными таблицами. После инсталляции новой версии этой программы достаточно часто бывает необходимо изменить ее настройки, чтобы привести их к привычному виду. Доступ к установкам программы в последних выпусках редактора организован разными способами.

Вам понадобится
- Табличный редактор Microsoft Office Excel.
Инструкция
Раскройте раздел «Файл» в меню табличного редактора. Если вы используете версию Excel 2010, то для этого нужно щелкнуть указателем мыши по зеленой кнопке в левом верхнем углу окна приложения. В версии 2007 года вместо нее примерно в том же месте размещена большая круглая кнопка без надписи, которую производитель во всех документах именует Microsoft Office. Раскрыть это меню можно и другим способом — нажмите клавишу Alt и программа отобразит на каждом пункте меню буквы русского алфавита. Нажатие клавиши с соответствующей литерой раскроет сопоставленный ей пункт меню, разделу «Файл» назначена буква «Ф».
Выберите пункт «Параметры», если вы используете Excel 2010 — это вторая снизу строка в главном меню. В версии Excel 2007 этот пункт заменяет кнопка с текстом «Параметры Excel», помещенная в правый нижний угол раскрытого меню — кликните ее. Оба этих действия открывают страницу настроек табличного процессора, разбитую на разделы, список которых помещен у ее левого края.
Если вы используете еще более раннюю версию Microsoft Excel (например, Excel 2003), то ищите нужный пункт в разделе «Сервис» меню приложения. Называется он «Параметры» и открывает отдельное окно настроек, составленное из тринадцати вкладок.
Многие установки табличного редактора можно изменять и без использования страницы настроек. Например, чтобы поменять используемый по умолчанию масштаб отображения страниц достаточно покрутить колесико мыши при нажатой клавише Ctrl. Установленное таким способом увеличение (или уменьшение) будет автоматически сохранено приложением и использовано, когда вы в следующий раз запустите Excel.
Обратите внимание
Не всегда открываемый документ использует настройки, установленные вами в табличном редакторе. Если эта таблица было создана с использованием других установок, то при его сохранении они были записаны в файл, а при открытии ваш Excel прочел и воспроизвел их специально для этого документа.
Войти на сайт
или
Забыли пароль?
Еще не зарегистрированы?
This site is protected by reCAPTCHA and the Google Privacy Policy and Terms of Service apply.
Настройка ленты Excel 2007-2016
Основным элементом интерфейса Excel начиная с Office 2007 является Лента.
Вкладки ленты содержат все основные инструменты, доступные в программе.
Для удобства работы ленту можно настроить.
Лента в Excel состоит из вкладок: Файл (File), Главная (Home), Вставка (Insert), Разметка страницы (Page Setup), Формулы (Formulas), Данные (Data), Рецензирование (Rewiev), Вид (View).
Начиная с MS Office 2010 первой вкладкой на ленте стала вкладка Файл (File). В Office 2007 ее функции выполняла кнопка Office.
Вкладка Файл содержит инструменты для создания и сохранения файла в различных форматах, печати документа, а также возможность доступа ко всем основным настройкам программы.
Кроме обычных вкладок, доступны так называемые Контекстные вкладки. Они используются для настроек свойств определенных объектов.
Так, например, если в документ добавлена диаграмма, то при её выделении будут отображены вкладки Конструктор (Design), Макет (Laout) и Формат (Format) из группы Работа с диаграммами (Chart Tools).
Скрыть/отобразить ленту
В обычном представлении лента занимает достаточно большую область экрана. При необходимости область ленты, занятую кнопками, можно скрыть.
- Чтобы скрыть ленту, щелкните правой кнопкой мыши в свободном месте ленты и выберите в контекстном меню команду Свернуть ленту (Minimize the Ribbon) или дважды щелкните левой кнопкой мыши по заголовку активной вкладки.
- Чтобы при скрытой ленте воспользоваться каким-либо инструментом, щелкните по заголовку нужной вкладки, а затем на появившейся ленте выберите инструмент.
Настройка ленты
На ленту можно добавить собственные вкладки.
- Щелкните правой кнопкой в свободном месте ленты, а затем выберите команду Настройка ленты (Customize Ribbon).
- В открывшемся диалоговом окне нажмите кнопку Создать вкладку (New Tab).
- Добавьте на вновь созданную вкладку нужные инструменты.
- Созданную вкладку можно переименовать.
Microsoft Excel
трюки • приёмы • решения
Настройка ленты инструментов вкладок Excel
В Excel 2007 пользователь мог изменять только панель быстрого доступа, но некоторые пользователи предпочитают вносить изменения и в саму ленту. Excel 2010 предоставляет такую возможность. Настроить ленту можно следующим образом:
- добавить новую вкладку;
- добавить новую группу на вкладку;
- добавить команды в группу;
- удалить группы с вкладки;
- удалить команды из пользовательских (настраиваемых) групп;
- изменить порядок следования вкладок;
- изменить порядок следования групп внутри вкладки;
- изменить название вкладки;
- изменить название группы;
- сбросить пользовательские настройки ленты.
В принципе, это полный список возможностей настройки ленты, но есть некоторые действия, которые вы не можете сделать:
- удалить встроенные вкладки — только скрыть их;
- добавить команды во встроенные группы;
- удалить команды из встроенных групп;
- изменить порядок следования команд во встроенной группе.
К сожалению, нельзя настраивать ленту (или панель быстрого доступа) с помощью макросов VBA. Однако разработчики могут написать код RibbonX и сохранить его в файлах рабочих книг. Когда файл открыт, лента изменяется и отображает новые команды. Но написание кода RibbonX — довольно сложное дело и не рассматривается в этой статье.
Настройка ленты производится с помощью раздела Настройка ленты диалогового окна Параметры Excel (рис. 12.1). Самый быстрый способ вызвать это диалоговое окно — щелкнуть правой кнопкой мыши в любом месте ленты и выбрать в контекстном меню команду Настройка ленты.
Рис. 12.1. Раздел Настройка ленты диалогового окна Параметры Excel
Лента настраивается практически так же, как и панель быстрого доступа и также просто как мебельный тур в Китай, купить мебель в Китае оптом. Разница состоит лишь в том, что нужно решить, на какой вкладке ленты и в какой группе расположить команду. Общая процедура выглядит следующим образом.
- Выберите в раскрывающемся списке Выбрать команды категорию команд.
- Найдите команду в левом списке и щелкните на ней кнопкой мыши.
- Используйте раскрывающийся список Настройка ленты, чтобы выбрать категорию вкладок:
- Основные вкладки — содержит вкладки, которые всегда видны;
- Вкладки инструментов — содержит контекстные вкладки, которые появляются, только когда выбран объект определенного типа.
- В правом списке выберите вкладку и группу, в которой должна находиться команда. Щелкайте на значках с изображением плюса, чтобы раскрывать пункты иерархического списка. Поскольку во встроенные группы нельзя добавить команды, то вам может понадобиться кнопка Создать вкладку или Создать группу для добавления вкладки или группы.
- Нажмите кнопку Добавить, чтобы добавить выбранную команду из левого списка в группу из правого списка.
Новым вкладкам и группам даются общие названия, и наверняка вы захотите дать им свои имена. Чтобы переименовать выбранную вкладку или группу, используйте кнопку Переименовать. Кроме того, переименовывать можно встроенные вкладки или группы.
Хотя встроенную вкладку и нельзя удалить, ее можно скрыть, сняв флажок рядом с ее именем.
На рис. 12.2 приведена измененная вкладка Вид, на которую я добавил свои команды. Следуя приведенному выше алгоритму, между группами Масштаб и Окно я вставил две новые группы Дополнительные команды (с четырьмя новыми командами) и Текст-в-речь (с двумя новыми командами).
Рис. 12.2. Вкладка Вид с двумя новыми добавленными группами
Лента в Microsoft Excel
Лента в Microsoft Excel является основным рабочим инструментом и содержит большую часть команд необходимых для решения поставленных задач. В данном уроке мы рассмотрим из чего состоит Лента, а также научимся скрывать ее по мере необходимости.
Если Вы ранее пользовались Excel 2010 или 2007, тогда Excel 2013 покажется Вам знакомым. В нем используются все те же Лента и Панель быстрого доступа, где можно найти команды для наиболее часто используемых задач, а также представление Backstage.
Знакомство с Лентой
В Excel 2013 вместо традиционного меню используется система логических групп и вкладок, называемая Лентой. Лента содержит ряд вкладок с командами, которые содержат средства для выполнения наиболее типичных задач в Excel.
Вкладка Главная содержит самые основные команды, используемые при работе с Microsoft Excel 2013, такие как копирование, вставка, форматирование и стили. Она открывается по умолчанию при запуске Excel.
Вкладка Вставка позволяет вставлять диаграммы, таблицы, спарклайны, фильтры и прочее, что дает возможность наглядно представить и визуализировать данные в Вашей рабочей книге.
Разметка страницы
Вкладка Разметка страницы позволяет изменять форматирование книги, включая ширину полей, ориентацию листа и тему. Эти команды будут особенно полезны при подготовке книги к печати.
Вкладка Формулы открывает доступ к наиболее часто используемым инструментам Excel – функциям и формулам. С помощью них Вы сможете вычислять и анализировать числовые данные, к примеру, находить среднее значение или проценты.
Вкладка Данные упрощает сортировку и фильтрацию информации в Вашей рабочей книге, что особенно удобно, когда книга Excel содержит большое количество данных.
Рецензирование
Вкладка Рецензирование открывает широкие возможности редактирования текстов, включая добавление примечаний и отслеживание исправлений. Эти инструменты упрощают совместное использование и работу над книгами Excel.
Вкладка Вид позволяет переключать режимы просмотра книги Excel и закреплять области для удобства работы с ними. Эти команды также необходимы при подготовке книги к печати.
Контекстные вкладки
Контекстные вкладки появляются на Ленте при работе с определенными элементами Excel, такими как таблицы или рисунки. Эти вкладки содержат особые группы команд, позволяющие форматировать данные элементы по мере необходимости.
Некоторые программы, такие как Adobe Acrobat, могут устанавливать дополнительные вкладки на Ленту Excel. Их называют Надстройки.
Как свернуть и развернуть Ленту
Лента создана, чтобы упрощать выполнение текущих задач в Microsoft Excel. Однако, если Лента занимает слишком большое пространство на экране, ее всегда можно свернуть.
- Нажмите на стрелку в правом верхнем углу, чтобы вызвать меню Параметры отображения Ленты.
- В раскрывающемся меню выберите подходящий вариант сворачивания.
Чтобы узнать, как добавить пользовательские вкладки и команды на Ленту, изучите урок по настройке Ленты.
Чтобы узнать, как использовать Ленту на устройствах с сенсорным экраном, изучите урок по активации сенсорного режима.
Урок Excel №3 — Главная лента панели меню
Добрый день! Продолжаем знакомство с программой Excel 2010. На очереди Главная лента меню.
Среда Excel
Лента и Панель быстрого доступа – те места, где вы найдете команды, необходимые для выполнения простых задач в Excel. Если вы изучали Excel 2007, то увидите, что основным отличием в Ленте Excel 2010 является расположение таких команд, как Открыть и Печать во всплывающем меню.
Лента включает несколько вкладок, на каждой из которых несколько групп команд. Вы можете прибавлять свои личные вкладки с вашими любимыми командами.
Чтобы настроить Ленту:
Вы можете настроить Ленту , построив свои личные вкладки с необходимыми командами. Команды всегда располагаются в группе. Вы можете построить так много групп, как вам удобно. Более того, вы можете добавлять команды на вкладки, которые встречаются по умолчанию, при условии, что вы создадите для них группу.
1. Кликните по Ленте правой кнопкой мыши и найдите Настройка ленты. Раскроется диалоговое окно.
2. Нажмите Новая вкладка . Будет создана новая вкладка с новой группой внутри.
3. Убедитесь, что выбрана новая группа.
4. В списке слева выберите команду и нажмите Добавить. Вы также можете просто перетащить команду в группу.
5. Когда вы добавите все нужные команды, нажмите OK.
Если у вас не получается найти нужную команду, кликните по выпадающему списку Выбрать команды и выберите Все команды.
Чтобы свернуть и развернуть Ленту:
Лента призвана оперативно реагировать на ваши текущие задачи и быть легкой в использовании. Тем не менее, вы можете ее свернуть, если она занимает слишком много экранного пространства.
1. Кликните по стрелке в правом верхнем углу Ленты , чтобы ее свернуть.
2. Чтобы развернуть Ленту кликните по стрелке снова. Когда лента свернута, вы можете временно ее отобразить, нажав на какую-либо вкладку. Вместе с тем, лента снова исчезнет, когда вы прекратите ее использоват ь.
Когда лента свернута, вы можете временно ее отобразить, нажав на какую-либо вкладку. Вместе с тем, лента снова исчезнет, когда вы прекратите ее использовать.
В следующем уроке рассмотрим Панель быстрого доступа, не пропустите!
Excel 2010-Настройка ленты

Как настроить Excel 2010 ленту в соответствии с вашими потребностями? По умолчанию Excel Лента содержит восемь вкладок, и каждая из этих вкладок содержит много команд в виде кнопки, галереи, таблицу, списки и другие элементы управления. Вы можете улучшить производительность Excel путем настройки Excel 2010 Лента с дополнительными командами, которые вы часто используете .
>>Посмотреть оглавление уроков
Скачать Шаблоны
для Excel:
Таблицы и формы,
Формулы и расчеты,
Отчеты и бюджеты.
Большая коллекция!





Excel 2010.
PowerPoint 2010.
Outlook 2010.
SharePoint 2010.
Access 2010.
Publisher 2010.
OneNote 2010.
Большинство функций в Excel 2010 доступны через команды на ленте вкладки. Кроме команд по умолчанию, в Excel 2010 есть много других команд, который вы можете добавить.
Чтобы добавить новую команду в ленте, вы должны сначала создать новую вкладку или новую группу в существующую вкладку, а затем добавить команду новой вкладки или группы.
Чтобы отобразить вкладку Настройка ленты
- Щелкните правой кнопкой мыши любую часть ленты и нажмите кнопку Настройка ленты.
- Отобразится диалоговое окно Параметры Excel Настройка ленты с выбранной вкладкой.
Чтобы добавить новую группу или Tab
- В Параметры Excel диалоговое окно Настройка ленты выбрана вкладка отображается, нажмите вкладку, которую требуется настроить под основные вкладки в Настройка ленты разделе. Например, нажмите на дом.
- Нажмите кнопку Создать группу кнопки. Excel добавляет запись под названием Новая группа .
- Нажмите Переименовать кнопку. Покажется Переименовать диалоговое окно.
- Введите новое имя для группы имен: раздел (например, типа испытаний). Вы также можете выбрать символ, который представляет группу.
- Нажмите OK .
Примечание: Вы также можете нажать кнопку Новая вкладка, которая используется для создания пользовательской вкладки.
Чтобы добавить команду в группу
- В Параметры Excel диалоговое окно Настройка ленты выбрана вкладка отображается, нажмите кнопку Выбрать команды из выпадающего меню выберите команду категории, которую вы хотите использовать. Например, можно выбрать Команды не на ленте .
- Затем, он будет отображать весь список команд. Щелкните команду, которую вы хотите добавить (например, выбрать Маркеры и нумерация . ).
- Нажмите пользовательских групп или вкладку, которую вы хотите использовать. Например, нажмите на испытания группа, которую мы только что создали.
- Нажмите кнопку Добавить>> кнопки. Excel добавляет Маркеры и нумерация командой Испытание группы.
- Для удаления добавил команду, нажмите на нее, а затем нажмите <<Удалитькнопку.
- Нажмите OK .
- Excel добавляет новую группу и команду ленты.
Внимание. Мы будем добавлять новые уроки время от времени на наш сайт, так что занесите в «Закладки» вашего браузера эту страницу или в папку «Избранное», чтобы потом легко вернуться. Также рекомендуем скачать очень полезный Видеокурс Microsoft Excel 2010 для закрепления ваших знаний визуально.

Состав окна будет рассмотрен сверху вниз.
Общий вид окна программы приведен на рис. 1.1
Рис. 1.1. Общий вид окна программы Excel 2007
Строка названия
Строка названия в Excel 2007 несколько отличается от вариантов предыдущих версий программы. Теперь на ней фактически размещена только кнопка «Office» (о назначении которой чуть ниже). Кнопки управления окном (свернуть, развернуть/восстановить и закрыть) остались без изменения. И, конечно же, строка по-прежнему отображает название программы Excel и имя открытой в данный момент книги.
За строку названия, при нажатой левой клавише мыши, окно программы можно перемещать по экрану (если кнопка «Развернуть окно во весь экран» не активирована). При двойном щелчке по строке названия левой кнопкой мыши окно программы развернется во весь экран или же войдет в режим перемещения по экрану.
Кнопка «Office»
Рис. 1.2. Кнопка «Office
Кнопка «Office» (рис. 1.2) располагается в самом верхнем левом углу программы и предназначена для активации меню типичных задач.
Меню типичных задач
Рис. 1.3. Меню типичных задач
Меню типичных задач (рис. 1.3) содержит как привычные базовые команды («Создать», «Сохранить» и т. д.), так и новые пункты («Подготовить», «Параметры Excel» и т. д.).
С командами данного меню мы подробнее ознакомимся по ходу описания инструкций по работе с книгами и листами Excel.
Office меню «Параметры» — вкладка «Общие»
Чтобы увидеть общие параметры работы с Office приложениями на Windows, щелкните Параметры > параметры >Общие.
Параметры на этой вкладке немного различаются в зависимости Office и используемой версии.
Параметры пользовательского интерфейса
При использовании нескольких дисплеев: В целом, для оптимального внешнего вида следует оставить этот вариант Оптимизировать, но если при настройке нескольких мониторов возникают проблемы с нечетным отображением, попробуйте оптимизировать для совместимости, чтобы узнать, устраняет ли это проблемы. Дополнительные сведения см. в Office для дисплеев высокой четкости.
Показывать мини-панель инструментов при выделении Выберите этот параметр, если хотите, чтобы при выделении текста отображалась Мини-панель инструментов. Мини-панель инструментов обеспечивает быстрый доступ к инструментам форматирования.
(только Excel) Показывать параметры быстрого анализа при выборе. При выборе ячейки или группы ячеек Excel могут отобрать инструменты для получения кратких данных. Дополнительные сведения см . в теме Мгновенное анализ данных.
Включить динамический просмотр Выберите этот параметр, чтобы предварительно просмотреть эффекты изменений форматирования в документе, прежде чем применять их. Это позволяет наведите курсор на параметр форматирования на ленте и посмотрите, как будет выглядеть изменение, не щелкая его.
Стиль всплывающих подсказок Выберите стиль, чтобы выбрать, будут ли в программе отображаться выкрики и описания функций с именами кнопок.
(Excel только) При создании новых книг
Первые два параметра в этой группе контролируют шрифт по умолчанию и его размер, которые будут использоваться при создании новой книги. Третий параметр в этой группе позволяет задать представление по умолчанию, если вы предпочитаете что-то другое, кроме обычного. В четвертом параметре немного более подробно объясняется:
Включим в таблицу такое количество листов: По умолчанию новые книги в Excel начинаются с 1 листа. Если вы знаете, что хотите, чтобы в книгах было больше листов, настройте этот параметр.
Личная настройка своей копии Office
Имя пользователя Введите имя в поле Имя пользователя , чтобы изменить отображаемую именем пользователя.
Инициалы Введите новое значение в поле Инициалы, чтобы изменить инициалы, связанные с вашим именем пользователя.
Всегда использовать эти значения независимо от состояния входа в Office Выберите этот параметр, если требуется показывать в программе это имя пользователя и инициалы, даже если вы вошли в Office с помощью учетной записи, в которой отображаются другие сведения. Это удобно для общих компьютеров с несколькими пользователями, но если вы хотите, чтобы имя пользователя и свойства инициалы всегда были одинаковыми.
Фон Office Выберите в списке один из встроенных образцов фона. Дополнительные сведения см. в Office фона.
Office темы Выберите из списка встроенные темы Office, чтобы изменить цветовую схему Office. Дополнительные сведения см. в Office темы.
Функции LinkedIn (Microsoft 365 только для подписчиков)
В этом разделе есть только один параметр, который позволяет включить или отключить функции LinkedIn, такие как просмотр сведений о ваших подключениях LinkedIn при наведении курсором на их изображение в Outlook или других подобных функций. Дополнительные сведения см. в дополнительных сведениях и особенностях LinkedIn в приложениях и службах Майкрософт.
Параметры запуска
Выберите расширения, которые должны открываться по умолчанию [приложение]: Например, если вы хотите Excel по умолчанию для открытия таких файлов, как CSV-файлы, нажмите кнопку Программы по умолчанию. и выполните действия, чтобы Excel программой по умолчанию. Это также хороший инструмент, Office файлы открываются в программе, отличной Office программе, на что вы их по какой-то причине ожидаете.
Сообщать о том, что [программа] не является программой по умолчанию для просмотра и редактирования документов Выберите этот параметр, если вам будет предложено сделать программу Office приложением по умолчанию для просмотра и редактирования документов, если программа определяет, что она еще не является программой по умолчанию.
Показывать начальный экран при запуске [программы] Снимите этот флажок, если вы хотите пропускать начальный экран при запуске программы.
Настройки Microsoft Excel для использования Excel документов
Использование Excel документов для работы в Microinvest Склад Pro дает ряд преимуществ пользователям. Для того чтобы их все оценить, необходимо изначально сделать правильные настройки Microsoft Excel, с учетом версии, установленной на вашем компьютере.
Содержание
Настройки Microsoft Excel 2010
- С помощью кнопки Файл (вверху влево) выбирается Параметры (находится над Выход).
- В левом столбце выбирается меню Центр управления безопасностью и в правом поле нажимается кнопка Параметры центра управления безопасностью.
- В появившемся окне делаются следующие настройки:
- Надежные издатели – ничего не меняется;
- Надежные расположения – нажимается кнопка «Добавить новое расположение. «, кнопка » Обзор. «, и выбирается директория «C:Program FilesMicroinvest» (или та папка, где установлен Microinvest Склад Pro). Можно написать директорию вручную. После чего под этой строкой включается отметка „ Также доверять всем вложенным папкам ”, и вы подтверждаете все нажатием кнопки ОК;
- Надежные документы – ничего не меняется;
- Надстройки– ничего не меняется;
- Параметры ActiveX – отмечается самый последний кружок (Включить все…..);
- Параметры макросов – отмечается самый последний кружок (Включить все макросы…);
- Защищенный просмотр — ничего не меняется;
- Панель сообщений — ничего не меняется;
- Внешнее содержимое –выбирается самый верхний круг в первой секции (Включить все…) и самый верхний в нижней секции (Включить автоматическое…);
- Параметры блокировки файлов — ничего не меняется;
- Параметры конфиденциальности — ничего не меняется.
Выбранные настройки подтверждаются нажатием кнопки ОК, после чего Excel 2010 необходимо перезагрузить.
Настройки Microsoft Excel 2007
- Нажатием на круглую кнопку (вверху влево), выбирается Параметры Excel (рядом с Выход из Excel).
- В левом столбце выбирается меню Центр управления безопасностью и в правом поле нажимается кнопка Параметры центра управления безопасностью.
- В появившемся окне делаются следующие настройки:
- Надежные издатели – ничего не меняется;
- Надежные расположения – нажимается кнопка «Добавить новое расположение. «, затем кнопка » Обзор. » и выбирается директория «C:Program FilesMicroinvest» (или папка, где установлен Microinvest Склад Pro). Так же директорию можно написать вручную. После чего под этой строкой включается отметка „ Также доверять всем вложенным папкам ”, и вы подтверждаете все нажатием кнопки ОК;
- Надстройки — ничего не меняется;
- Параметры ActiveX –отмечается самый последний кружок (Включить все…..);
- Параметры макросов — отмечается самый последний кружок (Включить все макросы…..);
- Панель сообщений — ничего не меняется;
- Внешнее содержимое – выбирается самый верхний круг в первой секции (Включить все…) и самый верхний в нижней секции (Включить автоматическое…);
- Параметры конфиденциальности — ничего не меняется.
Выбранные настройки подтверждаются нажатием кнопки ОК, после чего Excel 2007 необходимо перезагрузить.
Настройки Microsoft Excel 2003
- В меню Сервис перейдите в Макросы и выберите Безопасность.
- В появившемся окне ставится отметка в самой нижней круглой кнопке » Низкая (не рекомендуется. )
- Если Excel документы все же не работают, необходимо установить Update для Office 2003 KB907417, который можете скачать по следующей ссылке http://www.microsoft.com/downloads/details.aspx?FamilyId=1B0BFB35-C252-43CC-8A2A-6A64D6AC4670&displaylang=en
Если настройки Microsoft Excel не помогли
Если вышеуказанные настройки не помогают, и Excel документы все еще не работают или выдают ошибку Error 2015, необходимо обратить внимание на антивирусную программу. В ней нужно разрешить выполнение на компьютере VBA скриптов.
Как открыть настройки в Excel?
Выберите Файл > Параметры. Щелкните Центр управлениядоверием и в Microsoft Office Excel центреуправления Параметры .
Где в Эксель параметры?
- На вкладке Файл выберите команду Параметры .
- Выберите пункт Центр управления безопасностью , а затем в разделе Центр управления безопасностью Microsoft Office Excel нажмите кнопку Параметры центра управления безопасностью .
Как в Excel сделать настройки по умолчанию?
Чтобы приступить к работе, выберите Файл > Параметры > Данные и нажмите кнопку Изменить макет по умолчанию .
Где папка Xlstart?
Папки, которые Excel использует при запуске
- В Microsoft Office Excel 2003 путь : C:Program FilesMicrosoft OfficeOffice11Xlstart. …
- C:Documents and SettingsUser_nameApplication DataMicrosoftExcelXLSTART. …
- Папку, указанную в запуске At, откройте все файлы в поле.
Как зайти в параметры страницы?
На вкладке Макет страницы нажмите кнопку вызова диалогового окна «Параметры страницы».
Как в Excel поставить границы листа а4?
Ориентация листа: зайти в меню «разметка страницы», выбрать пункт «ориентация». Размер страницы: для замены формата листа с А4 на А3 (или другой), необходимо зайти в меню «разметка страницы», далее выбрать пункт «размер» и во всплывающем контекстном меню выбрать требуемый формат.
Как восстановить настройки по умолчанию в Excel 2010?
Восстановление заданного по умолчанию макета и цвета
- Чтобы восстановить значения по умолчанию для только одну фигуру, щелкните правой кнопкой мыши фигуру, который нужно удалить из настроек и нажмите кнопку Сброс фигуры в контекстном меню.
- При восстановлении параметров по умолчанию не все ваши настройки будут удалены.
Как сбросить Эксель до заводских настроек?
- идем в Панель управления / Программы и компоненты.
- щелкните правой кнопкой мыши на версии Microsoft Office.
- выбрать Change.
- выбрать Quick Repair и нажмите кнопку Repair .
- если это не сработало, сделать то же самое, но выберите Online Repair .
- если ничего не работает, удалите и переустановите Office.
Как восстановить настройки по умолчанию в Microsoft Word 2010?
- 1 Откройте меню «Инструменты» и выберите «Настройка», а затем перейдите на вкладку «Параметры».
- 2 Поставьте галочку у «Сбросить настройки меню и панелей инструментов». Таким образом вы восстановите настройки по умолчанию меню и панелей инструментов.
Где папка с макросами?
В Windows 10, Windows 7 и Windows Vista эта книга будет сохранена в папке C:Usersимя пользователяAppDataLocalMicrosoftExcelXLStart. В Microsoft Windows XP эта книга сохранена в папке C:Documents and Параметрыимя пользователяApplication DataMicrosoftExcelXLStart.
Где находится файл Personal xlsB?
Файл Personal. xlsB хранится в папке XLSTART. Если вы хотите поделиться макросами с другими, вы можете скопировать их в папку XLSTART на других компьютерах или скопировать некоторые или все макрос в файл Personal. xlsb на других компьютерах.
Где найти макрос?
Макросы и средства VBA находятся на вкладке Разработчик, которая по умолчанию скрыта, поэтому сначала нужно включить ее. Перейдите в Excel > параметры…> ленты & панель инструментов. В категории Настроить ленту в списке Основные вкладки установите флажок Разработчик, а затем нажмите кнопку Сохранить.