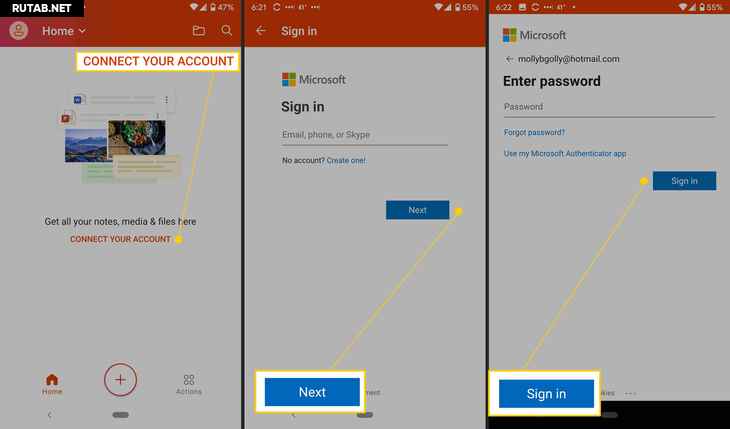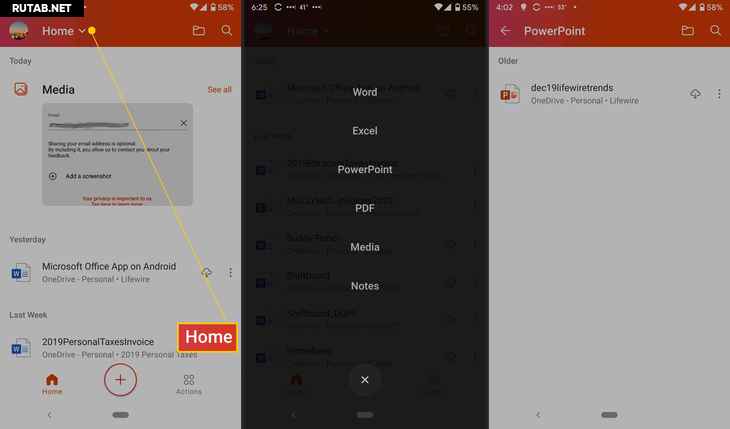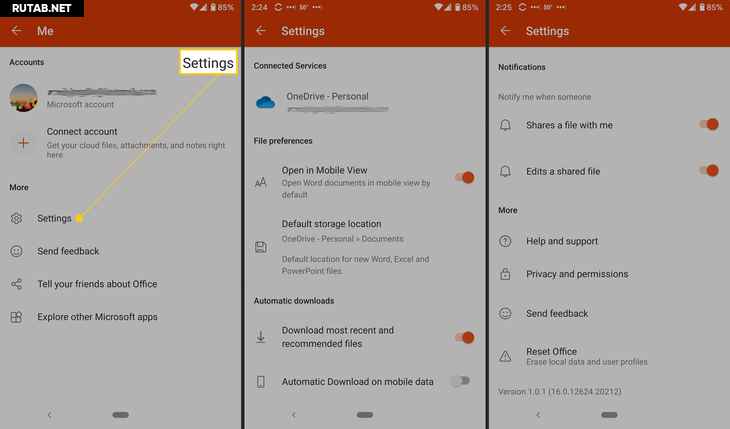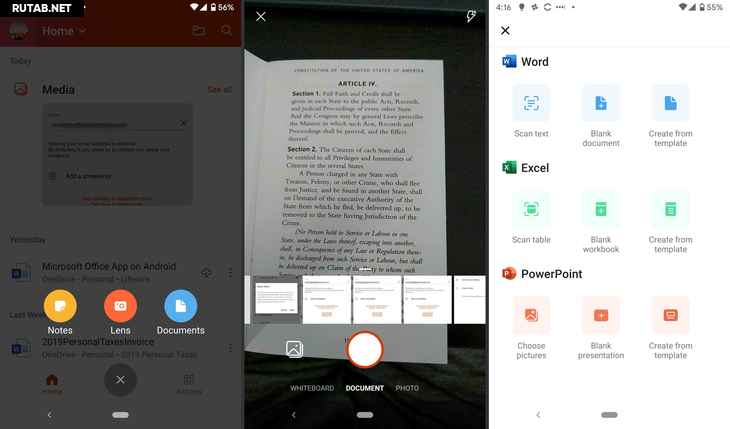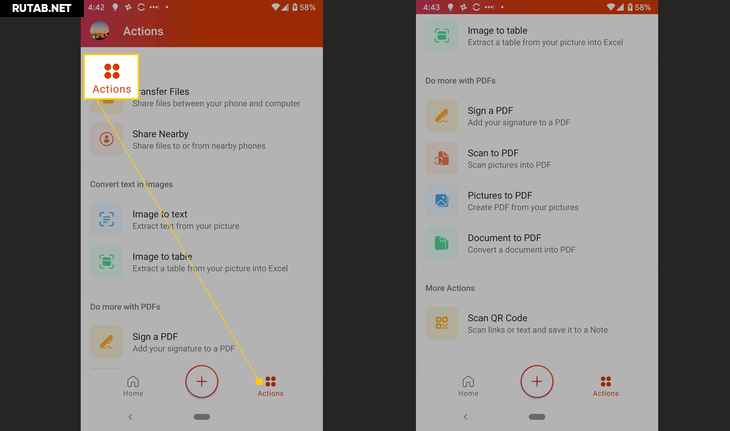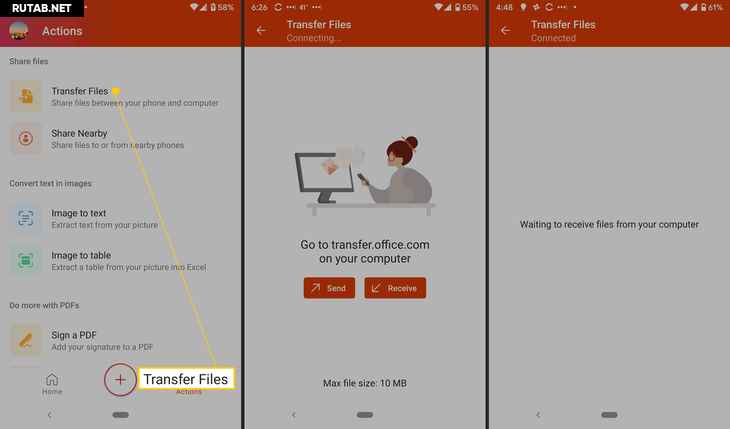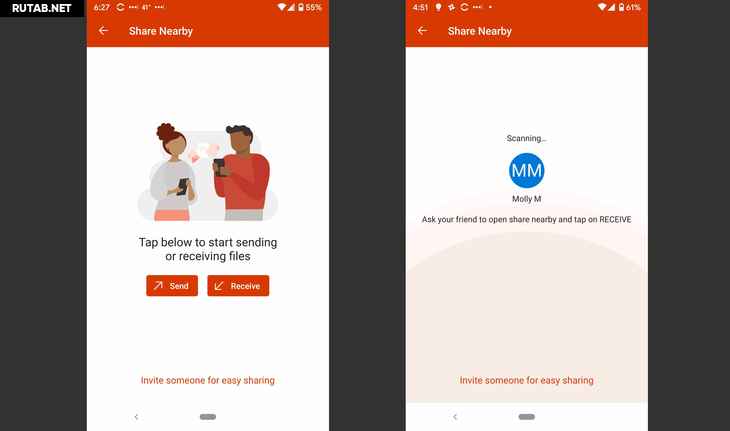Microsoft 365 для дома Office для бизнеса Администратор Microsoft 365 Служба Office 365, предоставляемая 21Vianet служба Office 365 для малого бизнеса, предоставляемая 21Vianet — для администраторов Служба Office 365, предоставляемая 21Vianet, — для администраторов Microsoft 365 для Mac Приложение Office для Android Еще…Меньше
Office на телефоне или планшете с Android можно получить двумя способами:
Вы можете установить новое мобильное приложение Office, которое объединяет Word, Excel и PowerPoint в одно приложение и предоставляет новые мобильные функции для просмотра, редактирования и совместного использования файлов без необходимости переключаться между несколькими приложениями. Подробнее.

Кроме того, вы можете установить приложения Office по отдельности:
Примечания:
-
Если вы используете Office 365, управляемые 21Vianet, убедитесь, что вы скачивание приложений Office для Android из локального Магазина Android.
-
Хотите настроить Microsoft 365 электронной почты? См. статью Настройка электронной почты на устройстве Apple с помощью Office 365, предоставляемой оператором 21Vianet.
Примечание: Используете Chromebook? Мобильные приложения Office для Android можно установить на ноутбуке Chromebook, если у вас есть приложение Google Play Маркет или вы пользуетесь Office Online из интернет-магазина Chrome.
Используйте мобильные приложения Office для работы из любого места. Просто войдите с бесплатной учетной записью Майкрософт или рабочей или учебной учетной записью Microsoft 365. При наличии соответствующей подписки На Microsoft 365 вы получите доступ к дополнительным функциям приложения.
Первоначальная настройка приложений Office

Откройте приложение Office, например Excel.
Войдите с помощью учетная запись Майкрософт или Рабочей или учебной учетной записи Microsoft 365.


Примечание: При использовании Office 365, управляемых 21Vianet, введите адрес электронной почты и пароль, связанные с вашей Microsoft 365, управляемой подпиской 21Vianet, и войдите в систему.
При входе с помощью учетная запись Майкрософт, связанного с Office 2016 или Office 2019, вы можете перейти на Microsoft 365.

Следуйте инструкциям, чтобы приобрести план, или выберите Возможно позже , если вы хотите использовать приложения без подписки.
Обратите внимание, что при использовании подписки наMicrosoft 365 вы получаете дополнительные функции .
Если на вашем устройстве Android установлены другие приложения Office, ваша учетная запись и файлы OneDrive будут добавлены автоматически.

Чтобы добавить еще одну учетную запись, коснитесь кнопки Открыть (или Открыть другие документы, если вы используете планшет) и выберите пункт Добавить место.
Если вы используете OneNote, выберите элементы Параметры > Учетные записи.
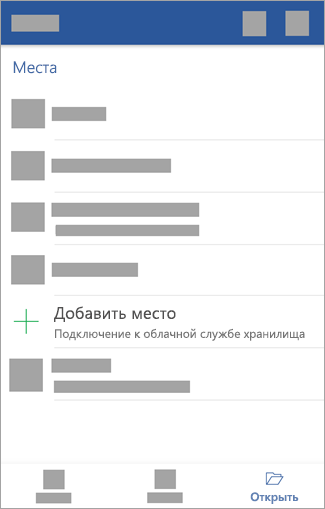

Выберите облачную службу, которую вы хотите добавить, например OneDrive для бизнеса или Dropbox.

Введите адрес электронной почты и пароль для входа в соответствующую службу.
Готово!
Нужна помощь с установкой и настройкой приложений Office для Android?
-
В приложении Word, Excel или PowerPoint откройте или создайте документ, откройте боковое меню, коснитесь значка Параметры и выберите пункт Отправить отзыв или Справка и поддержка в Интернете.
В приложении OneNote выберите Параметры
> справка.
-
Вы также можете перейти по одной из ссылок ниже.
Выберите службу, файлы в которой хотите просмотреть. Например, чтобы просмотреть документы Word, Excel или PowerPoint, выполните следующие действия:
-
нажмите Открыть > OneDrive — персональный, чтобы увидеть свои личные документы;
-
нажмите Открыть > OneDrive — <название вашей организации>, чтобы увидеть документы своей организации или учебного заведения.
Вы увидите список файлов, сохраненный в OneDrive или OneDrive для работы или учебы. В этом списке будут отображаться только тип файлов, созданных с помощью этого приложения. Например, если вы открыли приложение Word, вы увидите только документы Word; если вы открыли приложение Excel, вы увидите электронные таблицы Excel.
Для просмотра записных книжек OneNote, сохраненных в OneDrive или OneDrive для работы или учебы, нажмите + Открыть.
См. также
-
Новые возможности Microsoft 365 для Android
-
Работа приложений Word, Excel, PowerPoint и OneNote на устройствах с Android и iOS
Нужна дополнительная помощь?
Use Word, Excel, PowerPoint, and more, all in one app
Published on April 7, 2020
Microsoft has separate mobile apps for its Office suite of software like Word, Excel, and PowerPoint. In 2019, the company released an all-in-one Office app for Android and iOS that includes the software mentioned above, as well as file storage, notes, and PDF tools. Here’s how to set up the app and an overview of everything you can do with the Android version.
The Microsoft 365 app is compatible with Android 7.0 (Nougat) and higher. There’s also an iPhone version for devices running iOS 12.0 or later.
How to Set up Microsoft 365 for Android
The 365 app is available from the Google Play Store. After you download it, there are only a few steps before you can start using it.
-
Launch the app, then tap CONNECT YOUR ACCOUNT.
-
Input your email, phone number, or Skype username.
-
Tap Next.
-
Input password. You can also use the Microsoft Authenticator app to access your account.
-
Tap Sign in.
-
You’ll now see any files related to that account in the app.
-
Tap Home, then tap a program to see only those file types. You can choose Word, Excel, PowerPoint, PDF, Media, or Notes.
Microsoft 365 for Android App Settings
The Office app has an array of settings you can customize. At the top of the settings screen is Connected Services, but it’s just informational, you can’t change anything. Beneath that are four sections: File preferences, Automatic downloads, Notifications, and More.
To access Office app settings, tap the profile picture next to the Home button, then tap Settings.
These are the settings you can modify:
- File preferences: Includes opening files in the mobile view and setting a default storage location for new files.
- Automatic downloads: Includes downloading the most recent and recommended files by default, and allowing automatic downloads when using mobile data.
- Notifications: Set these options to get an alert when someone shares a file with you and when someone edits a shared file.
- More: Includes Help and support, Privacy and permissions, Send feedback and Reset Office.
- Help and support: Contain links to the app’s support page.
- Privacy and permissions: Outlines the data you agree to share, including diagnostic data and connected experiences that analyze or download content to make personalized recommendations and suggestions.
- Send feedback: Here, you have three options: I like something, I don’t like something, and I have an idea. For each option, you can attach a screenshot.
- Reset Office: Erases local data and user profiles; it also signs you out, and you’ll lose any unsaved data.
What You Can Do With Microsoft 365 for Android
There’s a lot you can do with the Office app. You can add notes, images, and documents (Word, Excel, and PowerPoint). You can also use Office Lens, a scanner app that digitizes scribbles from whiteboards, blackboards, and printed documents.
-
To add a file, tap the Plus sign.
-
Tap Notes to open Microsoft Sticky Notes.
-
Tap Lens to add an image (your default camera app will open). You can add image files saved on your phone, take a photo, or open Microsoft Whiteboard, a digital canvas for collaboration.
-
Tap Documents and choose an option from the next screen to create an Office file.
How to Use Office App Actions
Finally, tap Actions, to access additional functionality. From this screen you can do all sorts of tasks on the go. You can both transfer files and share them with nearby phones that have the Microsoft 365 app installed.
Other actions you can do are:
- Convert an image to text or a table
- Sign a PDF
- Scan a picture or document to PDF
- Scan a QR code
Transferring Files
First, you can transfer files between your phone and computer by temporarily pairing the two devices. Anytime you want to transfer files you need to repeat this process.
-
Tap Transfer Files.
-
Tap Send or Receive.
-
Go to transfer.office.com on your computer.
-
Scan the QR code that appears on the screen.
-
Tap Pair on your smartphone and select Pair on your computer if the listed numbers match.
-
You can now transfer files.
Sharing Files
You can also share files between nearby phones. Both phones need to have the app installed; to share takes only a few taps.
-
Tap Share Nearby.
-
Tap Send or Receive.
-
On the second phone, tap Send or Receive.
-
Tap Invite someone for easy sharing to send a download link.
Thanks for letting us know!
Get the Latest Tech News Delivered Every Day
Subscribe
microsoft certified partneroffice mobileFiguring out how to set up Office on an Android may seem daunting at first. However, it is not too difficult at all. Read this guide for step-by-step instructions.
Setting up Office applications for the first time
- First, you will need to create a Microsoft account by following the prompts by adding your password. However, if you already have an account, you can then just follow the instructions to verify your identity.
- If you currently have other Office applications currently installed onto your Android device, both your account and OneDrive files to select any Office application, such as Word, and next tab Allow on both of the prompts that will pop up. This will allow the Office app the ability to access your files and contacts
- Next, use your Microsoft Account or Office 365 work or school account to sign in.
- Keep in mind that if you are signing in with an account that is affiliated with either Office 2016 or 2019, you may be given the option to upgrade to Office 365. You will need to follow the instructions given in order to purchase a plan, or you can select Maybe Later if you would like to use the applications without a subscription. Please, note that you will get extra features that may be useful if you get an Office 365 subscription.
- Next, select the cloud service you would like to add, for example, OneDrive for business or Dropbox will be automatically installed.
- Lastly, once you enter the email and password that you use to sign in to that service, then you are done.
Installing Office 365 on an Android Device
- Open the Google play store application
- In search, type in “Microsoft office 365 for Android”
- “Microsoft Office for tablet” should appear in the search results, and you will need to select that
- Select the install button, and then hit Accept.
- Microsoft Office for a tablet will then install
- Once it is finished installing, you can then select “Open”
- Swipe to the right to get through all the prompts that are shown and until you see an option that says “Sign in”. Next, select “Sign In”
- Enter in your email address and then select “Next”
- Next, enter your password and select “Sign in”
- You will be given the option for “Creating and editing with Office 365”
- Once you select that, you can now create and edit documents
Installing Microsoft Office Applications on an Android
Right now Microsoft has two versions of the Android OS. One is designed for devices that run Android 4.0, 4.1, 4.2, or 4.3, and then another for devices that have a newer operating system version.
If you have an older Android than the ones listed here, then perhaps you should consider upgrading it.
The one that is designed for Android 4.0-4.3 is called Microsoft Office Mobile. You can download it by searching for it on Google Play.
Once you have located Microsoft Office Mobile, you can then find out what permissions the application requires. Then, select Install to download the application. Keep in mind that Microsoft Office Mobile will take up 27 megabytes of space so you will want to be connected to a Wifi connection if you have a smaller data subscription.
- When the download is finished installing, select Open to startup Office
- You should also be able to find Office among your other applications. In order to view them, select the All apps icon that is on the main screen.
Installing Microsoft Office for an Android that is 4.4 or later
If you have an Android that is running 4.4 or later than that, then luckily Microsoft has an even better version of Office for you.
However, the three mobile applications (Word, Excel, and Powerpoint) must be installed one by one and separately. This is because it allows you to only download the ones that you need, therefore saving both storage and bandwidth on your device.
- Keep in mind that these three apps are in place to replace Microsoft Office Mobile. If you have an older version of Android and still would like this option instead, then consider upgrading.
- You can get all three applications by searching their names in the Google Play store.
- Once you see them, select Install
- A prompt will then appear, and you can select Accept
- Because these applications are larger than the Microsoft Office Mobile, you will be shown a warning screen about their larger size. It will suggest that you only use WiFi for this larger download. It is suggested that you follow this suggestion. In order to do so, make sure the Download using WIFi only box is checked and then select Proceed in order to continue the download.
- Once finished, select Open in order to launch the downloaded program.
- If you have decided to download all three applications, then you can follow this same process. Once the installation is complete, you will be able to see all three icons
Note: Because these Android applications provide only limited Office features, you will need to have a qualifying Office 365 subscription in order to unlock the full Microsoft Office experience.
Another important side note is, the applications are designed to run on devices that have screens that are 10.1” at the most. In the case that you would like to create or edit on an even larger screen, you would have to purchase Office 365.
If you’re looking for a software company you can trust for its integrity and honest business practices, look no further than SoftwareKeep. We are a Microsoft Certified Partner and a BBB Accredited Business that cares about bringing our customers a reliable, satisfying experience on the software products they need. We will be with you before, during, and after all the sales.
У Microsoft
есть отдельные мобильные приложения для своего пакета программного обеспечения Office, такого как Word, Excel и PowerPoint. В 2019 году компания выпустила универсальное приложение Office для Android

Читайте также:Список российских приложений, которые могут быть предустановлены на смартфоны, планшеты и телевизорыSamsung Galaxy S II получил прошивку на базе актуальной ОС Android 11В Android появится новая функция «Поделиться приложениями»Самые быстрые Android-смартфоны на ноябрь 2020 годаЧто нового в финальном билде Android 11?
и iOS, которое включает в себя упомянутое выше программное обеспечение, а также хранилище файлов, заметки и инструменты PDF. Вот как настроить приложение и обзор всего, что вы можете делать с версией Android.
Важно: приложение Microsoft Office совместимо с Android 7.0 (Nougat) и выше. Также есть версия iPhone для устройств под управлением iOS 12.0 или новее.
Как настроить Microsoft Office для Android
Приложение Office доступно в магазине Google Play. После загрузки остается всего несколько шагов, прежде чем вы сможете начать его использовать.
Запустите приложение, затем коснитесь CONNECT YOUR ACCOUNT (ПОДКЛЮЧИТЕ СВОЙ АККАУНТ).
Введите свой адрес электронной почты, номер телефона или имя пользователя в Skype.
Нажмите Далее (Next).
Введите пароль. Вы также можете использовать приложение Microsoft Authenticator для доступа к своей учетной записи.
Нажмите войти в систему (Sign in).
Теперь вы увидите все файлы, связанные с этой учетной записью, в приложении.
Нажмите Главная, затем коснитесь программы, чтобы просмотреть файлы только этих типов. Вы можете выбрать Word, Excel, PowerPoint, PDF, Media или Notes.
Настройки приложения Microsoft Office для Android
В приложении Office есть набор настроек, которые вы можете настроить. Вверху экрана настроек находится Connected Services, но он носит информационный характер, вы не можете ничего изменить. Ниже находятся четыре раздела: параметры файлов, автоматические загрузки, уведомления и многое другое.
Чтобы получить доступ к настройкам приложения Office, коснитесь изображения профиля рядом с кнопкой «Домой», затем коснитесь Настройки .
Вы можете изменить следующие настройки:
- Параметры файла : Включает открытие файлов в мобильном представлении и установку места хранения по умолчанию для новых файлов.
- Автоматические загрузки : Включает загрузку самых последних и рекомендуемых файлов по умолчанию, а также разрешение автоматической загрузки при использовании мобильных данных.
- Уведомления : Установите эти параметры, чтобы получать оповещения, когда кто-то делится с вами файлом и когда кто-то редактирует общий файл.
- Больше : Включает справку и поддержку, конфиденциальность и разрешения, отправить отзыв и сбросить настройки Office.
- Помощь и поддержка : Содержат ссылки на страницу поддержки приложения.
- Конфиденциальность и разрешения : Обрисовывает в общих чертах данные, которыми вы соглашаетесь поделиться, включая диагностические данные и связанный опыт, который анализирует или загружает контент, чтобы делать персональные рекомендации и предложения.
- Отправить отзыв : Здесь у вас есть три варианта: мне что-то нравится, мне что-то не нравится, и у меня есть идея. К каждому варианту можно прикрепить скриншот.
- Сбросить офис : Удаляет локальные данные и профили пользователей; он также выводит вас из системы, и вы потеряете все несохраненные данные.
Что можно делать с Microsoft Office для Android
С приложением Office вы можете многое сделать. Вы можете добавлять заметки, изображения и документы (Word, Excel и PowerPoint). Вы также можете использовать Office Lens, приложение для сканирования, которое оцифровывает каракули с досок, классных досок и распечатанных документов.
Чтобы добавить файл, коснитесь Знак плюс .
Нажмите Ноты. чтобы открыть Microsoft Sticky Notes.
Нажмите Линза. чтобы добавить изображение (откроется приложение камеры по умолчанию). Вы можете добавлять файлы изображений, сохраненные на вашем телефоне, делать снимки или открывать доску Microsoft Whiteboard, цифровой холст для совместной работы.
Нажмите Документы и выберите вариант на следующем экране, чтобы создать файл Office.
Как использовать действия приложения Office
Наконец, коснитесь Действия. чтобы получить доступ к дополнительным функциям. На этом экране вы можете выполнять всевозможные задачи на ходу.Вы можете передавать файлы и делиться ими с ближайшими телефонами, на которых установлено приложение Microsoft Office.
Другие действия, которые вы можете сделать:
- Преобразование изображения в текст или таблицу
- Подписать PDF
- Сканирование изображения или документа в PDF
- Сканировать QR код
Передача файлов
Во-первых, вы можете передавать файлы между телефоном и компьютером, временно связав два устройства. Каждый раз, когда вы хотите передать файлы, вам нужно повторить этот процесс.
Нажмите Передача файлов .
Нажмите послать или же Получать .
Перейдите на сайт transfer.office.com на своем компьютере.
Отсканируйте QR-код, который появляется на экране.
Нажмите Пара на вашем смартфоне и выберите Пара на вашем компьютере, если указанные числа совпадают.
Теперь вы можете передавать файлы.
Обмен файлами
Вы также можете обмениваться файлами между ближайшими телефонами. На обоих телефонах должно быть установлено приложение; чтобы поделиться занимает всего несколько нажатий.
Нажмите Поделиться рядом .
Нажмите послать или же Получать .
На втором телефоне коснитесь послать или же Получать .
Нажмите Пригласите кого-нибудь, чтобы легко поделиться чтобы отправить ссылку для скачивания.
Содержание
- Как создавать и редактировать документы Word на Android: Office для мобильных устройств
- Создание и редактирование документов.
- Редактирование существующего документа работает примерно так же.
- Можно ли распечатывать документы с телефона на принтере
- Способы печати фотографий и документов с телефона
- Как распечатать с телефона через компьютер
- Как распечатать с телефона через USB
- 1. Подключение телефона к принтеру через OTG-кабель
- 2. Подключение телефона к принтеру через Wi-Fi Print Server
- Можно ли распечатать с телефона на принтере через Wi-Fi
- Как распечатать с телефона через Wi-Fi Direct
- Печать с телефона по Bluetooth
- Как распечатать в Word
- Печать документа в word
- Предварительный просмотр документа
- Как в Word распечатать брошюру
- Печать нескольких страниц на одном листе
- Как напечатать выделенный фрагмент
- Двусторонняя печать
- Как увеличить область печати в Word
- Печатаем текст, сохраняем документ
- Ошибки сохранения
- Как правильно сохранить документ (текст). Инструкция
Как создавать и редактировать документы Word на Android: Office для мобильных устройств
Это проще, чем вы думаете, чтобы создавать и редактировать документы Microsoft Word на Android, так как Microsoft недавно сделал их Microsoft Office mobile приложение полностью бесплатным для использования. Просто загрузите его из магазина Google Play и откройте его, чтобы начать.
Создание и редактирование документов.
Создание новых документов легко — просто нажмите кнопку New в правом верхнем углу приложения (которая выглядит как документ со знаком плюс в его верхнем углу). Выберите Word document для полностью пустого документа или любой из трех шаблонов ниже – повестка дня, отчет и план.
Редактирование существующего документа работает примерно так же.
-Перейдите на вторую вкладку ( со значком папки), выберите источник (OneDrive или Dropbox ), а затем файл, который вы хотите отредактировать.
-Чтобы открыть файлы, хранящиеся на вашем устройстве, сначала загрузите файл с помощью веб-браузера или почтового клиента, а затем откройте файл из приложения «загрузки» или из приложения «файловый браузер».
-Затем вы можете выбрать, чтобы открыть файл с Office для мобильных устройств. Файлы, которые были недавно открыты, появятся в первой вкладке, которая использует символ часов.
Написание и форматирование.
Вот несколько профессиональных советов, которые помогут вам получить максимальную отдачу от Word на Android:
Остались вопросы?
Я надеюсь, что эта статья помогла вам! Пожалуйста, напишите в комментариях ниже, если есть что-то еще, что мы можем объяснить.
Источник
Можно ли распечатывать документы с телефона на принтере
Возможности современных смартфонов позволяют создавать, а также редактировать изображения, фотографии и документы. Этим активно пользуются потребители подобных гаджетов. Однако когда возникает необходимость переноса данных из цифрового носителя на бумажный, многие пользователи часто задаются вопросом, как распечатать с телефона. В этой статье мы расскажем Вам о всевозможных методах печати с телефона, способах подключения смартфона к принтеру, а также предоставим подробные инструкции к каждому из описанных решений.
Способы печати фотографий и документов с телефона
Возможность печати документов и фото на принтере с телефона существует уже достаточно давно. При этом печатающему аппарату необязательно иметь подключение к сети по Wi-Fi или Ethernet. Просто нужно правильно настроить оргтехнику, а также скачать и установить соответствующее программное обеспечение на Android или iOS. Сразу стоит отметить, что способов печати документов и изображений с телефона существует много. Однако все они зависят от метода синхронизации мобильного устройства с принтером. В число самых популярных подключений входит:
Многие слышали, что самым популярным методом распечатывания с телефона является сервис «Виртуальный принтер» от Google. Однако 01.01.2021 года он прекратил свое существование. Поэтому о нем мы рассказывать не будем.
Как распечатать с телефона через компьютер
Это самый распространенный способ печати любых материалов, хранимых как на телефоне, так и на самом компьютере (либо в облачном хранилище). Чтобы его осуществить, нужно установить на компьютер драйвер принтера и подключить печатающее устройство по USB или Wi-Fi каналу. Далее следует передать материалы для печати с телефона на компьютер любым удобным способом:
Теперь просто откройте файл в поддерживаемой его программе (например, если это таблицы, то их можно открыть и отпечатать через Ms. Exel) и вызовите функцию печати (обычно комбинация Ctrl+P). В открывшемся окне выберите подключенный принтер, установите нужные значения печати и подтвердите выполненные действия. Еще печатать с компьютера можно при помощи специального ПО, разработанного производителем печатающей техники (скачать программу для печати с компьютера можно на официальном сайте разработчика оргтехники).
Как распечатать с телефона через USB
Услышав о том, что можно распечатать с телефона на принтер через USB, многие потребители сразу думают о печати материалов с помощью компьютера (так как описано в способе выше). Однако мы расскажем Вам, как напрямую подключить смартфон к принтеру и отпечатать необходимый документ. Сразу стоит отметить, что описанные способы (их два) лучше всего подойдут для печатающих устройств, не имеющих функции беспроводной печати.
1. Подключение телефона к принтеру через OTG-кабель
Чтобы отправить файл в печать с телефона на принтер, без подключения его к компьютеру, необходимо купить специальный OTG-кабель (c одной стороны – Micro USB или Type-C, с другой – обычный USB). Одну часть кабеля подсоединяем к мобильному устройству, вторую к USB-кабелю принтера. Далее следует скачать на смартфон специальное приложение (например, СтарПринт, PrintHand или любой модуль печати от производителя принтера). Чтобы распечатать фото с телефона нужно сделать следующее:
Приложение автоматически найдет подключенное печатающее устройство и попросит разрешение на предоставление к нему доступа (в зависимости от программы). Далее нужно будет повторно нажать на кнопочку «Печать» или просто подтвердить выбранные действия. Принтеру понадобится какое-то время на подготовку, после чего он сразу же осуществит печать нужного документа, изображения или фотографии.
2. Подключение телефона к принтеру через Wi-Fi Print Server
Wi-Fi Print Server (сервер печати) – это изделие, которое позволяет подключить к локальной сети любое USB устройство и открыть к нему общий доступ. Иными словами, это оборудование дает возможность беспроводной печати даже тем принтерам, у которых данная функция отсутствует по умолчанию. Для корректной печати со смартфона, Вам потребуется подключить Wireless Print Server к принтеру и настроить его. Далее скачиваем приложение на телефон (лучше всего подходит программа StarPrint) и выполняем несколько нехитрых действий:
Как и в предыдущем способе, принтеру понадобится какое-то время на обработку информации. После чего он отпечатает необходимый документ, изображение или фото.
Можно ли распечатать с телефона на принтере через Wi-Fi
Если принтер поддерживает печать по Wi-Fi, то Вам однозначно повезло. Ведь это самый быстрый и простой способ печати с телефона и любого другого устройства на Android или iOS. Все, что необходимо сделать, это подключить принтер и мобильное устройство к одной Wi-Fi сети. Далее установите на мобильный специальное приложение. Скачать его можно в любом маркете приложений. Желательно скачать и установить приложение для печати от производителя печатающего устройства, но можно и другие программы по типу PrinterShare. Чтобы распечатать с телефона по Wi-Fi Вам нужно:
Приложение откроется и автоматически найдет печатающее устройство. Далее следует задать необходимые параметры печати и нажать кнопку «Печать».
Как распечатать с телефона через Wi-Fi Direct
Функция Wi-Fi Direct позволяет печатать со смартфона даже без наличия активного Интернет-соединения. Однако данной возможностью наделены не все печатающие устройства. Поэтому прежде чем приступить к настройкам печати внимательно изучите руководство пользователя принтером. Обычно во всех современных МФУ эта функция присутствует. Чтобы ее активировать, необходимо сделать следующее:
На дисплее появится имя принтера и пароль (перепишите их). Далее возьмите смартфон, перейдите в настройки, найдите и откройте Wi-Fi. Активируйте функцию и дождитесь обновления списка активных устройств. Здесь Вы обнаружите сеть с именем Вашего принтера (указанным на дисплее). Выберите его и впишите запрашиваемый пароль, который ранее был также указан на дисплее принтера. Как только выполнится подключение можно приступать к печати материалов. Печать осуществляется при помощи любого специального приложения на Android или iOS.
Далее принтер отпечатает информационный лист с именем и паролем принтера. Подключение и печать осуществляется тем же способом, что и для принтеров с дисплеем.
Печать с телефона по Bluetooth
Этот метод печати с телефона используется крайне редко, так как он не очень удобен в подключении, а также имеет достаточно ненадежное соединение (может прерываться). Кроме того, оргтехнику нечасто оснащают Bluetooth. Однако если эта функция есть в Вашем принтере, то ею можно воспользоваться, особенно если никаким другим способом нет возможности распечатать файл с телефона. Чтобы распечатать по Bluetooth с телефона, нужно на принтере открыть настройки сети или подключений и выбрать соответствующее значение. Далее следует скачать приложение PrintShare на Android или iOS. После этого, необходимо включить блютуз на смартфоне, открыть ПО для печати, выбрать файл и в меню выбрать тип соединения по Bluetooth. Выбрав нужное устройство можно отправлять файл в печать.
Источник
Как распечатать в Word
Приложением Microsoft Word пользуются повсеместно вне зависимости от назначения компьютера (домашний или рабочий), размеров выполняемой работы или вида и структуры предприятия. При установке новой операционной системы интуитивно подразумевается, что будет стоять стандартный пакет обыкновенных офисных программ для общего пользования.
Всё-таки в Word можно быстро набрать документ требуемого образца и формата, вне зависимости от сложности. Правда, иногда встаёт вопрос как напечатать в ворде в том или ином виде, особенно если требуется не просто печать, а нечто специфическое. Попробуем с этим разобраться.
Печать документа в word
Печать можно произвести двумя вариантами:
1. Перейдя в главное меню программы (в последних версиях располагается в крайнем левом верхнем углу). После этого нажать в меню «Печать». Этот пункт меню откроет небольшое подменю, состоящее из трёх отдельных пунктов.
Подменю «Печать», как и само главное меню вызывает главное окно печати. В этом окне можно выбрать принтер, сформировать требуемые настройки печати, после чего отправить на печать.
Подменю «Быстрая печать» сразу отправит на печать документ, который на данный момент открыт. При этом будут использованы стандартные настройки печати, которые изначально заданы по умолчанию.
2. Нажав сочетание клавиш на клавиатуре Ctrl+P. Клавиша Ctrl расположена по сторонам символьной части клавиатуры, обычно дублируется справа и слева. В любом варианте клавиатуры клавиша всегда будет самой левой нижней. Держа её, нужно нажать клавишу «P» (в английской раскладке, в русской это будет клавиша «З» — кому как удобнее будет отыскать). В результате откроется то же самое меню, что и при нажатии меню «Печать».
Предварительный просмотр документа
Очень часто перед тем, как распечатать документ, требуется произвести просмотр документа — чтобы понять, как будет располагаться отдельный текст или куски текста вместе с прочими элементами на листе.
Для этого существует в меню «Печать» специальное подменю «Предварительный просмотр». Нажав на него, можно открыть окно, где будет наглядно продемонстрирован итоговый лист, как он выйдет из принтера.

В окне предварительного просмотра в упрощённом и более наглядном виде представлены все возможные настройки по форматированию страницы. С их помощью можно быстро настроить требуемый вид, в частности — просмотреть, все ли части страницы влезают на лист.
Как в Word распечатать брошюру
Microsoft Word является мощным приложением с огромным количеством функций. Программа при надлежащей работе с ней может легко заменить любой редактор, какими пользуются профессионалы в печатных агентствах. К примеру, каждый пользователь может создать свой документ (например, инструкцию, справочное пособие или книгу) и распечатать его для удобства дальнейшего чтения и хранения в виде брошюры.
Сделать буклеты word или брошюру можно следующим образом:
1. Необходимо в главном меню в верхней части программы найти раздел «Разметка страницы».
2. Найти в разделе группу меню, посвящённую форматированию листа и всего документа.
3. Нажать в нижней правой части группы меню на стрелочку, чтобы открыть все параметры.
4. Параметрах страницы на вкладке «Поля» следует отыскать выпадающий список «Несколько страниц» и выбрать «Брошюра».
5. После применения параметров страницы ко всему документу, он станет в формате брошюры. Следует обратить внимание, что сам лист, на котором человек производит редактирование, после этого несколько уменьшится. И потому нужно будет заново пересмотреть всё форматирование, чтобы убедиться в его правильности.
6. В этом же окне можно настроить и все параметры страницы — увеличить или уменьшить отступ.
После этого не нужно беспокоиться о том, что документ будет неправильно распечатан. При простой печати без преднастроек всё будет выведено в форме брошюры.
Печать нескольких страниц на одном листе
Нередко для изучения документа, стоит его распечатать на бумагу. Однако желательно сохранить количество листов, не тратя лишнюю бумагу на печать. В этом случае можно сделать так, чтобы страницы на одном листе размещались несколько компактней. Например: две страницы или две на две (то есть четыре), также возможно куда большее число страниц.
Сделать подобное можно непосредственно в настройках принтера.
После вызова меню «Печать» нажать на кнопку «Свойства»:

Разные принтеры в этом случае будут иметь разную настройку. И расположение пунктов параметров печати может несколько отличаться. Однако любая модель принтера поддерживает размещение сразу нескольких страниц. И можно в соответствующем выпадающем списке (в данном случае «Разметка страницы») выбрать нужное количество. Стоит отметить, что лист будет помещаться целиком. Так что текст будет заметно мельче при печати.

Помимо этого можно использовать возможность самой программы. Для этого в окне «Печать» достаточно в правой нижней части найти выпадающий список «Масштаб»:

Также можно произвести печать двух страниц, если указать соответствующий параметр, аналогично настройке печати брошюрой. Только в выпадающем списке выбрать не «Брошюра», а «2 страницы».
Как напечатать выделенный фрагмент
Иногда требуется распечатать не всю страницу, а буквально часть документа. В этом случае можно воспользоваться тем, что в Word можно выделять на печать выделенный фрагмент. Следует выделить ту часть текста, которая интересна, после чего нажать меню «Печать»:
После чего непосредственно в установке параметров печати найти и установить флажок «выделенный фрагмент». Кстати, в Word можно установить также печать отдельной группы страниц, а также текущей — будет напечатана лишь одна страница. При печати выделенного фрагмента будет напечатано только выделение, сколько бы оно листов не занимало. Однако изначальное форматирование будет потеряно. Особенно это будет заметно, если выделение пошло примерно с середины листа.
Двусторонняя печать
В программе Word через свойства принтера (аналогично печати нескольких страниц) возможна двусторонняя печать. В этом случае печать будет более плотной, не потребуется большого количества листов — оно уменьшится вдвое.
Для печати потребуется найти в окне «Печать» в правой части флажок «Двусторонняя печать» и установить его.
Стоит отметить, что некоторые принтеры имеют возможность сразу печатать с двух сторон. Однако большинство такой функцией не обладает. И программа вначале напечатает все чётные страницы. После чего попросит переложить бумагу. И пользователю нужно будет перекладывать лоток. Причём сделать это так, чтобы печать нечётных страниц осуществлялась на чистой стороне листа (переложить в соответствии с тем, как печатает принтер). Это можно отдельно потренировать, чтобы привыкнуть к каждому конкретному принтеру.
Как увеличить область печати в Word
Следует отметить, что часто на лист по итогу не помещается всё то, что хотелось бы напечатать. Для этого увеличиваем печатаемого места. Делается это в «Параметрах страницы», устанавливая поля сверху, снизу, справа, слева. Либо можно произвести настройку в Предварительном просмотре.
Одна мысль про “Как распечатать в Word”
Очень полезная инструкция. Я помню, когда-то долго мучался, а потом искал информацию в интернете о том, как всё это сделать. А тут практически все необходимы функции в одной статье.
Источник
Печатаем текст, сохраняем документ
Печатаем текст, сохраняем документ.
Мы научимся печатать текст в программе Word.
Откройте программу Word. Возможно, на Рабочем столе (на экране) Вашего компьютера есть специальный значок, который открывает эту программу.
Если же такого значка нет, нажмите на кнопку «Пуск» в левом нижнем углу экрана.
Откроется список. Нажмите на пункт «Программы» (Все программы).
Появится новый список. Найдите пункт «Microsoft Office», нажмите на него и в появившемся небольшом списке нажмите на пункт «Microsoft Word».
Если надписи «Microsoft Office» Вы не найдете, то, скорее всего, пакет офисных программ (в том числе программа Microsoft Word) не установлен на Вашем компьютере.
Откроется следующее окно. Это и есть программа для печати текста Microsoft Word.
С верхней частью этой программы, то есть с кнопками, мы будем работать в следующих уроках. А сейчас нас интересует центральная белая часть программы. Эта белая часть – лист формата А4. Вот здесь мы и будем печатать.
Обратите внимание: лист как будто обрезан. На самом деле, он просто не поместился – ведь размер экрана компьютера меньше, чем размер листа формата А4. Та часть листа, которая не поместилась, «прячется» внизу. Чтобы ее увидеть, нужно покрутить колесико на мышке или перетянуть вниз ползунок с правой стороны программы.
Но печатать текст мы будем с начала листа, поэтому, если Вы опустились в конец листа (вниз), поднимитесь в начало (наверх).
Для того, чтобы начать печатать текст, нужно щелкнуть левой кнопкой мышки по листу. Лучше щелкните где-нибудь в центре.
В верхнем левом углу программы должна мигать черная палочка. Тем самым, программа Word «подсказывает», что уже можно печатать текст.
Кстати, текст будет печататься там, где мигает палочка. Если хотите, чтобы он печатался в другом месте, нажмите по нужному месту два раза левой кнопкой мышки.
А теперь попробуйте напечатать что-нибудь, используя клавиатуру. Но для начала посмотрите, какой алфавит установлен на компьютере. Внизу справа показан тот алфавит, который выбран на компьютере. Показан он двумя английскими буквами.
RU — это русский алфавит, EN — это английский алфавит.
Чтобы изменить алфавит, нажмите на эти две буквы левой кнопкой мыши и из списка выберите нужный язык.
Попробуйте напечатать небольшой текст. Если Вам сложно самостоятельно его придумать, откройте любую книгу и напечатайте небольшой кусок текста из нее.
Забегая наперед скажу, что для перехода на другую строку (для печати текста ниже), нужно нажать кнопку Enter на клавиатуре. Мигающая палочка сместится на строчку вниз – там и будет печататься текст.
Также стоит обратить Ваше внимание на одну очень важную кнопку в программе Word. Эта кнопка называется «Отменить» и выглядит следующим образом:
Находится она в самом верху программы.
Эта кнопка позволяет отменить последнее, что Вы сделали в программе Word. Например, Вы случайно удалили текст или как-то его испортили (сместили, закрасили и т. д.). Нажав на эту замечательную кнопку, программа Word вернет Ваш документ (текст) в то состояние, в котором он только что был. То есть эта кнопка возвращает на один шаг назад. Соответственно, если Вы нажмете на нее два раза, то вернетесь на два шага назад.
Мы научились печатать текст в программе Microsoft Word, но мы не поговорили о том, как занести (записать) этот текст в компьютер. Эта операция на компьютерном языке называется «Сохранение». Очень важно сохранять текст правильно и своевременно.
Сохранение в программе Word – это когда при помощи некоторых действий мы из напечатанного текста (документа) делаем файл, который потом можно будет открывать на компьютере, записывать на диск, на флешку, пересылать по Интернету.
Допустим, мне нужно напечатать много текста. За один день я точно не управлюсь. И вот я напечатал какое-то количество текста и решил продолжить печатание завтра. Для того, чтобы это было возможно, мне нужно мой частично готовый текст записать, то есть сохранить, на компьютер. Сделав сохранение, я завтра смогу открыть напечатанный текст и продолжить работу с того места, где остановился.
Если у Вас уже есть опыт работы в других программах (Блокнот, Paint, Microsoft Excel, Photoshop и др.), то с сохранением Вы, скорее всего, уже знакомы. Ведь во всех программах это делается одинаково. Если вкратце, то «Файл» – «Сохранить как. ». Сейчас мы разберем эту процедуру подробно и в картинках. Но для начала поговорим о том, как не нужно сохранять текст на компьютере.
Ошибки сохранения
Сохранить текст на компьютер можно несколькими способами. Поговорим о том, как не нужно сохранять. Кстати, правильнее сказать не сохранение текста, а сохранение документа.
Многие люди не сохраняют текст (документ) во время работы, а делают это в конце. Дело в том, что, когда Вы пытаетесь закрыть программу Word, уже напечатав в ней что-нибудь, то выскакивает окошко, в котором компьютер «спрашивает», сохранять ли изменения.
Если нажмете на кнопку «Да», то компьютер откроет новое окошко, в котором нужно выбрать место для документа, дать ему название, а затем нажать кнопку «Сохранить».
Если щелкнете по кнопке «Нет», то компьютер закроет программу Word вместе с текстом, и открыть Вы его уже не сможете. То есть текст безвозвратно исчезнет. А если Вы щелкнете по кнопке «Отмена», то компьютер оставит открытой программу Word вместе с напечатанным текстом. Тем самым программа дает Вам возможность что-то подправить, изменить текст.
Но лучше все-таки сохранять другим способом. И не в самом конце работы над документом, а время от времени. Дело в том, что есть вероятность потери документа. Например, скачок электричества или зависание компьютера. Если вдруг такое произойдет, Ваш текст может не сохраниться на компьютере. Это значит, Вы его потеряете. Кстати, это касается не только программы Word, но и любой другой программы компьютера (Paint, Excel, Photoshop и т. д.).
Как правильно сохранить документ (текст). Инструкция
Для того, чтобы сохранить документ на компьютер, нужно нажать на надпись «файл» в левом верхнем углу программы.
Если Вы работаете в программе Word современной версии (), то вместо кнопки «Файл» у Вас будет круглая кнопка с картинкой (цветными квадратиками) внутри.
Если Вы нажмете на эту кнопку, откроется окошко. В этом окошке нас интересует пункт «Сохранить как. ».
Нажмите на него. Откроется новое окошко. В нем компьютер предлагает нам выбрать то место, в которое нужно сохранить документ.
Обратите внимание на верхнюю часть этого окошка. Это то место, куда компьютер «собирается» сохранить документ.
Эта часть выглядит следующим образом:
В примере на картинке компьютер предлагает сохранить документ в «Мои документы» («Документы»). В одном из уроков мы говорили о том, что в «Моих документах» и на «Рабочем столе» лучше ничего не хранить (конечно, если есть альтернатива). Поэтому лучше сохранить документ (текст) на какой-нибудь Локальный диск, например, на Локальный диск D. То есть, нужно в этом окошке вместо папки «Мои документы» («Документы») выбрать Локальный диск D. Для этого нажмите на надпись «Мой компьютер» («Компьютер») с левой стороны.
И после этого внутри окошка (в белой его части) откройте нужный Локальный диск, то есть нажмите по нему два раза левой кнопкой мышки.
Если Вы хотите положить документ в какую-то папку, откройте ее в этом же окошке (нажмите по ней два раза левой кнопкой мышки).
После того как Вы выбрали место, в которое хотите сохранить документ, нужно обратить внимание на нижнюю часть окошка. А точнее на пункт «Имя файла». В этой части написано название, под которым документ будет записан в компьютере. В примере на картинке это название – «Doc1». Если оно нам не подходит, то нужно его удалить и напечатать новое, подходящее название.
А теперь последний штрих. Для того, чтобы сохранить документ, нужно нажать кнопку «Сохранить».
Теперь Вы можете закрыть программу и попробовать найти сохраненный документ на компьютере в том месте, в которое сохранили. Там должен быть файл с напечатанным Вами названием или стандартным названием «Doc1» (Документ 1).
Вот и все! Не забывайте сохранять нужную Вам информацию на компьютер.
Совет: когда Вы печатаете текст (составляете документ), лучше время от времени его сохранять. Напечатали абзац-другой — сохранили. Для такого быстрого сохранения используйте специальную кнопку (вверху программы).
Нажав на эту кнопку, документ перезапишется. То есть тот, уже сохраненный Вами вариант, заменится новым.
Дело в том, что иногда компьютер может зависнуть. Или могут неожиданно отключить электричество. В таких ситуациях велика вероятность того, что несохраненный документ потеряется.
Источник

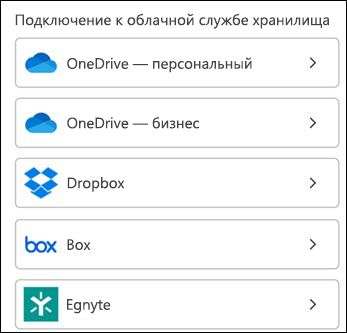

 > справка.
> справка.