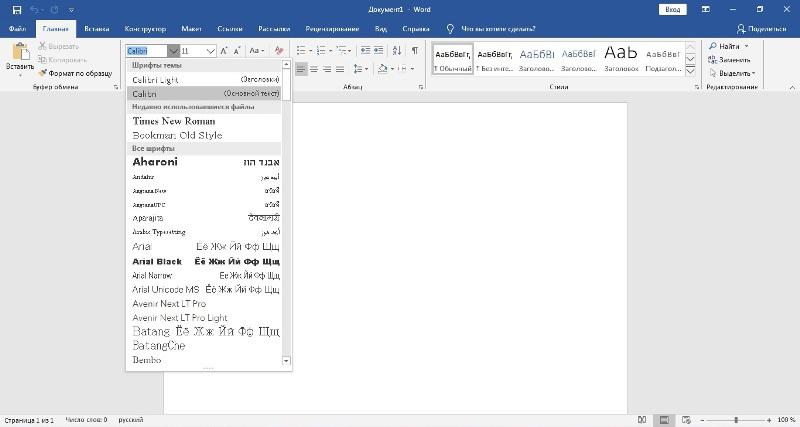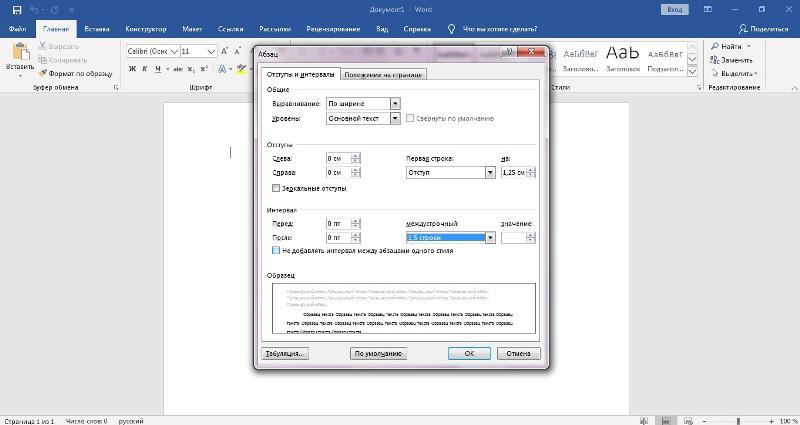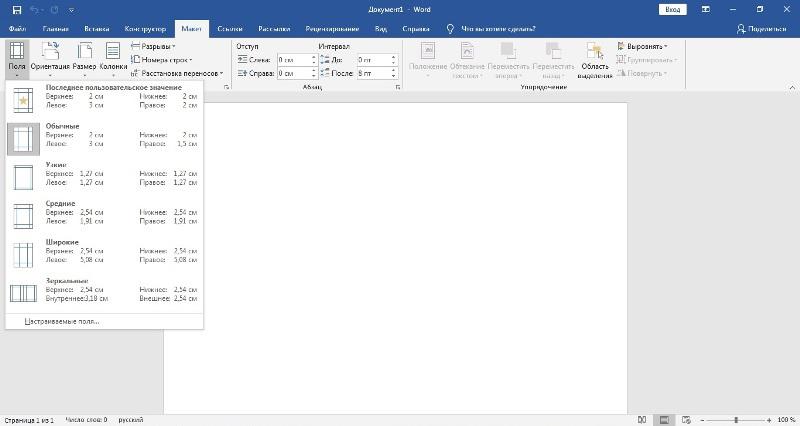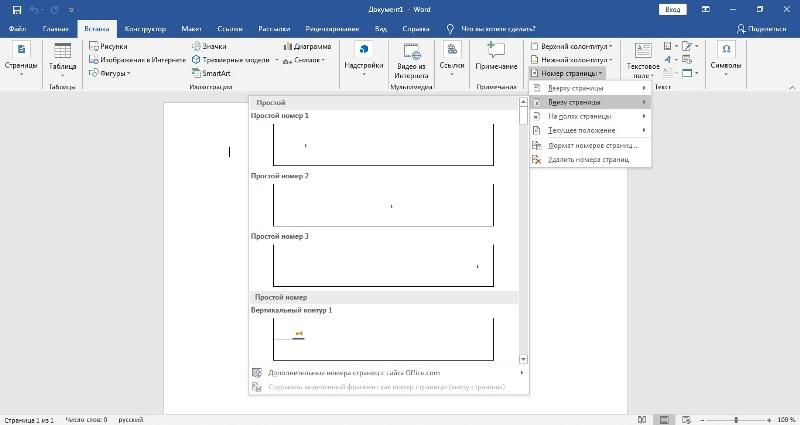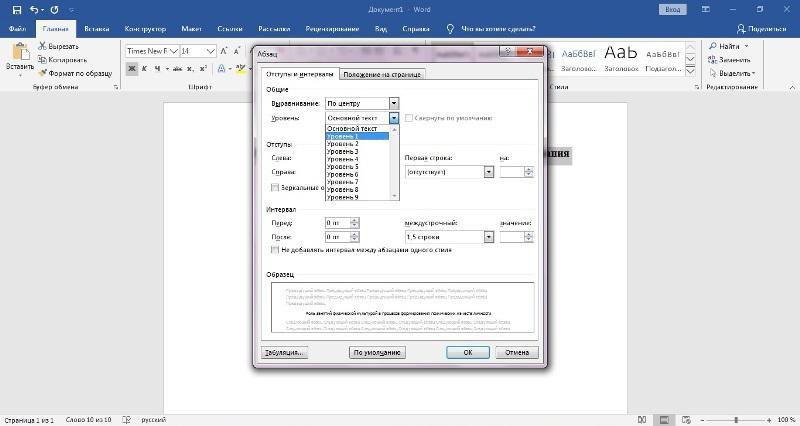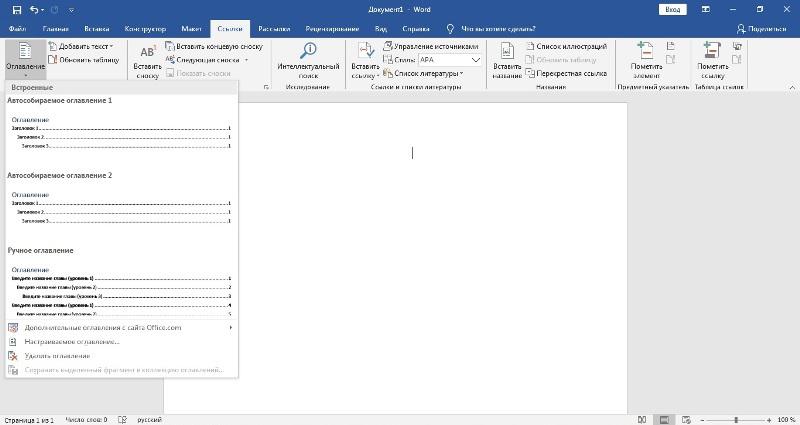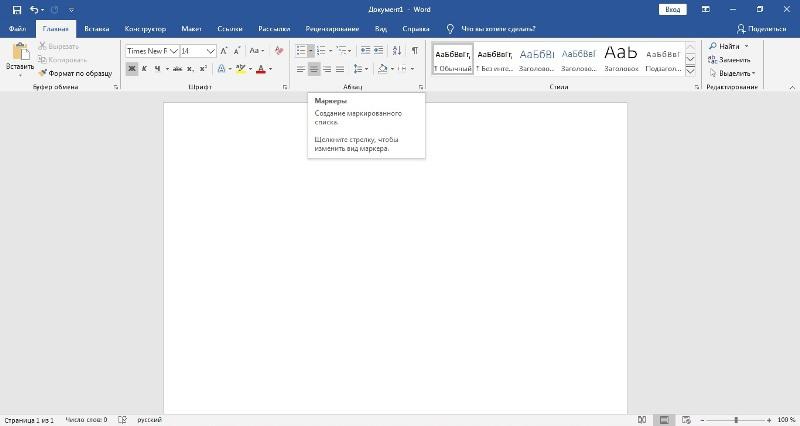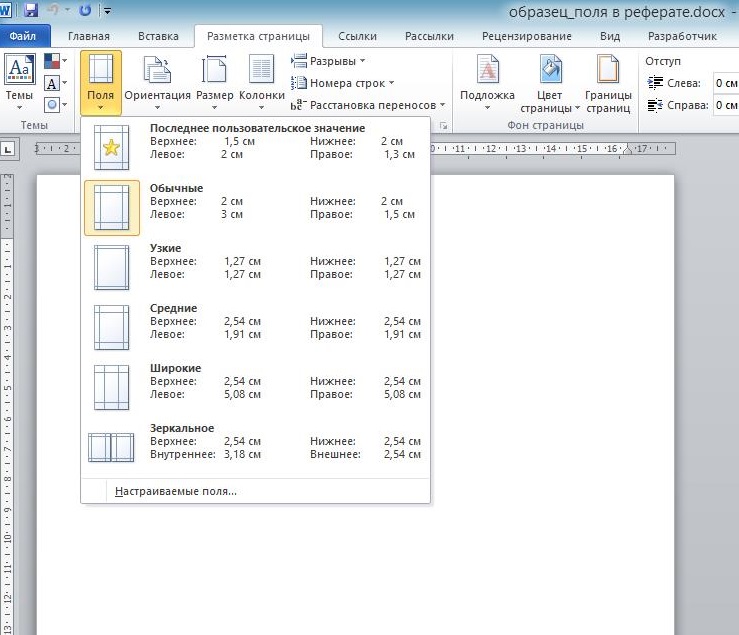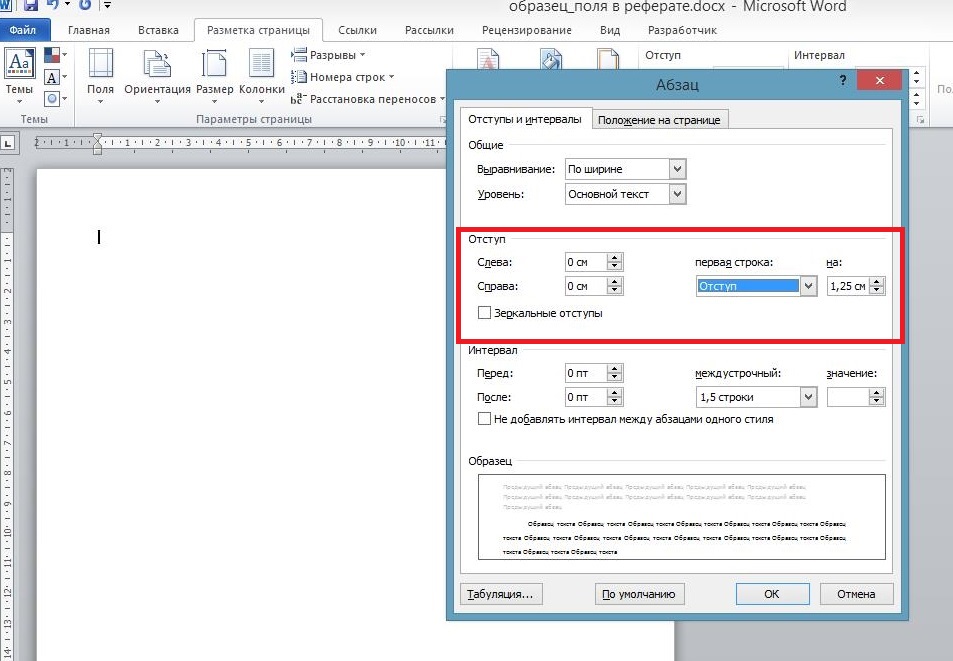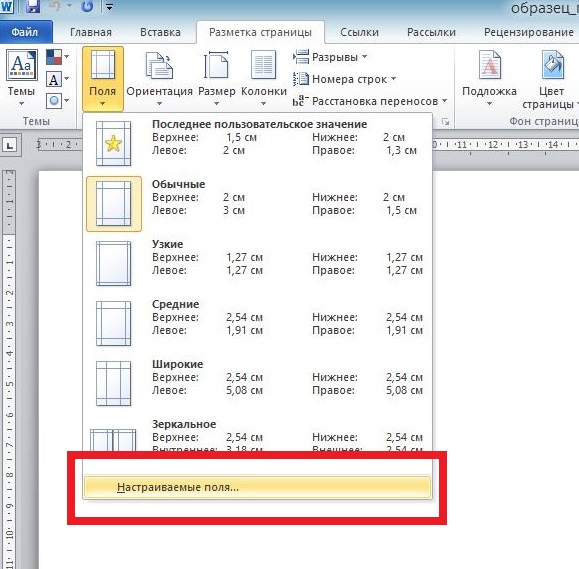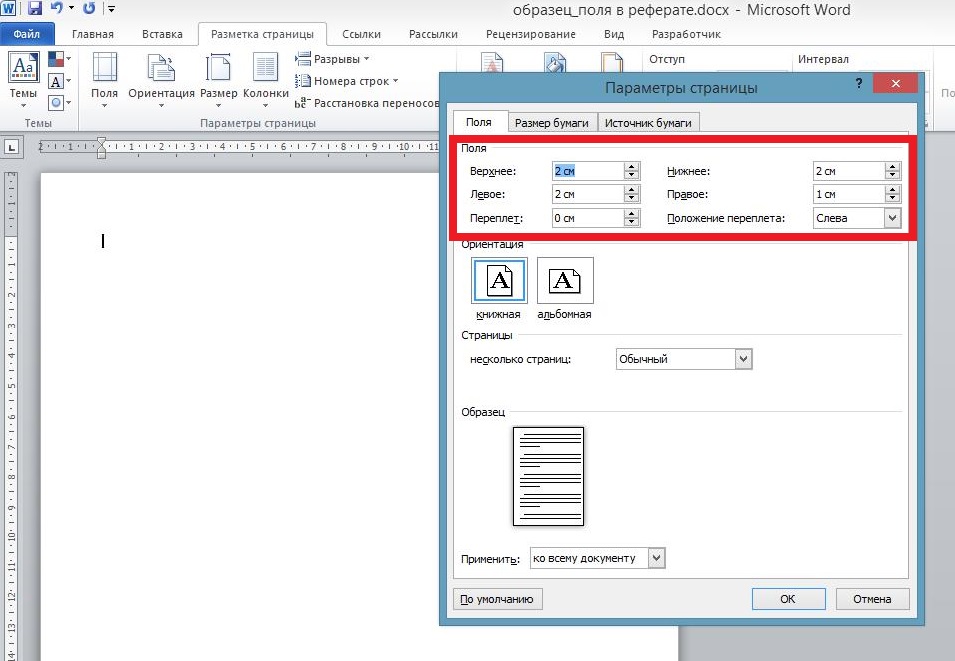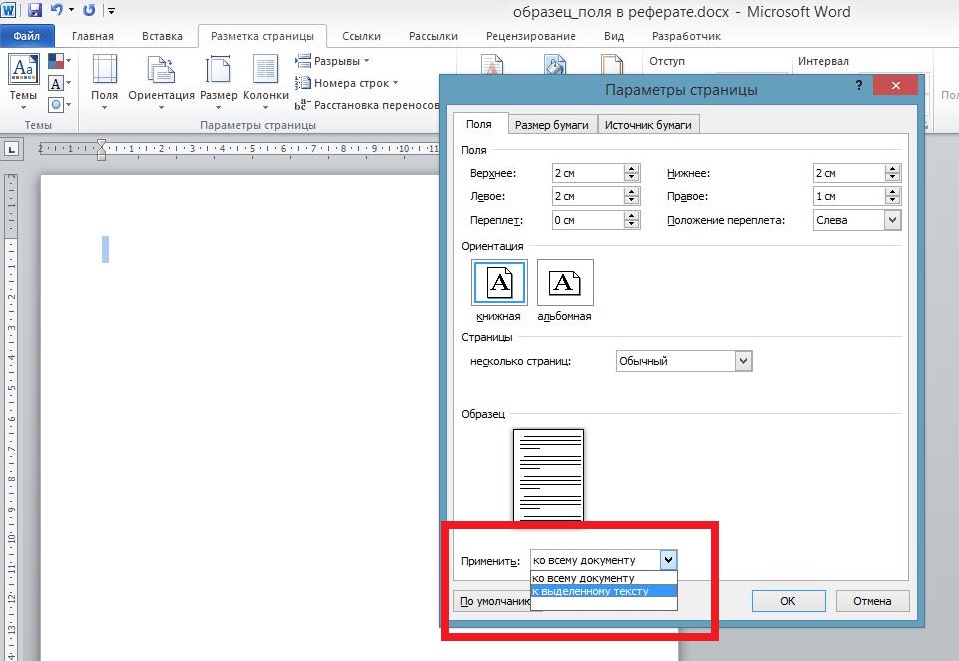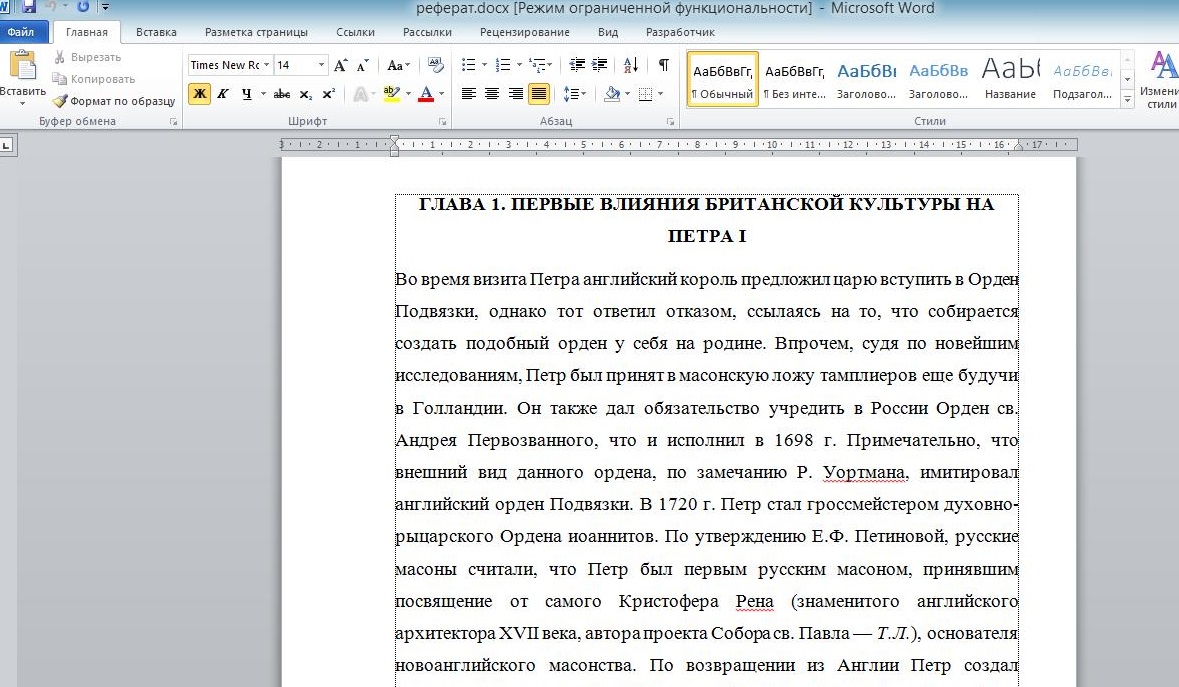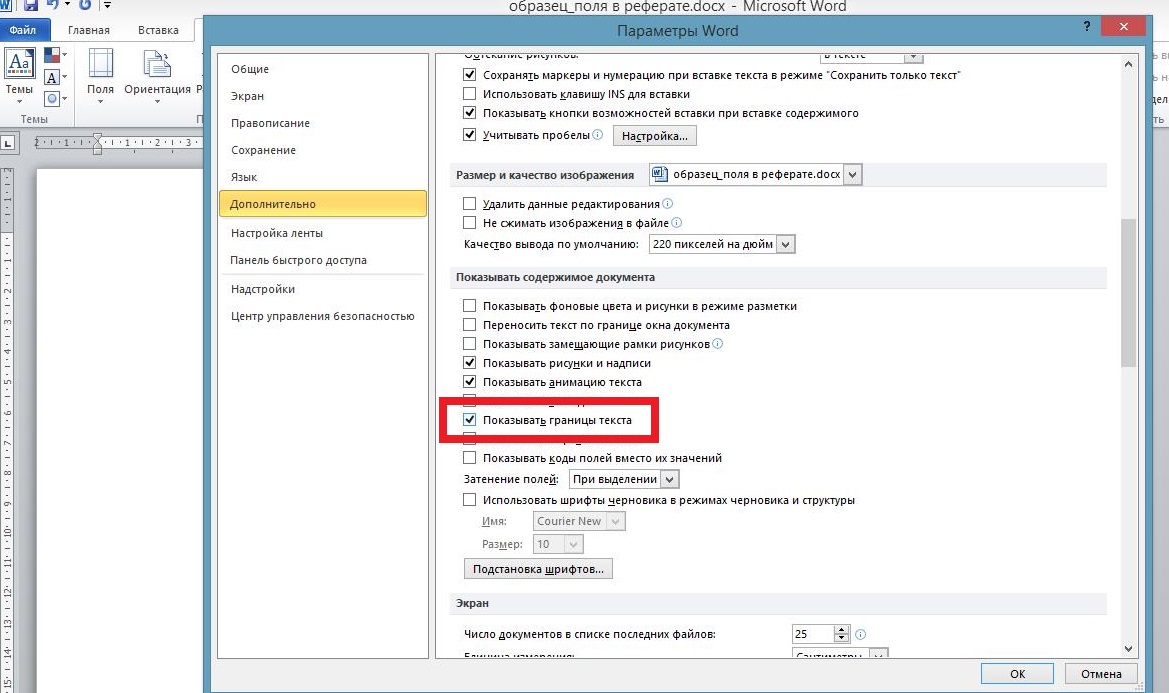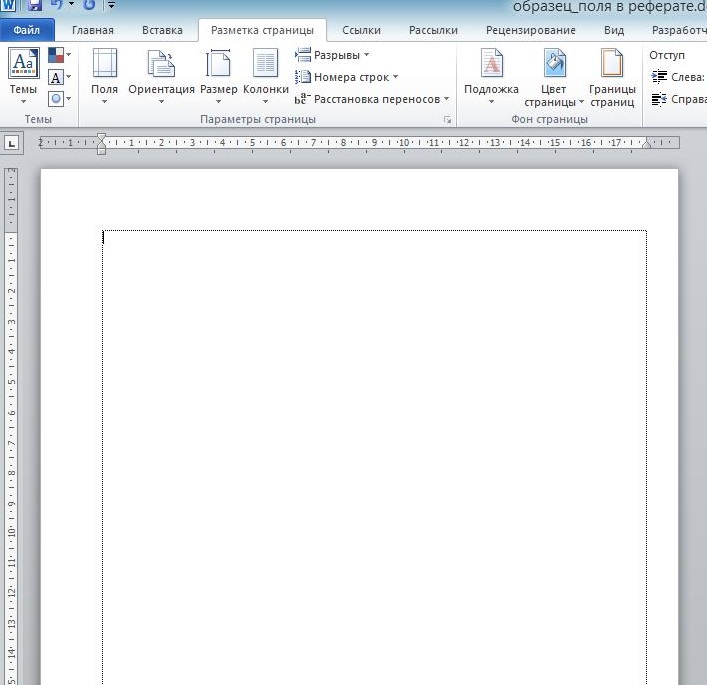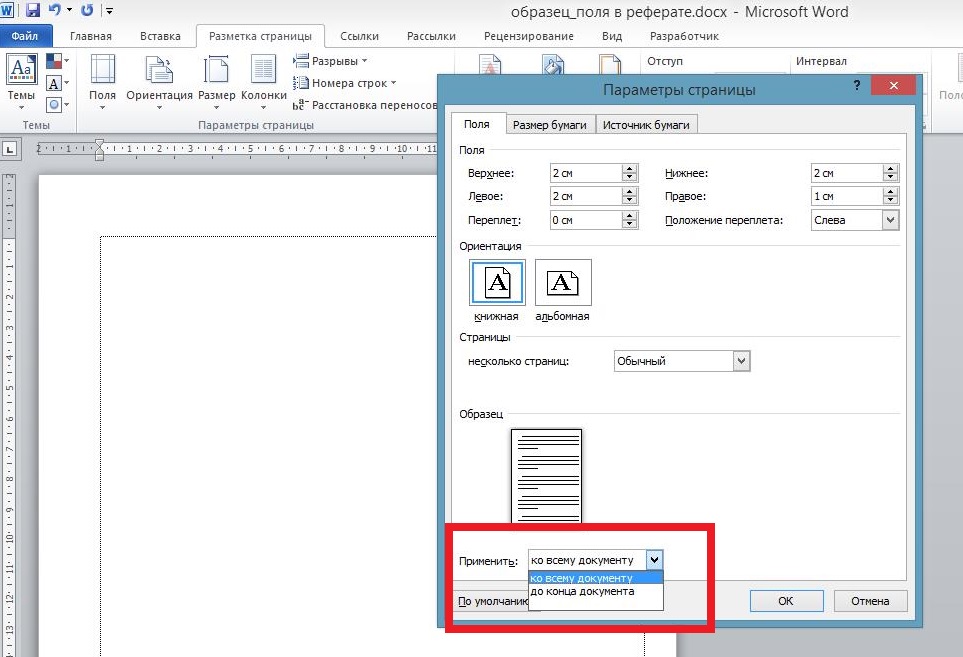Здравствуйте, мои дорогие читатели! Я уже писала о том, как создавать презентации в PowerPoint. В этой статье расскажу, как создавать реферат в Word. Я хочу Вам предложить шаблон реферата, выполненного в программе Word со всеми необходимыми требованиями. Шаблон реферата уже правильно оформлен, содержит титульный лист, собранное оглавление, колонтитулы и другое. Вы можете просто скачать шаблон, заменить в нем текст и название глав, удалив все лишнее. Кроме того, шаблон представляет собой еще и методические указания по форматированию, опубликованные в этой статье. Так что, вот Вам две выгоды за одно скачивание)))
Как создать реферат в Word
Требования к реферату
Реферат должен содержать следующие разделы:
- титульный лист,
- собирающееся оглавление,
- введение,
- изложение основного содержания темы,
- заключение,
- список использованной литературы (не менее 3-х источников),
- приложения (при необходимости).
На титульном листе указываются: название университета, факультета, кафедры, реферата, свою фамилию и инициалы. На следующем листе приводится оглавление с указанием страниц соответствующих разделов.
Во введении кратко обосновывается значимость и актуальность выбранной темы. Должна быть четко определена цель, сформулированы задачи исследуемой проблемы. Объем введения не должен превышать двух страниц текста.
В основной части работы особое внимание уделяется практическому освещению как темы в целом, так и отдельных ее вопросов, подкрепленные конкретным фактическим и цифровым материалом. Приводимые в тексте цитаты из научной литературы, а также статистические данные должны быть снабжены соответствующими ссылками на источники, из которых они взяты, с указанием автора, названия работы, тома, страницы.
Каждая приводимая цифра в работе должна иметь свой «адрес» – указание источника. В противном случае она считается недостоверной. При использовании данных и материалов из Интернета необходима ссылка и полный адрес соответствующего Интернет-ресурса.
В заключении студент должен высказать собственную позицию по вышеизложенным проблемам, сделать выводы. В конце работы приводится список использованной литературы. В него должны включаться цитированные источники, так и вся литература с тем условием, что она содержит сведения по данной теме.
В случае необходимости, вспомогательный материал может быть представлен в приложении, куда могут войти статистические данные, таблицы, расчеты, схемы, рисунки, графики, законодательные и нормативные документы по теме работы; вспомогательный материал.
Требования к оформлению работы
- текст работы не должен превышать 20-25 страниц;
- работа набирается на листах формата А4;
- межстрочный интервал – 1,5;
- шрифт Times New Roman, 14 пт;
- отступ первой строки -1,25;
- поля со всех сторон – 25 мм;
- выравнивание текста по ширине страницы;
- автоматический перенос текста;
- каждая страница, начиная со второй, должна иметь верхний и нижний колонтитулы; верхний колонтитул содержит имя файла и фамилию студента; нижний колонтитул – номер страницы, начиная со второй;
- для лучшего раскрытия темы текст реферата должен включать таблицы Word, рисунки, в том числе копии экрана, поясняющие текст, научные формулы, рисунки и блок-схемы, выполненный с помощью графического редактора Word, фрагменты текста;
- в тексте должны иметься сноски и ссылки на список литературы в квадратных скобках.
Создание документа
Выполните команду ПУСК – Все программы — Microsoft Office — Worde. Щелкните мышкой по кнопке Файл, в появившемся меню наведите указатель мыши на команду Сохранить как, укажите место сохранения документа на Компьютере, а затем укажите в виде чего хотите сохранить документ — Документ Word. В диалоговом окне Сохранение документа в поле Имя файла укажите имя файла – «Реферат_Фамилия». Нажмите кнопку «Сохранить». Файл «Реферат_Фамилия» будет сохранен.
Установите параметры форматирования документа. На вкладке Главная выберите инструменты:
- Шрифт – Times New Roman;
- Размер — 14 пт;
- На вкладке Главная → Абзац нажмите кнопку Интервал и выберите полуторный межстрочный интервал – 1,5;
- Установите выравнивание текста по ширине страницы.
Задайте вид красной строки. На вкладке Главная – Абзац нажмите кнопку счетчика Первая строка и выберите – значение Отступ, укажите величину смещения в поле на: 1,25 см. Нажмите – ОК.
Установите поля страницы. Для этого перейдите во вкладку Разметка страницы – Поля — Настраиваемые поля. Установите размеры всех полей по 2,5 см и нажмите – ОК.
Установите автоматическую расстановку переносов в тексте документа, выполнив команду Расстановка переносов — Авто на вкладке Разметка страницы.
Каждую новую главу начинайте с новой страницы, выполнив вставку разрывов страниц. В группе Параметры страницы во вкладке Разметка страницы нажмите кнопку Разрывы — Разрывы страниц.
Пронумеруйте страницы документа, разместив номер в нижнем поле по центру и исключив номер на титульной странице. Для вставки номеров страниц нажмите Вставка-Колонтитулы-Номер страницы и выберите нужное место расположения номеров страниц Внизу страницы. Установите Особый колонтитул для первой страницы. Для этого нужно выбрать Вставка-Колонтитулы-Нижний колонтитул-Изменить нижний колонтитул. Откроется окно Работа с колонтитулами, где нужно установить галочку Особый колонтитул для первой страницы. Затем нажмите на красный крестик — Закрыть окно колонтитулов.
Добавьте верхний колонтитул, перейдя на вкладку Вставка-Колонтитулы-Верхний колонтитул. Выберите форму Пустой (3 столбца). В форму слева введите название дисциплины, среднюю форму удалите, в форму справа введите фамилию студента. Нажмите кнопку — Закрыть окно колонтитулов и дважды щёлкните по основному тексту документа, чтобы закрыть область колонтитула и перейти к основному тексту документа.
Создание титульной страницы
Подготовьте титульную страницу Реферата. Для этого введите необходимые атрибуты титульного листа (образец):
Вот что должно получиться:
Создание оглавления
Создайте список оглавления:
Введение
Глава 1. Создание таблиц
Глава 2. Создание Блок-схем
Глава 3. Создание формул
Заключение
Список использованной литературы
Приложение
Аавтособираемое оглавление выполняется в 3 этапа:
1 этап. Пометка элементов оглавления.
2 этап. Сборка оглавления.
3 этап. Обновление оглавления.
Пометка элементов оглавления
Наиболее простым способом пометки элементов оглавления является использование встроенных стилей заголовков. Возможно создание оглавления при помощи пользовательских стилей, примененных к доку-менту. Можно также присвоить уровни элементов оглавления отдельным фрагментам текста.
Пометка элементов оглавления с применением встроенных стилей заголовков производится следующим образом: выделите заголовок, к которому необходимо применить тот или иной стиль заголовка; на вкладке Главная в группе Стили выберите необходимый стиль.
Если элементами оглавления должны стать фрагменты текста, к которым не был применен стиль заголовка, то пометить такие фрагменты как элементы оглавления можно следующим образом: выделите текст, который требуется включить в оглавление; на вкладке Ссылки в группе Оглавление выберите команду Добавить текст.
Выберите уровень, к которому следует отнести выделенный текст, например, Уровень 1 для главного уровня оглавления. И повторяйте шаги 1-3 до тех пор, пока не будет помечен весь текст, который требуется включить в оглавление. После того как все элементы оглавления будут помечены, можно приступить к сборке оглавления.
Сборка оглавления
Данную процедуру следует применять, если документ был создан с использованием стилей заголовков. Щелкните в документе место, куда будет вставлено оглавление (обычно это начало документа). На вкладке Ссылки в группе Оглавление выберите Оглавление, а затем щелкните необходимый стиль оглавления.
Обновление оглавления
Если заголовки или другие элементы оглавления были добавлены в документ или удалены из него, обновить оглавление можно следующим способом: выполните команды Ссылки — Оглавление — Обновить таблицу.
Установите переключатель в положение обновить только номера страниц или обновить целиком. Чтобы удалить оглавление, войдите в меню Ссылки — Оглавление — Оглавление и выберите команду Удалить оглавление.
Создание и оформление таблиц
Таблица создается при помощи панели инструментов. Вкладка ленты Вставка – Таблицы – Таблица — Вставить Таблицу. В окне Вставка Таблицы задайте необходимое количество столбцов и строк.
Изменить тип и толщину линий таблицы можно с помощью кнопок в пункте Работа с таблицами – Макет — Таблица Свойства таблицы — Границы и заливки Тип и Ширина.
Выровнять высоту строк и ширину столбцов с помощью кнопок Выровнять ширину столбцов и Выровнять высоту строк (предварительно выделите всю таблицу).
Чтобы объединить ячейки, необходимо, предварительно выделив их, объединить с помощью кнопки Объединить ячейки. Можно выполнить ту же операцию, используя кнопку Ластик.
Разделить ячейку можно с помощью кнопки Разделить ячейки.
Расположить текст в заданном Вам направлении можно с помощью кнопки Направление текста.
Центрирование текста в клетке выполняется с помощью кнопки Посередине по центру.
Оформление таблицы:
- На все таблицы должны быть ссылки в тексте. Для этого таблица располагается непосредственно после текста, в котором она упоминается впервые, или на следующей странице.
- Все таблицы нумеруются (нумерация сквозная либо в пределах раздела – в последнем случае номер таблицы состоит из номера раздела и порядкового номера внутри раздела, разделенных точкой). Точка в конце названия таблицы не ставится.
- Размер шрифта таблиц 10 пт, гарнитура Times New Roman, начертание обычное.
- Таблица отделяется от текста сверху и снизу пустой строкой.
- Над таблицей с выравниванием по правому краю, размер шрифта 10 пт, гарнитура Times New Roman, начертание наклонное пишется: «Таблица Х» (где Х – номер таблицы).
- Затем приводится наименование таблицы, без точки в конце (выравнивание по центру без абзацного отступа, шрифт 10 пт, гарнитура Times New Roman, начертание полужирное).
- Чтобы установить «Автоподбор по ширине окна» — правая кнопка мыши/автоподбор.
Образец оформления таблиц в тексте приведен на примере табл. 1.
Составление блок-схемы
Выполните команду Вставка – Иллюстрации — Фигуры — Основные фигуры, щелкните по кнопке Овал и при нажатой левой клавише мыши нарисуйте начальный элемент блок-схемы. Отпустите левую клавишу мыши, при этом контур элемента останется выделенным. Щелкните правой клавишей мыши внутри контура, выделив элемент. Выберите в контекстном меню пункт Добавить текст и введите внутрь элемента слово Начало. Отрегулируйте размер шрифта и местоположение слова внутри элемента, используя те же приемы, что и при работе с обычным текстом. Отрегулируйте размер овала, выделив его и переместив угловые или серединные метки контура.
Выполните команду Вставка – Иллюстрации — Фигуры — Блок-схема. Выберите элемент Процесс и нарисуйте прямоугольный блок внизу под овалом. Вызвав контекстное меню, введите в него текст: Ввод данных.
Выполните команду Вставка – Иллюстрации — Фигуры — Линия и нарисуйте вертикальную линию, соединяющую ранее нарисованные блоки. Отрегулируйте длину и местоположение линии, выделив ее и переместив в нужном направлении саму линию или ее метки.
Выполните команду Вставка — Иллюстрации — Фигуры – Блок-схема – Магнитный диск. Введите в нее текст: Таблицы БД. Проведите горизонтальную линию, соединяющую Блок контроля и Магнитный диск.
Выполните команду Вставка → Иллюстрации → Фигуры → Процесс и постройте прямоугольник с названием: Контроль данных. Соедините его вертикальной линией с блоком Ввод данных.
Поместите слева от блока Ввод данных фигуру Магнитный диск, применив копирование.
Нарисуйте остальные графические элементы схемы и введите их названия. Используйте прием копирования элемента схемы при рисовании блока Конец и произведите замену в нем текста.
Объедините все элементы схемы в одну группу. Для этого последовательно выделяйте каждый элемент схемы при нажатой клавише Shift. Щелкните правой кнопкой мыши и из контекстного меню выберите команду Группировать → Группировать. Сгруппированные фигуры имеют общий контур и их можно перемещать, и копировать за одну операцию.
Работа с рисунками
Вставка изображений в документ. Обрезка
Word 2013 позволяет создавать и встраивать в документ иллюстрации, добавлять снимки экрана. Выполнение:
- Работа с рисунками – Формат – Размер — Обрезка.
- Работа с рисунками — Формат – Изменение — Цвет. Выберите Насыщенность цвета 0%. Восстановите по фрагменту рисунок окна Word в первоначальном виде. Для этого выделите рисунок панели и щелкните по кнопке Работа с рисунками – Формат – Изменение — Восстановить рисунок — Сброс параметров рисунка. Убедившись, что рисунок принял первоначальный вид, отмените восстановление, щелкнув на кнопке Отмена.
Обрезку изображений можно выполнять в форме любой фигуры, например, круга, сердца и т.д. Для этого: выделите его и выберите вкладку Формат – Размер — Обрезка — Обрезать по фигуре, выберите фигуру, по контурам которой будет производиться обрезка.
Изменение размеров, форм и положения рисунков
Изменение положения картинки, стиль рисунка, параметры коррекции, цвета. Выполнение: Вставка → Иллюстрации → Рисунки.
Выделите рисунок. Появится панель Работа с рисунками → Формат → Упорядочение. Щелкните по кнопке Обтекание текстом. Выберите один из вариантов обтекания, например, За текстом.
Отрегулируйте размер и местоположение рисунка, а также его яркость и контрастность с помощью соответствующих кнопок панели Изменение – Коррекция и Цвет. На вкладке Работа с рисунками → Формат → Стили рисунков установите подходящий стиль.
Установите рамку. Рамка устанавливается одинаково для всех рисунков, независимо от режима обтекания. Выделите рисунок. Выберите в группе Стили рисунков вкладки Формат тип рамки. Щелкните еще раз по кнопке Граница рисунка, выберите команду Толщина и в подчиненной галерее выберите толщину линии. При необходимости щелкните еще раз по кнопке Граница рисунка, выберите команду Штрихи и в подчиненной галерее выберите тип штриховой линии.
Работа с графическими примитивами и объектами WordArt
Наличие графических объектов в текстовых документах часто желательно, а в некоторых случаях просто необходимо. Редактор Word предоставляет достаточно большие возможности работы с графикой. Инструменты для работы с графикой находятся на панели «Иллюстрации» вкладки «Вставка». Кнопка «Фигуры» служит для быстрого создания графических примитивов.
Оформление рисунков
Все иллюстрации, схемы, диаграммы, графики и т. д. в рукописи называются рисунками. На все рисунки должны быть ссылки в тексте. Для этого в тексте рисунки размещаются непосредственно после их упоминания, либо на следующей странице.
Все рисунки должны быть пронумерованы и иметь название. Рисунки подписываются снизу, без абзацного отступа, с выравниванием по центру. Размер шрифта 10 пт, гарнитура Times New Roman, начертание обычное. В подписи сначала идет сокращение «Рис. Х.» (где Х – номер рисунка), наклонным шрифтом. Затем приводится наименование рисунка, без точки в конце. До и после наименования рисунка пропускается одна пустая строка, рисунок сверху от текста также отделяется одной пустой строкой. Образец оформления рисунка представлен на примере рис. 1.
Рис. 1. Компакт-диск
Создание формулы с помощью редактора формул Microsoft Equation 3.0
Введите в текстовый документ следующую формулу:
Выполнение
Установите курсор в место вставки формулы и выполните команду Вставка → Текст → Объект. В окне диалога Вставка объекта выберите тип объекта: Microsoft Equation 3.0. Выполните дополнительную настройку формулы, определив размеры основных символов, знаков сумм и индексов. Для этого откройте формулу, введите команду Размер→Определить, и измените значения в поле Обычный — для основных символов, в поле Крупный символ — для знаков суммирования, в полях Крупный индекс и Мелкий индекс — для индексов и пределов суммирования. В окне Размеры установите размеры символов и индексов
Создание сносок
Для размещения дополнительной информации в документе используют сноски и примечания. В Word различают обычные и концевые сноски. Обычная сноска располагается внизу страницы, а концевая — в конце раздела или документа.
По умолчанию символ сноски является целым числом, соответствующим порядковому номеру вводимой сноски. Для просмотра сноски надо навести на номер сноски мышь, при этом указатель мыши сменит вид на флажок, затем появится текст сноски на желтом поле.
Примечания представляют собой комментарии, привязанные к любому месту документа. Обычно они используются для вопросов и замечаний автору документа.
Для вставки примечания следует:
- выделить слово или фрагмент текста, к которому нужно сделать примечание.
- выбрать команду Рецензирование — Примечания — Создать примечание. При этом для выделенного текста вставляется знак примечания и открывается панель Примечания.
- ввести текст примечания в панели Примечания.
Выберите команду Вставить сноску или Вставить концевую сноску. По умолчанию обычные сноски помещаются внизу страницы, а концевые — в конце документа. Расположение сносок можно изменить, выбрав нужный вариант.
Создание списка литературы
В Microsoft Office Word 2013 предусмотрена возможность автоматического создания списка литературы с использованием сведений о литературном источнике, приведенном в документе. Список литературы — это список литературных источников, на которые пользователь ссылается либо, которые цитирует при создании документа. Работая над дипломом или курсовым проектом, студент, как правило, делает сноски на литературу, размещая их в конце страницы или в конце документа. А если в работе нужно ссылаться несколько раз на одну и ту же книгу, то нужно или вводить данные о названии, годе издания, издательстве и прочем вторично, или искать первую ссылку. В Word 2013 эти задания заметно упрощены. Для работы с источниками нужно перейти на вкладку «Ссылки» и обратиться к кнопкам группы «Ссылки и списки литературы».
- Создайте два списка литературы: Главный список и Текущий список.
- Вставьте созданный список литературы в текущий документ.
- Сформируйте список литературы, добавив к нему еще двух авторов.
- Добавьте список литературы в текущий документ.
Выполнение
Перейти на вкладку Ссылки и обратиться к кнопкам группы Ссылки и списки литературы.
Нажать кнопку Вставить ссылку и выбрать команду Добавить новый источник.
В окне создания источника выбрать тип источника. Это может быть книга, раздел книги, журнальная статья, статья в периодическом издании, веб-узел, дело, материалы конференции, интервью, фильм, спектакль, аудиозапись и т.д. Заполняются поля списка литературы: название, автор, год и го-род выпуска, издательство. Для просмотра созданного списка и выбора нужных источников вызовите Диспетчер источников. Для этого нажмите кнопку Управление источниками на панели Ссылки и списки литературы.
Для автоматического добавления в документ списка литера-туры нажмите кнопку Список литературы и выберите в раскрывающемся меню команду Вставить список литературы или можно выбрать один из вариантов оформления ссылок: как Список литературы или как Цитируемые труды. Для изменения оформления этого списка и полей, которые будут в него вынесены, можно использовать меню Стиль. Список литературы добавляется в текущую позицию текстового курсора.
Заключение
В заключении студент должен высказать собственную позицию по вышеизложенным проблемам, сделать выводы.
Надеюсь, статья была для Вас полезной. Теперь Вы можете создавать рефераты или другие документы по всем правилам. Также можете скачать шаблон уже готового документа Word по ссылке ниже. Скачивайте, и используйте в своей деятельности.
С уважением, Марина Ширшикова
«С компьютером на ты за один день» вам в помощь)))
Е. Ковалева,
29 сентября 2020
Адекватно оформленная письменная работа способствует не только эстетическому наслаждению читателя, но и правильному пониманию написанного. В этой статье детально описывается, как настроить файл в текстовом редакторе Microsoft Word, чтобы отчет по практике, курсовая или дипломная работа была составлена в соответствии с требованиями ГОСТ.
Содержание:
- Первый шаг – устанавливаем параметры страниц
- Второй шаг – устанавливаем стили
- Третий шаг – автоматический перенос слов
- Четвертый шаг – линейка
- Пятый шаг – нумерация страниц
- Шестой шаг – собираем оглавление
- Полезные советы
Первый шаг – устанавливаем параметры страниц
Согласно государственным стандартам, поля должны быть: слева – 3 см, справа – 1,5 см, сверху и снизу – по 2 см. Чтобы их установить проделываем следующие действия:
- На главной панели выбираем вкладку «Разметка страницы».
- Заходим в «Параметры страницы».
- В разделе «Поля» устанавливаем необходимые значения.
- Здесь же выбираем «книжную» ориентацию.
- Переходим в раздел «Размер бумаги» и выставляем формат А4.
Второй шаг – устанавливаем стили
Как правило, в большинстве учебных заведений для оформления курсовой, дипломной или любой другой письменной работы достаточно установить три стиля:
- обычный – используется для написания основного текста работы;
- заголовок 1 – размещается посередине страницы, пишется заглавными буквами;
- заголовок 2 – оформляется как обычный текст документа.
В редакторе Word можно создать собственный стиль, либо изменить уже существующие.
Обычный стиль
1. На главной панели заходим в раздел «Стили».
2. Щелкаем по кнопке «Дополнительные параметры».
3. В открывшемся окне кликаем правой кнопкой мыши по надписи «Обычный стиль», затем выбираем «Изменить».
Появляется диалоговое окно, в котором показана вся информация об этом стиле.
4. Обращаемся к разделу «Форматирование» и выставляем необходимые параметры:
- шрифт – Times New Roman;
- кегль – 14;
- цвет текста – черный;
- выравнивание – по ширине;
- интервал – полуторный.
5. Здесь же выставляем абзацный отступ. Для этого:
- В левом нижнем углу кликаем по кнопке «Формат» и выбираем раздел «Абзац».
- Во всплывшем окне в разделе «Первая строка» выбираем надпись «Отступ».
- Далее устанавливаем необходимый показатель при помощи стрелочек – в нашем случае это 1,25 см.
Важно! Следует обратить внимание на раздел «Интервал», который находится в этом же окне. Показатели «перед» и «после» должны быть обнулены, иначе расстояние между строками будет больше необходимого, что может стать причиной возврата труда на доработку.
Заголовок 1
Кликаем правой кнопкой мыши на «Заголовок 1» и выбираем пункт «Изменить».
- Выставляем аналогичные обычному стилю параметры, за исключением выравнивания – его необходимо установить «по центру».
- Далее здесь же нажимаем кнопку «Формат» и выбираем пункт «Абзац».
- В разделе «Первая строка» устанавливаем надпись «(нет)», а интервал обнуляем.
- Поскольку «заголовок 1» должен быть написан заглавными буквами, повторно щелкаем «Формат» в нижнем левом углу, а затем выбираем пункт «Шрифт».
- Во всплывшем окне ставим галочку напротив надписи «Все прописные».
Заголовок 2
Для форматирования второго заголовка проделываем полностью такие же манипуляции, которые совершались при установлении параметров обычного стиля.
Третий шаг – автоматический перенос слов
Автоматический перенос слов в Word по умолчанию отключен. Однако для более грамотного составления документа, более гармоничного его вида, вполне целесообразно включить эту функцию. Для этого следует сделать следующее:
- В верхнем меню переходим на вкладку «Разметка страницы», выбираем пункт «Расстановка переносов».
- В открывающемся списке находим вариант «Авто» и кликаем на него.
Четвертый шаг – линейка
Этот инструмент необходим для изменения полей, отступов, абзацев или выравнивания графических изображений. Чтобы появилась боковая и верхняя линейка, необходимо сделать следующее:
- Переходим во вкладку «Вид».
- Ставим галочку напротив слова «Линейка».
Пятый шаг – нумерация страниц
Чтобы пронумеровать весь документ, следует предпринять следующие действия:
- Заходим во вкладку «Вставка».
- В группе «Колонтитулы» кликаем на кнопку «Номер страницы».
- В выпадающем текстовом меню выбираем подходящий вариант расположения номеров страниц. В большинстве случаев ВУЗы требуют устанавливать нумерацию внизу страницы.
- После этого откроется окно с примерами расположения номера на странице документа. Кликаем на шаблон с выравниванием по центру, а затем выходим из режима вставки.
Шестой шаг – собираем оглавление
Для того чтобы сделать оглавление, в котором будут прописаны все заголовки и подзаголовки, а также указаны номера страниц, на которых они находятся, следует провести следующие манипуляции:
- Разбиваем текст на заголовки.
- Переходим в раздел «Ссылки».
- Выбираем раздел «Оглавление» и переходим в подраздел с аналогичным наименованием.
- Во всплывшем окошке меняем настройки нужным образом и кликаем кнопку «ОК».
В результате все заголовки в содержании будут иметь то же название, которое им было задано в тексте.
Важно! Если вы решите отредактировать какой-либо из заголовков, оглавление необходимо обновить.
Для этого:
- Кликаем на содержание правой клавишей мыши.
- Выбираем в появившемся списке команд надпись «Обновить поле».
- Далее во всплывшем окне выбираем «обновить целиком», а затем нажимаем «ОК».
Полезные советы
Что делать, если нужно написать следующее слово с новой страницы?
Иногда при работе с документом в Microsoft Word требуется перенести часть текста на новую страницу. Многие проделывают данную операцию с помощью клавиши Enter, нажимая ее до тех пор, пока не появится разрыв, означающий начало новой страницы. Данный метод является абсолютно неверным, поскольку чреват неприятными последствиями – если понадобится отредактировать верхнюю часть текста, придется корректировать и нижнюю область с правильной расстановкой отрывков работы. Чтобы избежать подобных недоразумений, следует сделать следующее:
- Ставим курсор в конец предложения, после которого последующий текст должен быть размещен с новой страницы.
- Нажимаем одновременно клавиши «Ctrl» и «Enter».
В результате в документе Word появится новая страница с текстом, который нужно было перенести. После этого перемещенный отрывок всегда будет начинаться с начала листа независимо от того какие сдвиги текста производились на предыдущей странице.
Как начать нумерацию не с первой страницы?
В большинстве случаев, согласно ГОСТу нумерация студенческой работы начинается с цифры «2» или «3». Чтобы этого добиться нужно предпринять следующие шаги:
- Заходим во вкладку «Конструктор».
- Ставим галочку напротив надписи «Особый колонтитул для первой страницы».
Теперь нумерация начинается со второй страницы с цифры «2».
Как сделать нумерацию с третьей страницы?
Порядок действий следующий:
- Ставим курсор на первую страницу.
- Заходим в раздел «Разметка страницы».
- Выбираем на панели инструментов «Разрывы».
- Кликаем на надпись «Следующая страница».
Таким образом, нумерация работы начнется с третьей страницы с цифры «3».
Если вы освоите представленные выше шаги, серьезных проблем с оформлением курсовой, дипломной или любой другой письменной работы у вас больше не будет никогда!
При использовании материалов сайта, обязательно указание активной ссылки на источник.
Как правильно оформить реферат? Этот вопрос волнует многих школьников и студентов. Если вы не уверены, что знаете требования к оформлению реферата, вам пригодится наша статья. Мы расскажем о правилах оформления реферата по ГОСТу и приведём образец реферата.
Нужна помощь?
Доверь свою работу кандидату наук!
В нашем информационном телеграм-канале мы делимся хитростями написания различных учебных работ. А в специальной группе радуем подписчиков скидками и выгодными предложениями.
Как оформлять реферат
Реферат — небольшое научное исследование теоретического характера, посвящённое конкретной проблеме.
Эту работу пишут в школе, колледже, университете: учащимся нужно ознакомиться с источниками и передать смысл своими словами. Преподаватели оценивают содержание, соответствие теме и оформление реферата.
Реферат похож на доклад и курсовую работу, но отличается объёмом и другими особенностями.
Структура реферата
Прежде чем описывать требования к реферату по ГОСТу в 2023 году, напомним структуру этой работы:
- Титульный лист.
- Содержание.
- Введение.
- Основная часть (2-3 раздела).
- Выводы.
- Список литературы.
- Приложения.
Требования к реферата по ГОСТу
Чтобы сделать правильное оформление реферата по ГОСТу в 2023 году, изучите следующие стандарты:
- ГОСТ 7.32-2001 «Отчёт о научно-исследовательской работе. Структура и правила оформления»;
- ГОСТ 2.105-95 «Общие требования к текстовым документам».
Если не хотите погружаться в эти документы, вот вкратце правила оформления реферата.
Правильное оформление реферата
Как оформить реферат по ГОСТу? Нужно соблюдать основные стандарты оформления реферата:
- Выбирайте шрифты, которые принято использовать в научном и деловом мире: Times New Roman, Arial или Calibri.
- Стандартный размер шрифта для реферата — 14 пт, но в некоторых вузах студентам предлагают использовать шрифт размером 12 пт.
- Выравнивание текста по ширине.
- Каждый новый абзац начинается с отступа в 1.25 см.
- Межстрочный интервал — полуторный, но если вы используете шрифт 12 пт, допустим и одинарный.
- Поля слева — 3 см, справа — 1 см, сверху и снизу — по 2 см.
- Нумерация страниц зависит от конкретного учебного заведения, чаще всего используют вариант размещения внизу страницы, посередине или справа.
- Названия разделов располагаются посередине страницы, обычно пишутся прописными буквами, выделяются жирным шрифтом и оформляются как заголовки первого уровня (как это сделать, мы рассказываем чуть ниже).
- Названия подразделов просто выделяются жирным, оформляются как заголовки второго уровня.
- Используется автособираемое оглавление.
- Списки делают автоматические (нумерованные или маркированные).
Формат реферата — .docx (doc) или .pdf, поэтому писать такие работы лучше всего в программе Microsoft Office Word. Мы расскажем, как правильно оформлять реферат в Ворде 2019.
Кстати! Для наших читателей сейчас действует скидка 10% на любой вид работы
Как оформляются разделы реферата
Расскажем об особенностях оформления разных частей реферата.
Титульный лист
Оформление первой страницы реферата зависит от требований конкретного учебного заведения, но в любом случае на ней надо указать:
- название учебного заведения;
- предмет;
- тему работы;
- ФИО и номер группы студента;
- звание, учёную степень и ФИО преподавателя, который проверит работу;
- город и год написания реферата.
Иногда на титульном листе также указывают факультет и кафедру.
Оглавление
Содержание можно написать вручную, но лучше использовать функцию автособираемого оглавления. Расскажем, как выбрать эту команду в Microsoft Office Word в следующем пункте.
В отличие от титульного листа, страница с оглавлением уже нумеруется.
Введение
Название этого раздела пишут жирным шрифтом прописными буквами посередине на странице после содержания. Далее идет текст вступления, где указывается актуальность темы, объект и предмет, цели и задачи.
Основная часть
Обычно она содержит от двух до четырёх разделов, которые нумеруются арабскими цифрами, точка после которых не ставится. Если какой-то раздел разбит на несколько глав, применяют внутреннюю нумерацию: 1.1, 1.2 и т. д.
Названия разделов также пишутся прописными буквами, выделяются жирным и располагаются посередине.
Выводы
Заключение — важная часть, которая должна быть в каждом реферате. Слово «Выводы» также стоит набрать прописными буквами, выделить жирным и разместить посередине страницы. Оптимальный объём этого раздела — такой же, как у введения или чуть меньше.
Список литературы
Заглавие этого раздела тоже пишут жирным шрифтом и прописными буквами, размещают посередине.
Для самого списка литературы обычно используют команду «нумерованный список». В методичке кафедры должно быть указано, по какому принципу составляется библиографический список: в алфавитном порядке или по мере указания ссылок на источники.
Правила оформления источников указаны в ГОСТе 7.1-2003 «Библиографическая запись. Библиографическое описание. Общие требования и правила составления».
Приложения
Страницы с приложениями, хоть и нумеруются, в общее количество страниц реферата не входят. Там размещают объёмные графики, большие таблицы и схемы, опросники и другой эмпирический материал.
Как оформить реферат в Ворде пошагово
При запуске программы нужно выбрать команду «новый документ» и установить нужные параметры. Советуем начать со шрифта и его размера.
Чуть левее находится поле «Абзац», при нажатии на него можно выбрать параметры выравнивания, отступа и интервалов.
Настроить поля можно во вкладке «Макет».
Нумерацию страниц можно задать из вкладки «Вставка», команда «Колонтитулы».
Уровни заголовков выбираются в поле «Абзац».
Автоматически оформить оглавление можно с помощью одноимённой команды на вкладке «Ссылки».
Чтобы оформить списки, используем команды на главной странице.
Чтобы вы лучше поняли, о чём речь, в следующем пункте покажем пример оформления реферата по ГОСТу 2023
Как должен выглядеть реферат: образец для студента
Мы предлагаем скачать пример реферата по ГОСТу 2023 в формате .pdf на тему «Роль занятий физической культурой в процессе формирования психических качеств личности». Если вы хотите скачать реферат в формате Word, в сети есть много баз таких работ.
Этот образец реферата по физкультуре подойдёт для студентов и институтов, и техникумов: правила оформления реферата в большинстве учебных заведений одинаковые.
Посмотри примеры работ и убедись, что мы поможем на совесть!
Теперь вы знаете требования к реферату и имеете пример готовой работы. Но если вы всё же не уверены, что сможете подготовить хорошую работу, доверьте эту задачу экспертам сервиса помощи студентам: ни справятся с ней на отлично.
Содержание
- Титульный лист
- Введение
- Разделы
- Заключение
- Список литературы
- Содержание
- Приложение
- Требования к оформлению
- Вопросы и ответы
К каждому типу документации разработаны требования, выполнение которых строго обязательно. В реферате, как и в любой научной работе (курсовая или дипломная работа), обязательны следующие пункты:
- титульный лист;
- содержание;
- введение;
- разделы и подразделы;
- заключение;
- список литературы;
- приложение.
Титульный лист
Это страница, которая содержит название учебного заведения с указанием кафедры и факультета для институтов и университетов. Ниже располагается тип работы (реферат, отчет по практике, контрольная/курсовая/дипломная работа) по конкретному предмету, а также название. Обязательно указываются сведения об учащемся и преподавателе.
Более простой вариант выглядит таким образом:
Как именно должен выглядеть титульный лист у реферата по конкретному предмету, уточните у преподавателя. Как правило, у каждого из них есть один-два нюанса помимо межгосударственного стандарта, обязательных к выполнению.
Введение
Этот раздел кратко (в зависимости от размера работы 1-4 страницы) описывает суть доклада, его значимость, актуальность, предмет и объект, цели и задачи исследования.
Введение пишется после того, как сформирован и структурирован основной текст. В таком случае гораздо легче оформить цели и задачи, которые реально достигнуты. Для этого раздела, в принципе как и для всей работы, характерен научно-публицистический стиль, для которого характерны лаконичность и точность формулировок, использование терминологии. Для гуманитарных предметов уместны эпиграфы, однако стиль написания не меняется.
Хороший тон — это упоминание ученых, работавших над заданной проблемой. В контрольных работах и рефератах, содержащих только расчеты, подобная информация упускается.
Цель доклада рассказывает о том, что будет достигнуто в процессе исследования. Чаще всего ее оформляют одним предложением в зависимости от характера реферата (для описательного текста уместно систематизировать предыдущие достижения, для прикладного — указать практическое назначение исследования).
Задачи показывают, каким образом достигается результат. По сути это маленькие этапы на пути к большой цели, фактически они копируют содержание. Однако недопустимо скопировать оглавление и оформить его в виде задач. При описании задач употребляют слова: «рассмотреть», «раскрыть», «систематизировать», «анализировать», «выяснить», «обосновать» и т.д.
Разделы
Включают основную часть работы, которая делится на главы и подзаголовки. Если итоговый объем небольшой, допускается наличие одного большого раздела и нескольких маленьких пунктов. В каждом подзаголовке последовательно излагайте найденную информацию и делайте промежуточные выводы. Недопустимо использование просторечий и личных местоимений («я», «мы» и т.д.).
Для подтверждения материала желательно приложить графики, таблицы, изображения в зависимости от предмета.
Допустимо использование цитат с указанием автора и источника. Материал излагается по четко выверенному плану, отвечает на поставленные вопросы и решает указанные во введении задачи. При изучении литературы не рекомендуется опираться на источники, год выпуска которых старше 1990х гг. Это требование не распространяется на узкоспециализированные труды, которые посвящены редко исследуемым сферам.
Заключение
В этом разделе вам необходимо объединить промежуточные выводы и изложить результаты исследования и их совпадение с поставленными во введении целями и задачами. Недопустимо наличие противоречий в итоговом и промежуточных выводах.
Чем шире ученик/студент раскроет выводы в заключении, тем меньше вопросов к нему будет. Существует три метода раскрытия выводов:
- Дедуктивный основывается на результате, полученном в ходе исследования от общего к частному.
- Индуктивный — получение итогов в ходе доказательства от частного к общему. Для получения выводов потребуются внешние факты.
- Использование чужих выводов для получения собственных, если найдено исследование с похожими целями и задачами.
В конце каждой главы рекомендуется в двух-трех предложениях обозначить промежуточные результаты, которые в заключении будут объединены в обширный итоговый вывод.
Список литературы
Если в школе допускается неуникальный текст реферата, то в средних специальных и высших учебных заведениях проверяют совпадение блоков написанного текста с найденным материалом в интернете. Чтобы избежать неприятных последствий, укажите список использованных источников. Это могут быть учебники, мемуары и научная литература, журналы и статьи, интернет-ресурсы. Несмотря на порядок расположения источников, их необходимо расставить по алфавиту.
Оформляют список литературы особенным образом (помимо стандартных критериев, как начертание и размер шрифта, отступы, поля и т.д.). Вначале идут книги/мемуары/научные труды, затем публицистика, в самом конце выдержки из интернет-ресурсов. Как правило, в научных библиотеках есть специальная кнопка, которая позволяет скопировать правильно оформленный библиографический список.
- Первыми в списке литературы идут законодательные и нормативные акты. Их оформление содержит название, тип нормативного акта (закон, собрание, приказ, указ и т.д.), дату издания и номер, наименование, год, номер и страницу издания. Например, Земельный кодекс Российской Федерации : федер. закон от 25.10.2001 № 136-ФЗ (ред. от 02.08.2019) // Собрание законодательства Российской Федерации. — 2001. — № 44. — Ст. 4147, 1448.
Или электронный: Земельный кодекс Российской Федерации : федер. закон от 25.10.2001 № 136-ФЗ (ред. от 02.08.2019) // КонсультантПлюс : [сайт]. — URL : http://www.consultant.ru/ document/Cons_doc_LAW_33773/ (дата обращения: 28.09.2019).
- Далее следуют справочники и словари, например, Санитарная микробиология : метод. указ. к преддиплом. практике / сост. : Т. В. Федорен-ко, З. А. Литвинова. — Рязань : Ряз. гос. агротехнол. ун-т, 2017. — 66 с.
- При использовании информации из книги ее прописывают следующим образом: автор (авторы), полное название, издательство, город, год, страница. Например, Воронцов К. В. Комбинаторный подход к оценке качества обучаемых алгоритмов. — Математические вопросы кибернетики / Под ред. О. Б. Лупанов. — М.: Физматлит, 2004. — T. 13. — С. 5–36.
- Публицистические материалы (статьи из журналов) оформляются похожим образом. Пример: Н. В. Гавриловская, Методы, алгоритмы и технология прогнозирования агрометеорологических факторов в моделях продуктивности зерновых культур – Известия АлтГУ, 2011. – 83 с.
- Интернет-ресурсы отличаются по оформлению. Сначала указываете название страницы с припиской «[Электронный ресурс]. – Режим доступа», и, собственно, вставляете ссылку на источник. Например, Практикум по алгоритмизации и программированию на Python. [Электронный ресурс]. – Режим доступа: https://www.intuit.ru/studies/courses/3489/731/lecture/25772?page=1.
Иногда «Режим доступа» заменяется на «URL». Если ссылка громоздкая, воспользуйтесь бесплатными сервисами, которые максимально сокращают адрес страницы. При использовании интернет-ресурсов обязательна дата обращения.
Важно не ограничиваться 1-2-3 книгами. Чем обширнее работа, тем больше источников для изучения должно быть. По тексту реферата при цитировании в квадратных скобках указывается номер источника из списка литературы. Некоторые преподаватели требуют указания номеров страниц по тексту, однако это не целесообразно: они прописываются в списке литературы.
Небольшой лайфхак: по мере написания реферата или курсовой работы расставляйте книги по тексту сразу, обозначая их символами, например, 1*, 2* и т.д. Когда вы отсортируете список литературы, через операцию «Заменить на» (CTRL+H) замените символьное обозначение ([1*]) на номер по порядку ([5]). Этот инструмент находит во всем документе совпадения с указанным выражением и заменяет его на предложенный набор символов, после чего выдает сообщение о количестве проведенных замен.
Подробнее: Поиск и замена слов в Microsoft Word
Содержание
Недопустимо писать оглавление вручную. Для этого есть инструменты MS Word, например, автособираемое оглавление нескольких видов. Достаточно выбрать местоположение и тип содержания, после кликнуть на него. Однако предварительно все названия разделов оформляете в виде заголовков: Заголовок 1, Заголовок 2 и т.д.
Подробнее: Как сделать автоматическое содержание в Microsoft Word
Приложение
Это та часть научной работы, в которой отображается вспомогательный материал, куда входит статистическая информация, таблицы, расчеты, схемы, законодательные и нормативные документы, опросники и т.д.
Требования к оформлению
Оформляется работа на листах формата А4, ее размер не превышает 20-25 страниц. Размер шрифта – 14 пт, начертание – Times New Roman. Межстрочный интервал – полуторный, красная строка – 1,25, выравнивание – по ширине.
Подробнее: Параметры страницы по ГОСТу в Word
Все структурные элементы начинаются с новой страницы, т.е. вы делаете разрыв страницы, нажав CTRL + Enter после последнего предложения последнего абзаца раздела.
Подробнее: Добавляем разрыв страницы в Microsoft Word
Оформление реферата по ГОСТу: требования, оформление, образец, пошаговая инструкция
(Статья)
Раздел: Шпаргалка
Автор: Гущин Александр Анатольевич
Содержание:
1. Что такое реферат.
2. Требования к оформлению реферата по ГОСТу.
3. Форматирование текста для реферата.
4. Требования к структуре реферата.
5. Введение.
6. Основная часть.
7. Заключение.
8. Список литературы по ГОСТу.
9. Типичные ошибки при написании реферата и нюансы.
10. Лайфхаки работы в WORD при написании реферата.
11. Образец реферата и титульного листа.
12. Пошаговая инструкция написания реферата.
Реферат – это вид самостоятельной научно-исследовательской (учебно-поисковой) работы, целью которой является раскрытие определенного вопроса.
Слово «реферат» происходит от латинского слова «referre», что переводится как «докладывать, сообщать».
Хотя реферат является одним из распространенных видов студенческих работ, однако его подготовка, как правило, вызывает затруднения у студентов младших курсов. Зачастую это вызвано отсутствием опыта написания и оформления подобных работ.
При грамотном подходе подготовка качественного реферата занимает не так много времени.
Для того чтобы написать хороший реферат, необходимо обратить внимание не только на содержательную часть, но и на оформление работы. Существуют стандартные требования подготовки реферата.
Для чего нужен реферат:
– углубление имеющихся знаний;
– формирование навыков самостоятельной работы;
– формирование умения работать с научной литературой;
– развитие умения грамотно формулировать мысли;
– обучение правилам оформления студенческих работ.
Требования к оформлению реферата по ГОСТу
На настоящий момент (2020-2021 гг.) действует стандарт, введенный с 2018 г. Общие требования по оформлению студенческих работ содержатся в ГОСТ 7.32-2017 «Отчёт о научно-исследовательской работе. Структура и правила оформления». Требования ГОСТ распространяются на все научно-исследовательские работы: рефераты, курсовые и выпускные квалификационные работы (ВКР) и т.д.
Согласно ГОСТу и общим рекомендациям:
- объем: 15-25 страниц;
- формат бумаги – А4;
- поля: левое – 30 мм, правое – 15 мм, верхнее и нижнее – 20 мм;
- шрифт – Times New Roman, размер – 14 (в сносках – 12);
- цвет шрифта – черный;
- интервал между абзацами – 0 пт.;
- междустрочный интервал – 1,5 (в сносках – 1);
- выравнивание – по ширине;
- отступ слева и справа – 0 пт.;
- отступ первой строки (абзац) – 1,25 см (не допускается создание абзацной строки с помощью клавиши «Пробел»).
Уникальность текста: по стандарту нет требований к проценту оригинальности реферата. При этом введение и заключение должно быть написано полностью самостоятельно, а в тексте работы не должно быть плагиата (заимствования должны быть корректными, т.е. с указанием источника в соответствии с правилами цитирования).
В Вашем учебном заведении требования могут отличаться от стандартных – в таком случае необходимо ориентироваться на требования преподавателя.
Форматирование текста для реферата
Для того чтобы отформатировать текст, необходимо сначала выделить текст для форматирования, после чего в меню нажать кнопку «Главная», а потом кнопку «Шрифт» или «Абзац». Либо после выделения нажать правую кнопку мыши и нажать кнопку «Шрифт» или «Абзац». После чего в появившемся окне произвести форматирование согласно требованиям к реферату.
Чтобы выставить поля страницы, необходимо во вкладке «Разметка страницы» нажать кнопку «Параметры страницы».
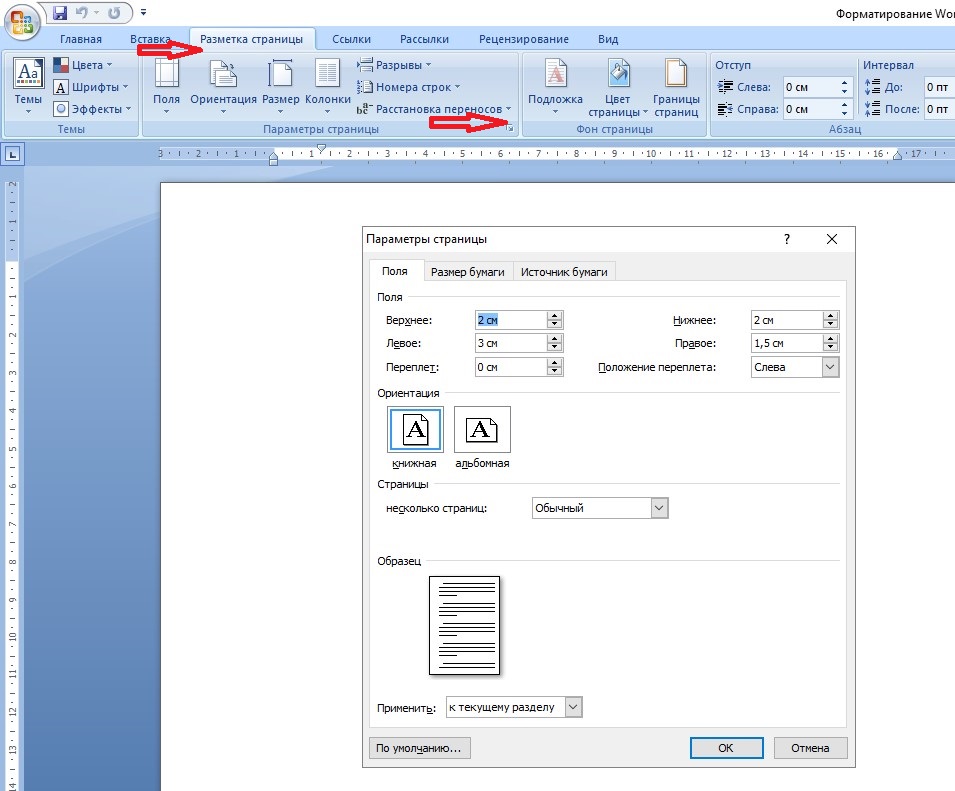
Для ускорения работы желательно под рукой иметь отформатированный шаблон студенческой работы (пример можно скачать ниже).
Требования к структуре реферата
Реферат должен содержать титульный лист, содержание, введение, главы, которые могут быть разбиты на параграфы, заключение, список использованных источников и литературы, приложения (при необходимости).
Введение реферата:
Во введении реферата должна быть показана актуальность заявленной темы, сформулированы цель и задачи, определены объект, предмет исследования.
Цель научной работы состоит в выяснении главного смысла заявленной темы. Цель неразрывно связана с актуальностью проводимого исследования, формулируется после ее изложения и включает в себя то, что конкретно автор планирует выполнить в ходе исследования. Задача представляет собой шаг, звено, этап достижения цели. Постановка задач позволяет выстроить логическую цепь доказательств в решении поставленной цели.
При желании, во введении можно описать методологию исследования, проанализировать источники и степень разработанности проблемы (историография вопроса).
Объем введения для реферата должен составлять 1-2 страницы.
Подробнее о том, как написать введение можно прочитать в статье Методические рекомендации по написанию введения и заключения
Основная часть реферата:
В основной части работы необходимо раскрыть суть рассматриваемой проблемы, опираясь на источники и научную литературу. Основная часть реферата должна быть логически разделена на главы и параграфы. Деление должно быть не произвольным, а соответствовать поставленным задачам, которые Вы сформулировали во введении. Объемы глав и параграфов должны быть примерно сопоставимы друг с другом. Названия глав и параграфов выделяются жирным шрифтом, выравниваются по центру, в конце предложения точка не ставится.
Сам текст должен быть разделен на абзацы. Главным критерием деления текста на абзацы является его смысловая завершенность. Каждый абзац должен содержать одну мысль, смысловую единицу. При этом не рекомендуется делать слишком большие абзацы. Абзацы должны быть логически связаны между собой.
На цитаты, статистические и другие данные в обязательном порядке даются сноски на источник информации (в сноске указывается конкретная страница). Сноски оформляются в соответствии с ГОСТ Р 7.0.5-2008. При использовании любого исторического факта необходимо указать, откуда Вы взяли информацию. Исключение составляют общеизвестные факты, например, дата начала Великой Отечественной войны.
Корректное заимствование (цитирование) – это использование выдержки из чужой работы в соответствии с правилами цитирования.
Корректное заимствование подразумевает возможность использования прямой и косвенной речи. В случае дословного цитирования текст приводится в кавычках «» и в конце указывается сноска. Как правило, прямая речь используется при цитировании источников, например, фрагмент из «Повести временных лет».
В случае использования косвенной речи (чаще всего) необходимо написать: Как отмечает И.И. Иванов в своем исследовании, ….(или подобные речевые клише), далее идет текст, после которого ставится сноска.
После сноски может быть написан Ваш текст, например, с анализом приведенных данных.
Отсутствие сносок на чужую работу является, с одной стороны, нарушением этики научных исследований, а, с другой стороны, законодательства.
Как сделать сноску в Word:
В рефератах используются два основных способа сослаться на чужую работу.
- Постраничные сноски. Необходимо делать именно такие сноски, если не указано иное. Делаются они не сложно. В верхней панели WORDа необходимо нажать кнопку «Ссылки», потом кнопку «Вставить сноску». Она появится в нижнем колонтитуле и автоматически пронумеруется. Обратите внимание, размер шрифта сноски должен быть уже не 14, а 12. При этом межстрочный интервал в сносках равен 1. В сноске указываются выходные данные работы. В отличие от библиографического списка здесь не пишется название издательства, но указывается конкретная страница, с которой Вы приводите факты.
Пример: Текст1.
Пример оформления постраничных сносок:
- ГАРФ. Ф. 45. Оп. 1. Д. 5. Л. 7. (для архивных источников).
- Файн Л. Е. Российская кооперация: историко-теоретический очерк. 1861 – 1930. – Иваново, 2002. – С. 182. (для книги).
- Ефременко А. В. Агрономический аспект столыпинской земельной реформы // Вопросы истории. – 1996. – №11/12. – С. 9. (для статьи из журнала).
- Кооперация // Советский энциклопедический словарь. – М., 1988. – С. 132. (для статьи из энциклопедии).
- Сноски в квадратных скобках. Как правило, используются в научных статьях. Однако иногда преподаватели просят сделать именно такие, чтобы приучить студента к данному виду оформления ссылок.
Пример: Текст [1, с. 999]. В данной сноске первая цифра означает номер источника в библиографическом списке, а вторая – конкретную страницу. Т.е. в данном примере ссылаются на страницу 999, из работы, которая стоит под номером 1 в списке литературы.
Заключение реферата:
В заключении реферата подводятся итоги исследования, суммируются научные результаты, даются рекомендации по дальнейшей разработке проблемы. Если во введении ставятся к разрешению те или иные вопросы исследования, то в заключении дается ответ на них. Исследование, таким образом, отличается цельностью, стройностью, завершенностью. Для того чтобы была соблюдена целостность работы в заключении должны быть выводы по поставленным задачам и работе в целом.
Объем заключения реферата должен составлять 1-2 страницы.
Список литературы по последнему ГОСТу (Р 7.0.100-2018 ):
Список источников литературы нумеруется, работы должны располагаться в алфавитном порядке. Литература на иностранном языке (если есть) завершает список литературы.
Желательно, чтобы в списке литературы были использованы как фундаментальные исследования прошлых лет, так и современные исследования по изучаемой проблеме (не старше 5-10 лет).
Подробную информацию об оформлении списка литературы можно прочитать в статье Оформление списка литературы по ГОСТу
Пример оформления библиографического списка:
Книга (указывается автор, название работы, место издания, издательство (в данном случае «Мысль»), год издания и общее количество страниц в книге):
Жилин, П.А. Как фашистская Германия готовила нападение на Советский Союз / П.А. Жилин. – Москва: Мысль, 1966. – 296 с.
Справочник:
Год за годом: Хроника важнейших событий общественной жизни Пензенской области за 50 лет / Сост. В. С. Годин, Е. Я. Дмитров, В. А. Озерская, А. В. Сергеев, А. П. Сташова. – Саратов–Пенза: Приволжское книжное издательство, 1967. – 175 с.
Статья в журнале (указывается автор, название работы, после двух косых черт идет название журнала, место издания, год издания, номер выпуска и на каких страницах журнала располагается указанная статья):
Кобец, Е.А. Генезис и тенденции развития сферы жилищно-коммунального хозяйства / Е. А. Кобец, А. В. Ханина // Вестник Адыгейского государственного университета. Серия «Экономика». – Майкоп: изд–во АГУ, 2013. – Вып. 2 (120). – С. 172–180.
Статья в газете:
Журавлев, Н.А. Англо-германская воздушная война (март-апрель 1941 г.) / Н.А. Журавлев // Красная звезда. – 1941. – 11 апреля.
Электронный ресурс:
Гущин, А.А. Авторское право и интернет / А.А. Гущин // Исторический-сайт.рф: [сайт]. – 2013. – URL: https://исторический-сайт.рф/Авторское-право-и-интернет-1.html (дата обращения: 22.10.2020).
Типичные ошибки при написании реферата и нюансы
– Одной из распространенных ошибок при написании реферата является несоблюдение структуры введения или заключения. Иногда студенты забывают о каких-то структурных элементах, а иногда, с целью увеличить объем, добавляют текст из основной части работы. И то и другое является ошибкой;
– Тире и дефис – не одно и то же. Дефис (кнопка минус на клавиатуре) ставится внутри составных слов, например жилищно-коммунальное хозяйство. А между разными членами предложения необходимо ставить среднее тире (одновременное нажатие кнопок «ctrl»+«минус»);
– Сноски должны соответствовать списку литературы. То есть работы, которые Вы указываете в сносках, должны быть в библиографическом списке. И, соответственно, на работы, указанные в списке литературы внутри текста должны быть сноски;
– Стиль работы должен быть научным. Как правило, используются речевые клише, неопределённо-личные предложения. Местоимения «Я», «Моя» и т.д. – не используется. Допустимо написание во множественном числе, например: «В нашем исследовании…». Однако наиболее правильно избегать использования личных местоимений, например: «В ходе исследования было проанализировано….».
– Оформление текста должно быть единообразным. При копировании информации с разных источников форматирование может наследоваться, например, наличие автоматических переносов. Соответственно, по всему тексту необходимо привести оформление к единому образцу;
– «Ёлочки» и «палочки». Речь о кавычках. В русскоязычных текстах кавычки принято ставить т.н. «ёлочками» – ставятся нажатием комбинацией клавиш «Shift+2» в русскоязычной раскладке. Если же внутри кавычек необходимо поставить другие кавычки (например, в названии чего либо), то внутри ставятся т.н. «палочки» комбинацией клавиш «Shift+”» в англоязычной раскладке. Если у Вас по умолчанию все кавычки заменяются на «палочки» – это можно изменить в настройках «Вставка» – «Символ» – «Другие символы» – «Автозамена»;
– В тексте работы инициалы необходимо писать до фамилии, а в списке литературы – после;
– Цифры до 5 желательно писать словами. Например, «увеличилось в три раза»;
– Сноски ставятся до точки, а не после. Например, «Текст1.» ;
– Титульная страница учитывается при нумерации страниц, но на ней номер не ставится (как это сделать можно прочитать чуть ниже);
– Названия глав и параграфов выделяются жирным шрифтом, выравниваются по центру, в конце предложения точка не ставится;
– В содержании у введения и заключения не ставится порядковый номер;
– В конце каждой из глав желательно сделать небольшой вывод.
Лайфхаки работы в WORD при написании реферата
К сожалению, зачастую в школах не учат грамотной работе в текстовых редакторах. Знание определенных приемов работы может существенно облегчить жизнь, как при написании студенческих работ, так и в дальнейшем.
– «Горячие клавиши». Существуют комбинации клавиш, которые позволяют значительно ускорить и упростить работу в WORDе. На слуху у всех, как правило, две комбинации: «ctrl+c» – копировать, «ctrl+v» – вставить. Однако существуют и другие, приведем некоторые из них. «Ctrl+x» – вырезать. Это полезно когда необходимо переместить кусок текста в другое место. «Ctrl+z» – отменить последнее изменение. Это полезно в различных случаях – Вы передумали или кот решил «помочь» с написанием реферата пока Вас не было, но не сказал где именно. «Ctrl+y» – вернуть последнее изменение. Это полезно, например, когда вы снова передумали, но уже отменили какое-либо изменение. «Ctrl+f» – поиск по тексту. «Ctrl+a» – выделить весь текст. Это полезно, когда проводится общее форматирование текста;
– Найти и заменить. Одна из наиболее полезных функций при оформлении студенческих работ. Для ее вызова необходимо в меню нажать кнопку «Главная», а потом кнопку «Найти» (находиться с правой стороны), либо использовать комбинацию клавиш «Ctrl+f». После этого в открывшемся окне необходимо нажать на вкладку «Заменить». Данная функция полезна для исправления однотипных ошибок. Однако необходимо быть осторожным и продумать каков будет результат заранее, чтобы не заменить лишнего. Например, для того, чтобы поставить среднее тире во всех предложениях вместо дефиса, необходимо заменить « — » на « – » (обратите внимание на пробел до и после знаков). В случае, если до и после знака не будет указан пробел – будут заменены все встречающиеся дефисы в том числе внутри составных слов;
– Неразрывный пробел. Эта функция не позволяет разорвать строку в данном месте. Для создания такого пробела необходимо вместо кнопки «Пробел» нажать на клавиатуре комбинацию «Shift+Ctrl+Пробел». Это полезно, например, при написании больших чисел и ФИО – инициалы останутся на строке с фамилией;
– Титульная страница реферата должна быть без нумерации. Это можно сделать через кнопку «Вставка», «Номер страницы», и поставить галку напротив «Особый колонтитул для первой страницы»;
– Разрыв страницы. В самом конце титульной страницы, содержания, глав и т.д. желательно поставить разрыв страницы. Для этого необходимо в меню нажать кнопку «Вставка», а потом кнопку «Разрыв страницы». Это гарантирует, что дальнейший текст будет начинаться с новой страницы. Это особенно важно для студентов, которые планирует распечатывать реферат на другом компьютере – там может быть иная версия программы, и если не сделать разрыв страницы при распечатке форматирование текста может «поехать»;
– Сортировка списка по алфавиту. В ходе работы библиографический список может пополняться новой литературой, и если Вы сразу не располагали их в алфавитном порядке, то их можно отсортировать с помощью WORDа. Для этого необходимо выделить список литературы, нажать кнопку «Главная», а потом кнопку «Сортировать»;
– Выделение частей текста. Для того чтобы выделить большой кусок текста, необходимо зажать кнопку «Shift» и выделить текст нажатием левой кнопкой мыши. А если необходимо выделение текста в разных местах, то необходимо зажать кнопку «Ctrl» и выделить текст нажатием левой кнопкой мыши.
Образец универсального шаблона для реферата (+титульный лист)
Выделение желтым цветом в образце сделано для того, чтобы не забыли изменить на свои данные.
По ссылке можно скачать образец шаблона реферата.
Пошаговая инструкция написания реферата
- Выбор темы, формулирование проблемы. Чаще всего темы рефератов предлагаются преподавателями. Однако если в Вашем учебном заведении предлагают сформулировать тему реферата самостоятельно, то необходимо подойти к этому вопросу серьезно. Необходимо выбрать тему, которая будет интересна лично Вам – писать будет намного проще. Кроме того, название работы должно содержать определенную проблему. Она должна быть актуальна, конкретна. Перед формулированием темы необходимо посмотреть – существуют ли исследования по данной проблеме, чтобы не возникло проблем с литературой и источниками;
- После выбора темы необходимо сформулировать актуальность, цель, задачи и определить объект и предмет исследования;
- Далее необходимо разработать структуру работы – она должна соответствовать поставленным задачам;
- После этого можно приступить к поиску материала. Первое, на что необходимо обратить внимание – список литературы, рекомендованный преподавателем. Как правило, эти работы есть в библиотеке учебного заведения, либо в открытом доступе в сети интернет. После этого, можно поискать свежие работы по теме исследования на крупных порталах с научными статьями: киберленинка, elibrary (ссылки откроются в новом окне).
Elibrary – самая большая база научных статей в русскоязычном интернете. Однако для просмотра и скачивания статей необходимо зарегистрироваться. Киберленинка позволяет скачивать работы без регистрации.
Поиск материала можно осуществлять как в целом по названию Вашей работы, так и по предполагаемым темам отдельных глав и параграфов. Полезно будет посмотреть и обобщающие работы, связанные с вашей проблематикой; - После этого необходимо приступить к написанию основной части – сразу расставляя по тексту ссылки и добавляя новые работы в библиографический список;
- После этого можно приступить к написанию заключения. Не забывайте про логические связи и целостность Вашей работы. В заключении должно быть отражены выводы по поставленным задачам и вывод в целом по работе.
- После этого желательно еще раз сверить соответствие введения, основной части и заключения;
- И в конце, на всякий случай, проверить не «поехало» ли где-то оформление работы.
Связанные статьи:
Оформление списка литературы по ГОСТу
Методические рекомендации по написанию введения и заключения
Курсовая работа: оформление по ГОСТу, требования, рекомендации
Оформление дипломной работы (ВКР)
Форматирование текста в Word: полезные советы
Раздел: Шпаргалка
Дата публикации: 01.09.2020 22:08:38
1
Подписывайтесь на наш телеграм-канал
Вступайте в нашу группу в Вконтакте
Другие социальные сети:
Поделиться материалом в социальных сетях:
Вас могут заинтересовать другие материалы из данного раздела:
Правила оформления списка литературы по последнему ГОСТу Р 7.0.100-2018. Примеры оформления библиографического списка для книг, статей, сайтов, видео, аудио, карт. Читать Как форматировать документ в текстовом редакторе Microsoft Word. Обзор полезных функций и горячих клавиш программы. Как эффективно работать в Ворде.. Читать О формационном и цивилизационном подходах к изучению истории и теории индустриального общества. Чем они отличаются? Что и как преподавать в школе?. Читать Методические советы по написанию введения и заключения для реферата, курсовой и дипломной работы (ВКР). Актуальность, цель, задачи, научная новизна, методология, историография. Читать Познавательно для учащихся. Как появились фамилии, на разных примерах конкретизирована историческая информация, которую они несут. Читать В сознании многих людей, зачастую, путаются понятия исторического факта, исторического источника, интерпретации исторических событий. Это способствует распространению различного исторического мифотворчества. Поэтому важно разбираться в вышеуказанных понятиях.. Читать Методические рекомендации по подготовке и оформлению качественного реферата. Требования ГОСТа, структура, пошаговая инструкция, типичные ошибки, образец оформления. Как написать хороший реферат.. Читать Процесс исторического развития общества — является ли он закономерным или это цепь случайностей? Является ли он объективным или субъективным?. Читать Методические рекомендации по подготовке и оформлению курсовой работы. Требования ГОСТа, структура, рекомендации по написанию и защите работы.. Читать Методические рекомендации по подготовке и оформлению дипломной работы (ВКР). Требования ГОСТа, структура, рекомендации по написанию и защите работы, пример. Подробная инструкция как написать и оформить качественную дипломную работу, оформить список литературы для выпускной квалификационной работы. ЧитатьОформление списка литературы по ГОСТу (актуально для 2021-2022 гг.)
Форматирование текста в Word: полезные функции и советы
Формационный и цивилизационный подходы к изучению истории
Как написать введение и заключение для курсовой работы, реферата, диплома (ВКР)
Изучаем историю по фамилиям или «Раскопки» списочного состава
Исторический факт и интерпретация
Оформление реферата по ГОСТу: требования, оформление, образец, пошаговая инструкция
Историческое развитие общества
Оформление курсовой работы по ГОСТу, требования, рекомендации, образец, пошаговая инструкция 2021-2022 гг.
Оформление дипломной работы (ВКР) по ГОСТу: требования, образец, методические рекомендации 2021-2022
Что такое поля в реферате
Поля — это свободное от текста пространство по краям листа. Поля в реферате это часть обязательных требований к оформлению. Установку настроек оформления следует производить в начале работы с текстом. Тогда в процессе работы сразу будет видно, выдержаны ли требования к объему реферата.
С технической точки зрения поля ограничивают область печати, поэтому правильная установка значений полей позволит избежать дефектов в напечатанном реферате.
Грамотно оформленный реферат делает его визуально более привлекательным. Настройки полей выставляются в соответствии с требованиями ГОСТа. Важно помнить, что учебные заведения могут выставить свои требования к оформлению.
Поля в реферате по ГОСТу
Основные требования, которых следует придерживаться при оформлении полей в реферате, обозначены в ГОСТ 7.32-2001 и 2.105-95.
Правое поле должно располагаться от края листа на расстоянии 10 мм, а все остальные поля – на расстоянии 20 мм. Для бумаг, подлежащих хранению более 10 лет, отступ для левого поля должен составлять не менее 30 мм. Как правило, учебные рефераты не относятся к единицам архивного хранения, поэтому левое поле в них составляет 20 мм.
Разметка полей и отступы для реферата
Листы, на которых оформляется текст реферата, должны быть стандартными, формата А4. Размеры полей должны быть таковы: левое — 20 или 30 мм; правое — 10 мм, нижнее — 20 мм, верхнее — 20 мм. Текст реферата должен печататься только на одной стороне листа.
Разметка полей делается с помощью меню Разметка страницы — Поля.
Рисунок 1. Разметка страницы — Поля
В меню Поля представлены несколько вариантов готовых разметок полей, в том числе для зеркальных (используемых при наборе брошюр, с двусторонней печатью).
Каждый абзац текста в реферате должен начинаться с «красной» строки. Отступ «красной» строки равен 1,25. Значение отступа устанавливается в меню Разметка страницы — Абзац. В этом же диалоговом окне устанавливаются другие параметры форматирования текста: выравнивание текста, междустрочный интервал и абзацный отступ (при необходимости).
Рисунок 2. Абзац — Отступ
Как настроить поля для реферата в Ворде
Для установки пользовательских значений полей в реферате нужно воспользоваться пунктом меню Настраиваемые поля.
Рисунок 3. Настраиваемые поля
В соответствующих ячейках вводятся нужные значения полей.
Рисунок 4. Параметры страницы — Поля
Если необходимо установить значения полей только для части документа, то нужный фрагмент выделяется, затем в диалоговом окне Параметры страницы используется пункт меню Применить – к выделенному фрагменту.
Рисунок 5. Параметры страницы — Применить
Важно: настройки полей применяются в документе в соответствии с выбранными параметрами. Если документ содержит разделы, то выбранный размер полей будет применен только к конкретному разделу. Если настройки полей были сделаны только для выделенного фрагмента, то в остальном документе поля останутся по умолчанию.
Примеры полей в реферате
Пример 1.
В примере 1 поля обозначены в соответствии со следующими настройками: верхнее и нижнее – 20 мм, левое 30 мм, правое 1,5 мм. Отсутствует красная строка, из-за чего текст выглядит не проработанным. Включена настройка просмотра полей.
Рисунок 6. Пример текста реферата №1
Пример 2.
Рисунок 7. Пример текста реферата №2
В примере 2 абзацы текста разделены отступами, поля настроены по ГОСТу: верхнее, нижнее и левое – 20 мм, правое -10 мм. Включена настройка просмотра полей.
Пример 3.
Рисунок 8. Пример текста реферата №3
В примере 3 текст отформатирован. Есть красная строка, поля настроены по ГОСТ. Включен просмотр полей. Именно этот вариант считается эталонным при оформлении рефератов.
Ответы на вопросы
Что делать, если при печати выходит сообщение «Одно или несколько полей находятся вне области печати»?
Чтобы исключить нежелательную обрезку краев, нажмите в появившемся предупреждении на кнопку Исправить — это позволит автоматически увеличить ширину полей. Если же вы проигнорируете это сообщение, при повторной попытке печати оно появится снова. Второй вариант – установить пользовательские значения полей, учитывая настройки принтера.
Как просмотреть поля документа?
В Ворде можно включить отображение в текстовом документе линии, которая соответствует границе текста.
1. Вкладка «Файл», пункт меню «Параметры».
2. Раздел «Дополнительно» — установить галочку напротив пункта «Показывать границы текста» (в группе настроек «Показывать содержимое документа»).
Рисунок 9. Параметры Word — Дополнительно
3. Поля страницы в документе будут отображены пунктирными линиями (при печати документа они не отображаются).
Рисунок 10. Разметка страницы
Почему при установке значений полей выбранные размеры устанавливаются только к части документа?
Возможно, документ организован разделами, и форматирование полей ведется только для той части текста, где установлен курсор. Необходимо проверить настройки в меню Разметка страницы-Поля-Настраиваемые поля. Нужно проверить, чтобы настройка размеров полей производилась ко всему документу, а не к разделу.
Рисунок 11. Параметры страницы — Применить — Ко всему документу
Обновлено: 15.04.2023
Иногда процесс оформления реферата стоит студенту уйму нервов и времени, особенно если въедливый преподаватель постоянно придирается к оформлению: то шрифт большой или полужирный, то параграфы не так отформатированы.
Избежать подобных проблем, легко и просто оформить реферат поможет специальный макрос «Реферат без проблем» для текстового редактора Microsoft Word от Сергея Шершнева. После установки программы, ее панель инструментов добавляется к набору элементов управления Word.
В окно редактора Word будет добавлена панель инструментов
Для начала работы с рефератом необходимо нажать кнопку «Создать реферат», в результате чего откроется окно программы, в котором задаются нужные фрагменты текста. Для данных каждого типа предусмотрена специальная вкладка окна приложения.
Допустим, данные, необходимые для формирования титульной страницы, указываются на вкладке «Общие данные». Это название вуза, факультет, курс, группа, фамилия студента и т.д.
Данные об авторе работы задаются на вкладке «Общие данные»
Следующий блок — «Учебная работа» — предназначен для ввода информации о вашей работе. Здесь задается вид работы, тема, указывается фамилия искренне и горячо любимого преподавателя.
После завершения формирования реферата на основе этих данных сформируется титульная страница, и все данные будут отформатированы должным образом и правильно размещены на листе.
Информация о виде работы представлена на следующей вкладке
А третья вкладка под названием «Оглавление» позволит сформировать остальные части реферата. Если в работу включены введение, заключение и список используемых источников, то следует пометить соответствующие переключатели. Кроме этого, здесь же можно сформировать план записки.
Принцип манипулирования этой вкладкой следующий. Сначала задается общий план работы, для чего предназначена вкладка «Главы», в которой перечисляются названия глав. Помните, что после ввода каждой главы необходимо каждый раз нажимать клавишу «Добавить».
На вкладке «Оглавление» можно сформировать названия разделов работы
Затем для каждой главы потребуется ввести названия параграфов. Выделяем название первой главы на вкладке «Главы», переходим на вкладку «Параграфы» и перечисляем нужные нам параграфы. Далее проделываем аналогичные операции для каждой главы.
Принципы ввода подпунктов параграфа в точности такие же: выделяем название параграфа, переключаемся на следующую вкладку и указываем названия подпунктов.
Здесь же указываются параграфы и подразделы
После того как все параметры заданы, следует нажать кнопку «Create». В результате, модуль отформатирует все элементы реферата и разместит их правильно на рабочих листах: элементы титульной страницы будут размещены по всем правилам, а разделы, параграфы и их подпункты также будут корректно отформатированы. Дополнительно сгенерится содержание, плюс, если вы задали эти параметры, будет отведено место для введения, заключения и списка источников. Останется лишь набрать текст работы и сдать ее преподавателю. Можно даже сразу с зачеткой, потому как, впечатлившись оформлением, педагог просто не сможет не поставить «отлично».
Вы можете помочь в развитии сайта, сделав пожертвование:
—> Или помочь сайту популярной криптовалютой:
BTC Адрес: 1Pi3a4c6sJPbfF2sSYR2noy61DMBkncSTQ
ETH Адрес: 0x7d046a6eaa1bd712f7a6937b042e9eee4998f634
LTC Адрес: LUyT9HtGjtDyLDyEbLJZ8WZWGYUr537qbZ
USDT (ERC-20) Адрес: 0x7d046a6eaa1bd712f7a6937b042e9eee4998f634
Яндекс Деньги: 410013576807538
А тут весь список наших разных крипто адресов, может какой добрый человек пожертвует немного монет или токенов — получит плюсик в карму от нас 
Мы уже неоднократно писали об инструментах для работы с текстом в MS Word, о тонкостях его оформления, изменения и редактирования. О каждой из этих функций мы рассказывали в отдельных статьях, вот только для того, чтобы сделать текст более привлекательным, удобным для чтения, понадобится большинство из них, причем, выполненных в правильном порядке.
Именно о том, как правильно выполнить форматирование текста в документе Microsoft Word и пойдет речь в данной статье.
Выбор шрифта и типа написания текста
О том, как изменять шрифты в Ворде мы уже писали. Вероятнее всего, вы изначально набирали текст в понравившемся шрифте, выбрав подходящий размер. Более подробно о том, как работать со шрифтами, вы можете узнать в нашей статье.
Выбрав подходящий шрифт для основного текста (заголовки и подзаголовки пока что не торопитесь изменять), пройдитесь по всему тексту. Возможно, некоторые есть фрагменты нужно выделить курсивом или полужирным шрифтом, что-то нужно подчеркнуть. Вот пример того, как может выглядеть статья на нашем сайте.
Выделение заголовка
С вероятностью в 99,9% у статьи, которую вы хотите отформатировать, есть заголовок, и, скорее всего, подзаголовки в ней тоже имеются. Конечно же, их нужно отделить от основного текста. Сделать это можно с помощью встроенных стилей Word, а более подробно с тем, как работать с этими инструментами, вы можете ознакомиться в нашей статье.
Если вы используете последнюю версию MS Word, дополнительные стили для оформления документа вы можете найти во вкладке “Дизайн” в группе с говорящим названием “Форматирование текста”.
Выравнивание текста
По умолчанию текст в документе выравнивается по левому краю. Однако, если это необходимо, вы можете изменить выравнивание всего текста или отдельно выделенного фрагмента так, как вам это необходимо, выбрав один из подходящих вариантов:
Инструкция, представленная на нашем сайте, поможет вам правильно расположить текст на страницах документа. Выделенные красным прямоугольником фрагменты текста на скриншоте и связанные с ними стрелки показывают, какой стиль выравнивания выбран для данных частей документа. Остальное содержимое файла выровнено по стандарту, то есть, по левому краю.
Изменение интервалов
Расстояние между строчками в MS Word по умолчанию составляет 1,15, однако, его всегда можно изменить на большее или меньшее (шаблонное), а также вручную задать любое подходящее значение. Более подробную инструкцию касательно того, как работать с интервалами, изменять и настраивать их вы найдете в нашей статье.
Помимо интервала между строками, в Word также можно изменить и расстояние между абзацами, причем, как до них, так и после. Опять-таки, вы можете выбрать шаблонное значение, которое вас устраивает, или задать собственное вручную.
Примечание: Если заголовок и подзаголовки, которые имеются в вашем текстовом документе, оформлены с помощью одного из встроенных стилей, интервал определенного размера между ними и следующими абзацами задается автоматически, а зависит он от выбранного стиля оформления.
Добавление маркированных и нумерованных списков
Если в вашем документе содержатся списки, незачем нумеровать или уж тем более маркировать их вручную. В Microsoft Word для этих целей предусмотрены специальных инструменты. Они, как и средства для работы с интервалами, расположены в группе “Абзац”, вкладка “Главная”.
1. Выделите фрагмент текста, который необходимо преобразовать в маркированный или нумерованный список.
2. Нажмите одну из кнопок (“Маркеры” или “Нумерация”) на панели управления в группе “Абзац”.
3. Выделенный фрагмент текста преобразуется в красивый маркированный или нумерованный список, в зависимости от того, какой из инструментов вы выбрали.
-
Совет: Если развернуть меню кнопок, отвечающих за списки (для этого нужно нажать на небольшую стрелочку справа от значка), вы можете увидеть дополнительные стили оформления списков.
Дополнительные операции
В большинстве случаев того, что мы уже описали в данной статье и остальном материале по теме форматирования текста более, чем достаточно для оформления документов на должном уровне. Если же вам этого будет мало, либо же вы просто пожелаете внести какие-то дополнительные изменения, коррективы и т. д. в документ, с большой вероятность, вам будут очень полезны следующие статьи:
На этом мы смело можем закончить. Теперь вы точно знаете, как отформатировать текст в Ворде, сделав его не просто привлекательным, а хорошо читабельным, оформленным в соответствии с выдвигаемыми требованиями.
Мы рады, что смогли помочь Вам в решении проблемы.
Отблагодарите автора, поделитесь статьей в социальных сетях.
Опишите, что у вас не получилось. Наши специалисты постараются ответить максимально быстро.
При оформлении официальных документов подход к форматированию текста определяется стандартами. Но и в других случаях правильно оформленный текст будет выглядеть более презентабельно, чем просто напечатанный. Он лучше воспринимается читателем, акцентирует внимание на ключевые слова или фразы. Когда текст аккуратно отформатирован, это повышает уровень автора в глазах читателя. Современные текстовые редакторы позволяют поменять практически любые параметры текста.
Содержание:
Что значит форматирование текста в word
Текстовый редактор Microsoft Word — один из наиболее популярных и часто используемых. Он предлагает внушительный набор средств для форматирования документа. Пользователю доступны функции для работы со шрифтом, абзацами, заголовками. В документ можно вставлять рисунки, таблицы, диаграммы, маркированные и нумерованные списки для более структурированного представления информации.
При форматировании устанавливают поля страницы, выравнивание абзацев, междустрочный интервал. Выделяют жирным шрифтом или курсивом наиболее важные слова. Если предполагается цветная печать документа, или просмотр только электронной версии, можно какие-то акценты расставить цветом (за исключением, конечно, официальной документации). Основные приемы форматирования будут рассомотрены далее.
Какие операции используются
Создание читабельного текста требует проработки не только его сути и грамотности, но и внешнего вида. Наравне с опечатками и ошибками, могут отталкивать разъехавшиеся слова или строчки. При оформлении документа выполняется несколько видов операций форматирования. Они могут применяться как для всего документа, так и для конкретного абзаца или отрывка, для этого нужная часть текста должна быть выделена. Какие операции используются для форматирования текста?
- Операции над шрифтом. Выбирается вид символов текста: стиль начертания, цвет, дополнительные эффекты.
- Операции над абзацем. Определяется, как будет выглядеть блок текста: выравнивание, отступы, межстрочные интервалы.
- Операции над страницей. Настраивается размер, ориентация листа, выставляется размер полей документа.
Инструменты
Чтобы понять, как отформатировать текст в ворде, нужно изучить панель инструментов в верхней части программы. Там собраны все функции для выполнения операций форматирования: над шрифтом, абзацем и страницей. Они разбиты по соответствующим группам.
Настройки страницы
Настройки страниц помогают увидеть текст на экране таким, каким он будет на бумаге при печати. К основным параметрам страницы в ворде относятся:
-
Поля — расстояния от края страницы до текста с левой, правой, верхней и нижней сторон. Word предлагает несколько типовых схем с уже заданными размерами полей, а также можно настроить свои значения.
Есть ещё несколько функций, которые относятся к форматированию страниц. Можно вставить разрывы страниц, колонок и разделов. Если нужно пронумеровать строки, можно выбрать сквозную нумерацию, или отдельную для каждой страницы или раздела. Расстановка переносов в словах может производиться автоматически или вручную (тогда программа будет запрашивать у пользователя, как правильнее разделить то или иное слово).
Шрифты
Шрифт определяет вид символов (букв, цифр, знаков препинания и других) в документе. Среди характеристик шрифтов можно выделить главные:
-
Стиль шрифта — предлагается выбрать из большой коллекции системных шрифтов Windows, а также можно найти в интернете дополнительные: платные и бесплатные.
Кроме того, можно изменить регистр выделенного фрагмента текста (сделать все буквы прописными, строчными или выбрать другие варианты). Есть возможность выделения текста цветом (эффект маркера). Для формул актуально разместить текст выше или ниже уровня основной строки (надстрочные и подстрочные знаки). Предлагается большая коллекция текстовых эффектов: тень, подсветка и другие. Также предусмотрена кнопка для быстрой очистки формата.
Интервалы
Междустрочные интервалы в ворде устанавливаются пропорционально размеру текста. То есть, одинарный интервал равен высоте строки, полуторный — в 1,5 раза больше размера строки и т.д. Можно установить любое значение множителя.
Дополнительно выставляются интервалы перед и/или после абзаца. Они измеряются в пунктах.
Непечатаемые символы
Табуляция
Что еще важно знать
Кроме уже рассмотренных функций, есть ещё несколько заслуживающих внимания.
-
Маркированные и нумерованные списки . Помогают визуально структурировать перечисления, описания этапов, пункты договора и т.д. Есть возможность построить многоуровневые списки, то есть с использованием подпунктов. Стиль маркеров, а также оформление и тип нумерации можно менять.
Примеры
Теория лучше всего закрепляется практикой. На изображениях представлены примеры форматирования шрифта и абзаца в текстах:
Более подробно и наглядно увидеть, как форматировать текст в ворде, можно на видео:
Microsoft Word обладает большим набором инструментов для форматирования. Здесь приведён обзор основных из них. Интуитивно понятный интерфейс программы позволяет, при желании, самостоятельно изучать его возможности на практических примерах. Качественное оформление текста не менее важно, чем его грамотность и чистота. Не стоит им пренебрегать, тем более что современные текстовые редакторы позволяют форматировать тексты в считанные минуты.
Формально текстовый редактор не вынуждает форматировать текст документов. Требования выдвигают образовательные учреждения, рабочие регламенты и требования различных служб, а потому не помешает выяснить, как пользоваться коллекцией доступных настроек в Word (оформление шрифта, выравнивание текста, добавление абзацев, интервалов и списков) и с помощью каких инструментов документы становятся наглядными и оформленными.
Что такое форматирование
Под форматированием документов специалисты из Microsoft подразумевают полноценную разметку каждой страницы, настройку межстрочного интервала, добавление полужирного начертания, оформление таблиц, рисунков и списков. Если текст выглядит читабельным и информативным (абзацы, заголовки, отступы), то оформление уже настроено. Если же документ напоминает бесконечные письмена на белоснежном холсте, то разобраться в деталях не помешает.
Размер, ориентация листа, поля – настройка страницы
Выбранный шаблон применяется ко всем страницам документа и меняет положение и оформление уже подготовленного текста и добавленных иллюстраций в автоматическом режиме, а потому разработчики рекомендуют задавать настройки до подготовки новой информации.
Применяются настройки или ко всему документу сразу или к какой-то конкретной странице.
Каким шрифтом писать
Оформление документа начинается с выбора подходящего шрифта: и речь необязательно о Times New Roman и полужирном начертании, но и о подчеркивании, эффектах и подстрочном и надстрочном написании. А потому обо всем по порядку.
Выбор шрифта
Если перед выбором выделить фрагмент документа и наводить курсор на позиции доступной библиотеки, то появится возможность еще до применения изменений просмотреть будущее оформление.
Тип шрифта
Кроме выбора шрифта в Word предстоит разобраться и с дополнительными параметрами: цветом добавляемого текста, выделением информации, габаритами, положением на странице и начертанием.
Выделяем заголовки
Подготовленных шаблонов со стилями предостаточно: некоторые применяются к абзацам, другие предназначены для разметки заголовков в зависимости от значимости в тексте (порядок схож с тегами из HTML – от H1 до H6).
Если стили применены корректно, то информация выстроится в соответствии с правилами семантики и значимости в тексте.
Выравниваем текст
Дополнительных вариантов три: по центру, по правому краю или по ширине. Какой из вариантов выбрать зависит непосредственно от документа: те же рефераты, доклады и дипломные работы выравниваются по ширине, а статьи – по левому краю.
Корректируем интервал
Добавляем маркированные и нумерованные списки
Если перед оформлением списка выделить текст, то система автоматически расставит маркеры и представит информацию в более наглядном виде.
Вставляем формулы и символы
После разметки места под будущую формулу разработчики разрешают или добавить новую информацию вручную (на панели быстрого доступа появится коллекция операторов, математических знаков и прочих обозначений, включая дроби, индексы, и корни) или перенести из того же Excel. Вне зависимости от выбора информация займет положенное место на странице и заметно прибавит в читабельности.
Номера страниц
Вывод
Форматирование текста в документах Word реализовано наглядно и полноценно: разработчики разрешают выбирать шрифты, переводить текст в списки, добавлять нумерацию страниц и подготавливать новые заголовки по правилам семантики.
Проблемы и сложности возникнут лишь с некоторыми дополнительными параметрами, вроде тех же формул – порой редактор некорректно переносит информацию из сети и заставляет вручную разбираться в деталях.
Читайте также:
- Естествознание и моя профессия реферат
- Уход за пациентами с новой коронавирусной инфекцией реферат
- Нейропсихологическая коррекция эмоционально волевой сферы реферат
- Реферат использование природных ресурсов в россии
- Реферат на тему философия культуры шпенглера