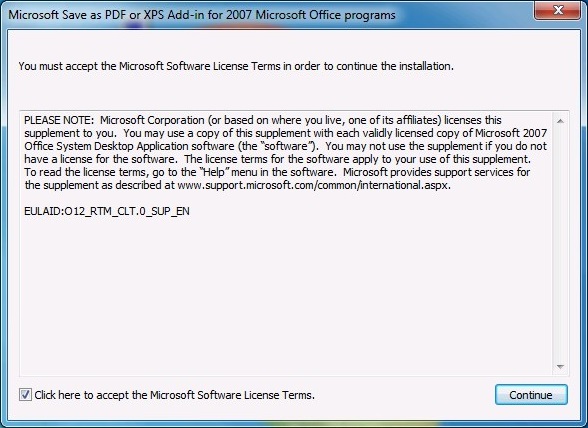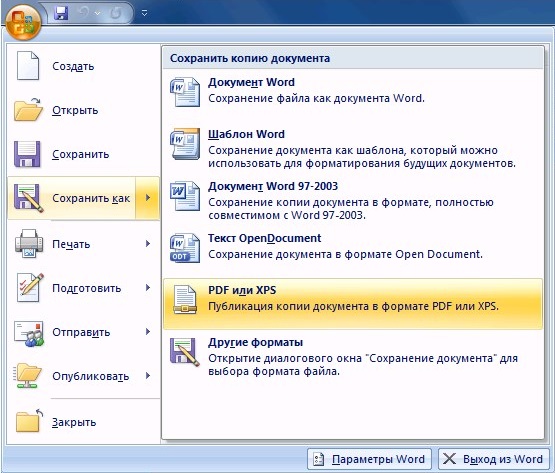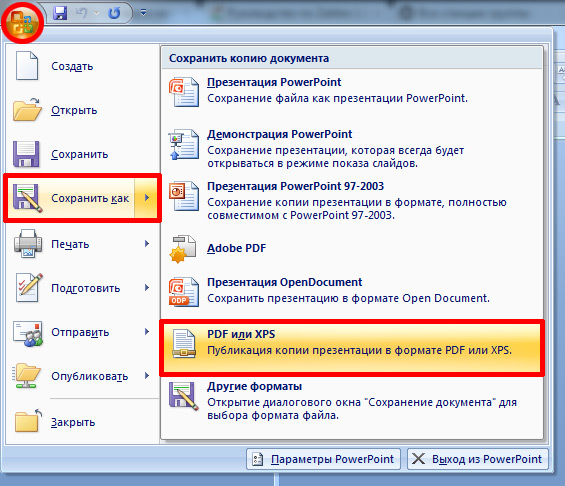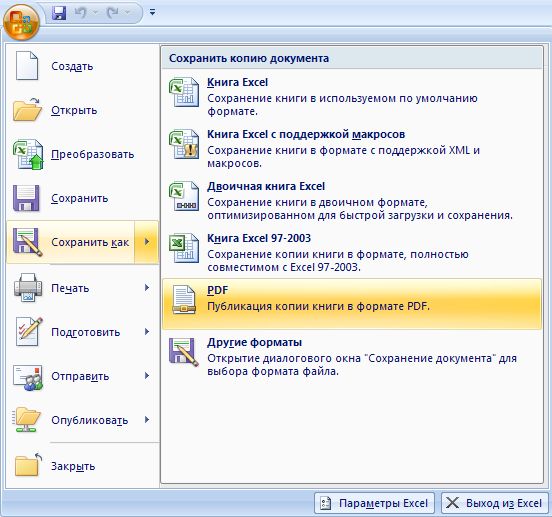Среди встроенных функций Microsoft Word 2007 нет возможности сохранять документ в формате PDF, для этого зачастую приходится использовать сторонние сервисы или приложения. К слову, на эту тему написана отдельная статья на нашем сайте, с которой при необходимости рекомендуем ознакомиться.
Подробнее: Как выполнить конвертацию документа Word в формат PDF на компьютере / с помощью онлайн-сервисов
Но если необходимо преобразовать DOC или DOCX непосредственно в текстовом редакторе, можно воспользоваться специальным расширением, предоставленным для скачивания на нашем ресурсе.
Скачать надстройку для Word 2007
Для установки дополнения на компьютер выполните следующие действия:
-
Закройте все программы пакета Microsoft Office и разархивируйте скачанный инсталлятор. В Windows 10 это можно сделать через контекстное меню, выбрав опцию «Извлечь все».
В предыдущих версиях операционной системы потребуется прибегнуть к использованию стороннего программного обеспечения. Краткий обзор таких продуктов и их непосредственное использование описано у нас на сайте в отдельной статье.
Подробнее: Как распаковать архив ZIP в Windows
- После появления в корневой директории одноименного файла с расширением EXE запустите его, нажав дважды по иконке левой кнопкой мыши. При появлении окна с условиями лицензионного соглашения поставьте галочку у соответствующего пункта и нажмите по кнопке «Продолжить».
- Дождитесь, пока операционная система выполнит подготовку текстового редактора Microsoft Word для интеграции в него надстройки. Эта процедура может занимать до трех минут времени, в зависимости от мощности компьютера.
- После завершения операции дополнение будет установлено, а на экране появится соответствующее уведомление. Нажмите по кнопке «ОК», чтобы закрыть окно инсталлятора.

Сразу после этого в Word 2007 появится возможность сохранять документы в формате PDF. Для этого откройте главное меню, наведите курсор на пункт «Сохранить как» и на боковой панели справа выберите опцию «PDF или XPS».
Далее в появившемся окне файлового менеджера перейдите в нужную директорию, введите имя файла и выберите из выпадающего списка «Тип файла» значение «PDF (*.pdf)». Чтобы завершить сохранение, кликните по кнопке «Опубликовать».
Обратите внимание! После установки надстройки в Word 2007 функция конвертации документа в PDF появится и во всех других продуктах Microsoft Office этого года выпуска.
Еще статьи по данной теме:
Помогла ли Вам статья?
Microsoft Office
- 10.12.2021
- 3 645
- 0
- 09.01.2022
- 13
- 13
- 0
- Содержание статьи
- Установка дополнения
- Сохранение в PDF или XPS
- Добавить комментарий
Большинство современных офисных программ позволяют без проблем сохранить документ в PDF, без использования виртуального принтера. Однако, вышедший в прошлом десятилетии Microsoft Office 2007 изначально лишен подобной возможности — но, с помощью специального дополнения от Microsoft данный недостаток легко исправить.
Установка дополнения
На текущий момент, дополнение позволяющее сохранять в PDF или XPS в Microsoft Office 2007, удалено с официального сайта Microsoft, по этому скачать его можно только с сохраненной копии из веб-архива. Сделать это можно по этой ссылке.
После скачивания файла, достаточно запустить его и провести не хитрую установку, которая заключается в установке галочки напротив пункта о принятии лицензионного соглашения, и нажатия кнопки «Continue».
Для тихой установки, необходимо выполнить исполняемый файл установщика с ключами /quiet и /norestart:
SaveAsPDF.exe /quiet /norestartСохранение в PDF или XPS
После установки дополнения, в разделе главного меню «Сохранить как…» появится новый пункт — «PDF или XPS».
Есть немало способов конвертации doc-файла или docx-файла в PDF. Многие прибегают в сторонним программам и интернет-сервисам, но лишь относительно мало количество пользователей знает о том, что сохранять созданные документы можно и в самом Microsoft Office Word 2007!
Люди, которые давно работают с Word 2007, крайне удивятся этому — ведь они достаточно долго пользовались этим текстовым редактором, но пункта типа «сохранить как pdf» не наблюдали. И это действительно так! Что бы документы, сделанные в Word 2007, сохранялись как PDF нужно установить официальный плагин. Дальше идём по плану.
Первый делом скачиваем этот плагин. Да, кстати, если кого-то смущает это слово, то стоит пояснить, что плагин — это небольшое дополнение к какой-либо программе. Скачиваем по этой ссылке файлик, размер которого немного менее 1 mb.
Вторая часть — это установка. Запускаем скачанный ранее файл (SaveAsPDFandXPS.exe), читаем соглашение, ставим галочку (если соглашаетесь, естественно) и жмём продолжить:
Дальше всё произойдёт автоматически, а по окончанию программа уведомит Вас сообщением, что установка завершена успешно.
После этого закройте все открытые окна Microsoft Office Word 2007, если таковые есть. Если же окна программы были закрыты или Вы их закрыли, то теперь можно смело открывать любой документ Word и начинать тестировать новый плагин.
Итак, собственно говоря, теперь и будем сохранять doc-файлы в PDF. Открываем документ и наводим на «Сохранить как…», далее выбираем «PDF и XPS»:
В открывшемся окне можно, ничего не меняя, нажать «Опубликовать» (в этом случае «опубликовать», тоже самое, что и «сохранить»). Документ сохранится в pdf, но если есть надобность и некоторых настройках, то пожалуйста:
Вот и всё! Теперь раскрыта ещё одна полезная возможность популярного текстового редактора Word 2007!
Download Article
Download Article
Do you need to convert a Word document to a PDF in an older version of Office? If you’re using Microsoft Word 2007, you can easily save your Word document in the PDF format by selecting the «PDF» file type from Word’s «Save As» menu. You won’t even need to use an online converter or special software, as this feature is built right into Microsoft Word.
Steps
-
1
Open your file in Microsoft Word. If you have Office 2007 applications, Word will be one of them.
-
2
Click the File tab. You’ll see this in the editing bar along the top of your screen.
Advertisement
-
3
Click Save As. It’s an option in the File tab and will prompt you to make a choice.
-
4
Click PDF or XPS. You’ll see this above the «Other Formats» option.
-
5
Click Options. This button is towards the right side of the window.
-
6
Check the box next to «ISO 19005-1 compliant (PDF/A)» and click OK. This makes sure that your Word file is saved in PDF form with the same structure, format, and visual style.
-
7
Click Publish. Your Word file will save as a PDF in the location specified in that window.[1]
Advertisement
Ask a Question
200 characters left
Include your email address to get a message when this question is answered.
Submit
Advertisement
Thanks for submitting a tip for review!
References
About This Article
Article SummaryX
1. Open your project in Word.
2. Click the File tab.
3. Click Save As.
4. Click PDF or XPS.
5. Click Options.
6. Click to select the box next to «ISO 19005-1 compliant (PDF/A)» then click OK.
7. Click Publish.
Did this summary help you?
Thanks to all authors for creating a page that has been read 18,485 times.
Is this article up to date?
Обычно это проблема встречается у 2003 офис, если у вас именно эта проблема, то читайте здесь Как сохранить в PDF Word и Excel 2003 — в этой статье подробно описано как установить виртуальный PDF принтер. Но бывает, что Word и Excel 2007 года не сохраняет в PDF формате, проблема встречается реже.
Во многих статьях пишется, что для сохранения нужно зайти в меню Файл, выбрать пункт Сохранить как и там будет строчка с словом PDF она и нужно. Но как я уже написал, бывает что этой строчки нет. Все потому что не установлено дополнение.
Если Excel, Word 2007 не сохраняет в PDF — решение проблемы
Для решения проблемы сначала скачайте это дополнение. Скачать здесь.
Закройте все приложения MS Office, если есть открытые. Запустите и установите его. С установкой все просто, два клика по файлу а потом далее, далее и далее.
Все, откройте любой документ Word или Excel нажмите Файл — Сохранить как — и вы увидите строчку со словом PDF. Как показано на рисунке выше.
Содержание
- 1 Сохраняем документ Word в PDF с помощью стандартных инструментов
- 2 Сохраняем документ Word в PDF с помощью онлайн сервисов
- 3 Сохраняем документ Word в PDF с помощью PDF принтеров
- 4 Как конвертировать WORD в PDF
- 5 Перевод DOC в PDF через конвертер
- 6 Как сохранить документ в формате PDF
- 7 Как сохранить изображение в PDF
- 8 Как сохранить страницу сайта в PDF
- 9 Заключение
- 10 Как сохранить документ Word в PDF формате?
Формат PDF довольно часто используется для публикации разнообразных текстовых документов. С его помощью публикуются электронные версии журналов, научные труды и художественные книги. В этом материале вы сможете узнать, как сохранить документ Word в PDF формате.
Самый простой способ сохранения документа Word в PDF формате это сохранение при помощи стандартных инструментов текстового редактора Word. Для того чтобы воспользоваться данным способом вам необходимо установить дополнение «2007 Microsoft Office Add-in: Microsoft Save as PDF or XPS», которое можно скачать с сайта microsoft.com.
После скачивания и установки данного дополнения в меню «Файл – Сохранить и оправить» появится пункт «Создать документ PDF/XPS», с помощью которого можно сохранять документы в PDF формат прямо из текстового редактора Word.
После использования функции «Создать документ PDF/XPS» перед вами откроется окно для сохранения PDF файла. Здесь нужно выбрать папку, указать имя файла и нажать на кнопку «Опубликовать».
После этого в выбранной папке появится сохраненный вами PDF файл.
Сохраняем документ Word в PDF с помощью онлайн сервисов
Еще один способ это онлайн сервисы для конвертации Word файлов в PDF формат. С их помощью можно быстро сохранить документ Word в PDF формат, даже если на вашем компьютере не установлен текстовый редактор Word.
Подобных онлайн сервисов существует довольно много. В данном материале мы рассмотрим сервис, который находится по адресу Для того чтобы воспользоваться данным сервисом нужно нажать на кнопку «Выбрать файл» и выбрать нужный вам документ Word. После этого нужно просто нажать на кнопку «Конвертировать».
Дальше начнется процесс конвертации документа Word в PDF формат. На этом этапе нужно просто подождать.
После окончания конвертации автоматически запустится скачивание получившегося PDF файла.
Сохраняем документ Word в PDF с помощью PDF принтеров
Последний способ сохранения документов Word в PDF формат это так называемые PDF принтеры. PDF принтер это программа которая создает в системе виртуальный принтер. С помощью такого виртуального принтера можно сохранить в PDF формате любой документ.
Для того чтобы воспользоваться данным методом необходимо установить программу PDF принтер на свой компьютер. Например, вы можете установить бесплатный PDF принтер DoPDF.
После установки данной программы в списке принтеров появится принтер под названием «DoPDF». С помощью данного принтера вам нужно ваш документ Word. Для этого открываем документ Word, переходим в меню «Файл – Печать» и выбираем принтер с названием «DoPDF». После этого нажимаем на кнопку «Печать».
Дальше перед вами должно появиться окно программы DoPDF. Здесь нужно указать место сохранения PDF файла и нажать на кнопку «Ok».
После этого программа DoPDF сохранит ваш документ Word в PDF формат.
Если Вы часто отправляете по электронной почте или выкладываете в Интернете различные документы, то знаете, что это удобнее всего делать с использованием формата PDF. так решается проблема с совместимостью различных платформ. Но вот как при этом сохранить документ Word в формате PDF знают, к сожалению, не все. В то же время, все современные версии текстового редактора MS Word, ещё с 2007-й Офиса отлично умеет конвертировать документы формата DOC или DOCX в PDF штатными средствами программы, без дополнительных программ и онлайн-конвертеров. Сейчас я расскажу как это делается.
Как конвертировать WORD в PDF
Если Вы пользуетесь версиями Word 2007 и 2010, то чтобы сохранить файл в формате PDF, необходимо сначала открыть его в редакторе и открыть меню «Файл» (большая кнопка в левом верхнем углу окна программы):
Выберите пункт «Сохранить как». Появится ещё одно меню, где нужно кликнуть на строчку PDF или XPS. Откроется вот такое окно:
Здесь надо указать место для сохранения документа, а так же его имя. В строке «Тип файла» выберите формат PDF. Нажмите кнопку «Опубликовать». Это самый быстрый и простой способ перевести файл DOC в PDF.
Для версии редактора MS Word 2016 сохранить файл в PDF можно следующим образом. Так же открываем меню «Файл», но выбираем теперь пункт «Экспорт».
Затем в следующем подменю надо выбрать пункт «Создать документ PDF/XPS» и нажать кнопку Создать PDF/XPS.
Опять же появится диалоговое окно, где надо будет указать имя файла и место куда его надо сохранить. Проверьте, чтобы в строке «Тип файла» стояло значение «PDF» и нажимайте на кнопку «Опубликовать», чтобы сохранить документ WORD как PDF-файл.
Перевод DOC в PDF через конвертер
В тех случаях, когда у Вас, например, не установлен текстовый редактор MS Word и нужно перевести файл DOC в формат PDF — поможет специальная программа, называемая «Конвертер». В интернете их много — WordToPDF, PDFZilla, Universal Document Converter и т.п. Я предпочитаю пользоваться PDF-XChange Lite. Это неплохой инструмент, позволяющий сохранить документы формата DOC, DOCX, RTF, TXT, XLS и HTML в формат PDF. Тем более, что программа бесплатна для некоммерческого использования. Скачать её можно здесь.
Пользоваться приложением очень просто. После того, как Вы установите его, в операционной системе Windows появится новый виртуальный принтер. Далее, в том редакторе, которым Вы пользуетесь, запустите пункт меню «Файл»>>»Печать» и выберите в качестве используемого принтера «PDF-XChange Lite» в качестве принтера.
После того, как нажмёте на кнопку «Печать» файл DOC будет конвертирован в формате PDF. Выбираем куда его сохранить и всё! Готово!
Сейчас я расскажу о том, как сохранить файл в PDF на компьютере. Многие пользователи сталкиваются с необходимостью сохранения документов в формате PDF.
Формат PDF часто используется для официальных документов, документации, инструкций и т. п. Файлы в формате PDF (Portable Document Format) легко переносятся на другие устройства, так как это межплатформенный формат электронных документов.
Преимуществом данного формата является то, что файл в формате PDF одинаково выглядит на любом устройстве, в любой операционной системе. Для отображения файла на устройстве нужна лишь программа для просмотра PDF. Современные браузеры поддерживают открытие файлов PDF непосредственно в браузере.
Документы формата PDF создаются при помощи виртуального принтера, поэтому сохранить документ в PDF не составит большого труда. Для этого, необходимо наличие на компьютере виртуального принтера.
Пользователям операционной системы Windows 10 ничего не придется устанавливать, потому что виртуальный принтер Microsoft Print to PDF интегрирован в систему. Пользователи других версий операционной системы Windows могут установить на свой компьютер специальную программу — виртуальный принтер, например, бесплатные программы: Bullzip PDF Printer, PDFCreator, doPDF, CutePDF Writer.
После установки виртуального принтера, на компьютере появится возможность для сохранения файлов и документов в формате PDF, благодаря функции печати, которая встроена в большое количество приложений.
Для создания или сохранения файла в формат PDF выполните следующие действия:
- Откройте файл или документ, который необходимо преобразовать в PDF, в программе, служащей для открытия файлов данного типа.
- Отправьте файл на печать.
- Выберите виртуальный принтер, среди предложенных системой принтеров.
- Настройте другие параметры печати, например, количество сохраняемых страниц, качество печати и т. п.
- Дайте имя файлу, выберите место сохранения.
- Запустите процесс печати.
- После завершения печати, получите на выходе файл в формате PDF.
При выборе принтера для печати ориентируйтесь на название принтера. Например, физические принтеры, печатающие содержимое файла на бумаге имеют обозначения, начинающиеся с названия фирмы производителя устройства, например, «HP», «Canon» и т. д. Виртуальный привод будет иметь другое название (смотрите примеры выше в статье).
Соответственно, при выборе реального физического принтера содержание документа будет напечатано на бумаге, а при выборе виртуального принтера — сохранено в формате PDF. В дальнейшем, если необходимо, файл ПДФ также можно напечатать на бумагу (сохранить в бумажном виде).
Довольно часто государственные организации требую для пересылки файлы в формате PDF. Имейте в виду, что размер файла ПДФ может быть большим, поэтому имеет смысл сжать PDF, перед отправкой по электронной почте.
Далее рассмотрим на примерах 3 способа для создания файла в формате PDF: сохранение документа, изображения, страницы сайта.
Как сохранить документ в формате PDF
Сейчас я покажу алгоритм действий на примере программы Universal Viewer, которая открывает большое количество форматов файлов. Открытый документ может быть любого электронного текстового формата (txt, doc, docx, djvu, fb2 и т. д.).
Я открыл файл в формате «TXT» в Universal Viewer (этот формат можно открыть в Блокноте, действия аналогичные).
Далее в меню «Файл» нужно нажать на пункт «Печать». Можно сделать по-другому: вывод на печать в приложениях осуществляется при помощи «горячих клавиш» «Ctrl» + «P».
В открывшемся окне «Печать», для выбора свойств печати, необходимо выбрать виртуальный принтер.
Для выбора подходящего принтера нужно нажать на значок в виде галки, находящийся напротив имени принтера. Здесь предлагается несколько вариантов: физический принтер Canon, виртуальный принтер от (в Windows 10) и некоторые другие приложения. Я выбирал виртуальный принтер Microsoft Рrint to PDF.
В окне «Печать» настраиваются некоторые другие параметры печати: количество страниц, число копий, ориентация, размер и т. п.
Далее нужно нажать на кнопку «ОК».
В окне предварительного просмотра, если необходимо, настраиваются другие дополнительные параметры. Для запуска процесса создания документа ПДФ, нажмите на кнопку «Печать».
В открывшемся окне Проводника присвойте имя документу, выберите место для сохранения.
Данный документ сохранится на компьютере в формате PDF.
Как сохранить изображение в PDF
Подобным образом из фото или картинки создается PDF файл. Откройте файл графического формата (png, jpeg, bmp, gif, tiff и т. д.) в любом графическом редакторе.
На этом примере я сохраню изображение в формате JPEG в PDF. Я открыл фотографию в стандартном Средстве просмотра фотографий Windows.
Далее нужно нажать «Печать» («Ctrl» + «P»).
В открывшемся окне, среди списка доступных принтеров, необходимо выбрать виртуальный принтер и параметры сохранения изображения: качество, количество экземпляров, размер и т. д.
После нажатия на кнопку «Печать», выберите место для сохранения файла, дайте ему название.
Подобным образом можно сохранить в PDF чертеж, документы Word, Excel и т. д.
Из изображений и документов можно создать электронную книгу в формате PDF, объединив несколько отдельных файлов в один файл.
Как сохранить страницу сайта в PDF
При помощи браузера, пользователь может без труда сохранить интернет страницу в PDF на своем компьютере.
Выполните следующие действия:
- Запустите браузер на компьютере.
- Перейдите на сайт, откройте нужную веб-страницу.
- В настройках браузера выберите «Печать».
- В настройках для печати выберите виртуальный принтер. В браузер Google Chrome встроен виртуальный принтер, поэтому можете выбрать «Сохранить как PDF». Есть возможность для сохранения файла на Google Диск.
- Нажмите на кнопку «Печать» или «Сохранить», в зависимости от выбранного виртуального принтера.
- В диалоговом окне назовите файл и выберите место для сохранения.
Кроме того, есть расширения для браузера, сохраняющие страницы сайтов в ПДФ. Для сохранения страницы сайта в удобном виде, без лишних элементов, воспользуйтесь сервисом Print Friendly.
Заключение
В программах, которые открывают файлы определенных форматов, с помощью виртуального принтера можно сохранить документы, файлы, страницы сайтов в формате PDF на компьютере.
Прочитайте похожие статьи:
Статья расскажет, как сохранять документ «Word» в формате «PDF».
Некоторые пользователи спрашивают, почему текстовой редактор «Word» не сохраняет документы в формате PDF?
Формат PDF широко распространен и также применяется для создания/чтения различных документов, книг, журналов и т.д. В сегодняшнем обзоре мы поговорим, как следует сохранять документ “Word” в формате PDF.
Как сохранить документ Word в PDF формате?
Проделать данную операцию можно с помощью различных способов. Поговорим о них.
Используем стандартные средства «Microsoft Office»
Наиболее простым способом сохранить “Word” документ в формате PDF – это использование самого редактора «Word» и его возможностей. Чтобы применить данный метод, желательно иметь на компьютере полную версию текстового редактора со всеми его компонентами. Разумеется, вам необходимо предварительно установить и «Adobe Reader».
Итак, действующем следующим образом:
- Запускаем текстовой редактор, проходим в «Файл» на панели инструментов и далее жмем на «Сохранить и отправить» (или «Экспорт» в других версиях «Word»). Далее проделайте действия, указанные на скриншоте.
Конвертируем «Word» в PDF
- После этого откроется окно для сохранения вашего документа на компьютере в формате PDF. Выберите место хранения и нажмите на «Опубликовать». Вот и все.
Конвертируем «Word» в PDF
Используем онлайн-сервисы
Еще один вариант сохранения «Word» документов в формате PDF – соответствующие сайты в Интернете. Этот способ будет полезен тем, кто не разобрался с предыдущим способом, а также не желает устанавливать на компьютере дополнительный софт. В принципе, в данном случае вы сможете сохранять документы в PDF, даже не имея установленного на компьютере редактора «Word».
Сайтов для осуществления подобных операций много, но мы посоветуем вам один неплохой ресурс, на который можно попасть по данной ссылке. Пройдите по указанной ссылке, прокрутите страницу немного вниз и сделайте следующее:
- Нажмите на кнопку «Обзор», выберите на компьютере нужный документ и нажмите на «Конвертировать».
Конвертируем «Word» в PDF
Конвертируем «Word» в PDF
Конвертируем «Word» в PDF
- Подождите пока пройдет процесс конвертации файла, после чего сайт предложит вам скачать готовый PDF файл, если скачивание не произойдет автоматически.
Конвертируем «Word» в PDF
Использование сторонних программ
Вы также можете использовать сторонний софт, для сохранения «Word» в PDF. Для этого существует, например, специальная программа, которая имитирует подключение принтера к компьютеру – это так называемый виртуальный принтер.
Дело в том, что при сохранении документа «Word» в документ PDF, текстовой редактор предлагает сделать это в том числе с помощью подключенного к компьютеру принтера. Чтобы из-за этого не покупать дополнительное оборудование, и разработана вышеуказанная программа. Скачать ее вы сможете по этой ссылке.
Скачайте и установите программу. После установки она появится в списке принтеров в «Диспетчере устройств». Далее сделайте следующее:
- Откройте документ «Word», зайдите на панели инструментов в «Файл», затем пройдите в «Печать» и выберите принтер «doPDF», как показано на скриншоте.
Конвертируем «Word» в PDF
- Раскроется окно установленной программы. Укажите место, куда вы желаете сохранить PDF документ и нажмите на “OK”.
Конвертируем «Word» в PDF
Видео: Как сохранить документ Word в PDF
Раздел: Программы, Советы
Написано: 30.04.2009
Автор: Antonio
Возникла необходимость сохранять документы в PDF формате, а тут еще под рукой и Office 2007.
Чтобы не использовать различные сторонние продукты можно взять дополнение от Microsoft, которое расширяет стандартные возможности и позволяет экспортировать и сохранять данные в формате PDF в восьми программах пакета Microsoft Office 2007.
Кроме того, с помощью дополнения в некоторых из этих программ можно отправлять файлы в формате PDF в качестве вложений сообщений электронной почты. Конкретный набор функций зависит от программы. (конечно для тех кто пользуется gmail из веб браузера это не существенно, но все же)
Для любителей формата XPS также появилась надстройка.
Надстройка 2007 Microsoft Office: сохранение в формате PDF — ссылка
Надстройка 2007 Microsoft Office: сохранение в формате PDF или XPS — ссылка