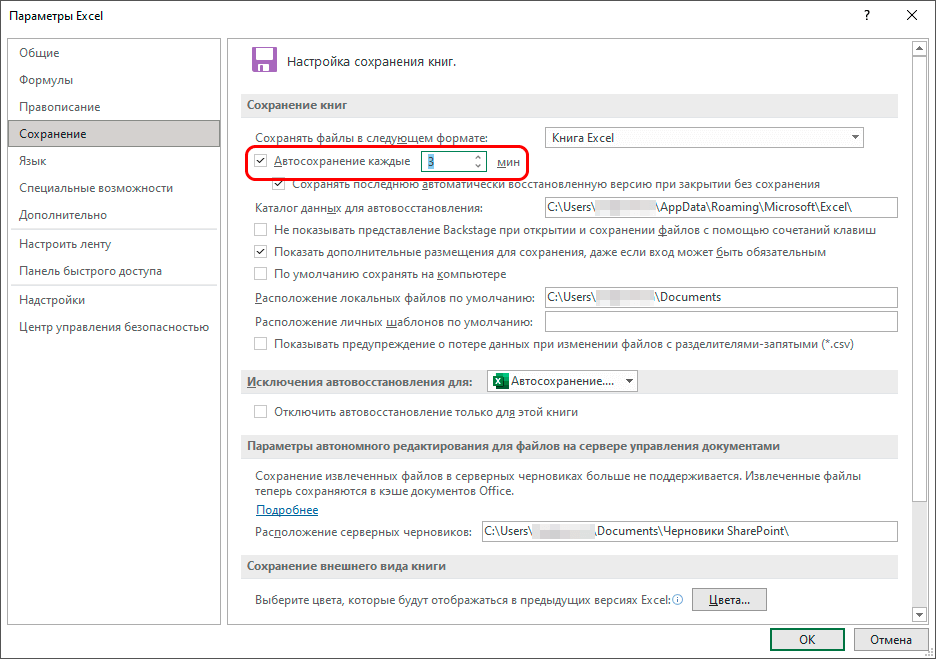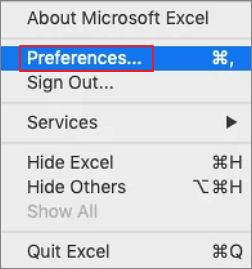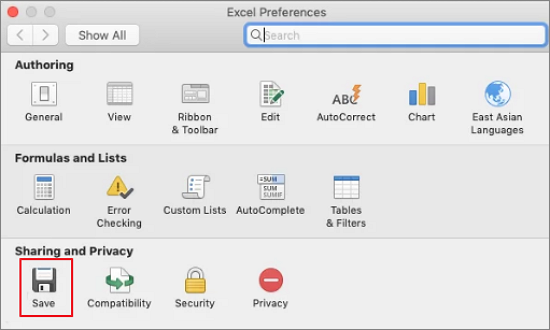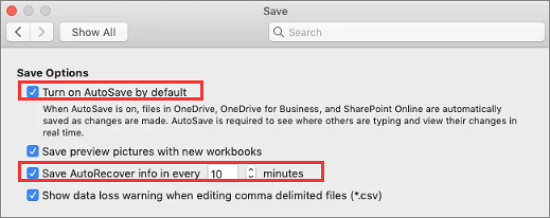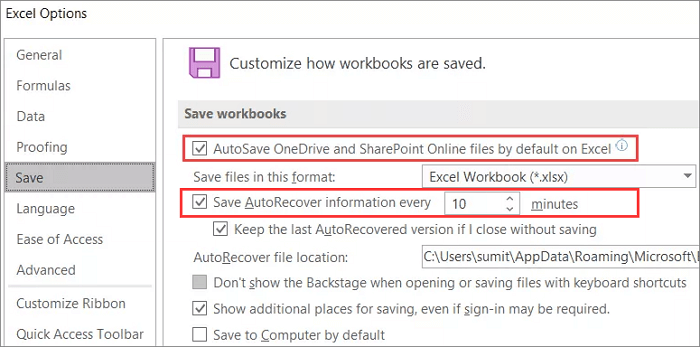Каждый пользователь, который терял существенную часть своей работы по причине зависания или сбоя компьютера знает, насколько важно вовремя сохранять документы. Когда мы работаем, вся информация хранится в оперативной памяти, а когда сохраняем документ, она записывается на диск. Из оперативной памяти легко потерять данные, а жесткий диск уже надежно их сохраняет.
Всем пользователям рекомендуется правильно организовать процесс ручного сохранения данных:
- После создания нового документа рекомендуется сразу сохранить его на диск «Файл»-«Сохранить как». И только потом выполнять в документе различные операции.
- Регулярно периодически после любых изменений (чем чаще, тем лучше) сохранять текущую версию файла с помощью кнопки «Сохранить» на панели быстрого доступа. Или используя комбинацию горячих клавиш CTRL+S.
К сожалению, большинство пользователей, даже профессионального уровня, так увлекаются процессом работы, что часто забывают периодически сохранять изменения в документе. В момент сбоя иди зависания компьютера – это приводит к безвозвратной утери проделанной работы определенного объема. Потому стоит решение данной проблемы перепоручить самому Excel.
Как включить автосохранение в Excel
Чтобы сделать автосохранение в Excel через заданный промежуток времени, следует выполнить следующее:
- Выберите «Файл»-«Параметры»-«Сохранение».
- В разделе «Сохранение книг», нужно поставить галочкой в пункт «Автосохранение». И укажите интервал периодичности автоматического сохранения документов.
- Так же важно отметить пункт: «Сохранять последнюю автосохраненную версию при закрытии».
- Можно задать путь к желаемой папке, где будут сохраняться документы после автовосстановления.
- После всех изменений подтверждаем нажатием кнопки «ОК» .
Примечание. Обратите внимание, что в данном разделе настроек можно изменить папку, которая предлагается по умолчанию для сохранения новых документов — «Расположение файлов по умолчанию». То есть, вместо папки «Мои документы» можно указать любую другую часто используемую папку на Ваш выбор.
Таким образом, если Вы забыли сохранить изменения в документе, а Ваш компьютер дал сбой (по любой причине), то будут утеряны только данные, проделаны на протяжении последних 10 минут (при настройках по умолчанию). Поэтому, в настройках лучше уменьшить значение данного параметра хотя-бы на 5 минут.
Как восстановить файл Excel из автосохранения
После первого запуска программы после сбоя, Excel автоматически предложит открыть последнюю сохраненную версию документа. Если же этого не произошло, тогда выберите: «Файл»-«Сведения»-«Управление версиями»-«Восстановить несохраненные книги»:
Там же в списке «Версии» хранятся файлы автосохранений. Но если и этот вариант не работает, тогда можно самому вручную открыть автосохранение в Excel. Искать папку следует по пути заданному в выше описанных настройках. По умолчанию, скорее всего такой путь:
C:Usersимя пользователяAppDataRoamingMicrosoftExcel
Но в разных версиях Windows или Excel путь может отличаться. Чтобы узнать, куда сохраняет Excel в автоматическом режиме, нужно зайти в настройки и убедиться в правильности пути. Как описано выше.
Примечание. Если файл был правильно закрыт (при этом неважно сохранен или нет), тогда папка автовосстановления будет пуста. При правильном закрытии документа его резервная копия автоматически удаляется. Поэтому, если вы закрываете несохраненный документ, выскакивает диалоговое окно, которое просит подтвердить Ваше действие.
Стоит отметить, что даже если у Вас настроена функция автоматического сохранения документов, не стоит игнорировать возможности ручного сохранения (CTRL+S). Всякое бывает… Известны случаи, в практике пользователей, когда автоматическое сохранение просто не срабатывает. Например, если компьютер завис в процессе выполнения сложных вычислительных операций в программе.
Любая информация должна быть сохранена до любого вероятного сбоя компьютера. Не сохраненные файлы Excel можно безвозвратно потерять при зависании или в момент сбоя компьютера. В таких ситуациях теряются данные из оперативной памяти, которые не записаны на жестком диске. Стоит помнить о регулярном ручном сохранении файлов, а возможности автостроения существенно помогут сберечь всю важную информацию и весь Ваш труд.
Разработчики Excel улучшают программу и делают её стабильней с каждой новой версией, но, все же, никто не застрахован от «вылетов».
Причины могут быть разные, даже совсем не связанные с программой, например, выключили электричество, слабый компьютер и он завис, и так далее.
При возникновении таких ситуаций очень сильно выручает автосохранение. Что оно делает? Сохраняет ваш файл во временную папку каждые N минут.
Итак, давайте разбираться!
Автосохранение в режиме реального времени это новая опция Office 365. В других версиях Excel автосохранение работает по-другому, оно сохраняет файл каждые N минут.
Содержание
- Автосохранение в режиме реального времени и без него
- Настройка автосохранения
- Как добавить автосохранение в режиме реального времени на панель быстрого доступа
- Минусы автосохранения в режиме реального времени
- Google Drive и другие облачные сервисы
- С помощью Visual Basic
Автосохранение в режиме реального времени и без него
Итак, автосохранение в режиме реального времени новая опция Office 365.
Оно сохраняет файл каждый раз, когда вы его изменяете в облако (OneDrive или другие).
А обычной автосохранение, которое было в предыдущих версиях, просто сохраняет ваш файл каждые N минут (по умолчанию 10).
И что-то пойдет не так и работа программы прекращается, то вы без проблем восстановите последний сохраненный этой функцией файл.
В данной статье мы поговорим об обеих этих функциях.
Настройка автосохранения
Настройка этих параметров происходит во вкладке «Параметры».
Пошаговая инструкция:
- Щелкните «Файл»;
- «Параметры»;
- Вкладка «Сохранение»;
- Такие параметры оптимальны;
- Подтвердите.
Таким образом, ваш открытый файл будет сохранятся каждые 10 минут.
Функция автосохранение в режиме реального времени использует макрос, поэтому файл должен быть сохранен в соответствующем расширении.
Как еще можно обезопасить свои данные:
- Сохранять последнюю автосохраненную версию при закрытии без сохранения
- Настройка места для сохранения временных файлов
Если вы активировали опцию автосохранения в режиме реального времени, то вам не нужно сохранять файл перед выходом, так как он и так сохраняется каждый раз, когда вы вносите какое-либо изменение.
А если в файл вы добавите стороннюю функцию (через Visual Basic), то функция автосохранения в режиме реального времени покажет вам предупреждение.
Также можно посмотреть разные версии файла (там остаются несколько старых).
Как добавить автосохранение в режиме реального времени на панель быстрого доступа
В случае, если вам нужно включать и отключать автосохранение в режиме реального времени часто, вы можете добавить эту функцию на панель быстрого доступа.
По-умолчанию она активирована, если вы, конечно, используете Office 365, но если вы, все-таки, хотите добавить её на панель быстрого доступа, то вот пошаговая инструкция:
- Щелкните на стрелочку, идущую вниз;
- Далее — «Автосохранение».
Минусы автосохранения в режиме реального времени
Если вы включите эту опцию, то больше не сможете использовать Если вы включите эту опцию, то больше не сможете использовать «Сохранить как…».
Так как файл сохраняется каждый раз, когда вы изменяете какие-либо данные, то сохранить отдельную версию не получится. Можно только сделать копию.
Если вы откроете файл, измените какие-либо данные и нажмете сохранить копию, то у вас будет 2 версии файла.
Google Drive и другие облачные сервисы
Также можно использовать и их. Они также сохраняют файл при каждом изменении. Преимущество заключается в том, что вы без проблем сможете отправлять ссылку на файл любому человеку.
Принципиальной разницы между облачными сервисами нет, поэтому вы можете использовать тот, который вам больше по душе.
С помощью Visual Basic
Функция автосохранение в режиме реального времени прекрасна, но что же делать если у вас нет Office 365?
Как вариант — использование Visual Basic. Он будет сохранять файл каждый раз перед закрытием самой программы.
Все это имеет смысл только если вы используете более старые версии Excel, потому что в новых есть функция автосохранение в режиме реального времени.
Пошаговая инструкция настройки функции Visual Basic:
- Откройте Visual Basic и нажмите 2 левой кнопкой мышки на нужный лист;
- Поместите этот код в открывшееся окно:
ThisWorkbook:
Private Sub Workbook_BeforeClose(Cancel As Boolean) ThisWorkbook.Save- Закройте Visual Basic.
Итак, каждый раз перед закрытием файла, если в нем появились какие-либо изменения он будет сохраняться.
Если вы сохраняете этот файл впервые, то Excel спросит вас, куда нужно сохранить файл.
А этот код будет сохранять файл и датой в имени, таким образом он сохраняет несколько версий:
Private Sub Workbook_BeforeClose (Cancel As Boolean)
wbname = ThisWorkbook.Name
timestamp = Format(Now, "ddmmmyyy-hhmmss")
ThisWorkbook.SaveAs timestamp & wbname
End SubИтак, в данной статье мы рассмотрели несколько вариантов автосохранения (для Office 365 и более старых версий).
Надеюсь, эта статья оказалась полезной для вас!
Наверняка многие пользователи сталкивались с неприятной ситуацией, когда из-за зависшего компьютера, перебоя в электросети или других непредвиденных обстоятельств документ, на который было потрачено много сил и времени не сохранился. Как раз для таких случаев разработчики Excel специально предусмотрели автосохранение книги, которая поможет уберечь наши ценные труды. Давайте посмотрим, как работает эта функция, и как ее можно настроить.
-
Настройка автосохранения
- Открытие настроек
- Настройка параметров
-
Отключение автосохранения
- Заключение
Настройка автосохранения
В программе Excel по умолчанию документы сохраняются каждые 10 минут, однако мы можем скорректировать этот параметр на свое усмотрение.
Открытие настроек
Чтобы получить доступ к параметрам автосохранения, выполняем следующие шаги:
- Заходим в меню “Файл”.
- В перечне слева выбираем пункт “Параметры”.
- Перед нам появится окно с параметрами Excel, в левой части которого жмем по разделу “Сохранение”, где представлены все настройки автоматического сохранения данных.
Настройка параметров
Время
Самая важная настройка – это “Автосохранение через каждые”. Здесь мы указываем количество времени, по истечении которого будет выполняться очередное автоматическое сохранение файла. Чаще всего, пользователи ставят не более 5 минут, так как за более продолжительный временной промежуток можно успеть внести достаточно много изменений в документ, которые в случае чего придется повторить заново. Допускается установка целых минут (от 1 до 120), а нужное значение мы можем ввести в специальном поле или “дойти” до него с помощью стрелок вверх/вниз рядом.
Формат
По умолчанию автосохранение выполняется в стандартном формате Эксель (“xlsx”). Но при желании и необходимости мы можем выбрать другое расширение.
Место хранения
Для назначения каталога, в котором будут храниться автосохраненные файлы, просто копируем полный путь к нужной папке (например, в Проводнике) и вставляем его в поле рядом с параметром “Каталог данных для автовосстановления”. Также мы можем прописать адрес вручную.
Параметр выше не стоит путать с “Расположением локальных файлов по умолчанию”. В указанной здесь папке программа будет предлагать сохранять файлы, когда мы сами решаем это сделать вручную.
Остальные параметры
Настройки других параметров редко нуждаются в пересмотре, и при прочих равных условиях лучше оставить их в первоначальном виде.
Отключение автосохранения
Если необходимости в выполнении автосохранения нет, функцию можно выключить. Делается это путем снятия галочки напротив соответствующего пункта.
Также у нас есть возможность оставить основную галочку, а отключить только автосохранение при закрытии документа.
Заключение
Итак, мы только что разобрали, как настроить основные параметры автосохранения в программе Excel, чтобы не потерять ценные данные, если вдруг по какой-то причине сохранение книги вручную не было выполнено. Крайне удобная и незаменимая функция, которая не раз выручит пользователей, постоянно работающих в программе.
Содержание:
- Автосохранение против автовосстановления
- Включите автосохранение в Excel в диалоговом окне «Параметры».
- Добавление автосохранения в QAT (для Office 365)
- Проблема с автосохранением («Сохранить как» или «Сохранить копию»)
- Использование сторонних инструментов, таких как DropBox или Google Drive
- Автоматически сохранять файл перед закрытием с помощью VBA
Несмотря на то, что Excel постоянно улучшается с каждой новой версией, бывают случаи, когда вы можете обнаружить, что время от времени он дает сбой (особенно если вы работаете с большим набором данных).
А иногда это может быть фактор за пределами Excel — например, сбой питания или зависание вашей системы из-за проблемы, отличной от Excel.
В таких случаях, чтобы убедиться, что вы не потеряете свои данные, в Excel есть функция автосохранения, которая, как следует из названия, автоматически сохранит вашу работу.
Если автосохранение включено, Excel будет сохранять вашу работу через регулярные промежутки времени, чтобы вы не потеряли много работы (максимум несколько минут работы могут быть потеряны).
В этом уроке я покажу вам, как включить автосохранение в Excel, и все важные вещи, которые вам нужно знать об этом.
Примечание: Автосохранение — это новая функция Office365, позволяющая сохранять файлы в реальном времени в OneDrive или SharePoint. Если вы используете предыдущие версии (Excel 2010/2013/2016/2019), у вас есть функция «Сохранить данные автосохранения», которая работает не в режиме реального времени, а сохраняет вашу работу через определенные промежутки времени.
Автосохранение против автовосстановления
Автосохранение — новая функция в Excel Office 365, в то время как автовосстановление было и в предыдущих версиях.
Автосохранение позволяет сохранять вашу работу в режиме реального времени при сохранении файлов Excel в OneDrive или SharePoint.
Напротив, «Сохранить информацию автосохранения» — это опция, которая автоматически сохраняет вашу работу каждые 10 минут (или в любой другой период времени, который вы укажете). Если этот параметр включен, он будет хранить временную копию вашей работы и сохранять ее каждые 10 минут.
Если ваша система неожиданно завершит работу, вы все равно сможете восстановить временно сохраненный файл (с помощью функции автоматического восстановления).
В этом руководстве я рассмотрю обе эти функции.
Включите автосохранение в Excel в диалоговом окне «Параметры».
Вы можете включить автосохранение, а также сохранить информацию для автоматического восстановления (т. Е. Автоматически сохранять файлы через определенный интервал времени) в Excel в диалоговом окне «Параметры». После этого он будет включен для всех книг, с которыми вы работаете в этой системе.
Помните, что автосохранение доступно только для пользователей Office365. Если у вас нет O365, вы можете использовать только автосохранение.
Ниже приведены инструкции по включению автосохранения в Excel:
- Перейдите на вкладку Файл.
- Нажмите на Параметры
- В диалоговом окне «Параметры Excel» щелкните слева параметр «Сохранить».
- Установите флажок «Сохранять информацию автосохранения каждые». По умолчанию это значение составляет 10 минут, но вы можете выбрать меньшее или большее значение, если хотите.
- Установите флажок «Автосохранение файлов OneDrive и SharePoint Online по умолчанию в Excel». Этот вариант работает только для Office 365 и сохраняет вашу работу в режиме реального времени (каждые несколько секунд).
- Нажмите ОК
Вышеупомянутые шаги обеспечат автоматическое сохранение вашей работы через каждые 10 минут.
Обратите внимание, что для работы функции «Автосохранение файлов OneDrive и SharePoint Online по умолчанию в Excel» ваши файлы должны быть в формате последней версии (например, XLSX, а не XLS).
Другие полезные опции, которые вы можете использовать:
Когда автосохранение включено (с файлами, сохраненными на Onedrive или SharePoint), вы не увидите запроса на сохранение несохраненных изменений при закрытии файла (поскольку эти изменения сохраняются каждые несколько секунд).
Кроме того, если вы добавляете код VB (макрос) в файл, автосохранение остановится и отобразит запрос на сохранение этого файла в формате fike с поддержкой макросов (формат .xlsm).
Автосохранение теперь позволяет пользователям Excel обмениваться файлами и вносить изменения в режиме реального времени. Кроме того, вы можете просмотреть историю версий и вернуться к любой предыдущей версии, если хотите. Когда вы открываете старый файл с помощью истории версий, он будет открыт только для чтения, и вы можете сохранить его под новым именем, если хотите.
Добавление автосохранения в QAT (для Office 365)
Если вы используете OneDrive или SharePoint, вы также можете добавить параметр автосохранения на панель быстрого доступа (доступна только в Office 365).
Это позволяет включить автосохранение (в SharePoint или OneDrive) одним щелчком мыши (это кнопка переключения).
Хотя я обнаружил, что он доступен по умолчанию в моей подписке на Office365, если у вас его нет, вы можете добавить автосохранение на панель быстрого доступа, выполнив следующие действия:
- Щелкните значок Настроить панель быстрого доступа.
- Нажмите на опцию «Автоматическое сохранение».
Если вы не видите параметр «Автоматически сохранять» в раскрывающемся списке, нажмите «Дополнительные команды» и используйте диалоговое окно «Параметры Excel», чтобы добавить параметр «Автосохранение» в QAT.
Проблема с автосохранением («Сохранить как» или «Сохранить копию»)
Когда вы включите автосохранение и сохраните файл в OneDrive или SharePoint, вы заметите, что больше не видите параметр «Сохранить как». Вместо этого вы видите опцию «Сохранить копию» (подробнее об этом здесь).
Когда автосохранение включено и ваша работа сохраняется каждые несколько секунд, невозможно будет внести некоторые изменения и сохранить ее как новый файл.
Например, если вы начнете со старым файлом, поработаете над ним 20 минут и сохраните копию, у вас будет старый файл, а также новый файл с 20-минутной последней работой. Но это невозможно при включенном автосохранении, при котором ваша работа сохраняется каждые несколько секунд.
Вот почему теперь у вас есть «Сохрани копию‘Вариант, который вы можете использовать для создания копии, а затем внесения изменений.
Если ваших файлов Excel нет в OneDrive или SharePoint, вы все равно увидите параметр «Сохранить как».
Использование сторонних инструментов, таких как DropBox или Google Drive
Вы также можете получить параметры истории версий для файлов Excel с такими вариантами хранения, как Dropbox и Google Drive.
Эти инструменты просто проверяют, были ли какие-либо изменения в файле, и сохраняют предыдущую версию. Затем вы можете вернуться к этим версиям, если хотите.
Одним из преимуществ использования этих сторонних инструментов является то, что вы можете легко сотрудничать с людьми, которые не используют OneDrive.
Поскольку Google Drive и Dropbox обычно предпочитают OneDrive, это помогает, когда вы работаете с командами / клиентами, которые используют эти возможности.
Единственное предостережение — убедитесь, что вы не храните конфиденциальные данные в этих облачных хранилищах.
Автоматически сохранять файл перед закрытием с помощью VBA
Автосохранение — замечательная функция, которая делает работу с Excel без стресса, зная, что данные не будут потеряны.
Если у вас нет Office 365 (что означает, что у вас также нет функции автосохранения), вам придется полагаться на функцию автоматического восстановления Excel.
Другой вариант, который вы можете использовать, — это наличие простого кода VBA, который гарантирует, что ваш файл будет сохранен, прежде чем вы его закроете. Это гарантирует, что вы не потеряете свою работу, потому что вы закрыли файл перед его сохранением.
Примечание. Это имеет смысл только в том случае, если вы не используете Office 365 с OneDrive или SharePoint. Если да, вы всегда можете вернуться к предыдущим версиям, и ваши файлы в любом случае сохранятся автоматически.
Ниже приведены шаги с использованием VBA для сохранения файла перед закрытием книги:
- Откройте книгу, в которой вы хотите разрешить сохранение этого кода VBA перед закрытием.
- Удерживая клавишу ALT, нажмите клавишу F11 (или Command + Option + F11 в Mac). Откроется редактор VB.
- Дважды щелкните объект ThisWorkbook (для файла, в который вы хотите добавить этот код) в Project Explorer.
- Скопируйте и вставьте приведенный ниже код в окно кода ThisWorkbook:
Private Sub Workbook_BeforeClose (Отменить как логическое) ThisWorkbook.Save End Sub - Закройте редактор VB
Теперь, когда в книге есть какие-либо изменения и вы закрываете ее перед сохранением, она сначала запускает этот код (поскольку это событие VBA, которое запускается на основе события, которое в данном случае является закрытием книги). Этот код сначала сохранит книгу, а затем закроет ее.
Если вы не сохраняли файл раньше, отобразится запрос, в котором вас попросят указать место, где файл должен быть сохранен.
Если вы не хотите перезаписывать существующий файл, вы также можете изменить код, чтобы он сохранял файл с отметкой времени. Таким образом, ваша работа не будет потеряна, и вы также сможете вернуться к предыдущей версии.
Ниже приведен код VBA, который сохранит файл с датой и отметкой времени в имени файла:
Private Sub Workbook_BeforeClose (Отменить как логическое значение) wbname = ThisWorkbook.Name timestamp = Format (Теперь, "ддмммгг-ччммсс") ThisWorkbook.SaveAs отметка времени и имя_безопасности End Sub
Это позволит сохранить новый файл с отметкой времени в имени в том же месте, где был сохранен старый файл. Если вы хотите, чтобы файл был сохранен в определенной папке, вы можете указать это место в коде.
Это все, что вам следует знать о включении автосохранения в Excel и его эффективном использовании. И если вы не используете Office 365 и, следовательно, у вас нет автосохранения, вы все равно можете настроить параметры автосохранения и восстановить любые несохраненные файлы. Кроме того, можно использовать код VBA, чтобы файлы автоматически сохранялись в виде копии при ее закрытии.
Надеюсь, вы нашли этот урок полезным!
What Is AutoSave in Excel
AutoSave is a feature available in Microsoft Excel, Word, PowerPoint, and Office 365 that can save your files automatically at a certain interval when you are working.
In Microsoft Office, you can use the AutoSave (namely AutoRecover) tool to temporarily keep changes in a directory on your local computer. You can change the Autosave location flexibly. In Microsoft 365, AutoSave is enabled by default when a file is stored on OneDrive, OneDrive for Business, or SharePoint Online.
With AutoSave enabled, Excel will keep your file when an expected problem occurs such as a program crash, sudden power cut-off, or system corruption, which will ensure minimal data loss. Now, let’s check how to enable AutoSave in Excel on Mac and Windows 10.
How to Turn on AutoSave in Excel 2019/2016/2013/2010/2007
In this part, we will show you how to turn on AutoSave in Office Excel on Mac and Windows computers. Besides, steps to enable AutoSave in Office 365 are also explained.
Turn on AutoSave in Excel Mac
macOS crash and power failure occur accidentally. If you are working hard on a crucial Excel but don’t save it when Excel stops working, the AutoSave would be helpful. Follow to see how to turn on AutoSave in Excel on Mac.
Step 1. Open Excel on your Mac. Click Excel in the top toolbar and click «Preferences».
Step 2. In the Excel Preferences box, click «Save» under Sharing and Privacy.
Step 3. Select «Turn on AutoSave by default» and «Save AutoRecover info every xx minutes». Then, click «OK». That’s it.
Turn on AutoSave in Excel Windows 10
It’s simple to enable the AutoSave feature in Excel on Windows 10/8/7. Here are the steps.
Step 1. Open Excel on your computer. Go to «File» > «Options».
Step 2. Click Save on the left panel. Select «Save AutoRecover information every xx minutes» and «Keep the last autosaved version if I close without saving» by ticking the boxes ahead. Click «OK» to save the changes.
Turn on AutoSave in Excel Office 365
If the AutoSave doesn’t work in Excel of Office 365, turn it on and change the settings with the ways below.
Step 1. Start Excel, click «File» > «Options».
Step 2. In the Options dialog box, click on the «Save» button. Check the Option of «AutoSave OneDrive and SharePoint Online files by default in Excel». Then, your Excel work will be saved in real-time.
Step 3. Select «Save AutoRecover information every xx minutes». We recommend that you keep the auto-save interval as short as possible. Then, click «OK» to keep the change.
These are the quick methods to turn on AutoSave in Microsoft Office and Office 365. You may have noticed that we mentioned AutoSave and AutoRecover What’s the difference between them?
Excel AutoSave and AutoRecover
In simple words, AutoSave is a new feature in Excel Office 365, while AutoRecover is the name of the auto-save feature in prior versions, Excel 2010/2013/2016/2019.
AutoSave is turned on by default in Microsoft 365. AutoRecover does exactly the same thing as AutoSave and keeps changes in your Work on your local computer. Once you encounter a data loss without saving, you can recover the unsaved Excel from temporary files. You can retrieve Excel from the last AutoRecovered version.
Excel AutoRecover helps you retrieve unsaved files after an accidental closure or crash. It allows you to restore to the last saved version which displays in the Document Recovery pane when you start Excel next time.
How to Restore Unsaved Excel Files Using AutoRecover
If you lose your Excel work after a fortuitous closure or crash, you can recover unsaved Excel files by using the AutoRecover features in 2 Ways.
1. Recover Unsaved Excel in the Document Recovery
Excel AutoRecover allows you to restore from the last saved version that appears in the Document Recovery pane when you re-start Excel.
2. Retrieve Unsaved Excel from Temporary Files
Step 1. Open your Excel, choose «File» > «Open» > «Recover Unsaved Workbooks».
Step 2. Select the workbook you lost from the list. Then, open and save the Excel.
You see, if AutoSave is enabled in Excel, recovering unsaved data is very easy. But keep in mind, that Excel AutoSave or AutoRecover are not an alternative to manual saving. Save your work in real-time manually to prevent data loss.
How to Recover Deleted Excel Files in Windows 10 and Mac
Accidentally deleting Excel files happens frequently, which brings big trouble for many users. Don’t panic. You can use EaseUS Data Recovery Wizard to recover deleted or lost Excel, Word, photos, videos, audio, emails, or other files without any effort.
This reputable data recovery and repair tool is also good are repairing corrupted Excel files efficiently. Free download this software and learn to get back permanently deleted Excel in three steps.
Step 1. Select location and click «Scan»
Choose the drive or a specific folder on Desktop or somewhere else where you lost the excel files, and click the «Scan» button.
Step 2. Locate your excel files
To quickly find the Excel files from the scan results, click the «Documents» option in the left panel. Choose «Excel», and click «Preview» to check if the Excel files are the wanted ones.
Step 3. Recover Excel files
Finally, select the desired Excel files and click the «Recover» button. Then, select a folder to save the Excel files to another location.
Addition Information About Excel AutoSave
When you are using AutoSave in Excel, you may meet the following issues. Let’s check their methods together.
1. Why can’t I turn on AutoSave in Excel?
AutoSave settings may don’t work for some files, especially large files, or files stored on SharePoint. You can go to «File > Options > Save» and re-check the AutoSave box.
2. How to change AutoSave Location in Excel?
Usually, the AutoRecover file location path is C:UsersOwnerAppDataRoamingMicrosoftExcel. You can change the file location as you need in the ways below.
Step 1. Open Excel. Click the «File > Options» ( In Excel 2007, click the Office button > Excel Options).
Step 2. Click Save in the left bar and find «AutoRecover file location».
Step 3. Delete the default path and enter your location. Click «OK» to save the change.
3. How to disable AutoSave in Excel?
The way to turn off AutoSave is the same as the way to enable it. You can follow the steps of how to turn on AutoSave in Excel 2016 to find the AutoSave option, and then uncheck it.