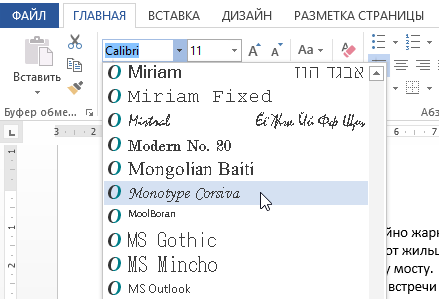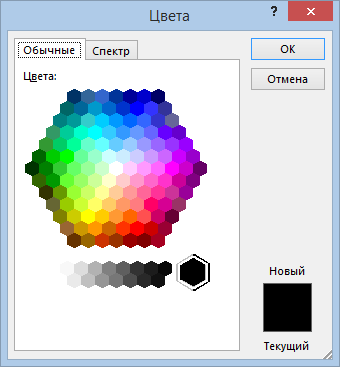Excel для Microsoft 365 Word для Microsoft 365 PowerPoint для Microsoft 365 Excel 2021 Word 2021 PowerPoint 2021 Excel 2019 Word 2019 PowerPoint 2019 Excel 2016 Word 2016 PowerPoint 2016 Excel 2013 Word 2013 PowerPoint 2013 Excel 2010 Word 2010 PowerPoint 2010 Еще…Меньше
В классических версиях приложений Excel, PowerPoint и Word можно изменить размер шрифта всего текста или только выделенного фрагмента.
Изменение размера шрифта по умолчанию для всего текста
Способ изменения размера шрифта по умолчанию зависит от приложения. Выберите ниже свое приложение и следуйте указаниям.
-
На вкладке Файл выберите пункт Параметры.
-
В диалоговом окне выберите раздел Общие.
-
В группе При создании новых книг в поле Размер шрифта введите нужный размер шрифта.
Вы также можете ввести любой размер от 1 до 409, кратный 0,5, например 10,5 или 105,5. Кроме того, вы можете выбрать другой стиль шрифта.
Примечание: Чтобы начать использовать новый размер шрифта или шрифт по умолчанию, необходимо перезапустить Excel. Новый шрифт по умолчанию и размер шрифта используются только в новых книгах, созданных после перезапуска Excel; все существующие книги не затрагиваются. Чтобы использовать новый шрифт и размер по умолчанию в существующих книгах, переместите листы из существующей книги в новую.
Чтобы изменить размер шрифта на всех слайдах, измените его на образце слайдов. Каждая презентация PowerPoint содержит образец слайдов со связанными макетами слайдов.
Примечание: Если вам нужно изменить тему, сделайте это до изменения шрифта, поскольку в разных темах могут использоваться разные шрифты.
-
На вкладке Вид нажмите кнопку Образец слайдов.
В представлении Образец слайдов образец слайдов отображается в верхней части области эскизов, а связанные макеты — под ним.
-
Щелкните образец слайдов, чтобы изменить размер шрифта на всех слайдах, или один из макетов, чтобы изменить размер шрифта только в этом макете.
-
В образце слайдов или макете выберите уровень замещающего текста, для которого хотите изменить размер шрифта.
-
На вкладке Главная в поле Размер шрифта выберите нужный размер шрифта.
Вы также можете ввести любой размер, кратный 0,1, например 10,3 или 105,7.
Размер маркера автоматически увеличивается или уменьшается в соответствии с изменением размера шрифта.
-
Откройте новый пустой документ.
-
На вкладке Главная в группе Стили щелкните средство запуска диалогового окна
.
Или нажмите клавиши CTRL+ALT+SHIFT+S.
-
Нажмите кнопку Управление стилями (третья слева внизу).
-
Нажмите вкладку Задать значения по умолчанию и в поле Размер выберите нужный размер.
Вы также можете ввести любой размер от 1 до 1638, кратный 0,5, например 10,5 или 105,5.
-
Выберите пункт В новых документах, использующих этот шаблон.
-
Закройте и снова откройте Word. Если будет предложено сохранить шаблон Normal, выберите вариант Да.
Совет: Можно также изменить шрифт по умолчанию или цвет шрифта на вкладке Задать значения по умолчанию.
Выбор шрифта для использования по умолчанию обеспечивает его применение во всех новых документах. Шрифт по умолчанию применяется в новых документах, основанных на активном шаблоне, обычно — Normal.dotm. Можно создавать и другие шаблоны, в которых по умолчанию используются другие шрифты.
Изменение размера шрифта выделенного текста
Чтобы изменить размер шрифта выделенного текста в классических версиях приложения Excel, PowerPoint или Word, выполните описанные ниже действия.
-
Выделите текст или ячейки с текстом, который нужно изменить. Чтобы выделить весь текст в документе Word, нажмите клавиши CTRL+A.
-
На вкладке Главная в поле Размер шрифта выберите нужный размер шрифта.
Вы также можете ввести любой размер с учетом следующих ограничений:
-
Excel: от 1 до 409, от 1 до 409, в кратных .5 (например, 10,5 или 105,5).
-
PowerPoint: от 1 до 3600, кратный 0,1 (например 10,3 или 105,7).
-
Word: от 1 до 1638, кратный 0,5 (например 10,5 или 105,5).
-
Советы:
-
При выделении текста возле курсора появляется мини-панель инструментов. Можно изменить размер текста на этой панели инструментов.
-
Вы также можете щелкать значок Увеличить размер шрифта или Уменьшить размер шрифта (Увеличить размер и Уменьшить размер в некоторых более ранних версиях приложений Office), пока в поле Размер шрифта не появится нужный размер.
См. также
Изменение или выбор стандартного шрифта в Word
Изменение шрифта колонтитулов слайда
Изменение темы (Excel и Word)
Форматирование текста в ячейках (Excel)
Нужна дополнительная помощь?
Содержание
- Как изменить шрифт?
- Как изменить размер шрифта?
- Как изменить толщину и наклон шрифта?
- Как изменить цвет и фон шрифта?
- Изменяем стиль шрифта
- Изменяем фон за текстом
- Изменяем цвет текста
- Как установить понравившийся шрифт в качестве используемого по умолчанию?
- Как изменить шрифт в формуле?
- Вопросы и ответы
В программе MS Word имеется довольно большой набор встроенных шрифтов, доступных к использованию. Проблема в том, что далеко не все пользователи знают о том, как изменить не только сам шрифт, но и его размер, толщину, а также ряд других параметров. Именно о том, как изменить шрифт в Ворде и пойдет речь в этой статье.
Урок: Как установить шрифты в Word
В Ворде есть специальный раздел для работы со шрифтами и их изменения. В новых версиях программы группа “Шрифт” расположена во вкладке “Главная”, в более ранних версиях этого продукта средства для работы со шрифтами находятся во вкладке “Разметка страницы” или “Формат”.
Как изменить шрифт?
1. В группе “Шрифт” (вкладка “Главная”) разверните окошко с активным шрифтом, нажав на небольшой треугольник возле него, и выберите в списке тот, который вы хотите использовать
Примечание: В нашем примере шрифт по умолчанию — Arial, у вас он может быть другим, к примеру, Open Sans.
2. Активный шрифт изменится, и вы сразу же сможете начать его использовать.
Примечание: Название всех шрифтов, представленных в стандартном наборе MS Word отображается в том виде, в котором будут отображаться буквы, напечатанные этим шрифтом на листе.
Как изменить размер шрифта?
Прежде, чем изменить размер шрифта, необходимо усвоить один нюанс: если вы хотите изменить размер уже набранного текста, его сначала нужно выделить (это же касается и самого шрифта).
Нажмите “Ctrl+A”, если это весь текст в документе, или же используйте для выделения фрагмента мышку. Если же вы хотите изменить размер текста, который только планируете набирать, ничего выделять не нужно.
1. Разверните меню окошка, расположенного рядом с активным шрифтом (там указаны цифры).
Примечание: В нашем примере размер шрифта по умолчанию — 12, у вас он может быть другим, например, 11.
2. Выберите подходящий размер шрифта.
Совет: Стандартный размер шрифтов в Ворде представлен с определенным шагом в несколько единиц, а то и десятков. Если вас не устраивают конкретные значения, вы можете ввести их вручную в окне с активным размером шрифта.
3. Размер шрифта изменится.
Совет: Рядом с цифрами, показывающими значение активного шрифта, расположены две кнопки с буквой “А” — одна из них больше, другая меньше. Нажимая на эту кнопку, вы можете пошагово менять размер шрифта. Большая буква увеличивает размер, а та что поменьше — уменьшает.
Кроме того, рядом с этими двумя кнопками находится еще одна — “Аа” — развернув ее меню, вы можете выбрать подходящий тип написания текста.
Как изменить толщину и наклон шрифта?
Помимо стандартного вида больших и маленьких букв в MS Word, написанных в том или ином шрифте, они также могут быть жирными, курсивными (курсив — с наклоном), и подчеркнутыми.
Чтобы изменить вид шрифта, выделите необходимый фрагмент текста (ничего не выделяйте, если вы только планируете что-то написать в документе новым типом шрифта), и нажмите одну из кнопок, расположенных в группе “Шрифт” на панели управления (вкладка “Главная”).
Кнопка с буквой “Ж” делает шрифт жирным (вместо нажатия кнопки на панели управления можно использовать клавиши “Ctrl+B”);
“К” — курсив (“Ctrl+I”);
“Ч” — подчеркнутый (“Ctrl+U”).
Примечание: Жирный шрифт в Ворде, хоть и обозначается буквой “Ж”, на самом деле является полужирным.
Как вы поняли, текст может быть одновременно жирным, курсивом и подчеркнутым.
Совет: Если вы хотите выбрать толщину линии подчеркивания, нажмите на треугольничек, расположенный возле буквы “Ч” в группе “Шрифт”.
Рядом с буквами “Ж”, “К” и “Ч” в группе шрифт находится кнопка “abc” (зачеркнутые латинские буквы). Если вы выделите текст, а затем нажмете на эту кнопку, текст будет зачеркнут.
Как изменить цвет и фон шрифта?
Помимо внешнего вида шрифта в MS Word можно также изменить его стиль (текстовые эффекты и оформление), цвет и фон, на котором текст будет находиться.
Изменяем стиль шрифта
Чтобы изменить стиль шрифта, его оформление, в группе “Шрифт”, которая расположена во вкладке “Главная” (ранее “Формат” или “Разметка страницы”) нажмите на небольшой треугольник, расположенный справа от полупрозрачной буквы “А” (“Текстовые эффекты и оформление”).
В появившемся окошке выберите то, что бы вы хотели изменить.
Важно: Помните, если вы хотите изменить внешний вид уже имеющегося текста, предварительно выделите его.
Как видите, один этот инструмент уже позволяет изменить цвет шрифта, добавить к нему тень, контур, отражение, подсветку и другие эффекты.
Изменяем фон за текстом
В группе “Шрифт” рядом с кнопкой, рассмотренной выше, находится кнопка “Цвет выделения текста”, с помощью которой можно изменить фон, на котором находится шрифт.
Просто выделите фрагмент текста, фон которого хотите изменить, а затем нажмите на треугольничек возле этой кнопки на панели управления и выберите подходящий фон.
Вместо стандартного белого фона, текст будет находиться на фоне того цвета, который вы выбрали.
Урок: Как убрать фон в Ворде
Изменяем цвет текста
Следующая кнопка в группе “Шрифт” — “Цвет шрифта” — и, как понятно из названия, она позволяет этот самый цвет изменить.
Выделите фрагмент текста, цвет которого необходимо изменить, а затем нажмите на треугольник возле кнопки “Цвет шрифта”. Выберите подходящий цвет.
Цвет выделенного текста изменится.
Как установить понравившийся шрифт в качестве используемого по умолчанию?
Если вы часто используете для набора текста один и тот же, отличный от стандартного, доступного непосредственно при запуске MS Word, шрифт, не лишним будет установить его в качестве используемого по умолчанию — это позволит сэкономить немного времени.
1. Откройте диалоговое окно “Шрифт”, нажав на стрелочку, расположенную в правом нижнем углу одноименной группы.
2. В разделе “Шрифт” выберите тот, который вы хотите установить в качестве стандартного, доступного по умолчанию при запуске программы.
В этом же окне вы можете установить подходящий размер шрифта, его начертание (обычный, полужирный или курсив), цвет, а также многие другие параметры.
3. Выполнив необходимые настройки, нажмите на кнопку “По умолчанию”, расположенную в нижней левой части диалогового окна.
4. Выберите, как вы хотите сохранить шрифт — для текущего документа или для всех, с которыми будете работать в дальнейшем.
5. Нажмите кнопку “ОК”, чтобы закрыть окно “Шрифт”.
6. Шрифт по умолчанию, как и все дополнительные настройки, которые вы могли выполнить в этом диалоговом окне, изменится. Если вы применили его для всех последующих документов, то при каждом создание/запуске нового документа Ворд сразу же будет установлен ваш шрифт.
Как изменить шрифт в формуле?
Мы уже писали о том, как в Microsoft Word добавлять формулы, и как с ними работать, более подробно об этом вы можете узнать из нашей статьи. Здесь же мы расскажем о том, как изменить шрифт в формуле.
Урок: Как в Ворде вставить формулу
Если вы просто выделите формулу и попробуете изменить ее шрифт точно так же, как вы это делаете с любым другим текстом, ничего не получится. В данном случае действовать необходимо немного иначе.
1. Перейдите во вкладку “Конструктор”, которая появляется после клика по области формулы.
2. Выделите содержимое формулы, нажав “Ctrl+A” внутри области, в которой она находится. Для этого также можно использовать мышку.
3. Откройте диалоговое окно группы “Сервис”, нажав на стрелочку, расположенную в правой нижней части этой группы.
4. Перед вами откроется диалоговое окно, где в строке “Шрифт по умолчанию для областей формул” можно изменить шрифт, выбрав понравившийся из доступного списка.
Примечание: Несмотря на то, что в Word имеется довольно большой набор встроенных шрифтов, далеко не каждый из них может быть использован для формул. Кроме того, возможно, что помимо стандартного Cambria Math вы не сможете выбрать никакой другой шрифт для формулы.
На этом все, теперь вам известно, как изменить шрифт в Ворде, также из этой статьи вы узнали о том, как настроить другие параметры шрифта, в числе которых его размер, цвет и т.д. Желаем вам высокой продуктивности и успехов в освоение всех тонкостей Microsoft Word.
На чтение 4 мин Просмотров 1.9к. Опубликовано 07.12.2022
Содержание
- Проблема слетает шрифт по умолчанию в ворде
- Установить шрифт, интервал, абзац в word, самый удобный вариант
- Импорт и Экспорт шаблонов стилей из документа, в документ
- Как сделать автоматическую нумерацию в Word
Проблема слетает шрифт по умолчанию в ворде
Надоело при открытии нового файла word редактировать и настраивать шрифт, его размер, отступы «перед» слева и междустрочные интервалы? Вроде даже выставляете нужный шрифт, например Time News Roman и ставите сохранить, но он всё равно сбрасывается при создании нового текстового документа word? Ставит по умолчанию Calibri или Arial. Как же сделать, чтобы шрифт в word был выставлен по умолчанию? На примере Microsoft Office Word 2013, 2016, 2019, 2021
Что нужно сделать? В конечном итоге информация о том, какие шрифты и т.п. должны быть по умолчанию, записываются в шаблон Normal, который хранится в недрах папок word, но вносить изменения легко и просто прям в меню word.
Первый вариант, конечно же в настройках шрифта нажать кнопку «по умолчанию», выбрать «всех документов? основанных на шаблоне Normal» — тогда при создании нового документа шрифт должен быть по умолчанию тот, который вы установили, например Times New Roman

Но у меня такой вариант не работал.
При открытии старых документов, созданных вами ранее или созданных другими людьми, шрифты по умолчанию не поменяются, поэтому может показаться, что шрифт по умолчанию не поменялся. В любом случае следующая инструкция вам поможет в любом случае.
Установить шрифт, интервал, абзац в word, самый удобный вариант
В использовании на практике вам будет удобнее работать с шаблонами стилей, находится на вкладке «Главная» справа прямоугольнички с текстами «Обычный» «Без интервала» «Заголовок 1». Вот их и нужно менять. На примере стиля «Обычный» разберем, как настроить и что нужно нажать.

Выделите один стиль, например «Обычный», или сразу по нему кликните правой кнопкой мыши и вызовите контекстное меню — нажмите Изменить. Откроется меню настройки стиля, где можно настроить шрифт, размер грифта, форматирование, выравнивание, отступы, и интервалы между строк или абзацев.

Поставьте галочку «Добавить в коллекцию стилей», так ваш вариант стиля сохранится и его можно будет импортировать в любой документ word. Также сразу можете поставить отметку «В новых документах, использующих этот шаблон», чтобы в новых документах сразу применялись ваши настройки.

Нажав на кнопку «Формат» вы можете выбрать раздел Шрифт или Абзац для тонкой настройки, чтобы установить по умолчанию междустрочные интервалы, а также отступу. Выставив все настройки нажмите Ок. Шаблон сохранён, нажав всего лишь одну кнопку стиля вы автоматом ставите все настройки и экономите своё время. А то, что данный стиль будет работать по умолчанию, то вы сразу экономите своё время.
Импорт и Экспорт шаблонов стилей из документа, в документ
Когда вы сохранили шаблон стиля, то стоит его копировать в шаблон Normal. Если вы отмечали, чтобы шаблон применялся «В новых документах, использующих этот шаблон», то он должен был сохраниться и в файле Normal для хранения шаблонов.
Импортировать / экспортировать можно войдя в меню стилей через маленький значок в нижнем правом углу. Потом выбрав «Управление стилями» — открывается меню Управления стилями — в нижнем левом углу Импорт — Экспорт — выделяете, какой стиль нужно копировать из левой колонки в правую. Левая колонка — это стили, которые вы в этом документе настроили, Правая колонка — это сохранённые стили в файле Normal.




Настроив шаблоны стилей под ваши привычные настройки, вы быстро одним нажатием можете установить нужное вам форматирование, чем и сохраните уйму времени.
Как сделать автоматическую нумерацию в Word
Как сделать, чтобы нумерация в ворд не сбивалась и всегда автоматически проставлялась в новых абзацах, строках? Для этого необходимо редактировать текст Стилями, Заголовки 1 для главных заголовков, и Заголовки 2 для обычного текста. Потом выбрать многоуровневую нумерацию, в которой будет указание, что нумерация строится по Заголовкам 1, 2, 3 и т.д. Так Word автоматически будет проставлять и заполнять нумерацию. Кроме того, вы сможете сделать оглавление, которое будет ссылаться на конкретный пункт.
Изменение шрифта, как и абзаца, и стилей, часто используется при форматировании текста. Разным кеглем шрифта выделяют разные части текста: основную, заголовки и т.д.
Для изменения шрифта можно вызывать диалоговое окно горячими клавишами Ctrl+D или меню с помощью правой кнопкой мыши (рис.1).
Рисунок 1
У нас появится соответствующее диалоговое окно (рис.2):
Рисунок 2
В пункте 1 Шрифт мы можем изменять вид шрифта, его начертание и размер. Это то, что относится к основным параметрам. А также можно изменять цвет текста, по-разному видоизменять буквы. О текстовых эффектах будет сказано позднее.
В пункте 2 Дополнительно (рис.3) есть несколько вариантов изменения текста. Но самое используемое – это параметр Межзнаковый интервал, в котором настраивается масштаб текста и интервал между буквами: обычный, разреженный и уплотненный.
Рисунок 3
Также на рисунке 2 виден пункт текстовые эффекты. Так выглядит соответствующее диалоговое окно Заливка и контур текста (рис.4):
Рисунок 4
Текстовые эффекты (рис.5):
Рисунок 5
Теперь вы знаете, как просто настроить форму и другие параметры шрифта.
Как играть с регистром шрифта и легко менять его, смотрите здесь.
Не можешь разобраться в этой теме?
Обратись за помощью к экспертам
Гарантированные бесплатные доработки
Быстрое выполнение от 2 часов
Проверка работы на плагиат
Перейти к содержанию
На чтение 3 мин Опубликовано 28.04.2015
Отформатированный текст способен привлечь внимание читателя к определенным частям документа и выделить важную информацию. В Microsoft Word существуют различные способы настройки шрифта, включая размер, цвет и вставку специальных символов. Вы также можете настроить выравнивание текста, чтобы изменить его отображение на странице. В этом уроке мы научимся редактировать шрифт в Word – выбирать гарнитуру шрифта, а также изменять его размер и цвет.
Содержание
- Изменение гарнитуры шрифта
- Изменение размера шрифта
- Изменение цвета шрифта
Изменение гарнитуры шрифта
По умолчанию шрифтом каждого нового документа является Calibri. Однако, в Microsoft Word установлено множество других шрифтов, предназначенных для оформления текста и заголовков.
- Выделите текст, который необходимо изменить.
- На вкладке Главная нажмите на раскрывающийся список в поле Шрифт. Появится меню выбора гарнитуры шрифта.
- Наводя указатель мыши на различные виды шрифтов, в выделенной части текста будет отображаться предварительный просмотр указанного шрифта. Выберите гарнитуру шрифта, которую Вы хотите использовать.
- Шрифт в документе изменится.
При создании профессионального документа или документа, который содержит множество абзацев, вероятнее всего потребуется легко читаемый шрифт. Помимо Calibri, к стандартным легко читаемым шрифтам относятся Cambria, Times New Roman и Arial.
Изменение размера шрифта
- Выделите текст, который необходимо изменить.
- Выберите требуемый размер шрифта. Существует несколько способов сделать это.
- Размер шрифта в документе изменится.
Изменение цвета шрифта
- Выделите текст, который необходимо изменить.
- На вкладке Главная нажмите на стрелку команды Цвет текста. Появится выпадающее меню с возможными вариантами цвета текста.
- Наведите указатель мыши на различные варианты цвета. В выделенном фрагменте текста будет отображаться предварительный просмотр цвета шрифта.
- Выберите требуемый цвет шрифта. Цвет текста в документе изменится.
Варианты цветов текста не ограничиваются представленными в раскрывающемся меню. Выберите команду Другие цвета в нижней части списка, чтобы открыть диалоговое окно Цвета. Выберите требуемый цвет, затем нажмите OK.
Оцените качество статьи. Нам важно ваше мнение:





 .
.