Редактирование рисунков
После добавления фотографии, рисунка или рисунка на слайд у вас есть множество способов его улучшения, таких как графические эффекты (размытие, свечение и т. д.); предустановка стилей , включающее границу и заливку; а также корректировки цвета, яркости и контрастности.
65 секунд
Настройка яркости, контрастности и резкости
1. Выделите изображение.
2. Выберите формат рисунка и нажмите кнопку «Исправления».
3. Наводите указатель мыши на различные варианты, чтобы увидеть результат их применения, а затем выберите понравившийся.
Дополнительные сведения см. в статье Настройка яркости, контрастности и резкости рисунка
Применение творческих эффектов
1. Выделите изображение.
2. Выберите формат рисунка и выберите «Творческие эффекты».
3. Наведите указатель мыши на параметры, чтобы просмотреть их, а затем выберите нужный вариант.
Примечание: Одновременно к рисунку можно применить только один художественный эффект. Для применения к рисунку другого художественного эффекта необходимо удалить предыдущий художественный эффект.
Изменение цвета
1. Выделите изображение.
2. Выберите формат рисунка и выберите «Цвет».
3. Наведите указатель мыши на параметры, чтобы просмотреть их, а затем выберите нужный вариант.
Применение эффектов рисунка
1. Выделите изображение.
2. Выберите формат рисунка и нажмите кнопку «Эффекты рисунка».
3. Выберите нужный вариант: Тень, Отражение, Подсветка, Сглаживание, Рельеф или Поворот объемной фигуры.
Дополнительные сведения см. в разделе «Добавление или изменение эффекта для рисунка».
Добавление границы
1. Выделите изображение.
2. Выберите формат рисунка >рамку рисунка, а затем выберите границу.
Дополнительные сведения см. в разделе «Добавление и удаление границ рисунков».
Удаление фона
Дополнительные сведения см. в разделе «Удаление фона рисунка».
Сжатие рисунка
1. Выделите изображение.
2. Выберите формат рисунка и нажмите кнопку «Сжать рисунки».
3. Выберите нужные параметры и нажмите кнопку «ОК».
Дополнительные сведения см. в статье Уменьшение размера файла рисунка.
Нужна дополнительная помощь?
Содержание
- Вставка изображения в документ
- Инструменты вкладки “Формат”
- Изменение
- Стили рисунков
- Упорядочение
- Размер
- Добавление надписи на картинку
- Вопросы и ответы
Несмотря на то, что Microsoft Word — это программа для работы с текстовыми документами, графические файлы в нее тоже можно добавлять. Помимо простой функции вставки изображений, программа также предоставляет достаточно широкий выбор функций и возможностей для их редактирования.
Да, до уровня среднестатистического графического редактора Ворд не дотягивает, но базовые функции в этой программе все-таки выполнить можно. Именно о том, как изменить рисунок в Word и какие инструменты для этого есть в программе, мы и расскажем ниже.
Вставка изображения в документ
Прежде, чем приступить к изменению изображения, его необходимо добавить в документ. Сделать это можно простым перетаскиванием или же с помощью инструмента “Рисунки”, расположенного во вкладке “Вставка”. Более подробная инструкция изложена в нашей статье.
Урок: Как в Ворд вставить изображение
Чтобы активировать режим работы с рисунками, необходимо дважды кликнуть по картинке, вставленной в документ — это откроет вкладку “Формат”, в которой и расположены основные инструменты для изменения рисунка.
Инструменты вкладки “Формат”
Вкладка “Формат”, как и все вкладки в MS Word, разделена на несколько групп, в каждой из которых находятся различные инструменты. Пройдемся по порядку по каждой из этих групп и ее возможностям.
Изменение
В этом разделе программы можно изменить параметры резкости, яркости и контрастности рисунка.
Нажав на стрелку, расположенную под кнопкой “Коррекция”, вы можете выбрать стандартные значения для этих параметров от +40% до -40% с шагом в 10% между значениями.
Если стандартные параметры вас не устраивают, в выпадающем меню любой из этих кнопок выберите пункт “Параметры рисунка”. Это откроет окно “Формат рисунка”, в котором вы сможете задать свои значения резкости, яркости и контрастности, а также изменить параметры “Цвет”.
Также, изменить параметры цвета картинки можно с помощью одноименной кнопки на панели быстрого доступа.
Изменить цвет можно и в меню кнопки “Перекрасить”, где представлены пять шаблонных параметров:
- Авто;
- Оттенки серого;
- Черно-белое;
- Подложка;
- Установить прозрачный цвет.
В отличии от четырех первых параметров, параметр “Установить прозрачный цвет” изменяет цвет не всего изображения целиком, а только той его части (цвета), на которую укажет пользователь. После того, как вы выберите этот пункт, указатель курсора изменится на кисточку. Именно ею и следует указать то место изображения, которое должно стать прозрачным.
Отдельного внимания заслуживает раздел “Художественные эффекты”, в котором можно выбрать один из шаблонных стилей изображения.
Примечание: При нажатии на кнопки “Коррекция”, “Цвет” и “Художественные эффекты” в выпадающем меню отображаются стандартные значения тех или иных вариантов изменений. Последний пункт в этих окнах предоставляет возможность ручной настройки параметров, за которые отвечает конкретная кнопка.
Еще один инструмент, расположенный в группе “Изменение”, называется “Сжать рисунок”. С его помощью можно уменьшить исходный размер изображения, подготовить его для печати или загрузки в интернет. Необходимые значения можно ввести в окне “Сжатие рисунков”.
“Восстановить рисунок” — отменяет все внесенные вами изменения, возвращая изображение к его исходному виду.
Стили рисунков
Следующая группа инструментов во вкладке “Формат” называется “Стили рисунков”. Здесь содержится самый большой набор инструментов для изменения изображений, пройдемся по каждому из них по порядку.
“Экспресс-стили” — набор шаблонных стилей с помощью которых можно сделать рисунок объемным или добавить к нему простую рамку.
Урок: Как в Ворде вставить рамку
“Границы рисунка” — позволяет выбрать цвет, толщину и внешний вид линии, обрамляющей изображения, то есть, поля, внутри которого оно находится. Граница всегда имеет форму прямоугольника, даже если добавленное вами изображение имеет другую форму или находится на прозрачном фоне.
“Эффекты для рисунка” — позволяет выбрать и добавить один из множества шаблонных вариантов изменения рисуунка. В этом подразделе содержатся следующие инструменты:
- Заготовка;
- Тень;
- Отражение;
- Подсветка;
- Сглаживание;
- Рельеф;
- Поворот объемной фигуры.
Примечание: Для каждого из эффектов в наборе инструментов “Эффекты для рисунка”, помимо шаблонных значений, имеется возможность ручной настройки параметров.
“Макет рисунка” — это инструмент, с помощью которого можно превратить добавленный вами рисунок в некое подобие блок-схемы. Достаточно просто выбрать подходящий макет, настроить его размеры и/или подстроить размеры изображения, и, если выбранный вами блок это поддерживает, добавить текст.
Урок: Как в Word сделать блок-схему
Упорядочение
В этой группе инструментов можно отрегулировать положение картинки на странице и грамотно вписать ее в текст, сделав обтекание текстом. Более подробно о работе с этим разделом вы можете прочесть в нашей статье.
Урок: Как в Ворде сделать обтекание картинки текстом
Используя инструменты “Обтекание текстом” и “Положение”, также можно можно наложить одну картинку поверх другой.
Урок: Как в Word наложить картинку на картинку
Еще один инструмент в этом разделе “Поворот”, его название говорит само за себя. Нажав на эту кнопку, вы можете выбрать стандартное (точное) значение для поворота или же задать собственное. Кроме того, картинку также можно повернуть и вручную в произвольном направлении.
Урок: Как в Ворде повернуть рисунок
Размер
Эта группа инструментов позволяет задать точные размеры высоты и ширины добавленного вами изображения, а также выполнить его обрезку.
Инструмент “Обрезка” позволяет не только обрезать произвольную часть картинки, но и сделать это с помощью фигуры. То есть, таким образом вы можете оставить ту часть изображения, которая будет соответствовать форме выбранного вами из выпадающего меню фигурного изображения. Более детально ознакомиться с этим разделом инструментов вам поможет наша статья.
Урок: Как в Word обрезать изображение
Добавление надписи на картинку
Помимо всего вышеперечисленного, в Ворде также можно наложить текст поверх картинки. Правда, для этого уже нужно использовать не инструменты вкладки “Формат”, а объекты “WordArt” или “Текстовое поле”, расположенные во вкладке “Вставка”. О том, как это сделать, вы можете прочесть в нашей статье.
Урок: Как наложить надпись на картинку в Word
- Совет: Чтобы выйти из режима изменения изображения, просто нажмите клавишу “ESC” или кликните по пустому месту в документе. Для повторного открытия вкладки “Формат” дважды кликните по изображению.
На этом все, теперь вы знаете, как изменить рисунок в Ворде и какие инструменты имеются в программе для этих целей. Напомним, что это текстовый редактор, поэтому для выполнения более сложных задач по редактированию и обработке графических файлов рекомендуем использовать специализированное программное обеспечение.
Рисунки в программе Word являются изображениями, созданными из другого файла. Они включают точечные рисунки, сканированные изображения и фотографии, а также картинки. Вставка графических объектов производится с помощью команды Вставка/Рисунок.
Возможность вставки Картинки предоставлена в том случае, если у Вас стоит на компьютере полная версия программы Word и добавлены библиотеки рисунков, иначе комплект рисованных картинок резко сокращается.
Вставка Рисунка/Из файла позволит Вам вставить изображение любого графического формата, пусть это *.bmp, *.jpg, *.gif, *.png и др.
Для изменения рисунков служат панель инструментов Настройка изображения и часть команд на панели инструментов Рисование (см. Рис.)
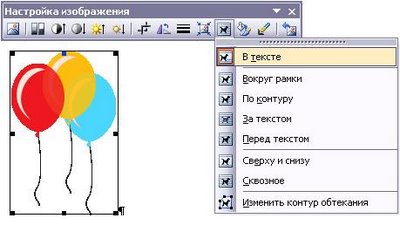
Рисунок. Настройка изображения
Важным для правильного расположения рисунка в документе использовать команду Обтекание текстом (см. Рис.).
Совет: Если Вы работаете с документом компании, то следует использовать команду В тексте — она помогает расположить рисунок в виде «символа» текста, то есть, как любую букву в абзаце.
В этом случае после вставленного рисунка можно нажать команду Enter и выделив, например, рисунок, форматировать его расположение, как в абзаце: устаналивать выравнивание (по центру, по левому и правому краю, оступы и т.д.) Размеры рисунка изменяются (как и в любом другом варианте обтекания) с помощью маркеров (черные квадратики вокруг рисунка — см. Рис.) — удерживая левую кнопку мыши за маркер, растянуть или уменьшить размер рисунка.
Остальные варианты Обтекания текстом необходимы, скорее всего, например, при верстке текста в газете, реферате и др. красивых документах.
Помимо меню Обтекание текстом на панели Настройка изображения имеются выбор контрастности, яркости (как у телевизора), Обрезка рисунка — иногда необходимо отрезать лишние поля у рисунка, настройка рисунка для черно-белой печати или в виде подложки — команда Изображение.
Художественные эффекты и цветовая настройка изображения в Word 2010
Вступление
Для полноценной работы с изображениями в Microsoft Word 2010, необходимо научиться работать с настройками цвета изображения. Полезным будет знать, как применять к рисунку художественные эффекты, которые позволяют значительно улучшить внешний вид изображения. Это изложено в данной статье с приведением наглядных примеров.
Настройка яркости и контрастности изображения
Настройка яркости изображения подразумевает осветление или затемнение изображения. При использовании этих средств настройки, программа Word 2010 автоматически осуществляет изменения в диапазоне цветов. То есть настройка яркости по теням, светлым и средним тонам не доступна. Проще говоря, настройка используется при помощи специальных шаблонов, которые имеют разные степени экспозиции. Экспозиция, в свою очередь, определяет степень осветления/затемнения.
Контрастность, является отношением самых светлых областей изображения к самым темным. В цветовом контрасте – это разность цветовых оттенков. В Word 2010 яркость и контрастность регулируется одними и теми же шаблонами. В свою очередь, шаблоны могут иметь нулевые значения яркости или контрастности, что позволяет отдельно регулировать уровень их значений. В случае тонкой настройки (окно «Формат рисунка»), ситуация аналогичная.
Для настройки яркости и контрастности изображения, сделайте следующее:
- Выделите изображение в документе Word 2010 и перейдите к вкладке «Формат».
- В группе «Изменить» щелкните по кнопке «Коррекция» и в открывшемся окне выберите нужное значение яркости из коллекции образцов. Если нужна более тонкая настройка, щелкните по кнопке «Параметры коррекции рисунка». Откроется окно «Формат» на вкладке «Настройка рисунка».
- В области «Яркость» задайте нужное значение (в процентах) и щелкните «Закрыть».
- Щелкните на изображении в окне Word 2010 и в контекстном меню выберите пункт «Формат рисунка».
- Перейдите на вкладку «Настройка рисунка» и задайте нужные значения яркости.
Аналогично проводится изменение резкости. Уменьшение резкости приводит к размытию изображения, а повышение, напротив, к повышению четкости изображения. Однако при этом теряются плавные переходы в изображении, и увеличивается его зернистость.
Рисунок 1. Коррекция резкости, яркости и контрастности
Цветовая настройка изображения
Цветовая настройка изображения позволяет средствами Word 2010 провести настройку цвета в части яркости, контрастности, резкости и насыщенности. Путем несложных манипуляций, можно задать изображению вид, соответствующий поставленным задачам.
Изменение насыщенности цвета
Насыщенность цвета, это сила, интенсивность ощущения цветового тона. Другими словами, это то, насколько сильно представлен определенный цвет в палитре, и насколько он «чист». «Чистый» цвет означает минимальное присутствие пикселей других цветов, их оттенков, равно как и оттенков основного цвета. Насыщенность показывает, как выглядит определенный цвет при различной степени освещенности. Насыщенность, или интенсивность цвета, меняется в зависимости от силы освещения. То есть чем ярче картинка, тем ярче и насыщенный цвета в ней – и это правило касается даже черного цвета и его оттенков. Не вдаваясь в подробности теории цвета, отметим, что меняя насыщенность цвета можно кардинально менять вид всего изображения. Поскольку с изменением насыщенности цветов, полностью изменяется состав цветовой палитры изображения.
Для цветовой настройки изображения, выполните следующие действия:
- Выделите нужный рисунок в документе Word 2010.
- Щелкните вкладку «Формат» и в группе «Изменить» щелкните кнопку «Цвет»
- В открывшемся окне в группе «Насыщенность цвета» выберите подходящий образец.
Для более тонкой настройки, выполните следующие действия:
- Щелкните правой кнопкой мыши на нужном рисунке и в контекстном меню выберите пункт «Формат рисунка».
- Щелкните по вкладке «Настройка рисунка» в открывшемся окне «Формат рисунка» перейдите к группе «Насыщенность цветом».
- Щелкните кнопку «Цвет» и в открывшемся окне щелкните «Параметры цвета рисунка».
- Воспользуйтесь областями «Заготовки» и «Насыщенность» в группе «Насыщенность цвета» для установки нужных параметров.
Рисунок 2. Настройки цвета изображения
Оттенок цвета
Изменение оттенка цвета позволяет понизить или повысить «температуру» изображения. Проще говоря, уменьшить или увеличить насыщенность теплыми или холодными оттенками цвета. Пример теплых цветов – оттенки красного, желтого, оранжевого, а холодных – оттенки синего, бирюзового и серого.
Чтобы изменить оттенок цвета рисунка, выполните следующие действия:
- Откройте вкладку «Формат» и в группе «Изменить» щелкните кнопку «Цвет».
- В открывшемся окне перейдите в группу «Оттенок цвета» и выберите один из образцов.
Для более тонкой настройки перейдите в окно «Формат рисунка» и в группе «Оттенок цвета» задайте нужные значения.
Перекраска изображения
Если вы хотите полностью перекрасить изображение, то есть придать ему определенный цвет (цветовую схему), выполните следующие действия:
- На вкладке «Формат» в группе «Изменить» щелкните кнопку «Цвет».
- В открывшемся окне перейдите в группу «Перекрасить» и выберите один из образцов.
- Щелкните правой кнопкой мыши на рисунке и в контекстном меню выберите пункт «Формат рисунка».
- В окне «Формат рисунка» щелкните вкладку «Цвет рисунка».
- В группе «Перекрасить» щелкните кнопку «Перекрасить» в области «Заготовки», и в раскрывшемся окне выберите подходящий образец.
Художественные эффекты рисунка
При помощи художественных эффектов можно значительно улучшить внешний вид изображения, не прибегая к помощи специальных графических редакторов. Всего доступно 23 образца эффектов. К сожалению, работа со слоями не доступна.
Для придания рисунку художественного эффекта, сделайте следующее:
- В окне открытого документа щелкните на нужном изображении.
- Перейдите по вкладке «Формат» в группу «Изменить» и щелкните по кнопке «Художественные эффекты».
- В открывшемся окне выберите подходящий образец.
- Щелкните правой кнопкой мыши на рисунке и в контекстном меню выберите пункт «Формат рисунка».
- В открывшемся окне откройте вкладку «Художественные эффекты», затем щелкнув по кнопке «Художественные эффекты» выберите подходящий образец.
Рисунок 3. Художественные эффекты
Для более тонкой настройки воспользуйтесь параметрами художественных эффектов «Прозрачность» и «Размер».
- «Прозрачность» — позволяет регулировать уровень прозрачности примененного эффекта. Чем больше прозрачность, тем меньше изменений внесенных в рисунок при применении эффекта будет отражено и наоборот.
- «Размер» — определяет «плотность» применяемого эффекта. Так для эффекта «Акварель» — это размер кисти, для эффекта «Светлый экран» — это размер сетки и т.д. Чем меньше значения, тем аккуратнее вносимые изменения и наоборот – все зависит от того, какой вид нужно задать рисунку.
Учтите, что настройка параметров доступна только после применения эффекта к рисунку.
Прозрачность пикселей отдельного цвета
Для придания изображению особого эффекта, можно «обесцветить» пиксели определенного цвета. Подобный подход можно использовать, например, если вы хотите чтобы сквозь рисунок проглядывалась часть текста.
Для того чтобы задать прозрачность пикселей определенного цвета:
- Щелкните «Установить прозрачный цвет» в окне изменения цвета рисунка — курсор примет форму карандаша со стрелочкой.
- Выберите участок изображения с требуемым цветом и щелкните левой кнопкой мыши — пиксели заданного цвета станут полностью прозрачными.
Рисунок 4. Финальный вариант рисунка после настроек
Заключение
На данном этапе развития Word 2010, необходимо уметь изменять изображение в плане насыщенности цвета, яркости контрастности и т.д. Это позволит быстро и качественно настраивать изображение, не прибегая к помощи специализированных графических редакторов. К счастью, возможностей для работы с изображениями в Word 2010 сейчас более чем достаточно, что по своему масштабу могут сравниться с отдельными графическими редакторами. Но, даже если перед вами не стоит задача стать специалистом по обработке графики, основные понятия знать необходимо. Собственно, основные пути настройки изображений и были изложены в данной статье.
Статья опубликована в рамках конкурса «Microsoft Office 2010 – эффективное воплощение ваших идей».
Как улучшить качество изображения в Microsoft Word
Сегодня вы узнаете, как улучшить качество изображения в Word. В этом популярном текстовом редакторе от Майкрософт вы легко можете добавлять изображения, графики, видео, таблицы, скриншоты и т.п. в создаваемый документ. MS Word поможет подготовить, при условии уделения ему достаточного количества времени и старания, потрясающие документы. Функционально, картинки, которые вы вставляете в документ, добавляются в сниженном качестве. Это делается для того, чтобы конечный файл имел разумный размер. Даже одна картинка высокого качества может существенно увеличить его размер. А представьте, что она добавляется не сжатая, а в своем исходном размере. После этого, попробуйте отправить файл по электронной почте.
Конечно же, заниженное качество не всегда хорошо выглядит. Но, вы можете на порядок увеличить его, при необходимости. Word никак не является редактором изображений, но в нем присутствуют несколько простых инструментов с ограниченными возможностями для редактирования. К ним относятся настройки рисунка, цвета и его обрезка.
Эти настройки в разных версиях текстового редактора осуществляются одинаково, но фактически, элементы управления могут отличаться в зависимости от того, какую версию вы на данный момент используете на своем компьютере.
КАК УЛУЧШИТЬ КАЧЕСТВО ИЗОБРАЖЕНИЯ
Первое, без чего не продвинуться дальше, это вставка файла в формате JPG, BMP, PNG, GIF, на выбор, через соответствующее меню на Панели инструментов. После чего, кликните правой кнопкой мыши на нём и в контекстном меню выберите пункт «Формат рисунка».
Этим действием вы вызовите боковую панель с несколькими вкладками. Нас интересует «Рисунок», выберите такую вкладку. Теперь можете развернуть раздел с настройками резкости, который содержит готовые заготовки и ручной регулятор резкости, а также заготовки и регулятор яркости и контрастности. С их помощью вы легко сможете установить собственный уровень качества.
Если что-то пойдет не так, и ваш рисунок стал выглядеть хуже, чем раньше, нажмите на кнопку «Сброс», чтобы исправить его. Если вы захотите использовать изображение более высокого качества, не уменьшая размер файла, попробуйте вставить его через пункт меню «Изображения из Интернета». Оно останется в исходном качестве, и вы сможете его обновить, заменяя файл в онлайне.
Спасибо вам за уделённое внимание!
Главная / Офис / Как улучшить качество изображения в Microsoft Word
Как изменить рисунок в ворде
Привет, дорогой читатель! А тебе приходилось вставлять рисунок в ворде? Без картинки тексты мало привлекательны, и читать их сложнее. Сегодня мы поговорим о том, как украсить наш невзрачный текст рисунком, а заодно и разберем некоторые моменты его изменения средствами текстового процессора Word. Итак, начинаем…
Как сделать рисунок
В ворде очень большой выбор для этой цели. Если зайти на вкладку Вставка в ленте инструментов, то в разделе Иллюстрации нам доступны следующие варианты:
- Рисунок – вставка готового рисунка или фотографии из папки вашего компьютера.
- Картинка – вставка векторного рисунка из коллекции текстового редактора
- Фигуры – вставка готовых фигур и создания из них более сложных графических объектов.
- SmartArt – вставка готовых графических объектов для визуального представления информации.
- Диаграмма – для визуализации табличных данных в виде рисунка.
- Снимок – средство создания рисунка как скриншота любой части экрана или любого открытого окна
Раздел Иллюстрации на вкладке Вставка — Word 2010
Рассмотрим пример создания рисунка с помощью фигур.
Для этого перейдем в Фигуры – Основные фигуры и выберем смайлик. После курсор примет вид крестика и при зажатой левой кнопке мыши растягиваем фигуру. При достижении нужных размеров отпускаем кнопку. Любая фигура или рисунок при активации (клик по ней) выделяется рамкой с особыми маркерами, которые позволяют изменить рисунок в ворде. Угловые – изменяют размеры рисунка пропорционально. Боковые – изменяют размер только в одном направлении. Желтый ромб – меняет вид фигуры, зеленый кружок – позволяет вращать фигуру или рисунок.
Если у вас создается прямоугольное полотно при вставке фигур, то его можно отключить. На мой взгляд, оно только мешает.
Выключаем: Файл – Параметры – Дополнительно – Автоматически создавать полотно при вставке автофигур.
Отмена создания полотна при вставке автофигур
Изменить контур фигуры или заливку можно из контекстного меню (клик правой кнопкой на фигуре) или из вкладки Средства рисования – Формат – Стили фигур
Добавление текста в автофигуру
Как подписать рисунок в ворде
При необходимости подписи к рисунку можно взять фигуру Прямоугольник и разместить его либо ниже рисунка, либо сверху, выполнив наложение на часть имеющегося изображения.
Правый клик мыши на фигуре позволяет добавить в нее текст надписи. Его оформление также можно сменить, выбрав готовый стиль и самостоятельно указать все необходимые цвета: заливку, цвет шрифта, цвет контура. Чтобы надпись не съехала при перемещении рисунка, нужно их сгруппировать. Для этого удерживая кнопку Shift на клавиатуре последовательно кликаем сначала на рисунок потом по надписи. Они будут выделены (каждая фигура своей рамкой). Отпускаем Shift и идем в Средства рисования – Формат – Группировать (смотри рисунок). После группировки фигуры выделятся одной общей рамкой, и теперь они будут связаны между собой. Операция Разгруппировать снова разъединит их.
Команда группировки графических объектов
Как обрезать рисунок в ворде
После вставки изображения в документ может возникнуть необходимость обрезки какой-либо стороны. Кликаем на рисунок. Далее идем на вкладку Работа с рисунками – Формат – Обрезка. Перемещаем маркеры обрезки на необходимое расстояние и фиксируем новый размер повторным нажатием на кнопку Обрезка или Enter на клавиатуре.
Режим обрезки рисунка в Word
Если вставленная фотография нуждается в коррекции цвета, четкости или яркости, то в ворде это сделать достаточно просто. В разделе Изменения на вкладке Работа с рисунками – Формат можно все подкорректировать.
Как видно, изменить рисунок в ворде несложно. Немного знаний, практики и все получится. Надеюсь, что данная статья будет полезна как молодому поколению, так и более старшему. Ведь учиться никогда не поздно, сегодня даже пенсионеры познают информационные технологии. И это здорово.
Хотя Microsoft Word — это программа для работы с текстовыми документами, вы также можете добавлять графические файлы. Помимо простой функции вставки изображений, программа также предоставляет достаточно широкий набор функций и возможностей для их редактирования.
Да, Word не дотягивает до уровня среднего графического редактора, но основные функции этой программы по-прежнему можно выполнять. О том, как изменить картинку в Word и какие инструменты для этого есть в программе, мы расскажем ниже.
Вставка изображения в документ
Прежде чем вы сможете приступить к редактированию изображения, вам необходимо добавить его в свой документ. Это можно сделать простым перетаскиванием или с помощью инструмента «Изображения», расположенного на вкладке «Вставка». Более подробные инструкции смотрите в нашей статье.
Чтобы активировать режим работы с изображениями, нужно дважды щелкнуть по изображению, вставленному в документ: откроется вкладка «Формат», в которой находятся основные инструменты для редактирования изображения.
Инструменты вкладки “Формат”
Вкладка «Формат», как и все вкладки в MS Word, разделена на несколько групп, каждая из которых содержит разные инструменты. Давайте по порядку рассмотрим каждую из этих групп и их возможности.
Изменение
В этом разделе программы можно изменить параметры резкости, яркости и контрастности изображения.
Нажав на стрелку, расположенную под кнопкой «Коррекция», вы можете выбрать стандартные значения для этих параметров от + 40% до -40% с шагом 10% между значениями.
Если вас не устраивают стандартные параметры, в выпадающем меню одной из этих кнопок выберите пункт «Параметры изображения». Откроется окно «Формат изображения», в котором вы можете установить собственные значения резкости, яркости и контрастности, а также изменить параметры «Цвет”.
Также вы можете изменить цветовые параметры изображения с помощью одноименной кнопки в Панели быстрого доступа.
Вы также можете изменить цвет в меню кнопки «Перекрасить», где представлены пять параметров модели:
- Автомобиль;
- Оттенки серого;
- Черное и белое;
- Подложка;
- Установите прозрачный цвет.
В отличие от первых четырех параметров, параметр «Установить прозрачный цвет» не изменяет цвет всего изображения, а только его часть (цвет), на которую указывает пользователь. После выбора этого элемента курсор превратится в кисть. Именно этим следует указать место изображения, которое должно стать прозрачным.
Особого внимания заслуживает раздел «Художественные эффекты», где можно выбрать один из стилей изображения модели.
Примечание. При нажатии кнопок «Коррекция», «Цвет» и «Художественные эффекты» в раскрывающемся меню отображаются значения по умолчанию для некоторых изменений. Последний пункт в этих окнах предоставляет возможность вручную настроить параметры, за которые отвечает конкретная кнопка.
Другой инструмент, который находится в группе «Редактировать», называется «Сжать изображение». С его помощью можно уменьшить исходный размер рисунка, подготовить его к печати или загрузке в Интернет. Необходимые значения можно ввести в окне «Сжать изображения”.
«Восстановить изображение»: отменяет все сделанные изменения, возвращая изображению его первоначальный вид.
Стили рисунков
Следующая группа инструментов на вкладке «Формат» называется «Стили изображения». Здесь самый большой набор инструментов для редактирования изображений, давайте рассмотрим их по порядку.
«Быстрые стили»: набор стилей шаблонов, с помощью которых вы можете сделать изображение трехмерным или добавить простую рамку.
«Границы изображения» — позволяет выбрать цвет, толщину и внешний вид линии, обрамляющей изображение, то есть поля, в котором оно расположено. Граница всегда прямоугольная, даже если добавленное изображение имеет другую форму или находится на прозрачном фоне.
«Эффекты для изображения»: позволяет выбрать и добавить один из множества вариантов шаблона для изменения изображения. Этот подраздел содержит следующие инструменты:
- Пустой;
- Тень;
- Отражение;
- Подсветка;
- Шлифование;
- Облегчение;
- Поверните объемную форму.
Примечание. Для каждого из эффектов на панели инструментов «Эффекты изображения», помимо значений шаблона, вы можете вручную настроить параметры.
Макет изображения — это инструмент, который можно использовать для преобразования добавляемого изображения в своего рода блок-схему. Все, что вам нужно сделать, это выбрать подходящий макет, настроить его размер и / или настроить размер изображения и, если выбранный вами блок поддерживает его, добавить текст.
Упорядочение
В этой группе инструментов вы можете настроить положение изображения на странице и правильно подогнать текст, сделав текст плавным. Подробнее о том, как работать с этим разделом, вы можете прочитать в нашей статье.
Используя инструменты «Перенос текста» и «Положение», вы также можете наложить одно изображение поверх другого.
Еще один инструмент в этом разделе — «Вращение», его название говорит само за себя. Нажав эту кнопку, вы можете выбрать стандартное (точное) значение поворота или установить собственное. Кроме того, изображение также можно вручную повернуть в любом направлении.
Размер
Эта группа инструментов позволяет вам установить точные размеры по высоте и ширине добавленного вами изображения, а также обрезать его.
Инструмент «Обрезка» позволяет не только обрезать произвольную часть изображения, но и делать это с помощью формы. То есть таким образом вы можете оставить ту часть изображения, которая будет соответствовать форме фигурного изображения, которое вы выбрали из выпадающего меню. Наша статья поможет вам более подробно ознакомиться с этим разделом инструментов.
Добавление надписи на картинку
Помимо всего вышеперечисленного, в Word вы также можете накладывать текст на изображение. Правда, для этого уже необходимо использовать не инструменты вкладки «Формат», а объекты «WordArt» или «Текстовое поле», расположенные на вкладке «Вставка». О том, как это сделать, читайте в нашей статье.
Совет: чтобы выйти из режима редактирования изображения, просто нажмите клавишу «ESC» или щелкните пустое место в документе. Чтобы снова открыть вкладку «Формат», дважды щелкните изображение.
Вот и все, теперь вы знаете, как редактировать рисунок в Word и какие инструменты доступны в программе для этих целей. Напоминаем, что это текстовый редактор, поэтому для более сложного редактирования и обработки графических файлов рекомендуется использовать специализированное программное обеспечение.

















































