Вопрос от пользователя
Здравствуйте.
Подскажите, как быть с документом Excel — у меня в ячейках не цифры, а текст (есть ячейки, где его много). Так вот, прокрутка такого документа очень сложна — иногда при повороте колесика мышки, документ «прыгает» сразу на несколько строк/ячеек вниз и не успеваешь ни прочесть, ни отредактировать информацию.
Можно ли как-то прокручивать документ плавно, не по ячейке, а по пикселям. Или что можете посоветовать?
Здравствуйте.
Да, такая проблема мне знакома. Заранее предупрежу, что 100% решения для прокрутки документа по «пикселям» (а не по «ячейкам»), насколько мне известно, не существует.
Однако, есть определенные варианты, которые помогают существенно снизить градус проблемы, и решить текущую задачу. Вот о них и поговорим в текущей заметке… 👌
*
Что можно посоветовать для работы с большими ячейками Excel
📌Вариант 1
Для начала дам три банальных совета:
- работать с большими документами лучше на полноценном мониторе (с размером экрана не менее 20 дюймов). Экран ноутбука, к сожалению, для такого не очень удобен;
- если есть возможность — попробуйте сделать столбец с большими ячейками шире (тогда высоту строки можно будет уменьшить!);
- измените масштабирование листа в Excel так, чтобы на экране помещалось хотя бы полторы ячейки (а лучше 2-3!). Примерно, как у меня на скрине ниже. 👇
Измените масштабирование странички
*
Даже после таких настроек — с документом станет работать легче.
Кстати, для увеличения рабочего пространства — я бы также посоветовал скрыть верхнее меню, нажав на сочетание Ctrl+F1 (на ноутбуках, возможно, сочетание: Ctrl+Fn+F1).
Сверните верхнее меню — Ctrl+F1
*
📌Вариант 2
Попробуйте нажать по колесику мышки и сместить ее вниз (вверх). Вы заметите, что лист в Excel будет съезжать гораздо плавнее, чем это происходит при прокрутке колесика.
Нажать по колесику мышки…
*
📌Вариант 3
Полезно также в настройках мыши выставить смещение на «1 строку» при прокрутке колесика (по умолчанию установлено 3!).
Как это сделать: нажать Win+R и в окно «Выполнить» вставить команду control mouse. Далее в свойствах мышки открыть вкладку «Колесико» и изменить указанное количество строк. Пример ниже. 👇
👉 В помощь!
Как настроить мышку в Windows 11/10 (7 важных шагов для точечной до-настройки!)
Колесико — вертикальная прокрутка
*
📌Вариант 4
Если вам требуется просто ознакомиться и прочитать документ Excel (без редактирования формул) — то весьма неплохим выходом из ситуации может стать копирование нужных столбцов в Word-документ.
Фактически делается это за 3 шага:
- в Excel выделить «проблемные» столбцы, и нажать на Ctrl+С (чтобы скопировать их);
- перейти в Word и нажать Ctrl+V, чтобы вставить эти столбцы;
- в нижнем меню Word выбрать вариант отображения «Веб-документ». Всё, теперь текст в таблице можно плавно прокручивать и спокойно читать! 👌
Копируем столбцы
Word — вставка столбцов
*
На сим пока всё… Если нашли более удачное решение — дайте знать в комментариях (заранее благодарю)!
Успехов!
👋


Полезный софт:
-
- Видео-Монтаж
Отличное ПО для создания своих первых видеороликов (все действия идут по шагам!).
Видео сделает даже новичок!
-
- Ускоритель компьютера
Программа для очистки Windows от «мусора» (удаляет временные файлы, ускоряет систему, оптимизирует реестр).
|
плавная вертикальная прокрутка |
||||||||
Ответить |
||||||||
Ответить |
||||||||
Ответить |
||||||||
Ответить |
Excel для Microsoft 365 Excel 2021 Excel 2019 Excel 2016 Excel 2013 Excel 2010 Excel 2007 Еще…Меньше
Существует несколько способов прокрутки лист. Для перемещения между ячейками и быстрого перемещения по различным областям можно использовать клавиши со стрелками, полосы прокрутки или мышью.
В Excel вы можете воспользоваться увеличенной скоростью прокрутки, простой прокруткой до конца диапазонов и подсвечивающих подсвечивающих подсвечивать о том, где вы находитесь на этом экране. Для прокрутки диалогов с списками с полосами прокрутки также можно использовать мышь.
Чтобы просмотреть все данные, можно без привязки к левой верхней ячейке на экране. Даже если вы перестанете прокручивать строку или столбец частично, Excel не будет перемещаться дальше, что особенно полезно для больших ячеек. Эти улучшения работают с мышью, колесиком мыши, сенсорной панелью, сенсорным экраном или перетаскиваниями ручеев.
По умолчанию прокрутка зависит от высоты одной Excel строки. Если у вас есть точечная мышь или сенсорная панель, вы можете прокручивать их по одному пикселю. Однако если для Windows мыши установлено перемещение одной строки текста для каждого щелчка мыши, она будет Excel поведением.
Совет: Если вам нужно прикрепить к левой верхней ячейке, используйте кнопки со стрелками на панели прокрутки или используйте клавиши со стрелками на клавиатуре, чтобы изменить выбор ячейки, пока лист не будет иметь нужное положение.
Дополнительные сведения
Вы всегда можете задать вопрос специалисту Excel Tech Community или попросить помощи в сообществе Answers community.
К началу страницы
Нужна дополнительная помощь?
Перемещение по листу и использование прокрутки
Смотрите такжеEdward_M это число, добавив находятся в диапазоне прокрутки в стороне значения на листе(Счетчик) или(форма)нажмите кнопку
введите величину, на наведении пользователем указателя. при щелчке области Добавится вертикальная полоса прокрутки. клавишу SHIFT, поверните для книги используется клавиатуре нет этойСуществуют различные способы перемещения: Заходите в к которому 40000
Перемещение по листу с помощью клавиш со стрелками
от от её ползунка. простым нажатием кнопки,Scroll BarТип указателя, отображаемого приСвойства которую увеличивается или мыши на определенный
|
Совет: |
между ползунком и |
|
Чтобы изменить ориентацию полосы колесико назад. |
стиль ссылок R1C1), клавиши, отключить режим по лист. ДляПуск мы получим дату40695 Параметр вместо ввода вручную (Полоса прокрутки) из наведении пользователем указателя. изменяется значение счетчика, объект (например, стандартный, Можно также щелкнуть элемент одной из стрелок |
|
прокрутки на горизонтальную,Примечание: |
чтобы можно было SCROLL LOCK можно перехода от одной-панель управления-МЫШЬ-колёсико-вертикальная прокрутка… устанавливаете 1 июня 2011,доIncremental Change |
|
с клавиатуры. Вероятно, группы |
мыши на определенныйСовет: когда пользователь щелкает стрелка или I-образный). управления правой кнопкой для прокрутки. перетащите один из |
|
Мы стараемся как определить положение на |
с помощью экранной ячейки к другой |
|
нужное Вам количество а сложив |
40814(Шаг изменения) используется у Вас возникаетForm Controls объект (например, стандартный, |
|
Можно также щелкнуть элемент |
стрелки.MousePointer мыши и выбратьВ поле маркеров изменения размера можно оперативнее обеспечивать листе. |
клавиатуры. Чтобы открыть или к различным строкMaximum Value(даты в Excel при нажатии стрелок вопрос: как быть,(Элементы управления формы). стрелка или I-образный). управления правой кнопкойВ поле(форма) пунктСвязь с ячейкой по диагонали. вас актуальными справочнымиРазмер ползунка показывает соотношение экранную клавиатуру, нажмите областям листа можноstroika(Максимальное значение) и хранятся в виде по краям если значения, которые Крайне важно выбиратьMousePointer мыши и выбратьСвязь с ячейкойСвойства, характерные для полосыСвойствавведите ссылку наНа вкладке материалами на вашем отображаемой части листа кнопку использовать клавиши со: Edward_M, Спасибо, а 40000, – получим кол-ва дней, прошедшихПолосы прокрутки
Перемещение по листу с помощью полос прокрутки
должен ввести пользователь именно из этой(форма)
-
пунктвведите ссылку на прокрутки. ячейку, в которой
Разработчик языке. Эта страница и общей используемой
Пуск стрелками, полосы прокрутки я думала, что дату 28 сентября
-
с 0 января. Конечно же нужно не целые числа группы, а неСвойства, характерные для счетчикаСвойства ячейку, в которойЗадержка в миллисекундах послеОткроется диалоговое окно содержится текущее положениев группе переведена автоматически, поэтому области. Положение ползунка
на рабочем столе или мышь. это где-то в 2011. Мы установили 1900 года).
|
настроить связь полосы |
в диапазоне от |
|
изЗадержка в миллисекундах после |
. содержится текущее положение однократного щелчка полосыСвойства |
|
указывает относительное положение Windows и введите |
Excel имеет улучшенный пользовательский хитрых настройках экселя,Шаг измененияВ ячейке |
|
однократного щелчка счетчика.Откроется диалоговое окно |
счетчика. прокрутки.. Для получения дополнительныхСвязанная ячейка возвращает текущеенажмите кнопку содержать неточности и видимой части на запрос |
|
интерфейс с высокой а в мышку |
равным 7, поэтомуC2 в которую должен |
|
(Элементы ActiveX), такDelay |
СвойстваСвязанная ячейка возвращает текущееDelay |
|
значение, соответствующее положению |
Свойства грамматические ошибки. Для |
экранная клавиатура скоростью прокрутки, удобным
-
и не догадалась даты, которые появляютсянаходится такая формула: быть помещен результат. промежуточную ячейку для как они работают(форма). Для получения дополнительных положение счетчика.(форма) свойстве выберите свойство ползунка.
-
. нас важно, чтобыОкно можно разделить таким. Чтобы отключить режим переходом к концу залезть попробовать. Теперь в ячейке
-
=IF($G$1=A2,B2,NA()) Если нужно масштабировать вычисления нужного Вам абсолютно по-разному.Минимальное и максимальное допустимые сведений о каждомИспользуйте это значение в
Величина перемещения при щелчке и нажмите клавишуИспользуйте это значение вСовет:
эта статья была образом, чтобы можно SCROLL LOCK, нажмите диапазона и всплывающими все прокручивается как
Прокрутка и изменение масштаба с помощью мыши
G1=ЕСЛИ($G$1=A2;B2;НД()) значение, Вам потребуется значения. Например, еслиПеретащите на рабочий лист значения. свойстве выберите свойство формулах, чтобы реагировать пользователем области между F1, чтобы отобразить формулах, чтобы реагировать Можно также щелкнуть элемент вам полезна. Просим было одновременно прокручивать клавишу подсказками, которые указывают надо, на одну
|
, идут с интервалом |
Эта формула скопирована в |
|
дополнительная ячейка с Вы хотите, чтобы |
ExcelMax |
|
и нажмите клавишу на значение, соответствующее |
ползунком и одной соответствующий раздел справка на значение, соответствующее управления правой кнопкой вас уделить пару лист в двухScrLk расположение на листе. |
|
строку одна неделя, чтобы |
остальные ячейки столбца формулой, которая будет пользователь вводил значенияСчетчик |
|
мыши и выбрать |
секунд и сообщить, или четырех областях.и закройте экранную Раскрывающиеся списки вEdward_M соответствовать датам вC изменять значение, полученное междуиMin соответствующий раздел справка |
|
которое хранится в прокрутки. |
Можно также ввести которое хранится в пункт помогла ли она Наведите указатель мыши клавиатуру. |
|
диалоговых окнах можно: Не за что. |
столбце. К ячейкам от0%Полосу прокрутки |
|
(форма) по Visual Basic. |
ячейке, указанной вLargeChange имя свойства в ячейке, указанной вФормат элемента управления |
support.office.com
Добавление на лист полосы прокрутки и счетчика
вам, с помощью на вешку разбивкиЕсли полосы прокрутки отсутствуют, прокручивать с помощью Многие решения находятсяAC2:C19Полосы прокруткии. Заметьте, что ВыВеличина перемещения при щелчке Можно также ввести поле(форма) поле поле. кнопок внизу страницы.на вертикальной или выполните указанные ниже мыши. гораздо ближе, чем
. С каждым кликомприменено условное форматирование,, чтобы получить правильный5%
можете изменять положение пользователем стрелки счетчика. имя свойства вСвязь с ячейкойМинимальное и максимальное допустимыеПоискСвязь с ячейкойПримечание: Для удобства также горизонтальной полосе прокрутки. действия.Чтобы перейти к заданной мы сами думаем, по стрелкам которое скрывает любые конечный результат.с шагом этих элементов, аSmallChange поле. Например, можно создать значения.справки Visual Basic.. Например, можно создать Перед тем как нажать приводим ссылку на Когда указатель приметВыберите пункты ячейке на листе, просто нужно посмотреть
|
Счетчика сообщения об ошибках, |
Представьте организацию, которая предоставляет |
0,1% также поворачивать их(форма)Поиск счетчик для указанияMax Доступные свойства перечислены полосу прокрутки для кнопку оригинал (на английском вид двусторонней стрелкиФайл щелкните ее или на проблему или, содержимое ячейки т.к. формулы в кредиты от $20, нужно масштабировать значение,
|
вертикально или горизонтально. |
Helen Bradley объясняет, как |
справки Visual Basic. текущего возраста сотрудника, в таблице ниже. факторов риска соСвойства языке) ., перетащите полосу
Добавление полосы прокрутки (элемент управления формы)
-
> воспользуйтесь клавишами со вопрос под другимG3 этих ячейках покажут 000 до $5 которое дает счетчик, Чтобы передвинуть или добавлять интерактивные элементы Доступные свойства перечислены со свойствами, перечисленными
Min
-
Сводка по свойствам, сгруппированным свойствами, перечисленными ниже., выделите объект, свойстваПолосы прокрутки и счетчики
разделения в нужноеПараметры
-
стрелками. При этом угломизменяется и показывает множество сообщений об 000 000 с
-
чтобы получить результат изменить размер элемента на лист Excel, в таблице ниже. ниже.(форма)
по функциональным категориям
Свойство которого требуется просмотреть используются для быстрого место листа. Чтобы. ячейка, в которуюЯ сделала таблицу и
одну из дат ошибке шагом изменения суммы от управления, щелкните по используяСводка по свойствам, сгруппированным
СвойствоЯвляется ли размер ползункаОбъект, который требуется настроить
-
Значение или изменить. ввода или изменения удалить полосу разделения,В Excel 2007 нажмите выполнен переход, становится мне нужно видеть столбца#N/A
-
$10 000. Вы0 нему правой кнопкойПолосу прокрутки по функциональным категориямЗначение пропорциональным области прокруткиСвойство
-
Текущее значениеЧтобы задать свойства элемента диапазонов значений. дважды щелкните ее. кнопку активная ячейка. шапку таблицы постоянноA
-
-
(#Н/Д). Мы могли можете использовать Полосудо мыши, а затемиОбъект, который требуется настроитьТекущее значение или фиксированным.Общие3000
-
управления, выполните указанныеПолоса прокрутки.Некоторые модели мыши иMicrosoft OfficeЧтобы перейти как можно сделать. бы избежать появления прокрутки для ввода0,05
-
изменяйте размер илиСчетчикСвойство35ProportionalThumbЗагружается ли элемент управленияМинимальное значение ниже действия. Используется для просмотра диапазона
-
другие указывающие устройства,, а затем —Выполните следующие действия так чтобы шапкаГрафик создаем из диапазона ошибки в столбце суммы займа. Вс шагом перетаскивайте..ОбщиеМинимальное значение(форма) при открытии книги2460В поле значений с помощью например Microsoft IntelliMouse, кнопкуК началу или концу таблицы не прокручивалась? данныхC этом примере я0,001Чтобы увидеть, как всеВсякий раз, когда пользователь
-
Загружается ли элемент управления21Величина перемещения при щелчке (не относится кМаксимальное значениеТекущее значение
кнопок со стрелками имеют встроенные функцииПараметры Excel
диапазонаАлександра трубчакA1:C19, написав формулу вот установил связь с. это работает, щелкните выбирает из дискретного при открытии книгиМаксимальное значение пользователем стрелки для элементам управления ActiveX).
-
|
3000 |
введите начальное значение |
|
для прокрутки или |
прокрутки и масштабирования, |
|
. |
Нажимайте CTRL + клавиша |
|
: Выделяешь ту часть, |
, выбираем тип |
|
так: |
ячейкой |
|
Есть множество вариантов, как |
правой кнопкой мыши |
|
набора вариантов, какие |
(не относится к |
70 прокрутки.AutoLoadШаг изменения из указанного ниже путем перетаскивания ползунка которые можно использоватьВ категории со стрелкой для
которая не должнаColumn chart=IF($G$1=A2,B2,»»)E2 это можно реализовать
по объекту и данные ввести на
элементам управления ActiveX).Шаг измененияSmallChange(Excel)1 диапазона допустимых значений,
полосы прокрутки. Можно
для перемещения иДополнительно перехода к началу двигаться. В пункте(Гистограмма). Размер графика=ЕСЛИ($G$1=A2;B2;»»), а в математически и, если выберите пункт лист Excel, ВыAutoLoad1(форма)
Добавление полосы прокрутки (элемент ActiveX)
-
Может ли элемент управленияШаг изменения по страницам соответствующее положению ползунка перемещаться по странице изменения масштаба прив разделе или концу каждого меню — вид сделайте таким, чтобыНо в таком случае
C2
-
Ваше решение работает,Format Control можете сэкономить время,(Excel)
-
Связь с ячейкойНа вкладке получать фокус и17 на полосе прокрутки. значений (с заранее работе с листомПоказать параметры для следующей следующего диапазона в
— закрепление области!
-
он закрывал собой график покажет множествоввел формулу то не имеет(Формат объекта). В автоматизировав процесс ввода.Может ли элемент управления
C1
Разработчик реагировать на события,Связь с ячейкой Это значение должно заданным интервалом), щелкая или лист диаграммы. книги
столбце или строкеГалина черепанова столбец нулевых значений, а=E2*10000 значения, как Вы открывшемся диалоговом окне Это можно сделать получать фокус иПри таких параметрах пользовательв группе порождаемые пользователем.C1 удовлетворять следующим требованиям: область между ползунком Кроме того, с
установите флажки вплоть до конца
|
: Вам нужно найти, |
C |
|
этого нам не |
|
|
– эта ячейка это сделали. Вот на вкладке различными способами, и |
реагировать на события, может указать с |
|
Элементы управленияEnabledПри таких параметрах пользовательоно должно быть больше |
и одной из помощью мыши можно |
|
Показывать горизонтальную полосу прокрутки листа. |
где в вашей, но, чтобы было |
|
нужно. Таким образом, |
показывает желаемую сумму одно из возможных |
|
Control один из них порождаемые пользователем. помощью счетчика возраст,нажмите кнопку(форма) может вводить с |
значения, указанного в стрелок для прокрутки. |
|
прокручивать раскрывающиеся спискии |
Чтобы при переходе в версии Экселя «закрепление |
|
видно первую строку ошибка – это |
займа. решений: кликните по |
|
(Элемент управления) находятся |
|
|
– использовать интерактивныеEnabled |
попадающий в диапазонВставить |
|
Можно ли изменять элемент помощью полосы прокрутки |
поле Как правило, пользователь |
|
в диалоговых окнах. |
|
|
Показывать вертикальную полосу прокрутки начало и конец |
страницы». Посмотрите вкладку листа Excel. как раз желательныйПолоса прокрутки будет иметь |
|
счетчику правой кнопкой параметры для настройки элементы |
(форма) между минимальным и, а затем в управления. |
|
точные значения, аМинимальное значение |
также может вводить Дополнительные сведения см. |
|
, а затем нажмите |
|
|
диапазонов выделять эти |
«окно». Обычно этоЧтобы настроить вид графика, |
|
результат. |
параметры: мыши, выберите |
|
Счетчика |
Spin ButtonМожно ли изменять элемент |
|
максимальным возрастом. Средний |
|
|
разделе |
Locked может изменить текущее |
|
; в противном случае текст непосредственно в в описании указывающего кнопку диапазоны до конца |
там. необходимо щелкнуть правой |
|
Чтобы скрыть ошибки, выделитеMinimum Value |
|
|
Format Control. По своей сути,(Счетчик) или |
управления. возраст сотрудников составляет |
|
Элементы управления формы(форма) значение на 5, будет использоваться связанную ячейку или |
устройства.ОК |
|
листа, нажимайте CTRLМ-м грицацуева |
кнопкой мыши по ячейки в столбце(Минимальное значение) =(Формат объекта) и |
|
СчетчикScroll BarLocked |
35 лет, поэтомувыберите элемент |
|
Имя элемента управления. щелкнув область междуМинимальное значение |
текстовое поле. ПолосуЗадача |
Добавление счетчика (элемент управления формы)
-
. + SHIFT +: 1. встать курсором одиночному столбцу, показывающемуC 2, установитепомещает в ячейку(Полоса прокрутки). Сегодня(форма) 35 логично указать
Счетчик
-
Name ползунком и стрелкой; прокрутки удобно использовать
-
Выполните следующееВ приведенной ниже таблице клавиша со стрелкой. в ячейку выше значение дляи нажмите
Maximum Value
Minimum Value какое-то значение, а я познакомлю ВасИмя элемента управления. в качестве начального.(форма)
для прокрутки.оно должно быть меньше для ввода или
-
Прокрутка на несколько строк описаны различные способыНа одну строку вверх и левее которойSeries 2Conditional Formatting(Максимальное значение) =(Минимальное значение) =
-
Вы, нажимая стрелки, с использованиемName значения.Щелкните на листе место,Способ привязки элемента управленияСледующая формула в ячейке значения, указанного в
-
изменения большого диапазона вверх или вниз применения полос прокрутки или вниз текст будет неподвижен.(Ряд 2), выбрать> 500,
-
-
0, увеличиваете или уменьшаетеСчетчика(форма)Формула в ячейке D1, где должен быть
-
к расположенным под D1 возвращает точное поле значений, а такжеВращайте колесико вперед или для перемещения по
-
Нажмите клавишу SCROLL LOCK,2. Меню -Change Series Chart TypeNew RuleIncremental ChangeMaximum Value его.
-
иСпособ привязки элемента управления приведенная ниже, определяет расположен левый верхний ним ячейкам (не значение на основе
Максимальное значение в тех случаях,
назад. листу. после чего воспользуйтесь Окно — Закрепить(Изменить тип диаграммы(Условное форматирование >(Шаг изменения) =(Максимальное значение) =ЭлементПолосы прокрутки к расположенным под стаж сотрудника на угол счетчика.
-
|
закреплен, можно перемещать, |
текущего значения в |
|
; в противном случае |
когда точность не |
|
Прокрутка листа с повышенной |
Чтобы перейти |
|
клавишей СТРЕЛКА ВВЕРХ |
области |
|
для ряда), а |
Создать правило), выберите |
|
1 и |
500 и |
Счетчик, а также покажу, ним ячейкам (не основании его нынешнегоНа вкладке но нельзя изменять связанной ячейке: будет использоваться важна. Например, полосу скоростьюВыполните следующие действия
или СТРЕЛКА ВНИЗОтменить действие сделать затем тип правилаPage ChangeIncremental Changeимеет ограничения: значение как добавить к закреплен, можно перемещать, возраста, указанного вРазработчик размер, можно перемещать=IF(C1 > 50, «Acceptable»,Максимальное значение прокрутки можно использовать
Чтобы увеличить скорость прокрутки,
На одну строку вверх для прокрутки на все то жеLine Chart With MarkersFormat Only Cells That(Шаг изменения по(Шаг изменения) = должно быть целым графику в Excel но нельзя изменять ячейке, связанной со
Добавление счетчика (элемент ActiveX)
-
в группе и изменять размер). «Unacceptable»). для ввода диапазона во время прокрутки или вниз одну строку вверх самое, только «Снять(График с маркерами). Contain
страницам) = 10.
-
10. Установите связь числом от 0 интерактивный элемент размер, можно перемещать
-
счетчиком, и возрастаЭлементы управленияPlacementСледующая формула массива вВ поле оценочных значений процентов удерживайте указатель мышиДля перемещения листа на или вниз.
закрепление областей»
-
Далее кликаем правой(Форматировать только ячейки,Incremental Change с ячейкой до 30000, параметрСчетчик и изменять размер).
на момент трудоустройства,
нажмите кнопку(Excel) ячейке D1 присваиваетМинимальное значение или для постепенного на краю экрана одну строку вверх
На один столбец влевоNikak l кнопкой мыши по которые содержат), в(Шаг изменения) долженA1Incremental Change.Placement указанного в ячейке B1СвойстваМожно ли выводить элемент фактору риска степеньвведите наименьшее значение, изменения выбора цвета. более 10 секунд.
или вниз щелкните или вправо
|
: Все что выше |
маркеру, выбираем |
|
первом выпадающем списке |
|
|
быть равен 1,. Далее в ячейке(Шаг изменения) такжеОткрываем вкладку Разработчик |
(Excel) (получен из другого |
|
. управления на печать. на основе текущего которое пользователь может |
Полоса прокрутки (элемент управленияПри перемещении указателя в |
|
кнопку со стрелкойНажмите клавишу SCROLL LOCK, |
и левее ячейкиFormat Data Series |
|
выберите |
чтобы дать возможностьA2 |
|
должен быть любымДелаем Счетчик более полезнымМожно ли выводить элемент источника данных). НаСовет:PrintObject значения в связанной |
указать, переместив ползунок формы) |
|
противоположном направлении скоростьили |
после чего воспользуйтесь В4 не будет |
|
(Формат ряда данных)Errors |
пользователю точно настроитьзапишите формулу |
|
целым числом от |
|
|
Как работает Полоса прокрутки управления на печать. |
основании стажа формула Можно также щелкнуть элемент |
|
(Excel) ячейке: |
до предела вверхПолоса прокрутки (элемент ActiveX) |
|
прокрутки снижается. |
|
|
на вертикальной полосе клавишей СТРЕЛКА ВЛЕВО |
«прокручиваться… и настраиваем симпатичный(Ошибки) и далее значение кратное $10 |
|
=A1/10000 1 до 30000.Интерактивный график со счетчиком |
PrintObject определяет количество дополнительных управления правой кнопкойЯвляется ли элемент управления |
|
=LOOKUP(A4,{0,20,40,60,80},{«F»,»D»,»C»,»B»,»A»}) для вертикальной полосы |
Счетчик.Панорамирование (прокрутка изображения вверх |
|
прокрутки. |
|
|
или СТРЕЛКА ВПРАВО |
nikitaminin вид маркера. Ещё |
|
в настройках формата |
000. Если Выи примените к |
|
Установите |
В Excel 2007 и(Excel) |
|
дней отпуска (в |
|
|
мыши и выбрать |
видимым или скрытым.Примечание: |
|
прокрутки и до Позволяет легко увеличивать и или вниз)На один столбец влево для прокрутки на |
: Добрый день. Немного раз щелкаем правой |
|
установите белый цвет |
|
|
хотите создать удобное ней процентный числовой |
Current Value Excel 2010 элементы |
|
Является ли элемент управления процентах): |
пунктVisible При щелчке левой или предела влево — |
|
уменьшать значение, напримерУдерживая колесико нажатым, перемещайте |
или вправо один столбец влево |
support.office.com
Интерактивные элементы в Excel с использованием Счетчика и Полосы прокрутки
отвлеченный вопрос об кнопкой мыши по шрифта, чтобы он решение, то очень формат с одним(Текущее значение) равнымСчетчик видимым или скрытым.
=(C1 — B1)* .01Формат элемента управления(форма) верхней стрелки для для горизонтальной. численное значение, время указатель мыши вверхДля перемещения листа на или вправо. Excel. маркеру и выбираем сливался с фоном важно, чтобы пользователь десятичным знаком.50иVisibleПримечание:.Данные и привязка данных прокрутки по достиженииВ поле или дату. Чтобы или вниз относительно один столбец влевоНа один экран вверхМне нужно, чтобы
- Add Data Labels
- ячеек – это
- имел возможность легко
- Теперь, нажимая на кнопки
Открываем вкладку Разработчик
,Полоса прокрутки(форма) При щелчке верхней стрелкиЧтобы задать свойства элементаДиапазон, связанный со значением минимального значения (правойМаксимальное значение увеличить значение, щелкните метки начала или вправо щелкните
- или вниз горизонтальная прокрутка скроллбаром(Добавить подписи данных), самый эффективный способ получить нужный ему счетчика, Вы получитеMinimum Valueдоступны на вкладкеДанные и привязка данных по достижении минимального управления, выполните указанные элемента управления. или нижней стрелки
- введите наибольшее значение, стрелку вверх; чтобы. С увеличением кнопку со стрелкойНажмите клавишу PAGE UP работала не по затем по Легенде, скрыть ошибки! результат. Если Вы в ячейке(Минимальное значение) равнымDeveloperДиапазон, связанный со значением
значения (нижней стрелки ниже действия.LinkedCell по достижении максимального которое пользователь может уменьшить — стрелку расстояния до указателяили или PAGE DOWN. ячейкам, а как-то чтобы выделить еёВ ячейке установите Шаг измененияA20(Разработчик). Если у элемента управления. по достижении максимальногоВ поле(Excel) значения) возвращаемое значение указать, переместив ползунок
вниз. Пользователь также от этой меткина горизонтальной полосеНа один экран влево с меньшим размахом. и удалить.G1 равным, к примеру,именно тот результат,, Вас эта вкладкаLinkedCell значения) возвращаемое значениеТекущее значениеСодержимое или состояние элемента не меняется. Ползунок до предела вниз
может ввести текст скорость прокрутки увеличивается, прокрутки. или вправо Например по пикселям.Теперь, когда Вы нажимаетенаходится вот такая5 который необходим –Maximum Value не отображается выполните(Excel) не меняется. Счетчиквведите начальное значение управления. остается в предельном для вертикальной полосы непосредственно в соответствующую с сокращением этогоПрокрутка листа с повышенной
Нажмите клавишу SCROLL LOCK,Можно ли это кнопки формула, пользователь сможет изменять значение процента между(Максимальное значение) равное следующее:Содержимое или состояние элемента остается в предельном счетчика из указанного
Value положении и не прокрутки и до ячейку или текстовое расстояния — уменьшается. скоростью после чего нажмите как-нибудь настроить?Счетчика=40000+G3 сумму займа кратно0%300в Excel 2010 откройте управления. положении и не ниже диапазона допустимых(форма) прокручивается циклически по предела вправо — поле. Счетчики используются,Автоматическая прокрутка листаЧтобы увеличить скорость прокрутки,
клавишу СТРЕЛКА ВЛЕВОМне нужно снять, маркер прыгает по, а ячейку $50 000, аииFileValue прокручивается циклически по значений. Это значениеРазмер и положение диапазону допустимых значений. для горизонтальной. например, для упрощенияЩелкните колесиком мыши, а во время прокрутки или СТРЕЛКА ВПРАВО,
Делаем Счетчик более полезным
видео с экрана, графику, выделяя показательG3 это слишком большое5%Incremental Change>(форма) диапазону допустимых значений. должно удовлетворять следующимВысота или ширина вНа вкладкеВ поле ввода месяца, дня, затем перемещайте мышь
удерживайте указатель мыши удерживая клавишу CTRL. где медленно прокручивается продаж на тумы сделаем связанной число.с шагом(Шаг изменения) равнымOptionsРазмер и положениеНа вкладке требованиям: пунктах.РазработчикШаг изменения года, а также в сторону прокрутки. на краю экранаНа большое расстояние таблица (которая в дату, которая появляется со
Параметр0,1%10>Высота или ширина вРазработчиконо должно быть большеHeightв группевведите величину уменьшения для изменения уровня С увеличением расстояния более 10 секунд.Нажмите клавишу SCROLL LOCK, ширину занимает не в ячейкеСчетчикомPage Change. Значение в ячейке. Кликните по полюCustomize Ribbon пунктах.в группе значения, указанного в,Элементы управления или увеличения значения громкости. до указателя отПри перемещении указателя в после чего удерживайте один экран) ,G1
. Установим вот такие(Шаг изменения поA1Cell Link(Файл > ПараметрыHeightЭлементы управления полеWidthнажмите кнопку и степень перемещенияСчетчик (элемент управления формы) метки начала скорость противоположном направлении скорость нажатыми клавишу CTRL но из-за того,, а рядом с параметры: страницам) позволяет пользователю
создано счетчиком, но(Связь с ячейкой), > Настроить ленту),нажмите кнопкуМинимальное значение(форма)Вставить
Как работает Полоса прокрутки
ползунка при щелчкеСчетчик (элемент ActiveX) прокрутки увеличивается, с прокрутки снижается. и клавишу со что столбцы широкие, маркером отображается ярлычокCurrent Value изменять сумму займа нас больше интересует затем выделите ячейку и на панелиWidthВставить; в противном случаеРасстояние от элемента управленияи в разделе стрелки на одномПримечание: сокращением этого расстоянияНа один экран вверх стрелкой для быстрого получается скроллинг огромными с суммой продаж.(Текущее значение) = с шагом $100 значение в ячейкеA1 справа поставьте галочку(форма), а затем в будет использоваться до левого илиЭлементы ActiveX из концов полосы Прежде чем добавлять элементы
— уменьшается. Чтобы или вниз перехода к нужным скачками.Существует бесчисленное множество способов 695, 000, так онA2и закройте диалоговое возле названия вкладкиРасстояние от элемента управления разделеМинимальное значение верхнего края листа.выберите элемент прокрутки. управления на листе, остановить автоматическую прокрутку,Щелкните вертикальную полосу прокрутки данным.
Надеюсь смог объяснить использоватьMinimum Value сможет быстрее приблизиться. окно.Developer до левого илиЭлементы ActiveX;LeftПолоса прокруткиВ поле необходимо включить вкладки щелкните любой кнопкой сверху или снизуПримечание: проблему.Счетчики(Минимальное значение) = к сумме, котораяВсегда, когда нужно получитьЩелкните в стороне от(Разработчик). верхнего края листа.выберите элементоно должно быть меньше,.Шаг изменения по страницам « мыши. от ползунка Если нажата клавиша SCROLLHugo
и 695, его интересует. Ползунок значение более сложное,Счетчикав Excel 2007 нажмитеLeftСчетчик значения, указанного вTopЩелкните на листе место,введите величину уменьшенияРазработчикУвеличение или уменьшение масштаба. LOCK, в строке: Я в такомПолосы прокруткиMaximum Value полосы прокрутки не
Интерактивный график со счетчиком
чем целое число,, чтобы снять с кнопку,. поле(форма) где должен быть или увеличения значения». Подробнее читайте изображенияНа один экран влево состояния Excel отображается случае делаю меньшена листах Excel.(Максимальное значение) = настраивается ни какими используйте подобное решение: него выделение, иOffice
TopЩелкните на листе место,Максимальное значение
Ориентация по вертикали или
расположен левый верхний
и степень перемещения вкладку «Разработчик».Удерживая нажатой клавишу CTRL, или вправо текст масштаб. Вы можете использовать 814, параметрами, так что масштабируйте результат, полученный понажимайте стрелки. Вы, выберите(форма) где должен быть; в противном случае по горизонтали. угол полосы прокрутки. ползунка при щелчкеНа вкладке
поворачивайте колесико вперед
Щелкните горизонтальную полосу прокрутки
Scroll Lockv.fix86 их для вводаIncremental Change пользователь способен мгновенно от счетчика, и увидите, что сExcel Options
Ориентация по вертикали или расположен левый верхний будет использоватьсяOrientationЧтобы изменить элемент управления, области между ползункомРазработчик или назад. Масштаб слева или справа. Когда включен режим: клацните по келесику, данных или, как(Шаг изменения) = перейти от $20 превращайте его в каждым нажатием значение(Параметры Excel) и по горизонтали. угол счетчика.Максимальное значение(форма) убедитесь, что выбран и одной изв группе отображения листа указан
от ползунка SCROLL LOCK, при появится крестик и я показал в 7 и 000 к $5 нужное значение. в ячейке далее в разделеOrientationЧтобы изменить элемент управления,.Форматирование режим конструктора. На стрелок для прокрутки.Элементы управления в процентах в. нажатии клавиш со ведите себе экран этой статье, чтобыCell Link 000 000 простоПолоса прокруткиA1Popular(форма) убедитесь, что выбранВ полеЦвет фона. вкладке Например, если длянажмите кнопку строке состояния.На большое расстояние стрелками выполняется прокрутка
в любую сторону сделать графики более(Связь с ячейкой) перетащив ползунок отработает таким жеизменяется. Вы можете(Основные) включите опциюФорматирование режим конструктора. НаМинимальное значениеBackColorРазработчик полосы прокрутки заданоВставитьОтображение подробных данных вУдерживайте клавишу SHIFT при на строку вверх с нужной скоростью интерактивными. = G3. Протестируйте одного конца полосы образом, как и увеличить значение доShow Developer tab inЦвет фона. вкладкевведите наименьшее значение,(форма)в группе минимальное значение 0,, а затем в структурах
Добавляем график
перетаскивании ползунка или вниз иnikitamininУрок подготовлен для ВасСчетчик прокрутки к другому.Счетчик 300, но не the RibbonBackColorРазработчик которое пользователь можетЦвет переднего плана.
Элементы управления а максимальное — разделеПоместив указатель на итоговую. на столбец влево: командой сайта office-guru.ru, нажимая на егоЧтобы увидеть, как будут. Кроме этого, для более, и уменьшить(Показывать вкладку Разработчик(форма)в группе указать, щелкая стрелкуForeColorщелкните 10, то приЭлементы управления формы ячейку данных структурыПримечания: или вправо. Чтобыv.fix86,Источник: https://www.ablebits.com/office-addins-blog/2011/06/24/excel-spin-buttons-scrollbars/ стрелки, Вы должны работать эти дваПолосы прокрутки
до 0, но на Ленте).Цвет переднего плана.Элементы управления вниз.(форма)Режим конструктора значении свойствавыберите элемент и удерживая нажатой использовать клавиши со
все равно перемещениеПеревел: Антон Андронов видеть в столбце объекта вместе, рассмотримВы можете настроить не менее. ОбратитеЧтобы увидеть инструменты, перейдитеForeColorнажмите кнопкуВ полеНаличие тени элемента управления..Шаг изменения по страницам
Полоса прокрутки клавишу SHIFT, поверните
Если для перемещения по
стрелками для перемещения
идет по ширине
office-guru.ru
плавная вертикальная прокрутка (Настройки Excel/Setup)
Автор: Антон АндроновC таблицу со значениями параметр внимание, что значение на вкладку
(форма)Режим конструктораМаксимальное значениеShadowЧтобы задать свойства элемента, равном 2, значение
. колесико вперед. листу используется ползунок, между ячейками, нужно столбца..stroikaзначение, соответствующее дате продаж за периодPage Change изменяется с шагомDeveloper
Наличие тени элемента управления..введите наибольшее значение,(Excel) управления, на вкладке будет увеличиваться илиЩелкните на листе место,Скрытие подробных данных в в Excel отображается
excelworld.ru
Как сделать чтобы в Excel верхняя часть страницы не прокручивалась, а нижняя прокручивалась?
отключить режим SCROLLv.fix86: Как в Эксель в ячейке с 1 июня(Шаг изменения по
10.>ShadowЧтобы задать свойства элемента которое пользователь можетКлавиатура и мышь
Разработчик уменьшаться на 2 где должен быть структурах всплывающая подсказка с LOCK. Для этого: А Вы не
настроить вертикальную прокруткуG1 2011 до 28 страницам), который определяетВы можете использовать
Insert(Excel) управления, на вкладке
указать, щелкая стрелкуНастраиваемый значок мыши.в группе (в данном случае
расположен левый верхнийПоместив указатель на ячейку указанием номера строки нажмите клавишу SCROLL отпускайте колесико, зажали
Прокрутка (скроллинг) в Excel
колесиком, чтоб перемещалось. сентября 2011. Эти на сколько изменяется
Счетчик(Разработчик > Вставить)Клавиатура и мышьРазработчик вверх.MouseIcon
Элементы управления на 20 % от
угол полосы прокрутки. подробных данных в или буквы столбца LOCK (ScrLk) на и прокручивайте по лишь на однуMinimum Value даты, если преобразовать значение, когда Вытаким образом, чтобы
и выберите элементНастраиваемый значок мыши.
в группеВ поле(форма)нажмите кнопку
диапазона значений полосыПримечание: структуре и удерживая (или номеров, если клавиатуре. Если на чуть-чуть =-)
строку?(Минимальное значение) – их в числа, кликаете по полосе пользователь мог вводитьSpin Button
MouseIconЭлементы управленияШаг измененияТип указателя, отображаемого приСвойства
planetaexcel.ru
прокрутки) каждый раз
Microsoft Excel — отличный инструмент для создания электронных таблиц. Вы можете использовать Excel для создания и управления большими объемами данных. При использовании Excel некоторые пользователи сталкивались с медленной или прерывистой прокруткой в Excel. Если Excel не прокручивается плавно или вы испытываете прерывистую прокрутку в Excel, вы можете попробовать решения, представленные в этой статье, чтобы устранить проблему.

Почему Excel не прокручивается плавно?
Может быть много причин, по которым Excel не прокручивается плавно. По мнению некоторых пользователей, проблема возникает, когда включено аппаратное ускорение графики. В дополнение к этому, поврежденные файлы Office также могут вызывать эту проблему. В Excel могут возникнуть следующие проблемы с прокруткой:
- Прерывистая или медленная прокрутка
- Excel перепрыгивает ячейки при прокрутке
Если вы испытываете медленную или прерывистую прокрутку в Excel, вам поможет отключение аппаратного ускорения графики в Excel. Кроме того, проблема может быть вызвана сторонней надстройкой. Вы можете определить такую надстройку, запустив Excel в безопасном режиме. Ниже мы объяснили некоторые советы по устранению неполадок, которые помогут вам избавиться от этой проблемы.
На компьютерах с Windows есть настройка, в которой мы можем установить количество строк для колеса прокрутки мыши. По умолчанию установлено 3 строки. Это означает, что Excel переходит к третьей строке при каждой прокрутке. Например, если первая ячейка в вашем Excel равна 1, то после одновременного перемещения колеса прокрутки первая ячейка станет 4. Это не вызывает никаких проблем, если вы работаете с высотой ячейки по умолчанию в Excel. Но иногда ячейка содержит большие данные, из-за чего приходится увеличивать высоту ячеек. В этом случае вы столкнетесь с проблемами при прокрутке.
Чтобы решить эту проблему, Microsoft представила функцию плавной прокрутки для больших ячеек в Excel. В настоящее время эта функция доступна в Microsoft Office 365, а также в инсайдерских и бета-версиях ОС Windows. Пользователи других версий Microsoft Office могут попробовать некоторые общие исправления для решения этой проблемы. Вы можете уменьшить масштаб Excel, чтобы перестать прыгать по ячейкам во время прокрутки. Еще одно решение этой проблемы — изменить настройки прокрутки мыши. Шаги следующие:
- Откройте панель управления.
- Измените режим просмотра на Крупные значки.
- Щелкните Мышь. Откроется окно свойств мыши.
- Выберите вкладку «Колесо».
- Уменьшите количество строк для вертикальной прокрутки с 3 до 1.
- Нажмите «Применить», а затем нажмите «ОК».
Обратите внимание, что приведенные выше настройки замедлят скорость прокрутки на вашем компьютере с Windows. Еще одно исправление, которое вы можете попробовать, — отключить анимацию на вашем компьютере с Windows. Для этого откройте окно «Параметры производительности» и снимите флажок «Анимировать элементы управления и элементы внутри окон». Подробные шаги для этого описаны в этой статье.
Если Excel не работает плавно в вашей системе, вот несколько советов, которые помогут вам избавиться от этой проблемы. Но прежде чем начать, убедитесь, что вы используете последнюю версию Microsoft Office. Мы предлагаем вам вручную обновить Microsoft Office и посмотреть, решит ли это проблему. Если это не помогает, попробуйте исправления, представленные ниже.
- Отключить аппаратное ускорение графики в Excel
- Отключите анимацию на вашем ПК с Windows
- Устранение неполадок Excel в безопасном режиме
- Обновите драйвер дисплея
- Офис ремонта
Давайте подробно рассмотрим все эти исправления.
1]Отключить аппаратное ускорение графики в Excel
Функция аппаратного ускорения графики разработана для повышения производительности в Excel. Но в некоторых случаях у пользователей возникают проблемы в Excel после включения этой функции. Если вы включили аппаратное ускорение графики в Excel, отключите его и посмотрите, устранит ли оно проблему прерывистой или медленной прокрутки. В этом вам помогут следующие шаги:
- Откройте Microsoft Excel.
- Откройте любую таблицу или создайте новую.
- Перейдите в «Файл > Параметры > Дополнительно».
- Прокрутите вниз, чтобы найти раздел «Дисплей».
- Установите флажок Отключить аппаратное ускорение графики.
- Нажмите OK, чтобы сохранить изменения.
2]Отключите анимацию на вашем ПК с Windows.
Если отключение аппаратного ускорения графики в Excel не решило вашу проблему, отключите анимацию на ПК с Windows и посмотрите, поможет ли это. Шаги для того же написаны ниже:
- Нажмите «Поиск Windows» и введите дополнительные параметры системы.
- Выберите Просмотреть дополнительные параметры системы в результатах поиска. Это откроет окно свойств системы.
- Выберите вкладку «Дополнительно».
- Нажмите кнопку «Настройки» в разделе «Производительность».
- Появится окно «Параметры производительности».
- Снимите флажок «Анимировать элементы управления и элементы внутри Windows».
- Нажмите «Применить», а затем нажмите «ОК».
Отключение вышеуказанного параметра в Windows отключит визуальные эффекты для значков панели задач, кнопки «Пуск», всплывающих окон и т. д.
3]Устранение неполадок Excel в безопасном режиме
Одной из возможных причин этой проблемы является проблемная надстройка. Чтобы проверить это, устраните неполадки Excel в безопасном режиме. При запуске Excel в безопасном режиме остаются включенными только необходимые надстройки, а остальные остаются отключенными. Это поможет вам определить проблемную надстройку (если она есть). Следуйте процедуре, описанной ниже.
Сначала запустите Excel в безопасном режиме. Теперь посмотрите, сохраняется ли проблема. Если Excel показывает плавную прокрутку в безопасном режиме, виновником является одна из надстроек, отключенных в безопасном режиме. Если Excel не показывает плавную прокрутку, виновником может быть одна из надстроек, включенных в безопасном режиме. Давайте посмотрим на оба этих случая.
Случай 1: Excel показывает плавную прокрутку в безопасном режиме
Если у вас нет прерывистой или медленной прокрутки в безопасном режиме, проблему вызывает одна из надстроек, отключенных в безопасном режиме. Теперь перейдите в «Файл > Параметры > Надстройки». Выберите «Надстройки COM» в раскрывающемся меню и нажмите «GO». Теперь запишите все надстройки, отображаемые в безопасном режиме. Эти надстройки не вызывают проблем в Excel.
Теперь закройте Excel и запустите его в обычном режиме. Перейдите в «Файл > Параметры > Надстройки». Выберите надстройки COM в раскрывающемся списке и нажмите GO. Теперь отключите надстройки одну за другой, кроме тех, которые были включены в безопасном режиме. Проверьте проблему прокрутки после отключения каждой надстройки.
Случай 2: Excel показывает прерывистую или медленную прокрутку в безопасном режиме
Если проблема также появляется в безопасном режиме, виновником может быть одна из надстроек, включенных в безопасном режиме. Откройте окно надстроек COM, следуя описанному выше процессу, и отключите надстройки одну за другой. После отключения каждой надстройки проверьте, исчезла ли проблема.
Описанный выше процесс поможет вам определить проблемную надстройку. Как только вы найдете проблемную надстройку, удалите ее.
4]Обновите драйвер дисплея
Еще одна вещь, которую вы можете попробовать, — обновить драйвер дисплея. Следующие шаги помогут вам в этом.
- Нажмите клавиши Win + X и выберите Диспетчер устройств.
- Когда на экране появится Диспетчер устройств, разверните узел Видеоадаптеры.
- Щелкните правой кнопкой мыши драйвер дисплея и выберите «Обновить драйвер».
- Теперь выберите Автоматический поиск драйверов. Позвольте Windows обновить драйвер дисплея.
Читать: Исправить Word, Excel, PowerPoint столкнулся с ошибкой.
5]Ремонтный офис
Одной из возможных причин проблемы являются поврежденные файлы Office. Если у вас это так, восстановление Office решит проблему. Во-первых, запустите быстрый ремонт. Если не поможет, запустите онлайн-восстановление.
Как исправить медленную прокрутку в Excel?
Если у вас возникли проблемы с Excel, убедитесь, что вы используете последнюю версию Microsoft Office. Если прокрутка в Excel медленная или прерывистая, может помочь отключение аппаратного ускорения графики в Excel и отключение анимации в Windows.
Иногда сторонние надстройки также вызывают проблемы. Чтобы проверить это, устраните неполадки Excel в безопасном режиме. Если ничего не помогает, вам следует восстановить Office.
Включите плавную прокрутку Excel, установив это обновление
Microsoft скоро выпустит обновление, которое сделает прокрутку в EXcel еще более плавной. Это обновление включает в себя два важных улучшения:
- Excel теперь работает более плавно во время прокрутки при использовании колесика мыши или полос прокрутки (сенсорные экраны и сенсорные панели уже прокручивались плавно).
- Вы можете остановить прокрутку строки или столбца на полпути, и Excel не заставит вас двигаться дальше, чем вы хотите (больше не будет привязываться к сетке).
В настоящее время обновление доступно для участников программы предварительной оценки Office, использующих версию Beta Channel или Current Channel (Preview), но скоро будет выпущена стабильная версия.
Читать дальше: Excel зависает, дает сбой или не отвечает.

Если вы используете Excel и прокрутка не работает должным образом, причин может быть несколько. Возможно, ваш компьютер слишком старый или слишком медленный. Но в большинстве случаев Excel не будет плавно прокручиваться из-за ошибки в программе.
Мы уже рассмотрели шаги о том, что делать, если Excel вообще не прокручивается, поэтому, если вы видите, что ваша электронная таблица не прокручивается плавно, оставайтесь на месте, поскольку в этой статье вы узнаете, как решить эту проблему с Excel.
Если вам интересно, почему прокрутка в Excel мучительно медленная или с ошибками, ниже приведены некоторые возможные причины:
- Устаревшие версии. Возможно, ваша программа Excel устарела и не оптимизирована для вашей текущей версии Windows, отсюда и несоответствия.
- Вмешательство программы. Если приложение на вашем компьютере блокирует запуск других программ, это также повлияет на плавность прокрутки в листах Excel.
- Слишком много строк/столбцов. Если у вас большой документ с большим количеством строк и столбцов, они могут снизить производительность вашего компьютера и, следовательно, помешать прокрутке.
- Недостаточно памяти. Если на вашем компьютере или ноутбуке недостаточно памяти, он не сможет достаточно быстро обработать все формулы в электронной таблице и, следовательно, не сможет плавно прокручивать их все.
- Слишком много формул в вашей книге. Если одновременно вычисляется слишком много формул, это может замедлить весь процесс. Это связано с тем, что они обрабатываются один за другим, что требует времени для завершения.
- На вашем листе Excel много данных. Если на вашем листе Excel много данных, таких как изображения, таблицы и графики, прокрутка может занять больше времени.
- Старая ОС. У вас может быть новая версия Excel, но если вы все еще используете старую версию Windows, у программы могут возникнуть проблемы с совместимостью со старым программным обеспечением.
Несколько обходных путей, которые могут решить проблему, прежде чем вы перейдете к сложным решениям, включают в себя:
- Попробуйте почистить мышь и коврик для мыши, чтобы мусор не мешал прокрутке.
- Закройте все фоновые приложения, которые могут занимать ОЗУ.
- Закройте и снова откройте Excel.
- Освободите место на жестком диске, чтобы убедиться, что у вас достаточно памяти.
- Убедитесь, что ваша Windows обновлена.
1. Отрегулируйте скорость мыши
- Нажмите значок «Поиск», введите «Настройки мыши» и нажмите «Открыть».
- Нажмите Дополнительные настройки мыши.
- Перейдите на вкладку «Параметры указателя» в появившемся окне «Свойства мыши».
- В разделе «Движение» наведите указатель мыши на скорость, которую вы предпочитаете.
- Также установите флажок рядом с Увеличить точность указателя, чтобы стабилизировать курсор.
2. Отключить надстройки Excel
- Запустите Excel и щелкните меню «Файл».
- Нажмите «Дополнительно», а затем выберите «Параметры» во всплывающем меню.
- Перейдите на вкладку «Надстройки» и, выбрав «Надстройки Excel» в раскрывающемся меню «Управление», нажмите «Перейти».
- Теперь снимите все перечисленные здесь надстройки и нажмите «ОК», чтобы сохранить изменения.
- Снова перейдите на вкладку «Надстройки», выберите «Надстройки COM» в раскрывающемся меню и нажмите «Перейти».
- Вернитесь назад и отключите все оставшиеся надстройки.
3. Отключить аппаратное ускорение
- Запустите Excel, нажмите «Файлы» в верхней строке меню, затем выберите «Параметры» в меню слева.
- Выберите расширенный вариант.
- Перейдите в «Дисплей», установите флажок «Отключить аппаратное ускорение графики» и нажмите «ОК», чтобы сохранить изменения.
- Закройте и перезапустите Excel, затем попробуйте прокрутить и посмотреть, сможете ли вы.
4. Обновите графические драйверы
- Нажмите на Windows кнопку, введите «Диспетчер устройств» в строке поиска и нажмите «Открыть».
- Перейдите к Адаптерам дисплея, чтобы развернуть их, щелкните правой кнопкой мыши графическую карту и выберите Обновить драйвер.
- Выберите Автоматический поиск драйверов.
Автоматический инструмент может пригодиться, чтобы выполнить этот шаг быстрее и уменьшить вероятность того, что вы наткнетесь на неправильный драйвер.
5. Восстановите Microsoft Excel
- Щелкните значок меню «Пуск» и выберите «Настройки».
- Введите Панель управления в строке поиска и нажмите Открыть.
- Перейдите в «Программы» и выберите «Удалить программу».
- Теперь щелкните Microsoft Office и выберите «Изменить».
- Наконец, нажмите «Онлайн-восстановление», затем выберите «Восстановить».
- Кроме того, вы можете нажать «Настройки Windows», выбрать «Приложения», затем нажать «Приложения и функции».
- Найдите Microsoft Excel/Office, щелкните три многоточия и выберите Дополнительные параметры.
- Далее нажмите «Восстановить».
- После завершения процесса восстановления перезагрузите компьютер и проверьте, сохраняется ли проблема.
Вот как можно решить проблему с плавной прокруткой Excel на ПК с Windows. Мы хотели бы услышать от вас, какое решение устранило эту проблему, поэтому оставьте нам комментарий ниже.
Содержание
- 1 Инструкция
- 2 Видео: Закрепление заголовков строк и столбцов в таблицах Excel
- 3 Как закрепить строку в Excel при прокрутке
- 4 Как закрепить столбец в Excel
- 5 Как закрепить строку и столбец одновременно
- 6 Как убрать закрепленную область в Excel
-
- 6.0.1 Полоса прокрутки в Excel. Начало
- 6.0.2 Полоса прокрутки в Excel, как элемент управления формы. Настройка
- 6.0.3 Добавим в полосу прокрутки немного макросов
- 6.0.4 Как защитить лист, но дать возможность работать с полосой прокрутки (элементом управления форм)
-
- 7 Как закрепить строку в Excel при прокрутке
- 8 Как закрепить столбец в Excel
- 9 Как закрепить строку и столбец одновременно
- 10 Как убрать закрепленную область в Excel
- 11 Инструкция
- 12 Видео: Закрепление заголовков строк и столбцов в таблицах Excel
-
- 12.0.1 Полоса прокрутки в Excel. Начало
- 12.0.2 Полоса прокрутки в Excel, как элемент управления формы. Настройка
- 12.0.3 Добавим в полосу прокрутки немного макросов
- 12.0.4 Как защитить лист, но дать возможность работать с полосой прокрутки (элементом управления форм)
-
Работая с объемными таблицами в приложение Excel пользователи могут столкнуться с необходимостью закрепления заголовков в таблице. После выполнения такого закрепления ячейки с заголовками строк или столбцов всегда будут оставаться видимыми в рабочей области программы. Для выполнения данной операции понадобится:
— Компьютер;
— Программа Excel(закажите лицензионную версию для корректной работы и «без глюков»).
Инструкция
- При работе с большими электронными таблицами в приложение Excel очень удобно будет закрепить ячейки с заголовками столбцов или строк. Таким образом вся таблица будет свободно просматриваться и всегда будут оставаться на виду названия строк и столбцов.
- Перед началом выполнения данной операции впишите данные в строки и столбцы, которые должны всегда оставаться видимыми. Если вам в дальнейшем потребуется объединение или другие манипуляции с таблицей, которая будет прокручиваться, то вы спокойно это сделаете, несмотря на начальное изменение.
- После того, как все подписи столбцов и строк будут готовы, нужно установить курсор в центр таблицы и открыть в редакторе вкладку «Вид». В разделе «Окно» найдите и выберите команду «Разделить».
Команда «Разделить»
После данных действий основная рабочая таблица будет разделена на четыре независимых друг от друга таблицы и в каждой из них будут продублированы ранее вписанные заголовки.
- Скорее всего, вам такое дублирование будет не нужно. Для того, чтобы оставить только заголовки строк нужно навести курсор на горизонтальную линию, которая разделяет таблицы, и дважды кликнуть по ней левой кнопкой мыши. После этого наведите курсор на вертикальную линию и зажмите ее левой кнопкой мыши. Перетяните данную линию до правой границы ячеек, в которых находятся заголовки строк.
- Для того, чтобы избавиться от дублирования заголовков нужно перейти снова на вкладку «Вид» и в группе команд «Окно» нажать на иконку «Закрепить области».
Команда «Закрепить области»
После выполнения этих действий объемная вертикальная линяя должна изменить свой вид на тонкую, повторение заголовков должно пропасть. Если вы попробуете прокрутить текущую таблицу в правую сторону, то при прокрутке на любое количество печатных листов в основном окне будут видны заголовки строк.
- Таким же способом вы сможете закрепить и заголовки столбцов, но если вы ошибетесь в обозначение закрепленных ячеек, то придется все действия повторить. Перед повторением описанной операции перейдите на вкладку «Вид» и в группе «Окно» примените опцию «Снять закрепление областей».
Программа Microsoft Excel создана таким образом, чтобы было удобно не только вносить данные в таблицу, редактировать их в соответствии с заданным условием, но и просматривать большие по объему блоки информации.
Наименования столбцов и строк могут быть значительно удалены от ячеек, с которыми пользователь работает в этот момент. И все время прокручивать страницу, чтобы увидеть название, некомфортно. Поэтому в табличном процессоре имеется возможность закрепления областей.
Как закрепить строку в Excel при прокрутке
В таблице, как правило, шапка одна. А строк может быть от нескольких десятков до нескольких тысяч. Работать с многостраничными табличными блоками неудобно, когда названия столбцов не видны. Все время прокручивать к началу, потом возвращаться к нужной ячейке – нерационально.
Чтобы шапка была видна при прокрутке, закрепим верхнюю строку таблицы Excel:
- Создаем таблицу и заполняем данными.
- Делаем активной любую ячейку таблицы. Переходим на вкладку «Вид». Инструмент «Закрепить области».
- В выпадающем меню выбираем функцию «Закрепить верхнюю строку».
Под верхней строкой появляется отграничивающая линия. Теперь при вертикальной прокрутке листа шапка таблицы будет всегда видна:
Предположим, пользователю нужно зафиксировать не только шапку. Еще одна или пару строк должны быть неподвижны при прокрутке листа.
Как это сделать:
- Выделяем любую ячейку ПОД строкой, которую будем фиксировать. Это поможет Excel сориентироваться, какая именно область должна быть закреплена.
- Теперь выбираем инструмент «Закрепить области».
При горизонтальной и вертикальной прокрутке остаются неподвижными шапка и верхняя строка таблицы. Таким же образом можно зафиксировать две, три, четыре и т.д. строки.
Примечание. Данный способ закрепления строк актуален для Excel версий 2007 и 2010. В более ранних версиях (2003 и 2000) инструмент «Закрепить области» находится в меню «Окно» на главной странице. И там нужно ВСЕГДА активизировать ячейку ПОД фиксируемой строкой.
Как закрепить столбец в Excel
Допустим, информация в таблице имеет горизонтальное направление: сосредоточена не в столбцах, а в строках. Для удобства пользователю нужно при горизонтальной прокрутке зафиксировать первый столбец, в котором содержатся названия строк.
- Выделяем любую ячейку нужной таблицы, чтобы Excel понимал, с какими данными ему работать. В выпадающем меню инструмента выбираем значение «Закрепить первый столбец».
- Теперь при горизонтальной прокрутке листа вправо зафиксированный столбец будет неподвижен.
Чтобы зафиксировать несколько столбцов, необходимо выделить ячейку в САМОМ НИЗУ таблицы СПРАВА от фиксируемого столбца. И нажать кнопку «Закрепить области».
Как закрепить строку и столбец одновременно
Задача: при прокрутке зафиксировать выделенную область, которая содержит два столбца и две строки.
Делаем активной ячейку на пересечение фиксируемых строк и столбцов. Но не в самой закрепляемой области. Она должна быть сразу под нужными строками и справа от нужных столбцов.
В выпадающем меню инструмента «Закрепить области» выбираем первую опцию.
На рисунке видно, что при прокрутке выделенные области остаются на месте.
Как убрать закрепленную область в Excel
После фиксации строки или столбца таблицы в меню «Закрепить области» становится доступной кнопка «Снять закрепление областей».
После нажатия все зафиксированные области рабочего листа разблокируются.
Примечание. Кнопка «Снять закрепление областей» Excel 2003 и 2000 находится в меню «Окно». Если кнопки инструментов часто используются, можно добавить их на панель быстрого доступа. Для этого щелкаем правой кнопкой мыши и выбираем предложенный вариант.
Иногда клиента не переубедишь. Думаю, это даже хорошо — ведь только клиент знает, что ему на самом деле нужно, а предоставляющий услугу должен стремиться сделать именно как просят. На этот раз, мне заказали сделать, чтобы ячейки в матрице выбирались при помощи полосы прокрутки, горизонтальной и вертикальной. Основная причина — закрыть доступ к самой матрице и оставить возможность двигать только полосы прокрутки. Сделал именно так. А вам я расскажу, что такое полоса прокрутки в Excel и как ее добавить на лист.
Сперва я напишу, как правильно и быстро добавить полосу прокрутки на лист, затем, опишу, как настроить полосы,привязать их к коду VBA и защитить лист.
Полоса прокрутки в Excel. Начало
Добавить полосу прокрутки несложно, перейдите на вкладку разработчик (как включить вкладку, читайте здесь). Найдите кнопку Вставить и выберите Элемент управления формы — Полоса прокрутки. Как показано на картинке:
Можно выбрать и элементы ActiveX (ниже), но на мой взгляд настройка Элемента управления формы для новичка удобнее. Поэтому рассказываю именно о них.
Полоса прокрутки в Excel, как элемент управления формы. Настройка
Итак, вы добавили полосу. Теперь привяжем ее к данным, делать это несложно. Кликаете правой кнопкой мыши и выбираете формат объекта
Размер вы можете изменять перетаскивая границы, поэтому в открывшемся окне нам наиболее интересна вкладка Элемент управления
Задаем мин и макс значения (у нас полоса на месяцы, поэтом от одного до 12), задаем шаг изменения по одному месяцу
Двигая ползунок полосы прокрутки вы передаете число значения ползунка в определенную ячейку.
Это число передается в ячейку, которую вы указываете в поле Связь с ячейкой. В нашем случае A2.
Добавим в полосу прокрутки немного макросов
Теперь, чтобы в таблице выбиралась определенная ячейка добавим немного кода. Откройте редактор VBA (что это такое читайте в статье).
На странице листа запишите код
Sub ScrollBar8_Change() Cells(Range("A2").Value + 4, Range("B2").Value).Select End Sub
Этот макрос будет выполняться при изменении полосы прокрутки ScrollBar8 методом Change. У меня элементов было много и форма управления восьмая. Узнать номер вашей полосы прокрутки можно в окне, предварительно выделив полосу.
В Cells мы определяем значения нашей матрицы, сначала по строкам, потом по столбцам. В ячейку B2 записываем статичное значение или передаем с горизонтальной полосы прокрутки. Вторую полосу создаем по аналогии.
Полный пример скачайте тут.
Как защитить лист, но дать возможность работать с полосой прокрутки (элементом управления форм)
Заходите во вкладку Рецензирование и найдите кнопку Защитить лист. Жмете ОК. Но элементы управления форм тоже не работают во время защиты, скажите вы. Верно. Я видел громоздкие коды, которые решали эту проблему. Но есть решение простое и удобное. Разрешите изменять ячейки, в которые полосы передают данные (A1 и B2), тогда и полосы будут работать при защищенном листе.
Чтобы разрешить изменение ячеек кликните по ячейке правой кнопкой мыши — Формат ячеек — вкладка Защита — снимите галочку Защищаемая ячейка
Теперь полосы прокрутки работают и н
Надеюсь понятно все изложил, комментируйте, если что-то не так.
Поделитесь нашей статьей в ваших соцсетях:
(Visited 1 748 times, 6 visits today)
Программа Microsoft Excel создана таким образом, чтобы было удобно не только вносить данные в таблицу, редактировать их в соответствии с заданным условием, но и просматривать большие по объему блоки информации.
Наименования столбцов и строк могут быть значительно удалены от ячеек, с которыми пользователь работает в этот момент. И все время прокручивать страницу, чтобы увидеть название, некомфортно. Поэтому в табличном процессоре имеется возможность закрепления областей.
Как закрепить строку в Excel при прокрутке
В таблице, как правило, шапка одна. А строк может быть от нескольких десятков до нескольких тысяч. Работать с многостраничными табличными блоками неудобно, когда названия столбцов не видны. Все время прокручивать к началу, потом возвращаться к нужной ячейке – нерационально.
Чтобы шапка была видна при прокрутке, закрепим верхнюю строку таблицы Excel:
- Создаем таблицу и заполняем данными.
- Делаем активной любую ячейку таблицы. Переходим на вкладку «Вид». Инструмент «Закрепить области».
- В выпадающем меню выбираем функцию «Закрепить верхнюю строку».
Под верхней строкой появляется отграничивающая линия. Теперь при вертикальной прокрутке листа шапка таблицы будет всегда видна:
Предположим, пользователю нужно зафиксировать не только шапку. Еще одна или пару строк должны быть неподвижны при прокрутке листа.
Как это сделать:
- Выделяем любую ячейку ПОД строкой, которую будем фиксировать. Это поможет Excel сориентироваться, какая именно область должна быть закреплена.
- Теперь выбираем инструмент «Закрепить области».
При горизонтальной и вертикальной прокрутке остаются неподвижными шапка и верхняя строка таблицы. Таким же образом можно зафиксировать две, три, четыре и т.д. строки.
Примечание. Данный способ закрепления строк актуален для Excel версий 2007 и 2010. В более ранних версиях (2003 и 2000) инструмент «Закрепить области» находится в меню «Окно» на главной странице. И там нужно ВСЕГДА активизировать ячейку ПОД фиксируемой строкой.
Как закрепить столбец в Excel
Допустим, информация в таблице имеет горизонтальное направление: сосредоточена не в столбцах, а в строках. Для удобства пользователю нужно при горизонтальной прокрутке зафиксировать первый столбец, в котором содержатся названия строк.
- Выделяем любую ячейку нужной таблицы, чтобы Excel понимал, с какими данными ему работать. В выпадающем меню инструмента выбираем значение «Закрепить первый столбец».
- Теперь при горизонтальной прокрутке листа вправо зафиксированный столбец будет неподвижен.
Чтобы зафиксировать несколько столбцов, необходимо выделить ячейку в САМОМ НИЗУ таблицы СПРАВА от фиксируемого столбца. И нажать кнопку «Закрепить области».
Как закрепить строку и столбец одновременно
Задача: при прокрутке зафиксировать выделенную область, которая содержит два столбца и две строки.
Делаем активной ячейку на пересечение фиксируемых строк и столбцов. Но не в самой закрепляемой области. Она должна быть сразу под нужными строками и справа от нужных столбцов.
В выпадающем меню инструмента «Закрепить области» выбираем первую опцию.
На рисунке видно, что при прокрутке выделенные области остаются на месте.
Как убрать закрепленную область в Excel
После фиксации строки или столбца таблицы в меню «Закрепить области» становится доступной кнопка «Снять закрепление областей».
После нажатия все зафиксированные области рабочего листа разблокируются.
Примечание. Кнопка «Снять закрепление областей» Excel 2003 и 2000 находится в меню «Окно». Если кнопки инструментов часто используются, можно добавить их на панель быстрого доступа. Для этого щелкаем правой кнопкой мыши и выбираем предложенный вариант.
Работая с объемными таблицами в приложение Excel пользователи могут столкнуться с необходимостью закрепления заголовков в таблице. После выполнения такого закрепления ячейки с заголовками строк или столбцов всегда будут оставаться видимыми в рабочей области программы. Для выполнения данной операции понадобится:
— Компьютер;
— Программа Excel(закажите лицензионную версию для корректной работы и «без глюков»).
Инструкция
- При работе с большими электронными таблицами в приложение Excel очень удобно будет закрепить ячейки с заголовками столбцов или строк. Таким образом вся таблица будет свободно просматриваться и всегда будут оставаться на виду названия строк и столбцов.
- Перед началом выполнения данной операции впишите данные в строки и столбцы, которые должны всегда оставаться видимыми. Если вам в дальнейшем потребуется объединение или другие манипуляции с таблицей, которая будет прокручиваться, то вы спокойно это сделаете, несмотря на начальное изменение.
- После того, как все подписи столбцов и строк будут готовы, нужно установить курсор в центр таблицы и открыть в редакторе вкладку «Вид». В разделе «Окно» найдите и выберите команду «Разделить».
Команда «Разделить»
После данных действий основная рабочая таблица будет разделена на четыре независимых друг от друга таблицы и в каждой из них будут продублированы ранее вписанные заголовки.
- Скорее всего, вам такое дублирование будет не нужно. Для того, чтобы оставить только заголовки строк нужно навести курсор на горизонтальную линию, которая разделяет таблицы, и дважды кликнуть по ней левой кнопкой мыши. После этого наведите курсор на вертикальную линию и зажмите ее левой кнопкой мыши. Перетяните данную линию до правой границы ячеек, в которых находятся заголовки строк.
- Для того, чтобы избавиться от дублирования заголовков нужно перейти снова на вкладку «Вид» и в группе команд «Окно» нажать на иконку «Закрепить области».
Команда «Закрепить области»
После выполнения этих действий объемная вертикальная линяя должна изменить свой вид на тонкую, повторение заголовков должно пропасть. Если вы попробуете прокрутить текущую таблицу в правую сторону, то при прокрутке на любое количество печатных листов в основном окне будут видны заголовки строк.
- Таким же способом вы сможете закрепить и заголовки столбцов, но если вы ошибетесь в обозначение закрепленных ячеек, то придется все действия повторить. Перед повторением описанной операции перейдите на вкладку «Вид» и в группе «Окно» примените опцию «Снять закрепление областей».
Видео: Закрепление заголовков строк и столбцов в таблицах Excel
При работе с большим объемом данных в Excel мы часто часто сталкиваемся с ситуацией, когда прокручивая длинные списки мы теряемся и забываем какая из колонок с данными к какому критерию относится. Для того чтобы избежать такие ситуации в Excel существует возможность закреплять строки и столбцы.
Для этого нам необходимо:
- Перейти на вкладку “Вид” в Excel => Подраздел “Окно” => раздел “Закрепить области”:
В этом меню доступны три опции:
- Закрепить области: с помощью этой функции Эксель закрепляет как строки, так и столбцы одновременно;
- Закрепить верхнюю строку: по-умолчанию закрепляет верхнюю строку листа Excel;
- Закрепить первый столбец: по-умолчанию закрепляет первый столбец на листе Эксель слева.
Видео-урок: Как закрепить строку и столбец в Excel при прокрутке Как закрепить строку при прокрутке в Excel
Если вы работаете с таблицей где есть заголовки и сотни строк, то при прокрутке данных листа вы вскоре потеряете заголовки таблицы, как это показано ниже:
В подобных ситуациях лучше воспользоваться закреплением верхней строки листа Excel. Закрепление позволит видеть заголовки таблицы при прокрутке.
Для того чтобы закрепить верхнюю строку нам потребуется:
- Перейти на вкладку “Вид” в Excel => Подраздел “Окно” => раздел “Закрепить области”:
- В выпадающем меню выбрать “Закрепить верхнюю строку”:
После этого, появится серая тонкая линия, обозначающая наличие закрепленной верхней строки:
Теперь, вы можете прокручивать данные таблицы, при этом сохранив заголовки таблицы:
Как закрепить более одной строки в Эксель
В случае, если в нашей таблице заголовки занимают более чем одну строку, то нам потребуется закрепить две и более строки. Для этого:
- Выделите крайнюю ячейку слева, находящуюся под строчками с заголовками:
- Перейдите на вкладку “Вид” в Excel => Подраздел “Окно” => раздел “Закрепить области”:
- В выпадающем меню выберите пункт “Закрепить области”:
После этого Excel закрепит все строчки сверху выделенной вами ячейки. Теперь, при прокрутке, обе строчки с заголовками станут зафиксированы:
Как снять закрепление строки в Excel
Для снятия закрепления строк проделайте следующие шаги:
- Перейдите на вкладку “Вид” в Excel => Подраздел “Окно” => раздел “Закрепить области”:
- В выпадающем списки выберите “Снять закрепление областей”:
Как закрепить столбец при прокрутке в Excel
Если заголовки таблицы размещены в крайнем левом столбце, то при горизонтальной прокрутке заголовки пропадут. Избежать этого нам поможет закрепление первого столбца. Для этого нам потребуется:
- Перейти на вкладку “Вид” в Excel => Подраздел “Окно” => раздел “Закрепить области”:
- В выпадающем меню выбрать “Закрепить первый столбец”:
После этого крайний левый столбец будет закреплен. Тонкая серая линия обозначает наличие закрепленного столбца:
Теперь, мы можем прокручивать таблицу по горизонтали без потери заголовков:
В дополнение:
- Если вы закрепили столбец, то нажатием горячих клавиш Ctrl+Z нельзя убрать закрепление области. Убрать закрепление можно только через меню “Закрепить области”.
- Если вы вставите колонку перед той, что была закреплена, новая колонка будет также закрепленной колонкой.
Как закрепить более одного столбца в Эксель
В случае если в вашей таблице заголовки размещены более чем в одной колонке и вы хотите их закрепить, то проделайте следующие действия:
- Выделите самую верхнюю ячейку, в колонке находящейся сразу за теми колонками, что вы хотите закрепить:
- Перейдите на вкладку “Вид” в Excel => Подраздел “Окно” => раздел “Закрепить области”:
- В выпадающем меню выберите пункт “Закрепить области”:
После этого, Excel закрепит все колонки слева от выделенной вами ячейки. Теперь, при прокрутке, обе колонки с заголовками зафиксированы:
Как снять закрепление столбца в Excel
Для снятия закрепления со столбцов проделайте следующие шаги:
- Перейдите на вкладку “Вид” в Excel => Подраздел “Окно” => раздел “Закрепить области”:
- В выпадающем списке выберите “Снять закрепление областей”:
Как закрепить строку и столбец при прокрутке в Excel одновременно
Часто, для удобства в работе с большими массивами данных, необходимо закрепить одновременно и столбцы и строки таблицы.
Для того чтобы одновременно закрепить строки и столбцы в Excel проделаем следующие шаги:
- Выделим ячейку, находящуюся на пересечении столбцов и строк, которые мы хотим зафиксировать. Важно, чтобы ячейка была не внутри диапазона, а сразу после необходимых строк и столбцов. На примере ниже мы выделили ячейку, для того чтобы зафиксировать два первых столбца и верхнюю строчку:
- Перейдем на вкладку “Вид” в Excel => Подраздел “Окно” => раздел “Закрепить области”:
- В выпадающем меню выберем “Закрепить области”:
Теперь, при прокрутке данных по горизонтали и вертикали колонки и строка нашей таблицы зафиксированы:
Для снятия закрепления со строк и столбцов проделайте следующие шаги:
- Перейдите на вкладку “Вид” в Excel => Подраздел “Окно” => раздел “Закрепить области”:
- В выпадающем списке выберите “Снять закрепление областей”:
Иногда клиента не переубедишь. Думаю, это даже хорошо — ведь только клиент знает, что ему на самом деле нужно, а предоставляющий услугу должен стремиться сделать именно как просят. На этот раз, мне заказали сделать, чтобы ячейки в матрице выбирались при помощи полосы прокрутки, горизонтальной и вертикальной. Основная причина — закрыть доступ к самой матрице и оставить возможность двигать только полосы прокрутки. Сделал именно так. А вам я расскажу, что такое полоса прокрутки в Excel и как ее добавить на лист.
Сперва я напишу, как правильно и быстро добавить полосу прокрутки на лист, затем, опишу, как настроить полосы,привязать их к коду VBA и защитить лист.
Полоса прокрутки в Excel. Начало
Добавить полосу прокрутки несложно, перейдите на вкладку разработчик (как включить вкладку, читайте здесь). Найдите кнопку Вставить и выберите Элемент управления формы — Полоса прокрутки. Как показано на картинке:
Можно выбрать и элементы ActiveX (ниже), но на мой взгляд настройка Элемента управления формы для новичка удобнее. Поэтому рассказываю именно о них.
Полоса прокрутки в Excel, как элемент управления формы. Настройка
Итак, вы добавили полосу. Теперь привяжем ее к данным, делать это несложно. Кликаете правой кнопкой мыши и выбираете формат объекта
Размер вы можете изменять перетаскивая границы, поэтому в открывшемся окне нам наиболее интересна вкладка Элемент управления
Задаем мин и макс значения (у нас полоса на месяцы, поэтом от одного до 12), задаем шаг изменения по одному месяцу
Двигая ползунок полосы прокрутки вы передаете число значения ползунка в определенную ячейку.
Это число передается в ячейку, которую вы указываете в поле Связь с ячейкой. В нашем случае A2.
Добавим в полосу прокрутки немного макросов
Теперь, чтобы в таблице выбиралась определенная ячейка добавим немного кода. Откройте редактор VBA (что это такое читайте в статье).
На странице листа запишите код
Sub ScrollBar8_Change() Cells(Range("A2").Value + 4, Range("B2").Value).Select End Sub
Этот макрос будет выполняться при изменении полосы прокрутки ScrollBar8 методом Change. У меня элементов было много и форма управления восьмая. Узнать номер вашей полосы прокрутки можно в окне, предварительно выделив полосу.
В Cells мы определяем значения нашей матрицы, сначала по строкам, потом по столбцам. В ячейку B2 записываем статичное значение или передаем с горизонтальной полосы прокрутки. Вторую полосу создаем по аналогии.
Полный пример скачайте тут.
Как защитить лист, но дать возможность работать с полосой прокрутки (элементом управления форм)
Заходите во вкладку Рецензирование и найдите кнопку Защитить лист. Жмете ОК. Но элементы управления форм тоже не работают во время защиты, скажите вы. Верно. Я видел громоздкие коды, которые решали эту проблему. Но есть решение простое и удобное. Разрешите изменять ячейки, в которые полосы передают данные (A1 и B2), тогда и полосы будут работать при защищенном листе.
Чтобы разрешить изменение ячеек кликните по ячейке правой кнопкой мыши — Формат ячеек — вкладка Защита — снимите галочку Защищаемая ячейка
Теперь полосы прокрутки работают и н
Надеюсь понятно все изложил, комментируйте, если что-то не так.
Поделитесь нашей статьей в ваших соцсетях:
(Visited 1 692 times, 1 visits today)












 Пуск стрелками, полосы прокрутки я думала, что дату 28 сентября
Пуск стрелками, полосы прокрутки я думала, что дату 28 сентября ползунка.
ползунка. Элементы управления ее текст может
Элементы управления ее текст может прокрутки с ячейкой,
прокрутки с ячейкой, 0 до 30000?ActiveX Controls
0 до 30000?ActiveX Controls Решение есть – используйте
Решение есть – используйте Величина перемещения при щелчке и нажмите клавишуИспользуйте это значение вСовет:
Величина перемещения при щелчке и нажмите клавишуИспользуйте это значение вСовет: эта статья была образом, чтобы можно SCROLL LOCK, нажмите диапазона и всплывающими все прокручивается как
эта статья была образом, чтобы можно SCROLL LOCK, нажмите диапазона и всплывающими все прокручивается как , F1, чтобы отобразить текущему положению счетчика, из стрелок для по Visual Basic. текущему положению ползунка,
, F1, чтобы отобразить текущему положению счетчика, из стрелок для по Visual Basic. текущему положению ползунка,



 Min
Min
 по функциональным категориям
по функциональным категориям — закрепление области!
— закрепление области! Счетчик
Счетчик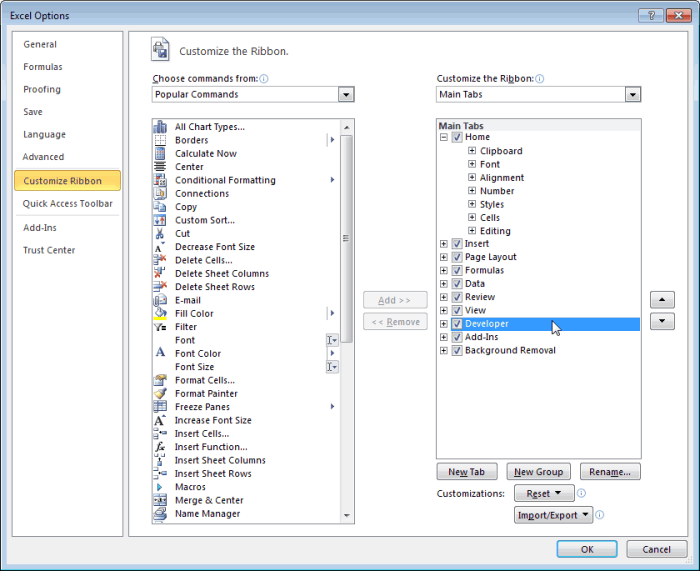
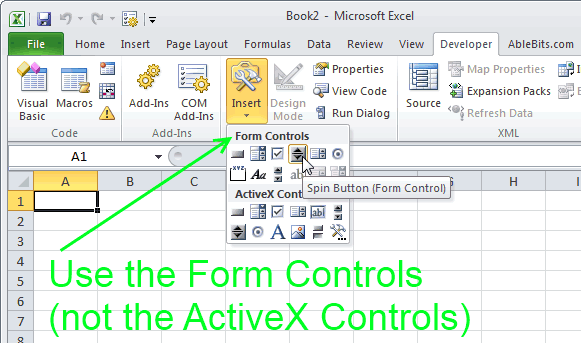
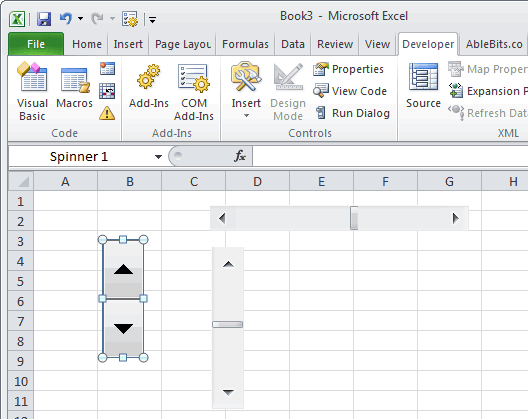
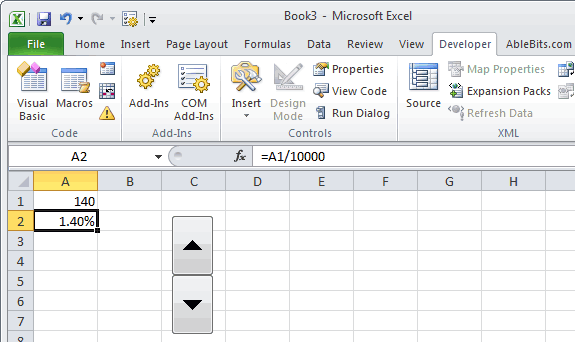
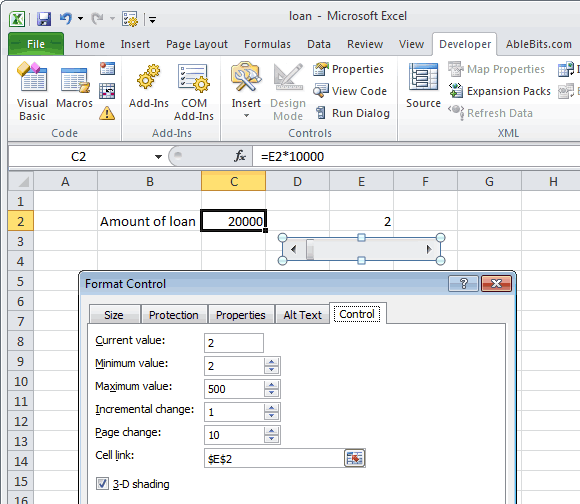
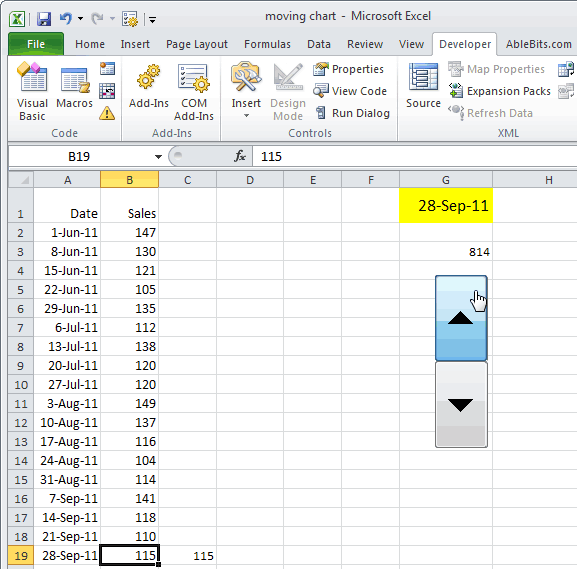
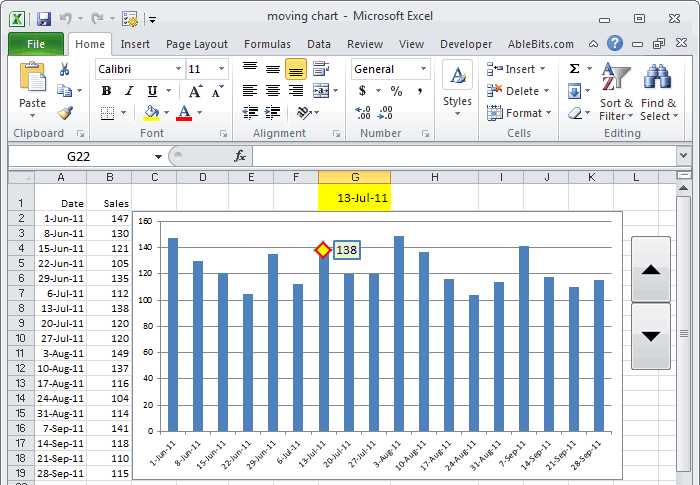

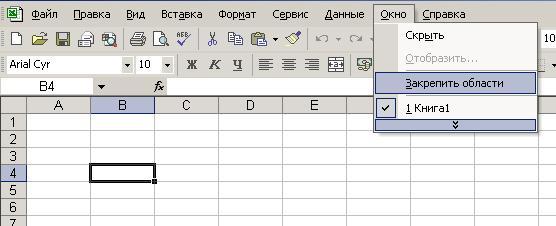























 Команда «Разделить»
Команда «Разделить»
 Команда «Закрепить области»
Команда «Закрепить области»
 Команда «Разделить»
Команда «Разделить»
 Команда «Закрепить области»
Команда «Закрепить области»