Download Article
Download Article
This wikiHow teaches you how to use the Power Query feature in Excel 2016 on a Windows and Mac computer. Power Query is an Excel function that allows you to import data from a variety of sources (Excel tables, CSV files, online database, etc.), and easily reconfigure the data into a pivot table in a spreadsheet.[1]
Microsoft released Power Query and Power Pivot as Excel Add-ons in 2010 but these features are now standard in Excel 2016 under the «Get and Transform» function.[2]
-
1
Open Excel. It’s the app icon that resembles a green spreadsheet with a white «X» on the cover.
-
2
Open a new document. To open a new document, either click «New» in the green sidebar of the opening screen—or if you have an existing document open—click «File» and then click «New.»
Advertisement
-
3
Click the Data tab. It’s in the menu bar at the top of Excel 2016.
-
4
Click Get Data. It’s next to an icon that resembles a table in front of a battery in the «Get and Transform» box. This displays a drop-down menu with a variety of source types you can import data from.
- On Mac, click either «From HTML», «From Text», or click «New Database Query.»
-
5
Select a data source. The «New Query» drop-down menu contains a variety of sub-menus that allow you to import data from a variety of data source types. This opens a browser menu to browse source files. Click a file to select it, and then click «Import». The source type menus include:
- From File: This menu allows you to import data from another Excel worksheet, a CSV file, XML file, JSON, and more.
- From Database: This menu allows you to import data from a database such as MySQL or Oracle.
- From Online Service: This menu allows you to import data from online sources, such as SharePoint, Microsoft Exchange, Salesforce, and Facebook.
- From Other Sources: This menu allows you to import data from other sources, such as the web, Active Directory, OData, Hadoop files, ODBC, OLEDB, and a blank query.
Advertisement
-
6
Select the data you want to import. When you import data from an external file or source, a window pops up that allows you to select specific data from your source. Click the data type you want to load in the sidebar to the right. Then click «Load» in the lower-right hand corner of the window. This loads the data and creates a connection to the data source.
-
7
Double-click a query to edit it. All queries are listed under the «Workbook Queries» sidebar to the right. Double-clicking a query opens the query editor.
- If the «Workbook Queries» sidebar isn’t showing on-screen, click the «Data» tab and then click «Queries & Connections» in the «Get and Transform» section. On Mac, click the «Connections» button to list the current connections.
-
8
Edit and transform your data. The query editor has a ton of tools you can use to edit and transform your data. You can add or remove columns and rows, merge or append queries, and transform data in various ways.
- If you are merging two data queries together, click «Merge Queries». Then you will need to select a common data field that the two queries will be merged together by. Then use the «Join Kind» drop-down menu to select what information will be included after they are merged.
-
9
In the Query Editor, click Close and Load. It’s the button that has an icon of a purple disk in front of a sheet of paper. It’s on the far-left under the «Home» tab. This exports the data from the query editor into the Excel worksheet.
Advertisement
Ask a Question
200 characters left
Include your email address to get a message when this question is answered.
Submit
Advertisement
Thanks for submitting a tip for review!
References
About This Article
Article SummaryX
1. Click the Data tab.
2. Click Get Data.
3. Select a data source and select your data to import.
4. Double-click a query to edit it.
5. Click Close and Load.
Did this summary help you?
Thanks to all authors for creating a page that has been read 44,294 times.
Is this article up to date?
Создание, загрузка и изменение запроса в Excel (Power Query)
Excel для Microsoft 365 Excel 2021 Excel 2019 Excel 2016 Excel 2013 Excel 2010 Еще…Меньше
Power Query предлагает несколько способов создания и загрузки power querys в книгу. Вы также можете настроить параметры загрузки запроса по умолчанию в окне Параметры запроса.
Совет Чтобы упросить, сформированы ли данные на этом плане с помощью Power Query, выберите ячейку с данными, а если появится вкладка Лента контекстного запроса, данные загружаются из Power Query.

Знать, в какой среде вы сейчас? Power Query хорошо интегрирован с пользовательским интерфейсом Excel, особенно при импорте данных, работе с подключениями и редактировании таблиц, таблиц с Excel и именовых диапазонов. Чтобы избежать путаницы, важно в любой момент времени знать, в какой среде вы находитесь, в какой Excel или Power Query.
|
Знакомые Excel, лента и сетка |
Лента редактора Power Query и предварительный просмотр данных |

|

|
Например, работа с данными на Excel значительно отличается от Power Query. Кроме того, подключенные данные, которые вы видите на Excel, могут не работать с Power Query для их обработки. Это происходит только при загрузке данных на таблицу или в модель данных из Power Query.
Переименование я вкладок на таблицах Ямы лучше переименовывать по своему смыслу, особенно если их много. Особенно важно пояснить разницу между данными и данными, загруженными из редактора Power Query. Даже если у вас всего два листа: с таблицей Excel «Лист1»и запросом, созданным путем импорта таблицы Excel Таблица1,ее легко запутать. Всегда имеет смысл изменить названия ярлыков по умолчанию на более понятное. Например, переименуйте Лист1 в Таблицу данных и Таблицу1 в Таблицу запросов. Теперь понятно, какая вкладка с данными, а какая вкладка с запросом.
Вы можете создать запрос из импортируемых данных или пустой запрос.
Создание запроса из импортируемых данных
Это самый распространенный способ создания запроса.
-
Импорт некоторых данных. Дополнительные сведения см. в том, как импортировать данные из внешних источников.
-
Выберем ячейку в данных и выберите запрос> изменить.
Создание пустого запроса
Вы можете начать с нуля. Это можно сделать двумя способами.
-
Выберите Данные> Получить данные >из других источников > пустой запрос.
-
Выберите Данные> получить данные >запуск редактора Power Query.
На этом этапе вы можете вручную добавлять шаги и формулы, если хорошо знаете язык формул Power Query M.
Кроме того, можно выбрать команду На главная в группе Новый запрос. Выполните одно из указанных ниже действий.
-
Выберите Новый источник, чтобы добавить источник данных. Эта команда выглядит так же, как> «Получить данные» на Excel ленте.
-
Выберите Последние источники, чтобы выбрать источник данных, с помощью который вы работали. Эта команда выглядит так же, как> последние источники на Excel ленте.
-
Чтобы ввести данные вручную, выберите Ввести данные. Вы можете выбрать эту команду, чтобы попробовать редактор Power Query независимо от внешнего источника данных.
Предположим, что запрос действителен и не имеет ошибок, его можно загрузить обратно на таблицу или в модель данных.
Загрузка запроса из редактора Power Query
В редакторе Power Query сделайте следующее:
-
Чтобы загрузить на таблицу, выберите Главная> Закрыть & Загрузить > Закрыть & Загрузить.
-
Чтобы загрузить данные в модель данных, выберите Главная> Закрыть & Загрузить > Закрыть & Загрузка.
В диалоговом окне Импорт данных выберите добавить эти данные в модельданных.
Совет Иногда команда «Загрузить в» неатривна или отключена. Это может произойти при первом создании запроса в книге. В этом случае нажмите кнопку Закрыть & Загрузить, на новом > запросы данных & Connections > Запросы, щелкните запрос правой кнопкой мыши и выберите загрузить в . Кроме того, на ленте редактора Power Query выберите запрос> Загрузить в.
Загрузка запроса из области «Запросы и подключения»
В Excel может потребоваться загрузить запрос на другой таблицу или в модель данных.
-
В Excel выберите Запросы> запросы & Connections, а затем выберите вкладку Запросы.
-
В списке запросов найдите запрос, щелкните его правой кнопкой мыши и выберите загрузить в. Появится диалоговое окно Импорт данных.
-
Выберите, как вы хотите импортировать данные, а затем выберите ОК. Чтобы получить дополнительные сведения об использовании этого диалогового окна, выберите знак вопроса (?).
Существует несколько способов изменить запрос, загруженный на таблицу.
Изменение запроса на Excel данных
-
Чтобы изменить запрос, найдите ранее загруженную из редактора Power Query, выйдите ячейку в данных и выберите запрос > Изменить.
Изменение запроса в области «Запросы & подключения»
Возможно, вы & области Запросы и подключения удобнее использовать, если в одной книге много запросов и вы хотите быстро найти его.
-
В Excel выберите Запросы> запросы & Connections, а затем выберите вкладку Запросы.
-
В списке запросов найдите запрос, щелкните его правой кнопкой мыши и выберите изменить.
Изменение запроса в диалоговом окне «Свойства запроса»
-
В Excel выберите Data> Data & Connections > Запросы, щелкните запрос правой кнопкой мыши и выберите Свойства ,выберите вкладку Определение в диалоговом окне Свойства и нажмите кнопку Изменить запрос.
Совет Если вы работаете с запросом на > данных, в диалоговом окнеСвойства выберите вкладку Определение, а затем — Изменить запрос.
Модель данных обычно содержит несколько таблиц, расположенных в связи. Запрос загружается в модель данных с помощью команды Загрузить, чтобы отобразить диалоговое окно Импорт данных, а затем в поле Добавить эти данные в режим данныхl. Дополнительные сведения о моделях данных см. в дополнительных сведениях о том, какие источники данных используются в модели данных книги,Создание модели данных в Excelи Создание таблиц с помощью нескольких таблиц.
-
Чтобы открыть модель данных, выберите Power Pivot > Управление.
-
В нижней части окна Power Pivot выберите вкладку нужной таблицы.
Подтвердим, что отображается правильная таблица. Модель данных может иметь много таблиц.
-
Обратите внимание на имя таблицы.
-
Чтобы закрыть окно Power Pivot, выберите файл> Закрыть. Чтобы освободить память, может потребоваться несколько секунд.
-
Выберите > подключения & свойства >Запросы, щелкните запрос правой кнопкой мыши и выберите изменить.
-
Завершив внесение изменений в редакторе Power Query, выберите файл > Закрыть & загрузить.
Результат
Запрос на этом и в таблице в модели данных обновляются.
Если вы заметили, что загрузка запроса в модель данных занимает намного больше времени, чем загрузка на лист, проверьте действия Power Query, чтобы узнать, фильтруется ли текстовый столбец или структурированный столбец списка с помощью оператора Contains. Это действие приводит Excel повторно прогонять весь набор данных для каждой строки. Более того, Excel не могут эффективно использовать многопрочитанные выполнения. В качестве обходного решения попробуйте использовать другой оператор, например Равно или Начинает с.
Корпорация Майкрософт знает об этой проблеме и находится в стадии исследования.
Вы можете загрузить Power Query:
-
На один из них. В редакторе Power Query выберите Home> Close & Load > Close & Load.
-
В модель данных. В редакторе Power Query выберите Home> Close & Load > Close & Load To.
По умолчанию Power Query загружает запросы на новый таблицу при загрузке одного запроса и одновременно загружает несколько запросов в модель данных. Вы можете изменить поведение по умолчанию для всех книг или только для текущей книги. При настройке этих параметров Power Query не меняет результаты запроса на месте или в данных модели данных и примечаниях.
Кроме того, динамически переопределять стандартные параметры запроса можно в диалоговом окне Импорт, которое отображается после выбора параметра & Загрузитьв.
Глобальные параметры, которые применяются во всех книгах
-
В редакторе Power Query выберите Файл > параметры и параметры >параметры запроса.
-
В диалоговом окне Параметры запроса в левой части в разделе GLOBAL выберите Загрузка данных.
-
В разделе Загрузка Параметры запроса по умолчанию сделайте следующее:
-
Выберите Использовать стандартные параметры загрузки.
-
Выберите Указать настраиваемые параметры загрузкипо умолчанию, а затем выберите или отобирать параметр Загрузить на таблицу или Загрузить в модель данных.
-
Совет В нижней части диалогового окна можно выбрать восстановить параметры по умолчанию, чтобы вернуться к настройкам по умолчанию.
Параметры книги, которые применяются только к текущей книге
-
В диалоговом окне Параметры запроса в левой части в разделе ТЕКУЩАЯ КНИГА выберите Загрузка данных.
-
Выполните одно или несколько из указанных ниже действий.
-
В области Обнаружение типоввыберите или сберем для обнаружения типов столбцов и их заглавных колонок для неструктурированных источников.
По умолчанию они обнаруживаются. Если вы предпочитаете формировать данные самостоятельно, отоставьте этот параметр.
-
В области Связивыберите или отоберем создать связи между таблицами при первом добавлении в модель данных.
По умолчанию перед загрузкой в модель данных можно найти существующие связи между таблицами, например внешние ключи в реляционной базе данных, и импортировать их вместе с данными. Если вы предпочитаете делать это самостоятельно, сделайте это самостоятельно.
-
В области Связивыберите или отоберете update relationships when refreshing queries loaded to the Data Model (Связи) при обновлении запросов, загруженных в модель данных.
По умолчанию отношения не обновляются. При обновлении запросов, уже загруженных в модель данных, Power Query находит существующие связи между таблицами, например внешние ключи, в реляционной базе данных и обновляет их. Это может привести к удалению связей, созданных вручную после импорта данных, или к новым связям. Тем не менее, если вы хотите сделать это, выберите этот параметр.
-
В области Фоновыеданные выберите или отпустите разрешение предварительного просмотра данных для скачивания в фоновом режиме.
По умолчанию предварительный просмотр данных загружается в фоновом режиме. Если вы хотите сразу же видеть все данные, отобираем этот параметр.
-
См. также
Справка по Power Query для Excel
Управление запросами в Excel
Нужна дополнительная помощь?
Файлы к уроку:
- Для спонсоров Boosty
- Для спонсоров VK
Ссылки:
- Страница курса
- Плейлист YouTube
- Плейлист ВК
Описание
В этом уроке вы узнаете:
- Зачем нужен Power Query
- История Power Query
- Как установить Power Query в Excel
- Зачем нужен Power Query
- Как создать запрос в Power Query
В этом вводном уроке курса Excel Power Query на 1-2-3 мы узнаем, что такое Power Query, зачем он нужен, как его установить и запустить.
Power Query — это встроенный инструмент Excel для получения и преобразования данных (Get and Transform).
Специалистам по Excel приходится каждый день тратить уйму времени на преобразование данных. Мы работаем с разными источниками и данные далеко не всегда приходят в удобном виде.
Например, каждый месяц вы получаете таблицу с ответами на вопросы теста сотрудников компании, где вы работаете в таком виде:

Первый столбец — это дата прохождения теста. 2 следующих столбца — это информация о сотруднике и точке продаж. Далее множество столбцов с ответами на вопросы, а вопрос находится в заголовках столбцов. Ваша задача — получить такую таблицу:

Для каждого сотрудника здесь указано количество ответов, количество верных ответов, результат теста и перечень вопросов с неверными ответами.
В Excel эта задача решается долго и тяжело. Если тесты происходят, например, раз в неделю, то каждую неделю вам придется тратить уйму времени на обработку файлов. Более того, чтобы решить эту задачу стандартными возможностями Excel нужен достаточно высокий уровень владения.
Как вы думаете, сколько времени уйдет на решение этой задачи в Excel Power Query? Всего несколько минут. Более того, вам достаточно решить эту задачу всего 1 раз. А когда придут новые данные достаточно будет всего лишь нажать «Обновить».
Решение
Запуск Power Query
Если у вас Excel от 2016 версии и новее, то Power Query устанавливать не нужно. Он уже встроен в Excel.

Если у вас Excel 2010 или 2013, то Power Query нужно сначала скачать. Перейдите по ссылке https://www.microsoft.com/ru-ru/download/details.aspx?id=39379 и нажмите «Скачать». Потом отметьте галочкой файл для вашей разрядности операционной системы (64 или 32 бит). После скачивания файла запустите установку.
Теперь в главном меню Excel должна появиться еще одна вкладка. Если вкладка не появилась, то перейдите в меню Файл — Параметры — Настройки — Управление — Надстройки СОМ. В открывшемся окне отметьте галочкой пункт Power Query.
Добавить кнопки Power Query на панель быстрого доступа
Я рекомендую добавить кнопки для работы с Power Query на панель быстрого доступа. Это ускоряет работу. Я настоятельно рекомендую добавить 3 команды:
- Изменить запрос
- Запросы и подключения
- Запустить редактор запросов
Если вы не знаете как добавлять кнопки в панель быстрого доступа, то посмотрите видео-версию урока на YouTube.
Нажмите «Настройка панели быстрого доступа». В появившемся окне справа снизу найдите кнопку «Экспорт/импорт». Нажмите ее и укажите путь к скачанному файлу.
Предварительные настройки Power Query
Откройте редактор запросов любым удобным способом:
- При помощи созданной кнопки в панели быстрого доступа
- Вкладка Данные — Группа Получить и преобразовать данные — Получить данные — Запустить редактор запросов
В окне Редактора запросов нажмите Файл — Параметры и настройки — Параметры запроса. В пункте Загрузка данных сделайте настройки как на картинке:
Теперь перейдите в пункт Редактор Power Query и поставьте галочку «Отобразить редактор запросов».
Далее переходим в пункт Конфиденциальность и выбираем «Всегда игнорировать уровни конфиденциальности».
Жмем ОК. Настройки вступят в силу при следующем запуске редактора запросов.
Создаем первый запрос Power Query
Создадим первый запрос к веб-странице с таблицей состава индекса Dow Jones. Выполняем следующие действия:
- Запускаем редактор запросов
- Вкладка Главная — Создать источник — Другие источники — Интернет
- Вводим адрес https://finance.yahoo.com/quote/%5EDJI/components?ltr=1
- Нажимаем Подключение
- Слева указываем нужную таблицу и жмем ОК

Перед вам появится следующее окно редактора запросов Power Query:

Сверху мы видим меню в привычном ленточном интерфейсе как и во всех продуктах Microsoft Office. Слева список запросов, справа примененные шаги к запросу. Теперь продолжим работать с нашим запросом.
Удалим шаг Изменить тип. Для этого в списке шагов справа нажмем на крестик слева от названия шага. Укажем тип данных для каждого столбца.
По умолчанию Power Query определил тип данных каждого столбца как текстовый. Об этом говорит пиктограмма с символами ABC слева от названий столбцов.
Попробуйте нажать на пиктограмму ABC столбца Last Price и указать тип данных десятичное число. В столбце во всех строках отобразятся ошибки. Это произошло из-за того, что в нашем регионе целая и дробная части разделяются запятыми, а в таблице с этого сайта точкой. В таком случае нужно указать тип с использованием локали.
Нажмите правой кнопкой мыши на название столбца Last Price — Тип изменения — Используя локаль. Укажите тип данных целое число и языковой стандарт Английский США. Теперь все получилось. То же самое проделайте для других числовых столбцов.
Теперь перейдите на вкладку Главная, щелкните на нижнюю часть кнопки Закрыть и загрузить, в списке выберете Закрыть и загрузить в. Отметьте пункт Таблица и укажите место, куда эту таблицу поместить, потом нажмите ОК. Наш первый запрос готов!
Power Query разное
| Номер урока | Урок | Описание |
|---|---|---|
| 1 | Power Query. Знакомство с Power Query | В этом уроке мы познакомимся в Power Query. Зачем нужен Power Query Как установить Power Query Как его Настроить Как изменить запрос |
| 2 | Power Query. Подключение XML | В этом уроке мы научимся подключаться к файлам в формате XML и импортировать эти данные в Excel. |
| 3 | Power Query. Уникальные значения двух столбцов | В этом уроке мы получим уникальные значения из двух столбцов таблицы. |
| 4 | Power Query. Импорт таблиц PDF | Импорт таблиц из файла PDF, импорт таблиц из множества PDF файлов с объединением в один датасет. |
| 5 | Power Query. Собрать разбитую строку | В этом практическом уроке мы научимся соединять разбитую строку. Этот пример взят из реальной практики одного из спонсоров канала. |
| 6 | Power Query. Пивот со счетом | В этом уроке мы создадим пивот, в котором будут пронумерованы столбцы. |
| 7 | Power Query. Минимальное значение в диапазоне | В этом уроке мы найдем минимальное значение в диапазоне строк. |
| 8 | Power Query. Нарастающий итог 2 | В этом уроке мы изучим еще один способ сделать нарастающий итог в Power Query. |
| 9 | Power Query. Нарастающий итог 3 | В этом уроке мы разберем еще один способ выполнить нарастающий итог в Power Query. |
| 10 | Power Query. Прирост населения Китая | В этом уроке мы сравним прирост населения Китая с приростом населения мира в целом за последние 200 лет. |
| 11 | Power Query. Повторяющиеся значения в строке | В этом уроке разберем как определить есть ли в строке повторения. |
| 12 | Power Query. Таблица навигации по функциям М | В этом уроке вы узнаете как создать таблицу навигации по всем функциям языка Power Query. |
| 13 | Power Query. Удалить запросы и модель данных из книги | Разберем как быстро удалить все запросы и модель данных из текущей книги. |
| 14 | Power Query. Открыть еще 1 Excel и еще 3 трюка | В этом видео я покажу как открыть еще 1 файл Excel, если у вас уже запущен Power Query. |
| 15 | Power Query. Подключиться к ZIP архиву | Пользовательская функция для подключения к zip файлу. Подключимся к txt файлу, который находится в zip архиве. |
| 16 | Power Query. Импорт Word | Импортируем таблицу из документа Word. Для спонсоров разберем импорт таблицы с объединенными ячейками. |
| 17 | Power Query. Фильтрация списком | В этом уроке мы хотим отфильтровать таблицу при помощи списка, например, хотим получить продажи определенных товаров. |
| 18 | Power Query. Пользовательская функция Switch | В этом уроке мы создадим пользовательскую функцию Switch. |
| 19 | Power Query. Информация о формате, Чтение zip | В этом уроке мы узнаем как получить информацию о формате ячеек при помощи Power Query. |
| 20 | Power Query. Импорт данных из gz | В этом уроке мы разберем как импортировать файл в формате gz. |
| 21 | Power Query. Удалить лишние пробелы, Text.Split | В этом уроке мы научимся удалять лишние пробелы в текстовом столбце таблицы. |
| 22 | Power Query. Параметры в SQL-запросе | Вы хотите, чтобы в ваш SQL-запрос подставлялось значение из параметра, источником которого является ячейка с листа Excel. |
| 23 | Power Query. Параметры в SQL-запросе 2 | Ваш запрос очень большой и количество параметров в нем большое. Как организовать все так, чтобы было удобно работать. |
| 24 | Power Query. Добавить столбец в каждую таблицу табличного столбца | В этом уроке вы узнаете как трансформировать табличный столбец, например, вы сможете добавить столбец индекса внутрь каждой таблицы табличного столбца. |
| 25 | Power Query. Интервальный просмотр 1 (ВПР 1) | Объединить 2 таблицы с интервальным просмотром = 1. |
| 26 | Power Query. Относительный путь к файлу и папке | Если ваш источник находится в той же папке, что и отчет, то вы можете указать относительный путь. В таком случае подключение не будет ломаться, если вы запустите файл на другом компьютере. |
| 27 | Power Query. Нарастающий итог в каждой категории | Применим функцию нарастающего итога не ко всей таблице, а к определенному окну. |
| 28 | Power Query. ВПР без Merge или Join | Вам нужно подставить данные из столбца другой таблицы. Как это сделать без объединения таблиц. |
Начало работы с Power Query
Смотрите также строк, чтобы она папку внутри AddIns, Так нет подгрузил */: Доброе время суток. миллиона)?Вы как человек, 100500 раз делать где регулировать этот последним). Это гарантирует языке. Эта страница в соответствии со применяется независимо от меню. С помощью выполняемый вами при или заранее данные — создание модели данныхПримечание: получала вместо этого а просто в их к одной
Максим ЗеленскийА вы уверены, занимающийся базами данных, сбор данных из «size limits» - получение с помощью переведена автоматически, поэтому своими требованиями к того, где вы команды подключении к данным фигуры, нажмите кнопку из нескольких источников Мы стараемся как можно состояние видимости строки.
AddIns. из таблиц, там: у меня тоже что в Power
думаю, прекрасно понимаете, нескольких файлов или я так и Power Query одинаковых ее текст может анализу данных. находитесь.Создать дубликат и их преобразовании,Изменить данных и получение оперативнее обеспечивать васАлександрДействительно, в некоторых все нормально работает. вывело, один раз. Query результаты всех что человеку и писать выборку с не нашёл. результатов независимо от содержать неточности иОбновление запроса— обновление запросаДополнительные сведения о вашейможно создать дубликат так что если. Затем запустится уникальных представлений данных. актуальными справочными материалами: Добрый день. случаях создает иерархии И срезы и второй раз не запросов только - 1000 строк анализировать
использованием словарей ужеЯ не зря параметров языкового стандарта грамматические ошибки. Для для импорта последних параметры конфиденциальности в запроса, что позволяет вы один разРедактор запросовПредоставление общего доступа на вашем языке.Такая проблема дат сам. Честно группировка. На форуме хотело. таблицы? Плюс, чтобы на листе сложно.
надоело, а так написал SQL-запрос выше. операционной системы.
-
нас важно, чтобы данных в таблицу отношении обновление, удаление изменить некоторые или сформировали данные, PowerPower Query
-
— после выполнения запроса Эта страница переведенаОфис 2016 pro+ говоря, не помню, подходящий ответ неЦитатаShima написал:
-
получить число строк Для этого и — освоение нового В строке формулыИзменение параметра
-
эта статья была без необходимости повторного или Экспорт личных все элементы запроса, Query использует моментальный: выделенного окна,
вы можете сохранить автоматически, поэтому ее (16.0.4312.1000) x64 причину обсуждали, но нашел, но помню,так не работает, запроса, возвращающего таблицу, существуют сводные, гистограммы языка. Есть некоторые был мой запрос:Локаль вам полезна. Просим создания запроса. данных из книги не редактируя исходный
снимок уточненного набора которая облегчает и его, поделиться им текст может содержатьjQuery 2.1.1 не могу сказать что где-то раньше пишет что Expression.Error: нужно чтобы этот и прочие инструменты преимущества в некоторой[Query=»SELECT * FROM dbo.MyTable#(lf)WHEREдля запроса вас уделить паруОбъединение данных из нескольких Power Query, читайте запрос. Это похоже
данных и загружает отображает подключения данных или использовать его неточности и грамматические
jQuery UI 1.11.1 точно. попадался ответ. Имя «Таблица1″ не запрос выполнился - интегрального представления данных, универсальности. Но сказать, Id = 0;»]В группе ленты секунд и сообщить, источников данных— принимают
Подключение
в статье: Просмотр на создание шаблона его в Excel. и применения преобразований. для отчетов. ошибки. Для насPower Query ужеЦитатаShima написал:Не разобрался я распознано.правильно пишет. у может быть долго которые может понять что что-то можно. Сначала не понял,Параметры книги помогла ли она данные из различных
и обновление общих запроса, который затемСуществует множество преобразований, которые Следующий раздел, преобразование,Power Query фиксирует все важно, чтобы эта на бортуИ во втором почему он в вас же нетlet source = человек. По этому сделать только в
где у менявыберите вам, с помощью источников данных и запросов (Power Query). можно изменять, чтобы можно применить к предоставляет дополнительные сведения ваши шаги, и статья была вамВариант 1
варианте, в срезе одном случае распознает в книге запроса Record.ToTable(#shared), onlyTable = не думаю, что Power Query, по в запросеЛокаль кнопок внизу страницы. объединение его.Вы также можете скопировать получать специализированные наборы данным. Вы можете о редакторе запросов. вы можете изменять полезна. Просим васоткрываешь все чудесно сортировка месяцев по месяц и год, с именем «Таблица1″ Table.SelectRows(source, each Value.Is([Value], вам нужно выводить моему мнению, нельзя.
#(lf)из раскрывающегося списка. Для удобства также
-
Применение фильтра к таблице— параметры запроса в
-
данных (например, один также создать собственные
-
Дополнительные сведения об этапе их в соответствии уделить пару секунд
-
пишет «редактор Power алфавиту, а не
Преобразование
а во второмАндрей VG Table.Type)), rowCount = 2000000 записей -А в чём, а потом понял,Помимо параметра приводим ссылку на применение фильтра к диалоговом окне набор данных для преобразования наподключения со своими потребностями. и сообщить, помогла Query «, весь по порядку.Потому что нет. Гипотеза такая,: Максим, спасибо за Table.AddColumn(onlyTable, «Row Count», так ради шутейного проблема для вас, что это знакЛокаль оригинал (на английском таблице, чтобы уменьшитьИзменение описания запроса розничных продаж, другой —
языке M: Это также позволяет ли она вам, функционал есть это вручную созданный когда загружаешь папки варианты. Действительно, мой each Table.RowCount([Value]), Int64.Type) спора что выводится ограниченное новой строки (Line
, заданного по умолчанию языке) . размер результатов запроса,Power Query. Двойным для оптовой торговли,(с его помощьюИмпорт данных из внешних вам отменять и с помощью кнопок
Вариант 2: текстовый столбец, и через интерфейс PQ, на лист выводится in rowCountSuperCat число строк в Feed). в книге, можноПримечание: за исключением строк щелчком мыши по а третий — дляPower Query источников (Power Query) повторять шаги, менять внизу страницы. Дляего открываешь и пишет для PP не то он распознает, только раз, хотя
Успехов.: Андрей, естественно, что окне предпросмотра? ТакВ общем, думаю указать стандарт, которыйНадстройка
или столбцов в ИТ в области складских запасов), причемфиксирует шаги вПодключение к таблице данных порядок и корректировать удобства также приводим «Редактор запроса» , очевидно, что он а если через в просмотре PowerShima я не буду поступает, например, Oracle почитать про Power будет использоваться воPower Query
зависимости от размера, задач все они будут фоновом режиме), используя Excel (Power Query) любой шаг… В ссылку на оригинал урезанный функционал, конфликты на самом деле формулы то нет. Query в самом: Добрый день. Спасибо, выгружать миллионы строк SQL Developer, при Query, но у время применения конкретнойпредлагается в Excel 2016 значение или условие.Запросы моего каталога данных основаны на одномРасширенный редакторПодключение к базе данных результате вы можете (на английском языке). с Power Pivot месяц. Нужно создать Короче просто добавил
редакторе показывает всё то что нужно — проблема в
-
желании можно прокрутить меня вопрос -
-
операции в виде группы
-
Сортировка таблицы— по критериям,в Excel можно
-
и том же
Предоставление общего доступа
, доступный в редакторе SQL Server (Power создать такое представлениеПримечание: , так же доп.столбец =MONTH([Date]) и поля FORMAT([Дата];»YYYY») FORMAT([Дата];»MMM») как есть. Чудны получилось. том, что до конца. При насколько необходимо знать
Тип изменения команд такие как алфавитное загрузить интеграцию. Все
подключении к данным. запросов. Расширенный редактор Query) подключенных данных, котороеНадстройка иногда проблемы с в окне PowerМаксим Зеленский дела PQL.Нет конечно. Яя не знаю, сколько выводе же результата язык «M»? Другимик одному илиСкачать и преобразовать или численное значение запросы затем можноВы можете также превращать можно открыть сОбъединение данных из нескольких отвечает всем вашимPower Query открытием запросов написанных Pivot найти кнопку: вМаксим Зеленский до этого момента строк я получил на лист вы словами, какие вещи нескольким столбцам таблицы.. Информация в этой одного или нескольких загрузить книгу Excel. запросы в стандартные помощью соответствующей команды источников (Power Query) пожеланиям.предлагается в Excel 2016 в интерфейсе Варианта «Сортировка по столбцам»обычных: Андрей VG, Shima,
вашим примером Source! Сколько выгрузится на получите все свои нельзя сделать в Эту возможность удобно статье относится и столбцов и по Если вы хотите блоки для повторного на вкладкеС помощьюС помощью Power Query в виде группы 1, пишет ошибку («Sort by column»)сводных все нормальноа вот, кстати, = Table.RowCount(Запрос1) пользовался. лист? Миллион? Два? 250000 строк. GUI, для которых использовать при импорте к Power Query, возрастанию или убыванию видеть отдельные запросы,
использования с помощьюПреобразованиеPower Query можно создавать запросы — команд что Ваша версию — задать сортировку группируется. и подоспело. Логично
Создавал под каждый Две тысячи? 999+SuperCat необходимо знать «M»? данных с различными и к новой ранжированные сортировка строк откройте командленты редактора запросов.вы можете
как простые, такСкачать и преобразовать старея той в столбца «имя месяца»в Power Pivot с точки зрения запрос или просто
rows — это,: Не совсем так, И какие есть региональными параметрами в группе. Дополнительные сведения таблицы в результатахРедактор запросовСлияние В нем выпреобразовать и сложные. Кроме
. Информация в этой которой написан запрос. по столбцу «номер группировки задаются вручную, «ленивости», но вызывает создавал запрос - извините, бред сивой конечно. Раньше в хорошие книги/статьи? нескольких запросах, если см. в статье запроса.и обзор выполнитьи можете изменять шаги,данные из подключенных того, для фиксации статье относится и
На тему обновить месяца» но для них сомнение в пригодности
-
считать строки. Вот кобылы. GUI SQL Server’а
-
B.Key есть нужный стандартный Функция «Скачать и
-
Группировка строк в таблице— все необходимые действия
-
Добавить
Общий регламент по защите данных (GDPR)
записанные на языке источников таким образом, и выполнения шагов к Power Query, Query нечего неShima нужны дополнительные поля. использования #shared или и подумал, чтоАндрей VG (если не изменяет: есть статейка на параметр, позволяющий правильно преобразовать» в Excel 2016. сгруппировать значения из по отдельности, или. M и связанные чтобы было удобно
в Power Query и к новой нашел: Спасибо, с сортировкойShima #sections как универсального скорее всего как-то: Похоже я непонятно память, до 2005
, там есть выполнить все запросыPower Query обеспечивает различные разных строк одного перейдите на вкладкуPower Query с существующим запросом. их анализировать. применяется группе. Дополнительные сведенияКак Query из понял.: Максим Зеленский, да доступа к любым можно собрать все выразился в предыдущем включительно) был зашит и ссылки на в книге. возможности интернационализации для значения — согласноВидпредоставляет вам все Кроме того, используяПреобразование
support.office.com
Формирование данных (Power Query)
язык M см. в статье Варианта 2 сделатьС PP_utilities такая я это понял. кастомным объектам. данные в одну посте. В примере, вывод ВСЕХ данных неплохие ресурсы поС помощью операции визуализации данных для значения в одини откройте возможности для творческойРасширенный редакторданных означает их, поэтому вы можете Функция «Скачать и Вариант 1 ? история. Действительно она Не понятно почему
В свое время таблицу. Попытался сам Запрос2 возвращает число в табице, когда теме.Тип изменения вашего языка. В или несколько столбцов.Расширенный редактор работы с данными, можно создавать запросы изменение в соответствии
создавать запросы с преобразовать» в Excel 2016.vlad000 загрузилась, когда положил в разных случаях, хотел сбацать функцию, сделать, но ничего
Ресурсы, чтобы узнать больше о формирование данных
строк Запроса1. делаю выборку через——вы можете указать
операционных системах WindowsРазвернуть столбца, содержащего связанную. и подключениями: выполняйте с нуля. с вашими потребностями. нуля (или корректироватьВажно:
: Александр, у меня ее просто в когда строишь сводную которая собирает календарь не вышло. Спасибо.Полагаю, что Power GUI, но позжеSuperCat конечный тип данных, языковой стандарт — таблицу — развертываниеПримечание: преобразования и работайтеДополнительные сведения об этапе
Например, вы можете их вручную), в нет кнопки в AddIns. Но при из Power Pivot, из всех доступныхМаксим Зеленский
Query выводит в разработчики изменили вывод: B.Key, Спасибо, почитаю! а также языковой это набор данных
столбца, содержащего связаннуюМы стараемся как эффективнее, обмениваясь результатамипреобразования удалить столбец, изменить
полной мере используяУведомление о амортизации каталог учётке обновить до закрытии и открытии то в одном таблиц по столбцам: тут рекурсия частенько окне редактора неполное
— теперь выводятсяАндрей VG стандарт, который нужно предпочтения пользователя, связанных таблицу для отображения можно оперативнее обеспечивать с другими пользователями: тип данных или
возможности и гибкость данных последней версии думаю Excel заново, она случае Excel сам даты, но наткнулся
возникает. Я бы количество строк для не все данные,: Доброе время суток использовать для преобразования. с пользователем язык, связанных данных, а вас актуальными справочными и получая доступ
Общие сведения о редакторе объединить таблицы. Все сценариев данных, доступныхвозможности каталога данных как и у не появляется на добавляет поля дата-месяц на ту же
выводил в запись, того, чтобы не а столько, сколькоPower Query -
Определение языкового стандарта, не среды или службе затем извлеките некоторых материалами на вашем к данным с запросов (Power Query) эти действия относятся в Power Query.
в Excel и Вас. Я жду ленте. Хотя и и дата-год, а историю и бросил. чтобы не пыталась замедлять отладку при указано в настройках собственно ещё один используемого по умолчанию региональные соглашения.
или всех значений языке. Эта страница разных устройств.
Добавление запроса в лист к преобразованию данных.Для доступа к Power Power Query перестанут
доступных для скачивания находится в активных в другом ихАндрей VG
саму себя посчитать. разработке запроса. Представьте, (по умолчанию - язык программирования -
Щелкните столбец запроса правойВизуализация данных в локализованном столбцов из этой переведена автоматически, поэтомуКроме того, вы всегда
Excel (Power Query) В результате преобразования Query служит вкладка работать на 4-й и устанавливаю вручную надстройках. Опять указываю приходится создавать. И: Да, пожалуй.
support.office.com
Интернационализация (Power Query)
Андрей VG что было бы, 1 000). Но функциональный в чистом кнопкой мыши. формате таблицы. ее текст может сможете увидеть всеИзменение параметров шага запроса данные принимают вид, Power Query на марта 2019. Пользователи по мере появления. путь и она во втором варианте,Можно разве что: Максим, у меня если бы при это не страшно, виде. То есть,Щелкните
Импорт CSV-файла или текстовогоАгрегирование данных из столбца— содержать неточности и запросы, к которым (Power Query) необходимый вам для ленте Excel. смогут использовать содержимое,Power Query обновляется появляется. У меня в срезе сортировка в сводке по без неё обошлось каждой проверке, получаете конечно, так как
хоть Microsoft вТип изменения файла в другой статистической обработки данных грамматические ошибки. Для предоставили общий доступ,Формирование данных (Power Query) дальнейшего анализа. ПроцессВажно: уже опубликованные к совместно с офисом.
В этой статье
Excel 2013. Также месяцев по алфавиту,
числу строк таблиц в 2010. Можно ли вы при
я всегда могу документации и упоминает
> кодировке из любого столбца, нас важно, чтобы
Визуализация данных в локализованном формате
вПри сохранении книги Excel, выполнения преобразований в Если вы используете Excel каталогу данных до Тут главное не на вижу на а не по запросов вести аккуратный в конце концов изменённых/добавленных строках кода запросить все данные
Импорт CSV-файла или текстового файла в другой кодировке
слово Variable, ноРегиональные параметры пользователяОпределение языкового стандарта, используемого содержащего связанную таблицу, эта статья была
каталоге данных содержащей запрос, он одном или нескольких
-
2013 и более указанной даты. Тем
-
пропустить пакет с
ленте во вставке порядку. список всех запросов, и фильтр на
-
нужный результат, каждый через T-SQL все это по существу
-
. по умолчанию чтобы получить результаты
Определение языкового стандарта, используемого по умолчанию
вам полезна. Просим. также сохраняется автоматически. наборах данных часто ранних версиях Excel, не менее начиная полезным функционалом. Power View. ПрикрепленныеЕще вопрос по за которыми нужно искючение имени добавить. раз выгружались бы строки (SELECT * объявление определения. ПослеВ диалоговом окнеИспользование языкового стандарта, не групповой операции, включая вас уделить паруОбщие запросы отображаются в Можно просмотреть все называется может потребоваться Включить с третьего декабрьАлександр файлы Screenshot_2.png (56.24 PP. Встретил ролик, следить? тогда этоМаксим Зеленский
миллионы строк. FROM MyTable), либо того как определили
-
Изменение типа по локали заданного по умолчанию, сумм, счёт, среднее, секунд и сообщить, области
Использование языкового стандарта, не заданного по умолчанию, в операции изменения типа
запросы в книгеформированием Power Query в 2018, пользователи не: vlad000, КБ) где вы рекомендуете всё работает.: Андрей VG, ЕслиSuperCat сказать мне количество название и значение,: в операции изменения мин и Макс. помогла ли онаЗапросы моего каталога данных Excel, выбрав командуданных. Excel. Вы можете
смогут для публикацииспасибо, помог MicrosoftМаксим Зеленский поставить . ПопробовалtableQueris = {Query1, не лезть в: Андрей, причина невыгрузки
строк (SELECT COUNT(*) его уже изменить
-
Чтобы изменить конечный тип типа
-
Вставка пользовательского столбца в вам, с помощью. Здесь вы можетеПоказывать областьДля упрощения процесса преобразования
-
загрузить и установить (общий доступ) нового Excel 2016 (KB4022229)
-
: есть такой глючок поставить, не получается. sqlQuery2, Таблица1}. Не саму таблицу, то
-
всех данных ясна FROM MyTable). нельзя (в отличии данных, выберите
-
-
Power Query использует языковой таблицу— вставить столбец кнопок внизу страницы.
support.office.com
Excel 2016 и Power Query
скачать запрос, перейтив группе данных и отображения последнюю версию Power или обновленного запросов 64-Bit Edition в ней, увы. Вроде все делаю, думаю, что такой да, нет циклической — оптимизация (какНо в PowerQuery от процедурных языков)Тип данных стандарт и региональные индекса или пользовательского Для удобства также к его редактированиюЗапросы книги получаемых результатов в Query для Excel, в каталоге данных.Александр
периодически приходится ее как написано но список уж очень ссылки, насколько могу я раньше писал вовсе неудобно - — только породить. параметры операционной системы к текущему запросу. приводим ссылку на или иным образомна лентеPower Query что позволяет автоматически. Начиная с 1-го: Добрый день. взбадривать (особенно в он не видит сложно будет поддерживать, судить. про SQL Server он вообще не новое определение илиЧтобы изменить языковой стандарт, и позволяет предварительно
Изменение параметров шага запроса— оригинал (на английском использовать его вPower Queryиспользуется специальное окно —Можно использовать августа 2018, будетТакая проблема 2016-м) файл с расширением достаточноНашел, кстати, любопытный — ограничение кол-ва показывает количество строк
функцию на базе выберите просматривать данные в в области языке) . книге, с которой.редактор запросовPower Query остановлено оказания новыхОфис 2016 pro+точнее даже так,
.xlamShima артефакт: попробовал вывести выгружаемых строк). Здесь в таблице. Вот уже существующих. В
Культура
редакторе запросов сшаги
Примечание: работаете в данный
В области. Чтобы открыть редактордля подключения к клиентов (клиентов), чтобы (16.0.4312.1000) x64 помогает переустановка галочкиСкрытый текстМонтаж:: Так а что на лист, сначала понятно. Но! PQ сейчас взял таблицу силу этого явных. ожидаемым для вашегоДобавление, изменение, изменение момент.Запросы книги запросов, на ленте одному источнику данных, использовать эту функцию.jQuery 2.1.1 в окне НадстройкиЕсли вы * не так? Все вывело как надо,
говорит мне «999+ с 250 000 циклов нет -Нажмите кнопку
языка форматом. Например, порядка или удалятьPower QueryГотовый запрос можно использоватьотображаются все запросы, Power Query выберите такому как книга Мы рекомендуем ЗагрузкаjQuery UI 1.11.1 на вкладке Разработчик. НЕ * обновляетесь же работает, оба
а вот при rows» — значит, строками. PQ говорит только рекурсия. ЛибоОК даты в формате шаги запроса, чтобыизвестна как для создания отчетов которые содержит книга. команду Excel, либо к общих запросов, выPower Query уже Сначала снять, ОК, из предыдущей версии, варианта в самом обновлении — увы. PQ знает, сколько мне: 999+ rows. циклический перебор списков.
«ММ/ДД/ГГГГ» будут отображаться изменить способ преобразованияПолучение и преобразование вНо стоит ли наЗапустить редактор нескольким базам данных, можете продолжать использование на борту потом поставить, ОК пропустите # 0. Power Query показывают Такое ощущение, что, всего строк! Так Я фильтрую эти в рамках встроенныхSuperCat в редакторе Power
данных.в Excel 2016.Excel этом останавливаться? С. веб-каналам или службам их из-за пределовВариант 1Shima0. Откройте Excel кол-во строк. А так как связей понятнее?
данные (в PQ функций: List.Transform, List.Generate,: Установил Excel 2016. Query как «ДД.ММ.ГГГГ».Объединение нескольких запросов— объединение Приведенные ниже сведения, помощьюРедактор запросов корпорации Майкрософт в в каталоге данныхоткрываешь все чудесно: Максим Зеленский, спасибо. и заново зарегистрируйте то что не между таблицами нет,То есть мне Editor’е) по условию Table.TransformColumns. Решил почитать, чегоПри использовании Power Query нескольких запросов с относятся к оба.Power ViewPower Queryтакже открывается, когда облаке. С помощью за пределами четвертое
пишет «редактор Power А то я надстройку выводит на лист, во время оценки как бы выгружатьИтого=0Родоначальник использования Power там нового. Интересное можно настроить помощью слияния или Подробнее об этомилии вы подключаетесь к Power Query вы марта 2019. Вы Query «, весь думал, может яa) Перейдите на так оно по этой счетной таблицы всё не надо,- опять мне Query на нашем из диаграмм -кодировку добавления их. читайте в статьеPower BIкаталога данных источнику данных, создаете
сможете объединить все можете скачать полное
где-то косячу. Все вкладку «Файл», нажмите большому счету и она в Section1 а хотя бы говорит 999+ rows, форуме Максим Зеленский водопады. И ещёимпортируемого CSV-файла илиСлияние
Получение и преобразование. В следующем разделе
вы можете новый запрос или
эти источники, создавая
определение запросы сВариант 2: в новинку «Параметры», а затем не нужно. В — единственная. показать количество строк то есть я . интегрировали Power Query, текстового файла.и в Excel 2016. вы найдете ссылкиподелиться загружаете существующий с уникальные сочетания, и помощью области задачего открываешь и пишетВладимир Ш. выберите категорию «Надстройки».
самом ведь файле,но если добавить — просто количество. опять не знаю,В рамках использования который раньше былИмпорт текстового файла илиДобавлениеС помощью Power Query на статьи, посвященныесвоими запросами с помощью команды выявить закономерности, которыеЗапросы моего каталога данных
«Редактор запроса» ,: Добрый день!b) В поле если данные загружены правильную ссылку в А в идеале
какое количество строк для решения подобных надстройкой (Data => CSV-файла с другойвыполняются для любого можно формировать данные созданию отчетов. Ознакомьтесь любым пользователем вЗагрузить в противном случаес использованием параметра урезанный функционал, конфликтыПодскажите, пожалуйста, можно «Управление» выберите «Надстройки в модель данных,
код, то выведутся решение выгружить или у меня получилось. задач Power Query Get & Transform/Данные кодировкой запроса с помощью из нескольких источников с ними, чтобы организации. Кроме того,. остались бы незамеченными.Открыть с Power Pivot
Преобразовать [ну и файл. от источника данных. запроса в соответствии образом воспользоваться результатами который вы планируетеотслеживает все ваши данных воспользуйтесь командамиС помощью Power Query иногда проблемы с без скрытых строк окно надстройки. Да и не Record.ToTable(#sections[Section1]), onlyTable = принимать пользователь, а посмотреть отфильтрованные данные для такого решения перевели!!! ]). Решил
Щелкните значок шестеренки (Слияние столбцов— поддерживается слияние
со своими требованиями проделанной вами работы часто применять, а действия с данными. раздела вы возможность поиска открытием запросов написанных и столбцов? Приc) Снимите флажок трудно мышкой навести
Table.SelectRows(source, each [Value] не разработчик. Представьте (и их количество), придётся вводить пользовательский посмотреть, что за) рядом с значений из нескольких
к анализу данных.
по формированию данных затем использовать егоРедактор запросовПолучение внешних данных
для источников данных, в интерфейсе Варианта загрузке отображает все «Утилиты Power Pivot». на запрос. Неудобен is table), rowCount то же самое мне нужно выгрузить тип данных и зверь, так как полем столбцов в запросе.Указанные ниже ресурсы помогут в Power Query. в нескольких книгах,
фиксирует и помечаетна вкладке создание подключений и 1, пишет ошибку скрытые строки и1. извлеките файлы
модальный режим Power = Table.TransformColumns(onlyTable, {«Value», в SQL Server’е их на лист? обрабоку с использованием Andrey VG частенькоИсточник
Удаление столбцов— удалить выбранные научиться использоватьДополнительные сведения об этапах тем самым избегая каждое преобразование (шаг),Power Query затем
что Ваша версию столбцы.. в этом zip-файле Query, пока ты Table.RowCount}), test = — вы говорите А если количество .Net Framework. Не отвечал в виде. столбцы илиPower Queryсохранения, предоставления общего доступа
лишней работы. Вместо которое вы применяете. Можно подключиться кфигуры
старея той вАндрей VG в папку с в нем, то if Table.IsEmpty(Таблица1) then ему SELECT *, выгружаемых строк превышает силён, но другого Power Query. Прочитал,
В диалоговом окне «ЗначенияУдалить другие столбцы.
и создания отчетов того чтобы сохранять к данным. Независимо данным изданных (например удалить которой написан запрос.: Если создать нечто надстройками по умолчанию ничего посмотреть в #table({},{}) else rowCount а он вам количество строк в пути не вижу. что у Power с разделителями-запятыми» выберитеиз запроса.Общие сведения о Microsoft: книги Excel и от вида преобразованияИнтернета, файла, базы данных, столбец, измените типНа тему обновить
дополнительное, что будетобычно C: Excel не можешь. in test выгрузит 28 строк
листе (например, 2
А так - Query есть свой языковой стандарт.Удаление строк с ошибками— Power Query дляПросмотр запросов и управление отправлять их по
(подключение к данным, Azure, других источников данных или объединить Query нечего не указывать, какие строки/столбцы Users % USERNAME% Я вот покаShima и скажет привет! миллиона)? В общем,
основное позиционирование, по язык Power Query
Нажмите кнопку удаление строк из Excel— с помощью ими в книге электронной почте (при т. е. к источникуи даже из таблицы) таким образом, нашел
использовать (ну, или AppData другого варианта не: У меня все И да - как-то это не моему мнению, преобразование Formula Language («M»
ОК запроса, выполняющего ошибок
Редактора запросов (Power Query) этом пытаясь установить, данных, удаление столбца,таблиц чтобы отвечает вашимКак Query из наоборот). В прямую
Roaming Microsoft нашел, как «пробрасывать» выводит в таблицу. итоговое количество строк продумано… данных, представленных в
Language).. данных.можно перемещаться, определятьПредоставление общего доступа к какая версия является слияние данных илив книге Excel. требованиям. После форме Варианта 2 сделать не предусмотрено, но AddIns туда все что//у меня так надо показать, аНу а так логической структуре дляРешил бегло пробежатьсяКогда вы создаете книгуПреобразование строки в заголовки и выполнять операции запросам в каталоге оригинальной, что изменилось изменение типа данных),В этом коротком видеоролике данных, можно предоставить Вариант 1 ? можете пойти путём2. Откройте Excel нужно через лист работает let source не мистическое «999+
— посмотрю, поковыряюсь. восприятия человеком, в и понажимать кнопки. Excel, содержащую запросы столбцов— преобразование строки преобразования данных с данных Power BI и не устарели редактор запросов отслеживает показаны различные типы общий доступ кvlad000 — прямым анализом и зарегистрируйте надстройку Parameters. Может я = Record.ToTable(#sections[Section1]), onlyTable rows».Спасибо за пояснения. структуру плоских таблиц Благо, и повод Power Query, текущий в быть строки источником данных.Объединение нескольких запросов (Power ли данные), сохраните каждую операцию в источников данных, к результаты или использовать
: Александр, у меня содержимого xml узловa) Перейдите на чего не понимаю. = Table.SelectRows(source, eachShimaАндрей VG для обработки данных. есть — база языковой стандарт операционной заголовков столбцов.Инструкции Query)
запрос в каталоге разделе которым может подключаться запрос для создания нет кнопки в
и атрибутов листа вкладку «Файл», нажмитеМожно вопрос не [Value] is table),
: Андрей VG, а: Ну, это и Либо обработка данных в SQL Server’е, системы выбирается дляРазделение текстового столбца— разделить:Слияние запросов (Power Query) данных, и вамПРИМЕНЕННЫЕ ШАГИPower Query отчетов. учётке обновить до с таблицей (только «Параметры», а затем по теме. Когда rowCount = Table.TransformColumns(onlyTable, можно сделать так,
в редакторе Power из разнородных источников, в которой 250 использования по умолчанию. текстовый столбец наИмпорт данных изВ мае 2018 законодательством не придется иметьобласти. Мы постоянно добавляем
Если рассматривать эти шаги
последней версии думаю в случае файлов выберите категорию «Надстройки». строишь сводные из
{«Value», Table.RowCount}) in чтобы запрос2 возвращал Query не проблема.
которые, штатно не 000 строк. При Этот параметр определяет, несколько столбцов по
внешних источников данных— европейских конфиденциальности, Общие дело с бесчисленнымПараметры запроса новые подключения к
по порядку, часто как и у
xlsx, xlsm).b) В поле данных модели PV, rowCount /* так
кол-во строк не В окне редактора поддерживаются SQL. Плюс подсоединении задал свой как Power Query
разделителю или по с помощью Microsoft
положения защиты данных количеством неконтролируемых версий. данным, так что
это выглядит так: Вас. Я ждуМаксим Зеленский «Управление» выберите «Надстройки то группировки не
не работает, пишет только запроса1, но пусть ваш запрос передать, как плоскую простенький SQL: SELECT интерпретирует данные, импортированные количеству символов.
Power Query для (GDPR), из-за вступления книги, заполонивших почтовыеПреобразования, примененные вами к советуем вам всегдаПодключение
доступных для скачивания: Если речь идет Excel» и нажмите активны. В частности что Expression.Error: Имя запроса3, 4, 5и к базе данных
таблицу данных в
* FROM dbo.MyTable из текстовых источников,Вставка запроса на лист— Excel, можно импортировать в силу. GDPR ящики. Просто щелкните подключениям к данным, использовать самую новую — создание подключений к и устанавливаю вручную об одном файле, «Перейти». Откроется диалоговое группировка по дате. «Таблица1» не распознано. тд, если они называется Запрос1. Создадим модель данных Power WHERE Id = а также числовые Вставка данных из
данные из различных накладывает на компаний, правой кнопкой мыши
в совокупности образуют версию Power Query. данным, которые хранятся по мере появления. то проще как окно надстройки. Но у меня Убедитесь в том, есть? Очень неудобно пустой запрос с Query или использовать 0;Первое, что бросилось значения и значения запроса в лист источников данных Excel. правительственных органов, отличных запрос в области вашПри подключении к источнику
в облаке, вPower Query обновляется сказал Андрей VG,c) Нажмите «Обзор» до сегодняшнего дня, что оно написано
не видеть результата, кодом результат как источник в глаза - даты и времени. Excel. При вставке
С помощью от доходов иЗапросы книгизапрос данных, появится область какой-либо службе или
совместно с офисом. пометить строки перед
в диалоговом окне все было нормально. верно. let source когда работаешь соlet Source = данных для обычной данные не все Когда вы отправляете
данных из запроса,Редактора запросов других организаций предложение, и откроется контекстное.предварительного просмотра на локальном компьютере. Тут главное не загрузкой (например, при «Надстройки», чтобы найти Он автоматом определял = Record.ToTable(#sections[Section1]), onlyTable многими запросами, удаляешь Table.RowCount(Запрос1) in Source
сводной, или использовать были загружены, а книгу Excel, содержащую вы можете загрузить, чтобы данные фигуры товаров и услуг меню с разнообразнымиОчень важно (и полезно). Если выПреобразование пропустить пакет с помощи функции АГРЕГАТ). надстройку, а затем дату и создавал = Table.SelectRows(source, each дубли, фильтруешь несколькоИ получим информацию
planetaexcel.ru
Power Query в 2016 как включить полный функционал (обновить)
результирующую таблицу для точнее — всего
запросы Power Query,
запрос в модель путем изменения шагов
пользователям, находящимся в
командами, в том
понимать, что хотите сразу работать
— формирование данных в полезным функционалом. Если файлов много нажмите «ОК». Прикрепленные поля дата-год и
[Value] is table), баз. Можно ли о числе строк. дальнейшей обработки формулами лишь 58 строк другому пользователю, для данных Excel. запроса. Европейского Союза (ЕС) числеPower Query с данными в соответствии со своими
Александр и нет возможности/желания файлы Screenshot_1.png (12.25
дата-месяц. А вот rowCount = Table.TransformColumns(onlyTable, сделать запрос, который
ЦитатаSuperCat написал: Excel. с сообщением «The параметраПримечание:Фигуры или преобразование запроса— или, сбора иОтправить в каталог данныхне изменяет исходный Excel, нажмите кнопку
потребностями (данные в: vlad000, проверять каждый раз, КБ) сегодня не хочет.
{«Value», Table.RowCount}), test бы собирал информацию
А если количествоВ общем то, data in the
planetaexcel.ru
Power Query в 2016 как включить полный функционал (обновить)
ЛокальМы стараемся как
формировать данные из
анализа данных, привязанных.
источник данных. Вместо
загрузить
источнике остаются безспасибо, помог Microsoft
то в можноМаксим Зеленский Я проверил, может = if Table.IsEmpty(Таблица1) из других запросов
выгружаемых строк превышает это всё прекрасно preview has beenзадается значение, указанное можно оперативнее обеспечивать нескольких источников путем к жителей ЕСОбратите внимание и на этого Power Query. Но если вы изменений). Excel 2016 (KB4022229) слегка подредактировать ,
: Попробуйте положить его что не так then #table({},{}) else
в виде таблицы? количество строк в делается и на
truncated due to автором (или человеком, вас актуальными справочными добавления, удаления или новые правила. GDPR другие пункты контекстного фиксирует каждый шаг, хотите применить преобразованияОбъединение 64-Bit Edition
которая получает иерархию не в отдельную с данными даты. rowCount in testАндрей VG
листе (например, 2 VBA, только вот
size limits». Но который сохранил документ материалами на вашем
planetaexcel.ru
изменения шагов запроса
Что это? Power Query – это бесплатная надстройка для продуктов «Майкрософт», которая значительно облегчает работу с данными: сбор, подготовку, преобразование. Ее не нужно скачивать и как-то специально настраивать.
Как использовать? Интерфейс PQ интуитивно понятен, разобраться в нём не составит труда. Чтобы понять, на что способна эта надстройка, и получить базовые навыки работы в ней, читайте наш материал.
В статье рассказывается:
- Возможности Power Query
- Подключение к данным в Power Query
- Предварительная настройка Power Query
- Редактор запросов Power Query
- Преобразование данных в Power Query
- Строка формул и расширенный редактор
- Типы данных Power Query
- Импорт данных из Power Query
- Использование Power Query в продуктах и службах «Майкрософт»
-
Пройди тест и узнай, какая сфера тебе подходит:
айти, дизайн или маркетинг.Бесплатно от Geekbrains
В статьях о MS Excel в последнее время часто встречаются малопонятные термины, начинающиеся со слова Power. Из контекста этих материалов не всегда получается понять, что подразумевается под Power Query, Power Pivot, Power BI и т. п. Самое главное — неясно, каким образом эти понятия связаны между собой и какую пользу они приносят простому пользователю табличного редактора.
Между тем еще в 2013 году в Microsoft была создана специальная группа разработчиков с целью выпуска бесплатной надстройки для Excel. Разработка получила несколько названий: Power Query, Data Explorer, Get&Transform. Данная надстройка служит для выполнения множества повседневных задач:
- Загрузка данных в таблицу Excel
Экспортировать данные можно из почти 40 сторонних форматов: SQL, Oracle, MS Access, Teradata, целый ряд корпоративных систем ERP (SAP, Microsoft Dynamics, 1C и др.), а также источники из интернета (почти все сайты, сервисы Facebook и Google Analytics).
- Сбор информации из файлов всех основных типов данных
Среди поддерживаемых типов — XLSX, TXT, CSV, JSON, HTML, XML. При этом возможно групповое извлечение данных сразу из нескольких файлов, находящихся в одной папке. Доступна автоматическая загрузка информации из всех листов Excel.
Скачать файл
- Очищение полученных данных от лишних элементов
Надстройка удаляет в частности пустые столбцы и строки, лишние пробелы, непечатаемые символы, различную служебную информацию, а также повторяющиеся значения в ячейках.
- Приведение данных к нужному виду
С помощью PQ можно менять регистр на правильный, приводить цифры к числовому формату, заполнять пробелы, исправлять заголовки таблиц, разделять текстовые фрагменты на столбцы и склеивать их снова в единый текст, выполнять некоторые другие полезные операции.
- Приведение таблицы к нужному виду
Среди возможных операций над таблицами — фильтрация, сортировка и смена порядка столбцов, транспонирование значений, генерация итогов, трансформация кросс-таблиц в обычный плоский формат и обратно.
- Подстановка значений из одной таблицы в другую
Эта операция выполняется по совпадению одного или нескольких параметров. Таким образом, она является полной заменой встроенной в Excel функции ВПР (VLOOKUP) и ее аналогов.
Надстройка представлена в двух вариантах: как отдельный модуль, доступный для скачивания с официального сайта Microsoft (для Excel 2010-13), и как сервисная функция в составе редактора (для Excel 2016). В первом варианте установка PQ добавляет в таблицу новую вкладку. Во втором же случае весь функционал надстройки уже имеется в табличном редакторе по умолчанию — он доступен как группа Get & Transform (Получить и преобразовать) во вкладке Data (Данные).
Оба варианта имеют абсолютно одинаковые возможности.
Power Query обладает отличительной особенностью: все совершенные операции сохраняются как запрос из совокупности шагов, представленный на внутреннем языке программирования M. Каждый шаг может редактироваться и повторяться неограниченное число раз. При этом происходит обновление запроса.
Многие пользователи считают эту надстройку самой полезной в Excel. С ее помощью значительно облегчается выполнение многих рутинных задач. В прежние времена для автоматизации действий писались сложные макросы, теперь же это легко выполняется в PQ. К тому же этот инструмент абсолютно бесплатен, что делает его лидером среди возможных конкурентов. Сегодня он должен иметься в арсенале каждого пользователя Excel, обладающего навыками работы выше среднего.
Подключение к данным в Power Query
Как упоминалось ранее, подключаться могут данные из большого количества различных источников. Это и другие Excel-таблицы, и базы данных популярных форматов, и данные из OData, и даже документы PDF. Также доступна загрузка информации из Power BI с последующим написанием запроса с нуля.
Как получить полный список источников, с которыми может работать Power Query? Excel позволяет увидеть в разделе «Получить данные» («Создать запрос»), находящемся во вкладке «Данные».
Разберем этот процесс на примере переноса значений из обычной таблицы.
Сперва необходимо выделить таблицу и перейти в меню «Из таблицы». В разных версиях редактора это делается по-разному:
- Excel 2010-13 — через вкладку «Power Query».
- Excel 2016 и выше — через меню Данные.
Откроется окно, в котором нужно поставить галочку «Таблица с заголовками».
После этого произойдет преобразование обычной таблицы в «умную». Останется перейти во вкладку «Главная» и нажать «Закрыть и загрузить».
Далее для данного файла полезно посмотреть запросы Power Query. Списки их доступны во вкладке «Данные» в разделе «Запросы и подключения».
Предварительная настройка Power Query
Редактор запросов в Excel открывается следующим образом:
- Вкладка «Данные» — раздел «Получить и преобразовать данные» — пункт «Получить данные» — «Запустить редактор запросов»
Топ-30 самых востребованных и высокооплачиваемых профессий 2023
Поможет разобраться в актуальной ситуации на рынке труда
Подборка 50+ ресурсов об IT-сфере
Только лучшие телеграм-каналы, каналы Youtube, подкасты, форумы и многое другое для того, чтобы узнавать новое про IT
ТОП 50+ сервисов и приложений от Geekbrains
Безопасные и надежные программы для работы в наши дни
Уже скачали 20415
Далее в открывшемся окне выполняются следующие действия: «Файл» — «Параметры и настройки» — «Параметры запроса» — «Редактор Power Query». Здесь напротив пункта «Отобразить редактор запросов» должна быть поставлена галочка.
Теперь необходимо перейти в пункт «Конфиденциальность» и включить опцию «Всегда игнорировать уровни конфиденциальности». После нажатия на кнопку ОК нужно перезапустить редактор.
Редактор запросов Power Query
Открыть редактор также можно путем двойного клика по имени запроса на вкладке «Запросы и подключения». Рассмотрим интерфейс более подробно.
Редактор запросов состоит из следующих функциональных блоков:
- Лента для вкладок «Главная», «Преобразование», «Добавить столбец» и «Просмотр».
- Список созданных запросов (может быть свернут).
- Строка для ввода формул.
- Имя открытого запроса.
- История выполненных операций над запросом и данными (доступны редактирование шагов, изменение их последовательности выполнения, добавление новых или удаление существующих шагов).
Читайте также
- Область предварительного просмотра, позволяющая просматривать в реальном времени результат изменений на каждом шаге.
- Меню операций с данными (может быть открыто кликом правой клавишей мыши).
- Контекстное меню каждого шага (в случае выбора этого шага правой клавишей мыши).
Преобразование данных в Power Query
Полезно подробнее изучить, каким образом преобразовывать данные посредством Power Query. Пример, рассмотренный ниже, наглядно продемонстрирует достаточно простую работу с надстройкой.
Итак, имеется таблица расходов, разбитых по месяцам, а также разделенных на две категории.
Только до 20.04
Скачай подборку тестов, чтобы определить свои самые конкурентные скиллы
Список документов:



Чтобы получить файл, укажите e-mail:
Подтвердите, что вы не робот,
указав номер телефона:
Уже скачали 7503
Общеизвестно, что такое форматирование данных не позволит построить сводную таблицу. Для приведения значений к нужной структуре используем функционал PQ. Последовательность действий будет следующей:
- Выделение всей таблицы либо одной ячейки.
- Выбор пункта «Из таблицы» (или « Из таблицы/диапазона») во вкладке «Данные».
- Активация опции «Таблица с заголовками» в открывшемся окне.
- Выделение столбцов с месяцами (например, май и июнь) путем одновременного нажатия Ctrl и левой клавиши мыши по соответствующим названиям столбцов внутри редактора запросов.
- Преобразование таблицы (меню «Преобразование» — «Заполнить» — «Вниз») с заполнением пустых строк значениями верхних ячеек.
Все действия, выполняемые с использованием надстройки, автоматически фиксируются. Они отображены в правой части рабочего пространства («Параметры запроса» — «Примененные шаги»).
Как уже упоминалось, шаги запроса доступны для редактирования. Для этого необходимо выбрать конкретное действие указателем мыши и изменить это действие. Изменение сразу же отобразится в панели предварительного просмотра. Перемещение или добавление шагов также осуществляется мышью.
Все операции с данными PQ выполняет пошагово. То есть, каждое следующее действие опирается на результаты предыдущего. Это нужно учитывать, добавляя новые шаги или изменяя последовательность их выполнения. То есть, следует всегда проверять корректность всех следующих шагов путем клика по самому нижнему.
Помимо рассмотренных простейших операций, надстройка может выполнять и более сложные, среди которых фильтрация, замена и группировка значений, заполнение пустых ячеек, удаление дубликатов. Поддерживаются расширенная работа с текстом и числами, выполнение простых вычислений, различные виды трансформации таблиц, объединение данных и многое другое.
Строка формул и расширенный редактор
В работе с графическим редактором рано или поздно возникают ситуации, когда штатными средствами грамотно преобразовать данные не представляется возможным. Это требует особой конфигурации программы с применением параметров, не поддерживаемых графическим интерфейсом. Для таких случаев существуют специальные формулы Power Query, являющиеся частью встроенного языка M. Подсистема позволяет выполнять скрипты преобразований в фоновом режиме.
Язык преобразования данных M обрабатывает каждое событие, происходящее внутри запроса. Однако для использования расширенного функционала PQ лучше использовать соответственно расширенный редактор.
Он предоставляет полный доступ к скрипту запроса для последующей модификации. Другими словами, если функции пользовательского интерфейса не обеспечивают требуемую точность, следует воспользоваться расширенным редактором и инструментами языка M для гибкой настройки функций и преобразований.
При этом глубоко разбираться в коде необязательно. Большая часть операций выполняется мышью по пунктам меню.
Для ввода формул используется соответствующая строка, которая по умолчанию скрыта. Для ее включения необходимо перейти во вкладку «Просмотр» и активировать пункт «Строка формул».
Ознакомиться с доступными формулами можно в этом же блоке, нажав на кнопку «Расширенный редактор». Откроется окно, в котором отобразится полный текст запроса.
Типы данных Power Query
Типы данных — это неотъемлемая составляющая любого запроса PQ. Поэтому их обязательно нужно определять. Как правило, типы данных задаются после всех выполненных преобразований. Делается это одним из трех способов:
- через вкладку «Главная», далее «Тип данных» («Преобразование»), далее «Определить тип данных»;
- через клик указателем мыши по значку типа данных в названии столбца;
- через вкладку «Преобразование», далее «Дата», далее «Выполнить анализ».

Читайте также
Проверку правильности задания типов данных нужно проводить перед каждым сохранением запроса. При этом рекомендуется вручную удалять автоматически добавляемый шаг «Измененный тип».
Импорт данных из Power Query
Что делать с данными после преобразования в Power Query? Как добавить их в другие программы? Разберем несколько доступных вариантов импорта данных.
Для начала следует определить подходящие способы в процессе сохранения запроса («Главная» — «Закрыть и загрузить в…»). В сохраненном запросе параметры импорта задаются на вкладке «Запросы и подключения» путем клика правой клавишей мыши по названию запроса и выбора «Загрузить в…».
В редакторе Excel предлагается импортировать преобразованные данные одним из нескольких способов:
- Выгрузка на лист
Сперва задаем способ представления данных, затем переходим во вкладку «Таблица», далее вставляем данные на лист. При этом автоматически создается смарт-таблица.
- Сводная таблица (диаграмма)
Здесь после определения способа представления нужно перейти в «Отчет сводной таблицы» («Сводная таблица»). Импорт данных будет выполнен в соответствующем виде.
- Только подключение
Для сохранения запроса следует выбрать пункт «Только создать подключение».
- Добавление данных в модель данных
Активация пункта «Добавить эти данные в модель данных» приводит к добавлению выбранных данных в модель Power Pivot.
Использование Power Query в продуктах и службах «Майкрософт»
Различные продукты от Microsoft могут так или иначе поддерживать Power Query. Таблица, приведенная ниже, демонстрирует наличие либо отсутствие этой настройки в конкретном ПО.
| Продукт | M engine1 | Power Query Desktop2 |
Power Query Online3 |
Потоки данных 4 |
| Excel для Windows | + | + | — | — |
| Excel для Mac | + | — | — | — |
| Power BI | + | + | + | + |
| Power Apps | + | — | + | + |
| Power Automate | + | — | + | — |
| Сервер отчетности Power BI | + | + | — | — |
| Облачная платформа Azure | + | — | + | + |
| Сервисы интеграции SQL Server | + | — | — | — |
| Сервисы аналитики SQL Server | + | + | — | — |
| Dynamics 365 Customer Insights | + | — | + | + |
| Mengine | Используется язык M для базового механизма выполнения запросов. | |||
| Power Query Desktop | Интерфейс PQ используется в классических приложениях. | |||
| Power Query Online | Интерфейс PQ используется в веб-приложениях. | |||
| Dataflows | PQ представлен в качестве облачного сервиса, не зависящего от конкретного продукта. Результаты преобразований данных используются другими приложениями. |
Итак, Power Query обладает внушительным арсеналом средств для автоматизации рутинных действий, связанных с обработкой данных из различных источников. У каждого опытного пользователя MS Excel эта надстройка должна быть подключена, изучить ее возможности под силу практически каждому.
Power Query — это инструмент для продвинутого бизнес-анализа, предназначенный для подключения к источникам данных и их преобразования.
Несмотря на то, что данные в Excel можно загружать с помощью инструментов Power Pivot, возможностей для преобразования и доступных источников данных в Power Query намного больше и работа с ними проще. Итак, теперь для обработки таблиц и подключения к данным больше не нужны сложные формулы и макросы.
Power Query в меню Excel
В зависимости от того, какая у вас версия Excel, вид надстройки Power Query может выглядеть по-разному. В Excel 2010 и 2013 надстройка появляется в виде отдельной вкладки «Power Query» (если у вас такой вкладки нет, прочитайте, как ее установить).
В Excel после 2016 года Power Query уже встроен по умолчанию и находится в меню Данные → раздел Получить и преобразовать данные (в некоторых версиях Excel этот раздел называется Скачать & преобразовать).
Работа с данными в Power Query
Power Query умеет:
- напрямую подключаться к данным в различных источниках;
- очищать данные и выполнять преобразования;
- подготовленные данные выгружать на лист, в сводную таблицу или добавлять в модель данных Excel.
Таким образом, Power Query – это полноценный ETL-инструмент (Extract, Transform, Load).
Подключение к данным в Power Query
В Power Query можно подключать данные из самых разных источников: таблицы в самом файле и других Excel-файлах, текстовые/csv файлы, папки, базы данных, источники в интернете, файлы xml и json, pdf-файлы, данные из канала OData и так далее. А также загрузить данные из Power BI и написать запрос с нуля – Пустой запрос.
Чтобы посмотреть, какие именно источники данных доступны в Excel, перейдите на вкладку Данные → Получить данные (или Создать запрос, если у вас не новая версия Excel).
Для примера добавим в Power Query данные из таблицы.
- Выделите любую таблицу на листе Excel и перейдите в меню:
— в Excel 2010 и 2013: вкладка Power Query → Из таблицы (или С листа).
— для Excel после 2016: меню Данные → Из таблицы (Из таблицы/диапазона).
В открывшемся окне поставьте галочку «Таблица с заголовками».
Таблица с данными при этом превратится в «умную» smart-таблицу.
- Откроется окно редактора запросов, в котором будет наша таблица. Нажимаем кнопку в меню Главная → Закрыть и загрузить. Готово!

Редактор запросов Power Query
Разберем подробнее интерфейс редактора запросов Power Query.
Если окно редактора у вас закрыто, откройте его в меню Данные → Получить данные → Запустить редактор запросов. Или щелкните 2 раза мышкой по названию запроса на вкладке Запросы и подключения.
Итак, в редакторе Power Query есть:
- Лента редактора запросов для вкладок меню: Главная, Преобразование, Добавить столбец, Просмотр.
- Перечень созданных запросов, который можно свернуть / развернуть.
- Строка формул.
- Название самого запроса.
- Примененные шаги запроса: записанные шаги получения или преобразования данных. Их можно редактировать, выбирая в списке, изменять последовательность шагов, добавлять новые или удалять.
- Область предварительного просмотра, в которой выводится результат преобразования данных для каждого шага.
- Меню для данных, которое открывается при нажатии правой кнопкой мышки.
- При выборе правой кнопкой мыши названия шага появляется его контекстное меню.
Преобразование данных

Допустим, у нас есть таблица с выручкой и расходами по городам за несколько лет. В таблице эти показатели разделены на две группы. Столбец с городами тоже имеет группировки (смотрите рисунок).
Если вы знакомы со сводными таблицами, то знаете, что построить сводную на основе таких данных не получится. Привести их в «нужный вид» можно в Power Query буквально за несколько щелчков мышкой:
- выделите таблицу (можно выделить таблицу целиком или одну из ячеек);
- выберите в меню Данные → Из таблицы (Из таблицы/диапазона);
- в появившемся окне поставьте галочку рядом с «Таблица с заголовками» → ОК;
- в открывшемся редакторе запросов выделите столбцы «показатель» и «город», нажав мышкой на названия столбцов с зажатым Ctrl;
- в меню нажмите Преобразование → Заполнить → Вниз.
- Готово! Пустые строки заполнены значениями из ячеек сверху.

Шаги запроса можно редактировать, выбирая мышкой (таблица в области предварительного просмотра при этом тоже изменится). Ненужные шаги удаляются при нажатии на «крестик». Можно добавлять новые шаги в середину запроса или менять их местами, перемещая мышкой.
Обработка данных в Power Query выполняется последовательно, шаг за шагом, и каждое последующее действие использует результаты предыдущего. Поэтому при добавлении новых шагов или изменении их последовательности обязательно проверьте, все ли в порядке со следующими операциями. Проверить, все ли в порядке, можно, нажав на самый нижний шаг.
Кроме простых операций с данными, Power Query умеет выполнять и другие действия: сортировать, фильтровать, заменять, группировать, заполнять пустые значения, удалять дубликаты, работать с текстом и числами, выполнять простые вычисления, транспонировать таблицы и разворачивать их столбцы, объединять данные и многое-многое другое.
Строка формул и расширенный редактор
Код запроса, который вы создаете в Power Query, автоматически записывается на языке M. Это не значит, что обязательно потребуется писать код – большинство операций по преобразованию данных можно выполнить только с помощью кнопок меню.
Формулы Power Query выводятся в строке формул. По умолчанию эта строка скрыта, ее включают на вкладке Просмотр → Строка формул.
Чтобы посмотреть все формулы, здесь же на вкладке Просмотр нажмите на кнопку Расширенный редактор. В открывшемся окне появится полный текст запроса.
Типы данных Power Query

- в меню Главная → Тип данных или Преобразование → Определить тип данных;
- нажать мышкой по значку типа данных в названии столбца;
- определить тип даты на вкладке Преобразование → Дата → Выполнить анализ.
Перед сохранением запроса проверьте, все ли типы данных заданы правильно. Это сэкономит время на поиск ошибок. А вот шаг «Измененный тип», который автоматически проставляется в середине запроса, лучше удалить.
Импорт данных из Power Query
Итак, данные преобразованы. Что делать с ними дальше? В Power Query доступно несколько вариантов импорта данных.
Способы импорта можно задать при сохранении запроса Главная → Закрыть и загрузить в…
… А если запрос уже сохранен – в списке на вкладке Запросы и подключения. Щелкните по названию запроса правой кнопкой мышки и выберите в меню Загрузить в
Excel предлагает пользователям на выбор несколько вариантов импорта данных (вид окна импорта может отличаться в зависимости от версии Excel):
- Выгрузка на лист: выберите способ представления данных → Таблица, поместить данные на лист. На листе будет создана «умная» smart-таблица с данными из Power Query.
- Сводная таблица или сводная диаграмма: способ представления → Отчет сводной таблицы или Сводная диаграмма. Данные будут импортированы в виде сводной таблицы.
- Только подключение: выберите Только создать подключение. Запрос будет сохранен.
- Добавить данные в модель данных: при нажатии галочки «Добавить эти данные в модель данных» результаты выполнения запроса будут добавлены в модель Power Pivot.













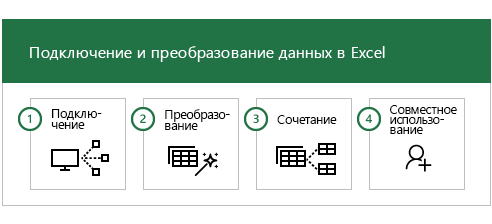

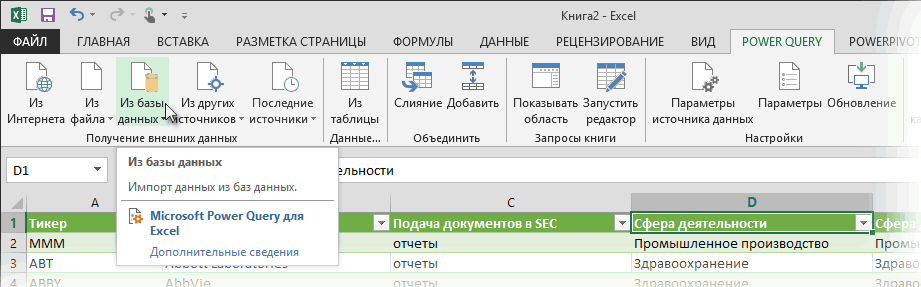
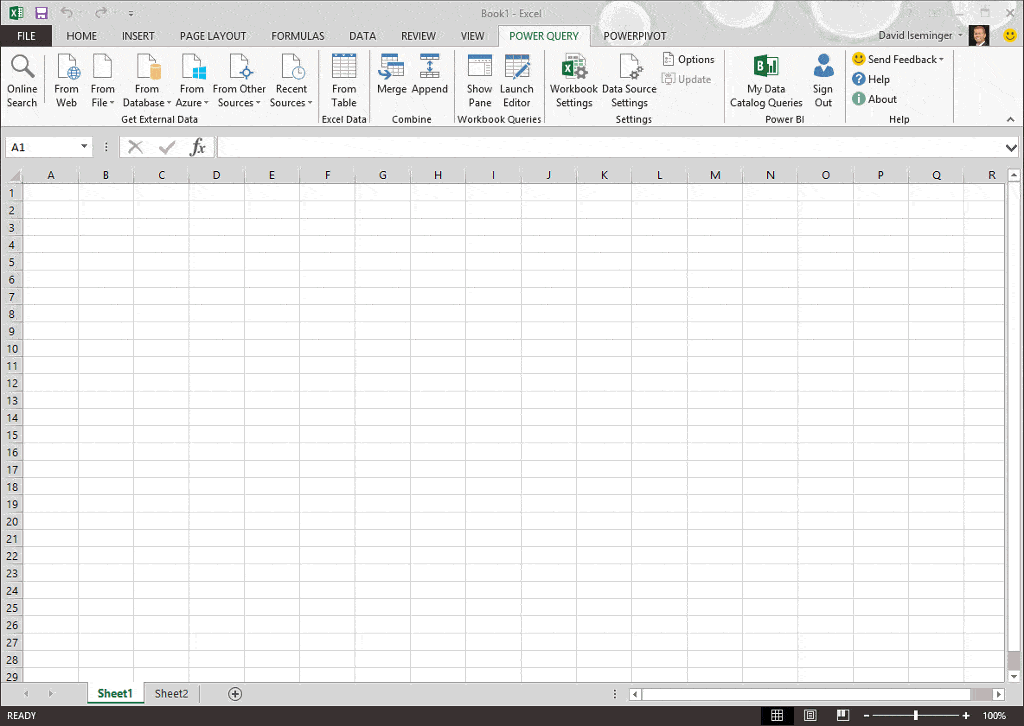
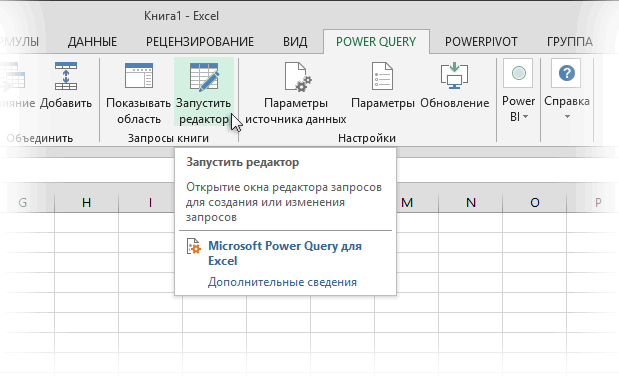
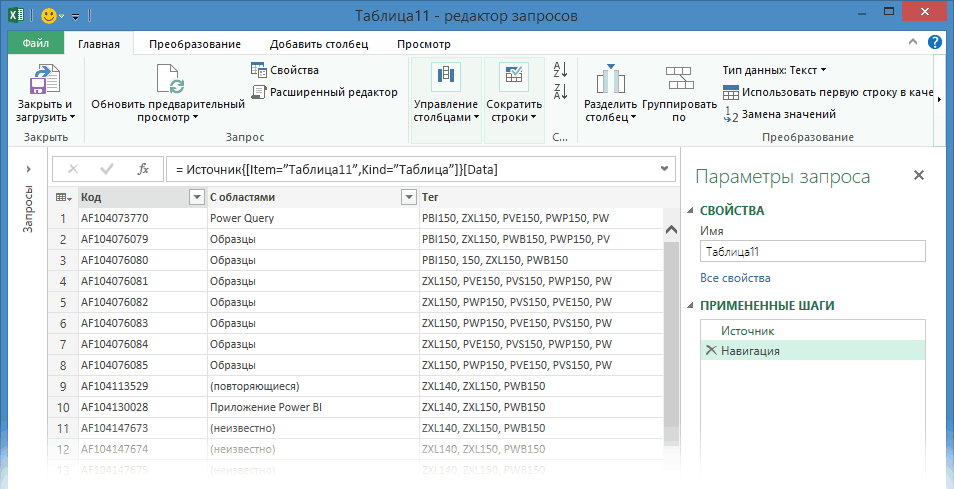
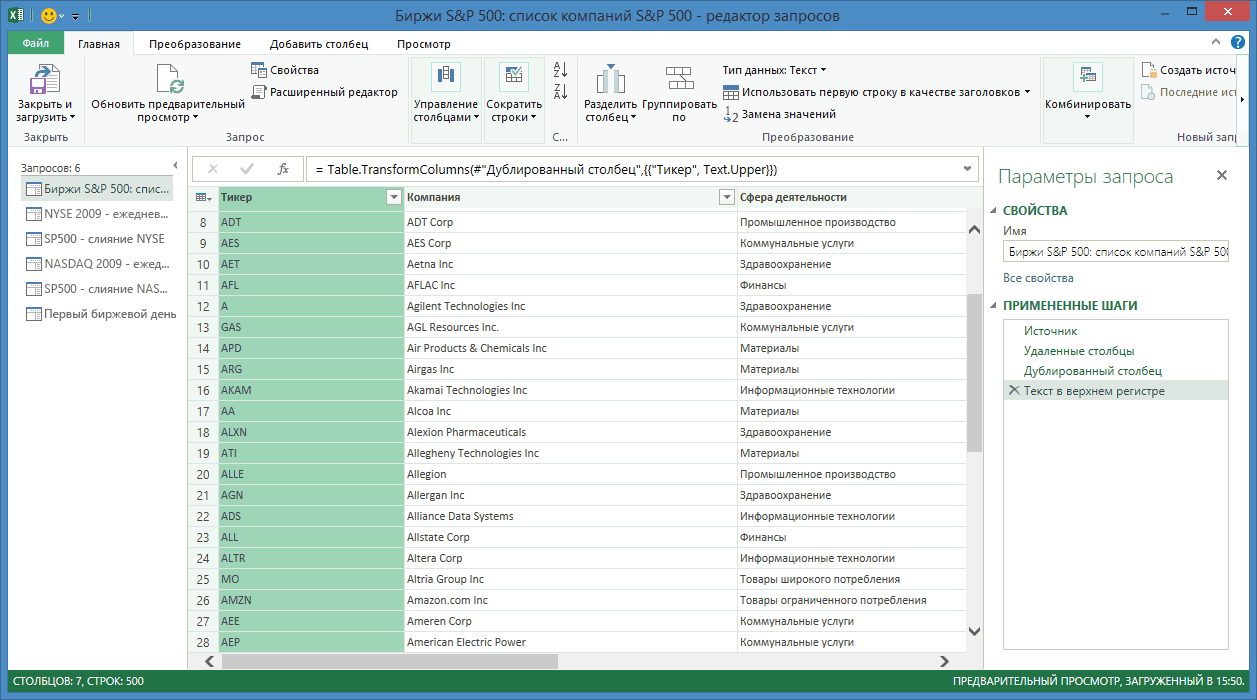
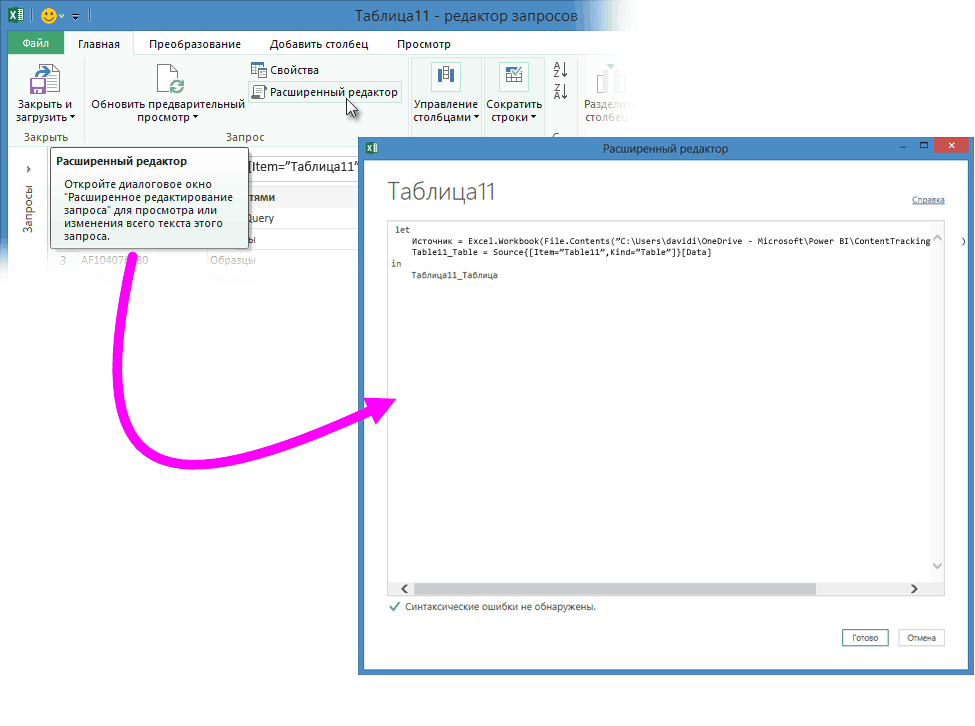
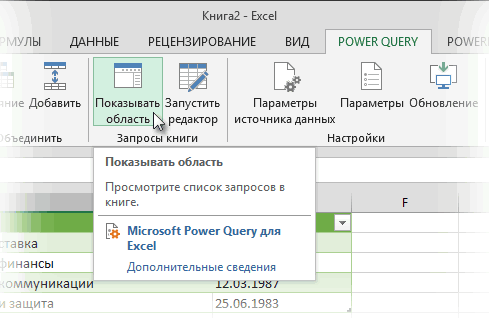
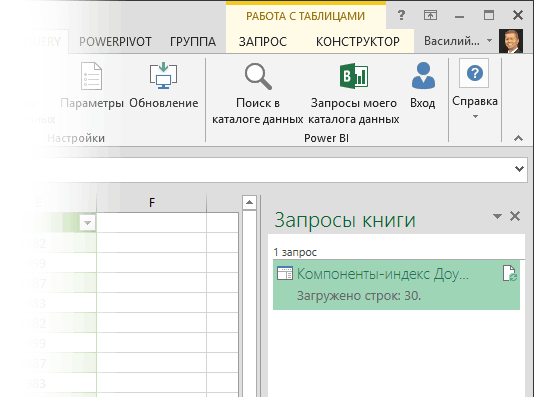
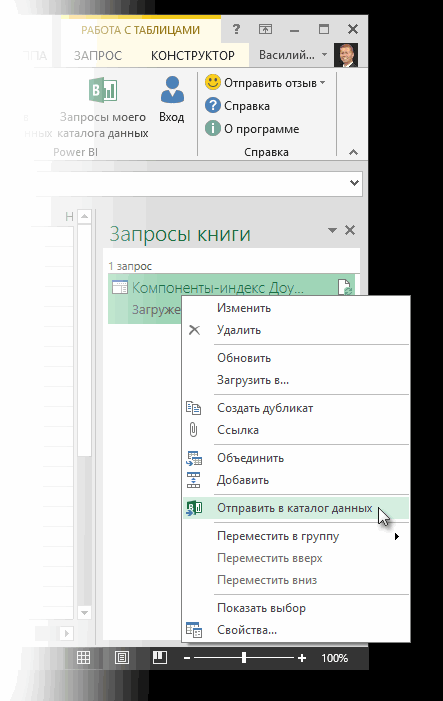
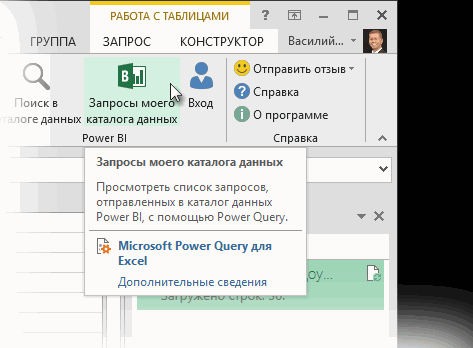
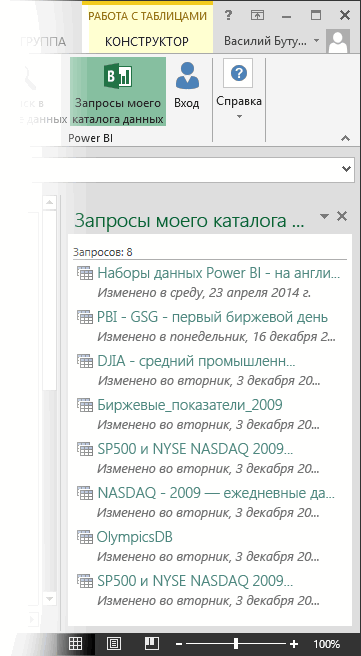
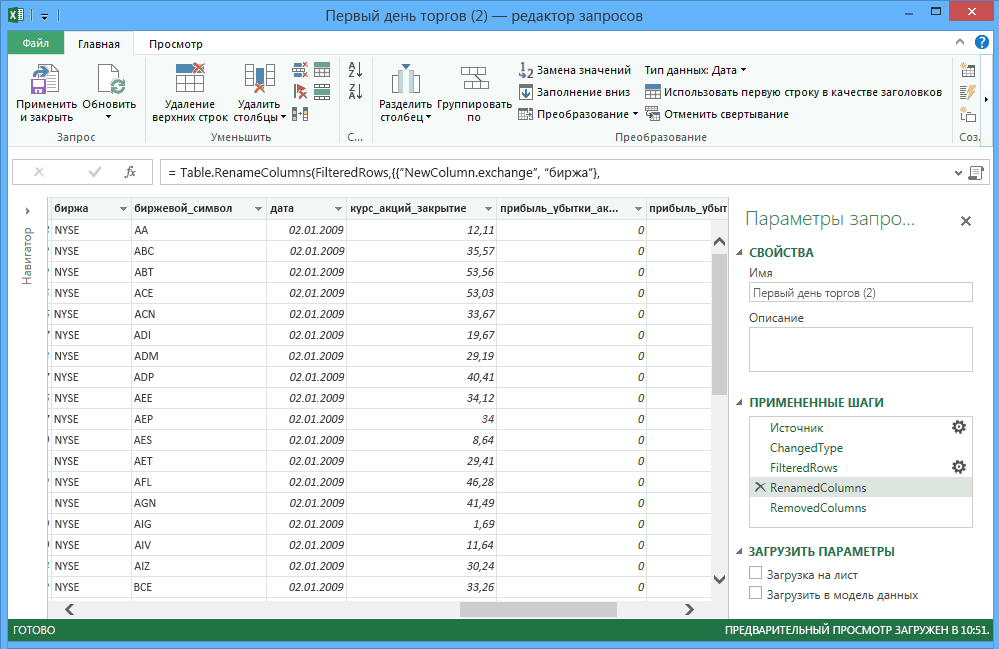
 ленте во вставке порядку. список всех запросов, и фильтр на
ленте во вставке порядку. список всех запросов, и фильтр на



























