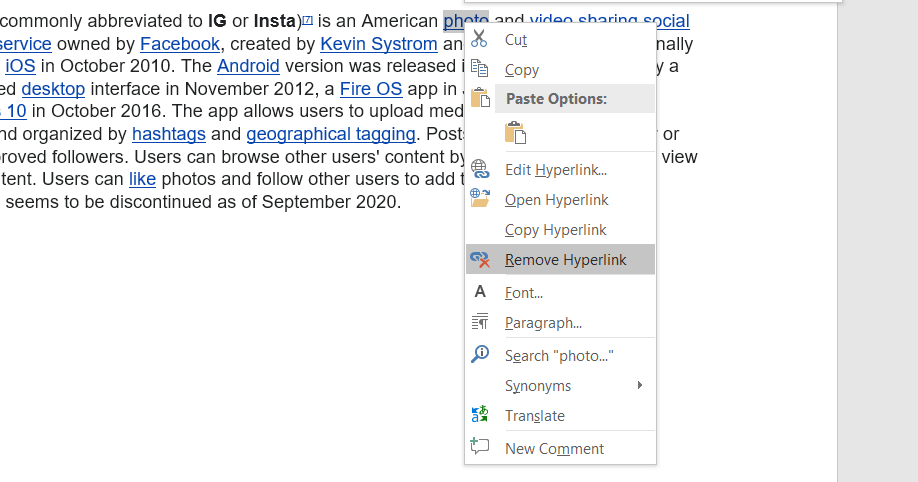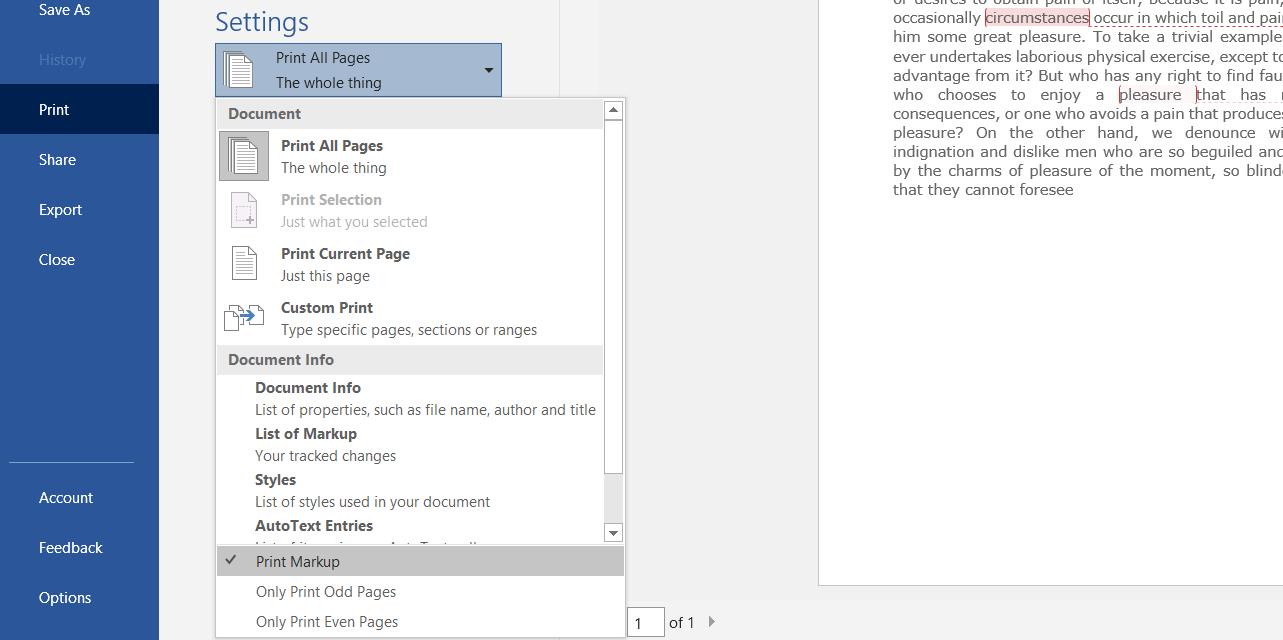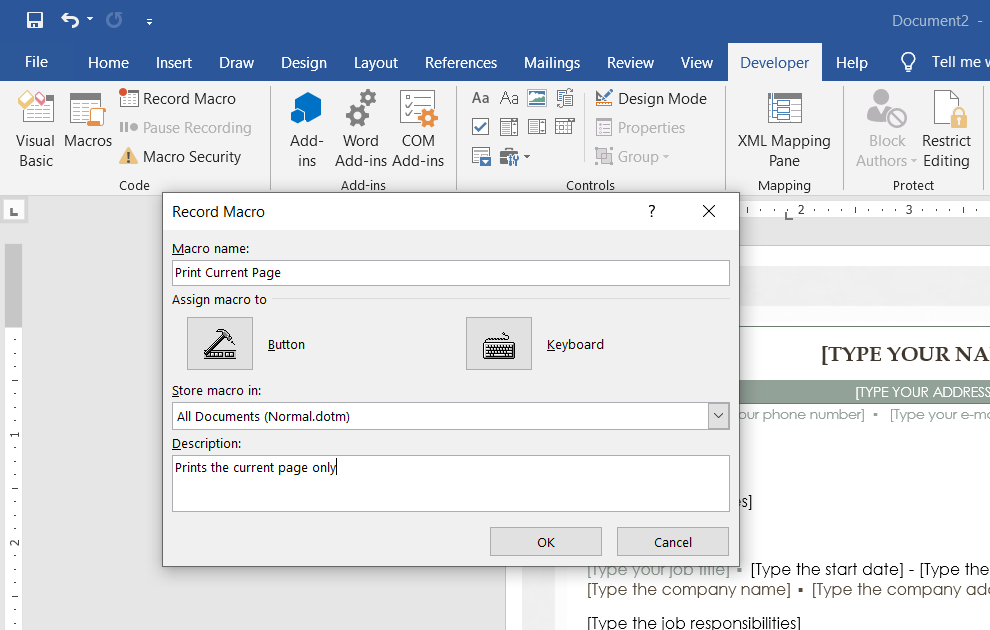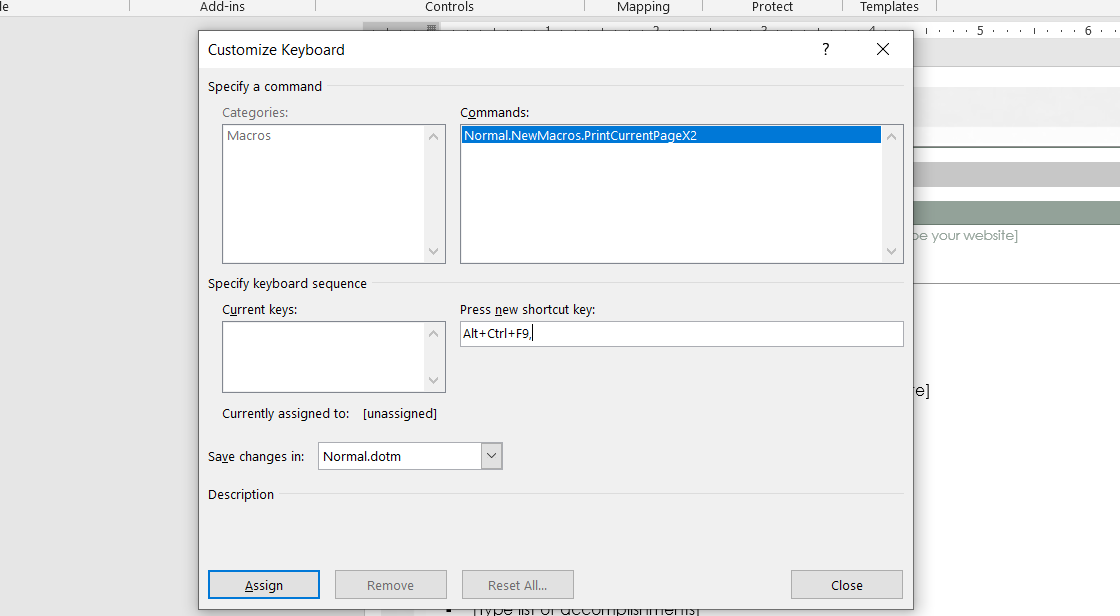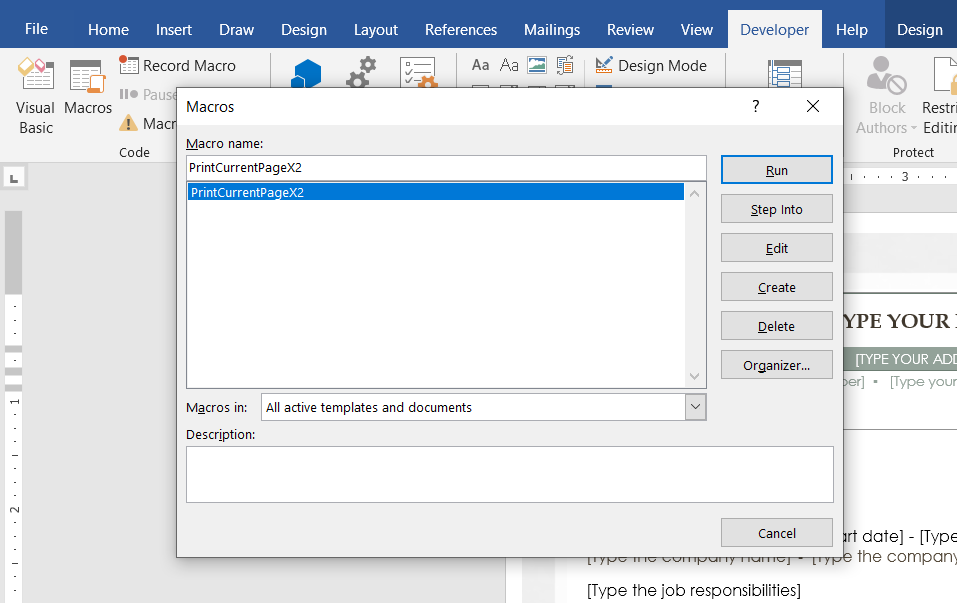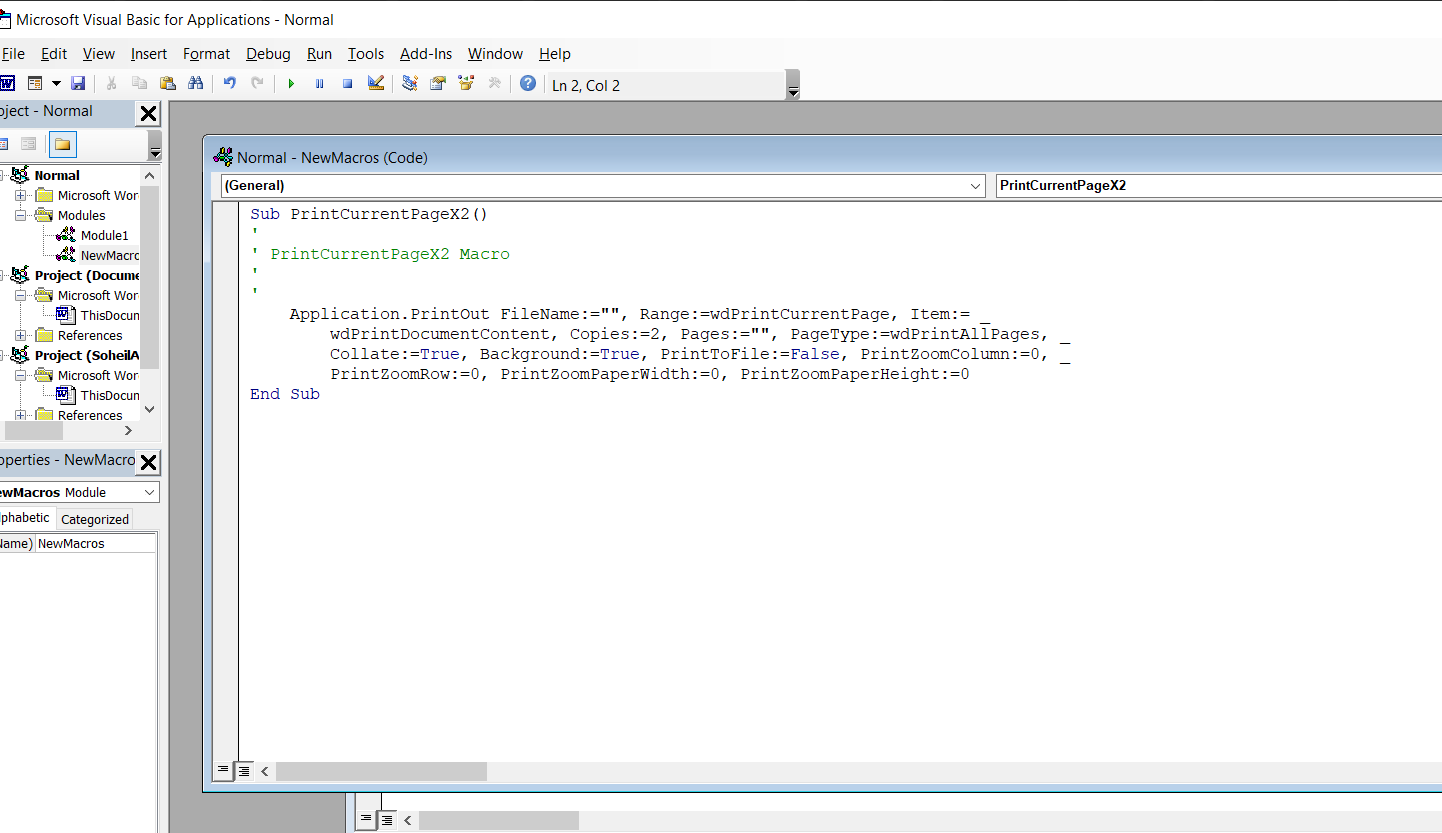Word для Microsoft 365 Word для Интернета Word 2021 Word 2019 Word 2016 Word 2013 Word 2010 Word 2007 Word Starter 2010 Еще…Меньше
Перед печатью можно просмотреть документ и указать, какие страницы требуется напечатать.
Предварительный просмотр документа
-
Выберите Файл > Печать.
-
Для предварительного просмотра каждой страницы используйте стрелки вперед и назад в нижней части страницы.
Если текст отображается слишком мелко, увеличьте масштаб с помощью ползунка в нижней части страницы.
-
Выберите количество копий и любые другие нужные параметры, а затем нажмите кнопку Печать.
-
Выберите Файл > Печать.
-
Чтобы напечатать только определенные страницы, свойства документа или исправления и комментарии, в разделе Параметры выберите стрелку рядом с пунктом Напечатать все страницы (по умолчанию), чтобы просмотреть все варианты.
-
Чтобы напечатать только определенные страницы, выполните одно из указанных ниже действий.
-
Чтобы напечатать страницу, отображаемую в режиме предварительного просмотра, выберите Текущая страница.
-
Чтобы напечатать последовательные страницы, например 1–3, выберите вариант Настраиваемая печать и введите номера первой и последней страниц в поле Страницы.
-
Чтобы напечатать отдельные страницы и диапазон одновременно (например, страницу 3 и страницы 4–6), выберите Настраиваемая печать и введите через запятую номера и диапазоны (например, 3, 4-6).
-
Примечание: Если принтер, который вы выбрали в разделе Принтер, поддерживает цветную, черно-белую печать и печать с использованием оттенков серого, соответствующие параметры появятся в списке в разделе Настройка.
-
Выберите Файл > Печать.
-
В разделе Параметры выберите параметр цветной печати и любые другие нужные параметры, а затем нажмите кнопку Печать.
-
Откройте документ, который содержит примечания. Если параметр примечаний не отображается, откройте вкладку Рецензирование, щелкните элемент Показать исправления и выберите в списке только пункт Примечания.
Вы можете напечатать примечания определенного рецензента, выбрав его в разделе Конкретные пользователи.
-
Выберите Файл > Печать.
-
В разделе Настройка щелкните Напечатать исправления.
-
Нажмите Печать.
Документ с примечаниями будет распечатан.
Примечание: Если вы хотите напечатать документ без примечаний, откройте вкладку Рецензирование, в группе Запись исправлений выберите Без исправлений и отправьте документ на печать.
Печать в Word в Интернете может показаться немного запутанной. Это вызвано тем, что для сохранения макета и форматирования сначала создается PDF-файл, который затем можно распечатать.
Примечание: Если вы используете Internet Explorer в Windows версии 7 и более ранней, для печати документа нужно скачать и установить бесплатное приложение Adobe Reader.
Печать документа
-
На вкладке Файл выберите пункт Печать и нажмите кнопку Печать.
Примечания:
-
Если вы находитесь в режиме чтения, нажмите кнопку Печать в верхней части экрана.
-
-
-
Word в Интернете создает копию документа в формате PDF.
-
Выберите Щелкните здесь, чтобы просмотреть документ в формате PDF для предварительного просмотра PDF.
Совет: Если в качестве средства просмотра PDF-файлов по умолчанию используется Word, отмените задание печати Word в Интернете, откройте документ в Word (Редактировать документ > Изменить в Word) и распечатайте его из Word (Файл > Печать).
-
Печать документа:
-
В Windows 7 выберите принтер, при необходимости измените параметры и нажмите кнопку Печать.
-
В Windows 8 в приложении «Средство просмотра» проведите от нижнего края экрана вверх (или щелкните правой кнопкой мыши в любом месте) и выберите Печать. На странице «Печать» выберите принтер, задайте нужные параметры и нажмите кнопку Печать.
-
В Windows 10 в приложении «Ридер» проведите от нижнего края экрана вверх (или щелкните правой кнопкой мыши в любом месте) и выберите Печать. На странице «Печать» выберите принтер, задайте нужные параметры и нажмите кнопку Печать.
-
Если вы хотите распечатать несколько экземпляров, измените число копий на странице «Печать»:
-
В Windows 7 и более ранних версиях в верхней части страницы «Печать» есть поле Копии со стрелками вверх и вниз, позволяющее выбрать количество копий документа. Введите нужное число или выберите его с помощью стрелок, а затем нажмите кнопку Печать.
-
В Windows 8 или Windows 10 введите нужное число копий или выберите его с помощью кнопок + и –, а затем нажмите кнопку Печать.
Примечание: Если принтер, который вы выбрали в разделе Принтер, поддерживает цветную, черно-белую печать и печать с использованием оттенков серого, соответствующие параметры появятся в списке в разделе Настройка.
-
На вкладке Файл нажмите Печать.
-
В разделе Настройка выберите параметр цветной печати и другие нужные параметры, а затем нажмите кнопку Печать.
Дополнительные сведения
-
Черно-белая печать
-
Веб-сайт производителя принтера (где можно найти обновленные драйверы для принтера)
-
Форумы сообщества Microsoft 365
-
Учебник: проблемы с принтером в Windows
Нужна дополнительная помощь?
Содержание
- Печать документов в Ворде
- Печать стандартных документов
- Печать неформатных документов
- Решение возможных проблем
- Заключение
- Вопросы и ответы
Современный документооборот все больше осуществляется в цифровом пространстве. Иметь дело с бумагой нам приходится значительно реже, но время от времени необходимость печати документа на принтере все же возникает. Сегодня мы расскажем о том, как это сделать в Microsoft Word.
Печать документов в Ворде
Процесс распечатки текстовых документов в редакторе от Microsoft мало чем отличается от такового в любых других программах, предоставляющих аналогичную возможность. Нюансы заключаются разве что в предварительном оформлении, подготовке и некоторых настройках. Забегая вперед, отметим, что Word позволяет печатать не только стандартные страницы A4, но и ряд других форматов.
Печать стандартных документов
Если вы имеете дело с обычным текстовым файлом, распечатать его не составит труда. Аналогичным образом обстоят дела и с документами, в которых есть графические объекты.
Читайте также: Как вставить изображение в Ворд
- Прежде всего убедитесь в корректности оформления файла, который требуется отправить на печать. Содержащиеся в нем текстовые и/или графические данные, не должны выходить за пределы области печати, сам же текст должен иметь именно тот вид, который вы хотите в дальнейшем получить на бумаге. Избежать возможных проблем с разметкой или устранить их в случае обнаружения поможет следующая статья:
Подробнее: Настройка полей в Microsoft Word - Откройте меню «Файл», нажав по наименованию соответствующей вкладки на панели быстрого доступа.
Примечание: В версиях Ворд до 2007 года включительно кнопка, которую необходимо нажать для перехода в меню программы, выполнена в стиле старого логотипа офисного пакета от Майкрософт.
- В списке доступных параметров выберите пункт «Печать».
При необходимости включите предварительный просмотр документа – это поможет еще раз перепроверить правильность оформления.
Подробнее: Предварительный просмотр документов в WordПримечание: Перейти к разделу «Печать» рассматриваемого текстового редактора можно и значительно проще – достаточно нажать клавиши «CTRL+P», которые являются универсальными для большинства программ, наделенных аналогичной функциональностью.
Читайте также: Горячие клавиши для удобной работы в Ворде
- В разделе «Принтер» из выпадающего списка выберите подключенное к компьютеру, заведомо работающее и правильно настроенное печатающее устройство.
Читайте также:
Настройка принтера по сети в Windows
Установка драйверов для принтера - В блоке опций «Параметры» (ранее «Настройка») определите основные параметры печати. Доступны следующие:
- Количество распечатываемых страниц – все, отдельные страницы или диапазон таковых;
- Тип печати – односторонняя или на обеих сторонах листа (последнее возможно только вручную);
- Количество копий (опционально);
- Ориентация страницы – книжная или альбомная, но лучше делать это еще перед настройкой печати;
- Формат страницы – A4, A5, A3 и т.д. Как и в случае с ориентацией, это нужно определять заранее, чтобы не нарушить оформление документа. К тому же данная возможность зависит в первую очередь от особенностей принтера;
- Размеры и тип полей;
- Количество страниц на листе.
- Завершив с настройкой и, ориентируясь на окно предварительного просмотра, убедившись в ее правильности, нажмите по кнопке «Печать», расположенной в самом верху.
Примечание: Возле кнопки «Печать» можно также указать желаемое количество копий документа.
- Если с принтером все в порядке и сам Word работает корректно, будет начата процедура печати, по завершении которой вы сможете забрать бумажные копии файлов из лотка печатающего устройства.
Вот так просто выполняется печать документов в Ворде, но иногда можно столкнуться и с куда более серьезными задачами по оформлению и последующей распечатке текстовых файлов. Об их решении пойдет речь далее.
Печать неформатных документов
Если текстовый документ, который вы выводите на печать, имеет стандартный формат A4 и он точно правильно оформлен, проблем с его печатью возникнуть не должно. Но ведь Microsoft Word позволяет создавать и отличные от «стандарта» текстовые файлы, и нередко процесс их распечатки сопряжен с рядом трудностей. Собственно, последние могут возникнуть еще на этапе создания документа того или иного формата. Об основных из них, а также о нюансах печати, мы писали ранее, просто найдите в представленном ниже списке интересующую вас тему, ознакомьтесь с соответствующей инструкцией, и в результате получите уже готовый бумажный документ нужного типа.
Подробнее:
Создание документов книжного формата
Создание брошюр и буклетов
Создание форматов, отличных от A4
Изменение фона документа
Создание подложки и водяного знака
Правильно оформить текстовый документ перед его печатью на принтере поможет следующая статья:
Подробнее: Форматирование текста в документе Ворд
Решение возможных проблем
Иногда при попытке печати текстовых документов можно столкнуться с разного рода проблемами. К счастью, причины большинства из них легко обнаружить и устранить.
Принтер не печатает документы
В случае возникновения проблем с печатью первым делом следует проверить оборудование, ответственное за этот нехитрый процесс. Возможно, дело в его неправильной настройке или отсутствии актуального драйвера. Не исключено и механическое повреждение. Установить точную причину и избавиться от нее помогут представленные по ссылкам ниже материалы.
Подробнее:
Устранение проблем в работе принтеров HP и Epson
Печать документов на принтере в Windows
Не печатает только Word
Если же в работоспособности и правильной настройке печатающего оборудования вы убедились, и даже проверили его в других программах, остается винить только Ворд. Иногда этот текстовый редактор и сам недвусмысленно дает понять, что он не может распечатывать документы (характерные сбои, ошибки), но бывает и так, что проблема зарыта значительно глубже — в программных или системных компонентах. Выявить ее и наверняка решить поможет наша подробная статья по данной теме.
Подробнее: Что делать, если Word не печатает документы
Печатается не все содержимое
Бывает и так, что документ печатается, но некоторые из содержащихся на его страницах элементов не выводятся на печать (например, изображения, фигуры или измененный фон страницы). В данном случае нужно просто проверить параметры печати и, если потребуется, активировать в них отключенные пункты.
- Откройте меню «Файл» и перейдите к разделу «Параметры».
- На боковой панели перейдите во вкладку «Отображение» (ранее данный раздел назывался «Экран») и в блоке «Параметры печати» установите галочки напротив тех пунктов, описание которых соответствует тому, что вам требуется распечатать помимо основного содержимого документа.
- Нажмите «ОК», чтобы сохранить внесенные изменения, и попробуйте повторно инициировать процесс печати.
Как видите, даже самые серьезные проблемы с печатью документов в Ворде всегда можно обнаружить и устранить. Избежать их вовсе поможет четкое следование инструкции, изложенной в первой части статьи.
Заключение
Распечатать файл в Microsoft Word не составит труда даже для малоопытного пользователя. Более того, данный текстовый редактор позволяет создавать и печатать на принтере не только стандартные форматы документов, и теперь вы знаете, как это делается.
There’s a lot more to printing in Microsoft Word than you realize. Use these tips to control your prints and make them better.
Microsoft Word has made printing simple and straightforward. But just because something works, doesn’t mean you can’t make it better.
You could tweak Word’s Print settings to make printing easier and better. If printing is something you do often, these tips are a must-read for you.
1. Print Many Copies of Specific Pages
You can tell Word to print many copies of a document in Word by entering a number for the copies. However, this will print the entire document multiple times.
What if you want to print a different number of copies for different pages? This task is still surprisingly easy to do.
Once you have your document ready to print, head to the Print menu. Go to File > Print from the navigation menu or use the shortcut Shift + P.
Under Settings, there’s a textbox for selecting pages to print. The trick to printing specific pages multiple times is to insert them multiple times. For instance, if you wish to print a single copy of Page 1, three copies of Page 2, and two copies of Page 3 you should insert: 1, 2, 2, 2, 3, 3.
Note that the order you enter is important as the printer will print the pages in the said order. For instance, if you put 3, 2, 1 in the textbox, your printer will print Page 3 before Page 2 and will print Page 1 last.
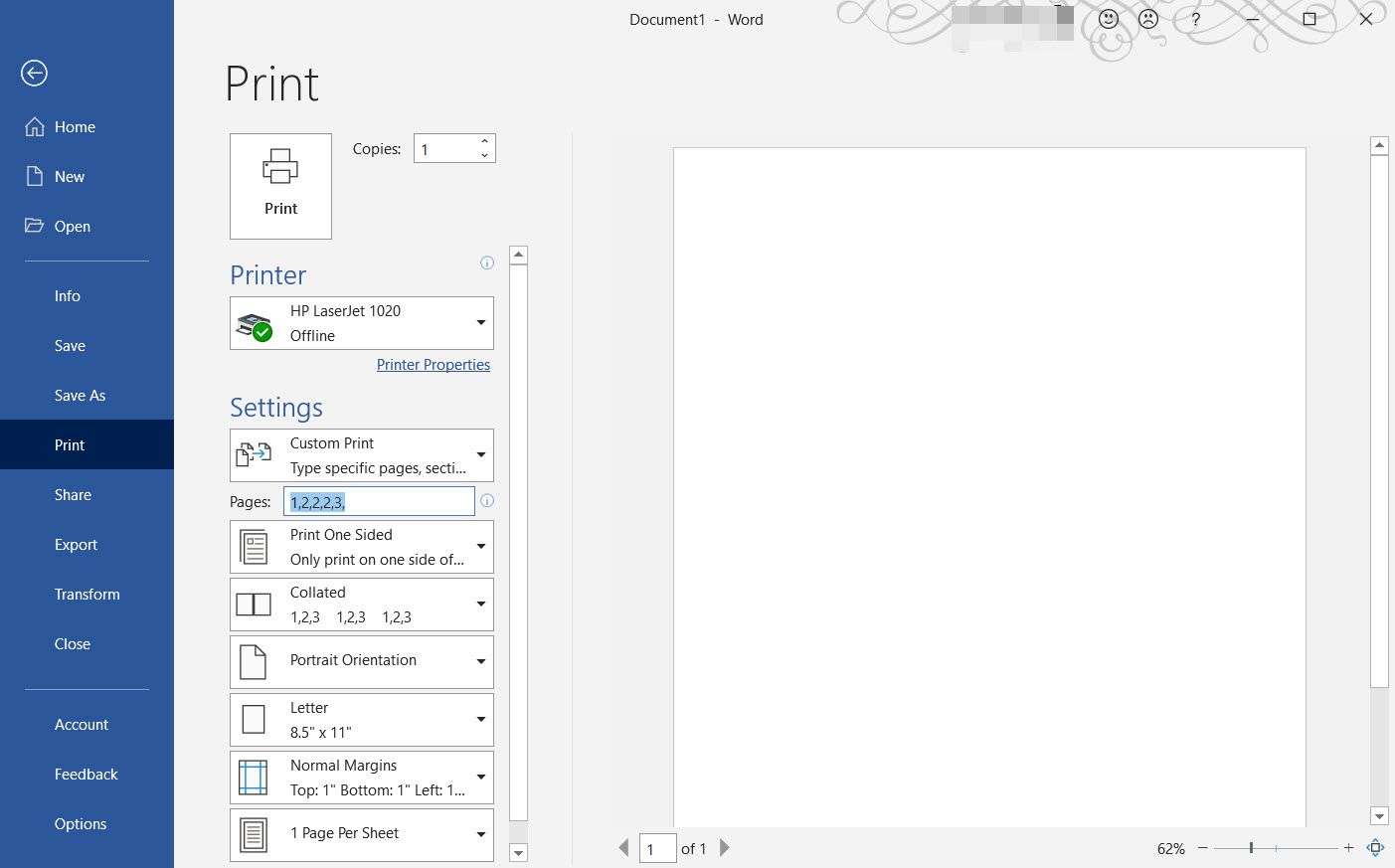
Click Print and your printer will print multiple copies of the pages you wanted in the order you wanted.
2. Removing Hyperlinks Before Printing
Microsoft Word tries to differentiate hyperlinks from plain text by underlining them and giving them a different color. But, hyperlinks aren’t useable when they’re printed on paper and also break the uniformity of the text. So, it’s a good practice to remove them before printing the document.
Hyperlinks can be removed the same way they’re natively made in Word. Here’s how to do it:
- Select the anchor text and right-click it.
- From the menu, select Remove Hyperlink.
This is straightforward but time-consuming if there are lots of hyperlinks in the document. Use this keyboard shortcut instead.
- Select the text with all the hyperlinks. (If this happens to be the entire document, you can use the shortcut Ctrl + A)
- Once you have the text selected, press Ctrl + Shift + F9. That should kill all of the hyperlinks in your text.
Comments make it easy to review, revise, and collaborate on each other’s work. Word can also print these comments alongside the main text.
You can read our article on how to use comments in Microsoft Word if you want to utilize this tool more efficiently. Comments are considered markup and in order to have them printed, you’ve to check one specific box before you begin printing.
- Head to the Print menu (Ctrl + P).
- Select the first option in the Settings section. (Should say Print All Pages if you haven’t changed it.)
- From the dropdown, check the Print Markup option. You can immediately see the changes in Print Preview.
- Once you’re ready, click Print.
See an example of a document printed with Print Markup enabled.
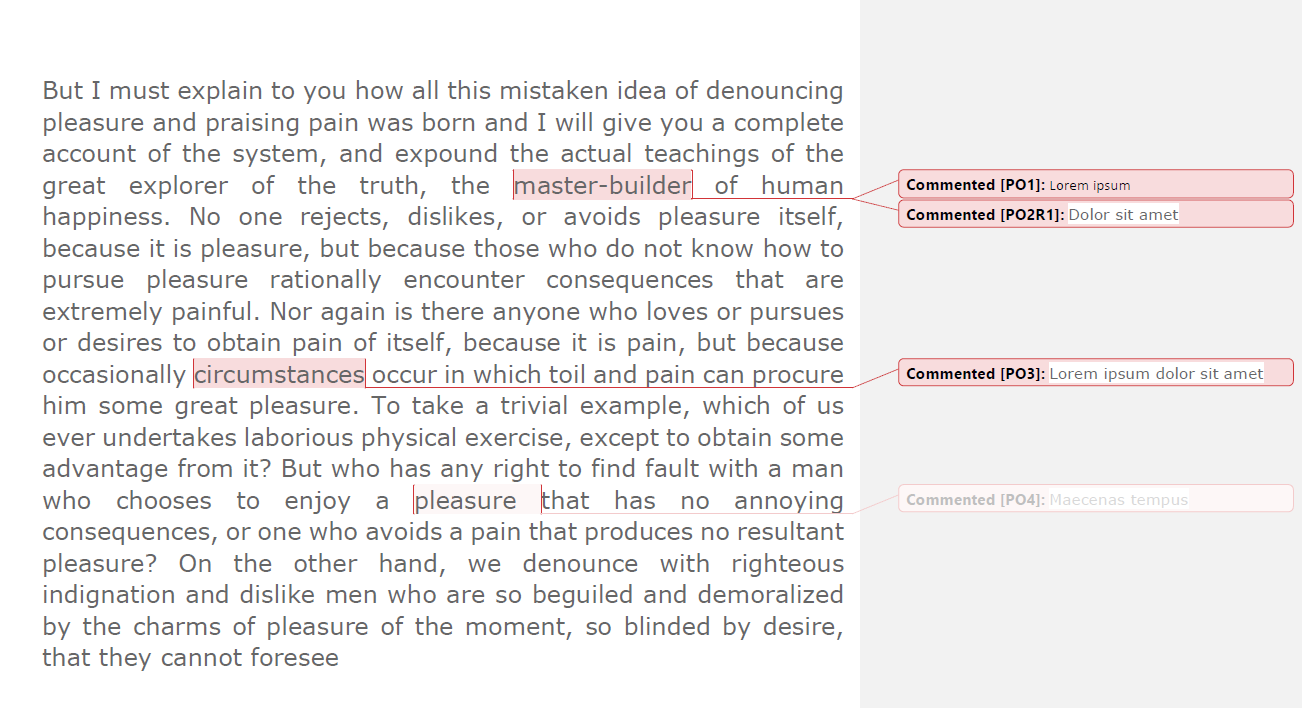
4. Set Up Printing Shortcuts
Shortcuts are made to make life easier and that applies to printing in Microsoft Word. But Microsoft Word has a limited set of keyboard shortcuts for printing with Ctrl + P (also Ctrl + Shift + F12) as the main one for the Print menu.
You can make your own time-saving keyboard shortcuts with Macros and then assign shortcuts to them. Macros are groups of commands that allow you to automate a frequently used task.
If you don’t know how to use macros or need to refresh your memory, read our guide on how to use macros in Word.
Creating a Macro for Printing
Let’s create a macro that prints two copies of the current page of the document. So in practice, if you run this macro when you’re on page 5 of a 20-page document, it’s going to print two instances of page 5.
- Go to the Developer tab and select Record Macro. This will open the Record Macro window.
- In the dialog, enter a name and description for your macro. Leave the Store macro in setting on All Documents so that you can use this macro in all other documents.
- Next, in the Assign macro to section, click on Keyboard to set a keyboard shortcut. This will open the Customize Keyboard window.
- In the Customize Keyboard window, click on the text box under the Press new shortcut key. Then, press the shortcut keyboard you want to assign to this macro on your keyboard. Microsoft Word will let you know if the shortcut you entered is already assigned to another task.
- Click on Assign. You can always change the shortcut later, so don’t worry if you’re not happy with the shortcut or it clashes with another.
- Click Close. This will immediately start the recording.
- Head to the Print screen and change the number of copies to 2. Then change the setting from Print All Pages to Print Current Page. Click Print.
- In the Developer tab, click Stop Recording.
- Your macro is now recorded and saved.
Try out your new macro by pressing the keyboard shortcut. If you haven’t assigned a shortcut yet, you can also find the macro by clicking on Macros in the Developer tab. Select it then click on Run. You should get two copies of the current page of your document.
The Code Behind the Print Macro
Now that the macro is all set up, let’s take a look at what you recorded.
- From the Developer tab, click on Macros. This will open up a window containing all of your macros.
- Select your macro, and then click on Edit. This will open Microsoft Visual Basic for Application, a platform that allows you to edit your macros. You can see the code associated with your macro in the main window.
The code should be something like this:
Sub PrintCurrentPageX2()'' PrintCurrentPageX2 Macro''Application.PrintOut FileName:="", Range:=wdPrintCurrentPage, Item:= _wdPrintDocumentContent, Copies:=2, Pages:="", PageType:=wdPrintAllPages, _Collate:=True, Background:=True, PrintToFile:=False, PrintZoomColumn:=0, _PrintZoomRow:=0, PrintZoomPaperWidth:=0, PrintZoomPaperHeight:=0End Sub
The main method in this code which prints the document is Application.PrintOut. All of the lines right until before End Sub are parameters for this method. Take a look at the parameters, especially the Range and Copies parameters.
You can see that the range is set on the current page and the number of copies is set to be 2 and that makes this macro do what you wanted it to do.
Create Other Macros
A macro records every action in Word until you stop recording. This allows you to make shortcuts for any action with a macro.
For instance, you can create a macro that prints the comments with the document if there are more than three comments while also shrinking the document to 75% of the actual size at the same time. By attaching a shortcut to this macro, you can tell Word to do these in a couple of key presses.
To create and modify macros, it’s better to have an idea of the parameters for the method in your macro. In our case, the PrintOut method was used.
There are over a dozen parameters for the PrintOut method and you can explore them in the Microsoft Documentation. The documentation also covers some useful examples of utilizing the PrintOut method.
You Can Print Like a Pro
You can get better results out of your printer and get them faster than ever. There’s still more to printing in Microsoft Word, and they are worth knowing.
Как распечатать документ в ворд? После создания документа его необходимо распечатать. Если в текстовом редакторе Word 2003 иконка печати находится на видном месте в Панели инструментов, то в версии 2007 и 2010 этой иконки нет, и люди часто по не знанию очень долго ищут эту функцию. Почему-то все нововведения только усложняют работу. Можно же было вывести иконку печати на панель быстрого доступа. Так нет, надо было ее спрятать подальше. Так обычно думают все, кто только начинает работать в новой версии программы. Но оказывается такая возможность в Word 2007 есть.
Достаточно войти в меню файл, которое почему-то сделали в виде красивого значка с логотипом Microsoft, найти Печать, выбрать тип печати, щелкнуть правой кнопкой мыши по записи и в выпадающем списке кликнуть по записи Добавить на панель быстрого доступа.
Содержание:
- Как распечатать документ в ворд
- Настройка печати документа в ворд 2007
Как распечатать документ в ворд
Теперь на вашей панели появился еще один необходимый значок.
Совет
Таким же образом в Word 2007, вы можете добавить на эту панель все самые необходимые иконки, чтобы не искать их подолгу.
В версии 2010 все это делается по-другому. Об этом я еще буду писать. Подписывайтесь на новые статьи блога, чтобы не пропустить самое интересное.
Настройка печати документа в ворд 2007
Перед тем, как распечатать документ проверьте Поля, Абзацы, вообще все измените шрифт (если это необходимо), проверьте орфографию и грамматику, таблицы (если таковые имеются). Ну, в общем, все проверьте, чтобы потом не переделывать уже распечатанный документ.
- Кликните по иконке Microsoft Word (показана красной стрелкой);
- В следующем окне выбираем иконку Печать;
- Лучше сначала посмотреть, как будет выглядеть документ после распечатки. Для этого нажмите сначала на Предварительный просмотр;
- В следующем окне:
- Если у вас несколько принтеров, то проверьте в окне Имя, тот ли принтер указан для печати;
- Можете установить переключатель в поле Страницы на Номера и распечатать только определенную страницу. Для этого просто в окошке напишите её номер.
- Если необходимо распечатать несколько страниц, а не весь текст, то пропишите в окошке номера через тире. Например, нам необходимо распечатать 3, 4, и 5 страницу документа, тогда в окошке пишем 3-5.
- Если установить переключатель на Текущая, то программа распечатает страницу, на которой вы остановились (т.е. которая видна на вашем экране);
- Если вам ничего больше проверять не надо, и вы хотите распечатать весь документ, то щелкните по надписи Быстрая печать;
- Если Вам необходимо распечатать только какую-то часть документа, то выделите её и установите переключатель напротив строчки Выделенный фрагмент. Больше ничего нигде устанавливать не надо, и страницы указывать тоже не надо. Если в документе нет выделения, то этот переключатель не активирован, и вы не сможете его включить;
- В поле Копии в окошке Число копий можете указать, сколько копий документа вам надо распечатать;
- Функция Включить позволяет указать какие именно страницы вам необходимо распечатать:
- Все страницы;
- Нечетные страницы;
- Четные страницы.
- В поле Масштаб можно указать Число страниц на листе. Хорошая функция, если вам надо распечатать ваш документ в уменьшенном формате. При этом все картинки и диаграммы также будут уменьшены. В параметре По размеру страницы есть возможность указать какой формат страницы вам необходим.
- Если нажать сверху справа на кнопку Свойства, то можно создать постоянные настройки для печати. Это удобно, если вам приходиться распечатывать один и тот же формат документа;
Например, на вкладке Эффекты можно задать Фоновые изображения. Это когда на документе через всю страницу проходит водяной знак. Выбираете надпись (правда, выбор не большой), но вы можете создать свои надписи, нажав на кнопку Справка под выбором надписей.
- На вкладке Бумага/качество можно установить размер бумаги и Качество печати. Тоже полезная функция для экономии краски.
- На вкладке Окончательная обработка в окошке Страниц на листе можете установить количество страниц на одном листе, а в поле Ориентация установить расположение текста на листе;
Но учтите, что все настройки, которые вы изменили по кнопке Свойства, будут действовать для всех документов. Но их всегда можно изменить.
Вот таким образом можно в ворде распечатать документ. Многие из нас даже половины этих настроек не используют, а зря. Можно существенно облегчить свой труд.
Как добавить страницу или титульный лист в Ворд
Перемещение и копирование текста из документа в документ
Посмотрите видеоролик — Настройка печати документа в Word:
Удачи Вам!
Для того, чтобы распечатать документ в Word, необходимо перейти на вкладку «Файл» и нажать «Печать». Не переживайте, сразу после нажатия, документ не начнет распечатываться. Перед вами откроется меню печати, где можно выбрать все необходимые параметры печати.
Содержание:
- Печать документа в Word
- Параметры страницы в Word
- Нумерация строк и «безобидная» шутка
- В этом видео подробно показана печать документа в Word:
Так, например, если Ваш файл содержит несколько страниц и необходимо проверить вид готового документа, можно просмотреть каждую страничку, нажав на стрелочки внизу.
Читайте также: Подложка word

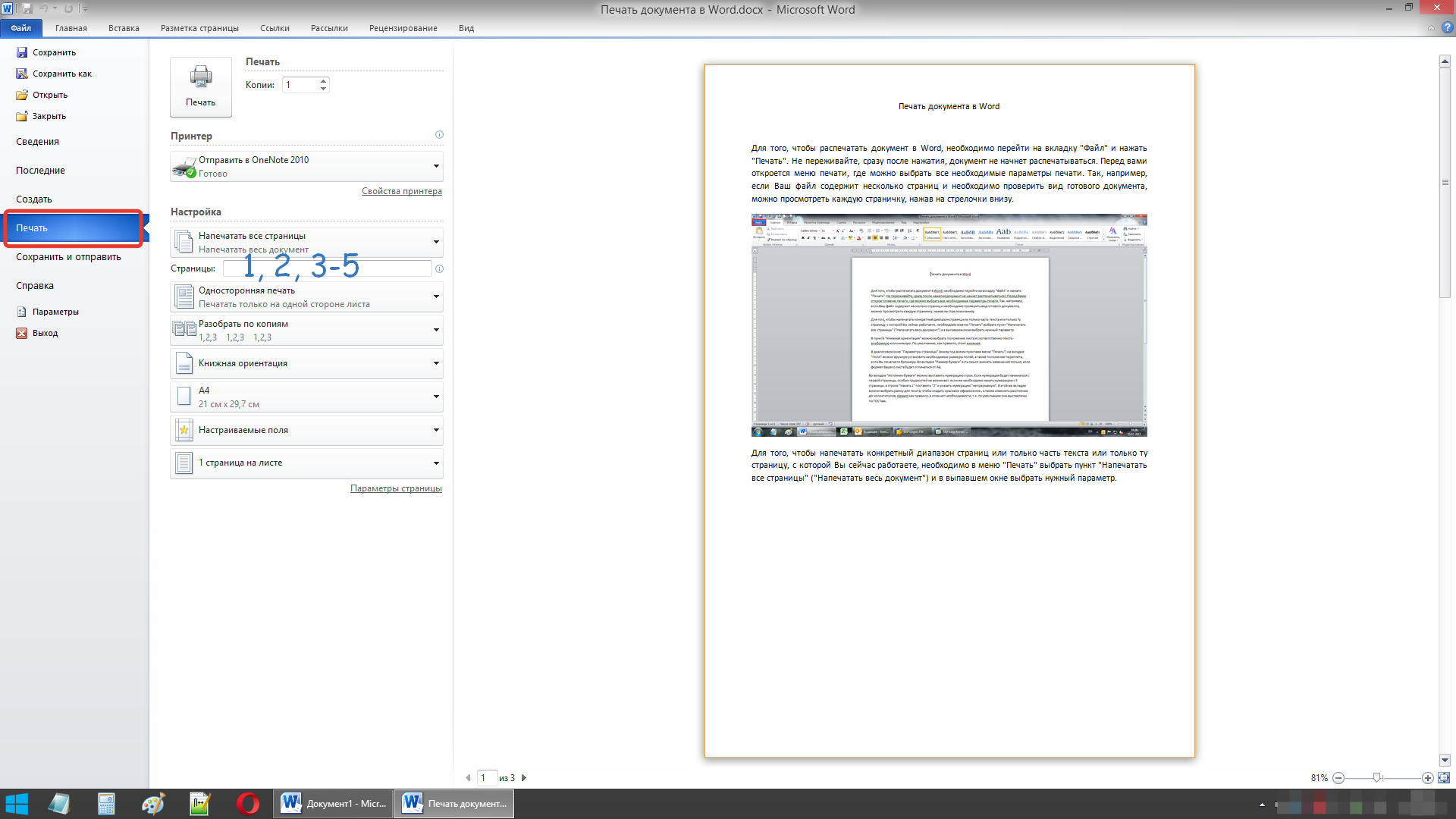
В пункте «Книжная ориентация» можно выбрать положение листа и соответственно текста — альбомную или книжную. По умолчанию, как правило, стоит книжная.
Читайте также: Создание и изменение гиперссылок в Word
Параметры страницы в Word
В диалоговом окне «Параметры страницы» (внизу под всеми пунктами меню «Печать») на вкладке «Поля» можно вручную установить необходимые размеры полей, а также положение переплета, если Вы печатаете брошюру. Во вкладке «Размер бумаги» есть смысл вносить изменения только, если формат Вашего листа будет отличаться от А4.
Читайте также: Альбомный лист в ворде
Нумерация строк и «безобидная» шутка 
Во вкладке «Источник бумаги» можно выставить нумерацию строк. Если нумерация будет начинаться с первой страницы, особых трудностей не возникает, если же необходимо начать нумерацию с 3 страницы, в строке «Начать с» поставить «2» и указать нумерацию «непрерывную». Ингода это необходимо, например, если вдруг вы решите добавить в документ word исходный текст программного кода. Кроме того это простой и относительно безобидный способ пошутить над коллегами на работе или в учебном учреждении, выставляете нумерацию строк на годовом отчете или важной курсовой работе, и наблюдаете как жертва пытается удалить вручную не понятно откуда взявшиеся цифры… Однако это применение нумерации строк вы делаете на свой страх и риск.
В этой же вкладке можно выбрать рамку для текста, чтобы создать красивое оформление, а также изменять расстояние до колонтитулов, однако, как правило, в этом нет необходимости, т.к. по умолчанию они выставлены по ГОСТам.
В этом видео подробно показана печать документа в Word:
Рекомендуем смотреть видео в полноэкранном режиме, в настойках качества выбирайте 1080 HD, не забывайте подписываться на канал в YouTube, там Вы найдете много интересного видео, которое выходит достаточно часто. Приятного просмотра!
С уважением, авторы сайта Компьютерапия