Настройка интерфейса Word
Первая вкладка ленты, с которой мы познакомимся более подробно, – это вкладка Вид(рис. 5.7). С ее помощью можно изменять режимы просмотра документа, выбирать масштаб, включать или выключать отображение элементов интерфейса, а также работать с окнами документов. Например, для включения линейки нужно на вкладке Вид установить флажок Линейка в группе Показать или скрыть.

Рис. 5.7. Вкладка Вид
Для добавления новых кнопок на панель быстрого доступа щелкните на кнопке Настройкапанели быстрого доступа
В появившемся меню (рис. 5.8, слева) вы сможете включать или выключать отображение отдельных команд, устанавливая либо снимая соответствующие флажки. Список доступных команд не очень велик, но при необходимости вы можете добавить на панель быстрого доступа любую кнопку на ленте. Для этого щелкните на нужной кнопке правой кнопкой мыши и выберите в контекстном меню команду Добавить на панель быстрого доступа (рис. 5.8, справа). Для удаления любой кнопки с панели быстрого доступа щелкните на ней правой кнопкой мыши и выполните команду Удалить с панели быстрого доступа.

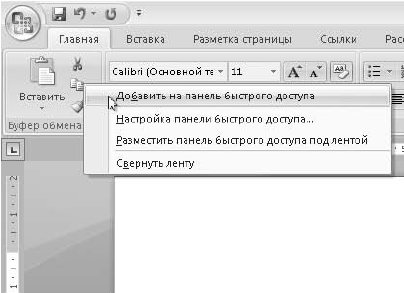
Рис. 5.8. Добавление новых кнопок на панель быстрого доступа
Панель быстрого доступа может быть размещена над лентой или под ней. Для смены положения панели нажмите кнопку Настройка панели быстрого доступа и в появившемся меню выполните команду Разместить под лентой, а если панель быстрого доступа уже находится под лентой, воспользуйтесь командой Разместить над лентой.
При необходимости увеличить рабочее пространство окна лента может быть временно скрыта, для чего достаточно дважды щелкнуть кнопкой мыши на заголовке текущей вкладки. В этом случае вы сможете временно отобразить любую вкладку щелчком кнопки мыши на ее заголовке, а для постоянного отображения ленты дважды щелкните кнопкой мыши на заголовке любой вкладки. Включать и выключать ленту вы можете также с помощью соответствующих команд контекстного меню или меню кнопки Настройка панели быстрого доступа (см. рис. 5.8).
Данный текст является ознакомительным фрагментом.
Читайте также
Настройка пользовательского интерфейса
Настройка пользовательского интерфейса
Как мы уже отмечали ранее, в программе реализована возможность настройки пользовательского интерфейса. В частности, пользователь может самостоятельно определить, какие элементы и инструменты должны быть представлены в главном
3.6. Настройка отдельных элементов интерфейса
3.6. Настройка отдельных элементов интерфейса
ClearType и его тонкая настройкаСегодня все большую популярность завоевывают жидкокристаллические мониторы, которые обладают множеством неоспоримых преимуществ перед традиционными электронно-лучевыми мониторами. Однако
6.1.5. Настройка автосохранения. Сохранение документа в формате MS Word
6.1.5. Настройка автосохранения. Сохранение документа в формате MS Word
Обычно стандартные значения параметров программы ОО Writer изменять не требуется, поскольку они устраивают большинство пользователей. Но я все же рекомендую вам изменить интервал автосохранений. Ведь если
Настройка интерфейса
Настройка интерфейса
Все палитры в окне программы Photoshop можно перемещать. Вы можете скрыть палитры, которыми не пользуетесь, или, наоборот, отобразить те, которые вам нужны чаще всего. Чтобы не настраивать интерфейс приложения при каждом запуске, в Photoshop предусмотрена
Настройка интерфейса
Настройка интерфейса
Разработчики программы Premiere Pro дали пользователю возможность изменять интерфейс программы по своему вкусу. Вы можете переместить окна в другие части экрана, изменить их размер, поменять местами вкладки, а также вынести содержимое какой-либо вкладки
Настройка интерфейса
Настройка интерфейса
Под настройкой интерфейса системы КОМПАС-3D следует понимать следующие возможности изменения внешнего вида программы:• выбор стиля;• настройка внешнего вида;• изменение состава пунктов главного меню;• изменение состава панелей инструментов;•
Настройка элементов интерфейса
Настройка элементов интерфейса
Рабочая среда Access достаточно комфортна, и дополнительно настраивать ее обычно не требуется. Однако вы можете изменить множество параметров интерфейса в соответствии со своими предпочтениями.В этом разделе рассматривается настройка
Настройка пользовательского интерфейса
Настройка пользовательского интерфейса
Программа 3ds Max позволяет создавать новые и настраивать существующие меню и панели инструментов. Для этой цели служит окно Customize User Interface (Настройка пользовательского интерфейса) (рис. 1.36).
Рис. 1.36. Окно Customize User Interface (Настройка
Настройка пользовательского интерфейса
Настройка пользовательского интерфейса
Одна из наиболее очевидных ситуаций, где стоит использовать VBA, — это изменение пользовательского интерфейса приложения, чтобы он стал привычнее и удобнее для вас.(На всякий случай замечу, что пользовательский интерфейс означает
Настройка пользовательского интерфейса
Настройка пользовательского интерфейса
Программа AutoCAD предоставляет пользователю широкие возможности адаптации интерфейса для решения конкретных задач. Управлять настраиваемыми элементами интерфейса, к которым относятся рабочее пространство, панели инструментов,
Настройка пользовательского интерфейса
Настройка пользовательского интерфейса
Программа AutoCAD предоставляет пользователю широкие возможности адаптации интерфейса для решения конкретных задач. Управлять настраиваемыми элементами интерфейса, к которым относятся рабочее простран ство, панели инструментов,
Глава 2 Настройка основных элементов интерфейса
Глава 2
Настройка основных элементов интерфейса
• Рабочий стол• Проводник• Оболочка Windows Vista• Кнопка Пуск• Панель управленияВ этой главе мы рассмотрим, как с помощью несложных трюков можно настроить либо изменить режимы работы некоторых наиболее популярных элементов
Настройка интерфейса
Настройка интерфейса
Существует возможность изменить расположение элементов интерфейса Проигрывателя Windows Media – переместить все элементы интерфейса в противоположную сторону (рис. 4.9). Для этого достаточно параметру REG_DWORD-типа ForceBiDi присвоить значение 1. Данный параметр
Внешний вид и настройка окна редактора Word
Внешний вид и настройка окна редактора Word
Окно текстового редактора Microsoft Word состоит из стандартных для операционной системы Windows элементов интерфейса. Справа может находиться область задач – поле, в котором отображаются доступные в определенный момент действия. Кроме
Урок 2.3. Настройка интерфейса Windows Vista
Урок 2.3. Настройка интерфейса Windows Vista
Окно Персонализация
Для настройки Рабочего стола используется новое окно – Персонализация (рис. 2.19), позволяющее легко выполнить индивидуальную настройку интерфейса Windows Vista. Для открытия этого окна щелкните правой кнопкой мыши на
Практическая работа 28. Настройка рабочей среды Word
Практическая работа 28. Настройка рабочей среды Word
Задание. Изучить рабочую среду программы Word. Выполнить настройку панели быстрого доступа.Последовательность выполнения1. Запустите Word с помощью строки поиска в меню Пуск и найдите все элементы окна программы, показанные
Word для Microsoft 365 Word 2021 Word 2019 Word 2016 Word 2013 Word 2010 Word 2007 Еще…Меньше
Здесь можно просматривать и обновлять параметры Word, документов, личных сведений и параметров. Общие параметры позволяют изменять пользовательский интерфейс, персонализацию и параметры запуска для копии Word и документов.
Чтобы увидеть общие параметры работы с Word, щелкните Файл > Параметры > Общие.
Показывать мини-панель инструментов при выделении
Выберите этот параметр, если хотите, чтобы при выделении текста отображалась Мини-панель инструментов. Мини-панель инструментов обеспечивает быстрый доступ к инструментам форматирования.
Включить динамический просмотр
Выберите этот параметр, чтобы предварительно просматривать эффект изменения форматирования в документе.
Обновление содержимого документа при перетаскивание
Выберите этот параметр, если вы хотите, чтобы Word настраивал макет при перетаскивания объектов, таких как рисунки и текстовые поля.
Стиль всплывающих подсказок
Выберите стиль, чтобы выбрать, будут ли в Word отображаться закакторы и описания функций с именами кнопок.
Имя пользователя
Чтобы изменить имя пользователя, введите новое значение в поле Имя пользователя.
Примечание: Это имя пользователя связано с любыми изменениями, внесенными в документы при использовании функции «Отслеживание изменений». Это также имя автора, связанное с документами, которые вы создаете. Например, на заранее заранее заданной обложке, которая содержит имя автора, Word автоматически отображает это имя пользователя.
Инициалы
Введите новое значение в поле Инициалы, чтобы изменить инициалы, связанные с вашим именем пользователя.
Примечание: Эти инициалы связаны со всеми комментариями, которые вы добавляете при проверке документов.
Всегда использовать эти значения независимо от состояния входа в Office
Выберите этот параметр, если вы хотите, чтобы в Word отображалось это имя пользователя и эти инициалы, даже если вы Office с помощью учетной записи, в которую отображаются другие сведения.
Фон Office
Выберите в списке один из встроенных образцов фона.
Тема Office
Выберите в списке одну из встроенных тем Office.
Выберите расширения, которые нужно открыть по умолчанию
Щелкните Программы по умолчанию, чтобы увидеть и изменить список типов файлов, которые Word открывает по умолчанию.
Скажите, не является ли Word программой по умолчанию для просмотра и редактирования документов
Выберите этот параметр, если вы хотите получить запрос на выбор Word в качестве приложения по умолчанию для просмотра и редактирования документов.
Открытие вложений в сообщения электронной почты и других файлов, недоступных для чтения, в представлении чтения
Чтобы открывать вложения в сообщения электронной почты в представлении разметки, а не в представлении чтения, скройте его.
Показывать начало при запуске Word
Если вы хотите обходить пусковые экраны при запуске Word, скройте его.
Чтобы увидеть общие параметры работы с Word, щелкните Файл > Параметры > Общие.
Показывать мини-панель инструментов при выделении
Выберите этот параметр, если хотите, чтобы при выделении текста отображалась Мини-панель инструментов. Мини-панель инструментов обеспечивает быстрый доступ к инструментам форматирования.
Включить динамический просмотр
Выберите этот параметр, чтобы предварительно просматривать эффект изменения форматирования в документе.
Цветовая схема Выберите вариант из списка, чтобы изменить цветовую схему программ.
Стиль всплывающих подсказок
Выберите стиль из списка, чтобы отобразить имена кнопок и дополнительные полезные сведения. Выберите Показывать описания функций во ветвях с именами и полезными сведениями, Не показывать описания функций во ветвях только для имен кнопок или Не показывать их для обеих.
Имя пользователя
Чтобы изменить имя пользователя, введите новое значение в поле Имя пользователя.
Примечание: Имя, которое здесь отображается, будет связано с изменениями, внесенными при проверке документов с помощью функции «Отслеживание изменений». Это также имя автора, связанное с документами, которые вы создаете. Например, на заранее задав название автора, имя, которое появится в поле Имя пользователя, будет использоваться автоматически.
Краткое название
Введите свои инициалы в поле Инициалы, чтобы изменить инициалы, связанные с именем пользователя.
Примечание: Инициалы, которые здесь отображаются, связаны с прикомментами, которые вы добавляете при проверке документов.
Открытие вложений в сообщения электронной почты в полноэкранный режим чтения
По умолчанию этот параметр отображает документы в полноэкранный режим чтения, когда они открываются из вложений электронной почты. Чтобы открыть вложения электронной почты в представлении разметки, скройте его.
Чтобы увидеть популярные параметры работы с Word, нажмите кнопку Microsoft Office 
Показывать мини-панель инструментов при выделении
Выберите этот параметр, если хотите, чтобы при выделении текста отображалась Мини-панель инструментов. Мини-панель инструментов обеспечивает быстрый доступ к инструментам форматирования.
Включить динамический просмотр
Выберите этот параметр, чтобы предварительно просматривать эффект изменения форматирования в документе.
Вкладка «Разработчик» на ленте
Если этот параметр выбран, вкладка «Разработчик» на ленте в выпуск 2007 системы Microsoft Office программах. Лента входит в Пользовательский интерфейс Microsoft Office Fluent. Вкладка «Разработчик» содержит средства разработки макроса и форм, а также функции, связанные с XML. Чтобы скрыть вкладку Разработчик, скройте его.
Всегда использовать ClearType
По умолчанию этот параметр включает параметр ClearType, чтобы текст было легче читать. Если вы измените этот параметр, необходимо перезапустить Microsoft Office Word, чтобы он вступил в силу.
Примечания:
-
Этот параметр применяется ко всем Office программам.
-
На компьютерах с Microsoft Windows XP этот параметр переопределяет параметр ClearType в Windows. Этот параметр не доступен на компьютерах с Windows Vista.
Открытие вложений в сообщения электронной почты в полноэкранный режим чтения
По умолчанию этот параметр отображает документы в полноэкранный режим чтения, когда они открываются из вложений электронной почты. Чтобы открыть вложения электронной почты в представлении разметки, скройте его.
Цветовая схема Выберите вариант из списка, чтобы изменить цветовую схему программ.
Стиль всплывающих подсказок
Выберите стиль из списка, чтобы отобразить имена кнопок и дополнительные полезные сведения. Выберите Показывать описания функций во ветвях с именами и полезными сведениями, Не показывать описания функций во ветвях только для имен кнопок или Не показывать их для обеих.
Имя пользователя
Чтобы изменить имя пользователя, введите новое значение в поле Имя пользователя.
Примечание: Имя, которое здесь отображается, будет связано с изменениями, внесенными при проверке документов с помощью функции «Отслеживание изменений». Это также имя автора, связанное с документами, которые вы создаете. Например, на заранее задав название автора, имя, которое появится в поле Имя пользователя, будет использоваться автоматически.
Краткое название
Введите свои инициалы в поле Инициалы, чтобы изменить инициалы, связанные с именем пользователя.
Примечание: Инициалы, которые здесь отображаются, связаны с прикомментами, которые вы добавляете при проверке документов.
Выберите языки, которые вы хотите использовать с Office
Нажмите кнопку Параметры, чтобы включить функции, необходимые для языков, которые вы хотите использовать в выпуск 2007 системы Microsoft Office.
Обратная связь
Обновлено 11 мая 2018 г. на основе отзывов пользователей.
Была ли эта статья полезной? Если да, укажите это внизу страницы. Если нет, сообщите нам о своих затруднениях или о недостающей информации. Укайте Word версий операционной системы и операционной системы. С учетом вашего отзыва мы перепроверим сведения и, если нужно, допишем и обновим эту статью.
Нужна дополнительная помощь?
Продолжительность работы: 4 часа
Цель работы: изучить основные
элементы рабочей среды Word, назначение
клавиш клавиатуры, получить первоначальные
навыки работы в текстовом процессоре
Word, сформировать навыки набора текста
согласно правилам набора и верстки.
Краткие теоретические сведения
-
Основные элементы интерфейса Microsoft Word
Запуск программы Microsoft
Word осуществляется с
помощью кнопки ПУСК из списка программ.
После запуска программы появляется
главное окно программы, которое отображено
на рис. 1.1. Назначение основных
элементов окна приведено в табл. 1.1.
Рис. 1.1. Окно
рабочей среды Word:
1 —
окно документа; 2 — строка
заголовка; 3 — лента; 4 —
линейки; 5 — полосы прокрутки;
6 — кнопки для изменения режима
просмотра документа; 7 — строка
состояния; 8 — область задач; 9 —
область навигации
Таблица 1.1
Назначение элементов окна рабочей среды Word
|
Название |
Назначение |
|
Окно |
Рабочая |
|
Строка |
Отображает |
|
Лента |
Содержит |
|
Линейки |
Позволяют |
|
Вертикальная |
Позволяет |
|
Кнопки |
Нажатие |
|
Строка |
Содержит |
|
Область |
Представляет |
|
Область |
Позволяет |
-
Настройка интерфейса программы
Для настройки интерфейса программы
используются вкладка ВИД и диалоговое
окно ПАРАМЕТРЫ WORD (вкладка
ФАЙЛ – ПАРАМЕТРЫ). Основные настройки
программы приведены в табл. 1.2.
Таблица 1.2
Настройка интерфейса Word
|
Изменяемый |
Действие |
|
Настройка |
Окно |
|
Настройка |
Окно |
|
Отображение/скрытие |
Окно |
Окончание табл.
1.2
|
Изменяемый |
Действие |
|
Отображение/скрытие |
Окно |
|
Отображение |
Окно |
|
Отображение |
Окно |
|
Отображение/скрытие |
Окно |
|
Отображение |
Окно Или |
|
Настройка |
Контекстное |
|
Включение/выключение |
ВИД – |
|
Изменение |
Вкладка Или |
|
Изменение |
Кнопки |
Соседние файлы в папке Задания Word
- #
- #
- #
- #
- #
- #
На этом уроки вы научитесь правильно делать такую операцию, как настройка Word. Разработчики заложили в эту программу массу возможностей. Для правильной работы необходимо посмотреть возможности программы и отметить те параметры, которые помогут вам быстро и качественно работать с документами.
Операция «Настройка Word» делается один раз. Строго говоря, настроить Word следует с первой минуты работы в этой замечательной программе. Но я хотела, чтобы вы сделали эту операцию с пониманием своих действий. Поэтому мы добрались к настройке только к 17 уроку. Тем не менее некоторые вещи вам придётся принять на веру. Но это не значит, что я не расскажу в следующих уроках об этих вещах.
По окончании урока вы сможете:
- Настроить программу Word
1. Переход на вкладку Файл
2. Выбор команды Параметры
3. Работа с закладкой Экран
3.1. Выбор команды Обновлять поля перед печатью
3.2. Выбор команд Обновлять связи перед печатью
Если вы уже собирали ОГЛАВЛЕНИЕ в своём документе, то наверняка сталкивались с таким явлением: необходимость обновить ОГЛАВЛЕНИЕ перед печатью документа. Но вот ситуация: вы забыли это сделать и документ пошёл на принтер с новыми добавленными главами, а ОГЛАВЛЕНИЕ осталось прежним. То есть ОГЛАВЛЕНИЕ не соответствует действительности.
В окне Параметры на закладке Экран отметьте галочкой «Обновлять поля перед печатью» и «Обновлять связанные данные перед печатью» (я выделила эти поля красной рамочкой).
Даже если Вы забудете обновить ОГЛАВЛЕНИЕ, в любом случае перед печатью ВЫ увидите на экране запрос на обновление ОГЛАВЛЕНИЯ.
4. Работа с закладкой Правописание
Перейдите на закладку Правописание.
Щелчок ЛМ по клавише Параметры автозамены открывает диалоговое окно Автозамена. С ним «общаться» будем ниже.

- Русский: требовать точного использования ё
Включается проверка буквы «ё», достаточно корректная, но не различает слово «ее» от «её», хотя подчёркивает, как ошибку. Но, используя мою любимую команду Замена, мы легко заменим по всему документу «ее» на «её». - Проверять орфографию в процессе набора текста
- Отмечать ошибки грамматики в процессе набора текста Сложные слова
- Во время проверки орфографии также проверять грамматику Имейте в виду, что в этом случае слова с ошибками в вашем документе буду подчёркнуты красной волнистой линией, а грамматические и пунктуационные ошибки – синей волнистой линией. Если вас это будет раздражать, то снимите эти галочки, но в этом случае не забудьте включать время от времени проверку орфографии.
4.1. Работа с диалоговым окном «Автозамена»
А вот закладки «Автоформат при вводе» и «Автоформат» очень важны для профессиональной работы с документом.
На уроке 15 Лишние стили текста я говорила о причинах появления большого количества стилей текста в области задач Стили. И одна из причин – это автоматическое определение нового стиля на базе встроенного стиля. Вот с этой бедой мы сейчас поборемся.
Откройте закладку «Автоформат при вводе».
4.3. Отмена автоформата при вводе текста
4.4. Отмена автоформата при редактировании текста
Смело нажимайте ОК. Мы сделали очень важное дело: мы не позволили Word’у решать за нас, какие стили попадут в наш список Стилей текста.
5. Работа с закладкой Дополнительно
5.1. Автоматическое создание нового полотна при рисовании
Переходим к вкладке Дополнительно. Вкладка очень длинная и снабжена полосой прокрутки. Сразу же поставьте галочку на опции «Автоматически создавать полотно при вставке автофигур»:
Для чего это нужно?
Начиная работу с автофигурами, лучше всего начинать с создания полотна. Объект Полотно, это некоторый контейнер (я называю его «заплаткой») в документе. На нём вы сможете размещать большое количество фигур, менять их размер, форму и упорядочивать и так далее.
Этот контейнер имеет:
- границы, которые вы можете менять при необходимости
- независимые средства редактирования
- функции группировки объектов, находящихся в полотне
- функции обтекания текстом (это важно!)
По умолчанию фигуры создаются без полотна. Чтобы создать новое полотно, используется вкладка Вставка, на которой в группе команд Иллюстрации есть кнопка Фигуры. Если здесь выбрать команду Новое полотно, то полотно будет создано в документе, и Word автоматически переключится на вкладку Средства рисования.
Но, если мы поставили галочку на опции «Автоматически создавать полотно при вставке автофигур», то полотно создаётся автоматически, как только мы прикоснёмся к любой автофигуре:
Мы посвятим несколько уроков возможностям рисования в Word’е.
Прокручиваем закладку Дополнительно вниз.
5.1. Вырезание, копирование, вставка
Посмотрите, как выглядит часть под названием «Вырезание, копирование и вставка» до нашего вмешательства:

Давайте зададим параметры работы буфера обмена:
Для чего это нужно?
На уроке 16 Буфер обмена мы убедились, что режим «Сохранить только текст» преобразует автоматическую нумерацию в текст, от которого потом придётся избавляться. А если мы снимаем галочку, то можем копировать сколь угодно сложный список – при вставке ни нумерация, ни маркеры сохраняться не будут:

5.2. Обновление полей, содержащих записанные исправления
Полезная функция при рецензировании.
5.3. Конвертация текста любого формата в читабельный
Для чего это нужно?
- При открытии файла формата, отличного от *.docx или *.doc , содержимое файла корректно конвертируется в читабельный текст.
Если вы откроете такой файл, то появится окно:Вам остаётся только выбрать, из какого формата будет преобразовываться файл.
- При повторном открытии документа все связи будут автоматически обновляться.
5.4. Расположение файлов
По умолчанию Word предлагает сохранить ваши документы в папке C:UsersklimenkoeDocuments. Разумеется вместо «klimenkoe» будет стоять ваше имя. Но ведь удобно, чтобы документы сохранялись в соответствующих папках. Я, например, работаю со съёмного диска. И каждый раз при сохранении документа мне приходится разыскивать место хранения рабочих файлов. В окне Параметры Word щёлкните ЛМ по клавише Расположение файлов:





Для чего это нужно?
Теперь при сохранении документа вы нажимаете Обзор:

6. Заканчиваем операцию под кодовым названием «Настройка Word»
Итак, мы внесли все необходимые изменения в окне Параметры Word. Теперь смело щёлкаем по кнопке ОК – теперь эти функции Word’а будут постоянны:
Настройка Word делается один раз. В идеале в организации программа Word на всех компьютерах должна быть настроена таким образом.
Теперь вы сможете:
- Настроить программу Word
Урок получился длинным и, полагаю, достаточно тяжёлым. Но, если вы хотите увеличить производительность труда, совершенно необходимо освоить операцию «Настройка Word». Не хотелось бы вас пугать, но я ещё не всё рассказала о настройках параметров Word.
Время от времени мы будем обращаться к окну настройки, а сейчас самое время отдохнуть. Заслужили!
Презентация по теме: Текстовый редактор Word. Пользовательская настройка интерфейса
Microsoft Word
- Microsoft Word для Windows — это многофункциональный программный комплекс обработки текстов. Программа предназначена для выполнения работ по созданию документов, включающих разнообразные элементы (рисунки, графики, формулы, обычные или электронные таблицы, фрагменты БД и т. д.), имеющие иерархическую организацию (главы, части, параграфы и т. п.) с обеспечением работы на уровне отдельных компонентов, документа в целом, объединяющих информацию нескольких файлов в виде главного документа.
- Microsoft Word для Windows — это многофункциональный программный комплекс обработки текстов.
- Программа предназначена для выполнения работ по созданию документов, включающих разнообразные элементы (рисунки, графики, формулы, обычные или электронные таблицы, фрагменты БД и т. д.), имеющие иерархическую организацию (главы, части, параграфы и т. п.) с обеспечением работы на уровне отдельных компонентов, документа в целом, объединяющих информацию нескольких файлов в виде главного документа.
Лента интерфейса Word 2010
Каждая вкладка ленты содержит набор кнопок и других управляющих элементов для работы с определёнными группами инструментов Word.
В верхней его части находится Заголовок с именем вашего документа и названием процессора Microsoft Word, после которого расположено Основное меню команд (Файл, Главная, Вставка, Разметка страницы, Ссылка, Рассылка, Рецензирование, Вид) и Панели инструментов.
ри запуске программы «лента» открыта на вкладке «Главная», на которой собраны инструменты, использующиеся при вводе и форматировании текста. На вкладке «Вставка» даны инструменты для вставки в текст какого-либо объекта (таблицу, рисунок, номер страницы и т.п.); на вкладке «Разметка страницы» – для установки параметров печатной страницы; на вкладке «Ссылки» – инструменты для создания оглавления, вставки в текст сносок; на вкладке «Рассылки» – подготовка писем, конвертов методом слияния; вкладка «Рецензирование» – проверка правописания, подготовка примечаний, рецензирование документа; вкладка «Вид» – настройка отображения документа на экране монитора.
Лента интерфейса Word 2010
- Многие вкладки ленты являются контекстно-зависимыми, то есть появляются на экране только при выделении определённого объекта или установке на него курсора. Так, при добавлении таблицы в документ становятся доступными вкладки «Конструктор» и «Макет», объединённые заголовком «Работа с таблицами».
Лента интерфейса Word 2010
- Область «ленты», занятую кнопками, можно скрыть, для этого выполните двойной щелчок на активном ярлычке «ленты». Теперь видимыми будут только закладки страниц. Щелкните на одном из ярлычков, чтобы временно развернуть соответствующую ему страницу. Щелкните за пределами «ленты», чтобы снова свернуть страницу. Дважды щелкните на любой закладке, чтобы вернуть «ленту» в исходное состояние.
- Каждый элемент «ленты» снабжен подробной всплывающей подсказкой, которую можно вызвать, наведя курсор на соответствующий элемент.
Панель быстрого доступа
- В верхней части главного окна находится панель быстрого доступа, предназначенная для ускорения вызова часто использующихся функций общего назначения, например, быстрое сохранение документа, отмена последнего выполненного действия и так далее.
- Панель быстрого доступа можно настраивать, добавляя в неё новые команды.
Строка состояния
- Ниже области отображения редактируемого документа находится строка состояния. Здесь отображаются: номер текущей страницы и общее количество страниц документа, статистика по количеству слов в документе и индикатор языка ввода, переключатели режимов отображения документа и регулятор, позволяющий динамически изменять масштаб отображения.
Окно создания нового документа
- Документы Word используются не только непосредственно пользователями, но и различными программными системами. Поэтому для приложений Office 2010 разработан новый формат хранения документов, основанный на формате XML – расширяемый язык разметки. Благодаря использованию технологий сжатия размер файлов документов существенно уменьшился. Файл документа в новом формате Word 2010 имеет расширение «docx».
- Открытие существующего документа в Word 2010 осуществляется на вкладке Файл командой «Открыть» (см. рис 1.3). Выберите в окне диалога загрузки папку, в которой находится документ, после чего щелкните один раз на нем левой кнопкой мыши. Команда «Открыть» загружает выбранный файл. Для открытия недавно открывавшихся или сохранявшихся файлов можно воспользоваться командой «Последние» на вкладке Файл.
Окно создания нового документа
- Для создания нового документа выберите на вкладке «Файл» команду «Создать».
Окно создания нового документа
- В левой части открывшегося окна находится список групп шаблонов, которые можно использовать в качестве основы нового документа. По умолчанию выбрана группа «Пустые и последние», в которой для создания пустого документа следует выбрать шаблон «Новый документ».
- В правой части окна отображается вид документа, создаваемого на основе выделенного шаблона. Часть шаблонов в списке доступна локально на компьютере. Другая часть, находящаяся в разделе «Microsoft Office Online», может быть загружена, если компьютер подключен к сети Internet.
- В группе «Установленные шаблоны» находятся образцы стандартных видов документов – факсы, письма, резюме. Документы, ранее созданные пользователем, также могут использоваться в качестве шаблонов, для этого документ должен быть предварительно сохранен как шаблон. Файлы шаблонов имеют расширение «dotx». Для подтверждения создания документа нажмите кнопку «Создать».
- Каждый новый документ открывается в отдельном окне. Переключаться между окнами можно либо с помощью вкладки «Вид», команды «Перейти в другое окно», либо через панель задач Windows. Для того чтобы закрыть окно редактируемого документа выберите команду «Закрыть» на вкладке «Файл».














 Вам остаётся только выбрать, из какого формата будет преобразовываться файл.
Вам остаётся только выбрать, из какого формата будет преобразовываться файл.








