Всем привет, с Вами автор блога scriptcoding.ru. Сегодня мы рассмотрим более подробно параметры в Word 2007. Доступ к диалоговому меню параметров Word осуществляется путём нажатия кнопки Office (слева вверху) и нажатия на соответствующую кнопку. Ещё один способ, как попасть в настройки параметров Word – на панели быстрого доступа нажимаем на маленький треугольник, появится меню, в котором выбираем пункт Другие команды.
Когда вы открываете диалоговое окно Параметры Word, вы можете заметить на левой стороне девять вкладок.
Давайте начнём с пункта Основные, где мы найдём наиболее общие настройки.
Параметры Word — пункт Основные
Данный пункт содержит наиболее важные параметры настройки Word, описание которых может потребовать даже целой отдельной статьи.
Первый пункт «Показать мини-панель инструментов при выделении«, при его включении, позволяет при выделение текста сразу показывать всплывающую панель с настройкой форматирования. Всплывающее меню появится не сразу и является практически прозрачным, оно позволит сразу отформатировать выбранный текст. Данная панель предоставляет нам основные параметры форматирования, а также наиболее распространенные команды параметров Word из вкладки Главная.
Предварительный просмотр вариантов – позволяет сразу увидеть готовый результат применения команд (форматирование, вставка таблицы и так далее). Например, достаточно навести курсор мыши на шрифт или маркированный список, как он сразу же отобразится в тексте, при этом, конечный выбор делать не нужно.
Показать вкладку разработчик на ленте – отображает вкладку Разработчик, для работы с формами или макросами, которые необходимо настроить.
Цветовая Схема — Изменить цвет рабочей среды (не влияет на документ). Важно отметить, что тут у нас есть только три варианта – синяя, серебристая или черная цветовая схема.
Имя пользователя и Инициалы – Как следует из названия, в данные поля можно ввести имя пользователя, который работает с документом, и его инициалы.
Кнопка Языковые параметры– При нажатии на кнопку, открывается диалоговое окно, в котором можно указать используемые при редактировании текста языки, а также выбрать язык по умолчанию, изменение требует перезагрузки программы.
Другие пункты в диалоговом окне параметры Word
Экран — Позволяет указать параметры печати в текстовом редакторе Word и отображения специальных знаков. Можно оставить всё по умолчанию. Однако, более продвинутые пользователи часто во время работы требуют отображения специальных символов, которые появляются только на экране, но не печатаются, например, разрывы или переходы. Отобразить или скрыть специальные символы можно, нажав на соответствующий значок на вкладке Главная в блоке Абзац. Кроме того, с помощью галочек можно выбрать параметры Word при печати и отображения документа в целом – всплывающие подсказки, поля, метки. Смотрите ещё описание панели быстрого доступа.
Сохранение — Мы уже рассматривали данную вкладку. Особенно важным является формат сохранения по умолчанию. Также на этой вкладке вы можете настроить параметры Word для частоты автоматического сохранения.
Дополнительно — В этом пункте параметров Word мы находим десятки дополнительных опций, которые разделенные на тематические группы. Тут стоит обратить внимание на кнопку Расположение файлов (она находится внизу), нажав на которую появится диалоговое окно Расположение. Данное окно показывает местоположение файлов шаблонов, место, куда происходит автоматическое сохранение и ряд других важных документов, влияющих на работу Word. При желании, можно изменить путь к данным.
Ресурсы — Тут имеются инструменты для активации продукта и проверки обновления, и ряд других полезных параметров.
Содержание
- Настройка параметров в Word 2007
- Другие пункты в диалоговом окне параметры Word
- Параметры Word (Общие)
- В этой статье
- Параметры пользовательского интерфейса
- Личная настройка Microsoft Office
- Параметры запуска
- Параметры Word (Общие)
- LiveInternetLiveInternet
- —Видео
- —Метки
- —Рубрики
- —Цитатник
- —Поиск по дневнику
- —Интересы
- —Друзья
- —Постоянные читатели
- —Сообщества
- —Статистика
- Word 2007: Настройка параметров
- Просмотр или изменение свойств файла Microsoft Office
- Свойства документа
Настройка параметров в Word 2007
Всем привет, с Вами автор блога scriptcoding.ru. Сегодня мы рассмотрим более подробно параметры в Word 2007. Доступ к диалоговому меню параметров Word осуществляется путём нажатия кнопки Office (слева вверху) и нажатия на соответствующую кнопку. Ещё один способ, как попасть в настройки параметров Word – на панели быстрого доступа нажимаем на маленький треугольник, появится меню, в котором выбираем пункт Другие команды.
Когда вы открываете диалоговое окно Параметры Word, вы можете заметить на левой стороне девять вкладок.
Давайте начнём с пункта Основные, где мы найдём наиболее общие настройки.
Данный пункт содержит наиболее важные параметры настройки Word, описание которых может потребовать даже целой отдельной статьи.
Первый пункт «Показать мини-панель инструментов при выделении«, при его включении, позволяет при выделение текста сразу показывать всплывающую панель с настройкой форматирования. Всплывающее меню появится не сразу и является практически прозрачным, оно позволит сразу отформатировать выбранный текст. Данная панель предоставляет нам основные параметры форматирования, а также наиболее распространенные команды параметров Word из вкладки Главная.
Предварительный просмотр вариантов – позволяет сразу увидеть готовый результат применения команд (форматирование, вставка таблицы и так далее). Например, достаточно навести курсор мыши на шрифт или маркированный список, как он сразу же отобразится в тексте, при этом, конечный выбор делать не нужно.
Показать вкладку разработчик на ленте – отображает вкладку Разработчик, для работы с формами или макросами, которые необходимо настроить.
Имя пользователя и Инициалы – Как следует из названия, в данные поля можно ввести имя пользователя, который работает с документом, и его инициалы.
Кнопка Языковые параметры – При нажатии на кнопку, открывается диалоговое окно, в котором можно указать используемые при редактировании текста языки, а также выбрать язык по умолчанию, изменение требует перезагрузки программы.
Другие пункты в диалоговом окне параметры Word
Спасибо за внимание. Автор блога Владимир Баталий
Источник
Параметры Word (Общие)
В этой статье
Параметры пользовательского интерфейса
Показывать мини-панель инструментов при выделении. Выберите этот вариант, чтобы отобразить мини-панель инструментов при выборе текста. Мини-панель инструментов обеспечивает быстрый доступ к средствам форматирования.
Предварительный просмотр вариантов. Предварительный просмотр результатов изменения форматирования в документе.
Цветовая схема. Выберите в списке вариант цветовой схемы программ.
Стиль всплывающих подсказок. Выберите из списка стиль отображения названий кнопок и дополнительной полезной информации. Для отображения названий и полезных сведений выберите Показывать улучшенные всплывающие подсказки, для отображения только названий кнопок выберите Не показывать улучшенные всплывающие подсказки или выберите Не показывать всплывающие подсказки, чтобы подсказки не появлялись.
Личная настройка Microsoft Office
Имя пользователя. Введите в это поле свое имя пользователя.
Примечание: Введенное здесь имя будет связано с исправлениями, вводимыми в режиме рецензирования документов. Оно также является именем автора, назначаемым создаваемым документам. Например, во встроенных титульных листах, содержащих имя автора, автоматически используется имя, введенное в поле Имя пользователя.
Инициалы. Введите в поле Инициалы свои инициалы, которые будут связаны с именем пользователя.
Примечание: Введенные здесь инициалы связываются с комментариями, добавляемыми при рецензировании документов.
Параметры запуска
Открывать вложения электронной почты в полноэкранном режиме чтения. Этот параметр, который выбирается по умолчанию, при открытии вложений электронной почты отображает документы в полноэкранном режиме чтения. Если этот флажок снять, вложения электронной почты будут открываться в режиме разметки страницы.
Источник
Параметры Word (Общие)
Здесь можно просматривать и обновлять параметры Word, документов, личных сведений и параметров. Общие параметры позволяют изменять пользовательский интерфейс, персонализацию и параметры запуска для копии Word и документов.
Чтобы увидеть общие параметры работы с Word, щелкните Файл > Параметры > Общие.
Показывать мини-панель инструментов при выделении Выберите этот параметр, если хотите, чтобы при выделении текста отображалась Мини-панель инструментов. Мини-панель инструментов обеспечивает быстрый доступ к инструментам форматирования.
Включить динамический просмотр Выберите этот параметр, чтобы предварительно просматривать эффект изменения форматирования в документе.
Обновление содержимого документа при перетаскивание Выберите этот параметр, если вы хотите, чтобы Word настраивал макет при перетаскивания объектов, таких как рисунки и текстовые поля.
Стиль всплывающих подсказок Выберите стиль, чтобы выбрать, будут ли в Word отображаться закакторы и описания функций с именами кнопок.
Имя пользователя Чтобы изменить имя пользователя, введите новое значение в поле Имя пользователя.
Примечание: Это имя пользователя связано со всеми изменениями, внесенными в документы при использовании функции «Отслеживание изменений». Это также имя автора, связанное с документами, которые вы создаете. Например, на заранее заранее заданной обложке, которая содержит имя автора, Word автоматически отображает это имя пользователя.
Инициалы Введите новое значение в поле Инициалы, чтобы изменить инициалы, связанные с вашим именем пользователя.
Примечание: Эти инициалы связаны с любыми комментариями, добавленными при проверке документов.
Всегда использовать эти значения независимо от состояния входа в Office Выберите этот параметр, если вы хотите, чтобы в Word отображалось это имя пользователя и эти инициалы, даже если вы Office с помощью учетной записи, которая отображает другие сведения.
Фон Office Выберите в списке один из встроенных образцов фона.
Тема Office Выберите в списке одну из встроенных тем Office.
Выберите расширения, которые нужно открыть по умолчанию Щелкните Программы по умолчанию, чтобы увидеть и изменить список типов файлов, которые word открывает по умолчанию.
Скажите, не является ли Word программой по умолчанию для просмотра и редактирования документов Выберите этот параметр, если вам будет предложено выбрать Word в качестве приложения по умолчанию для просмотра и редактирования документов.
Открытие вложений в сообщения электронной почты и других файлов, недоступных для чтения, в представлении чтения Чтобы открывать вложения в сообщения электронной почты в представлении разметки, а не в виде чтения, скройте его.
Показывать начало при запуске Word Если вы хотите обходить пусковые экраны при запуске Word, скройте его.
Чтобы увидеть общие параметры работы с Word, щелкните Файл > Параметры > Общие.
Показывать мини-панель инструментов при выделении Выберите этот параметр, если хотите, чтобы при выделении текста отображалась Мини-панель инструментов. Мини-панель инструментов обеспечивает быстрый доступ к инструментам форматирования.
Включить динамический просмотр Выберите этот параметр, чтобы предварительно просматривать эффект изменения форматирования в документе.
Цветовая схема Выберите вариант из списка, чтобы изменить цветовую схему программ.
Стиль всплывающих подсказок Выберите стиль из списка, чтобы отобразить имена кнопок и дополнительные полезные сведения. Выберите Показывать описания функций во ветвях с именами и полезными сведениями, Не показывать описания функций во ветвях только для имен кнопок или Не показывать их для обеих.
Имя пользователя Чтобы изменить имя пользователя, введите новое значение в поле Имя пользователя.
Примечание: Имя, которое здесь отображается, будет связано с изменениями, внесенными при проверке документов с помощью функции «Отслеживание изменений». Это также имя автора, связанное с документами, которые вы создаете. Например, на заранее задав название автора, имя, которое появится в поле Имя пользователя, будет использоваться автоматически.
Краткое название Введите свои инициалы в поле Инициалы, чтобы изменить инициалы, связанные с именем пользователя.
Примечание: Инициалы, которые здесь отображаются, связаны с прикомментами, которые вы добавляете при проверке документов.
Открытие вложений в сообщения электронной почты в полноэкранный режим чтения По умолчанию этот параметр отображает документы в полноэкранный режим чтения, когда они открываются из вложений электронной почты. Чтобы открыть вложения электронной почты в представлении разметки, скройте его.
Показывать мини-панель инструментов при выделении Выберите этот параметр, если хотите, чтобы при выделении текста отображалась Мини-панель инструментов. Мини-панель инструментов обеспечивает быстрый доступ к инструментам форматирования.
Включить динамический просмотр Выберите этот параметр, чтобы предварительно просматривать эффект изменения форматирования в документе.
Вкладка «Разработчик» на ленте Если этот параметр выбран, вкладка «Разработчик» на ленте в выпуск 2007 системы Microsoft Office программах. Лента входит в Пользовательский интерфейс Microsoft Office Fluent. Вкладка Разработчик содержит средства разработки макроса и форм, а также функции, связанные с XML. Чтобы скрыть вкладку Разработчик, скройте его.
Всегда использовать ClearType По умолчанию этот параметр включает параметр ClearType, чтобы текст было легче читать. Если вы измените этот параметр, необходимо перезапустить Microsoft Office Word, чтобы он вступил в силу.
Этот параметр применяется ко всем Office программам.
На компьютерах с Microsoft Windows XP включение этого параметра переопределит параметр ClearType в Windows. Этот параметр не доступен на компьютерах с Windows Vista.
Открытие вложений в сообщения электронной почты в полноэкранный режим чтения По умолчанию этот параметр отображает документы в полноэкранный режим чтения, когда они открываются из вложений электронной почты. Чтобы открыть вложения электронной почты в представлении разметки, скройте его.
Цветовая схема Выберите вариант из списка, чтобы изменить цветовую схему программ.
Стиль всплывающих подсказок Выберите стиль из списка, чтобы отобразить имена кнопок и дополнительные полезные сведения. Выберите Показывать описания функций во ветвях с именами и полезными сведениями, Не показывать описания функций во ветвях только для имен кнопок или Не показывать их для обеих.
Имя пользователя Чтобы изменить имя пользователя, введите новое значение в поле Имя пользователя.
Примечание: Имя, которое здесь отображается, будет связано с изменениями, внесенными при проверке документов с помощью функции «Отслеживание изменений». Это также имя автора, связанное с документами, которые вы создаете. Например, на заранее задав название автора, имя, которое появится в поле Имя пользователя, будет использоваться автоматически.
Краткое название Введите свои инициалы в поле Инициалы, чтобы изменить инициалы, связанные с именем пользователя.
Примечание: Инициалы, которые здесь отображаются, связаны с прикомментами, которые вы добавляете при проверке документов.
Выберите языки, которые вы хотите использовать с Office Щелкните Параметры язык, чтобы включить функции, необходимые для языков, которые вы хотите использовать в выпуск 2007 системы Microsoft Office.
Источник
LiveInternetLiveInternet
—Видео
—Метки
—Рубрики
—Цитатник
Некоторые фильтры AAAfilter Bas relief CPK filter D.
Все полезности в одном посте! 🙂 Собственно пост удобной навигации по блогу:-) Все ссылки на сам.
—Поиск по дневнику
—Интересы
—Друзья
—Постоянные читатели
—Сообщества
—Статистика
Word 2007: Настройка параметров
Диалог настройки Word 2007 вызывается с помощью кнопки «Office», команда «Параметры Word».
Диалоговое окно разделено на две основные части. В левой колонке располагаются категории настроек, а в правой – непосредственно настройки.
Для того чтобы включить или отключить какую-либо опцию, просто установите галочку напротив соответствующего параметра.
Имеется возможность, для некоторых настроек, выбора из нескольких вариантов. Для этого используются выпадающие списки опций.
После внесения изменений в настройки, нажмите кнопку «ОК» для сохранения изменений, или «Отмена» для выхода из диалога без сохранения.
Также помимо прочих настроек Word 2007 позволяет пользователю настраивать интерфейс для более удобной работы.
Кроме изменения вида отображения документа, изменения масштаба и состава основных элементов управления – ленты команд, строки заголовка и строки состояния имеется возможность настройки цветовой темы интерфейса.
Нажмите на кнопку «Офис» и выполните команду «Параметры Word». В левом блоке выберите строку «Основные». Теперь в правой части диалога настроек находятся основные параметры. Найдите выпадающий список «Цветовая схема» и в нем выберите необходимый параметр.
Источник
Просмотр или изменение свойств файла Microsoft Office
Свойства документа (или метаданные) — это сведения о файле, которые его описывают или определяют. В число свойств документа входят его название, имя автора, тема и ключевые слова, указывающие на раздел или содержимое документа.
Свойства документов помогают упорядочивать и находить их. В этой статье объясняется, как добавить такие свойства в документ.
Свойства документа
Свойства документа делятся на четыре типа:
Стандартные свойства. По умолчанию Office со стандартными свойствами, такими как автор, заголовок и тема. Для более простой организации и определения документов этим свойствам можно присвоить пользовательские текстовые значения. Например, в Word можно использовать свойство Keywords (теги), чтобы добавить ключевое слово «клиенты» в документы о продажах. Затем вы можете найти все документы о продажах по этому ключевому слову.
Автоматически обновляемые свойства. К этим свойствам относятся системные свойства файлов (например, размер файла или даты создания или последнего изменения файла) и статистические данные, которые поддерживаются программами Office (например, количество слов или знаков в документе). Задавать или изменять автоматически обновляемые свойства нельзя.
Для поиска и определения файлов можно использовать автоматически обновленные свойства. Например, вы можете найти все файлы, созданные после 3 августа 2015 г., или все файлы, которые были в последний раз изменены вчера.
Настраиваемые свойства. Вы можете определить дополнительные настраиваемые свойства для Office документов. Пользовательским свойствам можно назначать текстовые, числовые значения или значения даты/времени, а также значения да или нет. Имя пользовательского свойства можно выбрать в предлагаемом списке или определить самостоятельно.
Свойства библиотеки документов: это свойства, связанные с документами в библиотеке библиотека документов веб-сайте или в общедоступных папках. При создании новой библиотеки документов вы можете задать одно или несколько свойств и указать правила для их значений. При добавлении документа в библиотеку будет предложено указать значения обязательных свойств, а также изменить неправильные значения. Например, если библиотека используется для сбора рационализаторских предложений, вам может быть предложено задать такие свойства документа, как «Кем отправлено», «Дата», «Категория» и «Описание». Когда вы открываете документ из библиотеки документов в Word, Excel или PowerPoint, вы можете изменить и обновить эти свойства библиотеки документов, щелкнув Файл > Сведения. Все необходимые свойства из библиотеки документов обозначены красными границами на вкладке Сведения в Word, Excel иPowerPoint..
Если вы хотите вставить любое из этих свойств в документ Word, см. добавление имени файла, даты, автора или других свойств документа в заглавный или footer.
Источник
На этом уроки вы научитесь правильно делать такую операцию, как настройка Word. Разработчики заложили в эту программу массу возможностей. Для правильной работы необходимо посмотреть возможности программы и отметить те параметры, которые помогут вам быстро и качественно работать с документами.
Операция «Настройка Word» делается один раз. Строго говоря, настроить Word следует с первой минуты работы в этой замечательной программе. Но я хотела, чтобы вы сделали эту операцию с пониманием своих действий. Поэтому мы добрались к настройке только к 17 уроку. Тем не менее некоторые вещи вам придётся принять на веру. Но это не значит, что я не расскажу в следующих уроках об этих вещах.
По окончании урока вы сможете:
- Настроить программу Word
1. Переход на вкладку Файл
2. Выбор команды Параметры
3. Работа с закладкой Экран
3.1. Выбор команды Обновлять поля перед печатью
3.2. Выбор команд Обновлять связи перед печатью
Если вы уже собирали ОГЛАВЛЕНИЕ в своём документе, то наверняка сталкивались с таким явлением: необходимость обновить ОГЛАВЛЕНИЕ перед печатью документа. Но вот ситуация: вы забыли это сделать и документ пошёл на принтер с новыми добавленными главами, а ОГЛАВЛЕНИЕ осталось прежним. То есть ОГЛАВЛЕНИЕ не соответствует действительности.
В окне Параметры на закладке Экран отметьте галочкой «Обновлять поля перед печатью» и «Обновлять связанные данные перед печатью» (я выделила эти поля красной рамочкой).
Даже если Вы забудете обновить ОГЛАВЛЕНИЕ, в любом случае перед печатью ВЫ увидите на экране запрос на обновление ОГЛАВЛЕНИЯ.
4. Работа с закладкой Правописание
Перейдите на закладку Правописание.
Щелчок ЛМ по клавише Параметры автозамены открывает диалоговое окно Автозамена. С ним «общаться» будем ниже.

- Русский: требовать точного использования ё
Включается проверка буквы «ё», достаточно корректная, но не различает слово «ее» от «её», хотя подчёркивает, как ошибку. Но, используя мою любимую команду Замена, мы легко заменим по всему документу «ее» на «её». - Проверять орфографию в процессе набора текста
- Отмечать ошибки грамматики в процессе набора текста Сложные слова
- Во время проверки орфографии также проверять грамматику Имейте в виду, что в этом случае слова с ошибками в вашем документе буду подчёркнуты красной волнистой линией, а грамматические и пунктуационные ошибки – синей волнистой линией. Если вас это будет раздражать, то снимите эти галочки, но в этом случае не забудьте включать время от времени проверку орфографии.
4.1. Работа с диалоговым окном «Автозамена»
А вот закладки «Автоформат при вводе» и «Автоформат» очень важны для профессиональной работы с документом.
На уроке 15 Лишние стили текста я говорила о причинах появления большого количества стилей текста в области задач Стили. И одна из причин – это автоматическое определение нового стиля на базе встроенного стиля. Вот с этой бедой мы сейчас поборемся.
Откройте закладку «Автоформат при вводе».
4.3. Отмена автоформата при вводе текста
4.4. Отмена автоформата при редактировании текста
Смело нажимайте ОК. Мы сделали очень важное дело: мы не позволили Word’у решать за нас, какие стили попадут в наш список Стилей текста.
5. Работа с закладкой Дополнительно
5.1. Автоматическое создание нового полотна при рисовании
Переходим к вкладке Дополнительно. Вкладка очень длинная и снабжена полосой прокрутки. Сразу же поставьте галочку на опции «Автоматически создавать полотно при вставке автофигур»:
Для чего это нужно?
Начиная работу с автофигурами, лучше всего начинать с создания полотна. Объект Полотно, это некоторый контейнер (я называю его «заплаткой») в документе. На нём вы сможете размещать большое количество фигур, менять их размер, форму и упорядочивать и так далее.
Этот контейнер имеет:
- границы, которые вы можете менять при необходимости
- независимые средства редактирования
- функции группировки объектов, находящихся в полотне
- функции обтекания текстом (это важно!)
По умолчанию фигуры создаются без полотна. Чтобы создать новое полотно, используется вкладка Вставка, на которой в группе команд Иллюстрации есть кнопка Фигуры. Если здесь выбрать команду Новое полотно, то полотно будет создано в документе, и Word автоматически переключится на вкладку Средства рисования.
Но, если мы поставили галочку на опции «Автоматически создавать полотно при вставке автофигур», то полотно создаётся автоматически, как только мы прикоснёмся к любой автофигуре:
Мы посвятим несколько уроков возможностям рисования в Word’е.
Прокручиваем закладку Дополнительно вниз.
5.1. Вырезание, копирование, вставка
Посмотрите, как выглядит часть под названием «Вырезание, копирование и вставка» до нашего вмешательства:

Давайте зададим параметры работы буфера обмена:
Для чего это нужно?
На уроке 16 Буфер обмена мы убедились, что режим «Сохранить только текст» преобразует автоматическую нумерацию в текст, от которого потом придётся избавляться. А если мы снимаем галочку, то можем копировать сколь угодно сложный список – при вставке ни нумерация, ни маркеры сохраняться не будут:

5.2. Обновление полей, содержащих записанные исправления
Полезная функция при рецензировании.
5.3. Конвертация текста любого формата в читабельный
Для чего это нужно?
- При открытии файла формата, отличного от *.docx или *.doc , содержимое файла корректно конвертируется в читабельный текст.
Если вы откроете такой файл, то появится окно:Вам остаётся только выбрать, из какого формата будет преобразовываться файл.
- При повторном открытии документа все связи будут автоматически обновляться.
5.4. Расположение файлов
По умолчанию Word предлагает сохранить ваши документы в папке C:UsersklimenkoeDocuments. Разумеется вместо «klimenkoe» будет стоять ваше имя. Но ведь удобно, чтобы документы сохранялись в соответствующих папках. Я, например, работаю со съёмного диска. И каждый раз при сохранении документа мне приходится разыскивать место хранения рабочих файлов. В окне Параметры Word щёлкните ЛМ по клавише Расположение файлов:





Для чего это нужно?
Теперь при сохранении документа вы нажимаете Обзор:

6. Заканчиваем операцию под кодовым названием «Настройка Word»
Итак, мы внесли все необходимые изменения в окне Параметры Word. Теперь смело щёлкаем по кнопке ОК – теперь эти функции Word’а будут постоянны:
Настройка Word делается один раз. В идеале в организации программа Word на всех компьютерах должна быть настроена таким образом.
Теперь вы сможете:
- Настроить программу Word
Урок получился длинным и, полагаю, достаточно тяжёлым. Но, если вы хотите увеличить производительность труда, совершенно необходимо освоить операцию «Настройка Word». Не хотелось бы вас пугать, но я ещё не всё рассказала о настройках параметров Word.
Время от времени мы будем обращаться к окну настройки, а сейчас самое время отдохнуть. Заслужили!
Глава 1
Основы работы в Microsoft Word
1.1. Установка Microsoft Word
Перед тем как начать работу с программой, ее обязательно нужно установить. В процессе установки (инсталляции) на компьютер копируются файлы, необходимые для запуска и корректной работы программы, вносятся изменения в системный реестр. Если сравнить компьютер с жилым домом, то можно сказать, что установка — это заселение в него нового жильца.
Некоторые компании продают компьютеры с уже установленным программным обеспечением, поэтому, возможно, вы никогда не сталкивались с необходимостью инсталляции приложений. Если пакет Microsoft Office, и в частности программа Word 2007, уже установлен на вашем компьютере, вы можете перейти к следующей главе, а к данной обращаться только в том случае, если программу по каким-то причинам нужно будет переустановить или возникнут проблемы в ее работе.
Примечание
Существуют программы, которые не требуют установки, однако это в основном небольшие утилиты, а не такие мощные пакеты, как Microsoft Office.
Установка Microsoft Word, как и многих других программ, начинается с запуска файла setup.exe. Расширение EXE указывает на то, что файл является исполняемым, то есть содержит в себе какую-нибудь программу (в данном случае программу установки). Название файла (setup) переводится с английского языка как «установка». Этот файл находится на диске с установочными файлами Microsoft Office (обычно в корневой папке).
Примечание
Возможно, вам не потребуется запускать этот файл, если при загрузке компакт-диска cработает автозапуск и на экране появится окно установки.
Перед началом установки убедитесь, что на компьютере не запущены никакие приложения Microsoft Office, иначе установка будет невозможна. Программа выдаст соответствующее предупреждение.
Начало установки
В большинстве случаев первым окном установки будет окно для ввода регистрационного ключа продукта (рис. 1.1). Этот ключ вы можете найти на компакт-диске с Microsoft Office. Ключ состоит из 25 символов и требует определенной внимательности при вводе. Лучше, чтобы вам кто-нибудь его продиктовал, — это поможет избежать ошибок ввода. Даже один неправильно введенный символ сделает установку Microsoft Word невозможной. Если вы ошиблись, то не сможете перейти к следующему окну установки, и вам придется исправить ошибку.
Рис. 1.1. Окно для ввода регистрационного ключа
В левом нижнем углу данного окна есть маленькая круглая кнопка со знаком вопроса. При ее нажатии появляется справочная информация по выполняемому шагу установки.
Введите ключ и нажмите кнопку Продолжить.
Появится следующее окно (рис. 1.2). Оно содержит лицензионное соглашение, с условиями которого необходимо согласиться, установив соответствующий флажок. Если этого не сделать, установка Microsoft Office будет прервана.
Рис. 1.2. Окно установки Microsoft Office, лицензионное соглашение
В следующем окне следует выбрать тип инсталляции: с установками, заданными по умолчанию, или с настройкой параметров (рис. 1.3).
Рис. 1.3. Окно выбора типа установки
При нажатии кнопки Установить будут установлены практически все компоненты Microsoft Office. Состав приложений для установки определен заранее и не может быть изменен. При щелчке на кнопке Настройка появится окно, в котором можно выбрать устанавливаемые компоненты и указать другие параметры инсталляции.
Параметры установки
При нажатии кнопки Настройка появляется окно с тремя вкладками. На вкладке Параметры установки вы можете вручную указать приложения и компоненты, которые будут установлены (рис. 1.4). Такой установкой имеет смысл пользоваться в следующих случаях:
• когда на жестком диске недостаточно свободного места для установки всех приложений Microsoft Office;
• если вы не работаете с некоторыми программами Microsoft Office;
• если вы используете только ограниченный набор компонентов приложений.
Рис. 1.4. Окно для настройки устанавливаемых приложений
Каждое приложение Microsoft Office содержит несколько компонентов. Чтобы развернуть список компонентов, нужно щелкнуть на значке + слева от названия программы. Остановимся подробнее на компонентах программы Microsoft Word (рис. 1.5).
• Поддержка программирования.NET — позволяет программировать Word в Net Framework.
• Файлы быстрого форматирования — файлы для быстрого оформления текста с помощью так называемых экспресс-стилей.
• Фигурные границы страницы — средство для оформления страниц.
Рис. 1.5. Окно с развернутым списком компонентов Word
Кроме того, при выборе устанавливаемых компонентов стоит обратить внимание на Общие средства Office и Средства Office, которые расширяют возможности приложения Office.
В группу Общие средства Office входят, в частности, следующие компоненты.
• Конвертеры и фильтры — различные конвертеры и графические фильтры, которые позволяют приложениям Microsoft Office выполнять преобразование файлов в различные форматы и вставлять в документы рисунки.
• Многоязыковая поддержка — обеспечивает поддержку различных языков и кодировок.
• Организатор клипов — большое количество картинок разнообразной тематики.
• Темы Microsoft Office — набор заданных установок оформления текста (с установленными цветами, шрифтами, заливками и эффектами).
• Шрифты — дополнительные шрифты.
Группа Средства Office содержит, в частности, следующие компоненты.
• Редактор формул.
• Редактор сценариев (Microsoft) — редактор для языка HTML.
• Языковые параметры.
Для каждой программы Microsoft Office, а также для каждого компонента приложений можно указать свой вариант установки. Для выбора варианта необходимо щелкнуть левой кнопкой мыши на треугольнике слева от названия программы (рис. 1.6).
Рис. 1.6. Меню с вариантами установки компонентов
Для каждого приложения и компонента можно выбрать один из следующих статусов установки.
• Запускать с моего компьютера — компонент (или приложение) установлен и в дальнейшем будет запускаться с жесткого диска.
• Запускать все с моего компьютера — компонент (или приложение) и все его подгруппы установлены и будут запускаться с жесткого диска.
• Устанавливать при первом вызове — это очень удобный вариант, при котором файлы компонента (или приложения) не копируются на жесткий диск до тех пор, пока они не понадобятся пользователю. Как только пользователь к ним обратится, потребуется доступ к компакт-диску или сетевому компьютеру, с которых будут скопированы необходимые файлы.
• Компонент недоступен — означает, что компонент (или приложение) не будет установлен.
После выбора и настройки приложений, а также компонентов, которые будут установлены, можно переходить к следующей вкладке — Расположение файлов.
На этой вкладке можно выбрать папку, в которую будут установлены программы и компоненты Office. По умолчанию путь установки — С:Program FilesMicrosoft Office, но вы можете изменить его при необходимости.
В строке Требуется на диске отображается количество места, которое нужно приложению для установки. При помощи строки Доступно на диске вы можете следить за тем, достаточно ли на жестком диске места для инсталляции. Если свободного места не хватает, не спешите удалять в окне выбора компонентов (см. рис. 1.5) все компоненты, особенно те, функций которых вы не знаете. В таком случае лучше изменить тип установки компонента на Устанавливать при первом вызове (если данный параметр доступен).
Совет
Если у вас недостаточно свободного места на жестком диске и вы не можете установить все необходимые вам приложения Microsoft Office 2007, стоит подумать о том, чтобы установить более раннюю версию пакета, например Office 2003 или XP. В них недоступны некоторые функции, введенные в последней версии Microsoft Office 2007, однако места на жестком диске они занимают меньше. Причем чем более ранняя версия пакета, тем меньше места она занимает на жестком диске.
На вкладке Сведения о пользователе можно указать информацию о владельце данной программы — имя, инициалы и название организации (рис. 1.7). Эти сведения будут использоваться при создании документов Office.
Рис. 1.7. Окно для ввода сведений о пользователе
После задания всех параметров установки нажмите кнопку Установить. Начнется копирование необходимых файлов на жесткий диск. Установка может занять некоторое время (рис. 1.8). Ее продолжительность зависит от количества выбранных компонентов, приложений, а также от мощности компьютера. После окончания инсталляции программа сообщит вам об этом (рис. 1.9). Теперь желательно перезагрузить компьютер.
Рис. 1.8. Установка Microsoft Office
Рис. 1.9. Сообщение об окончании установки
Установка Microsoft Office 2007 поверх более ранних версий
Если на компьютере установлены более ранние версии приложений Microsoft Office, то процесс инсталляции будет немного отличаться от стандартного. После ввода серийного номера появится окно, показанное на рис. 1.10.
Рис. 1.10. Выбор вида установки Microsoft Office 2007 при инсталляции поверх более ранних версий
Это окно отличается от окна, показанного на рис. 1.3, тем, что кнопка Установить в данном окне заменена на Обновить. При нажатии этой кнопки программа удалит все предыдущие версии Microsoft Office и инсталлирует те приложения и компоненты, которые были установлены для ранних версий.
При задании выборочной установки (вариант Настройка) появится окно (рис. 1.11), в котором нужно будет выбрать, удалить предыдущие версии Office (Удалить все предыдущие версии), оставить все версии (Оставить все предыдущие версии) или удалить выбранные приложения Office (Удалить только следующие приложения). Выберите нужный вариант, установив переключатель в соответствующее положение. Затем настройте параметры установки (см. выше) и нажмите кнопку продолжения инсталляции. Надписи на этой кнопке будут различаться в зависимости от выбранного варианта установки: Обновить при удалении предыдущих версий Office или Установить при сохранении предыдущих версий.
Рис. 1.11. Запрос удаления/сохранения на компьютере предыдущих версий Word
В большинстве случаев одновременное присутствие на компьютере двух версий пакета Microsoft Office (особенно с одинаковым набором программ) не рекомендуется, так как это может вызвать сбои в системе. Если все,таки установлены две версии одной и той же программы, то при запуске каждое приложение будет изменять некоторые системные файлы. Это не означает, что вам придется каждый раз переустанавливать программу. В Microsoft Office 2007 предусмотрено автоматическое восстановление приложений. При запуске программы система проверяет наличие всех необходимых файлов и их доступность. Проверяются также записи в системном реестре, относящиеся к отсутствующим и поврежденным файлам, и при необходимости корректируются. Поэтому хоть запуск приложений при одновременной работе с двумя версиями пакета и может занимать больше времени, чем обычно, однако все проблемы будут решены еще до того, как вы начнете работать.
Изменение состава установленных приложений и компонентов
Тип установки Выборочная имеет свои преимущества, однако в некоторых случаях может стать причиной проблем, особенно если такой вариант выбирают неопытные пользователи. Например, указывая компоненты для инсталляции вручную, вы можете не установить поддержку языка для приложений или другой важный компонент. В процессе работы такое упущение даст о себе знать. В этом случае необходимо добавить отсутствующий компонент, сделав следующее.
1. Закройте все открытые приложения Microsoft Office.
2. Выполните команду Пуск → Настройка → Панель управления.
3. Щелкните на значке Установка и удаление программ.
4. В списке установленных программ, выберите Microsoft Office (рис. 1.12) и нажмите кнопку Изменить.
Рис. 1.12. Окно Установка и удаление программ
5. В окне изменения параметров установки выберите вариант Добавить или удалить компоненты (рис. 1.13).
Рис. 1.13. Окно изменения параметров установки Microsoft Office 2007
6. Далее выполняйте те же действия, что и при настройке устанавливаемых компонентов Microsoft Office.
Внимание!
Для добавления компонентов или приложений Microsoft Office вам потребуется компакт-диск с установочными файлами или сетевой ресурс, с которого устанавливается Microsoft Office.
1.2. Запуск программы Microsoft Word
Запустить программу Microsoft Word можно несколькими способами:
• выполнить команду Пуск → Программы → Microsoft Office → Microsoft Office Word 2007;
• щелкнуть на ярлыке Word на панели быстрого запуска;
• дважды щелкнуть на ярлыке Word на Рабочем столе.
Внимание!
Ярлыки на Рабочем столе и панели быстрого запуска не появляются по умолчанию при установке Microsoft Word, их нужно дополнительно создать при необходимости. Вы можете это сделать разными способами, но самый простой — просто перетащить значок Word из меню Пуск, удерживая нажатой левую кнопку мыши.
Каждый пользователь обычно выбирает тот вариант, который кажется ему наиболее удобным.
Кроме того, запустить Word можно, открыв один из типов файлов, которые с ней ассоциируются. О том, что файл может быть открыт в Word, говорит его значок. Файл можно открыть одним из следующих способов:
• дважды щелкнув на его названии кнопкой мыши в окне программы Проводник или в окне папки;
• щелкнув правой кнопкой мыши на названии файла в окне программы Проводник или в окне папки и выбрав в контекстном меню строку Открыть (рис. 1.14);
Рис. 1.14. Открытие документа Microsoft Word с помощью контекстного меню
• дважды щелкнув кнопкой мыши на названии документа в окне любой другой программы для работы с файлами (например, Total Commander);
• выполнив команду Пуск → Документы.
Внимание!
Открыть документ Microsoft Word последним способом можно только в том случае, если вы работали с ним недавно. В меню Документы находятся документы, которые открывались последними.
Если вы часто используете какой-нибудь документ Word, его ярлык можно вынести на Рабочий стол, чтобы иметь возможность быстро открывать его. Для создания ярлыка сделайте следующее.
1. Откройте папку, в которой хранится документ, и щелкните на его названии.
2. Выполните команду Файл → Создать ярлык или щелкните на названии документа правой кнопкой мыши и выберите в контекстном меню строку Создать ярлык.
3. Щелкните на созданном ярлыке и, не отпуская кнопку мыши, перетащите его на Рабочий стол. Отличить ярлык от исходного документа можно по его значку. Значок ярлыка со стрелкой в левом нижнем углу (рис. 1.15).
Рис. 1.15. Созданный ярлык в окне папки
Таким же образом можно создать ярлык и для самой программы Microsoft Word. Файл запуска программы обычно находится по адресу Program FilesMicrosoft OfficeOffice12WINWORD.EXE.
Если вы не можете найти на компьютере ни одного файла со значком Microsoft Word, а также открыть программу ни одним из указанных способов, возможно, приложение не установлено на вашем компьютере. Чтобы это проверить, сделайте следующее.
1. Откройте Проводник или окно папки.
2. Перейдите в папку Program FilesMicrosoft Office (она может называться и по-другому, например Microsoft Office 2007).
3. Проверьте, есть ли в папке файл WINWORD.EXE.
Если вы нашли этот файл, создайте для него ярлык в удобном для вас месте запуска программы так, как это описано выше. Если файла в папке установки Microsoft Office не оказалось, вам необходимо добавить программу в состав установленных приложений пакета Office. О том, как это сделать, читайте в разд. 1.1.
Возможно, в папке Program Files вы не обнаружите директории Microsoft Office или другой с подобным названием. Это означает, что офисный пакет не был установлен на ваш компьютер. Подробные рекомендации по установке Microsoft Office читайте в разд. 1.1.
1.3. Завершение работы в Microsoft Word
Окно программы Microsoft Word имеет те же элементы, что и другие окна в операционной системе Windows, поэтому завершать работу с программой вы можете привычными способами. Существует несколько вариантов закрытия программы:
• нажать кнопку Office, расположенную в левом верхнем углу окна программы, и в открывшемся меню выполнить команду Выход из Word (рис. 1.16);
Рис. 1.16. Выполнение команды Выход из Word меню кнопки Office
• воспользоваться сочетанием клавиш Alt+F4;
• нажать кнопку Закрыть в правом верхнем углу окна программы;
• щелкнуть правой кнопкой мыши на строке заголовка окна Microsoft Word и в появившемся меню выбрать строку Закрыть (рис. 1.17).
Рис. 1.17. Закрытие Microsoft Word при помощи контекстного меню строки заголовка окна программы
Если на момент закрытия в программе открыты файлы, изменения в которых не были сохранены, перед тем как завершить работу, программа попросит вас сохранить изменения. При выполнении одной из операций закрытия на экране появится окно Сохранить изменения в «название_документа»? (рис. 1.18). Для подтверждения сохранения изменений нужно нажать кнопку Да, для отклонения — кнопку Нет. Чтобы вернуться к документу и продолжить работу с ним, следует щелкнуть на кнопке Отмена.
Рис. 1.18. Окно с запросом на сохранение документа
Внимание!
Если при закрытии программы отрицательно ответить на вопрос о сохранении, то несохраненные данные будут утеряны.
1.4. Окно программы
Все программы, которые входят в пакет Microsoft Office, имеют похожий интерфейс. Во всех программах есть рабочая область, панели инструментов, главное меню, область задач. Поэтому, если вы уже знакомы с одной из программ пакета, вам будет нетрудно освоить основы работы и в остальных.
В версии Microsoft Office 2007 интерфейс приложений претерпел значительные изменения по сравнению с предыдущими версиями (рис. 1.19).
Рис. 1.19. Окно Microsoft Word
Внимание!
При разных разрешениях монитора интерфейс окна Word может различаться. Например, при разрешении 1024 × 768 не будут видны некоторые команды и подписи к инструментам, которые будут отображаться при разрешении 1280 × 1024.
Строка заголовка и панель быстрого доступа
Строка заголовка находится в верхней части окна Microsoft Word. Несмотря на то что она занимает совсем немного места, ее функции достаточно важны. Во-первых, она показывает название программы, поэтому по ней можно сразу увидеть, с каким приложением вы работаете в данный момент. Во-вторых, на ней отображается название текущего файла. Если документ, с которым вы работаете, пока не сохранен, вместо имени файла будет отображена надпись Документ1 (порядковый номер может быть другим). Это название Microsoft Word по умолчанию дает созданным файлам.
Совет
Создавая новый документ в Microsoft Word, лучше сразу же сохранять его и давать ему имя. Не забывайте также сохранять документ в процессе работы. Несохраненные данные будут утеряны после закрытия программы, а также в результате случайного завершения работы (например, зависания компьютера, отключения источника питания и т. д.).
Строка заголовка также предоставляет доступ к меню (см. рис. 1.17), с которым вы уже познакомились в предыдущем разделе. Это меню появляется при щелчке правой кнопкой мыши на строке заголовка. При помощи команд этого меню можно перемещать окно, изменять его размер и, как вы уже знаете, закрывать программу. Рассмотрим команды подробнее.
• Восстановить — сворачивает окно документа, если оно развернуто во весь экран.
• Переместить — команда доступна, только если окно программы не развернуто во весь экран. При выборе этой команды указатель изменяет вид, после чего можно перемещать окно при помощи клавиш управления курсором (стрелок) (рис. 1.20). Когда перемещение будет завершено, нажмите любую клавишу на клавиатуре или щелкните мышью в любом месте экрана один раз, чтобы принять изменения. Чтобы оставить первоначальный вид окна, нажмите клавишу Esc.
Рис. 1.20. Окно Microsoft Word во время перемещения
• Размер — команда доступна, только если окно программы не развернуто во весь экран. При выборе этой команды указатель принимает вид, показанный на рис. 1.20, после чего можно изменять размер окна при помощи мыши или клавиш управления курсором. Когда операция будет завершена, нажмите любую клавишу на клавиатуре или щелкните кнопкой мыши в любом месте экрана один раз, чтобы принять изменения. Чтобы оставить первоначальный вид окна, нажмите клавишу Esc.
• Свернуть — сворачивает окно программы на Панель задач. Вы можете использовать эту команду, когда вам нужно будет перейти к другому приложению. Вновь вызвать окно Word можно щелчком на кнопке программы на Панели задач (рис. 1.21).
Рис. 1.21. Кнопка Word на Панели задач
• Развернуть — команда доступна только в том случае, если окно программы не развернуто во весь экран. Эта команда разворачивает окно Microsoft Word во весь экран.
• Закрыть — эта команда вам уже знакома. Она служит для закрытия программы и завершения ее работы.
В правой части строки заголовка находятся три кнопки, которые дублируют некоторые команды рассмотренного выше меню. Они являются более удобными, так как для доступа к ним не нужно выполнять дополнительных действий (рис. 1.22).
Рис. 1.22. Кнопки управления окном
Крайняя левая кнопка дублирует команду Свернуть. Она убирает окно программы с экрана.
Кнопка, расположенная в центре, дублирует команды Развернуть и Восстановить. Если окно приложения развернуто во весь экран, с помощью этой кнопки можно восстановить его исходный размер (в данном режиме кнопка называется Свернуть в окно). Если окно свернуто до исходного размера, щелчком на кнопке можно развернуть его во весь экран. Вид кнопки изменяется в зависимости от того, в каком режиме вы работаете. В полноэкранном режиме на ней будет изображен куб, в свернутом — прямоугольник.
Крайняя правая кнопка служит для закрытия Microsoft Word и прекращения ее работы. Данная кнопка дублирует команды Закрыть и Выход из Word, рассмотренные выше.
Если дважды щелкнуть кнопкой мыши в любом месте области заголовка, то окно программы будет свернуто или развернуто во весь экран (в зависимости от того, в каком режиме вы находитесь).
В Word 2007 появился новый элемент интерфейса — панель быстрого доступа, которая находится в левой части строки заголовка (рис. 1.23).
Рис. 1.23. Панель быстрого доступа
По умолчанию на панель быстрого доступа вынесены три команды: сохранение документа, отмена и возврат действия. Эту панель можно настроить: добавить или удалить команды. Для этого щелкните на кнопке Настройка панели быстрого доступа, расположенной в правой части панели (рис. 1.24).
Рис. 1.24. Меню настройки панели быстрого доступа
Данное меню содержит часто используемые команды например создания, открытия, сохранения документа, предварительного просмотра, вставки таблицы. Команды, которые находятся на панели быстрого доступа, отмечены флажком. Чтобы добавить команду на панель, следует щелкнуть на ней (рис. 1.25). Чтобы убрать команду с панели, нужно еще раз щелкнуть на ней в меню настройки.
Рис. 1.25. На панель быстрого доступа добавлена команда открытия документа
Добавить на панель другие команды можно двумя способами. Первый заключается в следующем. Нужно выбрать в меню настройки панели (см. рис. 1.24) пункт Другие команды, в открывшемся окне щелкнуть на команде в левом списке и нажать кнопку Добавить (рис. 1.26). Команда будет перенесена в правый список и в результате появится на панели быстрого доступа. Чтобы с помощью данного окна удалить команду с панели, нужно выделить команду в левом списке и нажать кнопку Удалить.
Рис. 1.26. Окно настройки панели быстрого доступа
Для удобства выбора в области слева могут отображаться не все команды, доступные в Word, а лишь некоторые из них. По умолчанию показываются наиболее используемые команды. Если раскрыть список Выбрать команды из, можно отобразить команды меню Office, команды, размещенные на каждой из вкладок, которые доступны на ленте, команды, которых нет на ленте, макросы. Кроме того, можно выбрать отображение всех команд, которые имеются в Word.
Настроить панель быстрого доступа можно как для всех документов, так и для текущего. По умолчанию панель настраивается для всех документов. Чтобы изменения применялись только к текущему документу, выберите в списке Настройка панели быстрого доступа пункт Для вашего документа (в нем отобразится название файла).
Второй способ добавления команд состоит в использовании ленты — нового элемента Word 2007 (подробнее о ленте читайте ниже). Чтобы добавить на панель команду ленты, нужно щелкнуть на команде правой кнопкой мыши и в появившемся меню выбрать команду Добавить на панель быстрого доступа (рис. 1.27).
Рис. 1.27. Добавление на панель быстрого доступа команды ленты
По умолчанию панель быстрого доступа располагается над лентой, но можно ее разместить и под лентой. Для этого в меню настройки панели (см. рис. 1.24) выполните команду Разместить под лентой. Чтобы вернуть расположение панели в первоначальное состояние, щелкните правой кнопкой мыши на ленте и выберите пункт Разместить панель быстрого доступа над лентой.
Кнопка Office
Меню кнопки Office — это все, что осталось от главного меню предыдущих версий приложения Word (см. рис. 1.16). Некоторые команды перекочевали сюда из меню Файл, знакомого пользователям предыдущих версий программы, некоторые являются новыми.
Конец ознакомительного фрагмента.
Как создать собственное меню в Word
Чтобы оптимизировать работу с Word, следует собрать все команды, которыми вы пользуетесь чаще всего, в отдельное меню.
Откройте редактор Word и перейдите в меню «Файл», найдите и нажмите «Параметры». Откроется новое окно, в котором нужно выбрать пункт «Настроить ленту».
В правой части окна появятся два меню, которые разворачиваются. В правом вы найдете содержание всех основных вкладок.
Нажмите «Создать вкладку». Word создаст новую вкладку, которая будет содержать и новую группу. Выберите вкладку и нажмите «Переименовать», введите название группы После того как вы создали основное меню, можно начинать добавлять группы и команды. Необходимые инструменты размещены в левом меню, что разворачивается. В верхней части меню вы можете сократить количество опций поиска, применив, например, пункт «Часто используемые команды».
Выберите инструмент, нажмите в правом меню на группу, а потом в левом меню на команду. Теперь нажмите на кнопку «Добавить» в центре. Теперь инструмент находится в первой группе вашей новой вкладки.
Таким же образом вы можете добавлять любые команды и инструменты, которые вы часто используете, в отдельное меню. Внутри группы вы можете перемещать отдельные функции выше или ниже, выстроить их в удобном порядке. В завершение нажмите на кнопку «ОК» чтобы сохранить созданное меню.
Как создать меню в Word
wikiHow работает по принципу вики, а это значит, что многие наши статьи написаны несколькими авторами. При создании этой статьи над ее редактированием и улучшением работали авторы-волонтеры.
Количество просмотров этой статьи: 15 412.
Часто ли вы замечаете, что вам приходиться использовать различные несвязанные команды во время создания и редактирования документов в Microsoft Word? Если это так, то вы, скорее всего, изнашиваете свою мышку, кликая по различным меню и лентам. Дайте мышке передохнуть и увеличьте эффективность, создавая меню для ваших конкретных нужд. Это руководство покажет как.
Как сделать меню в word?
Продолжаем изучать программу для работы с текстовой документацией Microsoft Word 2007. В предыдущей статье мы разобрали пункт меню «Главная». Теперь рассмотрим следующий пункт меню «Вставка».
- Вот так выглядит меню «Вставка»:
- Пункт основного меню «Вставка» содержит следующие подпункты:
- Страницы;
- Таблицы;
- Иллюстрации;
- Колонтитулы;
- Текст;
- Символы.
Давайте рассмотрим эти подпункты поподробнее.
Страницы
Вкладка «Страницы» имеет следующие подпункты:
- Титульная страница;
- Пустая страница;
- Разрыв страницы.
При выборе пункта «Титульная страница» появляется окно, с помощью которого можно вставить титульный лист в документ, а также удалить уже имеющийся. Вам предложат выбрать стиль титульной страницы.
После выбора понравившегося макета титульной страницы, в документ первой страницей вставится титульный лист, в котором Вам предложат ввести название организации, название документа, ФИО автора, год выпуска и так далее.
При выборе пункта «Пустая страница» в документ вставится пустая страница, при этом произойдет разрыв документа в месте, где стоял курсор.
При выборе пункта «Разрыв страницы» в месте, где стоял курсор, произойдет разрыв страницы и все, что было после курсора перейдет в начало следующей страницы.
Таблицы
- Вставка «Таблицы» предназначена для вставки в документ таблиц. При клике на эту вкладку меню появится окно:
- Окно состоит из зоны автоматического подбора количества строк и столбцов, а также зоны меню состоящего из следующих пунктов:
- Вставить таблицу;
- Нарисовать таблицу;
- Преобразовать в таблицу;
- Таблица Excel;
- Экспресс-таблицы.
Рассмотрим все пункты по порядку:
Автоматический подбор строк и столбцов
- Наводя курсор на клетки под наименованием окна, выбирается количество строк и столбцов в таблице, одновременно в документ, после курсора, вставляется таблица с выбранным количеством столбцов и строк, а в заголовке окна выводится эти значения:
- Выбрав количество столбцов и строк, мы автоматом попадаем в меню «Конструктор»:
- Здесь Вы можете выбрать:
- параметры стилей таблиц, установив галочку на выбранный параметр;
- стиль таблицы, выбрав из предложенных стилей;
- нарисовать таблицу, установив тип границ и толщину линий.
Вставить таблицу
При выборе «Вставить таблицу» появится диалоговое окно, в котором можно выбрать число строк и столбцов, а также подобрать ширину столбцов по ширине окна, по содержимому или выбрать конкретное значение:
Поставив галочку в параметре «По умолчанию для новых таблиц» выбранные параметры будут подставляться автоматом для всех новых таблиц. При прорисовке таблицы у Вас также автоматом появится меню «Конструктор».
Нарисовать таблицу
При выборе этого пункта курсор преобразуется в карандаш, которым Вы можете нарисовать таблицу:
Преобразовать в таблицу
Этот пункт предназначен для преобразования текста в таблицу. При этом разбиение на строки и столбцы производится по выбранному знаку:
Таблица Excel
Этот пункт предназначен для работы с таблицами Microsoft Excel. Об этом мы поговорим позже.
Экспресс-таблицы
При выборе этого пункта появится окно, в котором Вы сможете выбрать уже готовые таблицы, а также сохранить уже готовую отформатированную таблицу, как шаблон.
Иллюстрации
Вкладка «Иллюстрации» меню «Вставка» предназначена для вставки в документ рисунков, диаграмм, клипов и так далее.
Для вставки в документ готового рисунка выберите иконку «Рисунок» и кликните на неё. В результате появится диалоговое окно, где вы можете выбрать файл рисунка. После выбора нажмите кнопку вставить. Рисунок появится на текущем месте курсора.
Для вставки клипа в документ выберите иконку «Клип». Справа появится окошко «Клип»:
Введите ключевое слово в текстовое поле «Искать», затем выберите, какие файлы искать и в каких коллекциях. Далее нажмите кнопку «Начать». Microsoft Word подберет на веб-узле Office Online и в ваших коллекциях, клипы интересующей Вас тематики. Выберите понравившийся клип и кликните по нему, клип вставится на текущее место курсора.
Для вставки уже готового шаблона фигуры выберите иконку «Фигуры». При этом под иконкой появится окошко с шаблонами фигур. Выберите интересующую Вас фигуру и кликните на место в документе, в которое Вы бы хотели вставить понравившуюся фигуру. Более подробно о фигурах и рисунках SmartArt мы поговорим в статьях о Microsoft PowerPoint.
- О вставке диаграммы поговорим в статьях посвященных Microsoft Exсel.
- В следующей статье, посвященной Microsoft Word 2007, мы продолжим изучение меню «Вставка».
- Спасибо, что Вы с нами.
Шаблоны меню в ворде: скачать и распечатать
Если вам необходимо быстро создать меню для кафе или детского сада, то лучше всего воспользоваться уже готовым шаблоном. На этой странице представлены несколько шаблонов меню, которые вы можете скачать бесплатно. Вам лишь останется его заполнить и распечатать.
Шаблон меню для кафе в ворде
Данное меню — отличный способ недорого изготовить красивое меню для кафе, закусочной или ресторана. Всем будет казаться, что меню было выполнено профессиональным дизайнером. Такой уровень был достигнут с помощью фото разнообразных блюд в качестве фона меню, и полупрозрачным листом бумаги. В верней части меню размещен красивый металлический держатель. Чтобы начать составлять свой список блюд, с ценами или без, скачайте DOC файл этого шаблона.
Если необходим предоставить меню посетителям с картинками блюд, то это идеальный вариант. Простой дизайн меню не будет отвлекать клиента от основной информации.
А самое главное, фото блюд вставить в меню очень просто. Главное, чтобы картинки были квадратными. А далее понадобится лишь выбрать нужное изображение и применить смену картинки.
Скачайте данный шаблон простого меню с фото в DOC, если оно вам понравилось.
Меню в ворде для детского сада
Меню для детского сада должно быть веселым. Этим мы и руководствовались создавая для вас этот шаблон. В его нижней части расположены цветы, а в верхней, всем известные прототипы героев мультфильмов в виде мягких игрушек. Естественно, чтобы напечатать свои блюда, необходимо скачать шаблон этого детского меню в DOC файле для ворда.
Новогоднее меню в ворде
Список блюд на новогодних столах обязательно должен быть красочным. Скачав этот DOC, вы сможете набрать новогоднее меню в таком стиле, как изображение выше. То есть, меню с голубым фоном, на котором расположены красивые снежинки разных размеров.
Шаблон меню с новогодним фоном
Выше, изображение еще одного варианта новогоднего меню для ворда. Оно вертикальной ориентации, и выполнено в красно-оранжево-желтых тонах.
Настройка меню и панели быстрого доступа MS Word
От версии к версии Microsoft меняет расположение привычных команд в ленточном меню, но мало кто знает, что при желании можно создать свое собственное меню, а также добавить новых кнопок на панель быстрого доступа.
Как настроить ленточное меню MS Word
Перейдя в меню «Файл» – «Параметры» активируйте вкладку «Настроить ленту». Здесь можно включить дополнительные вкладки ленточного меню, которые по умолчанию деактивированы.
Это панели «Разработчик», «Рисование», «Удаление фона». Кроме того, для активных вкладок меню есть возможность добавлять или удалять те или иные команды.
Наконец, можно создать свою собственную вкладку с теми кнопками, которые вы наиболее часто используете.
В настройках ленты просто нажмите кнопку «Создать вкладку», задайте ей имя и перенесите в нее желаемые команды из колонки слева. Для этого выделяйте их и нажимайте кнопку «Добавить». Если же вы недовольны результатом своих изменений, то всегда есть возможность сделать сброс и вернуться к изначальному варианту отображения ленточного меню.
Если же вы довольны собственной подборкой для созданной вкладки, то ее можно экспортировать для дальнейшего использования на других компьютерах, где вы также пользуетесь текстовом редактором MS Word.
Для этого нажмите кнопку «Импорт и Экспорт» и выберите пункт «Экспортировать все настройки». Вам предложат сохранить файл формата «exportedUI».
Аналогичным образом, только с пунктом «Импортировать все настройки» можно будет использовать полученный ранее файл уже на другом устройстве.
Настройка панели быстрого доступа MS Word
По умолчанию панель быстрого доступа расположена в строке заголовка над ленточным меню и содержит лишь три кнопки: «Сохранить», «Отменить действие», «Повторить действие».
При желании сюда можно добавить дополнительные кнопки с часто используемыми функциями, а саму панель можно переместить под ленточное меню, которое в свою очередь, сворачивается и разворачивается при нажатии сочетания клавиш Ctrl + F1.
Добавлять кнопки и менять расположение панели быстрого доступа можно при нажатии на стрелочку с выпадающим списком, что доступна на самой панели. Однако здесь предложены далеко не все настройки, поэтому выбираем из списка пункт «Другие команды» и производим более гибкий выбор опций. Попасть в данную область можно также через меню «Файл» – «Параметры» – вкладка «Панель быстрого доступа».
Просто выберите желаемые команды из левой колонки и перенесите их в правую по нажатию на кнопку «Добавить». Аналогично с настройкой ленточного меню, собственные настройки можно экспортировать для дальнейшего использования на других компьютерах, с которыми вам приходится работать.
Как самостоятельно создать меню в Word
Откройте редактор Word и перейдите в меню «Файл», затем найдите и нажмите «Параметры». Откроется новое окно. В нем перейдите на пункт «Настроить ленту». В правой области окна появятся два развертывающихся меню. В правом вы найдете все основные вкладки.
Нажмите на «Создать вкладку». Word создаст новую вкладку, которая будет содержать и новую группу. Выберите вкладку и нажмите на «Переименовать». Вы можете присвоить группе собственное имя.
После того как вы создали основное меню, можно приступить к добавлению групп и команд. Необходимые инструменты вы можете найти в левом развертывающемся меню. В верхней части меню вы можете сократить количество опций поиска, применив, например, пункт «Часто используемые команды» или выход на главную вкладку.
Создать пользовательское меню в Word. Вы можете быстро создать в Word собственное меню с часто используемыми функциями
Когда выберите нужный инструмент, нажмите в правом меню на группу, а затем в левом меню на команду. Теперь нажмите на кнопку «Добавить» в центре. Теперь инструмент находится в первой группе вашей новой вкладки.
Таким же образом вы можете добавлять любые команды и инструменты, которые вы часто используете, в отдельное настраиваемое меню. Внутри группы вы можете перемещать отдельные функции выше или ниже. Нажатие на кнопку «ОК» сохраняет новое меню.
Как создать меню в Word — Офис Ассист
Создание нового документа
— в меню Файл выберите команду Создать. Обычные документы создаются на основе шаблона Новый документ.
Открытие существующего документа — в меню Файл выберите команду Открыть. По умолчанию в поле списка выводятся только файлы с документами Word. Для вывода других типов файлов или всех файлов необходимо выбрать соответствующий тип в поле Тип файлов.
Сохранение документа — вызовите команду Сохранить меню Файл. В диалоговом окне следует выбрать диск, папку, в которой необходимо сохранить документ.
Затем, в поле Тип файла — указать формат, в котором будет сохранен документ и в поле Имя файла — ввести имя файла документа.
Чтобы сохранить документ под другим именем или в другой папке, следует в меню Файл выбрать команду Сохранить как.
Для закрытия документа — выберите в меню Файл команду Закрыть или щелкните кнопку r окна документа.
Для установки параметров страницы — команда Параметры страницы в меню Файл.
Перед распечаткой документа, можно просмотреть на экране, как он будет выглядеть на печати. Для этого необходимо перейти в режим предварительного просмотра с помощью команды Предварительный просмотр меню Файл или кнопки .
Распечатка документа — командой Печать меню Файл.
Работа с окнами
Word позволяет одновременно работать с несколькими документами, каждый из которых расположен в своем окне. При вводе и редактировании текста пользователь работает с активным документом в активном окне. Переключиться между документами в разных окнах можно в меню Окно или через панель задач Windows.
Два окна для одного документа — создаются перетаскиванием вешки разбивки, которая находится над вертикальной полосой прокрутки.
Окно документа можно просматривать в различных режимах:
- Обычный — наиболее удобный для выполнения большинства операций;
- Web-документ — отображает документ в виде Web-страницы;
- Разметка страниц — показывает печатный вариант документа;
- Структура — позволяет показывать и скрывать текст и заголовки различной глубины вложенности, создавать и работать с поддокументами.
Переход между режимами осуществляется с помощью команд меню Вид или кнопок , расположенных слева от горизонтальной полосы прокрутки.
Стили форматирования
Стиль форматирования — набор параметров (шрифта, абзаца и пр.), имеющий уникальное имя. Выбрать стиль выделенного фрагмента текста можно в поле Стиль на панели Форматирование.
Для создания нового стиля в меню Формат откройте окно Стиль и используйте кнопку Создать. Укажите имя нового стиля, вид стиля (стиль абзаца или стиль символа) и, щелкнув кнопку Формат, установите параметры шрифта, абзаца и др. После нажатия кнопки ОК новый стиль будет создан.
Изменение существующего стиля — выделить его в окне Стиль и щелкнуть кнопку Изменить. Удаления стиля — выделить в окне Стиль и щелкнуть кнопку Удалить.
Панели инструментов
Под строкой меню расположены панели инструментов, которые состоят из кнопок с рисунками. Каждой кнопке соответствует команда. Большинство кнопок дублирует часто употребляемые команды меню.
Обычно под строкой меню находятся две панели инструментов — Стандартная и Форматирование. Выбрав в меню Видпункт Панели инструментов (контекстное меню для панелей) можно вывести или убрать панель с экрана, а в подпункте меню Настройка можно создать новую панель или изменить состав существующей панели.
Чтобы добавить кнопку на панель инструментов, следует перетянуть ее из диалогового окна в нужную позицию меню. Для удаления кнопки с панели инструментов необходимо перетянуть ее в диалоговое окно Настройка.
Графические объекты и Таблицы
Вставка графических объектов
Word позволяет вставлять в документ графические объекты, созданные с помощью собственной панели рисования или в других программах.
Панель Рисование открывается из меню Вставка — пункт Панели инструментов или кнопкой . С помощью кнопок панели Рисование можно, находясь в режиме Разметка страниц, изображать линии, стрелки, эллипсы, прямоугольники, круги, дуги, сектора и различные кривые. Графический объект можно залить цветом или узором, изменить форму, повернуть, изменить цвет и тип линий, добавить к ним стрелки.
Вставка графического файла, созданного в другой программе. Установите курсор в позицию, где должен находиться объект и в меню Вставка выбрать пункт Рисунок, затем пункт Из файла. В появившемся окне найдите файл с рисунком и, нажав кнопку OK, вставте его в документ.
- Для изменения свойств вставленного рисунка также используется панель Настройка изображения, которую можно вызывать с помощью контекстного меню.
- Для удаления рисунка его следует выделить и нажать клавишу Delete.
- Можно вставлять в документ и другие объекты (из меню Вставка > Объект): разрыв страницы, дату и время, cноски [1] спецсимволы:
- .
Вставка таблиц
Для вставки в документ таблицы необходимо установить курсор в месте, где должна начинаться таблица и в меню Таблица выбрать пункт Добавить, затем Таблица. В появившемся диалоговом окне следует ввести число столбцов и строк и щелкнуть ОK.
Для вставки и работы с таблицами удобно пользоваться инструментами панели Таблицы и границы, которую можно вывести на экран с помощью кнопки .
При наведении указателя мыши на верхнюю линию таблицы, он превращается в черную стрелку. Если в этот момент щелкнуть мышью, то выделится столбец.
- Перетягивая мышью черную стрелку, можно выделить сразу несколько столбцов.
- Строки таблицы выделяются как строки обычного текста.
- Для выделения смежных ячеек можно щелкнуть мышью в одной ячейке и растянуть выделение на остальные.
Можно менять: тип линий (убрать линии), ширину и высоту ячеек, их заполнение, направление текста, могут быть вставлены формулы и др. объекты.
[1]Вот это и есть сноска
Как сделать меню в ворде
Зажмите левую кнопку мыши и поворачивайте надпись. Если при этом зажать Shift , поворот будет происходить с определенным шагом. А где мой вопрос, который я задавала недавно?
Данный вопрос может возникнуть как у школьника или студента, так и у офисного работника или работника государственного предприятия. Будет полезно узнать, как пронумеровать страницы в ворде и как пронумеровать страницы в ворде , потому что делается это одинаково и как раз с помощью колонтитулов.
Как сделать оглавление (содержание) в Ворде
Как установить пароль на компьютере при входе? Зная, как вставляется гиперссылка на текст в Word, можно сделать документ удобным для использования и более содержательным. Случается такое, что нужного символа на клавиатуре нет, и тогда обращаемся к данной кнопке. У меня есть три главы, в каждой главе есть параграфы, в параграфах могут быть подпункты.
Темы для Windows 5. Другие уроки по Microsoft Office вы можете посмотреть по ссылкам ниже: Здесь можно выбирать цвет линий и фона таблицы, как и отдельных ячеек. Наталья спасибо большое тоже, но не могу найти у себя в версии как сделать линеечку сверху и сбоку.
Как сделать оглавление в Microsoft Word
Как поставить знак приблизительно в Ворде Дата: Затем нажать на правую кнопку мыши и выбрать вкладку «Гиперссылка». Здесь ничего сложного, можно и самим разобраться. Как сделать красивый текст в Ворде Дата: Первой у нас идёт кнопка, которая позволяет сделать титульный лист в ворде. Сделать это довольно просто, нужно только выделить текст и нажать соответствующую кнопку.
Здесь есть несколько типов списков, начнём с маркированного списка. Как выбрать планшет, и какой планшет лучше купить? После вставки разрыва у Вас, кстати, будет возможность вернуться на страницу, на которой ещё осталось место, и допечатать, не сдвигая при этом весь последующий текст на вставленной странице.
Выдели текст в таблице в ячейке в которой надо повернуть. Эмо Я польщен автор спасибо огромное! Допустим, Вы поняли, что в таблице недостаточно столбцов или строк, а она уже наполовину заполнена. Обратно в Программы, техника для юристов.
Запускайте его с «Правами администратора», нажмите правую кнопку мыши на ярлыке и кликните по строке «Запуск от имени администратора». После этого нажимаем Заменить все и программа их заменяет.
Создание гиперссылки в Word. Как сделать гиперссылку в Ворде на адрес электронной почты. Как открыть ссылки внутри документа Word
Иногда, создание оглавления в документе регламентируется ГОСТом, также этого могут потребовать учителя, научные руководители или вышестоящее начальство. Открыть созданную гиперссылку можно, подведя к ней курсор и кликнув левой кнопкой мыши. Мы продолжаем изучать программу Microsoft Office Word.
Каждый способ отличается и имеет свою специфику, но думаю что простой конечный пользователь сможет справиться с созданием загрузочной флешки любым из предложенных методов:. Работа с программами Чтобы повернуть или развернуть текст в ворде, сделай следующее.
Как сделать загрузочную флешку (III способа)
Здесь ничего сложного нет, просто нажимаем кнопку и выбираем на компьютере изображение. С нетерпением ждем от вас другие уроки. В то же время и число пользователей замечательного продукта Microsoft Word постоянно растёт.
Инструкция для чайников Как переустановить Windows 7. Автор repacum , 09 Ноя Но это ещё не всё. Сегодня хотел написать и распечатать объявление, а как повернуть текст номера телефона в ворде нигде не могу найти.
После этого набираем текст, при необходимости меняем его шрифт.
Здравствуйте, уважаемые посетители сайта Teryra.
Как сделать гиперссылки в Ворде
Три способа Как установить пароль на компьютере при входе? Вот, например, чтобы сделать круговую диаграмму в word, нажимаете Изменить тип диаграммы и выбираете круговую. Так сделаем для всех глав. Как поставить пароль на папку либо файл Дата: И прошу обратить внимание на то, что вводимые команды обозначены красным подчеркиванием! Настройка Windows XP
Bookmark the permalink.
Команды главного меню текстового редактора Word оглавление
- Команды главного меню текстового редактора Word 1
- Команды меню «Файл» 1
- Команды меню «Правка» 5
- Команды меню «Вид» 8
- Команды меню «Вставка» 11
- Команды меню «Формат» 15
- Команды меню «Сервис» 20
- Команды меню «Таблица» 24
- Команды меню «Окно» 27
- Команды меню «Справка» 28
Команды меню «Файл»
В MicrosoftOffice2000 и выше активно применяется т.н.
“Область задач” – панель, в правой
часть окна документа (вMSWordвызывается черезВид/Область задач или сочетанием
клавишCtrl+F1),
на которой в зависимости от контекста
отображаются различные кнопки быстрого
выполнения определенных функций.
Многая функциональность из предыдущих
версий Officeперекочевала
на эту панель и доступна только через
нее.
Команда
«Создать» (меню «Файл»).Создание
нового документа на основе обычного
или специальных шаблонов. Для управления
шаблонами необходимо выбрать в Области
задач, показанной справа, в разделе
ШаблоныНа моем компьютере.
В отображенной форме необходимо выбрать
раздел и интересующий шаблон.
Команда
«Открыть» (меню «Файл»).Открытие или
поиск существующего документа.
Команда «Закрыть» (меню «Файл»).Закрытие текущего документа без выхода
из приложения. Если в документе имеются
не сохраненные изменения, на экран будет
выведен запрос на сохранение изменений
перед закрытием документа.
Команда «Сохранить» (меню «Файл»).Сохранение текущего документа без
изменения его имени, местоположения и
формата.
Команда «Сохранить как»(меню
«Файл»).Сохранение текущего документа
под другим именем, в другом месте или
формате. ВMicrosoftAccess,MicrosoftExcelиWordэта команда дает
возможность сохранения файла с парольной
защитой или с запретом его изменения
другими пользователями.
Команда
«Сохранить в форматеHTML».Вызов помощника по работе с Интернетом,
создающего на основе презентаций,
документов, таблиц и диаграмм документы
в форматеHTML, готовые для
опубликования в сетиWeb.
Команда «Версии» (меню «Файл»).Работа с несколькими версиями документа
в одном файле. Любая из ранее сохраненных
версий может быть просмотрена,
отредактирована, распечатана или
удалена.
Команда
«Параметры страницы» (меню «Файл»).Установка полей, источника бумаги,
размера и ориентации листов, различия
колонтитулов, вертикального выравнивания
и других параметров размещения текста
для активного документа.
Команда «Предварительный просмотр»
(меню «Файл»).Предварительный просмотр
документа в том виде, в котором он будет
напечатан. Возможен одновременный
просмотр нескольких страниц
Команда
«Печать» (меню «Файл»).Печать текущего
документа или заданных страниц с
указанием дополнительных параметров
печати.
Команда «Отправить».Отправка
активного документа другим пользователям
различными способами.
Команда «Свойства» (меню «Файл»).Отображение окна свойств для активного
документа.
Команда
«Список файлов, открытых последними»
(меню «Файл»).Список последних файлов,
открывавшихся в данной программе. Для
повторного открытия файла следует
выбрать его имя из списка.
Команда «Выход» (меню «Файл»).Выход
из программы с запросом на сохранение
изменений в файлах, если оно требуется.
Как создать меню в Word
Часто ли вы замечаете, что вам приходиться использовать различные несвязанные команды во время создания и редактирования документов в Microsoft Word? Если это так, то вы, скорее всего, изнашиваете свою мышку, кликая по различным меню и лентам. Дайте мышке передохнуть и увеличьте эффективность, создавая меню для ваших конкретных нужд. Это руководство покажет как.
Ваши действия
Часть 1 из 4: Создание нового Меню/Ленты
Войдите в настройки ленты.
- В Word 2013 кликните на вкладку Файл, затем найдите и нажмите “Параметры” в самом низу. Кликните “Настройка Ленты” в левой стороне диалогового окна. Вы так же можете нажать правую кнопку мыши на ленте и в появившемся окне выбрать “Настройка Ленты”.
- В Word 2010 кликните на вкладку Файл, и затем выберите “Параметры” в меню Файл. Кликните “Настройка Ленты” в левой стороне диалогового окна. Вы так же можете нажать правую кнопку мыши на ленте и в появившемся окне выбрать “Настройка Ленты”.
- В World 2003 выберите “Настроить” в “Панели Инструментов”, затем нажмите на вкладку Команд.
Добавьте новую ленту/вкладку.
- В Word 2010 и 2013 кликните “Создать Вкладку”, которая расположена под списком Настройки Ленты.
- В Word 2003 выберите “Новое Меню” со списка Категорий, затем, снова выберите “Новое Меню” со списка Команд.
Расположите новое меню/вкладку в списке.
- В Word 2010 и 2013 нажимайте на стрелочки в правой стороне окна для того, чтобы передвигать новое меню вверх и вниз по списку до тех пор, пока оно не окажется в удобном для вас месте.
- В Word 2003 удерживайте левую кнопку мыши на “Новом Меню” и перенесите его из списка Команд в строку меню. Когда вы увидите вертикальную полосу, указывающую расположение нового меню именно там, где вам удобно, отпустите левую кнопку мыши.
Присвойте вашему новому меню/вкладке содержательное имя.
- В Word 2010 и 2013 нажмите кнопку “Переименовать” под списком настройки ленты для того, чтобы появилось диалоговое окно “Переименовать”. Введите новое имя в поле “Отображаемое имя” и нажмите ОК.
- В Word 2003 нажмите правой кнопкой мыши на “Новое Меню” в строке меню для того, чтобы появилось Поле для имени. Напишите Новое имя для вашего меню и нажмите клавишу Enter.
Часть 2 из 4: Добавление групп в вашу Новую Вкладку (Word 2010/2013)
В списке настройки ленты выберите имя вкладки, которую вы только что создали. Вы должны создать группу для новых команд, перед тем как добавлять их.
Внизу над списком настройки ленты нажмите Создать Группу. Это добавит пункт под названием «Новая Группа», который будет располагаться непосредственно под именем новой вкладки в списке.
Присвойте новой группе содержательное имя. Нажмите кнопку “Переименовать” для того, чтобы появилось диалоговое окно “Переименовать”, введите новое имя в поле и нажмите ОК. После этого вы сможете добавлять команды в эту группу.
- Вы можете добавить пользовательскую группу к одной из вкладок по умолчанию, так же как и к пользовательской вкладке. Смысл этой особенности заключается в том, чтобы создавать пользовательские группы, которые включают только команды в группе вкладок по умолчанию, которые вы используете чаще всего, а затем удалить исходную группу.
Часть 3 из 4: Добавление пунктов в Новое Меню/Вкладку
Выберите меню/группу, в которые вы хотите добавить новые пункты.
- В Word 2010 и 2013 выберите группу, в которую вы хотите добавить пункты из списка настроек ленты. Вы можете добавить пункты меню только в группы, которые вы создали и в которых написано “(Настраиваемая)”, после имени группы.
- В Word 2003 выберите меню, которое хотите настроить, из Списка Категорий.
Выберите команду, которую хотите добавить в меню/группу.
- В Word 2010 и 2013 из выпадающего списка выберите одну из опций из “Выбрать команды”, затем выберите команды из списка прокрутки.
- В Word 2003 выберите команду из списка Команд.
Добавьте команды в меню/группу
- В Word 2010 и 2013 нажмите кнопку “Добавить>>” справа от списка прокрутки. Используйте кнопки справа от списка настроек ленты для того, чтобы разместить новые команды внутри группы так, как вам удобно.
- В Word 2003 удерживайте левою кнопку мыши на выбранной вами команде, чтобы перенести ее в нужное вам меню. Когда появится вертикальная строчка, указывающая место новой команды, и это будет именно то положение, которое вам нужно, отпустите левую кнопку мыши.
Выйдите из настройки ленты, когда закончите.
- В Word 2010 и 2013 нажмите ОК.
- В Word 2003 нажмите Закрыть.
Часть 4 из 4: Удаление пунктов из Нового Меню/Вкладки
Войдите в настройки ленты, если вы еще не сделали это. Вернитесь к первому пункту этого обучения, чтобы узнать, как это сделать для вашей версии Word.
Выберите команду, которую хотите удалить.
Удалите команду из меню или группы.
- В Word 2010 и 2013 нажмите кнопку “
Меню для сайта на Word Press
Меню определяет навигацию сайта. От того, насколько хорошо будет организован этот элемент, зависит то, как быстро посетитель сможет найти материал на вашем ресурсе, и понравится ли ему у вас в гостях.
Посмотрим, чем богат WordPress в данной опции.
Что может быть добавлено в меню
Пройдя в область создания и редактирования меню – «Внешний вид» – «Меню», мы видим, что в состав этого элемента может быть добавлено что угодно.
Естественно, в первую очередь это любые страницы сайта. Также в меню могут быть включены рубрики. И даже ссылки на какие-то другие ресурсы тоже можно поставить в меню, что весьма привлекательно для продажи рекламы в этом месте.
Как сделать меню на WordPress
Чтобы размесить меню на сайте, его необходимо сначала создать. Для этого, находясь на странице «Меню», необходимо ввести название меню в соответствующую строку (тавтология, но иначе выразить сложно).
Затем отметить галочками элементы, которым следует быть в меню. То есть, это могут быть страницы, рубрики и ссылки. Всё это можно выбрать в списке слева. В случае с ссылками понадобится задать текст пункта меню и url, в остальном требуется просто проставить галочки.
В поле «Структура меню» вы сможете видеть все пункты своего будущего меню. Здесь их можно редактировать и менять местами. Таким образом, можно расположить их в требуемом порядке. Для этого нужно просто перетащить мышкой нужный пункт в нужное место.
Замечательна функция, которая позволяет создавать в меню иерархию. То есть каждый пункт можно сделать подпунктом родительского пункта. Это значительно улучшат качества навигации.
Для того, чтобы сделать подпункт родительского пункта, необходимо мышкой передвинуть будущий подпункт немного вправо около родительского пункта.
В написанной форме это кажется сложным к пониманию, но стоит один раз попробовать, и это действие покажется элементарно простым.
Как поставить меню на сайт
Меню создано и сохранено. Теперь его нужно разместить на сайте. И есть два способа.
Для первого способа требуется тема оформления, которая поддерживает функцию обновления системы меню. Чтобы сделать меню таким образом, необходимо пройти в настройки темы – «Внешний вид» – «Темы», и кликнуть на кнопку «Настройка» в активированной теме.
Если тема поддерживает данную функцию, то в левом меню будет пункт «Области темы», в котором будет указанно, сколько меню можно разместить на сайте (бывает и больше одного), и будет предложено выбрать, какое меню демонстрировать.
Здесь вам нужно выбрать то, которое вы создали.
Второй способы – размещение в сайдбаре. Он делается с помощью виджетов, поэтому переходим в «Внешний вид» – «Виджеты» Здесь нас интересует виджет «Произвольное меню», которое и перетаскиваем в сайдбар.
Кроме описанных методов можно ещё воспользоваться плагинами, которые позволяют демонстрировать меню на сайте. Их есть большое количество с разными функциями.
Если Вы ещё не проходите у нас обучение, пройдите бесплатный курс.

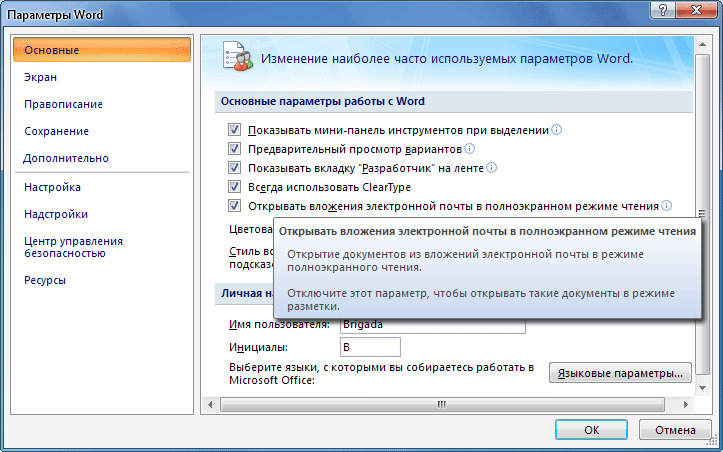

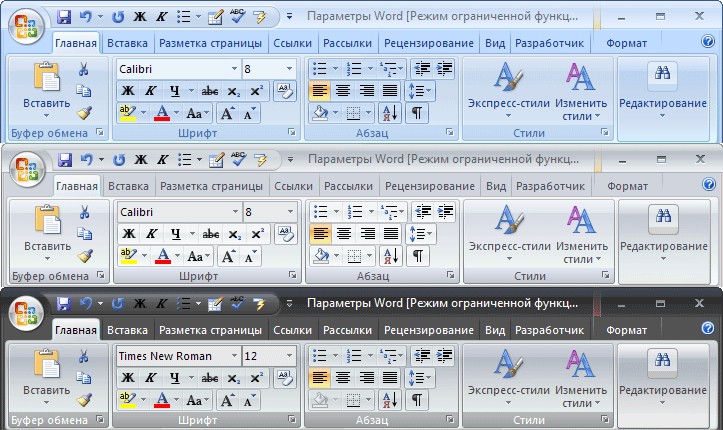

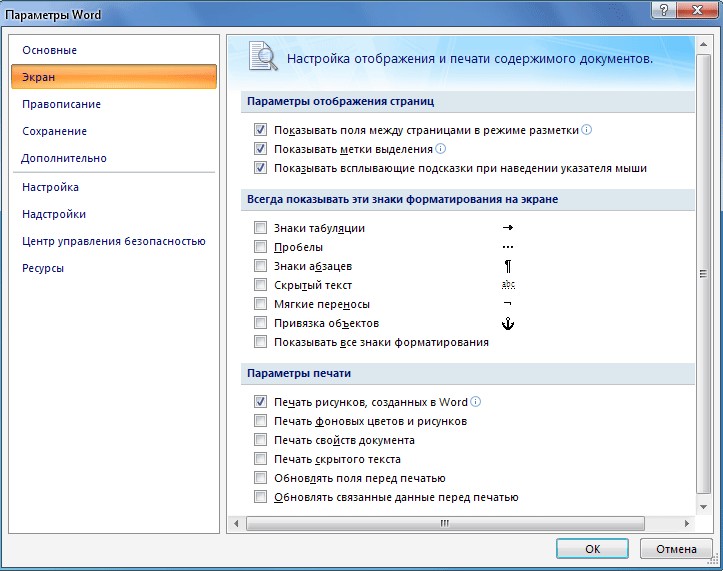
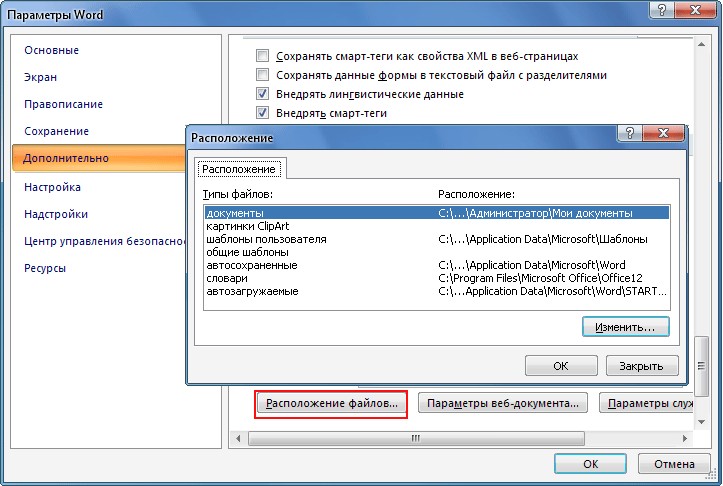

















 Вам остаётся только выбрать, из какого формата будет преобразовываться файл.
Вам остаётся только выбрать, из какого формата будет преобразовываться файл.











































