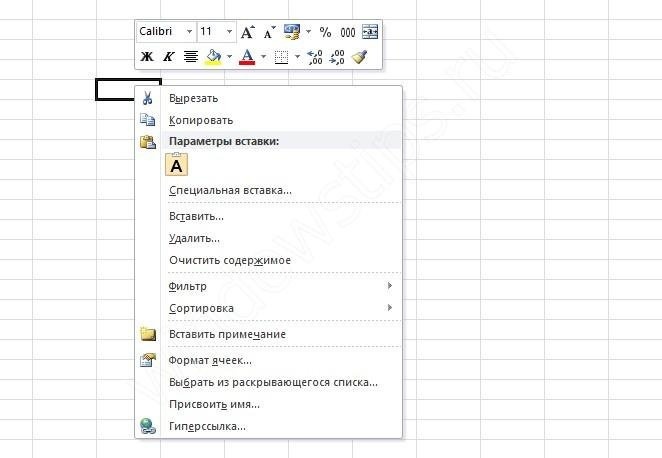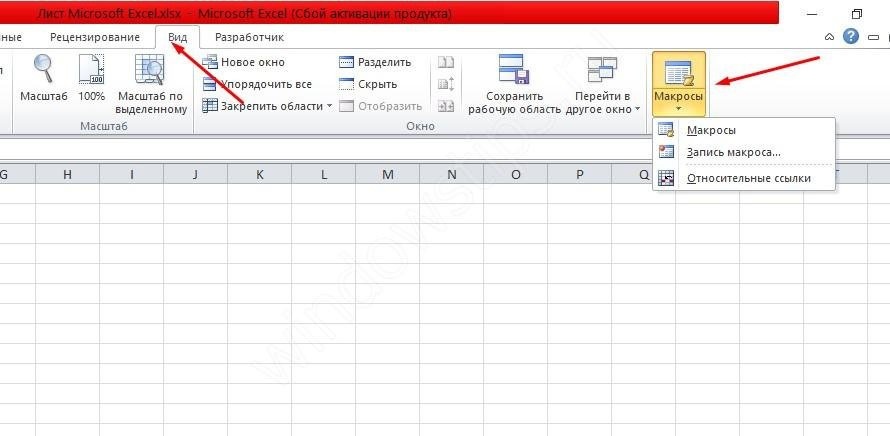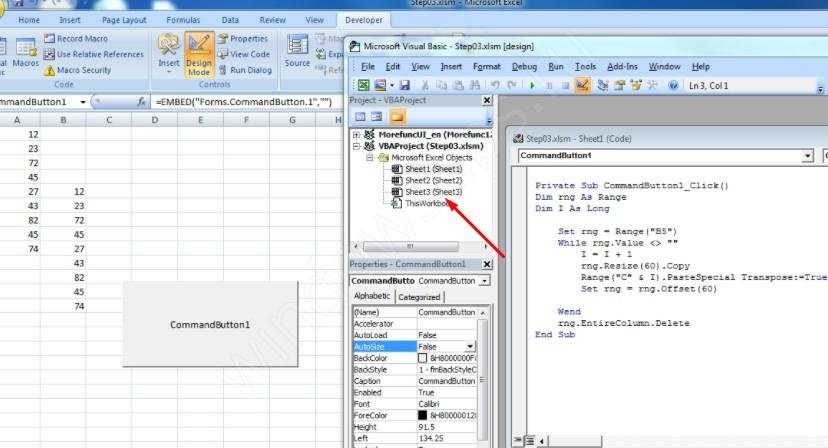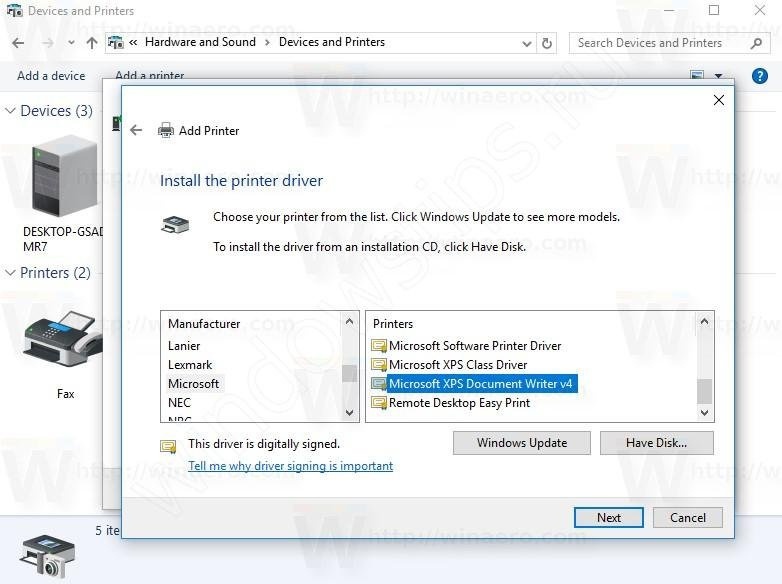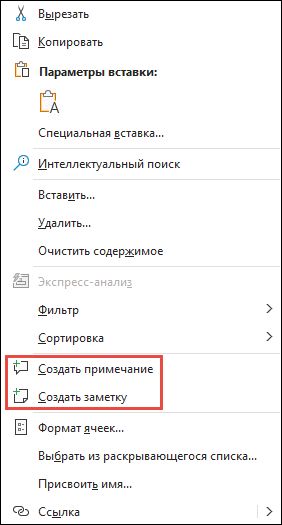АрхивОфис
Продолжаем серию обзоров о полезных плагинах для популярных приложений из комплекта Microsoft Office.
Неспешно продолжаем наши повествования о полезных расширениях для приложений из комплекта Microsoft Office. Рассматриваемый сегодня плагин «Настройка контекстного меню» предназначен для модификации контекстного меню ячейки в табличном редакторе Excel.
С помощью этого плагина можно дополнить стандартное контекстное меню любыми пунктами для работы в текущей сессии Excel, либо сохранить сделанные изменения для постоянного использования. Программа также позволяет восстановить вид контекстного меню по умолчанию.
После распаковки архива необходимо скопировать файл надстройки Rightbtn.xla в папку Microsoft Office, в которой находятся файлы надстроек Excel (например, C:Program FilesMicrosoft OfficeOfficeLibrary). Файл справки Rightbtn.hlp необходимо скопировать в папку справочных файлов Windows (как правило, это C:WindowsHelp).
Добавление плагина к Excel
Теперь необходимо подключить надстройку. Для этого после запуска Excel переходим в диалоговое окно «Надстройки», выбрав команду «Сервис -> Надстройки». В открывшемся окне отмечаем строку Rightbtn. Теперь в табличном редакторе появится новая панель «Контекстное меню» с двумя кнопками: одна вызывает диалог настройки, вторая удаляет все добавленные команды из контекстного меню.
Для добавления новых пунктов контекстного меню воспользуйтесь кнопкой «Настройка контекстного меню», расположенной на новой панели инструментов. В результате, откроется одноименное окно. В нем и следует настроить контекстное меню ячейки Excel. В новое меню можно добавить пункты трех типов (им соответствуют вкладки окна «Настройка контекстного меню»): обычные меню, инструменты и всплывающие меню.
В верхнем списке на каждой из этих вкладок выбирается группа или панель инструментов, а ниже указывается конкретный пункт меню, который необходимо добавить в контекстное меню. Для включения выделенного пункта в контекстное меню предназначена кнопка «Добавить». Пункт «Сбросить» позволяет удалить все добавленные пункты. В меню можно добавить разделительную линию, для этого предназначена кнопка «Добавить разделитель».
Настройка контекстного меню
Переключатель в нижней части окна позволяет сохранить созданное контекстное меню для следующих сеансов работы с редактором. Для этого необходимо снять установленную по умолчанию пометку с переключателя «Сохранять новые команды только для текущей сессии Excel».
После завершения настройки необходимо нажать «ОК», и в контекстном меню ячейки будут отображены все добавленные пункты.
|
tol64 Пользователь Сообщений: 99 |
Приветствую! На форуме уже много было вопросов по редактированию контекстного меню, но я к сожалению не нашёл ответа на свой вопрос. То есть, добавить/удалить свои кнопки в то или иное контекстное меню не вызывает вопросов. Вопрос стоит, как удалить/скрыть стандартные опции. В файле книга с примером. В Module1 макрос OnOffPopupMenu формирует контекстное меню для листа (Ply) и тут же показывает его. После его скрытия на текущем листе в таблице выводятся все опции этого меню. Не запускайте макрос на листе с данными, так как лист очищается полностью в начале макроса. Макрос DisableHideMenuItems удаляет/отключает или скрывает указанную опцию в указанном меню. Точнее так хотелось бы, но этого не происходит. При клике ПКМ на вкладке листа открывается полное контекстное меню. Но запустив макрос OnOffPopupMenu в таблице не будет опции, которую перед этим удаляли. В общем, помогите, пожалуйста разобраться с этим вопросом. |
|
tol64 Пользователь Сообщений: 99 |
|
|
tol64 Пользователь Сообщений: 99 |
Упс. Только сейчас увидел, что файл для 2003-го не прикрепил. |
|
не понятно чего собственно нужно. изменить контекстное меню или отключить? Лично я не понял, что в конечном итоге нужно. Такие темы Уже вроде бы обсуждались на форуме не однократно. |
|
|
tol64 Пользователь Сообщений: 99 |
Хочу разобраться, как отключать стандартные опции в контекстом меню. На примере контекстного меню Ply (листы), если можно. Да, темы подобные были, но там нет ответа на мой вопрос (вроде бы все просмотрел). Пока не удаётся решить самому. |
|
k61 Пользователь Сообщений: 2441 |
Отключаем опции. Возможно этот пример поможет? |
|
tol64 Пользователь Сообщений: 99 |
Спасибо за пример, но не получается редактировать вот эти контекстные меню. Например для «Ply» и «Shapes» уже работать не будет: With CommandBars(«Ply») With CommandBars(«Shapes») И вот не могу понять почему. Всё ведь аналогично. ))) |
|
tol64 Пользователь Сообщений: 99 |
При чём отключить полностью можно любые контекстные меню. А убрать опции не у всех. |
|
tol64 Пользователь Сообщений: 99 |
Решение найдено! Вот по этой ссылке можно прочитать подробную статью (статьи): http://msdn.microsoft.com/ru-ru/library/gg469862.aspx ‘— Ключевой момент был раскрыт в этом абзаце (машинный перевод): В Microsoft Excel 97 — Excel 2003 можно добавить элементы управления для каждого контекстного меню с помощью VBA-кода (хотя это не было протестировано для любого случая) но это не возможно изменение контекстные меню с помощью RibbonX. Excel 2007 можно добавить элементы управления почти каждый контекстное меню с помощью VBA-кода. Тем не менее не позволяет изменить некоторые контекстные меню, такие как Shapes и Picture контекстное меню с помощью VBA. Кроме того это невозможно изменить контекстное меню с помощью RibbonX. Excel 2010 можно добавить элементы управления почти каждый контекстное меню с помощью VBA-кода. Действуют те же ограничения для изменения некоторых контекстных меню с помощью VBA как Excel 2007. Кроме того можно добавить кнопки и меню для каждого контекстного меню с помощью RibbonX, но если вы хотите отключить или re-purpose элементы управления, будет возможность найти правильные идентификаторы (idMso). ‘— Например, при редактировании контекстного меню для листов, чтобы убрать кнопку Удалить нужно вставить такие теги: <contextMenus> |
|
«добавить кнопки и меню для каждого контекстного меню с помощью RibbonX,» Хочу добавить кнопки «Разгруппировать», и «Группировать» с контекстное меню EXCEL 2010 |
|
|
antal10 Пользователь Сообщений: 459 |
#11 14.06.2012 00:11:03 Может поможет надстройка для редактирования контекстного меню. Прикрепленные файлы
|
Не можете понять, почему правая кнопка мыши не работает в Excel? Что может быть причиной?
- Активируется макрос для блокировки вызова контекстного меню;
- Глюк связан с неправильным выходом из предыдущего документа Excel;
- Общий сбой со стороны программы;
- Сломанная мышь или клавиатура;
- Плохая операционная система;
- Вирус на вашем компьютере;
- Возник конфликт с подключенным принтером.
Основное назначение этой клавиши — вызвать контекстное меню с основными командами: «Вставить», «Копировать», «Форматировать ячейки», «Гиперссылка» и так далее. Понятно, что если не работает правая кнопка мыши, «кашу варить нельзя» ни в Excel, ни в любой другой программе.
Почему мы упомянули другие утилиты? Потому что некоторые причины, по которым мышь не работает, связаны с Excel, а другие — нет. Как узнать, является ли проблема глобальной или локальной? Очень просто: сложите книжный лист и щелкните правой кнопкой мыши на рабочем столе. Контекстное меню появилось? Так что стоит поискать объяснение в Excel. Никакой реакции? Проверьте операционную систему или подключенные устройства.
Давайте подробнее рассмотрим, почему щелчок правой кнопкой мыши может не работать в Excel, а также узнаем, как это исправить? Начнем с ситуаций, когда контекстное меню заблокировано только в указанной программе.
Работает макрос, запрещающий вызов контекстного меню
Макрос — это специальный код (мини-программа), написанный на языке, понятном Excel. Он предназначен для выполнения определенных действий, очень часто повторяющихся. Вы можете создать любое количество таких макросов, вы даже можете объединить их в своей личной книге, установив определенную комбинацию клавиш для активации каждой команды.
Макросы в Excel очень популярны, потому что они позволяют значительно оптимизировать вашу работу. Однако иногда преподносят «сюрпризы». Примером может служить наша ситуация, когда в Excel внезапно и без причины не работает правая кнопка мыши.
Чтобы объяснить произошедшее максимально просто, вы открыли чей-то документ, в котором запущен макрос, отключающий вызов контекстного меню. Или они сами по неосторожности и незнанию где-то использовали.
Макрос, блокирующий вызов контекстного меню, является наиболее частой причиной ошибки, обсуждаемой в этой статье. Что может быть сделано?
Если правая кнопка мыши только что перестала работать, запомните порядок, в котором вы открывали файлы, листы и книги. Затем действуйте в обратном порядке. Просмотрите все документы, все формы. Проверяйте работоспособность ключа везде. У вас есть реальный шанс найти файл Excel, содержащий макрос, который изменяет способ работы программы (блокируя щелчок правой кнопкой мыши). Возможно, при выходе из этого файла произошел сбой и система не сбрасывала настройки на место и не применяла их ко всем книгам. Отключите этот код, как только найдете «нулевого пациента». Где его найти?
- Откройте вкладку «Вид» и найдите самый правый (верхний) подраздел, который называется: «Макрос»;
- Нажмите, выберите «Макрос»;
- Ищите в списке незнакомцев или новых;
- Выделите и выберите справа кнопку «Удалить»;
- Или в нижней части окна щелкните раскрывающуюся вкладку и выберите «Эта книга» вместо «Все открытые книги». Теперь этот макрос работает только в этом документе.
- Иногда во многих входящих файлах невозможно найти отложенный скрипт. Или слишком долго. Особенно, если они поступают из разных источников (например, многие люди постоянно присылают вам вакансии в документах Excel). Поэтому сделайте это проще: отключите этот макрос во всех книгах Excel, выбрав «Все открытые книги» в раскрывающемся списке».
И вы не можете ничего искать и ничего не удалять. Просто введите в систему код, который снимет запрет на вызов контекстного меню сложным образом. Не волнуйтесь, код уже создан для вас, просто введите его в необходимое поле. Вот инструкция:
- Откройте Excel и нажмите «Alt + F11» (на некоторых ноутбуках + FN);
- Откроется Visual Basic для приложений (редактор VBA);
- Выделите лист с помощью ключевой команды «Ctrl + R» и пройдите по пути Вставка — Модуль;
- Вставьте код в окно редактора:
Sub Reset_All_Bars()
Dim cmbComBar как CommandBar
В случае ошибки Продолжить Далее
Для каждого cmbComBar в CommandBars
cmbComBar.Reset: cmbComBar.Enabled = True ‘: cmbComBar.Visible = True
Далее cmbComBar
Конец подзаголовка - Для его активации нажмите клавишу F5;
- Готово, закройте редактор и проверьте, работает ли теперь правая кнопка мыши в Excel.
Неправильный выход из приложения
Если предыдущий сеанс работы программы был завершен некорректно, например, ноутбук был выгружен и «разрезан» или компьютер был отключен, возможно, правая кнопка в Excel не работает из-за этого.
Попробуйте закрыть эту книгу и любые другие открытые документы Excel. Теперь рекомендуется перезагрузить компьютер. Лучше всего снова запустить программу из нового файла, который вы только что создали.
Скорее всего, в этом случае откажется работать не только правая кнопка, но и другие стандартные функции и команды. Если программа дает сбой без видимой причины, будьте готовы полностью переустановить все компоненты Office. Вам также потребуется очистить реестр.
Поломка оборудования
Не думали, что щелчок правой кнопкой мыши в Excel не работает, потому что сломана мышь? Ключ может залипнуть, контакт оторвался внутри или карта стала влажной. Помните, за последнее время с устройством ничего не случилось? Одним словом попробуйте подключить другую мышку, проверьте, работает ли вызов контекстных команд.
Также проблема может быть связана с клавиатурой. При чем тут клава? Возможно, на нем застряли какие-то клавиши-модификаторы (Ctrl, Alt, Fn, Caps Lock и так далее), которые блокируют одновременное действие правой кнопки.
Заедание кнопок клавиатуры — не редкость, особенно если устройство уже хорошо потрепано и прожито. Внутри скопилась пыль, грязь, кнопки, мелочь, износились.
Попробуйте временно отключить клавиатуру или выключить ее (если у нее есть клавиша отключения) и посмотрите, работает ли мышь.
«Шалит» операционная система
Переустановка Windows — неизбежно необходимая мера время от времени. Думать о его целесообразности позволит не только проблемы с Excel, но и другие «колокольчики». Например, более частые явления «синего экрана», общее замедление работы компьютера, длительная загрузка документов, не работает правая кнопка, причем не только в Excel и т.д.
Вирусы
Здесь все банально и просто — запустите глобальную проверку на вирусы на своем компьютере. Скорее всего, не поэтому кнопка не работает, но никакого вреда это действие точно не принесет.
Конфликт с подключенным принтером
Также правая кнопка мыши может не работать в Excel 2016 из-за неправильной настройки параметров конфигурации принтера.
- Зайдите в Проводник (Пуск) и выберите раздел «Устройства и принтеры»;
- Выберите «Microsoft XPS Document Writer» правой кнопкой мыши»;
- Установите значение «Использовать по умолчанию»;
- Готовый.
Все причины, по которым щелчок правой кнопкой мыши может перестать работать, перечислены в статье в порядке частоты. Последние три варианта являются самыми редкими, поэтому мы рекомендуем начинать с первого в списке.
Последнее обновление: 30 августа 2019 г.
ПРОБЛЕМА
Если вы настроили контекстное меню Excel (возможно, с помощью надстройки), после обновления Office вы можете обнаружить отсутствие параметров Создать примечание и Создать заметку.
СОСТОЯНИЕ: ВРЕМЕННОЕ РЕШЕНИЕ
Чтобы устранить эту проблему, сбросьте настроенные контекстные меню с помощью VBA (Visual Basic для приложений).
Чтобы применить временное решение, выполните указанные ниже действия.
-
Откройте редактор Visual Basic (VBE), нажав клавиши ALT+F11.
-
Вставьте новый модуль, выбрав Insert (Вставка) > Module (Модуль).
-
Скопируйте следующий код и вставьте его в пустую область модуля справа:
Sub ShowButtonsAgain()
Dim bar As CommandBar
For Each bar In Application.CommandBars
bar.Reset
Next
End Sub -
Нажмите клавишу F5 для запуска кода.
-
Вернитесь в Excel, нажав клавиши ALT+Q, и убедитесь, что параметры создания примечания и заметки восстановлены.
Если проблема повторяется, можно создать повторно используемую процедуру:
-
Выполните шаги 1–5, указанные выше.
-
Сохраните книгу в удобном месте, чтобы быстро открывать ее при необходимости. Или вы можете сохранить процедуру в личной книге макросов Excel, чтобы она была всегда доступна.
Дополнительные ресурсы
Общение с экспертами
Обращайтесь к экспертам, обсуждайте новости, обновления и рекомендации для Excel, а также читайте наш блог.
Сообщество Excel Tech Community
Поддержка сообщества
Задавайте вопросы сотрудникам службы поддержки, MVP, инженерам и другим пользователям Excel и находите решения.
Форум Excel на сайте Answers
Предложение новых функций
Мы будем рады вашим отзывам и предложениям. Вам наверняка есть, что сказать. Поделитесь с нами своими мыслями.
Отправка отзывов
См. также
Исправления и временные решения для последних проблем в Excel для Windows
Нужна дополнительная помощь?
Microsoft Excel — одно из наиболее широко используемых приложений для работы с электронными таблицами в организациях и для личного пользования. После многих лет использования мы недавно заметили, что функция вырезания была недоступна в контекстном меню, вызываемом правой кнопкой мыши. Это раздражало, потому что мне приходилось использовать сочетания клавиш, чтобы вырезать и вставлять содержимое ячейки. Поигравшись с некоторыми настройками, мы смогли успешно решить проблему. Если вы столкнулись с тем, что функции вырезания, копирования и удаления не работают в контекстном меню Excel, вам следует попробовать следующие варианты.
Отключены параметры вырезания, копирования и удаления в контекстном меню
Щелкните правой кнопкой мыши любой файл Excel, и вы увидите, что возможность вырезать, копировать или удалить отключена. В нашем случае не сработал только вариант с вырезом. Однако у вас также могут возникнуть проблемы с другими параметрами, такими как копирование, удаление или вставка.
Параметр «Заморозить фрагмент» в контекстном меню Excel
В дополнение к контекстному меню, вызываемому правой кнопкой мыши, вы можете заметить, что эти параметры также отключены на значках ленты.
Почему возникает эта проблема?
Насколько нам известно, это произошло из-за обработки некоторых листов Excel, отключающих функции. Например, мы обработали несколько ограниченных книг Excel, в которых отключены макросы. Эти рабочие книги Excel также ограничивают функции вырезания, копирования и вставки, заставляя вас вводить каждую ячейку вручную и проверять на основе настроек макроса. Однако похоже, что эти ограничения применяются к реестру Windows или другим параметрам, которые по-прежнему ограничивают возможности вырезания, копирования или вставки во всем приложении Excel.
Другой причиной проблемы может быть вмешательство в настройки Excel в фоновом режиме или изменение записей реестра без понимания этого.
Попробуйте выполнить следующие действия, чтобы решить проблему:
- Сбросить ячейки с помощью редактора VBA
- Изменить запись реестра
- Запустите Excel в безопасном режиме
- Удалить домашнюю папку
- Проверить атрибуты файла
- Восстановить Excel
1. Сбросить ячейки из редактора VBA
- Пожалуйста, закройте все листы Excel и начните новую пустую книгу.
- Нажмите Alt+F11, чтобы открыть редактор «Microsoft Visual Basic для приложений».
- Когда вы находитесь в редакторе VBA, перейдите в меню «Вставка»> «Модуль», чтобы открыть новый модуль.
- Открытая секция модуля
- Это откроет редактор на правой панели и вставит в редактор следующий код.
Sub Reset_Cells() CommandBars(«Ячейка»).Reset CommandBars(«Строка»).Reset CommandBars(«Столбец»).Reset End Sub
- Это должно выглядеть так, как показано ниже.
Выполнение команд сброса ячейки в модуле редактора Excel VBA
- Нажмите F5 или нажмите кнопку «Выполнить», которая выглядит как кнопка воспроизведения. Или зайдите в меню «Выполнить > Выполнить в / пользовательской форме».
- Команды будут запущены и вернут ваши ячейки Excel к их поведению по умолчанию.
- Вы не увидите никаких результатов как успеха или неудачи. Просто закройте/выйдите из редактора VBA и вернитесь к своей книге Excel.
- Щелкните правой кнопкой мыши и проверьте, включены ли параметры. Вы также должны проверить, включены ли значки на ленте.

Приведенные выше команды в основном сбрасывают ячейки в ячейках, строках и столбцах Excel. В основном это должно решить проблему и установить поведение ячейки по умолчанию.
2. Изменить запись в реестре.
Приведенное выше решение устранило проблему для нас. Однако, если вам сложно выполнять команды в редакторе VBA, попробуйте этот вариант.
- Нажмите клавиши Win Logo + R, чтобы открыть окно «Выполнить».
- Введите regedit и нажмите Enter, чтобы открыть редактор реестра.
Откройте редактор реестра из командной строки
- Как только вы окажетесь в редакторе реестра, перейдите в раздел Компьютер HKEY_CURRENT_USER Программное обеспечение Microsoft Office 16.0 Путь к параметрам Excel. Обратите внимание, что 16.0 означает Excel 2016, вам может понадобиться найти свою версию Excel там.
- Щелкните правой кнопкой мыши папку «Параметры» и переименуйте ее в любое удобное для вас имя, например «Параметры_Старый».

Теперь запустите приложение Excel и проверьте, включены ли параметры в контекстном меню и на ленте.
3. Запустите Excel в безопасном режиме.
Как мы уже упоминали, проблема может возникнуть из-за отключенных функций в книге Excel. В Excel есть множество надстроек для расширения функциональности и преобразования файлов. Следовательно, эти типы плагинов также могут вызывать проблемы. Лучший способ проверить совместимость надстроек — открыть Excel в безопасном режиме, который отключит все надстройки.
- Щелкните меню «Пуск», удерживайте нажатой клавишу управления, а затем щелкните приложение Excel. Если у вас есть ярлыки Excel на рабочем столе или панели задач, удерживайте нажатой клавишу управления и дважды щелкните или щелкните правой кнопкой мыши по нему, чтобы открыть его.
- Вы получите сообщение ниже. Нажмите «Да», чтобы подтвердить открытие Excel в безопасном режиме.

Если вам трудно открывать, удерживая нажатой клавишу Ctrl, нажмите клавиши Win + R, чтобы открыть окно «Выполнить». Введите отлично/безопасно и нажмите Enter. Это откроет Excel в безопасном режиме.

Проверьте разрез и другие доступные параметры. Если это так, то проблема может быть в конфликтующих плагинах. Чтобы найти конкретный плагин, вызывающий проблемы, вам необходимо отключить их один за другим, следуя приведенным ниже инструкциям.
- Откройте Excel и перейдите в меню «Файл» > «Параметры».
- Щелкните раздел «Дополнения» и щелкните раскрывающееся меню рядом с параметром «Управление» внизу.
- Выберите «Плагины COM» и нажмите кнопку «Перейти…».
- Снимите флажок, чтобы отключить плагин.

Точно так же перейдите в «Надстройки Excel» и отключите их все. После этого вы можете по очереди определить, какой из них вызывает проблемы.
4. Очистите папку автозагрузки Excel.
Иногда поврежденная папка запуска Excel может создавать проблемы.
- Откройте проводник и перейдите по пути «C:UsersИмя пользователяAppDataRoamingMicrosoftExcel». Не забудьте заменить имя пользователя своим именем пользователя в пути.
- Вы должны увидеть папку XLSTART (она должна быть пустой, иначе вы можете ее не видеть) и файл .xlb или .xlsb в этой папке.
- Вырежьте все файлы внутри этой папки и сделайте их резервную копию где-нибудь.
- Перезапустите Excel и проверьте, решена ли проблема.

Если вы не знаете правильный путь, нажмите Alt + F11 в Excel, чтобы открыть редактор VBA. Перейдите в меню «Вид > Немедленное окно» или нажмите клавиши Ctrl+F5. Вставьте следующий код в текстовое поле «Немедленно».
Нажмите Enter, чтобы найти путь запуска.
Найдите путь для запуска Excel
Примечание. Не удаляйте файлы .xlb или .xlsb. Это файл конфигурации Excel, содержащий настройки панели инструментов. Если проблема не устранена, вы можете вставить файл обратно в папку.
5. Проверьте атрибуты файла.
Проверьте, просматриваете ли вы рабочую книгу Excel, доступную только для чтения. Хотя файлы только для чтения позволяют вырезать или удалять содержимое, вы можете получить предупреждение при попытке сохранить файл. Вы можете щелкнуть правой кнопкой мыши значок файла и перейти в «Свойства», чтобы удалить параметр «только для чтения.

Точно так же, если вы просматриваете файл .xlsm, макрос может отключить такие функции, как вырезание, копирование или удаление.
6. Восстановите Excel
Мы не рекомендуем делать это, так как это приведет к восстановлению всей установки Office на вашем компьютере, включая другие приложения, такие как Word, Outlook и PowerPoint. Если у вас есть несколько проблем с Office, в том числе отсутствующие параметры вырезания, копирования и удаления, попробуйте восстановить установку.
- Нажмите клавиши Win + I, чтобы открыть приложение «Параметры Windows».
- Перейдите в «Приложения» > «Приложения и функции».
- Введите «офис» в поле поиска, чтобы отфильтровать установку Microsoft Office.
- Щелкните установочный файл, а затем нажмите кнопку «Изменить».
- В зависимости от вашей установки следуйте дополнительным онлайн-инструкциям по ремонту.
Заключительные слова
Решение небольших проблем может повысить вашу производительность и сэкономить много времени. Мы надеемся, что одно из приведенных выше решений помогло вам исправить функции вырезания, копирования и удаления, не работающие в контекстном меню Excel.