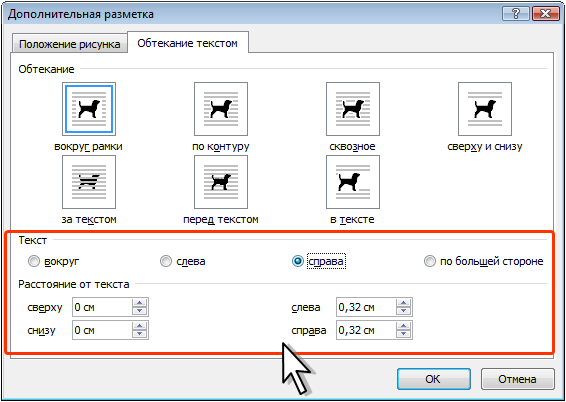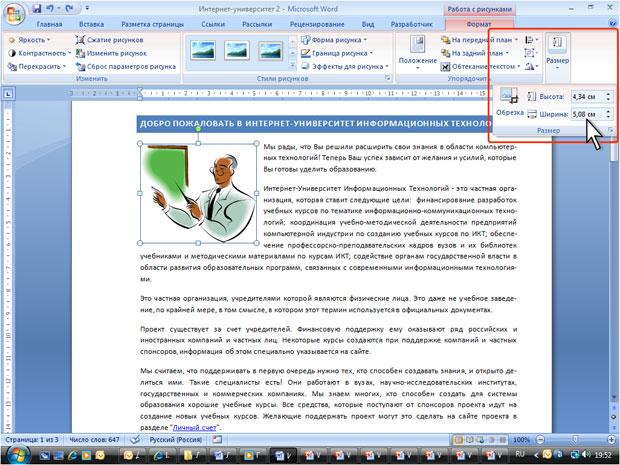О
рисунках и других графических
объектах
Документ
Microsoft Word может содержать различные
графические объекты: рисунки из
графических файлов и рисунки из
коллекции клипов Microsoft Office,
организационные и обычные диаграммы.
В некоторой степени к графическим
объектам можно отнести также надписи
и объекты WordArt. Наконец, средствами
Word можно создавать несложные рисунки.
Для
вставки в документ графических
объектов используют элементы группы
Иллюстрации
и некоторые элементы группы Текст
вкладки Вставка.
Для
работы с рисунками из графических
файлов и коллекции клипов в Microsoft
Word применяют контекстную вкладку
Формат
группы вкладок Работа
с рисунками.
Эта вкладка автоматически отображается
при выделении рисунка. Для выделения
рисунка следует щелкнуть по нему
мышью. Признаком выделения являются
маркеры рисунка (рис.
12.1).
увеличить
изображение
Рис.
12.1.
Вкладка Формат и выделенный рисунок
Для
удаления рисунка достаточно выделить
его и нажать клавишу Delete.
Вставка
рисунков
Вставка
рисунка из графического файла
Microsoft
Word позволяет вставлять в документ
рисунки из графических файлов всех
основных графических форматов: jpeg,
bmp, gif, tiff и др.
-
Установите
курсор туда, где будет находиться
вставляемый рисунок. При необходимости
потом рисунок можно будет переместить
в другое место. -
Нажмите
кнопку Рисунок
во вкладке Вставка. -
В
окне Вставка
рисунка
(рис.
12.2)
перейдите в папку с нужным графическим
файлом. -
Дважды
щелкните по значку файла рисунка
или выделите значок и нажмите кнопку
Вставить.
Рис.
12.2.
Выбор файла вставляемого рисунка
Вставка
рисунка из коллекции клипов Microsoft
Office
Клипами
в Microsoft Office называют мультимедийные
файлы: рисунок, звук, анимация или
фильм. Можно пользоваться как
коллекцией клипов, поставляемой
вместе с Microsoft Office, так и, при наличии
подключения к интернету, веб-коллекцией
с сайта Microsoft.
-
Установите
курсор туда, где будет находиться
вставляемый рисунок. При необходимости
потом рисунок можно будет переместить
в другое место. -
Нажмите
кнопку Клип
во вкладке Вставка,
после чего появится область задач
Клип
(рис.
12.3). -
В
поле Искать
введите ключевое слово искомого
рисунка. Щелкните стрелку поля
Просматривать
и выберите те коллекции, в которых
требуется провести поиск. Щелкните
стрелку поля Искать
объекты
и установите флажок рядом с названиями
тех видов клипов, которые требуется
найти. Нажмите кнопку Начать. -
В
области задач Клип
будут отображены эскизы найденных
рисунков (рис.
12.4).
Щелкните по эскизу, чтобы вставить
рисунок в документ.
увеличить
изображение
Рис.
12.3.
Область задач Клип
увеличить
изображение
Рис.
12.4.
Выбор рисунка
Если
с помощью ключевых слов не удалось
найти нужный рисунок, можно
воспользоваться Организатором
клипов.
-
В
нижней части области задач Клип
(см. рис.
12.4)
щелкните ссылку Упорядочить
клипы,
после чего отобразится окно
Организатор
клипов Microsoft
(рис.
12.5). -
Используя
список коллекций в левой части окна,
выберите подходящий раздел (тему)
рисунков. -
При
нажатой левой кнопке мыши перетащите
эскиз рисунка из окна Организатора
клипов
в окно документа Word.
увеличить
изображение
Рис.
12.5.
Поиск рисунка с помощью Организатора
клипов
Изменение
положения рисунка в документе
Изменение
режима обтекания
Первоначально
рисунок вставляется непосредственно
в текст документа как встроенный
объект без обтекания текстом.
Для
того чтобы рисунок можно было свободно
перемещать в документе, следует
установить для него один из режимов
обтекания текстом.
-
Выделите
рисунок. -
Щелкните
по кнопке Обтекание
текстом
в группе Упорядочить
вкладки Формат. -
В
появившемся меню (рис.
12.6)
выберите один из вариантов обтекания.
увеличить
изображение
Рис.
12.6.
Изменение режима обтекания рисунка
Для
рисунка можно выбрать один из стилей
обтекания: Вокруг
рамки, По контуру, За текстом, Перед
текстом
(рис.
12.7)
или другой.
увеличить
изображение
Рис.
12.7.
Режимы обтекания рисунка
Перемещение
рисунка
Рисунки,
оформленные в режиме обтекания
текстом, можно перетаскивать мышью.
-
Наведите
указатель мыши на любую часть
рисунка, кроме маркеров, так, чтобы
около него отобразилась
четырехнаправленная стрелка (рис.
12.8). -
Нажмите
на левую кнопку мыши и перетащите
рисунок. В процессе перетаскивания
рисунок будет отображаться в бледных
тонах (рис.
12.8).
увеличить
изображение
Рис.
12.8.
Перемещение рисунка
Чтобы
рисунок перемещался строго по
горизонтали или по вертикали, во
время его перетаскивания удерживайте
нажатой клавишу Shift.
Размещение
рисунка на странице
Можно
задать точное положение рисунка на
странице.
-
Выделите
рисунок. -
Щелкните
по кнопке Положение
в группе Упорядочить
вкладки Формат. -
В
появившейся галерее (рис.
12.9)
выберите один из вариантов
расположения. При наведении указателя
мыши на выбираемый вариант расположения
срабатывает функция предпросмотра,
и рисунок отображается в указанном
месте документа.
увеличить
изображение
Рис.
12.9.
Выбор расположения рисунка
Для
более точного расположения рисунка
и настройки параметров обтекания
текстом в галерее кнопки Положение
(см. рис.
9)
следует выбрать команду Дополнительные
параметры разметки.
Во
вкладке Положение
рисунка
окна Дополнительная
разметка
(рис.
12.10)
можно выбрать выравнивание рисунка
или настроить положение рисунка на
странице относительно элементов
документа: краев страницы, полей,
колонок текста и т.д.
Рис.
12.10.
Уточнение расположения рисунка
Во
вкладке Обтекание
текстом
окна Дополнительная
разметка
(рис.
12.11)
можно выбрать особенности расположения
текста относительно рисунка и
изменить расстояние от рисунка до
обтекающего текста.
Рис.
12.11.
Настройка параметров обтекания
текстом
Изменение
рисунка
Изменение
размера рисунка
Изменить
размер рисунка можно вручную
перетаскиванием его маркеров.
-
Выделите
рисунок. -
Наведите
указатель мыши на маркер рисунка
так, чтобы он превратился в
двунаправленную стрелку. -
Нажмите
на левую кнопку мыши и перетащите
маркер. Если требуется изменить
размер рисунка в каком-либо одном
направлении, перетащите прямоугольный
маркер, расположенный на одной из
сторон рисунка. Если размер рисунка
требуется изменять пропорционально
по высоте и ширине, перетащите
угловой маркер. В процессе изменения
размера рисунок будет отображаться
в бледных тонах (рис.
12.12).
увеличить
изображение
Рис.
12.12.
Изменение размера рисунка
Размер
рисунка можно установить с высокой
точностью.
-
Выделите
рисунок. -
Во
вкладке Формат
в группе Размер
установите значения высоты и ширины
рисунка в соответствующих счетчиках.
Если эти счетчики не отображаются,
щелкните по стрелке кнопки Размер
(рис.
12.13).
увеличить
изображение
Рис.
12.13.
Точная установка размера рисунка
По
умолчанию размеры рисунка изменяются
с сохранением пропорций.
Изменение
размера изображения
Можно
уменьшить размер изображения рисунка,
то есть «обрезать края» рисунка.
-
Выделите
рисунок. -
Во
вкладке Формат
в группе Размер
нажмите кнопку Обрезка.
Если эта кнопка не отображается,
щелкните по стрелке кнопки Размер
(см. рис.
13). -
Маркеры
рисунка примут другой вид. Изменится
и внешний вид указателя мыши. -
Нажмите
на левую кнопку мыши и перетащите
маркер. Если требуется изменить
размер изображения в каком-либо
одном направлении, перетащите
маркер, расположенный на одной из
сторон рисунка (рис.
14).
Если размер изображения требуется
изменять пропорционально по высоте
и ширине, перетащите угловой маркер.
увеличить
изображение
Рис.
12.14.
Изменение размера изображения
(обрезка изображения)
Поворот
рисунка
Повернуть
рисунок на произвольный угол можно
вручную перетаскиванием его маркера
поворота.
-
Выделите
рисунок. -
Наведите
указатель мыши на маркер поворота
рисунка так, чтобы рядом появилась
круговая стрелка. -
Нажмите
на левую кнопку мыши и перетащите
маркер поворота. В процессе поворота
изменится внешний вид указателя
мыши, и рисунок будет отображаться
в бледных тонах (рис.
12.15).
увеличить
изображение
Рис.
12.15.
Поворот рисунка
Для
поворота рисунка на 90 градусов в ту
или иную сторону, а также для отражения
рисунка можно воспользоваться
вкладкой Формат.
-
Выделите
рисунок. -
В
группе Упорядочить
нажмите кнопку Повернуть
и выберите вариант поворота или
отражения рисунка (рис.
12.16).
увеличить
изображение
Рис.
12.16.
Поворот и отражение рисунка
Точная
настройка параметров рисунка
Можно
точно настроить размер рисунка и
размер изображения, а также угол
поворота рисунка.
-
Выделите
рисунок. -
Во
вкладке Формат
щелкните по кнопке группы Размер.
Если кнопка не отображается, щелкните
по стрелке кнопки Размер
(см. рис.
12.13).
При работе в других вкладках можно
щелкнуть по рисунку правой кнопкой
мыши и в контекстном меню выбрать
команду Размер. -
Во
вкладке Размер
окна Размер
(рис.
17)
установите требуемые параметры.
Рис.
12.17.
Точная настройка параметров рисунка
Для
восстановления исходных параметров
рисунка во вкладке Размер
окна Размер
(см. рис.
12.17)
следует нажать кнопку Сброс.
Настройка
изображения рисунка
Настройка
яркости и контрастности
Яркость
и контрастность изображения
настраивается элементами группы
Изменить
вкладки Формат.
-
Выделите
рисунок. -
Щелкните
по кнопке Яркость
(Контрастность)
в группе Изменить
вкладки Формат. -
В
появившейся галерее (рис.
12.18)
выберите один из вариантов яркости
(контрастности). При наведении
указателя мыши на выбираемый вариант
срабатывает функция предпросмотра,
и рисунок отображается с выбранными
параметрами.
увеличить
изображение
Рис.
12.18.
Настройка яркости рисунка
Для
точной настройки параметров яркости
и контрастности следует в галерее
яркости (см. рис.
12.18)
или контрастности выбрать команду
Параметры
настройки рисунка.
В разделе Рисунок
окна Формат
рисунка
(рис.
12.19)
можно установить требуемые значения.
Рис.
12.19.
Точная настройка яркости и контрастности
Настройка
цветов
Можно
изменить цвет рисунка.
-
Выделите
рисунок. -
Щелкните
по кнопке Перекрасить
в группе Изменить
вкладки Формат. -
В
появившейся галерее (рис.
12.20)
выберите один из вариантов цветового
оформления рисунка. При наведении
указателя мыши на выбираемый вариант
срабатывает функция предпросмотра,
и рисунок отображается с выбранными
цветами.
увеличить
изображение
Рис.
12.20.
Изменение цвета рисунка
Можно
установить отображение рисунка в
оттенках серого цвета или сепии,
осветлить рисунок для использования
его в качестве подложки текста, можно
выбрать один из темных или светлых
вариантов.
Цвет
темных и светлых вариантов определяется
выбранной темой документа и будет
автоматически изменяться при выборе
другой темы.
Для
возвращения к исходным цветам в
галерее (см. рис.
12.20)
следует выбрать вариант Без
перекраски.
Оформление
рисунка
Установка
рамки
Рамка
устанавливается одинаково для всех
рисунков, независимо от режима
обтекания.
-
Выделите
рисунок. -
Щелкните
по кнопке Граница
рисунка в группе Стили
рисунков вкладки Формат. -
В
появившейся галерее выберите цвет
линии. -
Щелкните
еще раз по кнопке Граница
рисунка,
выберите команду Толщина
и в подчиненной галерее выберите
толщину линии (рис.
12.21). -
При
необходимости щелкните еще раз по
кнопке Граница
рисунка, выберите команду Штрихи
и в подчиненной галерее выберите
тип штриховой линии. -
При
работе с галереей границ действует
функция предпросмотра, и при наведении
указателя мыши на выбираемый вариант
рисунок отображается с выбранными
параметрами рамки.
увеличить
изображение
Рис.
12.21.
Установка рамки рисунка
Параметры
рамки можно устанавливать в любом
порядке.
Для
настройки особых параметров линии
рамки в подчиненной галерее команды
Толщина
(см. рис.
12.21)
или Штрихи
выберите команду Другие
линии.
В разделах Тип
линии
и Цвет
линии
окна Формат
рисунка
(рис.
12.19)
можно установить требуемые значения.
увеличить
изображение
Рис.
12.22.
Настройка параметров рамки рисунка
Для
удаления любой рамки следует щелкнуть
по кнопке Граница
рисунка
в группе Стили
рисунков
вкладки Формат
и в появившейся галерее выбрать
команду Нет
контура.
Выбор
формы рисунка
Изменение
формы может иметь смысл в основном
для рисунков из графических файлов.
Например, прямоугольному рисунку
можно придать овальную форму.
-
Выделите
рисунок. -
Щелкните
по кнопке Форма
рисунка
в группе Стили
рисунков
вкладки Формат. -
В
появившейся галерее выберите форму
рисунка. При работе с галереей форм
функция предпросмотра не действует.
увеличить
изображение
Рис.
12.23.
Изменение формы рисунка
Применение
эффектов оформления
Эффекты
оформления изменяют внешний вид
рисунка в документе.
-
Выделите
рисунок. -
Щелкните
по кнопке Эффекты
для рисунка
в группе Изменить
вкладки Формат. -
В
появившейся галерее (рис.
12.24)
выберите один из типов эффектов, а
затем в подчиненной галерее —
конкретный вариант. При наведении
указателя мыши на выбираемый вариант
срабатывает функция предпросмотра,
и рисунок отображается с выбранным
эффектом.
увеличить
изображение
Рис.
12.24.
Выбор эффекта оформления рисунка
Можно
применять одновременно несколько
эффектов. Например, для рисунка в
документе (см. рис.
12.24)
выбраны эффекты свечение и отражение.
Заливка
рисунка
Для
рисунков, имеющих прозрачные участки
изображения (чаще это рисунки из
коллекции клипов) можно установить
заливку: изменить цвет фона. Во
вкладке Формат
нет элемента, который непосредственно
устанавливал бы заливку.
-
Щелкните
по рисунку правой кнопкой мыши и в
контекстном меню выберите команду
Формат
рисунка. -
В
разделе Заливка
окна Формат
рисунка
(рис.
12.25)
выберите цвет или способ заливки.
Рис.
12.25.
Заливка рисунка
Выбор
стиля рисунка
При
оформлении рисунка можно воспользоваться
имеющимися заготовками (стилями)
Microsoft Word. Следует иметь в виду, что
при выборе стиля отменяются все
настроенные ранее параметры рамки
рисунка, выбранные формы, эффекты и
заливки.
-
Выделите
рисунок. -
Щелкните
по кнопке галереи стилей в группе
Изменить
вкладки Формат. -
В
галерее (рис.
12.26)
выберите один из вариантов оформления
рисунка. При наведении указателя
мыши на выбираемый вариант срабатывает
функция предпросмотра, и рисунок
отображается в выбранном стиле.
увеличить
изображение
Рис.
12.26.
Выбор стиля оформления рисунка
Восстановление
параметров рисунка
Для
отказа от всякого изменения в
оформлении рисунка нажмите кнопку
Сброс
параметров рисунка
в группе Изменить
вкладки Формат
(см. рис.
12.1).
Рисунки в программе Word являются изображениями, созданными из другого файла. Они включают точечные рисунки, сканированные изображения и фотографии, а также картинки. Вставка графических объектов производится с помощью команды Вставка/Рисунок.
Возможность вставки Картинки предоставлена в том случае, если у Вас стоит на компьютере полная версия программы Word и добавлены библиотеки рисунков, иначе комплект рисованных картинок резко сокращается.
Вставка Рисунка/Из файла позволит Вам вставить изображение любого графического формата, пусть это *.bmp, *.jpg, *.gif, *.png и др.
Для изменения рисунков служат панель инструментов Настройка изображения и часть команд на панели инструментов Рисование (см. Рис.)
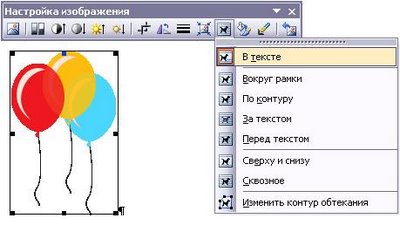
Рисунок. Настройка изображения
Важным для правильного расположения рисунка в документе использовать команду Обтекание текстом (см. Рис.).
Совет: Если Вы работаете с документом компании, то следует использовать команду В тексте — она помогает расположить рисунок в виде «символа» текста, то есть, как любую букву в абзаце.
В этом случае после вставленного рисунка можно нажать команду Enter и выделив, например, рисунок, форматировать его расположение, как в абзаце: устаналивать выравнивание (по центру, по левому и правому краю, оступы и т.д.) Размеры рисунка изменяются (как и в любом другом варианте обтекания) с помощью маркеров (черные квадратики вокруг рисунка — см. Рис.) — удерживая левую кнопку мыши за маркер, растянуть или уменьшить размер рисунка.
Остальные варианты Обтекания текстом необходимы, скорее всего, например, при верстке текста в газете, реферате и др. красивых документах.
Помимо меню Обтекание текстом на панели Настройка изображения имеются выбор контрастности, яркости (как у телевизора), Обрезка рисунка — иногда необходимо отрезать лишние поля у рисунка, настройка рисунка для черно-белой печати или в виде подложки — команда Изображение.
Изменение рисунка в Word 2007, 2010, 2013.
Программа Word позволяет отредактировать рисунок, не хуже, чем простой графический редактор.
Для того, чтобы раскрыть возможности изменения рисунка в Word, для начала откроем документ, щелкнем один раз мышкой по картинке в документе и на панели появится новая вкладка «Работа с рисунками».
Далее нажмите на вкладку «Формат», что расположена под надписью «Работа с рисунками», и Word откроет панель для редактирования рисунков.
Давайте рассмотрим, что какие действия мы можем сделать с рисунком в Word.
1. Обрезать рисунок и/или задать нужный размер.
Чтобы обрезать рисунок, его нужно выделить и нажать кнопку «Обрезка». Вокруг рисунка появятся восемь черных маркеров, передвигая которые, необходимо определить новые границы картинки. После этого опять нажать на кнопку «Обрезка». Рядом расположены кнопки, используя которые можно задать ширину и высоту рисунка (картинки).
1. Кнопка «Удалить фон» — позволяет убрать фон, оставив только главное изображение картинки.
2. Группа «Изменение» — позволяет осуществить художественную коррекцию рисунка, а также сжать рисунок, поменять выбранный рисунок на другой кнопка — «Изменить рисунок».
3. Группа «Упорядочить» — позволяет поворачивать рисунок, выравнивать его на странице документа, а так же определять его положение относительно текста — кнопки «Положение» и «Обтекание текстом».
x
Как отредактировать картинку в Word
Как редактировать изображения в Word? Для решения этой задачи не требуется дополнительных инструментов и настроек. Во многих программах, которые можно интегрировать с Word, есть возможность редактирования JPEG-файлов. Важно, что сделать это достаточно просто. Существует несколько одинаково эффективных процессов. О самом простом из них мы расскажем в данной статье: вы узнаете все о том, как редактировать изображение в документе Word.
Как отредактировать картинку в Word
Для начала нужно добавить картинку в Word. Панель инструментов для форматирования изображений появится только после нажатия на изображение. Чтобы добавить картинку, выполните действия, описанные ниже.
1. Вставка картинки в Word
- Откройте вкладку «Вставить» в верхнем меню Word. Открыв соответствующий раздел, вы сможете начать редактировать фотографии в Word.
- Нажмите «Изображение», чтобы убедиться, что вы добавили изображение в Word. Выберите необходимое изображение в появившемся диалоговом окне.
2. Удаление фона картинки в Word
Нажмите «Удалить фон», чтобы убедиться, что фон картинки полностью удален.
Отметьте области, которые вы хотите удалить. Освоив этот способ, вы узнаете, как редактировать картинки в Microsoft ® word. Сохраните изменения, чтобы удалить фон и полностью завершить процесс.
3. Внесение изменений в изображение
Следуйте нижеприведенным инструкциям для внесения исправлений в изображение.
- Нажмите на картинку, чтобы открыть вкладку «Формат».
- Нажмите «Коррекция», чтобы открыть раскрывающийся список. Вы увидите, как редактировать текст изображения в word.
- Внесите необходимые изменения и завершите процесс. Также вы узнаете, как редактировать изображения в Word 2007.
4. Художественные эффекты для изображения
Следуйте нижеприведенным инструкциям для добавления эффектов к изображению. Изучив инструкцию, вы узнаете, как редактировать изображение в word.
- Нажмите на картинку, чтобы увидеть вкладку «Формат».
- Нажмите на «Художественные эффекты» и выберите из них необходимый.
5. Сжатие картинок в Word
Для этого выполните следующие действия.
- Нажмите на картинку, чтобы появилась вкладка «Формат».
- Нажмите «Сжать картинку», чтобы завершить процесс.
6. Сбросить изменения для изображения в Word
Для получение результата выполните следующие действия.
- Откройте панель инструментов «Формат», нажав на добавленное изображение.
- Нажмите «Сбросить изображение», чтобы сбросить настройки изображения.
- Для продолжения работы над изображением откройте вкладку «Коррекция».
- Меняйте яркость, контрастность и резкость изображения в появившемся диалоговом окне. Это даст ответ на вопрос о том, как редактировать изображения в word.
Преимущества формата PDF
PDF — один из форматов, превзошедших Word по всем параметрам. Многие компании постоянно используют документы такого типа. Это безопасный, надежный и популярный формат. Посторонние пользователи не могут редактировать файлы данного типа так же просто, как word-файлы. Пользователи PDF ценят формат за его универсальность и возможности редактирования. PDF-файлы имеют небольшой размер и занимают гораздо меньше места в памяти устройства по сравнению с документами word.
PDFelement это отличный формат, который пользуется большой популярностью. Программа обладает массой преимуществ, включая приятный интерфейс и удобство использования. С помощью этой программы вы можете создавать отличные PDF-документы. Работать с содержимым PDF еще никогда не было так просто, как с помощью этой программы. Ознакомьтесь с полным руководством здесь. Это очень доступный, безопасный и быстрый в работе инструмент.
- Открывайте, сохраняйте, печатайте и добавляйте разметку в PDF-файлы;
- Используйте пароль для защиты вашего PDF.
- Подписывайте документы, используя цифровую подпись;
- Сделайте текст доступным для редактирования с помощью технологии распознавания текста (OCR)
Как отредактировать картинку в PDF-документе
Шаг 1. Открытие PDF-файла
Нажмите «Открыть файл» для открытия PDF-файла в программе.
Шаг 2. Редактирование изображения в PDF-файле
Перейдите во вкладку «Редактировать», чтобы открыть интерфейс редактирования изображений. Вы можете щелкнуть правой кнопкой мыши по изображению, а затем вырезать, копировать, вставлять или поворачивать его. Размер можно скорректировать и «на месте» в соответствии с вашими потребностями.
Шаг 3. Сохранение изменений
Завершив редактирование изображений в документе PDF, нажмите «Файл», а затем «Сохранить» для сохранения последних изменений.
Как вставить фото в текстовый документ: простые способы для редакторов Word и OpenOffice
Здравствуйте всем, кто заглянул ко мне с целью почерпнуть новые знания или освежить уже имеющиеся. Сегодняшний материал посвящён тому, как вставить фото в текстовый документ. Рассмотрим данную функцию для самого востребованного текстового редактора Word. Ну и ещё для текстового процессора OpenOffice, так как по нему я получил конкретный вопрос от подписчика блога.
Друзья, вставить в текст документа Word можно как картинку, скаченную из интернета, или рисунок, нарисованный в Paint, так и любую фотографию, но только с компьютера в цифровом формате. Это значит, что бумажные фото необходимо отсканировать на компьютер посредством функционала стороннего устройства. В самом редакторе функция перехода непосредственно к сканированию фото не предусмотрена. С недр ПК же изображение вставить в текст можно несколькими до смешного простыми способами. Рассмотрим все.
Режим Вставка
Первый вариант – воспользоваться возможностями самого редактора – вкладкой «Вставка», в которую можно попасть, щёлкнув на соответствующую надпись в основном меню программы, расположенной в верхней части рабочего окна.
Перешли в нужную вкладку и делаем следующее:
- Пользуясь стрелкой мыши, помещаем курсор в то место текста, куда должна вставиться картинка.
- Нажимаем на значок «Рисунок» — это то, что мы собираемся вставлять.
- Пользуясь возможностями появившегося окна, отыскиваем наше изображение на ПК, выделяем его однократным щелчком (оно должно подсветиться) и нажимаем кнопку «Вставить».
Копирование
Есть ещё способ, такой же простой, как и предыдущий — открываем нужный документ Word и помещаем курсор в ту область текста, куда необходимо вставить изображение, а затем делаем следующее:
- Сворачиваем редактор (кнопка «чёрточка» в правом верхнем углу рабочего окна).
- Через «Компьютер» (может быть добавочно «Мой» или «Этот») отыскиваем в недрах системы сохранённую ранее картинку.
- Подсвечиваем её однократным щелчком и жмём клавиши Ctrl+C, то есть копируем. Сделать это можно через контекстное меню — правая кнопка мыши, щелчок на картинке, команда «копировать».
- Возвращаемся в свёрнутый текстовый документ, нажимая иконку на рабочей панели внизу экрана.
- Нажимаем клавиши Ctrl+V, убедившись в том, что курсор стоит на верном месте или также щёлкаем правой кнопкой мыши и выбираем команду «Вставить».
Перетаскивание
Следующий способ, о котором я хотел бы рассказать – перетаскивание. Смысл в том, чтобы отобразить сразу два окна – редактор и папку с картинкой. Для этого нужно нажать на кнопку, изображающую два квадратика, расположенную между красным крестиком и чёрточкой.
После этого окно редактора уменьшится. В случае необходимости можно дополнительно его сузить, наведя курсор на одну из боковых сторон. Далее, находим на компьютере папку с изображением и также её уменьшаем. В результате у нас должно быть видно сразу два окна. Просто перетаскиваем картинку из родной папки в текстовый редактор.
Опции для рисунка
После того как картинка будет вставлена, в меню редактора отобразятся дополнительные возможности. Посредством средства редактирования можно настроить положение изображения в тексте – отдельно или с разными вариациями обтекания. Изменить яркость, контрастность или цвет, размер, форму, стиль и так далее.
OpenOffice
В завершение бонусом, как и обещал, расскажу о том, как вставить картинку в текстовый процессор OpenOffice. Процесс по своей сути тот же, что и для «Ворда»:
- Устанавливаем курсор на место будущего расположения изображения в тексте.
- В главном меню выбираем последовательно следующие команды – «Вставка», «Изображение», «Из файла».
- Находим на ПК картинку, подсвечиваем её однократным щелчком и нажимаем OK.
В отличие от предыдущего редактора в OpenOffice есть возможность сканировать изображение прямо в текст из процессора. Для этого необходимо последовательно выбрать следующие команды главного меню – те же «Вставка», «Изображение», а затем «Сканировать» и «Выбрать источник».
На этом всё, друзья. Надеюсь, этот материал помог вам сделать что-то большое и важное. До свидания.
Редактирование фотографий без использования диспетчера рисунков
Диспетчер рисунков Microsoft Office не входит в новый набор Office, но вы можете редактировать изображения с помощью приложения Word. Word содержит множество встроенных средств для редактирования фотографий, так что вам может не понадобиться отдельная программа.
Подробная информация о том, как Даг использует встроенные средства для работы с изображениями в формате DOC, приведена под видео.
Вставив изображение в документ, щелкните его, а затем перейдите на вкладку Работа с рисунками — Формат.
В Word можно выбирать варианты цветов, обрезать изображения и сжимать их в различной степени, а также применять специальные эффекты.
Подробнее о форматировании и изменении размеров рисунков в Word см. в следующих статьях:
Если вам нужны дополнительные возможности, например устранение эффекта красных глаз или выравнивание, рекомендуем воспользоваться приложением Фотографии (Майкрософт).
Работа с графикой в Word
В документах Word могут быть использованы два типа графических изображений:
- Рисунки
- Графические объекты.
Рисунки импортируются из файлов, созданных другими программами (не программой Word), а графические объекты можно создавать самостоятельно с помощью встроенных в Word средств (встроенным редактором графических объектов).
Графические объекты в Word
Графические объекты: это любой нарисованный или вставленный объект, который можно редактировать и форматировать с помощью панели инструментов рисования (встроенным редактором графических объектов). Эти объекты являются частью текстового документа.
К графическим объектам в Word относятся:
- Автофигуры
- Объекты Надпись
- Объекты WordArt.
Рисунки в Word
Рисунки в Word являются изображениями, созданными из другого файла. Рисунки можно вставлять в документы Word, применив следующие методы: копирование, внедрение или связывание.
К рисункам в Word относятся: точечные рисунки, сканированные изображения, фотографии и картинки. Для изменения рисунков служат панель инструментов Настройка изображения и некоторые инструменты панели инструментов Рисование.В комплект поставки Word входит коллекция рисунков в составе Clip Gallery.
Импортирование графики в документ Word
Вставка рисунка в документ Word из другой программы (из файла)
Для вставки содержимого графического файла необходимо выполнить:
- Щелкнуть место вставки рисунка
- В меню Вставка выбрать команду Рисунок, а затем — команду Из файла…
- Выбрать рисунок, который следует вставить
- Дважды щелкните рисунок, который следует вставить
Копирование графики из другой программы:
- Выделите графический объект в другой программе и выполните команду копирования в буфер обмена одним из способов
- Укажите курсором место вставки рисунка в документе WORD
- Выполните в WORD команду Правка – Вставить или Правка – Специальная вставка
- Выберите из списка Как: необходимый формат данных. Можно выбрать любое значение, кроме того, в которое входит слово объект, так как в этом случае произойдет внедрение данных.
Вставка рисунка или картинки из коллекции в документ Word:
- Укажите место вставки рисунка или картинки
- В меню Вставка выберите команду Рисунок или Нажмите кнопку Добавить картинку на панели инструментов Рисование, а затем в Области задач выберите раздел Упорядочить картинки. Появится окно Избранное – Коллекция картинок, в котором необходимо выбрать нужную категорию в Коллекции Microsoft Office
- Выделите нужный рисунок, а затем выберите команду Копировать в появившемся меню, после этого нажмите кнопку Вставить на панели инструментов
- После завершения работы с коллекцией нажмите кнопку Закрыть в окне Избранное – Коллекция картинок
Настройка изображения в документе Word
Рисунки, созданные из другого файла, включают точечные рисунки, сканированные изображения и фотографии, а также картинки. Для изменения рисунков служат панель инструментов Настройка изображения и некоторые кнопки панели инструментов Рисование.
При выделении рисунка на экран выводится панель инструментов Настройка изображения с инструментами, позволяющими обрезать рисунок, добавить к нему границу или изменить его яркость и контраст и т.д.
Статьи к прочтению:
- Настройка операционной системы виртуальной машины
- Настройка параметров учета.
Настройка изображений в Word 2007 (26/40)
Похожие статьи:
-
Вставка в документ изображений
Командой меню Вставка/Рисунок/Из файлаили используя кнопку Добавить рисунокна панели инструментов Рисованиев документе можно разместить изображения,…
-
Вставка wordart в документ word 2007.
WordArt (векторная графика) вставляется из коллекции декоративных текстов для создания фигурного текста в документе. Контекстные инструменты Работа с…