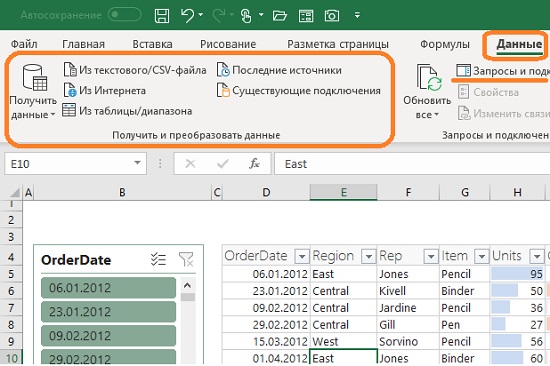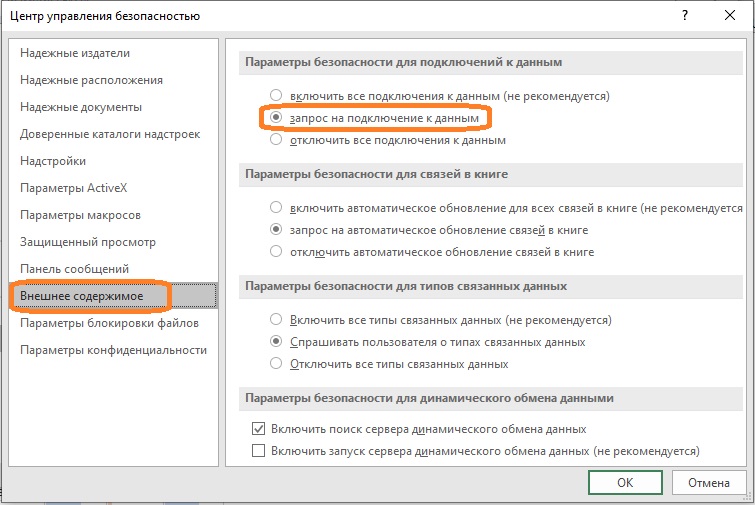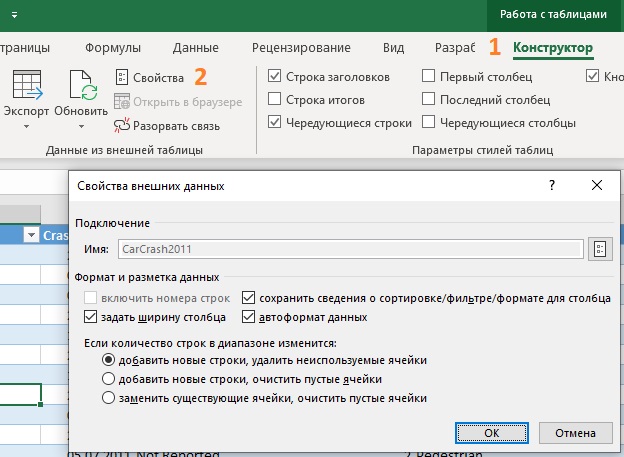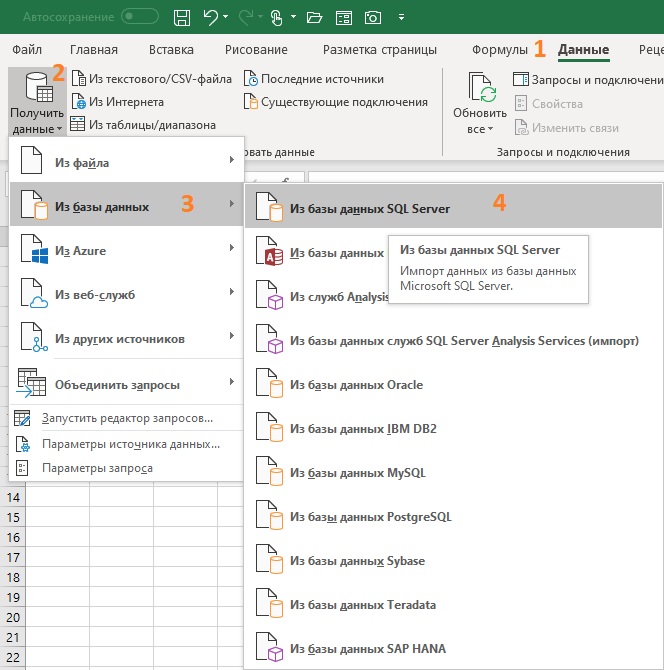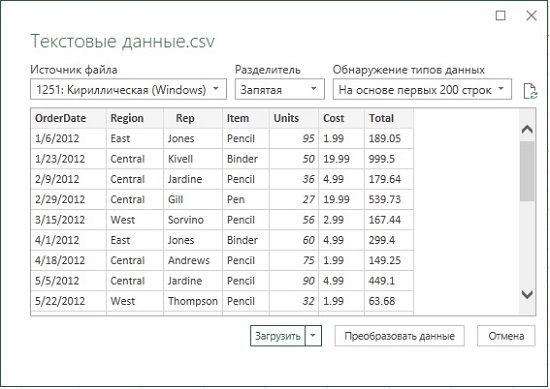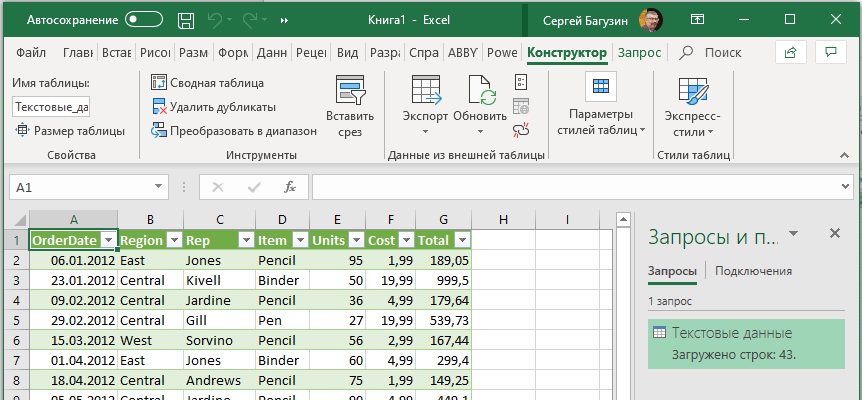Excel для Microsoft 365 Excel 2021 Excel 2019 Excel 2016 Excel 2013 Excel 2010 Excel 2007 Еще…Меньше
С помощью Excel можно создавать и изменять подключения к внешним источникам данных, которые хранятся в книге или файле подключения. Вы можете легко управлять этими подключениями, в том числе создавать, изменять и удалять их, с помощью текущей области Запросы и подключения & или диалоговое окно Подключения к книге (доступно в предыдущих версиях).
Примечание: Подключение к внешним данным в настоящее время может быть отключено на компьютере. Чтобы подключаться к данным при открытии книги, включите функцию подключения к данным на панели центра управления безопасностью или сохраните книгу в надежном расположении. Дополнительные сведения см. в настройках Добавление,удаление и изменение надежного расположения для файлов, Добавление,удаление и просмотр надежного издателя и Просмотр параметров в центре управления доверием.
Данные в книге Excel могут приходить из двух разных мест. Данные могут храниться непосредственно в книге или во внешнем источнике данных, например в текстовом файле, базе данных или кубе OLAP. Внешний источник данных подключается к книге с помощью подключения к данным, которое является набором сведений, описывающий, как найти внешний источник данных, войти в систему, создать запрос и получить к нему доступ.
Если вы подключены к внешнему источнику данных, вы также можете выполнить операцию обновления для получения обновленных данных. При каждом обновлении данных вы увидите их последнюю версию, включая изменения, внесенные в данные с момента последнего обновления.
Сведения о под соединении могут храниться в книге или в файле подключения, например в Office-файле подключения к данным (ODC) или в файле UDC (UDCX). Файлы подключений особенно полезны для совместного использования подключений на постоянной основе и для облегчения администрирования источников данных.
Если для подключения к источнику данных используется файл подключения, Excel копирует сведения о подключении из файла подключения в Excel книгу. При внесении изменений в диалоговом окне Свойства подключения вы редактируете данные подключения к данным, хранимые в текущей книге Excel, а не исходный файл подключения, который мог использоваться для создания подключения, который указан именем файла, которое отображается в свойстве Файл подключения. После изменения сведений о под соединении (за исключением свойств Имя подключения и Описание подключения) ссылка на файл подключения удаляется, а свойство Файл подключения удаляется.
В диалоговом окне Свойства подключения или мастере подключения к данным можно Excel для создания ODC-файла Office подключения к данным (ODC). Дополнительные сведения см. в свойствах подключения и Совместное передачу данных с помощью ODC.
-
Выполните одно из указанных ниже действий.
-
Создайте новое подключение к источнику данных. Дополнительные сведения см. в Excel в Access, Импорт и экспорт текстовых файлов или Подключение в SQL Server служб Analysis Services (Импорт).
-
Используйте существующее подключение. Дополнительные сведения см. в Подключение внешних данных.
-
-
Сохраните данные подключения в файл подключения, нажав кнопку Экспорт файла подключения на вкладке Определение в диалоговом окне Свойства подключения, чтобы отобразить диалоговое окно Сохранение файла, а затем сохраните текущие данные подключения в ODC-файл.
Примечание В Microsoft Office 365 для Excel и Excel версии 2019 и более поздних версий доступна & запросы и подключения. Она заменила диалоговое окно Подключения к книге, которое доступно Excel автономных версиях 2010, 2013 и 2016.
Области Запросы и подключения & (Выбор данных> Запросы & Подключения). В одном расположении вы можете получить все сведения и команды, необходимые для работы с внешними данными. В этой области есть две вкладки:
-
ЗапросовОтображение всех запросов в книге. Щелкните запрос правой кнопкой мыши, чтобы увидеть доступные команды. Дополнительные сведения см. в теме Управление запросами.
-
Соединения
Отображение всех подключений в книге. Щелкните правой кнопкой мыши подключение, чтобы увидеть доступные команды. Дополнительные сведения см. в свойстве подключения.
Примечание Диалоговое окно Подключения к книге доступно в Excel автономных версиях 2010, 2013 и 2016, но было заменено в Microsoft Office 365 для Excel и Excel версии 2019 на области «Запросы & Подключения».
Диалоговое окно Подключения к книге (Выбор подключения > данных)позволяет управлять подключениями к внешним источникам данных в книге.
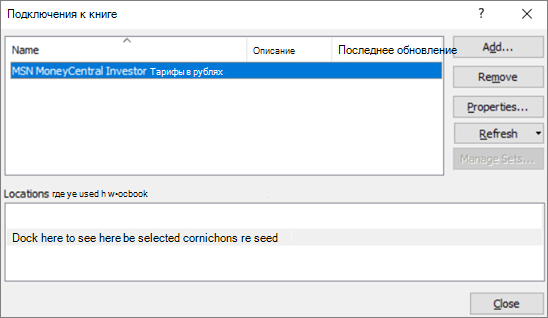
Вы можете:
-
Создавать, изменять, обновлять и удалять подключения, используемые в книге.
-
Узнавать, где находится источник внешних данных (если, например, подключение было определено другим пользователем).
-
Просматривать подключения в текущей книге.
-
Анализировать сообщения об ошибках, связанные с подключениями к внешним данным.
-
Перенаправлять подключение на другой сервер или источник данных и заменять файлы подключения для существующих подключений.
-
Открывать диалоговое окно Существующие подключения для создания новых подключений. Дополнительные сведения см. в Подключение внешних данных.
-
Отображать диалоговое окно Свойства подключения для изменения свойств подключения к данным, редактирования запросов и настройки параметров. Дополнительные сведения см. в статье Свойства подключения.
-
Создавать файлы подключения и делиться ими с другими пользователями.
Для управления подключениями в книге выполните одно или несколько из следующих действий:
Просмотр подключения
В верхней части диалогового окна автоматически отображаются все подключения, а также следующие сведения:
|
Столбец |
Примечание |
|---|---|
|
Имя |
Имя подключения, заданное в диалоговом окне Свойства подключения. |
|
Описание |
Необязательное описание подключения, заданное в диалоговом окне Свойства подключения. |
|
Последнее обновление |
Дата и время последнего успешного обновления подключения. Если эта информация отсутствует, то подключение никогда не обновлялось. |
Добавление подключения
-
Нажмите кнопку Добавить, чтобы открыть диалоговое окно Существующие подключения. Дополнительные сведения см. в Подключение внешних данных.
Отображение сведений о подключении
-
Выберите подключение, а затем щелкните Свойства, чтобы открыть диалоговое окно Свойства подключения. Дополнительные сведения см. в статье Свойства подключения.
Обновление внешних данных
-
Щелкните стрелку рядом с кнопкой Обновить, а затем выполните следующие действия:
-
Для обновления определенных подключений выберите одно или несколько подключений, а затем щелкните Обновить.
-
Для обновления всех подключений в книге снимите все флажки, а затем щелкните Обновить все.
-
Для получения информации о состоянии обновления выберите одно или несколько подключений, а затем щелкните Обновить состояние.
-
Для остановки текущего обновления щелкните Отменить обновление.
-
Дополнительные сведения см. в этойExcel.
Удаление одного или нескольких подключений
-
Выберите одно или несколько подключений, а затем нажмите кнопку Удалить.
Примечания:
-
Эта кнопка недоступна, если защищены книга или объект, использующий подключение (например, отчет сводной таблицы).
-
При удалении подключения удаляется только подключение. Объекты или данные из книги не удаляются.
-
Важно: Удаление подключения разрывает подключение к источнику данных и может вызвать непредвиденные последствия, например получение других результатов вычисления формул и возможные проблемы с другими функциями Excel.
Отображение мест использования подключений в книге
-
Выберите одно или несколько подключений, а затем в разделе Подключения, используемые в этой книге щелкните ссылку Щелкните здесь, чтобы увидеть, где используются выбранные подключения.
Будет выведена следующая информация:
|
Столбец |
Примечание |
|---|---|
|
Лист |
Лист, на котором используется подключение. |
|
Имя |
Имя запроса Excel. |
|
Расположение |
Ссылка на ячейку, диапазон или объект. |
|
Значение |
Значение ячейки. Для диапазона ячеек значение не указывается. |
|
Формула |
Формула ячейки или диапазона ячеек. |
При выборе другого соединения в верхней части диалогового окна эта информация изменяется.
См. также
Справка по Power Query для Excel
Нужна дополнительная помощь?
Бывают ситуации, когда на рабочей станции отсутствуют такие средства взаимодействия с БД как: MS SQL Server Management Studio, Aquafold Aqua Data Studio, DBeaver и т.п., а вероятность их установки в краткосрочной перспективе близка к нолю. В то же время, присутствует острая необходимость подключения к этой самой БД и работы с данными. Как оказалось, на помощь может прийти старый добрый MS Excel.
В моем случае требовалось подключиться к MS SQL Server, однако, MS Excel умеет устанавливать соединение не только с ним, но и с большинством современных БД: MySQL, PostgreeSQL, IBM DB2 и даже Oracle и Teradata, а также с файлами данных CSV, XML, JSON, XLS(X), MDB и другими.
Теперь немного о действиях, совершенных мной с целью подключения к базе:
В новой книге на ленте выбираем «(1) Данные» -> «(2) Получение внешних данных» -> «(3) Из других источников» -> «(4) С сервера SQL Server».
Далее, в окне Мастера подключения к данным, заполняем «(1) Имя сервера» -> «(2) Учетные сведения»[ -> «(3) Имя пользователя» и «Пароль»]. Таким образом, мы сообщаем MS Excel, с каким сервером мы хотим установить соединение и какой метод аутентификации хотим использовать. Я использовал «проверку подлинности Windows», но возможно также указать учетные данные отличные от установленных в Windows.
Выбираем целевую «(1) Базу данных» -> «(2)(3) Определенную таблицу» или «Несколько таблиц» или же базу в целом (тогда оба «чекбокса» оставляем пустыми).
После всех проделанных манипуляций, Мастер подключения предложит сохранить файл подключения. Потребуется задать «(1) Имя файла». Желательно также указать «(2) Описание» и «(3) Понятное имя файла», чтобы спустя время было понятно какой файл подключения к какой базе или таблице обращается.
Теперь выбрать созданное подключение можно будет следующим образом: «(1) Данные» -> «(2) Получение внешних данных» -> «(3) Существующие подключения».
Открыв только что созданное подключение, в случае если вы соединялись с базой в целом, MS Excel опять предложит выбрать одну или несколько конкретных таблиц:
Определив таблицы, MS Excel предложит выбрать «(1) Способ представления данных» и «(2) Куда следует поместить данные». Для простоты я выбрал табличное представление и размещение на уже имеющемся листе, чтобы не плодить новые. Далее следует нажать на «(3) Свойства».
В свойствах подключения, нужно перейти на вкладку «(1) Определение». Здесь можно выбрать «(2) Тип команды». Даже если требуется выгружать лишь одну таблицу без каких-либо связей, настоятельно рекомендую выбрать SQL команду, чтобы иметь возможность ограничить размер выгружаемой таблицы (например, с помощью TOP(n)). Так, если вы попытаетесь выгрузить целиком таблицу базы, это может привести в лучшем случае к замедлению работы MS Excel, а в худшем к падению программы, к тому же – это необоснованная нагрузка на сам сервер базы данных и на сеть. После того как «(3) Текст команды» будет введен и нажата кнопка «ОК», MS Excel предложит сохранить изменения запроса – отвечаем положительно.
В итоге получаем данные прямо из базы, что и требовалось.
Теперь наше подключение будет находиться в книге и доступно в меню «(1) Данные» -> «(2) Подключения».
Как видно из кнопок формы, здесь мы можем:
«(1) Добавить» в книгу новое подключение из уже существующих;
«(2) Удалить» подключение из книги;
Отредактировать «(3) Свойства» подключения;
«(4) Обновить» данные, предоставляемые подключением.
Подытоживая весь вышеописанный опыт, хочется сказать, что конечно же по функционалу и кругу решаемых задач MS Excel не сравнится с такими системами как MS SQL Server Management Studio, Oracle SQL Developer и подобными. Но, в условиях ограниченного времени и доступных инструментов, при необходимости быстро получить доступ к данным из базы, MS Excel вполне справляется.
Это продолжение перевода книги Зак Барресс и Кевин Джонс. Таблицы Excel: Полное руководство для создания, использования и автоматизации списков и таблиц (Excel Tables: A Complete Guide for Creating, Using and Automating Lists and Tables by Zack Barresse and Kevin Jones. Published by: Holy Macro! Books. First printing: July 2014. – 161 p.). Получение и хранение огромного количества данных стало важной частью современного бизнес-ландшафта, и анализ таких данных становится все более сложным. Чтобы справиться с этой тенденцией, Microsoft продолжает добавлять в Excel средства обработки запросов и анализа данных.
Последнее дополнение – это набор инструментов BI (business intelligence). Эти инструменты дают возможность представить данные с помощью традиционных инструментов, таких как Таблицы, сводные таблицы и диаграммы, чтобы эффективно рассказать историю. До сих пор мы изучали роль Таблиц в рабочей книге. В этой главе рассматривается, как Excel использует Таблицы для обработки внешних данных.
Предыдущая глава Содержание Следующая глава
Рис. 8.1. Группа Получить и преобразовать данные вкладки Данные
Скачать заметку в формате Word или pdf, примеры в формате Excel
Подключение к внешним данным
Вы можете получить доступ к внешним источникам через вкладку Данные, группу Получить и преобразовать данные (рис. 8.1). Подключения к данным хранятся вместе с книгой, и вы можете просмотреть их, выбрав пункт Данные –> Запросы и подключения.
Подключение к данным может быть отключено на вашем компьютере. Для подключения данных пройдите по меню Файл –> Параметры –> Центр управления безопасностью –> Параметры центра управления безопасностью –> Внешнее содержимое. Установите переключатель на одну из опций: включить все подключения к данным (не рекомендуется) или запрос на подключение к данным.
Рис. 8.2. Настройка доступа к внешним данным; чтобы увеличить изображение кликните на нем правой кнопкой мыши и выберите Открыть картинку в новой вкладке
Подробнее о подключении к внешним источникам данных см. Кен Пульс и Мигель Эскобар. Язык М для Power Query. При использовании таблиц, подключенных к данным можно переставлять и удалять столбцы, не изменяя запрос. Excel продолжает сопоставлять запрошенные данные с правильными столбцами. Однако ширина столбцов обычно автоматически устанавливается при обновлении. Чтобы запретить Excel автоматически устанавливать ширину столбцов Таблицы при обновлении, щелкните правой кнопкой мыши в любом месте Таблицы и пройдите по меню Конструктор –> Данные из внешней таблицы –> Свойства, а затем снимите флажок Задать ширину столбца.
Рис. 8.3. Свойства Таблицы, подключенной к внешним данным
Подключение к базе данных
Для подключения к базе данных SQL Server выберите Данные –> Получить данные –> Из базы данных –> Из базы данных SQL Server. Появится мастер подключения к данным, предлагающий элементы управления для указания имени сервера и типа входа, который будет использоваться для открытия соединения. Обратитесь к своему администратору SQL Server или ИТ-администратору, чтобы узнать, как ввести учетные данные для входа.
Рис. 8.4. Подключение к базе данных SQL Server
При импорте данных в книгу Excel их можно загрузить в модель данных, предоставив доступ к ним другим инструментам анализа, таким как Power Pivot.
Существует много различных типов доступных источников данных, и иногда шаблоны соединений по умолчанию, представленные Excel, не работают. Посетите сайт https://www.connectionstrings.com/. Там есть много примеров строк подключения, статьи и форум вопросов и ответов.
Имя Таблицы
Excel импортирует каждую выбранную таблицу базы данных в новую Таблицу Excel на новом листе в активной книге. Он создает имена Таблиц в формате Table_Name, где Name – это имя таблицы базы данных или представления в базе данных SQL Server. При импорте одной таблицы имя таблицы будет Table_ServerName_ DatabaseName_TableName, где ServerName – имя сервера, DatabaseName – имя базы данных, а TableName – имя импортируемой таблицы.
Работа с текстовыми файлами
Текстовые файлы обычно представлены в виде CSV-файла (значения, разделенные запятыми), txt-файла (с разделителями табуляции) или PRN-файла (с фиксированными полями или пробелами). Excel по-прежнему создает подключение к данным при импорте текстовых файлов, но не помещает данные в Таблицу. Это связано с отсутствием информации о данных, содержащихся в текстовом файле. Базы данных имеют определенные правила, такие как уникальные имена полей/столбцов, в то время как текстовые файлы не связаны этими правилами. Excel загружает текстовые данные в запрос; Excel не пытается принудительно поместить данные в Таблицу или другой структурированный формат.
Подключение к текстовому файлу
Чтобы выбрать текстовый файл для импорта, пройдите по меню Данные –> Получить и преобразовать данные –> Из текстового/CSV-файла. Форматы файлов по умолчанию – PRN, TXT и CSV. После выбора файла Excel открывает диалоговое окно:
Рис. 8.5. Окно импорта текстового файла
Текст файл был подготовлен авторами книги в англо-американской традиции, поэтому перед размещением данных в книге Excel, их нужно доработать. Кликните кнопку Преобразовать данные, и измените формат столбцов OrderDate, Cost и Total используя локаль (подробнее см. Изменение настроек Power Query, действующих по умолчанию).
Рис. 8.6. Данные после преобразования в редакторе Power Query
Теперь данные можно поместить на лист Excel. Кликните Закрыть и загрузить. Excel по умолчанию поместит данные в Таблицу:
Рис. 8.7. Обработанные данные из текстового файла в Таблице Excel
Чтобы обновить подключение к текстовому файлу, необходимо обновить запрос.
Работа с данными из Azure Marketplace
Azure Marketplace является хранилищем данных и приложений анализа данных. Это облачная инфраструктура и платформа, которая используется для создания, развертывания и управления облачными службами. Данные, доступные в Azure Marketplace, можно экспортировать в текстовые файлы, поместить в модель данных Power Pivot или непосредственно в Таблицу. Если запрашиваемый набор записей превышает 1 млн, его придется импортировать в модель данных, которая поддерживает неограниченное число строк.
Для подключения к Azure Marketplace из Excel требуется URL-адрес данных и ключ учетной записи. На домашней странице Azure Marketplace щелкните ссылку Databases. Появится страница со списком наборов данных; некоторые из них бесплатны, а некоторые доступны за плату. Выберите один из бесплатных источников данных. Пройдите регистрацию. После подключения к набору данных Azure Marketplace это соединение становится таким же, как и любое другое, и его можно обновить, чтобы работать с самыми последними данными. Имейте в виду, что каждое соединение считается трансакцией.
Содержание
- Как это работает
- Подключаем внешние данные из интернет
- Импорт внешних данных Excel 2010
- Отличите нового и старого мастера импорта
- Пример работы функции БИЗВЛЕЧЬ при выборке данных из таблицы Excel
- Примеры использования функции БИЗВЛЕЧЬ в Excel
- Тип данных: Числовые значения MS Excel
- Классификация типов данных
- Текстовые значения
- Дата и время
- Логические данные
- Разновидности типов данных
- Число
- Текст
- Ошибки
- Подключение к внешним данным
- Подключение к базе данных
- Импорт данных из базы данных Microsoft Access
- Импорт данных с веб-страницы
- Копировать-вставить данные из Интернета
- Импорт данных из текстового файла
- Импорт данных из другой книги
- Импорт данных из других источников
- Задача для получения данных в Excel
Как это работает
Инструменты для импорта расположены во вкладке меню «Данные».
Если подключение отключено, перейдите:
Далее:
На вкладке «Центр управления» перейдите:
Подключаем внешние данные из интернет
В Excel 2013 и более поздних версиях, по умолчанию для импорта информации из внешних источников используется надстройка Power Query. Как это работает? Перейдите:
Пропишите адрес сайта, с которого импортируются данные:
Выберите что отобразится, нажмите кнопку «Загрузить».
Информация подгрузится в лист Excel. Работайте с ними как с простым документом: используйте формулы графики, сводные таблицы.
Для обновления нажмите ПКМ по таблице:
Или:
Импорт внешних данных Excel 2010
Перейдите:
В новом окне пропишите адрес сайта. Получите информацию из областей страницы, где проставлены желтые ярлыки. Отметьте их мышкой, нажмите «Импорт».
Отметьте пункт «Обновление». Тогда внешняя информация обновится автоматически.
Отличите нового и старого мастера импорта
Преимущества Power Query:
- Поддерживается работа с большим числом страниц;
- Промежуточная обработка информации перед загрузкой на лист;
- Информация импортируется быстрее.
Как создать базу данных в Excel? Базой данных в программе Excel считается таблица, которая была создана с учетом определенных требований:
- Заголовки таблицы должны находиться в первой строке.
- Любая последующая строка должна содержать хотя бы одну непустую ячейку.
- Объединения ячеек в любых строках запрещены.
- Для каждой ячейки каждого столбца должен быть определен единый тип хранящихся данных.
- Диапазон базы данных должен быть отформатирован в качестве списка и иметь свое имя.
Таким образом, практически любая таблица в Excel может быть преобразована в базу данных. Ее строки являются записями, а столбцы – полями данных.
Функция БИЗВЛЕЧЬ хорошо работает с корректно отформатированными таблицами.
Примеры использования функции БИЗВЛЕЧЬ в Excel
Пример 1. В таблице, которую можно рассматривать как БД, содержатся данные о различных моделях смартфонов. Найти название бренда смартфона, который содержит процессор с минимальным числом ядер.
Вид таблиц данных и критериев:

В ячейке B2 запишем условие отбора данных следующим способом:
=МИН(СТОЛБЕЦ(B1))
Данный вариант записи позволяет унифицировать критерий для поиска данных в изменяющейся таблице (если число записей будет увеличиваться или уменьшаться со временем).
В результате получим следующее:

В ячейке A4 запишем следующую формулу:
Описание аргументов:
- A8:F15 – диапазон ячеек, в которых хранится БД;
- 1 – числовое указание номера поля (столбца), из которого будет выводиться значение (необходимо вывести Бренд);
- A2:F3 – диапазон ячеек, в которых хранится таблица критериев.
Результат вычислений:

При изменении значений в таблице параметров условий мы будем автоматически получать выборку соответственных им результатов.
Тип данных: Числовые значения MS Excel
Числовые значения, в отличие от текстовых, можно и складывать и умножать и вообще, применять к ним весь богатый арсенал экселевских средств по обработке данных. После ввода в пустую ячейку MS Excel, числовые значения выравнивается по правой границе ячейки.
Фактически, к числовым типам данных относятся:
- сами числа (и целые и дробные и отрицательные и даже записанные в виде процентов)
- дата и время
Несколько особенностей числовых типов данных
Если введенное число не помещается в ячейку, то оно будет представлено в экспоненциальной форму представления, здорово пугающей неподготовленных пользователей. Например, гигантское число 4353453453453450 х 54545 в ячейку будет записано в виде 2,37459Е+20. Но, как правило в «жизни» появление «странных чисел» в ячейках excel свидетельствует о простой ошибке.
Если число или дата не помещается в ячейку целиком, вместо цифр в ней появляются символы ###. В этом случае «лечение» ещё более простое — нужно просто увеличить ширину столбца таблицы.
Иногда есть необходимостью записать число как текст, например в случае записи всевозможных артикулов товаров и т.п. дело в том, что если вы запишите 000335 в ячейку, Excel посчитав это значение числом, сразу же удалит нули, превратив артикул в 335. Чтобы этого не произошло, просто поместите число в кавычки — это будет сигналом для Excel, что содержимое ячейки надо воспринимать как текст, то есть выводить также, как его ввел пользователь. Естественно, производить с таким числом математических операций нельзя.
Что представляет собой дата в MS Excel?
Если с числами все более-менее понятно, то даты имеют несколько особенностей, о которых стоит упомянуть. Для начала, что такое «дата» с точки зрения MS Excel? На самом деле все не так уж и просто.
Дата в Excel — это число дней, отсчитанных до сегодняшнего дня, от некой начальной даты. По умолчанию этой начальной датой считается 1 января 1900 года.
А что же текущее время? Ещё интереснее — за точку отсчета каждых суток берется 00:00:00, которое представляется как 1. А дальше, эта единичка уменьшается, по мере того как уменьшается оставшееся в сутках время. Например 12.00 дня это с точки зрения MS Excel 0,5 (прошла половина суток), а 18.00 — 0,25 (прошли 3 четверти суток).
В итоге, дата 17 июня 2019 года, 12:30, «языком экселя» выглядит как 43633 (17.06.19) + 0,52 (12:30), то есть число 43633,52.
Как превратить число в текст? Поместите его в кавычки!
Классификация типов данных
Тип данных — это характеристика информации, хранимой на листе. На основе этой характеристики программа определяет, каким образом обрабатывать то или иное значение.
Типы данных делятся на две большие группы: константы и формулы. Отличие между ними состоит в том, что формулы выводят значение в ячейку, которое может изменяться в зависимости от того, как будут изменяться аргументы в других ячейках. Константы – это постоянные значения, которые не меняются.
В свою очередь константы делятся на пять групп:
- Текст;
- Числовые данные;
- Дата и время;
- Логические данные;
- Ошибочные значения.
Текстовые значения
Текстовый тип содержит символьные данные и не рассматривается Excel, как объект математических вычислений. Это информация в первую очередь для пользователя, а не для программы. Текстом могут являться любые символы, включая цифры, если они соответствующим образом отформатированы. В языке DAX этот вид данных относится к строчным значениям. Максимальная длина текста составляет 268435456 символов в одной ячейке.
Для ввода символьного выражения нужно выделить ячейку текстового или общего формата, в которой оно будет храниться, и набрать текст с клавиатуры. Если длина текстового выражения выходит за визуальные границы ячейки, то оно накладывается поверх соседних, хотя физически продолжает храниться в исходной ячейке.
Дата и время
Ещё одним типом данных является формат времени и даты. Это как раз тот случай, когда типы данных и форматы совпадают. Он характеризуется тем, что с его помощью можно указывать на листе и проводить расчеты с датами и временем. Примечательно, что при вычислениях этот тип данных принимает сутки за единицу. Причем это касается не только дат, но и времени. Например, 12:30 рассматривается программой, как 0,52083 суток, а уже потом выводится в ячейку в привычном для пользователя виде.
Существует несколько видов форматирования для времени:
- ч:мм:сс;
- ч:мм;
- ч:мм:сс AM/PM;
- ч:мм AM/PM и др.
Аналогичная ситуация обстоит и с датами:
- ДД.ММ.ГГГГ;
- ДД.МММ
- МММ.ГГ и др.
Есть и комбинированные форматы даты и времени, например ДД:ММ:ГГГГ ч:мм.
Также нужно учесть, что программа отображает как даты только значения, начиная с 01.01.1900.
Логические данные
Довольно интересным является тип логических данных. Он оперирует всего двумя значениями: «ИСТИНА» и «ЛОЖЬ». Если утрировать, то это означает «событие настало» и «событие не настало». Функции, обрабатывая содержимое ячеек, которые содержат логические данные, производят те или иные вычисления.
Разновидности типов данных
Выделяются две большие группы типов данных:
- константы – неизменные значения;
- формулы – значения, которые меняются в зависимости от изменения других.
В группу “константы” входят следующие типы данных:
- числа;
- текст;
- дата и время;
- логические данные;
- ошибки.
Число
Этот тип данных применяется в различных расчетах. Как следует из названия, здесь предполагается работа с числами, и для которых может быть задан один из следующих форматов ячеек:
- числовой;
- денежный;
- финансовый;
- процентный;
- дробный;
- экспоненциальный.
Формат ячейки можно задать двумя способами:
- Во вкладке “Главная” в группе инструментов “Число” нажимаем по стрелке рядом с текущим значением и в раскрывшемся списке выбираем нужный вариант.
- В окне форматирования (вкладка “Число”), в которое можно попасть через контекстное меню ячейки.
Для каждого из форматов, перечисленных выше (за исключением дробного), можно задать количество знаков после запятой, а для числового – к тому же, включить разделитель групп разрядов.
Чтобы ввести значение в ячейку, достаточно просто выделить ее (с нужным форматом) и набрать с помощью клавиш на клавиатуре нужные символы (либо вставить ранее скопированные данные из буфера обмена). Или можно выделить ячейку, после чего ввести нужные символы в строке формул.
Также можно поступить наоборот – сначала ввести значение в нужной ячейке, а формат поменять после.
Текст
Данный тип данных не предназначен для выполнения расчетов и носит исключительно информационный характер. В качестве текстового значения могут использоваться любые знаки, цифры и т.д.
Ввод текстовой информации происходит таким же образом, как и числовой. Если текст не помещается в рамках выбранной ячейки, он будет перекрывать соседние (если они пустые).
Ошибки
В некоторых случаях пользователь может видеть в Excel ошибки, которые бывают следующих видов:
- #ДЕЛ/О! – результат деления на число 0
- #Н/Д – введены недопустимые данные;
- #ЗНАЧ! – использование неправильного вида аргумента в функции;
- #ЧИСЛО! – неверное числовое значение;
- #ССЫЛКА! – удалена ячейка, на которую ссылалась формула;
- #ИМЯ? – неправильное имя в формуле;
- #ПУСТО! – неправильно указан адрес дапазона.
Подключение к внешним данным
Вы можете получить доступ к внешним источникам через вкладку Данные, группу Получить и преобразовать данные. Подключения к данным хранятся вместе с книгой, и вы можете просмотреть их, выбрав пункт Данные –> Запросы и подключения.
Подключение к данным может быть отключено на вашем компьютере. Для подключения данных пройдите по меню Файл –> Параметры –> Центр управления безопасностью –> Параметры центра управления безопасностью –> Внешнее содержимое. Установите переключатель на одну из опций: включить все подключения к данным (не рекомендуется) или запрос на подключение к данным.
Настройка доступа к внешним данным; чтобы увеличить изображение кликните на нем правой кнопкой мыши и выберите Открыть картинку в новой вкладке
Подробнее о подключении к внешним источникам данных см. Кен Пульс и Мигель Эскобар. Язык М для Power Query. При использовании таблиц, подключенных к данным можно переставлять и удалять столбцы, не изменяя запрос. Excel продолжает сопоставлять запрошенные данные с правильными столбцами. Однако ширина столбцов обычно автоматически устанавливается при обновлении. Чтобы запретить Excel автоматически устанавливать ширину столбцов Таблицы при обновлении, щелкните правой кнопкой мыши в любом месте Таблицы и пройдите по меню Конструктор –> Данные из внешней таблицы –> Свойства, а затем снимите флажок Задать ширину столбца.
Свойства Таблицы, подключенной к внешним данным
Подключение к базе данных
Для подключения к базе данных SQL Server выберите Данные –> Получить данные –> Из базы данных –> Из базы данных SQL Server. Появится мастер подключения к данным, предлагающий элементы управления для указания имени сервера и типа входа, который будет использоваться для открытия соединения. Обратитесь к своему администратору SQL Server или ИТ-администратору, чтобы узнать, как ввести учетные данные для входа.
Подключение к базе данных SQL Server
При импорте данных в книгу Excel их можно загрузить в модель данных, предоставив доступ к ним другим инструментам анализа, таким как Power Pivot.
Существует много различных типов доступных источников данных, и иногда шаблоны соединений по умолчанию, представленные Excel, не работают.
Импорт данных из базы данных Microsoft Access
Мы научимся импортировать данные из базы данных MS Access. Следуйте инструкциям ниже
Шаг 1 – Откройте новую пустую книгу в Excel.
Шаг 2 – Перейдите на вкладку ДАННЫЕ на ленте.
Шаг 3 – Нажмите « Доступ» в группе «Получить внешние данные». Откроется диалоговое окно « Выбор источника данных ».
Шаг 4 – Выберите файл базы данных Access, который вы хотите импортировать. Файлы базы данных Access будут иметь расширение .accdb.
Откроется диалоговое окно «Выбор таблицы», в котором отображаются таблицы, найденные в базе данных Access. Вы можете импортировать все таблицы в базе данных одновременно или импортировать только выбранные таблицы на основе ваших потребностей анализа данных.
Шаг 5 – Установите флажок Включить выбор нескольких таблиц и выберите все таблицы.
Шаг 6 – Нажмите ОК. Откроется диалоговое окно « Импорт данных ».
Как вы заметили, у вас есть следующие опции для просмотра данных, которые вы импортируете в свою рабочую книгу:
- Таблица
- Отчет сводной таблицы
- PivotChart
- Power View Report
У вас также есть возможность – только создать соединение . Далее отчет по сводной таблице выбран по умолчанию.
Excel также дает вам возможность поместить данные в вашу книгу –
- Существующий лист
- Новый лист
Вы найдете еще один флажок, который установлен и отключен. Добавьте эти данные в модель данных . Каждый раз, когда вы импортируете таблицы данных в свою книгу, они автоматически добавляются в модель данных в вашей книге. Вы узнаете больше о модели данных в следующих главах.
Вы можете попробовать каждый из вариантов, чтобы просмотреть импортируемые данные и проверить, как эти данные отображаются в вашей рабочей книге.
-
Если вы выберете « Таблица» , опция «Существующая рабочая таблица» будет отключена, будет выбрана опция « Новая рабочая таблица», и Excel создаст столько таблиц, сколько будет импортировано таблиц из базы данных. Таблицы Excel отображаются в этих таблицах.
-
Если вы выберете Отчет сводной таблицы , Excel импортирует таблицы в рабочую книгу и создаст пустую сводную таблицу для анализа данных в импортированных таблицах. У вас есть возможность создать сводную таблицу на существующем листе или новом листе.
Таблицы Excel для импортированных таблиц данных не будут отображаться в книге. Однако вы найдете все таблицы данных в списке полей сводной таблицы вместе с полями в каждой таблице.
-
Если вы выберете PivotChart , Excel импортирует таблицы в рабочую книгу и создаст пустую PivotChart для отображения данных в импортированных таблицах. У вас есть возможность создать сводную диаграмму на существующем или новом листе.
Таблицы Excel для импортированных таблиц данных не будут отображаться в книге. Однако вы найдете все таблицы данных в списке полей PivotChart вместе с полями в каждой таблице.
-
Если вы выберите Power View Report , Excel импортирует таблицы в рабочую книгу и создаст Power View Report в новой рабочей таблице. В последующих главах вы узнаете, как использовать отчеты Power View для анализа данных.
Таблицы Excel для импортированных таблиц данных не будут отображаться в книге. Однако вы найдете все таблицы данных в списке полей Power View Report вместе с полями в каждой таблице.
-
Если вы выберете опцию – Только создать соединение , между базой данных и вашей книгой будет установлено соединение для передачи данных. Таблицы или отчеты не отображаются в книге. Однако импортированные таблицы по умолчанию добавляются в модель данных в вашей книге.
Вам необходимо выбрать любой из этих параметров в зависимости от вашего намерения импортировать данные для анализа данных. Как вы заметили выше, независимо от выбранной вами опции, данные импортируются и добавляются в модель данных в вашей рабочей книге.
Если вы выберете « Таблица» , опция «Существующая рабочая таблица» будет отключена, будет выбрана опция « Новая рабочая таблица», и Excel создаст столько таблиц, сколько будет импортировано таблиц из базы данных. Таблицы Excel отображаются в этих таблицах.
Если вы выберете Отчет сводной таблицы , Excel импортирует таблицы в рабочую книгу и создаст пустую сводную таблицу для анализа данных в импортированных таблицах. У вас есть возможность создать сводную таблицу на существующем листе или новом листе.
Таблицы Excel для импортированных таблиц данных не будут отображаться в книге. Однако вы найдете все таблицы данных в списке полей сводной таблицы вместе с полями в каждой таблице.
Если вы выберете PivotChart , Excel импортирует таблицы в рабочую книгу и создаст пустую PivotChart для отображения данных в импортированных таблицах. У вас есть возможность создать сводную диаграмму на существующем или новом листе.
Таблицы Excel для импортированных таблиц данных не будут отображаться в книге. Однако вы найдете все таблицы данных в списке полей PivotChart вместе с полями в каждой таблице.
Если вы выберите Power View Report , Excel импортирует таблицы в рабочую книгу и создаст Power View Report в новой рабочей таблице. В последующих главах вы узнаете, как использовать отчеты Power View для анализа данных.
Таблицы Excel для импортированных таблиц данных не будут отображаться в книге. Однако вы найдете все таблицы данных в списке полей Power View Report вместе с полями в каждой таблице.
Если вы выберете опцию – Только создать соединение , между базой данных и вашей книгой будет установлено соединение для передачи данных. Таблицы или отчеты не отображаются в книге. Однако импортированные таблицы по умолчанию добавляются в модель данных в вашей книге.
Вам необходимо выбрать любой из этих параметров в зависимости от вашего намерения импортировать данные для анализа данных. Как вы заметили выше, независимо от выбранной вами опции, данные импортируются и добавляются в модель данных в вашей рабочей книге.
Импорт данных с веб-страницы
Иногда вам может понадобиться использовать данные, которые обновляются на веб-сайте. Вы можете импортировать данные из таблицы на веб-сайте в Excel.
Шаг 1 – Откройте новую пустую книгу в Excel.
Шаг 2 – Перейдите на вкладку ДАННЫЕ на ленте.
Шаг 3 – Нажмите « Из Интернета» в группе « Получить внешние данные ». Откроется диалоговое окно « Новый веб-запрос ».
Шаг 4 – Введите URL-адрес веб-сайта, с которого вы хотите импортировать данные, в поле рядом с адресом и нажмите «Перейти».
Шаг 5 – Данные на сайте появляются. Рядом с данными таблицы будут отображаться желтые значки со стрелками, которые можно импортировать.
Шаг 6 – Нажмите желтые значки, чтобы выбрать данные, которые вы хотите импортировать. Это превращает желтые значки в зеленые поля с галочкой, как показано на следующем снимке экрана.
Шаг 7 – Нажмите кнопку «Импорт» после того, как вы выбрали то, что вы хотите.
Откроется диалоговое окно « Импорт данных ».
Шаг 8 – Укажите, куда вы хотите поместить данные и нажмите Ok.
Шаг 9 – Организовать данные для дальнейшего анализа и / или представления.
Копировать-вставить данные из Интернета
Другой способ получения данных с веб-страницы – копирование и вставка необходимых данных.
Шаг 1 – Вставьте новый лист.
Шаг 2 – Скопируйте данные с веб-страницы и вставьте их на лист.
Шаг 3 – Создайте таблицу с вставленными данными.
Импорт данных из текстового файла
Если у вас есть данные в файлах .txt или .csv или .prn , вы можете импортировать данные из этих файлов, рассматривая их как текстовые файлы. Следуйте инструкциям ниже
Шаг 1 – Откройте новый лист в Excel.
Шаг 2 – Перейдите на вкладку ДАННЫЕ на ленте.
Шаг 3 – Нажмите « Из текста» в группе «Получить внешние данные». Откроется диалоговое окно « Импорт текстового файла ».
Вы можете видеть, что текстовые файлы с расширениями .prn, .txt и .csv принимаются.
Шаг 4 – Выберите файл. Имя выбранного файла появится в поле Имя файла. Кнопка «Открыть» изменится на кнопку «Импорт».
Шаг 5 – Нажмите кнопку «Импорт». Мастер импорта текста – появляется диалоговое окно « Шаг 1 из 3 ».
Шаг 6 – Выберите опцию «С разделителями», чтобы выбрать тип файла, и нажмите «Далее».
Откроется мастер импорта текста – шаг 2 из 3 .
Шаг 7 – В разделе «Разделители» выберите « Другое» .
Шаг 8 – В поле рядом с Другой введите | (Это разделитель в текстовом файле, который вы импортируете).
Шаг 9 – Нажмите Далее.
Откроется мастер импорта текста – шаг 3 из 3 .
Шаг 10 – В этом диалоговом окне вы можете установить формат данных столбца для каждого из столбцов.
Шаг 11. После завершения форматирования данных столбцов нажмите кнопку «Готово». Откроется диалоговое окно « Импорт данных ».
Вы увидите следующее –
-
Таблица выбрана для просмотра и отображается серым цветом. Таблица – единственный вариант просмотра, который у вас есть в этом случае.
-
Вы можете поместить данные либо в существующий рабочий лист, либо в новый рабочий лист.
-
Вы можете установить или не устанавливать флажок Добавить эти данные в модель данных.
-
Нажмите OK после того, как вы сделали выбор.
Таблица выбрана для просмотра и отображается серым цветом. Таблица – единственный вариант просмотра, который у вас есть в этом случае.
Вы можете поместить данные либо в существующий рабочий лист, либо в новый рабочий лист.
Вы можете установить или не устанавливать флажок Добавить эти данные в модель данных.
Нажмите OK после того, как вы сделали выбор.
Данные появятся на указанном вами листе. Вы импортировали данные из текстового файла в книгу Excel.
Импорт данных из другой книги
Возможно, вам придется использовать данные из другой книги Excel для анализа данных, но кто-то другой может поддерживать другую книгу.
Чтобы получать последние данные из другой книги, установите соединение данных с этой книгой.
Шаг 1 – Нажмите DATA> Соединения в группе Соединения на ленте.
Откроется диалоговое окно « Подключения к книге».
Шаг 2. Нажмите кнопку «Добавить» в диалоговом окне «Подключения к книге». Откроется диалоговое окно « Существующие подключения ».
Шаг 3 – Нажмите кнопку Обзор для более … Откроется диалоговое окно « Выбор источника данных ».
Шаг 4 – Нажмите кнопку « Новый источник» . Откроется диалоговое окно мастера подключения к данным .
Шаг 5 – Выберите Other / Advanced в списке источников данных и нажмите Next. Откроется диалоговое окно «Свойства ссылки на данные».
Шаг 6 – Установите свойства канала передачи данных следующим образом –
-
Перейдите на вкладку « Соединение ».
-
Нажмите Использовать имя источника данных.
-
Нажмите стрелку вниз и выберите « Файлы Excel» в раскрывающемся списке.
-
Нажмите ОК.
Перейдите на вкладку « Соединение ».
Нажмите Использовать имя источника данных.
Нажмите стрелку вниз и выберите « Файлы Excel» в раскрывающемся списке.
Нажмите ОК.
Откроется диалоговое окно « Выбрать рабочую книгу ».
Шаг 7 – Найдите место, где у вас есть рабочая книга для импорта. Нажмите ОК.
Откроется диалоговое окно « Мастер подключения к данным » с выбором базы данных и таблицы.
Примечание. В этом случае Excel обрабатывает каждый рабочий лист, который импортируется, как таблицу. Имя таблицы будет именем рабочего листа. Таким образом, чтобы иметь значимые имена таблиц, назовите / переименуйте рабочие листы в зависимости от ситуации.
Шаг 8 – Нажмите Далее. Откроется диалоговое окно мастера подключения к данным с сохранением файла подключения к данным и завершением.
Шаг 9 – Нажмите кнопку Готово. Откроется диалоговое окно « Выбор таблицы ».
Как вы заметили, Name – это имя листа, которое импортируется как тип TABLE. Нажмите ОК.
Соединение данных с выбранной вами рабочей книгой будет установлено.
Импорт данных из других источников
Excel предоставляет вам возможность выбора различных других источников данных. Вы можете импортировать данные из них в несколько шагов.
Шаг 1 – Откройте новую пустую книгу в Excel.
Шаг 2 – Перейдите на вкладку ДАННЫЕ на ленте.
Шаг 3 – Нажмите Из других источников в группе Получить внешние данные.
Появляется выпадающий список с различными источниками данных.
Вы можете импортировать данные из любого из этих источников данных в Excel.
Задача для получения данных в Excel
И для того чтобы более понятно рассмотреть данную возможность, мы это будем делать как обычно на примере. Другими словами допустим, что нам надо выгрузить данные, одной таблицы, из базы SQL сервера, средствами Excel, т.е. без помощи вспомогательных инструментов, таких как Management Studio SQL сервера.
Примечание! Все действия мы будем делать, используя Excel 2010. SQL сервер у нас будет MS Sql 2008.
И для начала разберем исходные данные, допустим, есть база test, а в ней таблица test_table, данные которой нам нужно получить, для примера будут следующими:
Эти данные располагаются в таблице test_table базы test, их я получил с помощью простого SQL запроса select, который я выполнил в окне запросов Management Studio. И если Вы программист SQL сервера, то Вы можете выгрузить эти данные в Excel путем простого копирования (данные не большие), или используя средство импорта и экспорта MS Sql 2008.
Источники
- https://public-pc.com/podklyuchenie-vneshnih-dannyh-v-excel/
- https://exceltable.com/funkcii-excel/vyborka-iz-bazy-dannyh-bizvlech
- http://bussoft.ru/tablichnyiy-redaktor-excel/tipy-dannyh-v-redaktore-elektronnyh-tablicz-ms-excel.html
- https://lumpics.ru/data-types-in-excel/
- https://MicroExcel.ru/tipy-dannyh/
- https://baguzin.ru/wp/glava-8-rabota-s-vneshnimi-dannymi-v-tablitsah-excel/
- https://coderlessons.com/tutorials/bolshie-dannye-i-analitika/izuchite-analiz-dannykh-excel/import-dannykh-v-excel
- https://info-comp.ru/obucheniest/375-excel-get-data-from-sql-server.html
Работа с внешними данными в Excel 2010
- Получение данных из Access.
- Получение данных с вебстраниц.
- Получение данных из текстовых файлов.
- Получение данных с сервера MS SQL Server.
- Получение данных из XMLфайлов.
- Использование Microsoft Query.
Поскольку Excel является высокотехнологичным инструментом анализа и обработки данных, часто возникает необходимость поместить на листы Excel данные из внешних источников данных, обработать и проанализировать их. Эта обработка может происходить как отдельно, так и вместе с уже имеющимися в Excel данными. Внешними источниками данных в этом случае могут выступать:
- базы данных различных типов;
- данные с веб-страниц;
- данные из текстовых файлов.
В Excel встроены хорошо развитые и удобные в настройке и использовании средства выборки данных при их получении из внешних источников. Для получения данных из баз данных, Интернета, текстовых файлов и других источников данных используются различные мастера, делающие импорт данных делом удобным и иногда даже приятным.
Для получения любых внешних данных и последующей работы с ними используется группа инструментов Получить внешние данные на вкладке Данные ленты инструментов (рис. 8.1).

Рис. 8.1. Инструменты получения внешних данных
Рассмотрим эти инструменты и порядок работы с ними.
Получение данных из Access
Для получения данных из баз данных Microsoft Access служит инструмент Из Access, причем он позволяет получать данные из файлов в формате как последней версии Microsoft Access, так и предыдущих версий. При щелчке на кнопке Из Access на экран выводится окно выбора источника данных. Поскольку источником данных в этом случае является файл, это стандартное окно открытия файла. В данном окне можно выбрать и открыть файлы с расширениями .mdb и .mde (форматы предыдущих версий Access), а также .accdb и .accde (форматы последней версии Access). После выбора нужного файла на экран будет выведено окно выбора таблицы, показанное на рис. 8.2 (поскольку в одном файле Access может быть множество таблиц, такое окно необходимо).

Рис. 8.2. Окно выбора таблицы Access
Как только вы выберете таблицу (пусть в нашем случае это будет таблица Клиенты из демонстрационной базы данных Борей, поставляемой с Microsoft ffice XP), на экране появится следующее окно, позволяющее более подробно настроить параметры и тип импорта данных (рис. 8.3).

Рис. 8.3. Настройка импорта данных
В этом окне способ представления данных задается с помощью группы переключателей Выберите способ представления данных в книге:
- Таблица — данные будут представлены в простом табличном виде;
- Отчет сводной таблицы — данные будут представлены как сводная
таблица, позволяющая выполнять группирование данных по отдельным полям, а затем отображать данные по группам и итоги по группам;
- Сводная диаграмма и отчет сводной таблицы — помимо сводной таблицы, на лист будет помещена также сводная диаграмма;
- Только создать подключение — создание подключения без импорта
данных (созданным подключением к данным можно будет воспользоваться позже).
Местоположение импортируемых данных задается с помощью группы переключателей Куда следует поместить данные:
- Имеющийся лист — данные помещаются на тот лист и в тот диапазон ячеек, которые указаны в расположенном ниже поле;
- Новый лист — для размещения импортируемых данных в книге Excel создается новый лист.
Кнопка Свойства позволяет произвести дополнительную настройку источника данных. Обратите на эту кнопку особое внимание, поскольку с ее помощью можно выполнить тонкую настройку таких параметров импорта, которые в дальнейшем будут оказывать прямое влияние на поведение импортируемых данных. При щелчке на этой кнопке на экран выводится окно с двумя вкладками (рис. 8.4).

Рис. 8.4. Тонкая настройка подключения
Два первых поля окна заполняются автоматически, но вы можете изменить их содержимое, задав другое имя для подключения и подправив описание.
Первая вкладка в этом окне позволяет настроить режим, в котором будет использоваться подключение. Ниже описаны элементы управления этой вкладки.
- Фоновое обновление — установка этого флажка позволяет выполнять запрос к источнику данных без прекращения работы в Excel (без «подвисания»).
- Обновлять каждые … минут — установив этот флажок и задав интервал обновления, вы включаете режим, при котором через заданный вами промежуток времени данные на листе обновляются из указанного источника. Такой режим целесообразно устанавливать для тех источников данных, в которых изменения происходят часто и информация, полученная в момент импорта данных быстро устаревает.
- Обновление при открытии файла — если этот флажок установлен, то при открытии книги данные будут обновлены из источника, если сброшен — открытие книги будет проведено без обновления данных.
- Удалить данные из внешнего диапазона перед закрытием книги — этот флажок доступен только тогда, когда при открытии книги внешние данные обновляются. В этом случае при закрытии книги все данные, полученные из внешнего источника, удаляются, а запрос на получение данных сохраняется в книге. Таким образом, при установке обоих флажков данные будут импортироваться в книгу при ее открытии и удаляться из нее при закрытии. Это, естественно, значительно уменьшит размер самой книги Excel.
- Форматирование сервера OLAP — эта группа флажков включает или
отключает режимы получения соответствующих параметров форматирования данных с LAP-сервера (естественно, для того чтобы эти флажки были доступны, вы должны получать данные с такого сервера).
- Детализация OLAP — введя значение в это поле, вы можете ограничить количество «дочерних» записей, извлекаемых для каждого уровня иерархии в LAP-кубах.
- Язык — установите этот флажок, если вы хотите, чтобы сообщения об ошибках и уведомления выводились вам на том же языке, на котором у вас «разговаривают» офисные программы (то есть на русском).
Вторая вкладка окна настройки свойств подключения, Определение (рис. 8.5), позволяет задать или сменить подключение (можно поменять параметры извлечения данных или источник данных). Ниже описаны элементы управления этой вкладки.
- Файл подключения — по умолчанию в этом поле отображается путь к файлу базы данных Access. После того как подключение настроено, его параметры сохраняются в специальном файле с расширением .odc. Все такие файлы находятся в папке Мои источники данных, и, щелкнув на кнопке Обзор, вы можете заменить существующее содержимое поля Файл подключения любым из сохраненных ранее файлов. В качестве файла подключения могут также выступать файлы источников данных DBC (.dsn) или LE DB (.udl).

Рис. 8.5. Определение параметров подключения
- Всегда использовать файл подключения — этот флажок становится доступным, если вы выбрали при помощи кнопки Обзор один из файловых источников данных. В этом случае каждый раз, когда производится обращение к источнику данных, информация об источнике извлекается из файла подключения. Если флажок сброшен, то будет использована информация об источнике данных, сохраненная в книге.
- Строка подключения — в этом поле вы можете отредактировать па-
раметры строки подключения. Вручную эти параметры меняют крайне редко. Обычно это требуется только в тех случаях, когда в строки подключения надо внести какие-то экзотические параметры, не учтенные мастером настройки подключения.
- Сохранить пароль — если установить этот флажок, то имя пользова-
теля и пароль будут сохранены в строке подключения (и в файле подключения), причем в виде простого незашифрованного текста. Если флажок сбросить, пароль придется вводить при каждом подключении к данным.
- Тип команды — в этом списке вы можете выбрать между двумя предопределенными командами, Таблица и SQL. При выборе пункта Таблица вся указанная таблица данных полностью импортируется
в книгу Excel, а при выборе пункта SQL вы сможете отобрать необходимые записи с помощью запроса.
- Текст команды — при выборе в списке Тип команды пункта Таблица в этом поле отображается имя таблицы, при выборе пункта SQL в этом поле необходимо ввести запрос на языке SQL.
- Параметры проверки подлинности — щелкнув на этой кнопке, вы можете выбрать один из трех вариантов проверки подлинности:
- Проверка подлинности Windows — применяются имя и пароль текущего пользователя Windows;
- SSO — используется строка кода SS (вход через подключение к серверу единого входа);
- Нет — имя пользователя и пароль сохраняются в файле подключения.
- Изменить запрос — когда в качестве источника данных используется запрос, щелчок на этой кнопке позволяет отредактировать текст запроса.
- Параметры — редактирование параметров подключения с использованием Microsoft Query или веб-запроса.
- Экспорт файла подключения — сохранение текущего набора параметров в качестве файла подключения.
После задания всех параметров (если они необходимы) в окне, показанном на рис. 8.3, вы можете щелкнуть на кнопке OK, и данные будут импортированы в таблицу Excel. После импорта данных кнопки инструментов импорта становятся недоступными, но это вовсе не означает, что вы больше не можете импортировать данные на этот рабочий лист; надо щелкнуть на любой свободной от импортированных данных ячейке.
Получение данных с веб-страниц
С веб-страниц можно получать данные, оформленные в виде таблиц. Если учесть, что почти все современные веб-страницы оформляются с использованием каскадных таблиц стилей (Cascading Style Sheets, CSS), то практически любую страницу можно получить в виде табличных данных на листе Excel. Естественно, в реальной ситуации вы будете получать именно табличные данные, например, результаты
Получение данных с вебстраниц
финансовых анализов, прайс-листы, таблицу умножения. Учиться получать данные с веб-страниц мы будем на практике.
Упражнение
Для упражнения я выбрал один из популярнейших в России поисковых веб-сайтов, на первой странице которого есть явная «однощелчковая» ссылка на табличные данные. Это сайт Rаmbler.
ВНИМАНИе
Для выполнения данного упражнения необходимо, чтобы ваш компьютер был подключен к Интернету.
- Создайте новую книгу Excel.
- На ленте инструментов перейдите на вкладку Данные и в группе инструментов Получить внешние данные щелкните на кнопке Из веба. На экран будет выведено окно, показанное на рис. 8.6.

Рис. 8.6. Окно получения данных с вебстраниц
- Как видите, это окно представляет собой модифицированное окно программы Internet Explorer. Наберите в адресной строке адрес http://www.rambler.ru/ и щелкните на кнопке Пуск. После того как первая страница сайта появится в окне, переместитесь в нижний правый угол страницы, используя полосы прокрутки, и найдите там раздел Курсы валют. Щелкните на ссылке Доллар (ЦБ), как показано на рис. 8.7.

Рис. 8.7. Выбор ссылки в окне создания вебзапроса
- После того как вы перейдете по ссылке, в окне будет открыта следующая страница (рис. 8.8).

Рис. 8.8. Окно с таблицей курсов валют
Каждая таблица в этом окне автоматически помечается значком в виде стрелки. Как видите, в формате таблиц на веб-страницах
Получение данных с вебстраниц
представлено практически все, а не только то, что мы привыкли считать таблицами. Распознавание инструментом импорта всех таблиц на странице и пометка их такими значками позволяет нам легко выбрать ту таблицу, содержимое которой мы хотим перенести на лист Excel.
Щелкните на значке стрелки рядом с таблицей валют, таб лица будет выделена жирной рамкой, а значок стрелки пре-
вратится в значок флажка (рис. 8.9).

Рис. 8.9. Выделение таблицы для импорта
- Значок флажка означает, что таблица выделена, и можно щелкнуть на кнопке Импорт для вставки содержимого таблицы в лист Excel. Щелкните на кнопке Импорт. На экран будет выведено диалоговое окно, позволяющее уточнить местоположение данных на листе и свойства вставленной таблицы (рис. 8.10).

Рис. 8.10. Диалоговое окно вставки данных
Установив в этом окне переключатель Имеющийся лист, можно указать начальную ячейку или область листа Excel, куда должны быть вставлены данные. Указываемая область листа должна быть больше, чем область, занимаемая данными. При установке переключателя Новый лист импортированные данные будут помещены на специально созданный новый лист в текущей книге. После щелчка на кнопке Свойства откроется диалоговое окно, позволяющее задать некоторые свойства внешнего диапазона данных, например, сохранить определение запроса в книге, включить режим периодического обновления данных (сохранение связи с источником), настроить формат и разметку данных, задать действия при изменении количества строк или столбцов во внешних данных.
- После того как процесс получения данных завершится, на лист Excel будет выведена выбранная таблица, причем каждая ячейка исходной таблицы будет импортирована в отдельную ячейку листа (рис. 8.11).

Рис. 8.11. Данные, полученные с сайта Rambler
Получение данных из текстовых файлов
Извлекать данные из текстовых файлов приходится не часто. Практически все современные базы данных способны обмениваться дан-
Получение данных из текстовых файлов
ными через DBC, но еще несколько лет назад в нашей стране были широко распространены текстовые редакторы, электронные таблицы и базы данных, работающие под управлением операционной системы MS-DS. Кроме того, практически все программы для Windows имеют возможность экспортировать свои данные в текстовый формат. В том случае, когда вы сталкиваетесь с сохраненными в виде текста табличными данными, которые вы хотите поместить на лист Excel, нужно воспользоваться командой ДанныеПолучить внешние данныеИз текста.
Упражнение
Как и в случае получения данных с веб-страниц, получение данных из текстовых файлов будем изучать на примере.
- Создайте маленькую учебную базу данных в текстовом формате. Для этого запустите программу Блокнот и наберите в ней текст, показанный на рис. 8.12.

Рис. 8.12. Текстовая база данных в окне программы Блокнот
- Данные в столбцах разделяйте между собой знаками табуляции. То есть, набрав слово Фамилия, нажмите клавишу Tab для перевода курсора к следующей позиции табуляции. На рис. 8.12 между столбцами Фамилия и Дата рождения введено по два символа табуляции в каждой строке, потому что один символ табуляции не обеспечивал наглядного представления данных. После того как таблица будет заполнена, сохраните ее в файле primer.txt.
- Создайте новую книгу Excel.
- Выберите команду ДанныеПолучить внешние данныеИз текста. На экран будет выведено первое окно мастера импорта текстовых данных. Это обыкновенное окно открытия файла с расширением .txt. Найдите свой файл primer.txt и откройте его.
- Первое окно мастера импорта содержит элементы управления для распознавания формата данных и просмотра импортируемо-
го файла (рис. 8.13). В общем случае Excel корректно распознает импортируемые данные (как и в нашем случае). Если же механизм автоматического распознавания не сработает, вы можете самостоятельно задать формат и кодировку, в которой сохранен файл.

Рис. 8.13. Первое окно мастера импорта текстов
- Щелкнув на кнопке Далее, вы перейдете ко второму шагу — анализу данных. Если вы вводили двойной знак табуляции между столбцами Фамилия и Дата рождения, как это делал я в своем примере, то результат анализа данных будет выглядеть так, как показано на рис. 8.14. Как видите, в таблице образовался пустой столбец. Для того чтобы избавится от него, необходимо в этом окне мастера установить флажок Считать последовательные разделители одним.
- Последнее, третье, окно мастера позволяет уточнить, в каком формате будут отображаться в Excel данные каждого столбца. Мастер по умолчанию предлагает вам установить для всех столбцов формат Общий. Это приведет к тому, что все числа будут отображены в числовом формате, даты — в формате даты, а текст — в текстовом формате. Чтобы уточнить формат даты, выделите требуемый столбец в области Образец разбора данных и установите нужный
Получение данных с сервера Microsoft SQL Server
переключатель в группе Формат данных столбца. Щелчок на кнопке Подробнее позволит вам настроить вывод числовых значений в общем формате. Закончив настройку, щелкните на кнопке Готово. Результат импорта показан на рис. 8.15.

Рис. 8.14. Результат анализа данных

Рис. 8.15. Текстовый файл, импортированный в Excel
Получение данных с сервера Microsoft SQL Server
Для того чтобы получить данные с сервера Microsoft SQL Server, необходимо выполнить команду ДанныеПолучить внешние данныеИз других источниковС сервера SQL Server. Эта команда выводит на экран окно мастера подключения данных (рис. 8.16).

Рис. 8.16. Окно мастера подключения данных
Как видно из рисунка, в этом окне вы должны указать имя сервера, к которому вы собираетесь подключаться. Это имя можно посмотреть, щелкнув на значке SQL Service Manager в области уведомлений панели задач (рис. 8.17), или спросить у системного администратора.

Рис. 8.17. Определение имени сервера
Кроме того, вам необходимо указать, каким образом будет выполняться вход на сервер. Если для идентификации пользователя потребуются имя и пароль, необходимо установить нижний переключатель и ввести
Получение данных с сервера Microsoft SQL Server
эти пароль и имя. После указания всех необходимых на данном этапе сведений вы можете щелкнуть на кнопке Далее и перейти к следующему окну мастера (рис. 8.18).

Рис. 8.18. Окно выбора базы данных и таблицы
На этом этапе вы выбираете базу данных на сервере и таблицу, из которой будут выбраны данные.
ПРИМеЧАНИе
На данном этапе вы можете сбросить флажок Подключение к определенной таблице, но это нецелесообразно, поскольку в конце работы мастера окно выбора таблицы снова появится на экране. Таким образом, лучше выбрать ее сразу, не совершая лишнего шага.
Последнее окно мастера позволяет отредактировать некоторые параметры файла подключения к данным и сохранить его. Выбор, сохранять или нет этот файл, вам не предоставляется, то есть каждый раз, когда вы создаете новое подключение, файл будет сохраняться в папке файлов подключения.
Щелкнув на кнопке Готово в последнем окне, а также задав параметры вставки диапазона данных в соответствующем диалоговом окне (см. рис. 8.10), вы увидите выбранные данные на листе Excel (рис. 8.19).

Рис. 8.19. Фрагмент листа Excel с импортированными данными
Получение данных из XML-файлов
Для получения данных из файла в формате XML необходимо выполнить команду ДанныеПолучить внешние данныеИз других источниковИз импорта данных XML. Если у вас есть соответствующий XML-файл с данными, то никаких затруднений работа с этим мастером у вас не вызовет. Первое окно мастера представляет собой стандартное диалоговое окно открытия файла, в котором необходимо указать XML-документ, из которого вы собираетесь импортировать данные. Следующее окно мастера также знакомо вам — это окно задания параметров вставки диапазона данных (см. рис. 8.10). Указав, на каком листе размещать данные, вы получите в Excel такую же картину, как и при импорте данных с SQL-сервера.
Использование Microsoft Query
Microsoft Query является наиболее гибким и универсальным средством получения данных путем формирования запросов к источникам данных. После выполнения команды ДанныеПолучить внешние данныеИз других источниковИз Microsoft Query на экран выводится окно мастера, позволяющее задать источник данных и тип запроса (рис. 8.20).
В этом окне на вкладке Базы данных перечислены все источники данных
DBC, зарегистрированные в системе. Вы можете выбрать один из
существующих источников или создать новый. Для создания нового источника данных на основе установленного в системе драйвера DBC необходимо выбрать в списке пункт Новый источник данных и щелкнуть на кнопке OK. На экран будет выведено стандартное диалоговое окно создания источника данных DBC. В случае выбора в списке одного из уже сконфигурированных источников, вы увидите на экране окно программы Microsoft Query, а также окно добавления таблицы из выбранной базы данных (рис. 8.21).

Рис. 8.20. Окно выбора источника данных

Рис. 8.21. Добавление таблицы в запрос
После добавления таблицы в запрос на экране остается основное окно программы Microsoft Query с добавленной в запрос таблицей (рис. 8.22).

Рис. 8.22. Окно программы Microsoft Query
Давайте подробно рассмотрим кнопки панели инструментов Microsoft Query.
- Назначение инструментов Создать запрос, Открыть
запрос и Сохранить запрос вполне очевидно. Они по-
зволяют, соответственно, создать новый запрос, открыть запрос, сохраненный на диске, и сохранить созданный запрос на диске.
- Инструмент Вернуть данные возвращает данные в Excel.
- Инструмент Режим SQL служит для открытия окна с текстом SQL-запроса.
- Инструменты Отображение таблиц и Отображение условий позволяют вывести на экран или скрыть, соответственно, список выбранных таблиц или заданных условий запроса.
Как уже отмечалось, при выполнении команды ДанныеПолучить внешние данныеИз других источниковИз Microsoft Query на экран выводится окно выбора источника данных (см. рис. 8.20). Из трех вкладок в этом окне на данном этапе вам потребуется только вкладка Базы данных. В ней имеется список баз данных, доступных в вашей системе, непосредственно на вашем компьютере или же в локальной сети. В этом списке вы можете выбрать необходимую базу данных. Список доступных баз данных хранится в реестре Windows. Кнопка Обзор позволяет выбрать источники данных, сохраненные в специальных файлах с расширением .dsn. Такие источники данных обычно поставляются производителями баз данных, источники для которых не входят в стандартную поставку Windows. Кнопка Параметры позволяет задать постоянный путь к папкам, в которых у вас хранятся файлы источников данных. Флажок Использовать мастер запросов позволяет составить запрос к базе данных в интерактивном режиме. Если вы сбросите этот флажок, то усложните себе жизнь, поскольку тогда весь запрос придется формировать самостоятельно. Сбрасывать флажок Использовать мастер запросов нужно только в том случае, если вы хотите создать очень сложный запрос, а мастер запросов не справляется с этой задачей.
Для примера выберем в качестве источника данных базу данных MS Access, поскольку она входит в состав пакета Microsoft ffice и подключение к ней не требует настройки никаких дополнительных параметров. После того как вы выберете пункт MS Access Database в списке источников данных и щелкнете на кнопке OK, на экран будет выведено окно выбора файла с данными (рис. 8.23).

Рис. 8.23. Выбор файла с данными
С помощью этого окна необходимо найти на диске соответствующий файл с расширением .mdb. Обычно подобные файлы можно найти в каталоге C:Program FilesMicrosoft OfficeOfficeSamples. В случае если вы установили Microsoft ffice в другой каталог, то вам придется внести соответствующую поправку в путь поиска. Выберите в каталоге Samples файл Борей.mdb (или Northwind.mdb в некоторых версиях Microsoft ffice) и щелкните на кнопке OK. После открытия источника данных в работу вступает мастер выбора таблиц и столбцов (рис. 8.24).

Рис. 8.24. Выбор таблиц и столбцов
Щелчок на кнопке Параметры позволяет выбрать таблицы, данные из которых должны присутствовать в списке Имеющиеся таблицы и столбцы (это могут быть не только таблицы пользовательской базы данных, а еще и другие таблицы, в частности системные). Каждую из таблиц в списке Имеющиеся таблицы и столбцы можно раскрыть щелчком на значке «плюс» слева от названия таблицы. В этом случае под названием таблицы отобразятся входящие в состав таблицы столбцы. Выбрав один из столбцов и щелкнув на кнопке Просмотр, вы выведете в списке Данные выбранного столбца содержимое этого столбца (рис. 8.25).
Щелчок на кнопке с направленной вправо стрелкой добавляет выбранный столбец в список Столбцы запроса. Щелчок на кнопке с направленной влево стрелкой удаляет из списка Столбцы запроса выбранный там столбец, а щелчок на кнопке с направленной влево сдвоенной стрелкой удаляет из этого списка все столбцы. Кнопки с направленными вверх и вниз стрелками позволяют устанавливать порядок следования столбцов в тексте запроса. После того как вы определите, из каких столбцов нужно отбирать данные, и щелкните на кнопке Next, вы перейдете в следующее окно мастера построения запросов — окно отбора данных (рис. 8.26).

Рис. 8.25. Просмотр содержимого выбранного столбца

Рис. 8.26. Окно отбора данных
В этом окне для каждого из отобранных столбцов вы можете задать условия отбора записей. Для этого в списке Столбцы для отбора нужно выбрать столбец (в нашем случае это Должность) и в области справа — задать условия отбора. Сами условия нужно выбирать, пользуясь раскрывающимися списками, причем в левых списках можно только выбирать значения, а в правых можно как выбирать значения в списках, так и вводить значения вручную в поля списков. После задания условий отбора для одного столбца можно в списке Столбцы для отбора выбрать другой столбец и задать условия для его значений. Щелкнув после этого на кнопке Next, вы перейдете в окно задания порядка сортировки (рис. 8.27).

Рис. 8.27. Задание порядка сортировки
Следующий шаг позволяет вам решить, что именно вы будете делать с выбранными при помощи мастера запросов данными — передадите их в Excel, продолжите редактирование запроса внутри Microsoft Query или сформируете на их основе LAP-куб. Поскольку данный раздел посвящен изучению Microsoft Query, установите в завершающем диалоговом окне переключатель Просмотр или изменение данных в Microsoft Query и щелкните на кнопке Finish.
Таблица, состоящая из отобранных вами полей и данных, будет открыта в Microsoft Query (рис. 8.28).

Рис. 8.28. Таблица в Microsoft Query
Данные в этой таблице отобраны при помощи мастера запросов. Текст созданного им запроса можно увидеть, щелкнув на кнопке Режим SQL. На экран будет выведено окно, в котором можно не только просмотреть текст запроса, но и отредактировать его вручную (рис. 8.29).

Рис. 8.29. Текст запроса в режиме SQL
Если редактирование запроса вручную для вас затруднительно, вы можете щелкнуть на кнопке Отображение условий, открыв дополнительную таблицу с заданными условиями запроса. Выбирая в этой таблице поле, в котором устанавливаются условия, и вводя или изменяя само условие, вы можете легко отредактировать запрос. Кроме того, вы можете выделить любое значение из отобранных уже записей и, используя это значение, установить фильтр (для этого нужно щелкнуть на кнопке Фильтр по выделенному).
Инструменты Microsoft Query дублируют только наиболее часто используемые команды и не дают представления обо всех возможностях этой программы. Восполним этот пробел, рассмотрев команды меню. Ниже перечислены команды меню Файл.
- Создать запрос — вывод на экран окна мастера запросов и создание нового запроса.
- Открыть запрос — открытие файла запроса, сохраненного на диске.
- Закрыть запрос — закрытие текущего запроса, при этом окно Microsoft Query остается активным, но из него удаляются все данные, относящиеся к текущему запросу.
- Сохранить запрос — сохранение текущего запроса на диске .
- Сохранить как — сохранение текущего запроса с новым именем.
- Определение таблицы — вызов на экран окна настройки, позволяю-
щего создавать новые таблицы в любой из баз данных, источники данных которых позволяют выполнять эту операцию, а также создавать новые поля в существующих таблицах или переопределять свойства уже имеющихся полей. Кроме того, вы можете создавать такие объекты базы данных, как индексы по одному или нескольким полям (рис. 8.30).

Рис. 8.30. Создание индекса
- Выполнить запрос SQL — вывод на экран окна, в котором можно ввести с клавиатуры SQL-запрос к любой доступной базе данных и затем выполнить его. В запрос можно встраивать хранимые процедуры, если таковые определены в запрашиваемой базе данных. Хранимую процедуру можно выбрать в списке, выводимом щелчком на кнопке Процедуры (рис. 8.31).
- Создать куб OLAP — эта команда выводит на экран окно мастера создания LAP-кубов, при помощи которого вы можете создать, сохранить и вернуть в Excel в виде сводной таблицы или диаграммы LAP-куб на основе текущего запроса.
- Отмена и возврат в Microsoft Excel — эта команда отменяет редакти-
рование запроса и закрывает окно программы Microsoft Query, не возвращая данные в Excel.
- Вернуть данные в Microsoft Excel — эта команда закрывает окно про-
граммы Microsoft Query, возвращая в Excel данные, выбранные с помощью запроса.

Рис. 8.31. Выбор запроса и хранимой процедуры
Меню Правка содержит стандартный набор команд правки. Среди других команд этого меню интерес представляют только две. Команда Специальное копирование позволяет скопировать в буфер обмена не только данные из выделенного столбца или диапазона записей, но и заголовок столбца, а также номера строк. Команда Параметры открывает одноименное диалоговое окно, которое с помощью флажков позволяет настроить некоторые из параметров Microsoft Query.
- Разрывать связь при отсутствии активности через — при установленном флажке Microsoft Query будет осуществлять попытку подключения к заданному источнику данных в указанное время (время в секундах вводится в расположенное рядом поле), после чего, если подключение не состоится, выведет сообщение об этом. Если флажок сбросить, то Microsoft Query будет осуществлять подключение все время своей активности. Прервать этот процесс удастся лишь нажатием клавиши Esc.
- Максимальное число возвращаемых записей — установив этот флажок, вы получаете возможность ограничить количество возвращаемых в результате запроса записей (число записей вводится в расположенное рядом поле). При сброшенном флажке запрос вернет все записи, соответствующие параметрам запроса.
- Поддерживать открытые каналы связи до закрытия Microsoft Query — при установке этого флажка связь с источником данных будет сохраняться до тех пор, пока вы не закроете Microsoft Query, даже если запрос, использующий этот источник данных, будет закрыт. Это ускоряет повторные запросы к тому же самому источнику данных.
- Запретить изменение результатов запроса — когда этот флажок сбро-
шен, вы можете редактировать поля записей, и эти изменения будут внесены в базу данных, из которой они получены. Установка флажка предотвращает внесение изменений в исходные данные.
ВНИМАНИе
Работая с запросом в окне программы Microsoft Query, вы работаете с данными той базы данных, к которой был производен запрос. Таким образом, редактирование данных в таблицах Microsoft Query приводит к изменению этих данных в исходной базе данных. После передачи данных в Microsoft Excel связь с исходным источником разрывается. Внутри таблицы Microsoft Excel вы можете редактировать данные, полученные в результате запроса, не опасаясь повлиять на исходные данные.
- Проверять запросы перед сохранением или возвратом данных — если этот флажок установлен, то при получении команды на возврат данных в Microsoft Excel или на сохранение запроса программа Microsoft Query сначала выполнит запрос и только при успешном его завершении сохранит этот запрос на диске или передаст данные в Microsoft Excel. Если флажок сбросить, то такая проверка выполнена не будет.
- Указывать имена таблиц в инструкции SQL — этот флажок устанавли-
вается в том случае, когда запрос производится из файловых баз данных, размещенных в нестандартном месте. При установленном флажке в запрос включается полный путь к соответствующему файлу.
Ниже перечислены команды меню Вид.
- Таблицы и Условия — установка флажков рядом с именами этих команд в меню приводит к появлению соответствующих областей в окне Microsoft Query (рис. 8.32).
- Область ввода — эта команда доступна только тогда, когда в режиме редактирования курсор находится в определенной ячейке таблицы запроса. При ее выборе содержимое соответствующей ячейки выводится на экран внутри диалогового окна и может быть отредактировано в этом окне. Это бывает удобно, когда содержимое ячеек в таблице трудноразличимо.

Рис. 8.32. Области таблиц и условий в окне Microsoft Query
- Свойства запроса — вывод на экран окна с двумя флажками, по-
зволяющими показывать в запросе только записи с уникальными значениями, а также осуществлять группировку записей по определенному признаку (соответствует SQL-команде GROUP BY).
- Запрос SQL — вывод на экран окна с текстом запроса, который в этом окне можно отредактировать вручную.
Команды меню Формат не нуждаются в особых комментариях, они позволяют установить параметры шрифта, которым будут отображаться данные в таблице Microsoft Query, ширину и высоту ячеек, а также предоставляют возможность скрывать и отображать столбцы.
Ниже перечислены команды меню Таблица.
- Добавить таблицу — добавление таблицы к текущему запросу.
- Удалить таблицу — удаление таблицы из текущего запроса.
- Объединение — вывод на экран окна настройки (рис. 8.33), позволяющего задать параметры объединения записей из двух таблиц (соответствующая SQL-команда — INNER JOIN).

Рис. 8.33. Задание параметров объединения записей из двух таблиц
Ниже перечислены команды меню Условия.
- Добавить условие — добавление в запрос условия с помощью специ-
ального окна (рис. 8.34). Например, код показанного на рисунке условия выглядит так:
HAVING (Клиенты.КодКлиента>’PICCO’) AND
(Клиенты.КодКлиента=’PRINI’)

Рис. 8.34. Добавление условия в запрос Удалить все условия — удаление из запроса всех условий.
Ниже перечислены команды меню Записи.
- Добавить столбец — добавление к запросу столбца (поля) с заданными параметрами.
- Удалить столбец — удаление из запроса выделенного столбца.
- Изменить столбец — изменение параметров выделенного столбца.
- Сортировать — сортировка записей по убыванию или возрастанию для выделенного поля.
- Перейти — перевод курсора на запись с указанным номером.
- Разрешить правку — включение режима внесения изменений в дан-
ные запроса, ведущих к изменениям данных в источнике (в базе) данных.
- Выполнить запрос — выполнение текущего запроса с заданными параметрами.
- Автоматический режим — включение режима автоматического вы-
полнения запроса после каждого изменения параметров запроса или данных.
Упражнение
Для того чтобы на практике освоить нюансы применения команд и инструментов Microsoft Query, выполним полный цикл формирования запроса и возвращения данных в Excel.
- Создайте в Excel новую книгу.
- Выберите команду ДанныеПолучить внешние данныеИз других источниковИз Microsoft Query.
- Выберите в качестве источника данных MS Access. В списке баз данных окна Выбор источника данных это будет либо пункт База данных MS Access, либо пункт MS Access database (точное название зависит от вашего программного обеспечения).
- В следующем окне откройте базу данных Борей.mdb, при стандартной установке расположенную по адресу C:Program FilesMicrosoft OfficeOfficeSamples.
- Включите в запрос таблицу Клиенты (поля КодКлиента, Название и Должность), таблицу Заказы (поля КодЗаказа и КодКлиента) и таблицу Сведения о заказах (все поля).
- Задайте условие отбора данных — поле КодКлиента больше CACTU.
- Выберите сортировку по полю КодЗаказа.
- Установите переключатель Просмотр или изменение данных в MS Query и щелкните на кнопке Готово.
- В открывшемся окне MS Query раскройте меню Вид и установите флажки возле команд Таблицы и Условия. В результате в окне MS Query вы должны увидеть область результата выполнения запроса, довольно большую таблицу с запрошенными полями
и данными в них, область таблиц (рис. 8.35) и область условий (рис. 8.36). Вы можете видеть, что три таблицы связаны между собой, причем линии связи показывают, какие поля связывают таблицы. В области условий отображено условие, которое мы задали с помощью мастера запросов. Полный текст запроса, согласно которому из базы данных были извлечены данные, можно увидеть, щелкнув на кнопке Режим SQL. Запрос получился довольно объемным. Последняя его строка (ORDER BY Заказы.КодЗаказа) указывает на то, что сортировка записей будет произведена по полю КодЗаказа из таблицы Заказы.

Рис. 8.35. Область таблиц

Рис. 8.36. Область условий
- Как вы помните, из таблицы Заказы мы включили в запрос только два поля. В области просмотра таблиц очень легко добавить к запросу недостающие поля. Щелкните дважды на поле КодСотрудника прямо в области просмотра таблицы Заказы, и соответствующее поле будет добавлено как последний столбец к основной таблице вывода результата запроса.
- Щелкните в области просмотра таблиц на таблице Сведения о Заказах. Откройте меню Таблица и выберите команду Удалить таблицу. Вы немедленно увидите результат в основном поле данных: все поля (столбцы) этой таблицы пропадут из таблицы данных.
- Добавим в запрос еще одно условие. Для этого можно непосредственно вводить условия в таблицу или выбрать команду УсловияДобавить условие, которая выводит на экран окно задания условия. Выберем то же поле КодКлиента, зададим объединение условий оператором И, само условие (меньше) и значение (EASTC). После щелчка на кнопке Добавить количество строк в таблице данных резко уменьшится.
- Теперь проверим, как работает команда Специальное копирование меню Правка. Для этого выделите все записи в таблице, начинающиеся с символа С. Раскройте меню Правка и выберите команду Специальное копирование. В открывшемся диалоговом окне установите флажки Включить заголовки столбцов и Включить номера строк, а затем щелкните на кнопке OK. Перейдите в книгу Excel, выделите ячейку С3 и нажмите сочетание клавиш Ctrl+V. Результатом будет помещение в таблицу не только скопированных данных, но и номеров строк и заголовков столбцов. Далее можно выделить этот фрагмент и задать ему параметры форматирования при помощи команды Автоформат. На рис. 8.37 вы можете видеть, как выглядит этот фрагмент данных после назначения ему встроенного формата Список 2.

Рис. 8.37. Фрагмент внешних данных в Excel
ПРИМеЧАНИе
В данном случае мы передали часть данных из запроса в таблицу через буфер обмена. Естественнее воспользоваться командой Вернуть данные в Microsoft Excel меню Файл. Все данные, соответствующие параметрам запроса, будут вставлены на текущий лист книги или на новый лист.