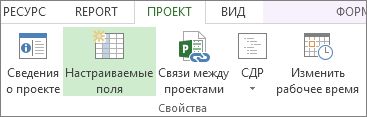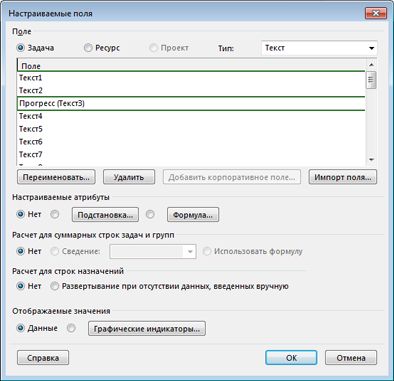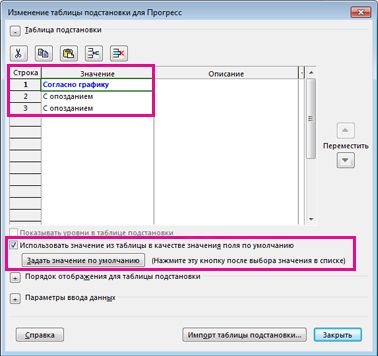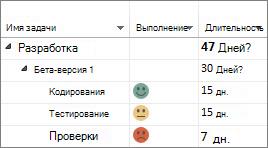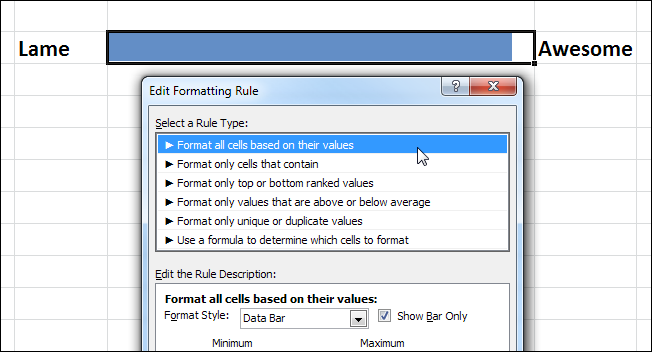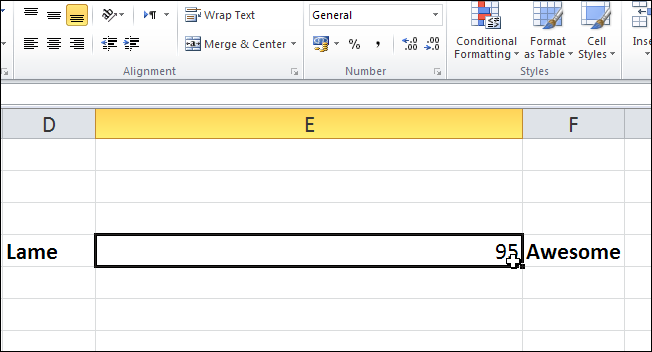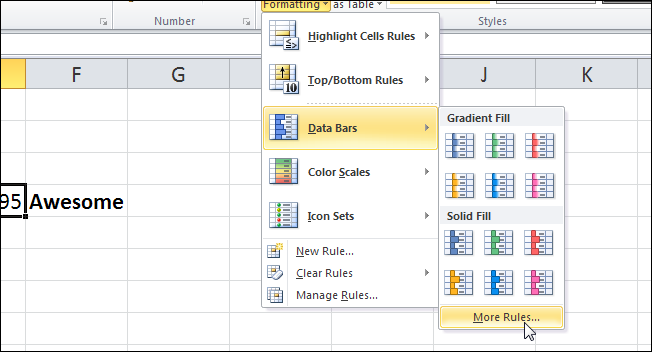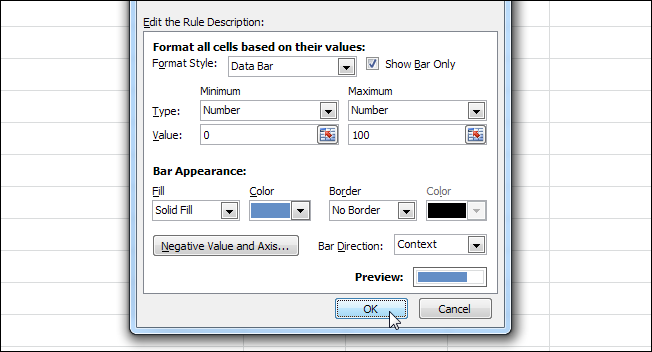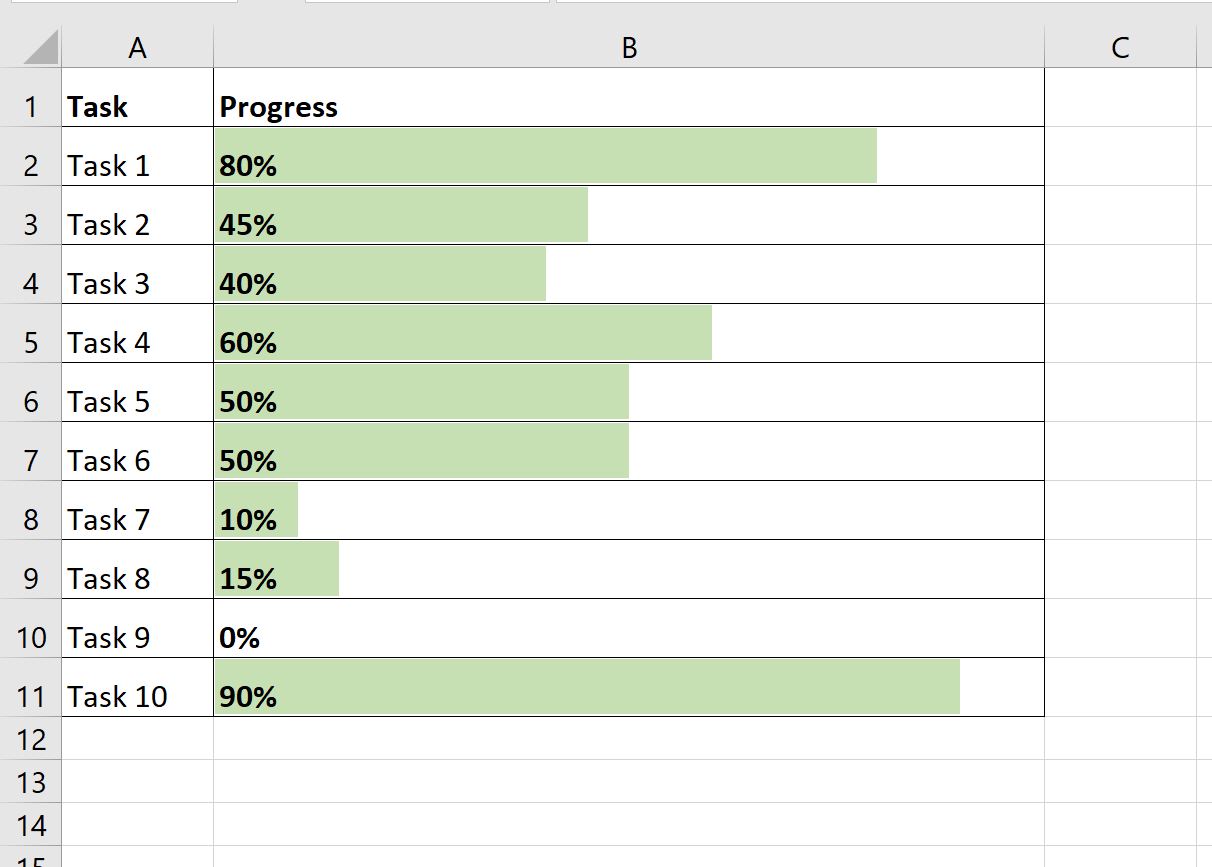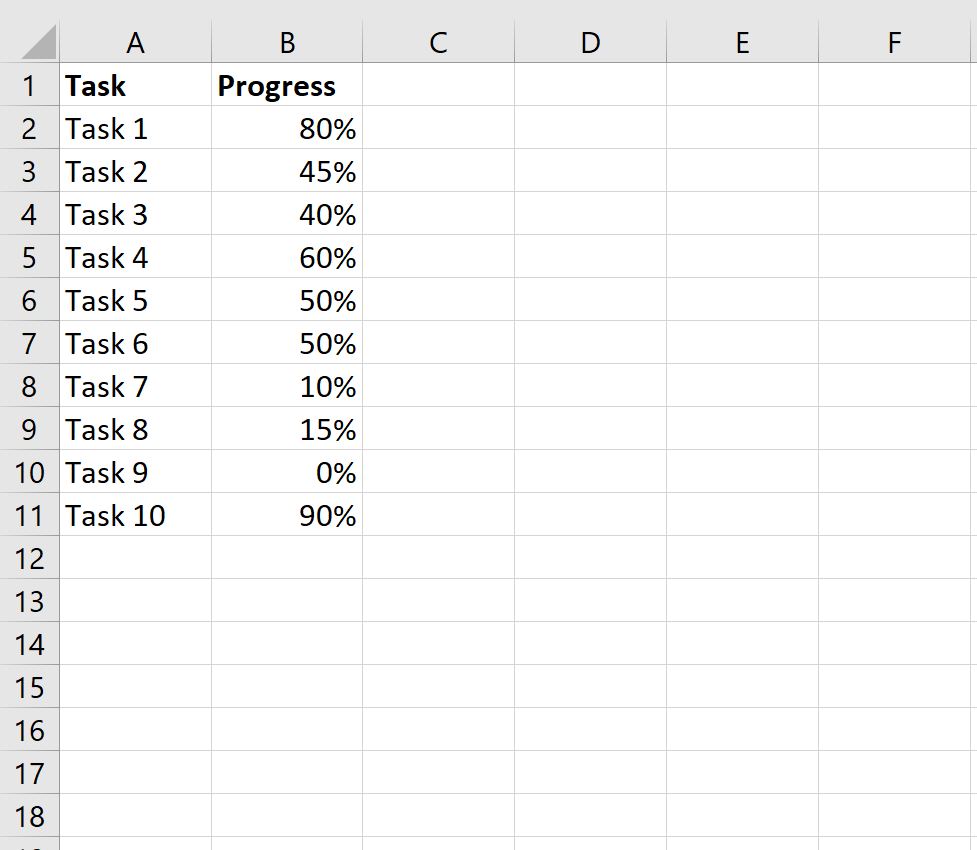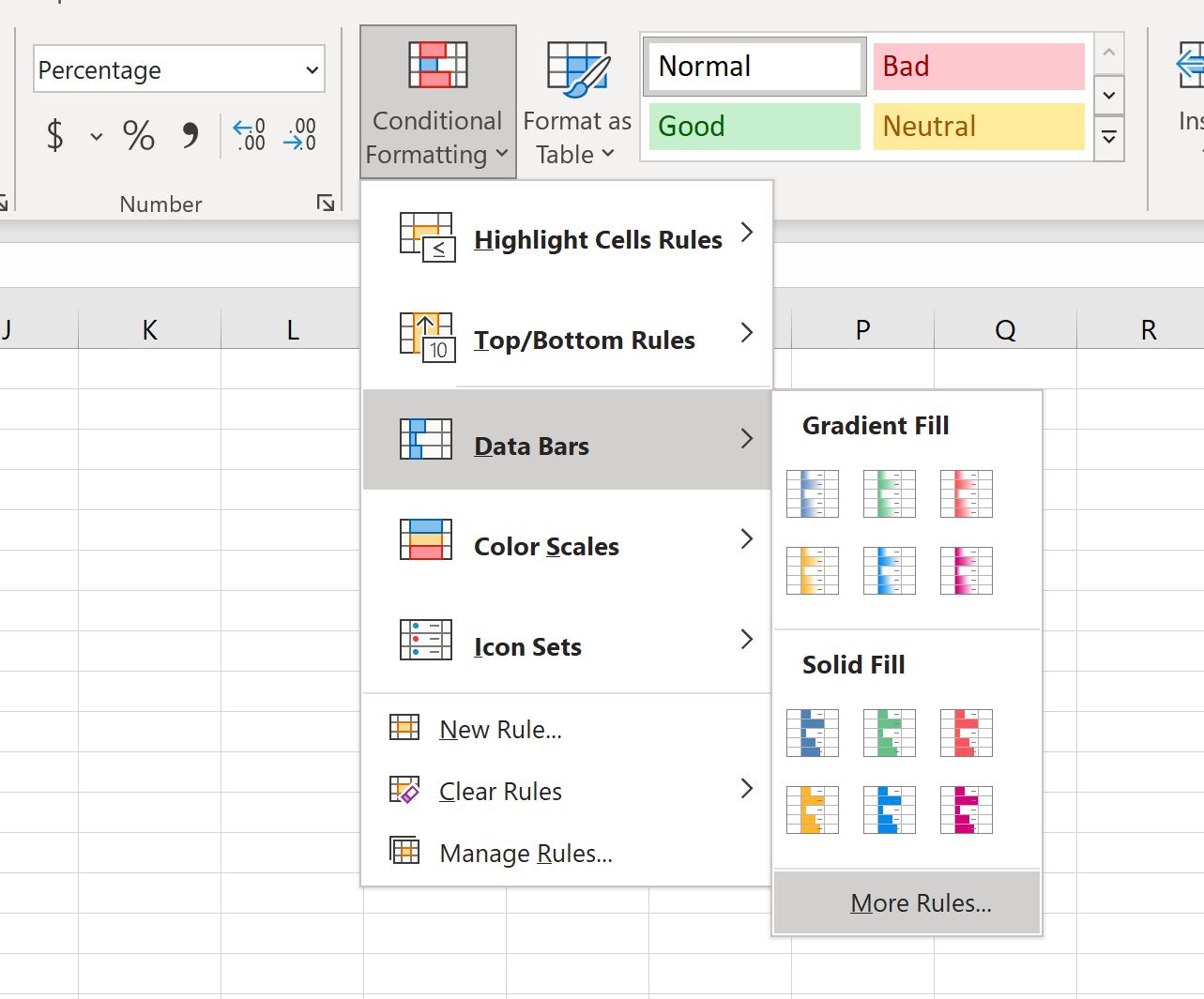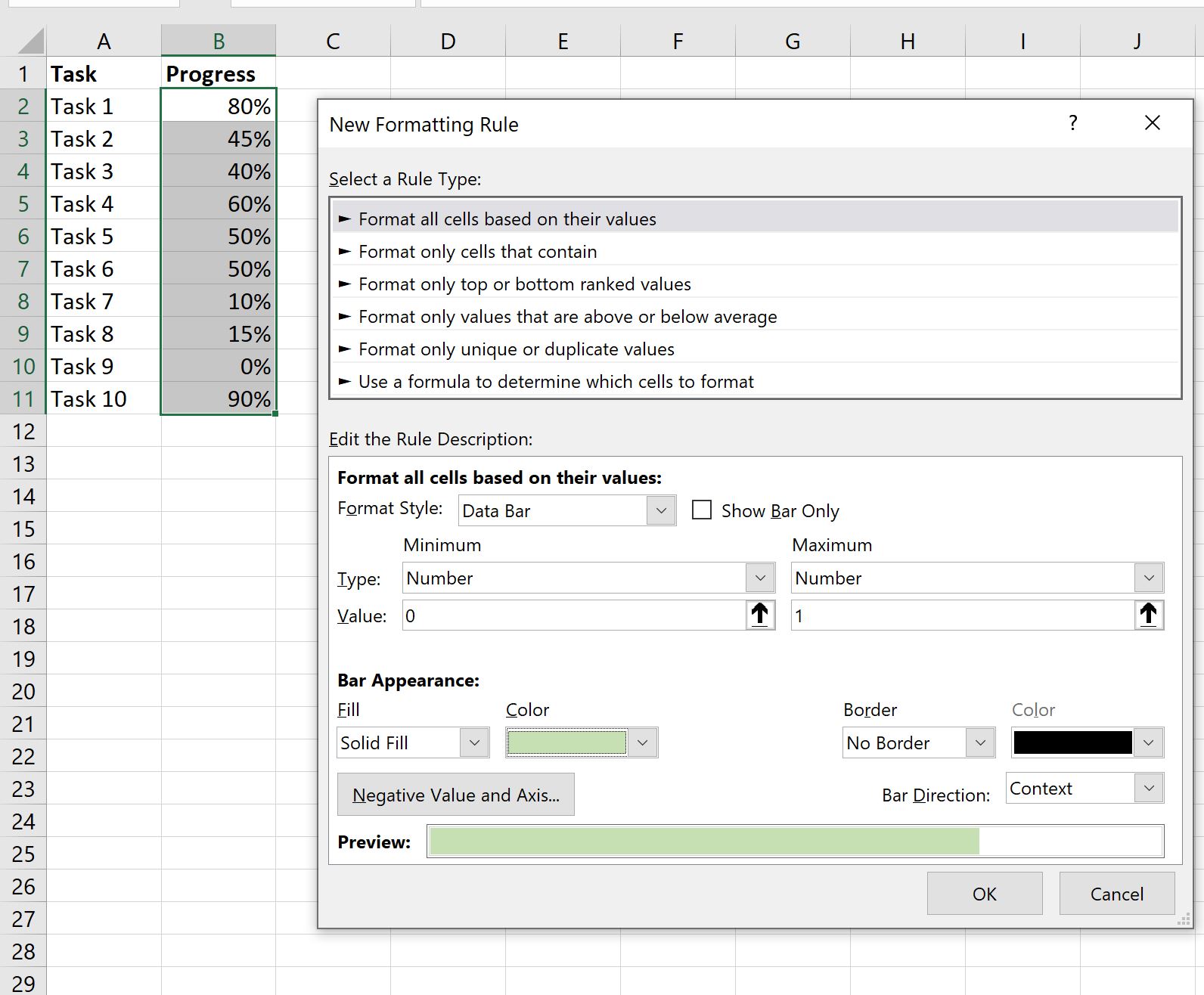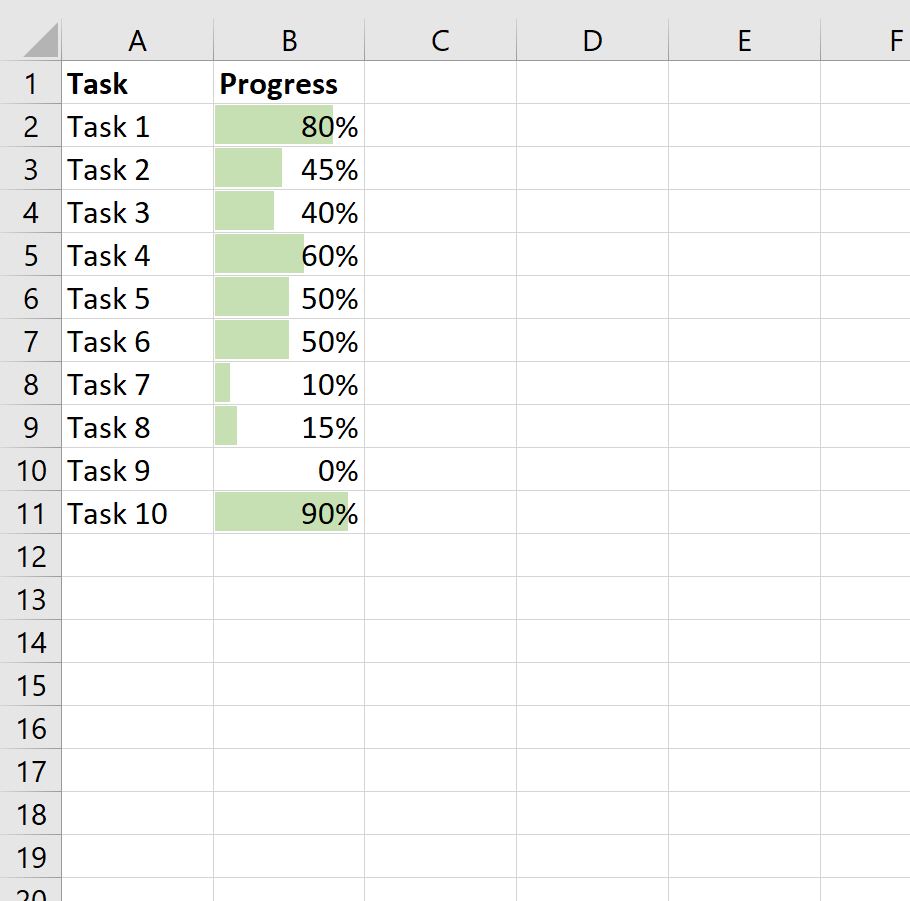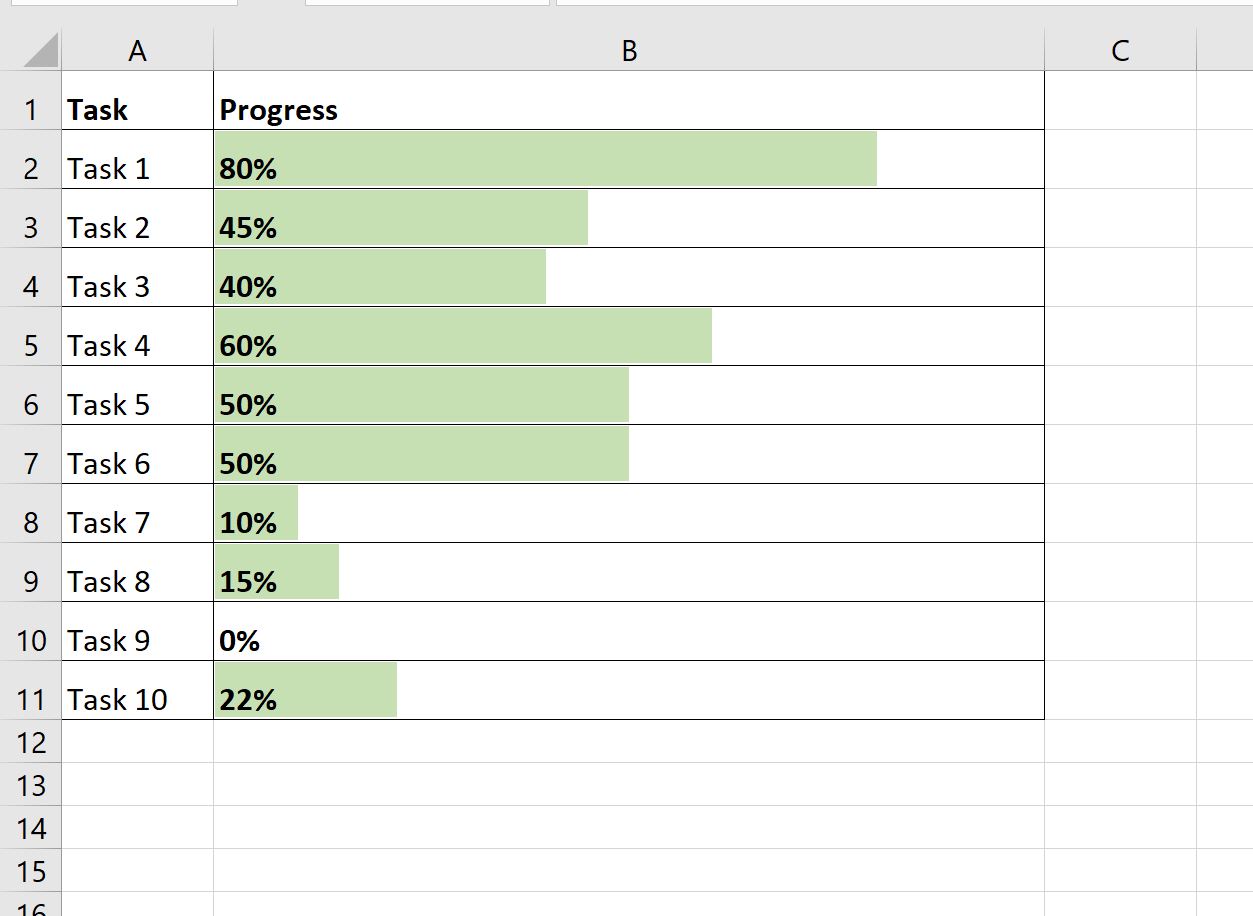Классический клиент Project Online Project профессиональный 2021 Project Server по подписке Project профессиональный 2019 Project Server 2019 Project профессиональный 2016 Project Server 2016 Project профессиональный 2013 Project стандартный 2013 Еще…Меньше
Почти в каждой задаче или представление ресурсов, индикаторы имеют свой столбец в левой части экрана — это единственный столбец с изображением 
-
Щелкните правой кнопкой мыши заголовок столбца справа от того места, где необходимо вставить столбец Индикаторы.
-
Выберите команду Вставить столбец, а затем — пункт Индикаторы.
Совет: Если вы не уверены в значении индикатора, наведите на него указатель. Появится подсказка с объяснением.
Более подробные технические сведения об индикаторах, в том числе их список, см. в статье Поля индикаторов.
Изменение или удаление индикаторов
Не забывайте, что индикаторы только отображают состояние, но не контролируют его. Фактически изменять их прямо в столбце Индикаторы невозможно.
Если индикатор неправильный, ищите причину. Например, если индикатор завершения 
Если индикаторы вам не нужны, столбец можно скрыть. Для этого щелкните заголовок столбца правой кнопкой мыши и выберите команду Скрыть столбец.
Создание настраиваемых индикаторов
При добавлении в проект настраиваемых полей вы можете выбрать индикаторы для различных значений этих полей. Например, можно создать поле прогресса с использованием различных изображений для выполняемых, отстающих от графика и заблокированных заданий:
Создание настраиваемого поля
-
На вкладке Проект выберите команду Настраиваемые поля.
-
Выберите неиспользуемое текстовое поле и нажмите кнопку Переименовать.
-
Введите Прогресс (или любое другое название) и нажмите кнопку ОК.
-
В разделе Настраиваемые атрибуты выберите команду Подстановка.
-
Добавьте необходимые значения в таблицу. Например, введите В процессе, Отстает от графика или Заблокировано.
-
Установите флажок Использовать значение из таблицы в качестве значения поля по умолчанию.
-
Щелкните первое значение (В процессе), выберите команду По умолчанию и нажмите кнопку Закрыть.
Выбор индикаторов
-
В диалоговом окне Настраиваемые поля в разделе Отображаемые значения выберите пункт Графические индикаторы.
-
В столбце Тестирование прогресса выберите значение равно.
-
В столбце Значения добавьте название значения, установленного ранее (В процессе, Отстает от графика и Заблокировано).
-
В столбце Изображение добавьте изображение для каждого значения. Оно будет индикатором, который будет отображаться в плане проекта. (Если вам не нравятся смайлики на изображении ниже, существует множество других вариантов.)
-
Дважды нажмите кнопку ОК, чтобы вернуться к диаграмме Ганта.

Добавление настраиваемого поля в диаграмму Ганта
-
Щелкните правой кнопкой мыши заголовок столбца справа от того места, где необходимо вставить пользовательский столбец Ход выполнения.
-
Выберите команду вставка столбца, а затем выберите из списка пункт Ход выполнения.
-
Выберите статус прогресса для каждого задания.
Нужна дополнительная помощь?
На чтение 2 мин Опубликовано 15.01.2015
Индикаторы процесса сегодня распространены повсеместно. Они попадаются даже на бытовой технике, например, на кулерах для воды. Индикатор процесса непрерывно показывает актуальное состояние по заданному процессу. Почему бы и Вам не добавить немного стильной графики в книгу Excel с помощью Условного форматирования?
Индикатор процесса в Excel 2010
Условное форматирование, основанное на различных индикаторах, широко распространилось, начиная с Excel 2007 года. Но в Excel 2007 можно было создать индикаторы только с градиентом, изменяющим яркость от одного края к другому. Даже при 100% значении, такие затухающие градиенты не создавали ощущения полного заполнения. Excel 2010 решает эту проблему, добавляя индикаторы со сплошной заливкой. Это идеально решает задачу создания индикатора процесса с помощью условного форматирования.
Создание индикатора
Первым делом, в ячейку, которую мы собираемся форматировать, нужно ввести числовое значение. Это может быть как число, записанное напрямую в ячейку, так и формула. В нашем примере это будет просто число.
Обратите внимание на то, что я сделал столбец шире. В этом случае ячейка будет больше похожа на настоящий индикатор.
Теперь откройте меню Conditional Formatting (Условное форматирование), выберите Data Bars (Гистограммы) и нажмите More Rules (Другие правила).
В появившемся диалоговом окне New Formatting Rule (Создание правила форматирования) поставьте галочку Show Bar Only (Показывать только столбец) – так число, введённое в ячейку, будет скрыто.
Под заголовками Minimum (Минимальное значение) и Maximum (Максимальное значение) выберите Type (Тип) – Number (Число). Далее, установите Value (Значение) для минимума (начала) и максимума (окончания) шкалы Вашего процесса. У нас это будет 0 и 100, но Вы можете использовать любые другие подходящие значения.
Теперь займёмся настройкой внешнего вида. Установите в поле Fill (Заливка) значение Solid Fill (Сплошная заливка) и выберите цвет заливки. В итоге настройки должны быть примерно такими:
Нажмите ОК – всё готово! Теперь Ваш документ украшает красивый и чёткий индикатор процесса.
Оцените качество статьи. Нам важно ваше мнение:
17 авг. 2022 г.
читать 2 мин
В этом пошаговом руководстве объясняется, как создать следующие индикаторы выполнения в Excel:
Шаг 1: введите данные
Во-первых, давайте введем некоторые данные, которые показывают процент выполнения для 10 различных задач:
Шаг 2: добавьте индикаторы выполнения
Затем выделите диапазон ячеек B2:B11 , содержащий проценты выполнения, затем щелкните значок « Условное форматирование » на вкладке « Главная », затем щелкните « Гистограммы » и щелкните « Дополнительные правила» :
Появится новое окно, позволяющее форматировать гистограммы.
Для минимума измените тип на число и значение на 0 .
Для Максимума измените Тип на Число и Значение на 1 .
Затем выберите любой цвет для полос. Мы выберем светло-зеленый:
После того, как вы нажмете OK , в каждой ячейке столбца B появится индикатор выполнения:
Шаг 3. Отформатируйте индикаторы выполнения
Наконец, мы можем растянуть ширину столбца и ширину строки в нашей электронной таблице Excel, чтобы индикаторы выполнения стали больше и их было легче читать.
Мы также можем добавить границу вокруг ячеек и выровнять текст, чтобы проценты были слева от ячеек:
Обратите внимание, что если вы обновите любой процент, длина индикатора выполнения изменится автоматически.
Например, предположим, что мы изменили последний процент прогресса на 22%:
Обратите внимание, что индикатор выполнения автоматически сократился, чтобы отразить этот новый процент.
Дополнительные ресурсы
В следующих руководствах объясняется, как выполнять другие распространенные задачи в Excel:
Как создать диаграмму Ганта в Excel
Как создать диаграмму двойного пончика в Excel
Как создать статистическую контрольную диаграмму процесса в Excel
Nothing beats visuals when you need a simple way to track progress. Visual indicators can tell you which project is leading immediately without delving into numbers. In this guide, we’re going to show you How to visualize percentage progress in Excel.
Download Workbook
Although the charts are the stars between Excel visualizations, do not underestimate the Conditional Formatting feature. It offers more than coloring the cells.
For this guide, we will use the following dataset.
| Project | Progress |
| Project 1 | 38% |
| Project 2 | 42% |
| Project 3 | 27% |
| Project 4 | 56% |
| Project 5 | 85% |
Let’s see the Conditional Formatting options which can visualize the percentage progress of given projects.
Color Scales
This is the most basic and common usage of conditional formatting. The feature allows you to set a background color based on the value of the cells. Thus, different values mean different colors. The cool thing is that you do not need to set color for each cell. Excel can apply colors in a scale automatically.
- Start by selecting the values.
- Follow Home > Conditional Formatting > Color Scales to see predefined options.
- Select a color option which suits you.
Of course, you are not limited to listed colors. You can change the colors and the number logic behind color degradation. You can reach the options by selecting the cells again and following Home > Conditional Formatting > Manage Rules command.
Once the Conditional Formatting Rules Manager window is open, double-click the rule you want to modify.
Data Bars
Data Bars are bar charts in a cell scale. They allow you to track progress between projects by comparing bar sizes.
You can find predefined options under Home > Conditional Formatting > Data Bars menu.
Also, you can choose not to show the cell value if the exact value is not important for the chart. Open the options for the Data Bar formatting you added and check Show Bar Only option.
Click the OK buttons to apply the setting.
Colored Icons
Conditional Formatting has icons as well to visualize percentage progress. The first set of icons we want to show are color-based icons. The color-based icons are simple shapes like circles, squares, or arrows. Usually you have three predefined colors: green, yellow and red. Unfortunately, you can’t change the colors of the icons.
You can find the icon sets under Home > Conditional Formatting > Icon Sets.
You can still change the limits where icons change and hide values. If you are working with percentage values, it will be good to adjust limit numbers. For example, let’s say we want to show values under 33% as red, between 33% and 67% as yellow and the rest as green. Then the Type should be Number rather than Percentage and we need to give the values manually.
Here is the result:
Чтобы настроить отображение на листе Excel как самого примечания, так и его индикатора (красного уголка ячейки), необходимо включить соответствующие настройки программы.
- В верхнем левом углу окна программы щелкните по кнопке «Office».
- В меню типичных задач выберите пункт «Параметры Excel».
- В окне «Параметры Excel» на вкладке «Дополнительно» в группе «Экран» в графе «Для ячеек с примечанием показывать:» выберите следующие пункты:
– ни примечания, ни индикаторы – на табличном поле не будут отмечены ячейки с примечанием, а сами примечания не будут автоматически раскрываться при наведении курсора на ячейку;
– только индикаторы (и всплывающие примечания) – ячейки отмечены красным уголком, а примечания раскрываются автоматически;
– примечания и индикаторы – ячейки отмечены красным уголком, а примечания постоянно раскрыты. - Закройте окно кнопкой «ОК».